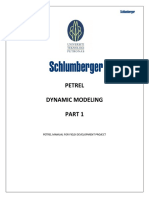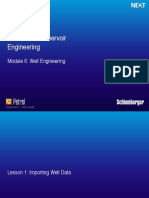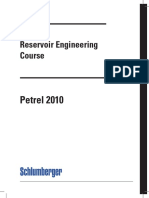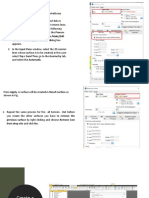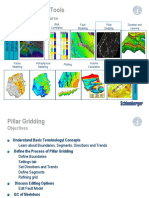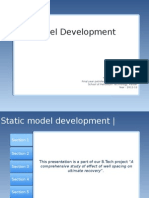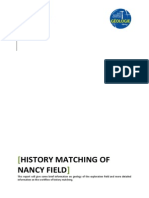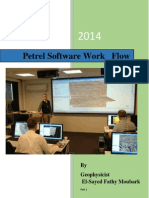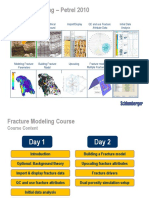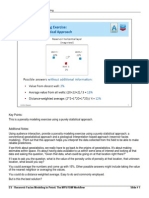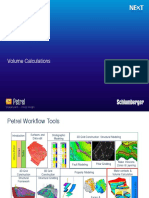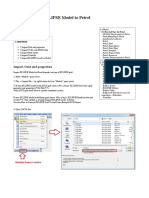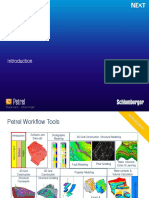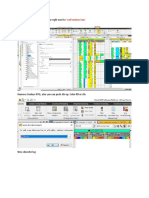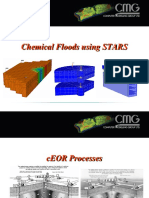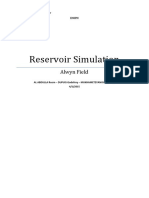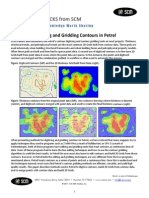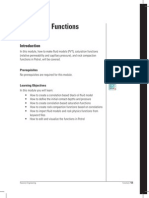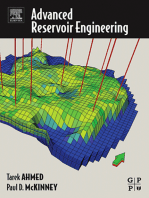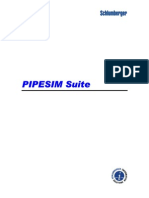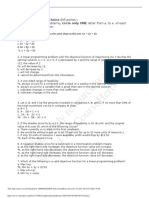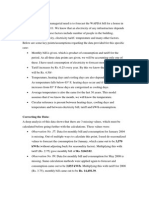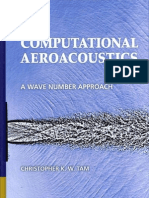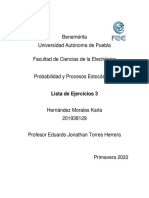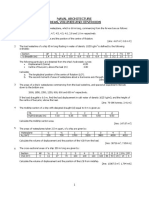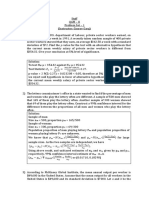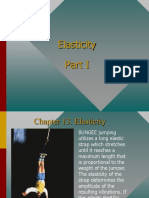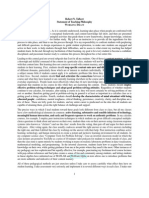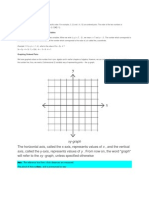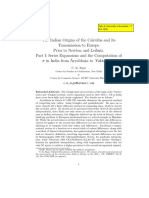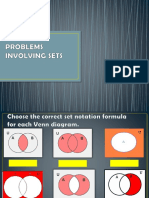Professional Documents
Culture Documents
Petrel - Introduction To RE Through Petrel - Procedimento Minicurso
Uploaded by
Elcio Dias JuniorOriginal Title
Copyright
Available Formats
Share this document
Did you find this document useful?
Is this content inappropriate?
Report this DocumentCopyright:
Available Formats
Petrel - Introduction To RE Through Petrel - Procedimento Minicurso
Uploaded by
Elcio Dias JuniorCopyright:
Available Formats
Introduction to RE through Petrel
This is a quick exercise going through the creation of a very simplified ECLIPSE model in Petrel RE, consisting of a cubic grid with a producer well in the center. A constant pressure boundary condition is set on the borders by the implementation of an aquifer, and its influence is analyzed through three ECLIPSE simulations. Throughout all steps it is expected that a parallel to real field cases are made, in order to teach Reservoir Engineering through a practical workflow.
1. Setting unit system in our new project
We will start from a new project in Petrel. Take a few minutes to familiarize yourself with the interface in case you need to. We will now set the unit projects to metric. To do so, click on Project on the menu bar and then Project Settings. Now click on the tab Units and coordinates. Make sure the Unit system is set to Metric.
Schlumberger Public
2. Creating the simple grid
Our grid will be created from the Make simple grid process, which can be found under Utilities in the Process pane. Double-click it and, on the first tab, Input data, fill in the following parameters: Top: -1524 Bottom: -1578
With that, we just specified the top and bottom limits of our grid. Now click the next pane, Geometry and fill in the following values: XMax: 330 YMax: 330 Xinc: 30 Yinc: 30
This will provide our areal limits (going from 0 to 330 meters on both X and Y), and divide it into 11x11 grid blocks (or 12x12 nodes). Hit Ok and a new model with a grid inside named 3D Grid will be stored in the Models pane.
Schlumberger Public
3. Creating the vertical subdivision
In order to make the vertical subdivision (layering), we need to go through three steps: a. Create boundary surfaces On the Models pane, expand New model and 3D grid. Rightclick Skeleton and select Convert to surface. These will be stored in a folder under the Input pane.
b. Creating the horizons In the Processes pane, under Structural modeling, double-click the process Make horizons to open its dialog window. Click the Append item in table button twice to add two lines which will create the
horizons. Highlight the surface Top under the Input pane by clicking its name once, and then drop it in the Make Horizons process by clicking the blue arrow icon in line 1 under the Input #1 column. Do the same with the Base surface for line 2. Hit Ok after your process window looks like the following:
Schlumberger Public
This will add new items, horizons, to the Models pane. c. Layering With the horizons defined, we can now do layering by activating the Layering process under Structural modeling in the Processes pane. Change the number of layers to 6 and keep all the other settings default. Hit Ok when done.
4. Creating petrophysical properties
We will populate our model with simple petrophysical properties: porosity of 20%, areal permeabilities of 200 mD and vertical permeability corresponding to 10% of areal permeability.
We will create them via the Calculator. To open it, navigate to the Models pane and, under 3D Grid, right-click Properties and choose Calculator. Choose Porosity under Attach new to template, and type the following equation in the empty field next to the blue arrow icon:
PORO = 0.2 Hit Enter when you are done. Now change the template to Permeability and enter the equation: PERM = 200
Schlumberger Public
Hit Enter once again when done. Finally, change the template to Permeability Z and type in the equation: PERMZ = 0.1*PERM And after hitting Enter, notice how all the properties are stored under Properties inside 3D grid (Models pane). With that, our static model is complete, and we can now work on the other inputs.
5. Creating the well
We will now create our centered, vertical well. Click on Insert, which can be found in the menu bar, and select New well folder.
New well folders are stored in the Input pane. Click on Insert again, but now choose New well. Create a well with the following parameters:
Name: Producer Well symbol: (3) Oil Well head X: 165 Well head Y: 165 Specify vertical trace: checked Top MD: 0 Bottom MD: 1700 The well will be stored under our well folder in the Input pane. Next, we can work on our fluid model and saturation functions. We will not add completions to the well. This means that, by default, Petrel will consider that it is completed (perforated) in all layers.
6. Creating a fluid model
Schlumberger Public
We create the fluid model by accessing the Make fluid model process, which can be found under Simulation in the Processes pane. First we click the Use defaults button and select Heavy oil + gas.
Next, we will supply a series of initial conditions. To do so, we switch to the Initial conditions tab and fill in the following data:
Name: No GOC Pressure (bar): 207 Datum depth (m): -1493 Gas-oil contact (m): -1493 Oil-gas PC (bar): 0 Water contact (m): -1554 Water-oil Pc (bar): 0 Hit Ok when done. Notice that we defined our GOC outside of the model boundaries and the WOC inside it. The fluid models are stored in a Fluids folder inside the Input pane. Try to visualize this data in a Function window.
Schlumberger Public
7. Creating rock physics functions
Activate the dialog for Make rock physics functions under Simulation in the Processes pane. Click the button for Use defaults and choose Sand. Hit Apply.
Next, toggle the first dropdown menu (which should now read Saturation Function) and choose Rock Compaction Function. Click the Use defaults button again and pick Consolidated sandstone. Hit Ok when done. The new functions are stored in the Input pane under a Rock physics functions folder. You should inspect these in a Function window.
8. Creating the aquifer
Schlumberger Public
We will model an aquifer as a constant pressure at the side boundaries of our system. Double-click the Make aquifer process found under Simulation in the Processes pane. First we need to create a polygon surrounding our entire model, so we click the button Start new set of polygons (deactivate old) which can be found on the right sidebar. Then, click outside of the model on three corners of the square, and finish by clicking the Close selected polygon(s) button . The created polygon is stored in the Input pane as Polygons 1, and can be renamed it by highlighting its name and pressing F2. Give it the name Aquifer boundary. Back to the Make aquifer dialog; change the Aquifer model to Constant pressure/head water. Now, select the Connections tab and drop in the Aquifer boundary polygon you just created.
Switch to the Properties tab and change the following parameters, leaving the others as default: Pressure: 200 Datum: -1551 Fluid model: Heavy oil + gas (drop it in using the blue arrow from the input pane) Hit Ok when done. The aquifer is stored under our grid in the Models pane.
Schlumberger Public
9. Creating development strategies
Next, we create the flow controls for our single well. Two strategies should be created, both based on a constant oil rate control, however one will be limited by a BHP. Double-click the Make simulation strategy process under Simulation in the Processes pane. Click the Use defaults button and select Prediction depletion strategy. Name the new strategy ORAT. We will simulate one year in total. Switch the final date (2030-01-01) to 2011-01-01 by highlighting it and pressing F2. Select the Group rate production control (Field) rule, and under the Oil rate (sm3/d) field, insert a value of 50. Notice that since this group consists of only one well, this corresponds to a well control. Also note that the BHP limit is set to 1 bar under the Well pressure production control (Wells Folder) rule. Leave all the other settings default and press Apply.
Now, for the BHP strategy, toggle the radio button on top back to Create new development strategy. Change the name to ORAT + BHP. Select the Well pressure production control rule and change the Bottom hole pressure (bar) limit to 138. Hit Ok. The development strategies should be stored in the Input pane under the Development strategies folder. Notice that we now have all the necessary information to create our simulation cases.
10.
Defining the simulation cases
At this point, save your project in case have not done so yet, by going to the File menu and choosing Save project. Double click the Define simulation case process found under Simulation in the Processes pane. Give the case the name ORAT. Inspect the Grid tab but do not make any changes yet. Switch to the Functions tab. We will now drop in the relative permeability, fluid and rock compaction inputs we created earlier. First, select Sand from the input pane and drop it in via the blue arrow as the Rel perms item. Click the next item, Black oil fluid model, and drop in the initial condition No GOC from the input pane.
Schlumberger Public
Next, choose the final item, Rock compaction, and drop in the Consolidated sandstone function, also from the Input pane.
Schlumberger Public
Switch to the Strategies tab. Click the Append item in table button once and drop in the ORAT development strategy. Click Apply. Now Export and Run the case by clicking the appropriate buttons, Petrel will automatically load the results.
Schlumberger Public
Before we check on the results, we will create two additional simulation cases. Still on the Define simulation case dialog, toggle the upper radio button to Create new and give it the name ORAT_BHP. Change to the Strategies tab and replace the ORAT strategy by ORAT + BHP. Apply the changes, then Export and Run the case. We will create a final case building from ORAT_BHP. Again, on the same Define simulation case dialog, toggle the upper radio button to Create new and give the case the name ORAT_BHP_AQUIFER. Switch to the Grid pane. Click the Append item in table button and, on the row inserted, choose Aquifer, which is the last item on the drop-down list. Drop in Aquifer from the Models pane via the blue arrow. Apply the changes and then Export and Run the case. After the case runs, close the dialog window.
11.
Visualizing the results
Open a new function window by selecting Window from the menu bar and clicking on New function window. Different results are stored in the Results pane, and cases organized in the Cases pane. Try activating the checkboxes to analyze different results such as Field Pressure and Field Oil Production Rate. As a final discussion, consider the effect of the aquifer as an energy provider to the system.
Schlumberger Public
You might also like
- PetrelRE Complete WorkflownewsourceDocument38 pagesPetrelRE Complete WorkflownewsourceLija BinuNo ratings yet
- Ecl To Petrel ModelDocument5 pagesEcl To Petrel Modelsofiane9500No ratings yet
- Water Saturation Modeling in Petrel - 6183242 - 01Document13 pagesWater Saturation Modeling in Petrel - 6183242 - 01Aiwarikiaar100% (1)
- Petrel Software Work Flow Part 2Document32 pagesPetrel Software Work Flow Part 2Jaime AlfonsoNo ratings yet
- FDP Manual - Petrel Dynamic ModelingDocument23 pagesFDP Manual - Petrel Dynamic ModelingNurafiqah ZainolNo ratings yet
- Petrel FundamentalsDocument19 pagesPetrel FundamentalsgoomeyNo ratings yet
- PETREL Well EngineeringDocument35 pagesPETREL Well EngineeringKuala TamboraNo ratings yet
- Update Petrel ModelDocument9 pagesUpdate Petrel ModelMuhamad Afiq RosnanNo ratings yet
- ENG Reservoir Rock Typing 4Q14Document5 pagesENG Reservoir Rock Typing 4Q14Vanesita SaavedraNo ratings yet
- Chapter 11 - Fault ModelingDocument52 pagesChapter 11 - Fault Modelingbella_ds100% (1)
- Petrel 2010 Reservoir Engineering Course PDFDocument392 pagesPetrel 2010 Reservoir Engineering Course PDFZoher Kana'an100% (2)
- Create 3D Surfaces From InterpretationsDocument12 pagesCreate 3D Surfaces From InterpretationsMuhammad Bilal100% (1)
- Pillar Gridding Course From 2009Document17 pagesPillar Gridding Course From 2009Anonymous xVbxZ2GjWFNo ratings yet
- SCM Create Fault Polygons and Map Petrel 2010Document14 pagesSCM Create Fault Polygons and Map Petrel 2010Oluwafemi OlominuNo ratings yet
- Whats New in PetrelDocument178 pagesWhats New in PetrelFirdaus PauziNo ratings yet
- Introduction To Static Model DevelopmentDocument34 pagesIntroduction To Static Model DevelopmentChukwunoso Nwonye100% (2)
- History Matching ReportDocument28 pagesHistory Matching ReportsergeyNo ratings yet
- Process Manual - Polymer FloodDocument75 pagesProcess Manual - Polymer FloodAjendra SinghNo ratings yet
- Petrel Software Work Flow Part 1Document35 pagesPetrel Software Work Flow Part 1RalmerAlanaPutra100% (2)
- M4 1 3D Grid ConstructionDocument15 pagesM4 1 3D Grid ConstructionAnonymous 4hvWNxu9V100% (1)
- C01 Intro Fracture Modeling 2010Document23 pagesC01 Intro Fracture Modeling 2010Anonymous 4hvWNxu9VNo ratings yet
- Petrel Workflow 1Document26 pagesPetrel Workflow 1Konul AlizadehNo ratings yet
- Ex14 PetroModDocument9 pagesEx14 PetroModcodigocarnetNo ratings yet
- Petrel SimulationDocument16 pagesPetrel SimulationThomas JohnsonNo ratings yet
- Intrduction To Reservoir Facies ModelingDocument25 pagesIntrduction To Reservoir Facies ModelingMuhammad Adnan100% (3)
- Manual PetrelDocument394 pagesManual PetrelFranklIn Solano89% (19)
- MEPO-PETREL Integration - ASHDocument28 pagesMEPO-PETREL Integration - ASHMostafa KorttamNo ratings yet
- Property ModelingDocument482 pagesProperty ModelingPaulo IvoNo ratings yet
- M6 VolumetricsDocument20 pagesM6 VolumetricsAnonymous 4hvWNxu9VNo ratings yet
- 1 Core Flood SimulationDocument33 pages1 Core Flood SimulationDipesh PatelNo ratings yet
- M4 2 Pillar GriddingDocument13 pagesM4 2 Pillar GriddingAnonymous 4hvWNxu9VNo ratings yet
- Discrete Fracture Network-WorkflowDocument6 pagesDiscrete Fracture Network-Workflowwaleed53No ratings yet
- FDP Manual - Petrel Dynamic Modeling PDFDocument28 pagesFDP Manual - Petrel Dynamic Modeling PDFMohamed Alaa80% (5)
- Data Requirement For Eclipse Input File PDFDocument9 pagesData Requirement For Eclipse Input File PDFnajmudeen100% (1)
- Upscaling Methods For SimulationDocument23 pagesUpscaling Methods For Simulationalan713No ratings yet
- Automatic Fault Polygon ExtractionDocument7 pagesAutomatic Fault Polygon ExtractionAiwarikiaarNo ratings yet
- 3 Facies ModelingDocument29 pages3 Facies ModelingRinaldiOsmanNo ratings yet
- Petrel RE Workshop (24-25 April 2019)Document42 pagesPetrel RE Workshop (24-25 April 2019)Imam Zulkifli S100% (5)
- Reservoir Fluid Properties (PVT) - Issues Pitfalls and Modeling Aspects PDFDocument30 pagesReservoir Fluid Properties (PVT) - Issues Pitfalls and Modeling Aspects PDFCamilla Barbosa FreitasNo ratings yet
- M4 4 Make Zones LayeringDocument14 pagesM4 4 Make Zones LayeringAnonymous 4hvWNxu9VNo ratings yet
- Petrel - Contacts at Differents DepthsDocument4 pagesPetrel - Contacts at Differents Depthsre_alvaroNo ratings yet
- Import Eclipse Model To PetrelDocument4 pagesImport Eclipse Model To PetrelLuis Alberto Colan GarciaNo ratings yet
- Pillar Gridding in PETRELDocument14 pagesPillar Gridding in PETRELHenry Reynolds DarcyNo ratings yet
- M1 IntroDocument17 pagesM1 IntroAnonymous 4hvWNxu9VNo ratings yet
- FDP Manual Petrel Dynamic Modeling PDFDocument28 pagesFDP Manual Petrel Dynamic Modeling PDFadeeyoNo ratings yet
- Ex06 PillarGriddingDocument13 pagesEx06 PillarGriddingogunbiyi temitayoNo ratings yet
- GO Template Settings - in The Bar Right Next To: Well Section Tem'Document10 pagesGO Template Settings - in The Bar Right Next To: Well Section Tem'jiachen100% (1)
- CMG Stars-Polymer Simulation MechanismDocument63 pagesCMG Stars-Polymer Simulation Mechanismbillal_m_aslam100% (2)
- TestDocument404 pagesTestKonul Alizadeh100% (2)
- Reservoir Simulation: Alwyn FieldDocument49 pagesReservoir Simulation: Alwyn Fieldiskander100% (1)
- SCM Contour Gridding Petrel 2010 PDFDocument12 pagesSCM Contour Gridding Petrel 2010 PDFAicha CherNo ratings yet
- PETREL Simple SimulationDocument48 pagesPETREL Simple SimulationKuala Tambora100% (1)
- Petrel RE Tutorial - Fluid ModelDocument23 pagesPetrel RE Tutorial - Fluid ModelJames67% (3)
- A Step by Step Guide To Use Pvti (Geoquest)Document49 pagesA Step by Step Guide To Use Pvti (Geoquest)13670319No ratings yet
- Petrel 2014 1 Release NotesDocument46 pagesPetrel 2014 1 Release NotesAndy ColeNo ratings yet
- Pressure Transient Formation and Well Testing: Convolution, Deconvolution and Nonlinear EstimationFrom EverandPressure Transient Formation and Well Testing: Convolution, Deconvolution and Nonlinear EstimationRating: 2 out of 5 stars2/5 (1)
- Eclipse - How To Use ItDocument24 pagesEclipse - How To Use ItojrfgmrfNo ratings yet
- Pipesim User GuideDocument196 pagesPipesim User Guidemikegibbons2750% (2)
- Manual EclipseDocument40 pagesManual EclipseElcio Dias Junior100% (2)
- Journal of Structural GeologyDocument10 pagesJournal of Structural GeologyElcio Dias JuniorNo ratings yet
- Detector de Gases Explosivos PortátilDocument2 pagesDetector de Gases Explosivos PortátilElcio Dias JuniorNo ratings yet
- Module-II Logic Gates & Logic FamiliesDocument143 pagesModule-II Logic Gates & Logic Familiesvamshi krishna veerakotiNo ratings yet
- Discipulus - Decompiled Program InterfaceDocument21 pagesDiscipulus - Decompiled Program InterfaceaadbosmaNo ratings yet
- Sample Solution Midterm 2Document9 pagesSample Solution Midterm 2Ferdinand MangaoangNo ratings yet
- Introduccion: Encuentre La Segunda Derivada de Las Funciones Dadas: 1Document3 pagesIntroduccion: Encuentre La Segunda Derivada de Las Funciones Dadas: 1Miguel BautistaNo ratings yet
- Rural Poverty and Inequality in EthiopiaDocument20 pagesRural Poverty and Inequality in EthiopiaSemalignNo ratings yet
- Forecasting Electricity BillsDocument8 pagesForecasting Electricity BillssaadkhleelNo ratings yet
- Acspl Software Guide Revision 3 00Document353 pagesAcspl Software Guide Revision 3 00Zlatko Slavov50% (2)
- Math 4 Quarter 1 Week 2Document25 pagesMath 4 Quarter 1 Week 2Jefferson MacasaetNo ratings yet
- Introduction To CrystallographyDocument25 pagesIntroduction To Crystallography坏豆腐No ratings yet
- X AeroDocument497 pagesX Aeroborchec100% (1)
- Chapter One - 1.1. - Geometry NotesDocument8 pagesChapter One - 1.1. - Geometry NotesKayse HusseinNo ratings yet
- B262u3p127as cq939p ExerciseDocument3 pagesB262u3p127as cq939p Exercisenavaneethan senthilkumarNo ratings yet
- HSC Extension II Mathematics: Chapter 1. Miscellaneous Polynomials ProblemsDocument8 pagesHSC Extension II Mathematics: Chapter 1. Miscellaneous Polynomials ProblemsSyed Hasan100% (1)
- CCT Unit 3 Elasticity of Demand Butwl: P P Q P P Q Q e ElasticityDocument29 pagesCCT Unit 3 Elasticity of Demand Butwl: P P Q P P Q Q e ElasticityAyesha jamesNo ratings yet
- Lista Ejercicios 3 PPEDocument25 pagesLista Ejercicios 3 PPEKarla HermorNo ratings yet
- E04-Ship Geometry & Hydrostatic CalculationsDocument2 pagesE04-Ship Geometry & Hydrostatic Calculationsarise tettehNo ratings yet
- DocxDocument16 pagesDocxDeepika PadukoneNo ratings yet
- Process Synchronization and DeadlockDocument41 pagesProcess Synchronization and DeadlockRemy Kuswara Putra KelanaNo ratings yet
- 1990 - 7 - Calendar ProblemsDocument5 pages1990 - 7 - Calendar ProblemsJim BoudroNo ratings yet
- Qau Course Outlines PDFDocument11 pagesQau Course Outlines PDFphooolNo ratings yet
- S&T HEX Design Kern ModelDocument4 pagesS&T HEX Design Kern ModelWasim RazaNo ratings yet
- Physics ElasticityDocument23 pagesPhysics ElasticityDaniel Danille KristianNo ratings yet
- Chapter 7 QuestionsDocument6 pagesChapter 7 QuestionsArnav Pareek0% (2)
- Robert Talbert Statement of Teaching Philosophy DRAFTDocument2 pagesRobert Talbert Statement of Teaching Philosophy DRAFTRobert TalbertNo ratings yet
- Chapter 1 IntroductionDocument9 pagesChapter 1 IntroductionDinksrawNo ratings yet
- Xy-Graph: Ordered PairsDocument14 pagesXy-Graph: Ordered PairsmsooflooNo ratings yet
- Calculus Abstract 1 PDFDocument3 pagesCalculus Abstract 1 PDFChristian Oliver RonquilloNo ratings yet
- Spe 199716 MSDocument43 pagesSpe 199716 MSJamesNo ratings yet
- Problems Involving Sets2.0Document39 pagesProblems Involving Sets2.0Agnes AcapuyanNo ratings yet
- Non-Ideal Reactors: Deviations From Ideal Reactor BehaviorDocument8 pagesNon-Ideal Reactors: Deviations From Ideal Reactor BehaviorrawadNo ratings yet