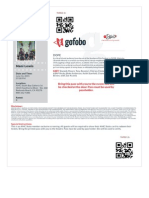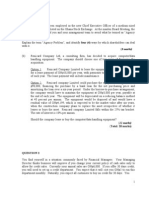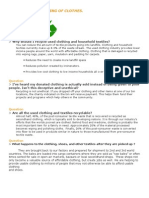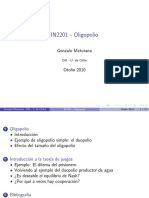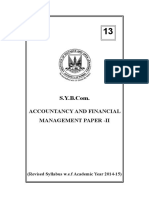Professional Documents
Culture Documents
People Soft User Guide
Uploaded by
Immanuel Ronald LewisCopyright
Available Formats
Share this document
Did you find this document useful?
Is this content inappropriate?
Report this DocumentCopyright:
Available Formats
People Soft User Guide
Uploaded by
Immanuel Ronald LewisCopyright:
Available Formats
ETS Employee Self Service Guide
ETS PEOPLESOFT EMPLOYEE SELF-SERVICE GUIDE
Date of Issue: August 2013
ETS Employee Self Service Guide
Employee Self Service
All employees will be granted access to Employee Self Service. Employee Self Service allows employees to review, add, or modify their personal information at their convenience. The information contained in this document illustrates the ways in which employees can use the self service features in PeopleSoft HCM 9.1. Please note the purpose of this document is to provide instruction as it relates to the PeopleSoft HCM system. This document does not provide guidance on Howard Universitys policies. For information on these policies, contact the Office of Human Resources.
Document Location http://peoplesoft.howard.edu/ Login to PeopleSoft Employee Self Service User Guide Link
Page 1
ETS Employee Self Service Guide
Contents
1. 2. 3. 4. 5. PeopleSoft Guest Portal .............................................................................. 3 Login to PeopleSoft ..................................................................................... 4 Forgot Password .......................................................................................... 6 PeopleSoft Enterprise Portal ...................................................................... 8 Employee Self Service ................................................................................. 9
5.1 My Personal Information ................................................................................................10
5.1.1 . Personal Information Summary ......................................................................................... 11 5.1.2 . Home and Mailing Address ............................................................................................... 13 5.1.3 . Phone Numbers ................................................................................................................ 15 5.1.4 . Email Address ................................................................................................................... 18 5.1.5 . Emergency Contact ........................................................................................................... 20 5.1.6 . Marital Status .................................................................................................................... 24 5.1.7 . Name Change ................................................................................................................... 27
5.2 My Pay ...........................................................................................................................30
5.2.1 . View Paycheck .................................................................................................................. 31 5.2.2 . Direct Deposit .................................................................................................................... 32 5.2.3 . W-4 Tax Information .......................................................................................................... 36 5.2.4 . View W-2/W-2c Forms....................................................................................................... 38
5.3 My Timesheet ................................................................................................................39
5.3.1 . Timesheet.......................................................................................................................... 40
5.4 My Benefits ....................................................................................................................42
5.4.1 . Savings Contribution Summary ......................................................................................... 43 5.4.2 . Retirement Manager .......................................................................................................... 44 5.4.3 . Flexible Spending Accounts .............................................................................................. 46 5.4.4 . Dependent/Beneficiary Coverage ...................................................................................... 47 5.4.5 . Health Care Dependent Summary .................................................................................... 49 5.4.6 . Benefits Enrollment ........................................................................................................... 50
6.
Contacts...................................................................................................... 51
Document Location http://peoplesoft.howard.edu/ Login to PeopleSoft Employee Self Service User Guide Link
Page 2
ETS Employee Self Service Guide
1. PeopleSoft Guest Portal
Step 1 To access the PeopleSoft Guest Portal, visit http://peoplesoft.howard.edu/ or follow the path: http://www.howard.edu/ > Faculty & Staff > PeopleSoft
The PeopleSoft Guest Portal provides access to various items such as Security Request Forms, Training Aids, User Guides, Helpful links and important Employee Announcements. Note: Signing into the PeopleSoft system is not required to access the information on the Guest Portal.
Document Location http://peoplesoft.howard.edu/ Login to PeopleSoft Employee Self Service User Guide Link
Page 3
ETS Employee Self Service Guide
2. Login to PeopleSoft
Step 1 New Hires will be required to complete their Onboarding process in the Howard New Employee Portal in order for their employment record to be created in PeopleSoft. Once their employment record is created, the New Hire may then visit the Bison One Card Office to obtain their Email and Network login credentials through Go Book. Bison One Card Office 2301 Georgia Ave NW Washington, DC 20059 Your PeopleSoft User ID and Password will be delivered to your Howard Email account. Contact the ETS Help Desk at 202-806-2020 if you require further assistance. Step 2 Enter your User ID and Password in their respective fields.
Document Location http://peoplesoft.howard.edu/ Login to PeopleSoft Employee Self Service User Guide Link
Page 4
ETS Employee Self Service Guide
Note: If you do not know your User ID, you can locate it using the below options Option Your HU Network ID is... Example Jane.Doe Result Your PeopleSoft User ID is: jane.doe (lower case letters) Your HU Email Account is Jane.Doe@howard.edu OR Jane.Doe@bison.howard.edu (lower case letters) Your PeopleSoft User ID is: jane.doe
Step 2 Click the button.
Note: The first time you access the PeopleSoft Portal you will be instructed to change your password to one of your own choosing.
Document Location http://peoplesoft.howard.edu/ Login to PeopleSoft Employee Self Service User Guide Link
Page 5
ETS Employee Self Service Guide
3. Forgot Password
Step 1 Click the link.
Step 2 Enter your User ID and click the button.
Document Location http://peoplesoft.howard.edu/ Login to PeopleSoft Employee Self Service User Guide Link
Page 6
ETS Employee Self Service Guide
Step 3 Enter your Howard email address in the Response field.
Step 4 Click the Step 5 You will receive an auto-generated email that contains your new password. button to complete the action.
Document Location http://peoplesoft.howard.edu/ Login to PeopleSoft Employee Self Service User Guide Link
Page 7
ETS Employee Self Service Guide
4. PeopleSoft Enterprise Portal
Once you have successfully logged into PeopleSoft you will arrive on the PeopleSoft Enterprise Portal. The Enterprise Portal has several pagelets that contain information pertaining to the Office of Human Resources, Effort Reporting, Worklists, Training, and Announcements.
Document Location http://peoplesoft.howard.edu/ Login to PeopleSoft Employee Self Service User Guide Link
Page 8
ETS Employee Self Service Guide
5. Employee Self Service
All HU employees have access to the PeopleSoft Portal where they can access their personal information via Employee Self Service (ESS). ESS allows employees to view, add, or modify: My Personal Information My Pay My Timesheet My Benefits ePro-Create Requisition (If Applicable)
Document Location http://peoplesoft.howard.edu/ Login to PeopleSoft Employee Self Service User Guide Link
Page 9
ETS Employee Self Service Guide
5.1
My Personal Information
To view My Personal Information options, follow the navigation path: Self Service > My Personal Information.
Document Location http://peoplesoft.howard.edu/ Login to PeopleSoft Employee Self Service User Guide Link
Page 10
ETS Employee Self Service Guide
5.1.1
Personal Information Summary
To view or change your personal information, follow the navigation path: Self Service > My Personal Information > Personal Information Summary. On this page, you will have the functionality to:
Review or modify your Name, click Review or modify your Address, click
Review, add or modify your Phone Number, click Review, add or modify your Emergency Contact , click Review, add or modify your Email Address , click Review, add or modify your Marital Status, click
Review or modify your Ethnic Group, click
Document Location http://peoplesoft.howard.edu/ Login to PeopleSoft Employee Self Service User Guide Link
Page 11
ETS Employee Self Service Guide
Note: You will need to contact the Office of Human Resources to edit any incorrect information under the Employee Information section. Select Portal. from the top of your page to return to the PeopleSoft Enterprise
Document Location http://peoplesoft.howard.edu/ Login to PeopleSoft Employee Self Service User Guide Link
Page 12
ETS Employee Self Service Guide
5.1.2
Home and Mailing Address
To view or change your Home and Mailing Address, follow the navigation path: Self Service > My Personal Information > Home and Mailing Address.
Edit Address Step 1
To edit your Address click the
button.
Document Location http://peoplesoft.howard.edu/ Login to PeopleSoft Employee Self Service User Guide Link
Page 13
ETS Employee Self Service Guide
Step 2 Once you have updated the necessary fields, click the complete your action. Step 3 Click the button to return to the Home and Mailing Address page. button to
Step 4 Select from the top of your page to return to the PeopleSoft Enterprise Portal.
Document Location http://peoplesoft.howard.edu/ Login to PeopleSoft Employee Self Service User Guide Link
Page 14
ETS Employee Self Service Guide
5.1.3
Phone Numbers
To view or change your telephone number, follow the navigation path: Self Service > My Personal Information > Phone Numbers.
Edit Phone Number Step 1 To edit your phone number, update the information listed in the Telephone field, and click the Step 2 Click the button to return to the Phone Number page. button to complete the action.
Document Location http://peoplesoft.howard.edu/ Login to PeopleSoft Employee Self Service User Guide Link
Page 15
ETS Employee Self Service Guide
Step 3 Select from the top of your page to return to the PeopleSoft Enterprise Portal.
Add Phone Number Step 1 To add a Phone Number, click the button.
Step 2 From the Phone Type drop down menu, choose the desired Phone Type. Step 3 Enter an additional telephone number and click the complete the action. Note: At least one phone number must be listed as Preferred. button to
Document Location http://peoplesoft.howard.edu/ Login to PeopleSoft Employee Self Service User Guide Link
Page 16
ETS Employee Self Service Guide
Step 4 Click the button to return to the Phone Numbers page.
Step 5 Select from the top of your page to return to the PeopleSoft Enterprise Portal.
Document Location http://peoplesoft.howard.edu/ Login to PeopleSoft Employee Self Service User Guide Link
Page 17
ETS Employee Self Service Guide
5.1.4
Email Address
To view or change your email address, follow the navigation path: Self Service > My Personal Information > Email Address.
Edit Email Address Step 1 To edit your email address, update the information listed in the Email Address field, and click the Step 2 Click the button to return to the Email Address page. button.
Step 3 Select from the top of your page to return to the PeopleSoft Enterprise Portal. Add Email Address
Document Location http://peoplesoft.howard.edu/ Login to PeopleSoft Employee Self Service User Guide Link Page 18
ETS Employee Self Service Guide
Step 1 To add an Email Address, click the button.
Step 2 From the Email Type drop down menu, choose the desired Email Type. Step 3 Enter an additional email address and click the complete the action. Note: At least one email must be listed as preferred. Step 4 Click the button to return to the Email Addresses page. button to
Step 5 Select from the top of your page to return to the PeopleSoft Enterprise Portal.
Document Location http://peoplesoft.howard.edu/ Login to PeopleSoft Employee Self Service User Guide Link
Page 19
ETS Employee Self Service Guide
5.1.5
Emergency Contact
To view or change your emergency contact, follow the navigation path: Self Service > My Personal Information > Emergency Contact.
Edit Emergency Contact Step 1
To edit your emergency contact information, click the Step 2
button.
You will have the option to edit your emergency contacts name, relationship, address, phone number, and add an additional phone number. Once you have made the appropriate changes, click the action. Step 3 Click the button to return to the Phone Number page. button to complete the
Document Location http://peoplesoft.howard.edu/ Login to PeopleSoft Employee Self Service User Guide Link
Page 20
ETS Employee Self Service Guide
Step 4 Select from the top of your page to return to the PeopleSoft Enterprise Portal.
Add Emergency Contact Step 1 To add an Emergency Contact, click the button.
Document Location http://peoplesoft.howard.edu/ Login to PeopleSoft Employee Self Service User Guide Link
Page 21
ETS Employee Self Service Guide
Step 2 Enter data into the following fields: Field Contact Name Relationship to Employee Check boxes Enter Enter Contact Name Choose the desired relationship from the drop down menu If the emergency contact has the same address as you, select the appropriate check box If the emergency contact has the same telephone number as you, select the appropriate check box Address Phone Other Telephone Number Cannot be edited Enter Phone Number Select and enter the appropriate information Step 3 Click the Step 4 Click the button to return to the Email Addresses page. button to complete the action.
Document Location http://peoplesoft.howard.edu/ Login to PeopleSoft Employee Self Service User Guide Link
Page 22
ETS Employee Self Service Guide
Note: At least one emergency contact must be listed as preferred. Step 5 Select from the top of your page to return to the PeopleSoft Enterprise Portal.
Document Location http://peoplesoft.howard.edu/ Login to PeopleSoft Employee Self Service User Guide Link
Page 23
ETS Employee Self Service Guide
5.1.6
Marital Status
To view or change your marital status, follow the navigation path: Self Service > My Personal Information > Marital Status.
Note: As you are working on a specific step, it will be shown as
Step 1 Click the button to begin the process and update the necessary steps related to your marital status.
Document Location http://peoplesoft.howard.edu/ Login to PeopleSoft Employee Self Service User Guide Link
Page 24
ETS Employee Self Service Guide
Step 2
Example : Change Status Field Date Change Will Take Effect Current Marital Status Change Marital Status To Enter Enter Date This field will be populated Select the desired item from the drop down list
Step 3 Click the button.
Document Location http://peoplesoft.howard.edu/ Login to PeopleSoft Employee Self Service User Guide Link
Page 25
ETS Employee Self Service Guide
Step 4 Continue through the remainder of the necessary steps. Step 5 Select from the top of your page to return to the PeopleSoft Enterprise Portal.
Document Location http://peoplesoft.howard.edu/ Login to PeopleSoft Employee Self Service User Guide Link
Page 26
ETS Employee Self Service Guide
5.1.7
Name Change
To view or change your name, follow the navigation path: Self Service > My Personal Information > Name Change.
Edit Name Step 1 Enter a date in the Change As Of field. Step 2 Click the button and update the necessary fields.
Document Location http://peoplesoft.howard.edu/ Login to PeopleSoft Employee Self Service User Guide Link
Page 27
ETS Employee Self Service Guide
Note: Once you have made the necessary changes, you can select and the new name with be shown in the Display Name, Forma Name, and Name fields. Step 3 Click the Step 4 Click the Step 5 Click the button to return to the Name Change page. button to complete the action. button to return to the Name Change page.
Document Location http://peoplesoft.howard.edu/ Login to PeopleSoft Employee Self Service User Guide Link
Page 28
ETS Employee Self Service Guide
Step 6 Select from the top of your page to return to the PeopleSoft Enterprise Portal.
Document Location http://peoplesoft.howard.edu/ Login to PeopleSoft Employee Self Service User Guide Link
Page 29
ETS Employee Self Service Guide
5.2
My Pay
To view My Pay options, follow the navigation path: Self Service > My Pay.
Document Location http://peoplesoft.howard.edu/ Login to PeopleSoft Employee Self Service User Guide Link
Page 30
ETS Employee Self Service Guide
5.2.1
View Paycheck
To view your paychecks, follow the navigation path: Self Service > My Pay > View Paycheck.
Step 1 To view your paycheck, select the appropriate check date link and your paycheck will display in PDF format in a new window. Step 2 Select Portal. from the top of your page to return to the PeopleSoft Enterprise
Document Location http://peoplesoft.howard.edu/ Login to PeopleSoft Employee Self Service User Guide Link
Page 31
ETS Employee Self Service Guide
5.2.2
Direct Deposit
To view or change your direct deposit, follow the navigation path: Self Service > My Pay > Direct Deposit.
Edit Direct Deposit Step 1 To edit your direct deposit account select the button.
Document Location http://peoplesoft.howard.edu/ Login to PeopleSoft Employee Self Service User Guide Link
Page 32
ETS Employee Self Service Guide
Step 2 Enter data into the following fields: Field
Routing Number
Enter
Enter Routing Number
Note
When you select the link, a check sample will be displayed to assist in locating your routing and account numbers.
Account Number
Enter Account Number
Click the link, should you need assistance locating your account numbers.
Account Type
Choose the desired option from the drop down
Options Include: Checking Issue Check Savings
Deposit Type
Choose the desired option from the drop down
Options Include: Amount Balance Percent
Amount of Percent
Not Required
If Percent is selected as a deposit type you will need to complete this section.
Deposit Order
Enter Number
Document Location http://peoplesoft.howard.edu/ Login to PeopleSoft Employee Self Service User Guide Link
Page 33
ETS Employee Self Service Guide
Step 3 Click the Step 4 Click to return to the Direct Deposit page. button to complete the action.
Step 5 Select Portal. from the top of your page to return to the PeopleSoft Enterprise
Add Direct Deposit Account Step 1 To add a direct deposit account, select the button.
Document Location http://peoplesoft.howard.edu/ Login to PeopleSoft Employee Self Service User Guide Link
Page 34
ETS Employee Self Service Guide
Step 2 Enter data into the appropriate fields and click the complete the action. Step 3 Select Portal. from the top of your page to return to the PeopleSoft Enterprise button to
Document Location http://peoplesoft.howard.edu/ Login to PeopleSoft Employee Self Service User Guide Link
Page 35
ETS Employee Self Service Guide
5.2.3
W-4 Tax Information
To view or change your W-4 tax information, follow the navigation path: Self Service > My Pay > W-4Tax Information.
Document Location http://peoplesoft.howard.edu/ Login to PeopleSoft Employee Self Service User Guide Link
Page 36
ETS Employee Self Service Guide
Edit W-4 Tax Information Step 1 Enter data into the following fields: Field Marital Status Allowances Additional Withholding from Each Paycheck Claim Exemption Year Exempt Status Enter Select the appropriate marital status Enter the total number of allowances you are claiming Enter any additional amounts, if any, to be withheld from your paycheck, if applicable Default value If you meet the required conditions for exempt status, then select the check box
Step 2
Click the
button to complete the action. link for additional references.
Note: Click the
Document Location http://peoplesoft.howard.edu/ Login to PeopleSoft Employee Self Service User Guide Link
Page 37
ETS Employee Self Service Guide
5.2.4
View W-2/W-2c Forms
To view your W-2/W-2c forms, follow the navigation path: Self Service > My Pay > View W-2/W-2c Forms.
Step 1 Click the link to open the form in a new window. The form will be displayed in PDF format. Step 2 Select Portal. from the top of your page to return to the PeopleSoft Enterprise
Note: Click the View a Different Tax Year link to view a different year end form. In addition, should you need assistance with filing your W-2, click the Filing Instructions link for further instructions.
Document Location http://peoplesoft.howard.edu/ Login to PeopleSoft Employee Self Service User Guide Link
Page 38
ETS Employee Self Service Guide
5.3
My Timesheet
Follow the navigation path: Self Service > My Timesheet.
Document Location http://peoplesoft.howard.edu/ Login to PeopleSoft Employee Self Service User Guide Link
Page 39
ETS Employee Self Service Guide
5.3.1
Timesheet
To submit your timesheet, follow the navigation path: Self Service > My Timesheet > Timesheet.
Step 1 Enter the number of hours into each date field.
Document Location http://peoplesoft.howard.edu/ Login to PeopleSoft Employee Self Service User Guide Link
Page 40
ETS Employee Self Service Guide
Step 3
Select a Time Reporting Code (TRC) using the Time Reporting Code drop down and choose the desired value. Enter additional TRC codes as separate line items, if needed, for the same time period. You can only have one TRC per row. To add additional
rows, click the + button.
Step 4 Click the button once all of the necessary information has been entered. The Submit Confirmation page appears.
Step 5 Click the button to return to the Timesheet page.
Document Location http://peoplesoft.howard.edu/ Login to PeopleSoft Employee Self Service User Guide Link
Page 41
ETS Employee Self Service Guide
5.4
My Benefits
To view My Benefits options, follow the navigation path: Self Service > My Benefits.
Document Location http://peoplesoft.howard.edu/ Login to PeopleSoft Employee Self Service User Guide Link
Page 42
ETS Employee Self Service Guide
5.4.1
Savings Contribution Summary
To view your Savings Contribution Summary, follow the navigation path: Self Service > My Benefits> Savings Contribution Summary. You may view your benefits as of another date; however, increases/decreases to your Howard University Retirement Savings 403(b) and 457(b) account contributions must be made through Retirement Manager.
Document Location http://peoplesoft.howard.edu/ Login to PeopleSoft Employee Self Service User Guide Link
Page 43
ETS Employee Self Service Guide
5.4.2
Retirement Manager
To login to Retirement Manager, follow the navigation path: Self Service > My Benefits > Retirement Manager Existing User Step 1 Enter your User ID in the User ID field and click .
Step 2 Enter your Password in the Password field.
Document Location http://peoplesoft.howard.edu/ Login to PeopleSoft Employee Self Service User Guide Link
Page 44
ETS Employee Self Service Guide
Step 3 Click and continue on to Retirement Manager.
New User Step 1 Click the link and follow the prompts to create your account.
Document Location http://peoplesoft.howard.edu/ Login to PeopleSoft Employee Self Service User Guide Link
Page 45
ETS Employee Self Service Guide
5.4.3
Flexible Spending Accounts
To view or change your flexible spending accounts, follow the navigation path: Self Service > My Benefits > Flexible Spending Accounts.
Note: For additional questions regarding Flexible Spending Accounts contact the Office of Human Resources.
Document Location http://peoplesoft.howard.edu/ Login to PeopleSoft Employee Self Service User Guide Link
Page 46
ETS Employee Self Service Guide
5.4.4
Dependent/Beneficiary Coverage
To view or change your dependent/beneficiary coverage, follow the navigation path: Self Service > My Benefits >Dependent/Beneficiary Coverage. This page displays the Dependent/Beneficiary Name(s), Relationship to you, Type of Benefit(s), and a description of the Benefit.
Step 1 Select a name listed under Dependent/Beneficiary Name to review or modify the information. Step 2 To edit the information click the Step 3 Once the information has been updated, select . button.
Document Location http://peoplesoft.howard.edu/ Login to PeopleSoft Employee Self Service User Guide Link
Page 47
ETS Employee Self Service Guide
Step 4 Click the button to return to the Dependent/Beneficiary Coverage page.
Step 5 Select Portal. from the top of your page to return to the PeopleSoft Enterprise
Note: You can view your benefits as of another day, by entering a date and selecting .
Document Location http://peoplesoft.howard.edu/ Login to PeopleSoft Employee Self Service User Guide Link
Page 48
ETS Employee Self Service Guide
5.4.5
Health Care Dependent Summary
To view or health care dependent summary, follow the navigation path: Self Service > My Benefits >Health Care Dependent Summary.
Note: For additional questions regarding Health Care Dependent Summary Information contact the Office of Human Resources.
Document Location http://peoplesoft.howard.edu/ Login to PeopleSoft Employee Self Service User Guide Link
Page 49
ETS Employee Self Service Guide
5.4.6
Benefits Enrollment
To enroll in benefits, follow the navigation path: Self Service > My Benefits >Benefits Enrollment. Step 1 If you are a new hire, you have the ability to enroll in benefits within 30 days of your official start date. If you are an existing employee, you will have the ability to modify your elections during Open Enrollment season.
Step 2 Click the Select button to begin your enrollment and follow the prompts to completion.
Document Location http://peoplesoft.howard.edu/ Login to PeopleSoft Employee Self Service User Guide Link
Page 50
ETS Employee Self Service Guide
6. Contacts
Concern/Question About
PeopleSoft Access
Contact
ETS Service Help Desk at 202.806.2020 and select option (1). 202.806.1240 Payroll@Howard.edu 202.806.1240 Compensation@Howard.edu
Payroll
Time & Labor Position Management (position information, compensation, titles, reports to, salary increases, additional pay, position numbers, promotions, transfers)
Position Review (position description development and certification, market analysis, classification, reclassifications, grade level, job codes)
Classification@Howard.edu
Job Data (employee information, POIs, leave, separations, direct deposits, changes to tax exemptions, additional job) PeopleSoft HR End-User Access Forms
HRProcessing@Howard.edu
AccessRequest@Howard.edu
Recruitment
Recruitment@Howard.edu
Document Location http://peoplesoft.howard.edu/ Login to PeopleSoft Employee Self Service User Guide Link
Page 51
You might also like
- The Sympathizer: A Novel (Pulitzer Prize for Fiction)From EverandThe Sympathizer: A Novel (Pulitzer Prize for Fiction)Rating: 4.5 out of 5 stars4.5/5 (119)
- Devil in the Grove: Thurgood Marshall, the Groveland Boys, and the Dawn of a New AmericaFrom EverandDevil in the Grove: Thurgood Marshall, the Groveland Boys, and the Dawn of a New AmericaRating: 4.5 out of 5 stars4.5/5 (265)
- The Little Book of Hygge: Danish Secrets to Happy LivingFrom EverandThe Little Book of Hygge: Danish Secrets to Happy LivingRating: 3.5 out of 5 stars3.5/5 (399)
- A Heartbreaking Work Of Staggering Genius: A Memoir Based on a True StoryFrom EverandA Heartbreaking Work Of Staggering Genius: A Memoir Based on a True StoryRating: 3.5 out of 5 stars3.5/5 (231)
- Grit: The Power of Passion and PerseveranceFrom EverandGrit: The Power of Passion and PerseveranceRating: 4 out of 5 stars4/5 (587)
- Never Split the Difference: Negotiating As If Your Life Depended On ItFrom EverandNever Split the Difference: Negotiating As If Your Life Depended On ItRating: 4.5 out of 5 stars4.5/5 (838)
- The Subtle Art of Not Giving a F*ck: A Counterintuitive Approach to Living a Good LifeFrom EverandThe Subtle Art of Not Giving a F*ck: A Counterintuitive Approach to Living a Good LifeRating: 4 out of 5 stars4/5 (5794)
- Team of Rivals: The Political Genius of Abraham LincolnFrom EverandTeam of Rivals: The Political Genius of Abraham LincolnRating: 4.5 out of 5 stars4.5/5 (234)
- Shoe Dog: A Memoir by the Creator of NikeFrom EverandShoe Dog: A Memoir by the Creator of NikeRating: 4.5 out of 5 stars4.5/5 (537)
- The World Is Flat 3.0: A Brief History of the Twenty-first CenturyFrom EverandThe World Is Flat 3.0: A Brief History of the Twenty-first CenturyRating: 3.5 out of 5 stars3.5/5 (2219)
- The Emperor of All Maladies: A Biography of CancerFrom EverandThe Emperor of All Maladies: A Biography of CancerRating: 4.5 out of 5 stars4.5/5 (271)
- YourlifeDocument324 pagesYourlifewhitepaladinNo ratings yet
- The Gifts of Imperfection: Let Go of Who You Think You're Supposed to Be and Embrace Who You AreFrom EverandThe Gifts of Imperfection: Let Go of Who You Think You're Supposed to Be and Embrace Who You AreRating: 4 out of 5 stars4/5 (1090)
- The Hard Thing About Hard Things: Building a Business When There Are No Easy AnswersFrom EverandThe Hard Thing About Hard Things: Building a Business When There Are No Easy AnswersRating: 4.5 out of 5 stars4.5/5 (344)
- Her Body and Other Parties: StoriesFrom EverandHer Body and Other Parties: StoriesRating: 4 out of 5 stars4/5 (821)
- Hidden Figures: The American Dream and the Untold Story of the Black Women Mathematicians Who Helped Win the Space RaceFrom EverandHidden Figures: The American Dream and the Untold Story of the Black Women Mathematicians Who Helped Win the Space RaceRating: 4 out of 5 stars4/5 (894)
- Naim AkbarDocument21 pagesNaim AkbarImmanuel Ronald Lewis100% (3)
- Elon Musk: Tesla, SpaceX, and the Quest for a Fantastic FutureFrom EverandElon Musk: Tesla, SpaceX, and the Quest for a Fantastic FutureRating: 4.5 out of 5 stars4.5/5 (474)
- The Unwinding: An Inner History of the New AmericaFrom EverandThe Unwinding: An Inner History of the New AmericaRating: 4 out of 5 stars4/5 (45)
- The Yellow House: A Memoir (2019 National Book Award Winner)From EverandThe Yellow House: A Memoir (2019 National Book Award Winner)Rating: 4 out of 5 stars4/5 (98)
- On Fire: The (Burning) Case for a Green New DealFrom EverandOn Fire: The (Burning) Case for a Green New DealRating: 4 out of 5 stars4/5 (73)
- Encyclopedia of American BusinessDocument863 pagesEncyclopedia of American Businessshark_freire5046No ratings yet
- Jay Abraham Case StudiesDocument1,391 pagesJay Abraham Case StudiesImmanuel Ronald Lewis100% (3)
- Safari - Nov 2, 2017 at 4:13 PM PDFDocument1 pageSafari - Nov 2, 2017 at 4:13 PM PDFAmy HernandezNo ratings yet
- Coming of Age and Bonhoeffer PDFDocument356 pagesComing of Age and Bonhoeffer PDFImmanuel Ronald LewisNo ratings yet
- Coming of Age and Bonhoeffer PDFDocument356 pagesComing of Age and Bonhoeffer PDFImmanuel Ronald LewisNo ratings yet
- PROJECT PROFILE ON SPINNING MILL (14400 SPINDLESDocument6 pagesPROJECT PROFILE ON SPINNING MILL (14400 SPINDLESAnand Arumugam0% (1)
- Memo - Submission of Required ReportsDocument1 pageMemo - Submission of Required Reportsopep7763% (8)
- Screening Passes - DOPEDocument1 pageScreening Passes - DOPEImmanuel Ronald LewisNo ratings yet
- Boost Sales 20% in 28 Days with Struck MarketingDocument8 pagesBoost Sales 20% in 28 Days with Struck MarketingImmanuel Ronald LewisNo ratings yet
- Reed What Are The Drums Saying BookerDocument14 pagesReed What Are The Drums Saying BookerImmanuel Ronald LewisNo ratings yet
- The Brain and Cranial NervesDocument82 pagesThe Brain and Cranial NervesImmanuel Ronald LewisNo ratings yet
- Screening Passes - The InterviewDocument1 pageScreening Passes - The InterviewImmanuel Ronald LewisNo ratings yet
- Compliance & Ethics ClashDocument2 pagesCompliance & Ethics ClashImmanuel Ronald LewisNo ratings yet
- Gofobo PassDocument2 pagesGofobo PassImmanuel Ronald LewisNo ratings yet
- Lab AssignmentDocument24 pagesLab AssignmentImmanuel Ronald LewisNo ratings yet
- Goal of Work HardeningDocument1 pageGoal of Work HardeningImmanuel Ronald LewisNo ratings yet
- FjakDocument1 pageFjakImmanuel Ronald LewisNo ratings yet
- Health Policy - Reading, Discussion and Questions Assignments Due On February 10 and 24. 2013Document3 pagesHealth Policy - Reading, Discussion and Questions Assignments Due On February 10 and 24. 2013Immanuel Ronald Lewis100% (1)
- Management 352 PDFDocument9 pagesManagement 352 PDFImmanuel Ronald LewisNo ratings yet
- Organic Chem SampleDocument12 pagesOrganic Chem SampleImmanuel Ronald LewisNo ratings yet
- Lupe Fiasco StreetsDocument10 pagesLupe Fiasco StreetsImmanuel Ronald LewisNo ratings yet
- Home: Yankees Away:Athletics: Money Line ProbabilityDocument1 pageHome: Yankees Away:Athletics: Money Line ProbabilityImmanuel Ronald LewisNo ratings yet
- Health Care and Education Reconciliation ActDocument2 pagesHealth Care and Education Reconciliation ActImmanuel Ronald LewisNo ratings yet
- Pythagorean Expectation Doc For BallDocument1 pagePythagorean Expectation Doc For BallImmanuel Ronald LewisNo ratings yet
- Rent Agreement - (Name of The Landlord) S/o - (Father's Name of TheDocument2 pagesRent Agreement - (Name of The Landlord) S/o - (Father's Name of TheAshish kumarNo ratings yet
- PDF1902 PDFDocument190 pagesPDF1902 PDFAnup BhutadaNo ratings yet
- Voltas Case StudyDocument8 pagesVoltas Case StudyAlok Mittal100% (1)
- Financial Management Strategy Nov 2007Document4 pagesFinancial Management Strategy Nov 2007samuel_dwumfourNo ratings yet
- Manual Book Vibro Ca 25Document6 pagesManual Book Vibro Ca 25Muhammad feri HamdaniNo ratings yet
- PDACN634Document69 pagesPDACN634sualihu22121100% (1)
- UEH Mid-Term Micro Fall 2020 - B46Document4 pagesUEH Mid-Term Micro Fall 2020 - B46SƠN LƯƠNG THÁINo ratings yet
- Questionnaire Fast FoodDocument6 pagesQuestionnaire Fast FoodAsh AsvinNo ratings yet
- Industrial Sector in BDDocument30 pagesIndustrial Sector in BDImtiaz AhmedNo ratings yet
- Cloth RecycleDocument4 pagesCloth RecycleMuhammad Ammar KhanNo ratings yet
- Practice Problems For Mid TermDocument6 pagesPractice Problems For Mid TermMohit ChawlaNo ratings yet
- Chairman, Infosys Technologies LTDDocument16 pagesChairman, Infosys Technologies LTDShamik ShahNo ratings yet
- Accounting Chapter 10Document4 pagesAccounting Chapter 1019033No ratings yet
- NBL Export-Import ContributionDocument41 pagesNBL Export-Import Contributionrezwan_haque_2No ratings yet
- Extra Oligopolio PDFDocument17 pagesExtra Oligopolio PDFkako_1984No ratings yet
- Daily LogDocument14 pagesDaily Logdempe24No ratings yet
- Marico Over The Wall Operations Case StudyDocument4 pagesMarico Over The Wall Operations Case StudyMohit AssudaniNo ratings yet
- Espresso Cash Flow Statement SolutionDocument2 pagesEspresso Cash Flow Statement SolutionraviNo ratings yet
- Aisa Business Kaha Hindi-1 PDFDocument20 pagesAisa Business Kaha Hindi-1 PDFAnonymous 2rX2W07100% (1)
- Ficha Tecnica y Certificado de Bituminoso MartinDocument2 pagesFicha Tecnica y Certificado de Bituminoso MartinPasion Argentina EliuNo ratings yet
- 13 Marginal CostingDocument5 pages13 Marginal CostingPriyanka ShewaleNo ratings yet
- RajasthanDocument5 pagesRajasthanrahul srivastavaNo ratings yet
- Book No. 13 Accountancy Financial Sybcom FinalDocument380 pagesBook No. 13 Accountancy Financial Sybcom FinalPratik DevarkarNo ratings yet
- DCC 135Document193 pagesDCC 135Shariful IslamNo ratings yet
- Pi MorchemDocument1 pagePi MorchemMd Kamruzzaman MonirNo ratings yet
- AssignmentDocument1 pageAssignmentdibakar dasNo ratings yet