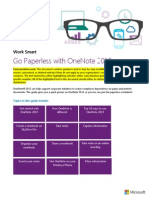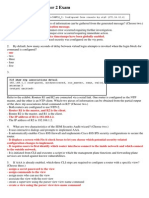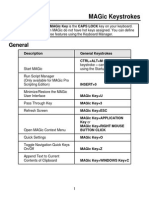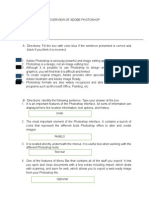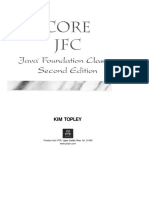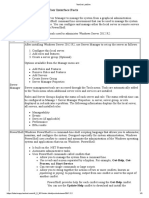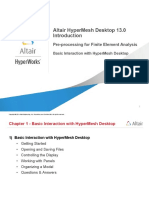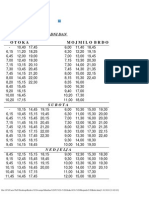Professional Documents
Culture Documents
Lab 1 v5 1
Uploaded by
Zhen ShenOriginal Description:
Original Title
Copyright
Available Formats
Share this document
Did you find this document useful?
Is this content inappropriate?
Report this DocumentCopyright:
Available Formats
Lab 1 v5 1
Uploaded by
Zhen ShenCopyright:
Available Formats
VMware vSphere 5.
1: Install, Configure, Manage Lab Addendum Lab 1: Install VMware vSphere Graphical User Interfaces
Document Version: 2012-11-28
Please note that the sequence of the lab addenda differs slightly from the sequence of the VMware vSphere Install, Configure, Manage 5.1 labs. This is necessary in order to provide compatibility with NETLAB+. The labs should be performed in the order of the lab addenda.
Copyright Network Development Group, Inc. www.netdevgroup.com NETLAB Academy Edition, NETLAB Professional Edition, and NETLAB+ are registered trademarks of Network Development Group, Inc. VMware is a registered trademark of VMware, Inc. Cisco, IOS, Cisco IOS, Networking Academy, CCNA, and CCNP are registered trademarks of Cisco Systems, Inc.
Lab 1: Install VMware vSphere Graphical User Interfaces
www.netdevgroup.com
1 Introduction ................................................................................................................ 3 2 Objective: Install the vSphere Client........................................................................... 3 3 Pod Topology .............................................................................................................. 4 Task 1 Install the vSphere Client on the vclient system .................................................. 5
11/28/2012
Page 2 of 7
Lab 1: Install VMware vSphere Graphical User Interfaces
www.netdevgroup.com
Introduction
This lab provides detailed guidance on performing Lab 1, Install VMware vSphere Graphical Interfaces of the VMware vSphere 5.1 Install, Configure, Manage course, using a NETLAB+ system.
Objective: Install the vSphere Client
In this lab, you will be using the vclient machine to complete your objective. You will be performing the following task: Install the vSphere Client on the vClient system.
11/28/2012
Page 3 of 7
Lab 1: Install VMware vSphere Graphical User Interfaces
www.netdevgroup.com
Pod Topology
11/28/2012
Page 4 of 7
Lab 1: Install VMware vSphere Graphical User Interfaces
www.netdevgroup.com
Task 1
Install the vSphere Client on the vclient system
In this task, you install the VMware vSphere Client. 1. Click on the vclient icon in the topology. 2. Login to the vclient using Administrator as the username with an empty password field. 3. Double-click the VMware vCenter Installer link on the desktop.
4. Click on vSphere Client and then click Install.
5. Choose the setup language, English, and click OK. This installation will take a few minutes. The installation window has a tendency to disappear between steps but will reappear a few seconds later. 6. On the Welcome page, click Next. 7. On the End-User Patent Agreement page, click Next. 8. On the License Agreement page, select I agree to the terms in the license agreement and click Next.
11/28/2012
Page 5 of 7
Lab 1: Install VMware vSphere Graphical User Interfaces
www.netdevgroup.com
9. On the Destination Folder page, leave the default and click Next. 10. On the Ready to Install the Program page, click Install. 11. If the Microsoft .NET Framework 3.5 SP1 Setup window opens select the radio button next to I have read and ACCEPT the terms of the License Agreement and then click Install. This process will take a few minutes to complete. 12. If you are prompted to restart your computer when the .NET Framework software has been installed, choose Restart Later and the vSphere Client installation will continue. If you choose Restart Now, you will have to restart the installation when the VM reboots. Note: After you choose Restart Later, it will take a minute or two for the vSphere Client installation to continue. 13. Click Finish when the installation is complete. 14. Close the VMware vCenter Installer window. 15. Verify that the vSphere Client icon is on the desktop of the vCenter Server system. 16. Double-click the vSphere Client icon. 17. At the vSphere Client login screen: a. Enter the Name of the ESXi host, esxi-1. b. Log in as user root. c. Enter roots password, vmware123. A security warning message appears. 18. Select the check box Install this certificate and do not display any security warnings for <hostname> to prevent this warning from being displayed in the future. Click Ignore to proceed with the connection.
19. Click OK when a VMware Evaluation Notice window appears stating when your evaluation license will expire. The vSphere Client Inventory page appears.
11/28/2012
Page 6 of 7
Lab 1: Install VMware vSphere Graphical User Interfaces
www.netdevgroup.com
20. You are presented with the Home screen. Under the Inventory pane, click the Inventory icon. 21. Verify that your ESXi host is displayed at the top of the inventory view on the left side of the window. 22. In the vSphere Client menu bar, select File > Exit to close the vSphere Client.
11/28/2012
Page 7 of 7
You might also like
- A Heartbreaking Work Of Staggering Genius: A Memoir Based on a True StoryFrom EverandA Heartbreaking Work Of Staggering Genius: A Memoir Based on a True StoryRating: 3.5 out of 5 stars3.5/5 (231)
- The Sympathizer: A Novel (Pulitzer Prize for Fiction)From EverandThe Sympathizer: A Novel (Pulitzer Prize for Fiction)Rating: 4.5 out of 5 stars4.5/5 (119)
- Never Split the Difference: Negotiating As If Your Life Depended On ItFrom EverandNever Split the Difference: Negotiating As If Your Life Depended On ItRating: 4.5 out of 5 stars4.5/5 (838)
- Devil in the Grove: Thurgood Marshall, the Groveland Boys, and the Dawn of a New AmericaFrom EverandDevil in the Grove: Thurgood Marshall, the Groveland Boys, and the Dawn of a New AmericaRating: 4.5 out of 5 stars4.5/5 (265)
- The Little Book of Hygge: Danish Secrets to Happy LivingFrom EverandThe Little Book of Hygge: Danish Secrets to Happy LivingRating: 3.5 out of 5 stars3.5/5 (399)
- Grit: The Power of Passion and PerseveranceFrom EverandGrit: The Power of Passion and PerseveranceRating: 4 out of 5 stars4/5 (587)
- The World Is Flat 3.0: A Brief History of the Twenty-first CenturyFrom EverandThe World Is Flat 3.0: A Brief History of the Twenty-first CenturyRating: 3.5 out of 5 stars3.5/5 (2219)
- The Subtle Art of Not Giving a F*ck: A Counterintuitive Approach to Living a Good LifeFrom EverandThe Subtle Art of Not Giving a F*ck: A Counterintuitive Approach to Living a Good LifeRating: 4 out of 5 stars4/5 (5794)
- Team of Rivals: The Political Genius of Abraham LincolnFrom EverandTeam of Rivals: The Political Genius of Abraham LincolnRating: 4.5 out of 5 stars4.5/5 (234)
- Shoe Dog: A Memoir by the Creator of NikeFrom EverandShoe Dog: A Memoir by the Creator of NikeRating: 4.5 out of 5 stars4.5/5 (537)
- The Emperor of All Maladies: A Biography of CancerFrom EverandThe Emperor of All Maladies: A Biography of CancerRating: 4.5 out of 5 stars4.5/5 (271)
- The Gifts of Imperfection: Let Go of Who You Think You're Supposed to Be and Embrace Who You AreFrom EverandThe Gifts of Imperfection: Let Go of Who You Think You're Supposed to Be and Embrace Who You AreRating: 4 out of 5 stars4/5 (1090)
- Her Body and Other Parties: StoriesFrom EverandHer Body and Other Parties: StoriesRating: 4 out of 5 stars4/5 (821)
- The Hard Thing About Hard Things: Building a Business When There Are No Easy AnswersFrom EverandThe Hard Thing About Hard Things: Building a Business When There Are No Easy AnswersRating: 4.5 out of 5 stars4.5/5 (344)
- Hidden Figures: The American Dream and the Untold Story of the Black Women Mathematicians Who Helped Win the Space RaceFrom EverandHidden Figures: The American Dream and the Untold Story of the Black Women Mathematicians Who Helped Win the Space RaceRating: 4 out of 5 stars4/5 (890)
- Elon Musk: Tesla, SpaceX, and the Quest for a Fantastic FutureFrom EverandElon Musk: Tesla, SpaceX, and the Quest for a Fantastic FutureRating: 4.5 out of 5 stars4.5/5 (474)
- The Unwinding: An Inner History of the New AmericaFrom EverandThe Unwinding: An Inner History of the New AmericaRating: 4 out of 5 stars4/5 (45)
- The Yellow House: A Memoir (2019 National Book Award Winner)From EverandThe Yellow House: A Memoir (2019 National Book Award Winner)Rating: 4 out of 5 stars4/5 (98)
- On Fire: The (Burning) Case for a Green New DealFrom EverandOn Fire: The (Burning) Case for a Green New DealRating: 4 out of 5 stars4/5 (73)
- Class 9 Digital Presentation NotesDocument7 pagesClass 9 Digital Presentation NotesTanish kothariNo ratings yet
- DXP Profesional - Training ManualDocument198 pagesDXP Profesional - Training ManualBahan Bakar TenayanNo ratings yet
- Learn Excel Parts and FunctionsDocument27 pagesLearn Excel Parts and FunctionsJuliana Cabusas100% (1)
- Microsoft OneNote 2013Document15 pagesMicrosoft OneNote 2013Shonit MittalNo ratings yet
- CCNA Security Chapter 3 AAA Configuration ExamDocument5 pagesCCNA Security Chapter 3 AAA Configuration ExamZhen ShenNo ratings yet
- CCNA Security Chapter 2 Exam: Configuration Changes To Implement. To The Outside NetworkDocument6 pagesCCNA Security Chapter 2 Exam: Configuration Changes To Implement. To The Outside NetworkZhen ShenNo ratings yet
- Chart 1Document4 pagesChart 1Zhen ShenNo ratings yet
- ESwitching Student Lab Skills Based Assessment Answer KeyDocument16 pagesESwitching Student Lab Skills Based Assessment Answer Keytroit100% (10)
- 200 Designtuts Line Icon FontsDocument10 pages200 Designtuts Line Icon FontsEder MarinNo ratings yet
- MAGic Keystroke CardsDocument12 pagesMAGic Keystroke CardsRaymie BarroneNo ratings yet
- Chapter 1.1 - Getting Functional With Tally - Erp 9Document9 pagesChapter 1.1 - Getting Functional With Tally - Erp 9Mayank S PatelNo ratings yet
- Lesson 5 - WORKING-WITH-DOCUMENTSDocument30 pagesLesson 5 - WORKING-WITH-DOCUMENTSJoserie MirabelesNo ratings yet
- Shortcut KeysDocument4 pagesShortcut KeysFawad AfzalNo ratings yet
- Quiz in Lesson 2 Overview of Adobe Photoshop Lesson 1 and 2 NhaDocument3 pagesQuiz in Lesson 2 Overview of Adobe Photoshop Lesson 1 and 2 NhaShannara21No ratings yet
- MSCONFIG Tweaks Boot TabDocument5 pagesMSCONFIG Tweaks Boot TabReynald MerabiteNo ratings yet
- How To Install Apache On Windows XPDocument6 pagesHow To Install Apache On Windows XPAdrian NewellNo ratings yet
- AAAA11Document255 pagesAAAA11nacerNo ratings yet
- Excel 2013 Level 1: Computer Training Centre University College CorkDocument36 pagesExcel 2013 Level 1: Computer Training Centre University College CorkFatmir KelmendiNo ratings yet
- 100+ Keyboard ShortcutsDocument4 pages100+ Keyboard ShortcutsJoe A. CagasNo ratings yet
- Java Applets Forgotten UI in JavaDocument22 pagesJava Applets Forgotten UI in JavarahulthephoenixNo ratings yet
- Module1-Command Shell 1Document11 pagesModule1-Command Shell 1Marlon Guillermo PascuaNo ratings yet
- Basic Command Shortcuts: Mac Windows ActionDocument2 pagesBasic Command Shortcuts: Mac Windows ActionFrank BenceNo ratings yet
- Keyboard Shortcuts: Connect To Online HelpDocument13 pagesKeyboard Shortcuts: Connect To Online HelpGilbertTrincheraNo ratings yet
- Ebook - Core JFC Java Foundation Classes 2nd Edition by Kim Topley PDFDocument1,704 pagesEbook - Core JFC Java Foundation Classes 2nd Edition by Kim Topley PDFDavid Leandro Heinze Müller100% (2)
- Contents:: - New and Navigation Schemes Selection of Window, - Selection of Devices Based and Screen Based ControlsDocument62 pagesContents:: - New and Navigation Schemes Selection of Window, - Selection of Devices Based and Screen Based ControlsSrie Teja N150232No ratings yet
- SAP GUI Manual StatusDocument13 pagesSAP GUI Manual StatusmgrappinNo ratings yet
- Cast and Forged Part OptimizerDocument26 pagesCast and Forged Part Optimizerrakesh.parmarNo ratings yet
- TestOut LabSim1.2.2Document3 pagesTestOut LabSim1.2.2Radu Lucian MihaiNo ratings yet
- Introduction To XamarinDocument48 pagesIntroduction To XamarinNguyễn ThaoNo ratings yet
- ECDIS Functions and ComponentsDocument52 pagesECDIS Functions and ComponentsKartowel ChannelNo ratings yet
- 01 Basics v13Document83 pages01 Basics v13Ahmad HidayatNo ratings yet
- Fdocuments - Us - Microscada Pro Sys 600 9 Abb LTD 10 Microscada Pro 1mrs756118 Operation ManualDocument182 pagesFdocuments - Us - Microscada Pro Sys 600 9 Abb LTD 10 Microscada Pro 1mrs756118 Operation ManualchupzptNo ratings yet
- Excel Keyboard Shortcuts BibleDocument38 pagesExcel Keyboard Shortcuts Biblegsagar879No ratings yet
- Minibus 53 - Otoka - Mojmilo BrdoDocument2 pagesMinibus 53 - Otoka - Mojmilo BrdoededovicNo ratings yet