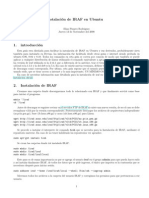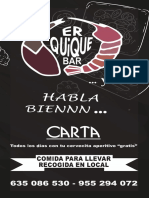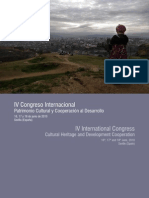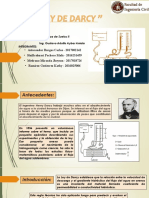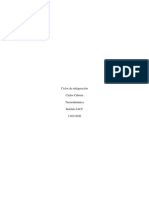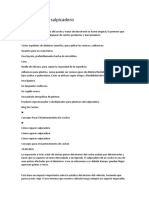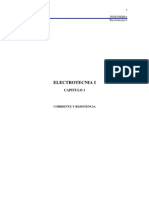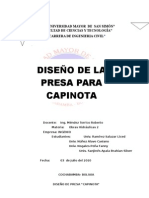Professional Documents
Culture Documents
Instrucciones 4e
Uploaded by
Alejandro Teba OrtizCopyright
Available Formats
Share this document
Did you find this document useful?
Is this content inappropriate?
Report this DocumentCopyright:
Available Formats
Instrucciones 4e
Uploaded by
Alejandro Teba OrtizCopyright:
Available Formats
Instrucciones
Software 4E
ndice
1. 2. Aspectos generales. .................................................................................................................................. 3 Instalacin y Requisitos Tcnicos .......................................................................................................... 4 2.1 2.2 2.3 2.4 2.5 3. 3.1 3.2 3.3 3.3.1 3.3.2 3.4 3.5 3.5.1 Requisitos ......................................................................................................................................... 4 Actualizaciones Requeridas: .......................................................................................................... 4 Instalacin ........................................................................................................................................ 5 Desinstalacin .................................................................................................................................. 9 Actualizaciones Futuras................................................................................................................10 Consideraciones Iniciales .............................................................................................................11 Interfaz. Botones Comunes.........................................................................................................12 Toma de Fotografas.....................................................................................................................12 Toma de Fotografas del objeto. ............................................................................................13 Fotografas para la Calibracin de la cmara. .......................................................................14 Ejecutando el Software. Paso 1: Calibrar. .................................................................................16 Ejecutando el Software. Paso 2: Nube de Puntos. ..................................................................20 Ejecucin Completa .................................................................................................................21
Comenzando a modelar en 3D. ...........................................................................................................11
Qu es la Imagen Principal? ................................................................................................................24 Qu son las Imgenes Asociadas? ......................................................................................................24 Qu es una Mscara? ............................................................................................................................28 3.5.2 Ejecucin Por Partes ................................................................................................................32 Qu es la Imagen Principal? ................................................................................................................36 Qu son las Imgenes Asociadas? ......................................................................................................36 Qu es una Mscara? ............................................................................................................................40 3.5.3 3.6 4. 4.1 4.2 Ubicacin de los resultados.....................................................................................................44 Utilizacin de los resultados. .......................................................................................................44 Normas Bsicas .............................................................................................................................45 Errores Comunes ..........................................................................................................................45
Problemas conocidos .............................................................................................................................45
Pgina |2
Instrucciones
Software 4E
1. Aspectos generales. Esta aplicacin informtica ha sido desarrollada por las empresas GAVLE; Documentacin Grfica del Patrimonio y MEDITEX, a raz de una combinacin de diversos cdigos que han sido compilados, investigados, completados y perfeccionados para su explotacin. El software se distribuye de forma limitada y condicionada a los acuerdos adjuntos a este producto. As, el software 4e fotomodelado 1.0 aqu distribuido es una versin de pruebas con el fin de que los errores sean comunicados a la empresa 4e para la mejora y perfeccionamiento del mismo. El desarrollo del software es el cmputo del esfuerzo de distintas organizaciones y la empresa 4e los ha unificado, estudiado en profundidad y optimizado generando parmetros que puedan satisfacer a la mayor parte de los usuarios.
www.4-e.es
4e Fotomodelado Software C/Toms Romero de Castilla 16 -1A 06800 Mrida (Badajoz) Spain
Pgina |3
Instrucciones
Software 4E
2. Instalacin y Requisitos Tcnicos 2.1 Requisitos El software es compatible con: Windows en sus distintas versiones (32/64 bits; XP (Service Pack 2 o 3), Vista y 7) Requisitos Mnimos: Pentium / AMD 2 GHz RAM 2 Gb Tarjeta grfica dedicada NVIDIA O ATI (no integrada en placa base) Disco Duro 2 GB (instalacin software) + necesidades imgenes y modelos 3D
Requisitos Recomendados: Pentium / AMD 3 GHz RAM 4 Gb Tarjeta grfica dedicada NVIDIA O ATI (no integrada en placa base) Disco Duro 2 GB (instalacin software) + necesidades imgenes y modelos 3D 2.2 Actualizaciones Requeridas: Debe tener instalado el Framework .NET versin 4 mnimo (si no es as, instlelo con el fichero proporcionado junto con el software llamado dotNetFx40_Full_setup.exe, lo encontrar en el cd de instalacin). Realice la instalacin con las opciones que vienen marcadas por defecto, sin cambiar nada de la configuracin inicial proporcionada por Microsoft.
Tambin debe instalar el software ImageMagick (instlelo con el fichero proporcionado junto con el software llamado ImageMagick-6.7.6-0-Q16-windows-static.exe [si su ordenador es de 32 bits] ImageMagick-6.7.6-0-Q16-windows-x64-static.exe [si su ordenador es de 64 bits], los encontrar igualmente en el cd.
Pgina |4
Instrucciones
Software 4E
Realice la instalacin con las opciones que vienen marcadas por defecto, sin cambiar nada de la configuracin inicial proporcionada por ImageMagick. Importante: Asegrese de que la opcin Add application directory to your system path est marcada.
2.3 Instalacin Antes de instalar el software, asegrese de que tiene instalado correctamente el Framework .Net versin 4 y el software ImageMagick en su Pc. Revise el punto anterior para ms informacin. Si la instalacin no comienza automticamente, haga clic en el archivo 4ESoftware.exe para comenzar la instalacin.
Pgina |5
Instrucciones
Software 4E
Seleccione el idioma de instalacin, por defecto ser Espaol.
Aparece la siguiente pantalla, haga clic en Siguiente para continuar.
Seleccione el lugar donde desea instalar el programa y haga clic en Siguiente.
Pgina |6
Instrucciones
Software 4E
Se crear un acceso directo en el men Inicio con el siguiente nombre. Haga clic en Siguiente.
Si desea que aparezca un acceso directo en su Escritorio, puede indicarlo aqu.
Pgina |7
Instrucciones
Software 4E
Para finalizar, haga clic en Instalar si todo es correcto.
Pgina |8
Instrucciones
Software 4E
El programa se instalar y le pedir su permiso para reiniciar el equipo. Reincielo y su software quedar instalado. Se habr creado la carpeta 4eFotomodelado en la ubicacin que haya seleccionado y la carpeta micmac_1.0.1 en C:. No borre ninguna de estas dos carpetas manualmente, ya que el software dejar de funcionar. 2.4 Desinstalacin Si desea desinstalar el software 4E Fotomodelado, dirjase al Panel de Control / Programas (o Desinstalar un Programa). Seleccione 4E Fotomodelado Beta y haga clic en el botn Desinstalar.
Se le pedir confirmacin para desinstalar el programa, si est seguro de querer desinstalarlo, haga clic en S.
El programa se ha desinstalado de su equipo.
Pgina |9
Instrucciones
Software 4E
Nota: Aunque no es necesario, si lo desea tambin puede eliminar las variables de entorno de su sistema asociadas al software. Para ello, dirjase a las Variables de Entorno de su sistema (Propiedades del sistema / Opciones avanzadas / Variables de Entorno).
Dentro de las variables de entorno: Elimine la variable del sistema denominada Fotomodel_Path Edite la variable del sistema denominada Path y borre SOLAMENTE lo siguiente: C:\XXX\micmac_1.0.1\bin;C:\XXX\4eFotomodelado\cygwin\bin;C:\XXX\4eFotomo delado\CloudCompare Tenga MUCHO CUIDADO al realizar este paso, ya que si borra la variable Path al completo, su sistema quedar inestable. Si no est seguro, no realice este paso. Hgalo bajo su responsabilidad. 2.5 Actualizaciones Futuras Para la futura versin del software 4e fotomodelado estamos trabajando en: - Incremento de la precisin y la velocidad del software. -Implementacin de un mtodo de escalado, georreferenciado y extraccin de la ortofotografa. -Implementacin de un visor de modelos 3D integrado propio.
P g i n a | 10
Instrucciones
Software 4E
3. Comenzando a modelar en 3D. Para iniciar el programa haga clic en el acceso directo de su icono (si lo cre durante la instalacin).
O bien, vaya a Inicio/Todos los Programas/4eFotomodelado/4eFotomodelado.
3.1 Consideraciones Iniciales La aplicacin necesitar un tiempo de proceso, que puede llegar a ser largo en funcin de la calidad del modelo deseado, si desea minimizar la aplicacin para poder seguir trabajando con su PC, existen las siguientes opciones: Pulse la tecla Windows de su teclado.
Haga clic con el ratn en el acceso para volver a su Escritorio
Windows XP, Vista Windows 7
P g i n a | 11
Instrucciones
Software 4E
3.2 Interfaz. Botones Comunes. Este es el interfaz de la aplicacin 4E Software.
Para salir de la aplicacin haga clic en el botn salir.
Para ver las condiciones legales y autora, haga clic en el botn acerca de.
Para ver las instrucciones haga clic en el botn instrucciones 3.3 Toma de Fotografas Antes de iniciarse con el software, es necesario que haya realizado una serie de fotografas tanto para el objeto deseado, como para la calibracin (las imgenes pueden ser las mismas para ambos procesos, aunque se recomienda utilizar fotografas especficas para calibrar). Todas las fotografas que vaya a utilizar para generar un modelo, debern encontrarse en una NICA carpeta de su sistema (con el nombre que usted desee y en el lugar que usted desee), no pueden estar sueltas ni en carpetas independientes. No utilice las imgenes originales, realice una copia de seguridad: el programa modificar las imgenes durante el proceso.
P g i n a | 12
Instrucciones
Software 4E
3.3.1 -
Toma de Fotografas del objeto.
Recomendaciones: - Las fotografas deben ser de buena calidad. Ntidas. Bien iluminadas. - Acrquese al objeto de forma que este ocupe una zona amplia del fotograma. - Focal fija. ! No haga zoom mientras haces las fotografas! Bloquee el autofoco(este punto es absolutamente esencial para realizar un modelo 3d con xito. Para ello la cmara deber tener la funcin de autofoco manual o bloqueo del mismo. - La zona en comn entre las imgenes debe ser lo ms amplia posible (recomendable utilizar un 80% de recubrimiento entre imgenes). Tenga un especial cuidado para objetos situados en un primer plano y con un fondo en un segundo plano (ver fig. 1 Duende). Para estos casos hay que doblar o triplicar el nmero de imgenes y considerar que el fondo debe estar lo ms enfocado posible, al mismo tiempo el recubrimiento del fondo debe ser lo ms amplio posible.
P g i n a | 13
Instrucciones
Software 4E
Figura 1.Duende. Para estos casos de objetos puntuales es recomendable utilizar ms fotografas, utilizar tanto recubrimiento y nitidez del fondo como sea posible. Es fundamental acercarse al objeto, como se ve en el ejemplo.
- No se exceda con la resolucin de las imgenes. Utilice la resolucin acorde a la calidad del modelo que desee obtener. - Trate de utilizar las imgenes directamente de la cmara, sin pasar por ningn software que pueda alterar sus metadatos. - Evite zonas o materiales excesivamente reflectantes. Un objeto con mucha reflectancia puede dar errores en el procesado. - Procure encontrar una iluminacin homognea para todas sus fotografas. No utilice Flash! - No realice menos de 4 imgenes, pero tampoco es necesario que haga tantas como para sobrecargar el software. Si tiene muchas imgenes de un objeto, es mejor que realice el modelo en 2 o ms ejecuciones y despus una sus nubes de puntos en una sola mediante el programa CloudCompare. Nuestros casos de xito varan entre 3 fotografas como mnimo y 150 como mximo). - Deben ser imgenes con extensin .jpg .JPG. - Utilice las mismas caractersticas (resolucin, focal, etc) de la cmara para la toma de imgenes de la calibracin y para la toma de datos en el caso prctico. - El software le permite generar 3 tipos de modelos en funcin de la calidad que desee para el mismo, pero tenga en cuenta que sus imgenes deben tener la resolucin adecuada. A continuacin se expone una tabla con las resoluciones mnimas para cada tipo de modelo: Calidad del Modelo deseado Alta Media Baja
.
Resolucin mnima de las imgenes Superior a 1500px x XXXX * 1500px x XXXX 640px x XXX
3.3.2
Fotografas para la Calibracin de la cmara.
Para obtener una nube de puntos de un objeto se deber capturar varias imgenes consecutivas con una cmara digital del objeto. La aplicacin, primeramente, calibra la cmara utilizando las fotografas del objeto o utilizando otras ms especficas que realicemos para la calibracin exclusivamente. Una vez est realizada la calibracin para esa cmara y esa focal, no requerir ms calibraciones y podr utilizar ese archivo de calibracin para todos sus proyectos (siempre que utilice la misma resolucin y que utilice la misma focal). Por eso es importante asegurarse que la calibracin est bien realizada.
P g i n a | 14
Instrucciones
Software 4E
Reglas para la toma de fotografas en Calibracin de la cmara; - 1 las mismas reglas que para la toma fotogrfica. - La zona en comn de las imgenes debe ser la mxima posible, esto es, se debe fotografiar el misma rea desde distintas posiciones(trate de que sea el 100% de recubrimiento para todas las imgenes). - La zona no debe ser reflectante y la textura heterognea y rica en detalles. - La distancia desde la cmara al objeto en la calibracin debera ser similar a la del caso prctico del modelo 3d que se pretenden realizar. - Utilice las mismas caractersticas (resolucin, focal, etc.) de la cmara para la calibracin y para la toma de datos en el caso prctico.
Fig 2. Ejemplo de imgenes para la calibracin con un 100% de recubrimiento en todas las imgenes y con una textura rica en detalles y sin reflectancias.
P g i n a | 15
Instrucciones
Software 4E
3.4 Ejecutando el Software. Paso 1: Calibrar.
Ejecute la aplicacin. Haga clic en 1 Calibrar. Se le mostrar la siguiente pantalla. Lea atentamente la informacin que aparece en pantalla. Es MUY IMPORTANTE que no utilice sus imgenes originales, ya que pasarn por una serie de procesos que pueden alterarlas. Se le indica que debe seleccionar la calidad que desea que tenga el modelo que va a generar. Cuanto mayor sea la calidad y resolucin de las imgenes que seleccione, mayor ser la calidad y resolucin (cantidad de puntos) final que tenga el modelo, pero tenga en cuenta que a mayor resolucin, el tiempo de proceso tambin ser mayor. Seleccione las imgenes que desee y haga clic en Aceptar.
Seleccione las imgenes que desea utilizar para el proceso de calibracin (para ms informacin, consulte la seccin Toma de Fotografas 3.3.1). Recuerde que deben tener la extensin .jpg .JPG. Haga clic en Abrir.
P g i n a | 16
Instrucciones
Software 4E
Si la cmara NO est insertada en nuestra base de datos, automticamente te pedir que insertes la informacin de la cmara. El propio sistema debe reconocer el Modelo de su Cmara, inserte el Ancho y el Alto (medido en mm) del sensor CCD de su cmara y una abreviatura (sin espacios en blanco) que se utilizar de forma interna como identificador de su modelo (por ejemplo, CANONEOSXTI o cualquier otro nombre similar). Una vez tenga rellenos los datos, haga clic en Agregar. Vuelva al comienzo.
P g i n a | 17
Instrucciones
Software 4E
Importante: Separe el alto y el ancho del CCD slo por un espacio. Puede buscar esta informacin en la documentacin del fabricante o buscando su modelo en internet.
Nota importante; para la primera vez que lo haga con su cmara, y haya introducido el sensor, volver al principio y le volver a pedir la resolucin del modelo que desea utilizar. Al haberlo elegido la primera vez, no debe de reelegirlo porque podra volver a bajar la resolucin, as seleccione calidad Alta para este proceso y no volver a bajar la resolucin. El software comenzar a procesar la calibracin. Tenga paciencia, ya que esto puede llevar un tiempo dependiendo de la calidad del modelo deseado y del nmero de imgenes que haya seleccionado.
P g i n a | 18
Instrucciones
Software 4E
Importante: Aunque la pantalla parezca que se ha quedado bloqueada o no responda, NO ES AS, por tanto no la toque, no la cierre y simplemente espere a que concluya.
Una vez finalizada la calibracin, se le pedir que la guarde. Indique un nombre para el archivo de calibracin (sin espacios en blanco) y haga clic en el botn Guardar (Recuerde este nombre, ya que se le pedir en la siguiente fase). Una vez guardado, haga clic en Aceptar. Volver al men inicial.
Puede consultar los detalles de la consola haciendo clic en Detalles Consola (esta informacin es muy tcnica, por lo que el usuario medio no es necesario que la consulte, salvo que el servicio tcnico se lo requiera). Tambin puede consultar los detalles de su fichero de calibracin haciendo clic en Detalles Calibracin.
P g i n a | 19
Instrucciones
Software 4E
Nota Informativa: Si desea sacar una copia de seguridad del fichero o llevarlo a otro equipo, puede encontrar su fichero de calibracin en C:\micmac_1.0.1\Calibraciones. Con el fichero de calibracin, puede proceder a generar la nube de puntos cuando desee utilizando imgenes del objeto a modelar (con condiciones similares a las realizada con la calibracin).
3.5 Ejecutando el Software. Paso 2: Nube de Puntos.
Una vez realizado el paso anterior, ya tiene su cmara calibrada (y guardado su fichero de calibracin). Para a generar su Nube de Puntos haga clic en el botn 2 Nube de Puntos. El sistema le muestra 2 opciones (Completa y Por Partes), el proceso es el mismo en las dos opciones. En la fase de por partes se realizar el mismo proceso en dos fases, para que el usuario, si lo desea, pueda realizar el modelo poco a poco o realizar pruebas modificando algunos parmetros. La opcin completa lo har todo de una sola vez.
P g i n a | 20
Instrucciones
Software 4E
3.5.1
Ejecucin Completa
Ser la opcin recomendable para la mayora de los usuarios. Se realizarn todos los pasos de forma ininterrumpida sin necesidad de interaccin por parte del usuario. Es la mejor opcin para dejar su Nube de Puntos completndose y olvidarse de ella mientras se procesa. Una vez ha seleccionado la opcin Completa, aparece la siguiente pantalla. Lea atentamente la informacin. Haga clic en el botn Escoger Orientacin + Imgenes.
P g i n a | 21
Instrucciones
Software 4E
En primer lugar, deber seleccionar el archivo de calibracin que gener antes. Seleccione el fichero deseado y haga clic en Abrir.
P g i n a | 22
Instrucciones
Software 4E
A continuacin, se le solicitan las imgenes que desea utilizar para generar el modelo. Seleccione TODAS LAS IMGENES y haga clic en Abrir.
Lea atentamente la informacin que aparece en pantalla. Deber escoger la foto principal y sus fotos asociadas (ms informacin, a continuacin). Puede escoger tantas fotos principales como desee, a mayor nmero de fotos asociadas para cada principal, mayor ser la precisin del modelo (pero tambin mayor el tiempo de proceso).
P g i n a | 23
Instrucciones
Software 4E
--------------------------------------------------------------------------------------------------------------------------Qu es la Imagen Principal? Definiremos Imagen principal como una de las imgenes del trabajo que tendr una caracterstica especial. Aquella zona que no se vea en la imagen principal, no ser modelada en 3d. Es por ello que para la mayora de objetos deberemos elegir distintas imgenes principales que, conjuntamente, muestren el conjunto del objeto. Qu son las Imgenes Asociadas? Las Imgenes Asociadas a una Imagen Principal son aquellas que se utilizarn para crear la nube de puntos de cada principal. Esto es, las imgenes asociadas a una principal son las anteriores y posteriores (tomadas correlativamente) a la principal de forma que exista una zona en comn suficiente con la principal para garantizar que el modelo 3d ser creado con normalidad. Importante; Las Imgenes Principales deben tener una zona en comn entre ellas para que el modelo quede perfectamente modelado.
Ejemplo 1 de Fotos Principales y Asociadas. Tenemos 5 fotos.
Imagen 1
Imagen 2
Imagen 3
Imagen 4
Imagen 5
Para este ejemplo, la Imagen 3 sera la mejor candidata a Imagen Principal (ya que es la que ms ortogonal es y se adapta a nuestros fines de generar una ortofotografa). Escogeremos la Imagen 3 como Principal y las Imgenes 1, 2, 4 y 5 como asociadas a esta. Si tuvisemos que modelar los laterales u otros detalles del edificio, deberamos seleccionar ms de una imagen maestra. Ejemplo 2 de Fotos Principales y Asociadas. Tenemos 8 fotos.
P g i n a | 24
Instrucciones
Software 4E
Ejemplo de cmo escoger imagen maestra y asociadas; Imgenes Maestra Imagen001. Imgenes Asociadas; Imagen000, Imagen002 y Imagen003. Imgenes Maestra Imagen003. Imgenes Asociadas; Imagen002, Imagen004 y Imagen005. Imgenes Maestra Imagen006. Imgenes Asociadas; Imagen003, Imagen004,Imagen005 y Imagen007.
Puede escoger tantas imgenes maestras y asociadas como desee. Incluso, las imgenes asociadas se pueden repetir para distintas maestras. --------------------------------------------------------------------------------------------------------------------------El software nos solicita la imagen principal, la seleccionamos y hacemos clic en Abrir.
P g i n a | 25
Instrucciones
Software 4E
A continuacin, se nos solicitan las imgenes asociadas a la imagen principal seleccionada anteriormente. Seleccione TODAS las imgenes asociadas deseadas y haga clic en Abrir.
P g i n a | 26
Instrucciones
Software 4E
Se muestran la imagen principal y las imgenes asociadas que ha seleccionado. Seleccione una de las 3 opciones (para ms informacin acerca de cada una de las opciones, pase el ratn por la i roja). Seleccione la opcin deseada.
Las 3 opciones se explican a continuacin: - Seleccionar ZONA: Seleccione la zona a modelar con un sencillo editor grfico.
Pinte la zona que desee que se muestre en el modelo (ayudndose de las herramientas Pincel Cuadrado y Pincel Crculo, seleccionando el Grosor del Pincel que desee para una mayor precisin, Borrar Todo si se ha equivocado al dibujar). Una vez haya cubierto la zona deseada, haga clic en Guardar y Salir. P g i n a | 27
Instrucciones
Software 4E
Nota Informativa: En realidad, lo que est creando es una mscara, que se guardar en su pc y podr utilizarla si lo desea en otra ocasin.
- Modelar TODO: Toda la imagen PRINCIPAL ser el lmite de su zona a modelar. Si el modelo es de una zona amplia, deber utilizar varias imgenes PRINCIPALES hasta que tenga cobertura de todo el objeto. - Cargar MSCARA: Seleccione una imagen de sus ficheros tipo mscara del exterior(ms detalles a continuacin). --------------------------------------------------------------------------------------------------------------------------Qu es una Mscara? Una mscara es una imagen en blanco y negro que permite extraer selectivamente una parte de los datos de otra imagen (la parte visible). Vemoslo con un ejemplo para entenderlo mejor. Tenemos la siguiente imagen (Imagen 1). Queremos obtener un modelo 3D del edificio. El cielo, el suelo, la palmera, los edificios traseros son elementos que no queremos que aparezcan en nuestro modelo. Cmo eliminarlo? La respuesta es con una mscara.
Imagen 1
Mscara de Imagen 1
En la mscara, las zonas que estn pintadas en blanco se mostrarn en el modelo y las partes que estn en negro se omitirn. Cada imagen principal debe tener su propia mscara independiente. P g i n a | 28
Instrucciones
Software 4E
Puede crear sus propias mscaras fcilmente con programas de edicin de fotografas (Photoshop..) manteniendo la resolucin de las imgenes que se procesan. ---------------------------------------------------------------------------------------------------------------------------
Una vez seleccionada la imagen principal y asociadas, el software pregunta si desea utilizar ms imgenes principales y asociadas. Los pasos son similares a los realizados anteriormente (seleccin de imagen principal y de asociadas). Una vez haya finalizado, haga clic en Finalizar.
El software comenzar a procesar la Nube de Puntos. Tenga paciencia, ya que esto puede llevar un tiempo dependiendo de la calidad del modelo deseado y del nmero de imgenes que haya seleccionado.
P g i n a | 29
Instrucciones
Software 4E
Importante: Aunque la pantalla parezca que se ha quedado bloqueada o no responda, NO ES AS, por tanto no la toque, no la cierre y simplemente espere a que concluya.
Una vez concluido el proceso, se le muestra la siguiente pantalla. Escriba el nombre que desea para su nube de puntos y haga clic en Guardar. Se guardar en la carpeta de la que haya seleccionado las fotos. El propio programa abrir la nube de puntos en el software libre CloudCompare.
Puede consultar los detalles de la consola haciendo clic en Detalles Consola (esta informacin es muy tcnica, por lo que el usuario medio no es necesario que la consulte).
P g i n a | 30
Instrucciones
Software 4E
Se abrir automticamente CloudCompare para abrir la nube de puntos. Haga clic en Ok y su nube se abrir.
Cierre CloudCompare y el Software finalizar. FIN.
P g i n a | 31
Instrucciones
Software 4E
3.5.2
Ejecucin Por Partes
El programa pregunta Cmo desea realizar la ejecucin?, seleccione la opcin Por Partes. El proceso se dividir en dos pasos, Orientacin y Nube de Puntos. Debe hacerlos en ese orden. Utilice esta opcin si no dispone del tiempo necesario para realizar una ejecucin completa o bien para experimentar los resultados con distintas configuraciones de imgenes maestras y asociadas (se explicar ms adelante), realizando la parte de Orientacin una sola vez y conservando los resultados. 3.5.2.1 Orientacin Dentro de la opcin Por Partes, aparece la siguiente pantalla. Lea la informacin asociada y seleccione en primer lugar la opcin Orientacin.
Lea atentamente la informacin. Haga clic en el botn Escoger Orientacin + Imgenes. P g i n a | 32
Instrucciones
Software 4E
En primer lugar, deber seleccionar el archivo de calibracin que gener antes. Seleccione el fichero deseado y haga clic en Abrir.
A continuacin, se le solicitan las imgenes que desea utilizar para generar el modelo. Seleccione TODAS LAS IMGENES y haga clic en Abrir. P g i n a | 33
Instrucciones
Software 4E
Ya ha terminado la Orientacin. Aparece la siguiente pantalla. Haga clic en Aceptar y el programa volver al inicio.
Puede consultar los detalles de la consola haciendo clic en Detalles Consola (esta informacin es muy tcnica, por lo que el usuario medio no es necesario que la consulte).
P g i n a | 34
Instrucciones
Software 4E
Nota Informativa: Recuerde que no es necesario que genere la Nube de Puntos a continuacin, puede hacerlo en el momento que desee siempre que conserve toda la carpeta en la que estaban las imgenes que ha utilizado TAL Y COMO EST UNA VEZ FINALIZADA LA ORIENTACIN.
3.5.2.1
Nube de Puntos
El programa pregunta Cmo desea realizar la ejecucin?, seleccione la opcin Por Partes. Dentro de la opcin Por Partes, aparece la siguiente pantalla. Lea la informacin asociada y seleccione en Nube de Puntos (debe haber realizado la Orientacin previamente).
Lea atentamente la informacin que aparece en pantalla. Deber escoger la foto principal y sus fotos asociadas (ms informacin, a continuacin). Puede escoger tantas fotos principales como desee, a mayor nmero de fotos principales (con sus asociadas), mayor ser la precisin del modelo (pero tambin mayor el tiempo de proceso).
P g i n a | 35
Instrucciones
Software 4E
--------------------------------------------------------------------------------------------------------------------------Qu es la Imagen Principal? Definiremos Imagen principal como una de las imgenes del trabajo que tendr una caracterstica especial. Aquella zona que no se vea en la imagen principal, no ser modelada en 3d. Es por ello que para la mayora de objetos deberemos elegir distintas imgenes principales que, conjuntamente, muestren el conjunto del objeto. Qu son las Imgenes Asociadas? Las Imgenes Asociadas a una Imagen Principal son aquellas que se utilizarn para crear la nube de puntos de cada principal. Esto es, las imgenes asociadas a una principal son las anteriores y posteriores (tomadas correlativamente) a la principal de forma que exista una zona en comn suficiente con la principal para garantizar que el modelo 3d ser creado con normalidad. Importante; Las Imgenes Principales deben tener una zona en comn entre ellas para que el modelo quede perfectamente modelado.
Ejemplo 1 de Fotos Principales y Asociadas. Tenemos 5 fotos.
P g i n a | 36
Instrucciones
Software 4E
Imagen 6
Imagen 7
Imagen 8
Imagen 9
Imagen 10
Para este ejemplo, la Imagen 3 sera la mejor candidata a Imagen Principal (ya que es la que ms ortogonal es y se adapta a nuestros fines de generar una ortofotografa). Escogeremos la Imagen 3 como Principal y las Imgenes 1, 2, 4 y 5 como asociadas a esta. Si tuvisemos que modelar los laterales u otros detalles del edificio, deberamos seleccionar ms de una imagen maestra. Ejemplo 2 de Fotos Principales y Asociadas. Tenemos 8 fotos.
Ejemplo de cmo escoger imagen maestra y asociadas; Imgenes Maestra Imagen001. Imgenes Asociadas; Imagen000, Imagen002 y Imagen003. Imgenes Maestra Imagen003. Imgenes Asociadas; Imagen002, Imagen004 y Imagen005. Imgenes Maestra Imagen006. Imgenes Asociadas; Imagen003, Imagen004,Imagen005 y Imagen007.
Puede escoger tantas imgenes maestras y asociadas como desee. Incluso, las imgenes asociadas se pueden repetir para distintas maestras. P g i n a | 37
Instrucciones
Software 4E
---------------------------------------------------------------------------------------------------------------------------
El software nos solicita la imagen principal, la seleccionamos y hacemos clic en Abrir.
A continuacin, se nos solicitan las imgenes asociadas a la imagen principal seleccionada anteriormente. Seleccione TODAS las imgenes asociadas deseadas y haga clic en Abrir.
P g i n a | 38
Instrucciones
Software 4E
Se muestran la imagen principal y las imgenes asociadas que ha seleccionado. Seleccione una de las 3 opciones (para ms informacin acerca de cada una de las opciones, pase el ratn por la i roja). Seleccione la opcin deseada.
Las 3 opciones se explican a continuacin: - Seleccionar ZONA: Seleccione la zona a modelar con un sencillo editor grfico. P g i n a | 39
Instrucciones
Software 4E
Pinte la zona que desee que se muestre en el modelo (ayudndose de las herramientas Pincel Cuadrado y Pincel Crculo, seleccionando el Grosor del Pincel que desee para una mayor precisin, Borrar Todo si se ha equivocado al dibujar). Una vez haya cubierto la zona deseada, haga clic en Guardar y Salir.
Nota Informativa: En realidad, lo que est creando es una mscara, que se guardar en su pc y podr utilizarla si lo desea en otra ocasin.
- Modelar TODO: Toda la imagen PRINCIPAL ser el lmite de su zona a modelar. Si el modelo es de una zona amplia, deber utilizar varias imgenes PRINCIPALES hasta que tenga cobertura de todo el objeto. - Cargar MSCARA: Seleccione una imagen de sus ficheros tipo mscara del exterior.
--------------------------------------------------------------------------------------------------------------------------Qu es una Mscara? P g i n a | 40
Instrucciones
Software 4E
Una mscara es una imagen en blanco y negro que permite extraer selectivamente una parte de los datos de otra imagen (la parte visible). Vemoslo con un ejemplo para entenderlo mejor. Tenemos la siguiente imagen (Imagen 1). Queremos obtener un modelo 3D del edificio. El cielo, el suelo, la palmera, los edificios traseros son elementos que no queremos que aparezcan en nuestro modelo. Cmo eliminarlo? La respuesta es con una mscara.
Imagen 1
Mscara de Imagen 1
En la mscara, las zonas que estn pintadas en blanco se mostrarn en el modelo y las partes que estn en negro se omitirn. Cada imagen principal debe tener su propia mscara independiente. Puede crear sus propias mscaras fcilmente con programas de edicin de fotografas (Photoshop..) --------------------------------------------------------------------------------------------------------------------------Una vez seleccionada la imagen principal y asociadas, el software pregunta si quiere utilizar ms imgenes principales y asociadas. Los pasos son similares a los realizados anteriormente (seleccin de imagen principal y de asociadas). Una vez haya finalizado, haga clic en Finalizar.
P g i n a | 41
Instrucciones
Software 4E
El software comenzar a procesar la Nube de Puntos. Tenga paciencia, ya que esto puede llevar un tiempo dependiendo de la calidad del modelo deseado y del nmero de imgenes que haya seleccionado.
Importante: Aunque la pantalla parezca que se ha quedado bloqueada o no responda, NO ES AS, por tanto no la toque, no la cierre y simplemente espere a que concluya.
P g i n a | 42
Instrucciones
Software 4E
Una vez concluido el proceso, se le muestra la siguiente pantalla. Escriba el nombre que desea para su nube de puntos y haga clic en Guardar. Se guardar en la carpeta de la que haya seleccionado las fotos. El propio programa abrir la nube de puntos en el software libre CloudCompare.
Puede consultar los detalles de la consola haciendo clic en Detalles Consola (esta informacin es muy tcnica, por lo que el usuario medio no es necesario que la consulte).
Se abrir automticamente CloudCompare para abrir la nube de puntos. Haga clic en Ok y su nube se abrir.
Cierre CloudCompare y el Software finalizar. FIN. P g i n a | 43
Instrucciones
Software 4E
3.5.3
Ubicacin de los resultados
El resultado lo puedes buscar en la carpeta donde hayas generado el proyecto (donde tuvieras las imgenes inicialmente). El fichero .ply es la nube de puntos generada.
Nota Informativa: La nube de puntos se guardar en la carpeta de la que usted ha seleccionado las fotos, junto con las mscaras y las imgenes (renombradas y modificadas) por si desea utilizarlas en alguna otra ocasin. Puede renombrar los archivos como desee.
3.6 Utilizacin de los resultados. Existen distintos software comerciales en el mercado que abren estos resultados y puedes editarlos, extraer ortofotos, georreferenciarlos, curvas de nivel, etc. Nosotros recomendamos utilizar CloudCompare. Pueden C:\...\4eFotomodelado\CloudCompare y ejecutar el archivo qCC.exe. encontrarlo en
Tambin puede descargarlo de forma gratuita de aqu: http://www.danielgm.net/cc/ De forma gratuita, tambin puedes utilizar MESHLAB para visualizar y poder realizar algunas operaciones bsicas. Descarga MeshLab aqu: http://meshlab.sourceforge.net/
P g i n a | 44
Instrucciones
Software 4E
4. Problemas conocidos 4.1 Normas Bsicas - Preferentemente realice el proceso de Calibracin-Orientacin y Generacin de nube de puntos sin salir del programa. - Tenga mucho cuidado en la toma fotogrfica. Considera que la mayor parte de la superficie tomada en una imagen debe aparecer en las siguientes. - Realiza una buena calibracin sin utilizar patrn de calibracin. Prueba mejor sobre superficies heterogneas; fachadas antiguas, tierra, etc. Evita paredes blancas, coches, cristales, tc, as como otros elementos reflectantes. - Tenga paciencia. La aplicacin est en pruebas. Consltenos sus problemas y comunquenos los avances, trucos, etc. Puede escribirlos a info@4-e.es
4.2 Errores Comunes Problema: Obtengo la siguiente pantalla recin instalado el software.
Error: No est bien instalado Microsoft Framework .NET v4 o superior. Solucin: Instlelo correctamente (el ejecutable viene incluido dentro del cd que se le ha proporcionado, llamado dotNetFx40_Full_setup.exe). En caso de que persista el error una vez instalada, pruebe a descargar la versin ms adecuada y actualizada para usted de dicho framework aqu. http://www.microsoft.com/downloads/es-es/details.aspx?familyid=9cfb2d51-5ff4-4491-b0e5b386f32c0992
Problema: Obtengo la siguiente pantalla recin instalado el software en la primera ejecucin. P g i n a | 45
Instrucciones
Software 4E
Error: No est bien instalado Image Magick Solucin: Instlelo correctamente (el ejecutable viene incluido dentro del cd que se le ha proporcionado, llamado ImageMagick-6.7.6-0-Q16-windows-static.exe si su ordenador es de 32 bits o bien ImageMagick-6.7.6-0-Q16-windows-x64-static.exe si es de 64 bits). En caso de que persista el error una vez instalado, pruebe a descargar la versin ms adecuada y actualizada para usted de dicho software aqu. http://www.imagemagick.org/script/binaryreleases.php?ImageMagick=9k5jbed3hebo14cjng26euc2r2#windows
Problema: El programa me indica uno de los siguientes errores:
"Error. Las imgenes no contienen los metadatos necesarios." Error. Las imgenes tienen algunos metadatos necesarios vacos.
Error: Metadatos incorrectos en imgenes. Solucin: Para que el software funcione, necesita que las imgenes contengan una serie de metadatos que la inmensa mayora de las cmaras tienen (como modelo, fabricante, focal), sin estos metadatos, es imposible que el software funcione. Estos pueden haberse perdido si las imgenes han sido editadas con determinados programas. Pruebe a fotografiar el objeto que desea con otra cmara o a utilizar fotografas originales.
Problema: En medio de la ejecucin y si ya ha ejecutado en otras ocasiones el software, obtengo el siguiente error (tambin puede ser similar, con TempXXX.jpg CopyImagenXXX.jpg):
P g i n a | 46
Instrucciones
Software 4E
Error: El software est intentado utilizar un recurso que ya est siendo usado. Solucin: A veces, por la gran cantidad de clculos que realiza, el software va ms despacio de lo que debera. La mejor solucin sera ejecutar el software en un ordenador ms potente. Si est utilizando muchas imgenes a la vez, pruebe a hacerlo en dos o ms ejecuciones distintas en lugar de todas las imgenes en una sola ejecucin. Despus, puede unir las nubes de puntos de cada una de sus ejecuciones en una sola con CloudCompare. Problema: El programa me indica el siguiente error: (El valor del argumento Length debe ser mayor o igual que cero)
Error: Est intentado utilizar demasiadas imgenes a la vez y su ordenador y el software se saturan. Solucin: Este error es debido a que usted est utilizando demasiadas imgenes en una sola ejecucin. Debe utilizar menos imgenes ya que su ordenador no puede procesar tantas imgenes a la vez. Pruebe a cambiar su PC a uno ms potente o a realizar la ejecucin en dos o ms ejecuciones distintas en lugar de todas las imgenes en una sola ejecucin. Despus, puede unir las nubes de puntos de cada una de sus ejecuciones en una sola con CloudCompare. - Si detecta algn error que no aparece en este documento, pngase en contacto con nosotros en info@4-e.es Aconsejamos describir el error, tomar una captura de pantalla a ser posible y enviar las imgenes, para as nosotros poder reproducirlo en nuestro laboratorio software. Intentaremos solucionarlo a la mayor brevedad posible. Muchas gracias.
P g i n a | 47
Instrucciones
Software 4E
4E SOFTWARE FOTOMODELADO C/ Toms Romero de Castilla, 16 06800 Mrida (Badajoz) Spain info@4-e.es | www.4-e.es
P g i n a | 48
You might also like
- Encendido ConvencionDocument97 pagesEncendido ConvencionPablo Andres Rimmelin MarchantNo ratings yet
- Instalacion de IRAF en UbuntuDocument4 pagesInstalacion de IRAF en Ubuntueliaspizarro100% (1)
- TOLVASDocument55 pagesTOLVASmarco corpus100% (1)
- Guía de Córdoba y Su ProvinciaDocument584 pagesGuía de Córdoba y Su ProvinciaAlejandro Teba Ortiz100% (1)
- Taller PreparcialDocument4 pagesTaller PreparcialReyesArangurenJuan100% (2)
- 71 T Conserv. RestauraciónDocument13 pages71 T Conserv. RestauraciónAlejandro Teba Ortiz100% (1)
- Arqueología EspacialDocument19 pagesArqueología EspacialAlejandro Teba OrtizNo ratings yet
- Carta Bar QuiqueDocument4 pagesCarta Bar QuiqueAlejandro Teba OrtizNo ratings yet
- Reproducir La Cerámica Ibérica. Un Nuevo Reto de La Arqueología Experimental (AAVV) PDFDocument15 pagesReproducir La Cerámica Ibérica. Un Nuevo Reto de La Arqueología Experimental (AAVV) PDFAlejandro Teba OrtizNo ratings yet
- Hallazgos Recientes de Figurillas Con Ruedas de El Salvador y Las Esculturas Espigadas y Otros Datos Sobre Las Ruinas de Cara Sucia. S. Boggs 1976Document28 pagesHallazgos Recientes de Figurillas Con Ruedas de El Salvador y Las Esculturas Espigadas y Otros Datos Sobre Las Ruinas de Cara Sucia. S. Boggs 1976Alejandro Teba OrtizNo ratings yet
- Criterios Actuación IAPHDocument2 pagesCriterios Actuación IAPHAlejandro Teba OrtizNo ratings yet
- Actas Congreso Internacional Patrimonio Cultural y Cooperación Al Desarrollo PDFDocument420 pagesActas Congreso Internacional Patrimonio Cultural y Cooperación Al Desarrollo PDFAlejandro Teba OrtizNo ratings yet
- Castillos de CordobaDocument46 pagesCastillos de CordobaAlejandro Teba OrtizNo ratings yet
- RV K PDFDocument6 pagesRV K PDFjarias-solarpackNo ratings yet
- MMk-643+Hardware+manual V.a.8 ESP PDFDocument22 pagesMMk-643+Hardware+manual V.a.8 ESP PDFMileNo ratings yet
- Mi Primera App para Android - Taringa!Document14 pagesMi Primera App para Android - Taringa!Noe smitNo ratings yet
- M.Suelos 2 - Ley de DarcyDocument13 pagesM.Suelos 2 - Ley de DarcyASTOCONDOR BURGOS CARLOS JAIR Alumno SISENo ratings yet
- Tarea Semana 6 Carlos CabreraDocument9 pagesTarea Semana 6 Carlos Cabrerajuan cortez arredondoNo ratings yet
- Inf 003Document4 pagesInf 003Joan Perez TiconaNo ratings yet
- Diagrama Hombre Maquina ClaseDocument20 pagesDiagrama Hombre Maquina ClaseFrancisco ArroyoNo ratings yet
- Manual Drean Heladera DTP458BKRSS0Document25 pagesManual Drean Heladera DTP458BKRSS0prodongoNo ratings yet
- Ejemplo Del Informe Del Arquitecto PDFDocument208 pagesEjemplo Del Informe Del Arquitecto PDFTom Perez GodoyNo ratings yet
- Sistema Binario Liquido-VaporDocument2 pagesSistema Binario Liquido-Vaporjose perezNo ratings yet
- 05 Operaciones AereasDocument15 pages05 Operaciones AereascaeduhenNo ratings yet
- Salpicadero 4Document3 pagesSalpicadero 4Jose Carlos Medran GarciaNo ratings yet
- Glosario de Terminos para Concreto y AlbañileriaDocument4 pagesGlosario de Terminos para Concreto y AlbañileriaChiri VilcaNo ratings yet
- Icapet DG p08Document8 pagesIcapet DG p08Juan Vicente Reyes LimaNo ratings yet
- PRESENTACIONES Páginas EliminadasDocument19 pagesPRESENTACIONES Páginas EliminadasJessica GranizoNo ratings yet
- Disertacion Hidrologia EvapotranspiracionDocument2 pagesDisertacion Hidrologia EvapotranspiracionCesar Gutierrez NinahuamanNo ratings yet
- Resumen General de Valorizacion #02: Al 30 de Noviembre Del 2018Document17 pagesResumen General de Valorizacion #02: Al 30 de Noviembre Del 2018JUAN CARLOS PERICHE CASTRONo ratings yet
- Manual Telefono Digital 4020 Stand-AloneDocument11 pagesManual Telefono Digital 4020 Stand-Alonegandreu.publicNo ratings yet
- Fraccion Molar y Composicion Cenntesimal Ejercicios Modelo 4to AñoDocument11 pagesFraccion Molar y Composicion Cenntesimal Ejercicios Modelo 4to AñoYSAIAS JOSENo ratings yet
- Cal MaterailesDocument7 pagesCal MaterailesDiego Vega VásquezNo ratings yet
- 1 Electrotecnia I Capitulo 1Document16 pages1 Electrotecnia I Capitulo 1Jimmy Victorino CezpedezNo ratings yet
- Trabajo 5.4. Optimizacion de Diseño de Mezcla en Obra C°Document9 pagesTrabajo 5.4. Optimizacion de Diseño de Mezcla en Obra C°Hiroshi Alejandro Colonia MurataNo ratings yet
- Sistema Constructivo "Madera"Document37 pagesSistema Constructivo "Madera"HM EmmanuelNo ratings yet
- Trabajos en Altura (Procedimiento)Document22 pagesTrabajos en Altura (Procedimiento)Karlos MendozaNo ratings yet
- Sistema de Prevencion de PreventoresDocument5 pagesSistema de Prevencion de PreventoresadolfoNo ratings yet
- Presa de Tierra CapinotaDocument12 pagesPresa de Tierra CapinotaJulio SanchezNo ratings yet