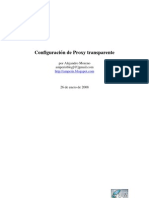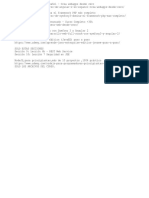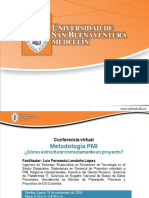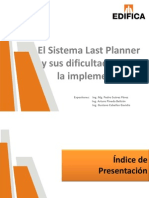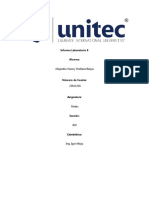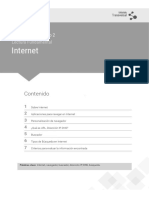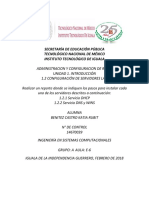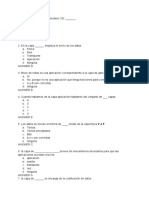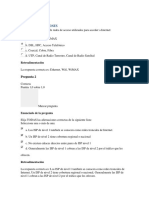Professional Documents
Culture Documents
X09 84848.pdX09 84848f
Uploaded by
akinramirezOriginal Title
Copyright
Available Formats
Share this document
Did you find this document useful?
Is this content inappropriate?
Report this DocumentCopyright:
Available Formats
X09 84848.pdX09 84848f
Uploaded by
akinramirezCopyright:
Available Formats
Planeamiento, implementacin y mantenimiento de infraestructuras de Active Directory en Microsoft Windows Server 2003
Gua de configuracin automatizada del aula
Curso: 2196A
Pieza n: X09-84848 Fecha: 08/2003
La informacin contenida en este documento, incluidas las direcciones URL y otras referencias a sitios Web de Internet, est sujeta a modificaciones sin previo aviso. A menos que se indique lo contrario, los nombres de las compaas, productos, dominios, direcciones de correo electrnico, logotipos, personas, personajes, lugares y eventos mencionados son ficticios. No se pretende indicar, ni debe deducirse ninguna asociacin con compaas, organizaciones, productos, dominios, direcciones de correo electrnico, logotipos, personas, lugares o eventos reales. Es responsabilidad del usuario el cumplimiento de todas las leyes de derechos de autor aplicables. Ninguna parte de este documento puede ser reproducida, almacenada o introducida en un sistema de recuperacin, o transmitida de ninguna forma, ni por ningn medio (ya sea electrnico, mecnico, por fotocopia, grabacin o de otra manera) con ningn propsito, sin la previa autorizacin por escrito de Microsoft Corporation. Microsoft puede ser titular de patentes, solicitudes de patentes, marcas, derechos de autor y otros derechos de propiedad intelectual sobre el contenido de este documento. El suministro de este documento no le otorga a usted ninguna licencia sobre estas patentes, marcas, derechos de autor u otros derechos de propiedad intelectual, a menos que ello se prevea en un contrato escrito de licencia de Microsoft. 2003 Microsoft Corporation. Reservados todos los derechos. Microsoft, MS-DOS, Windows, Windows NT, Active Directory, Active X, FrontPage, MSDN, PowerPoint y Visio son marcas registradas o marcas comerciales de Microsoft Corporation en Estados Unidos y/o en otros pases. Otros nombres de productos y compaas mencionados aqu pueden ser marcas comerciales de sus respectivos propietarios.
Curso: 2196A Pieza n: X09-84848 Lanzamiento: 08/2003
Gua de configuracin automatizada del aula
iii
Contenido
Requisitos del aula.............................................................................................. 1 Configuracin del aula........................................................................................ 4 Instrucciones de configuracin ........................................................................... 6 Configuracin automatizada del aula ................................................................. 8 Lista de comprobacin de la configuracin del aula ........................................ 16 Informacin de personalizacin........................................................................ 36
Gua de configuracin automatizada del aula
Requisitos del aula
En este curso se precisa un aula con dos equipos para el instructor y un equipo para cada alumno. Antes de comenzar la clase, instale y configure todos los equipos con la informacin y las instrucciones de esta gua de configuracin. Todo el hardware utilizado debe estar incluido en la Lista de compatibilidad de hardware (HCL, Hardware Compatibility List) de Microsoft Windows Server 2003. Este curso requiere el nivel de hardware 3 de Microsoft Certified Technical Education Center (Microsoft CTEC) del ao 2003 para los equipos del instructor y el nivel de hardware 2 de Microsoft CTEC del ao 2003 para los equipos de los alumnos.
Equipo del instructor (London)
El equipo del instructor requiere la siguiente configuracin de hardware y software.
Nivel 3 de hardware
El siguiente hardware es el mnimo requerido para el equipo del instructor:
! ! ! ! ! ! !
Pentium III a 700 megahercios (MHz) Bus PCI 2.1 768 megabytes (MB) de RAM Disco duro de 16 gigabytes (GB) Cach L2 de 512 KB Reproductor DVD Adaptador de red que no sea ISA, de 10/100 megabits por segundo (Mbps) con dplex completa Adaptador de vdeo de 4 MB Monitor Super VGA (SVGA) de 17 pulgadas Microsoft Mouse o dispositivo sealador compatible Tarjeta de sonido con auriculares o altavoces Acceso a Internet Dispositivo de proyeccin en pantalla compatible con SVGA 800 por 600, 256 colores
! ! ! ! ! !
Gua de configuracin automatizada del aula
Software
Tenga en cuenta que, a menos que se indique lo contrario, este software no se incluye en el disco compacto Material del instructor. El curso se desarroll y prob en el siguiente software, cuya instalacin es obligatoria en el equipo del instructor:
! !
Microsoft Windows Server 2003, Enterprise Edition Microsoft Office XP Professional con FrontPage (FrontPage se incluye en Microsoft Office XP Developer) Consola de administracin de Directiva de grupo Debe descargar el archivo gpmc.msi (3,76 MB) del sitio http://www.microsoft.com y copiarlo en el directorio raz de un disco compacto. Se le pedir que introduzca este disco compacto durante la configuracin automatizada.
Microsoft Visio Viewer 2002 Debe descargar el archivo vviewer.exe (3,79 MB) del sitio http://www.microsoft.com/downloads/2002/vviewer.aspx (en ingls) y copiarlo en el directorio raz de un disco compacto. Se le pedir que introduzca este disco compacto durante la configuracin automatizada.
Active Directory Sizer Debe descargar el archivo setup.exe (4,2 MB) del sitio http://www.microsoft.com/windows2000/downloads/tools/sizer/default.asp (en ingls), cambiar su nombre por adsizer.exe y copiarlo en el directorio raz de un disco compacto. Se le pedir que introduzca este disco compacto durante la configuracin automatizada.
Microsoft slo proporciona soporte para este curso con esta instalacin bsica.
Equipo adicional del instructor (Glasgow)
El instructor debe disponer de un equipo adicional con la siguiente configuracin de hardware y software:
Nivel 3 de hardware
! ! ! ! ! ! ! ! ! ! ! ! ! !
El siguiente hardware es el mnimo requerido para el equipo del instructor: Pentium III a 700 MHz Bus PCI 2.1 768 MB de RAM Disco duro de 16 GB Cach L2 de 512 KB Reproductor DVD Adaptador de red que no sea ISA, de 10/100 Mbps con dplex completa Adaptador de vdeo de 4 MB Monitor Super VGA (SVGA) de 17 pulgadas Microsoft Mouse o dispositivo sealador compatible Tarjeta de sonido con auriculares o altavoces Acceso a Internet Dispositivo de proyeccin en pantalla compatible con SVGA 800 por 600, 256 colores
Gua de configuracin automatizada del aula
Software
Tenga en cuenta que, a menos que se indique lo contrario, este software no se incluye en el disco compacto Material del instructor. El curso se desarroll y prob en el siguiente software, cuya instalacin es obligatoria en el equipo adicional del instructor:
! !
Microsoft Windows Server 2003, Enterprise Edition Microsoft Visio Viewer 2002
Microsoft slo proporciona soporte para este curso con esta instalacin bsica.
Equipos de los alumnos
Los equipos de los alumnos requieren la siguiente configuracin de hardware y software.
Nivel 2 de hardware
Es necesario el hardware siguiente en el equipo de cada alumno:
! ! ! ! ! ! ! ! ! ! ! ! !
Pentium III a 450 MHz Bus PCI 2.1 512 MB de RAM Disco duro de 12 GB Cach L2 de 512 KB Reproductor DVD Adaptador de red que no sea ISA de 10/100 Mbps Adaptador de vdeo de 4 MB Monitor Super VGA (SVGA) de 17 pulgadas Microsoft Mouse o dispositivo sealador compatible Tarjeta de sonido con altavoces Acceso a Internet Dispositivo de proyeccin en pantalla compatible con SVGA 800 por 600, 256 colores
Software
Tenga en cuenta que, a menos que se indique lo contrario, este software no se incluye en el disco compacto Material del instructor. El curso se desarroll y prob en el siguiente software, cuya instalacin es obligatoria en el equipo de cada alumno:
! ! !
Microsoft Windows Server 2003, Enterprise Edition Active Directory Sizer Microsoft Visio Viewer 2002
Microsoft slo proporciona soporte para este curso con esta instalacin bsica.
Gua de configuracin automatizada del aula
Configuracin del aula
A lo largo de este curso se utilizan las siguientes convenciones de configuracin y nomenclatura, que son necesarias para las prcticas:
!
Asigne el nombre London al equipo principal del instructor. Este equipo tiene la direccin IP 192.168.x.200 y el valor predeterminado de mscara de subred 255.255.255.0. En las direcciones IP, x es el nmero de aula. Debe instalar primero el equipo principal del instructor y despus el segundo equipo (Glasgow). Puede instalar los equipos de los alumnos en cualquier orden. Asigne los nombres de la tabla siguiente a los equipos de los alumnos y al equipo adicional del instructor.
En la tabla siguiente se muestran los nombres y las direcciones IP de dichos equipos.
Nombre del equipo Glasgow Vancouver Denver Perth Brisbane Lisbon Bonn Lima Santiago Bangalore Singapore Casablanca Tunis Acapulco Miami Auckland Suva Stockholm Moscow Caracas Montevideo Manila Tokyo Khartoum Nairobi Direccin IP 192.168.x.201 192.168.x.1 192.168.x.2 192.168.x.3 192.168.x.4 192.168.x.5 192.168.x.6 192.168.x.7 192.168.x.8 192.168.x.9 192.168.x.10 192.168.x.11 192.168.x.12 192.168.x.13 192.168.x.14 192.168.x.15 192.168.x.16 192.168.x.17 192.168.x.18 192.168.x.19 192.168.x.20 192.168.x.21 192.168.x.22 192.168.x.23 192.168.x.24
Gua de configuracin automatizada del aula
Modelo de grupo de trabajo o dominio nico
El aula se configura segn el modelo de dominio y grupo de trabajo nico, como se muestra en el grfico siguiente.
nwtraders.msft
London Glasgow corp.nwtraders.msft
Vancouver
Denver
Perth
Brisbane
Lisbon
Bonn
Lima
Santiago
Bangalore Singapore Casablanca
Tunis
Acapulco
Miami
Auckland
Suva
Stockholm Moscow
Caracas Montevideo
Manila
Tokyo
Khartoum
Nairobi
El equipo del instructor (London) tiene instalado Windows Server 2003, Enterprise Edition, como controlador de dominio del dominio del aula, nwtraders.msft. El equipo adicional del instructor (Glasgow) tiene instalado Windows Server 2003, Enterprise Edition, como controlador de dominio en el dominio secundario, corp.nwtraders.msft. El equipo de cada alumno del aula tiene instalado Windows Server 2003, Enterprise Edition, como miembro del dominio del aula, nwtraders.msft.
Gua de configuracin automatizada del aula
Instrucciones de configuracin
Para preparar cada uno de los equipos del aula, emplee el procedimiento siguiente. Importante Debe configurarse completamente el equipo del instructor (London) antes de configurar los equipos de los alumnos. La configuracin de los equipos de los alumnos se realiza a travs de la red mediante carpetas compartidas creadas en el equipo del instructor.
Antes de comenzar
Antes de configurar el aula, deber hacer lo siguiente:
! !
Lea todos los procedimientos de configuracin. Asegrese de que tiene el disco compacto Material del instructor que se proporciona con el material del curso. Prepare un disco de sistema Microsoft MS-DOS y un disco de inicio de red.
Disco del sistema de Microsoft Windows 98
Para configurar el equipo del instructor, debe disponer de un disco del sistema de Windows 98. Este disco debe contener lo siguiente:
! !
Archivos de sistema de Microsoft Windows 98. Controladores de MS-DOS para la unidad de CD-ROM del equipo del instructor. Los archivos Xcopy.exe, Xcopy32.exe y Xcopy32.mod. Estos archivos deben encontrarse en el directorio raz del disco del sistema o en una ubicacin especificada en la declaracin de ruta de acceso de MS-DOS del archivo Autoexec.bat. Los archivos Smartdrv.exe e Himem.sys. Al ejecutar Smartdrv.exe aumenta sustancialmente el rendimiento del proceso de copia de archivos que se produce durante la fase inicial de la configuracin. Con Smartdrv cargado, este proceso se efecta generalmente en 30 minutos o menos. Sin Smartdrv, puede prolongarse varias horas.
Disco de inicio de red
La configuracin de los equipos de los alumnos se realiza a travs de la red. Por lo tanto, deber utilizar un disco del sistema MS-DOS que contenga controladores para los adaptadores de red de dichos equipos. Adems, el disco de inicio de red debe contener los archivos Xcopy.exe, Xcopy32.exe y Xcopy32.mod en el directorio raz o en una ubicacin especificada en la declaracin de ruta de acceso de MS-DOS del archivo Autoexec.bat. Importante Esta configuracin no incluye un servidor del Protocolo de configuracin dinmica de host (DHCP, Dynamic Host Configuration Protocol). Para conectarse al equipo del instructor con un disco de inicio de red, debe especificar una direccin IP esttica. Puede descargar un disco de inicio de red no admitido que incluya esta opcin del sitio Web de Microsoft Certified Trainer (MCT) en https://partnering.one.microsoft.com/MCT (en ingls).
Gua de configuracin automatizada del aula
Los archivos por lotes que se utilizan para configurar los equipos de los alumnos requieren gran cantidad de espacio del entorno MS-DOS. Por lo tanto, se recomienda que incluya la lnea siguiente en el archivo Config.sys del disco de inicio: Shell = a:\command.com /p /e:1024
Introduccin a la configuracin
Lea esta seccin antes de empezar a configurar los equipos. Si no sigue las instrucciones de esta Gua de configuracin automatizada del aula, las prcticas no funcionarn correctamente. Las siguientes instrucciones de configuracin le proporcionan procedimientos de instalacin automatizados y manuales, y procedimientos de configuracin automatizados. Si completa la instalacin automatizada, la configuracin tambin se realiza de forma automtica. Si no puede completar una instalacin automatizada del software, puede seguir los procedimientos manuales de la Gua de configuracin manual del aula que se encuentra en el disco compacto Material del instructor. Despus de realizar la instalacin manual, deber completar el procedimiento de configuracin posterior. Es muy importante que asigne suficiente tiempo para realizar la instalacin manual si no tiene la certeza de que la instalacin automatizada vaya a funcionar en el entorno. Importante Compruebe que el aula est configurada correctamente; para ello, consulte la seccin Lista de comprobacin de la configuracin del aula en esta gua.
Tiempo previsto para configurar el aula: 6 horas
Gua de configuracin automatizada del aula
Configuracin automatizada del aula
Utilice las instrucciones siguientes para realizar una configuracin automatizada del aula.
Equipo del instructor (London)
Para configurar el equipo del instructor, emplee las instrucciones siguientes.
! Para configurar el hardware
1. Configure el hardware de acuerdo con las instrucciones del fabricante. (Consulte los requisitos de hardware.) 2. Configure el disco duro como sigue: Unidad C: 6 GB con formato FAT32 (tabla de asignacin de archivos).
! Para instalar y configurar Windows Server 2003, Enterprise Edition, y
los archivos del curso en el equipo del instructor 1. Inicie el equipo con el disco del sistema de Windows 98. 2. Introduzca el disco compacto Material del instructor en la unidad de CD-ROM. Nota Si est cargado Smartdrv, este proceso se efectuar en menos de 30 minutos. 3. Escriba x:\setup\lonset (donde x es la letra asignada a la unidad de CD-ROM) y, a continuacin, presione ENTRAR. 4. En la pantalla de ttulo del curso, presione BARRA ESPACIADORA para continuar. 5. En la pantalla de bienvenida, presione BARRA ESPACIADORA para continuar. 6. En la pantalla Seleccionar el nmero de aula, escriba el nmero de red IP que se va a utilizar para el aula. Asegrese de que el instructor que va a impartir el curso conozca el nmero de red que se utiliza. Los alumnos necesitarn ese nmero durante el ejercicio de instalacin. Nota A menos que las aulas de la red estn aisladas entre s, deber elegir un nmero de red nico en cada aula para evitar posibles conflictos de direcciones IP. Aparecer la pantalla Instalando los archivos de configuracin y se copiarn en el disco duro los archivos de configuracin del aula y los archivos de ejercicios del curso. 7. Cuando termine el proceso de copia de archivos, presione BARRA ESPACIADORA para continuar.
Gua de configuracin automatizada del aula
8. Introduzca el disco compacto de Microsoft Windows Server 2003, Enterprise Edition, en la unidad de CD-ROM y, a continuacin, presione BARRA ESPACIADORA para continuar. El programa de instalacin copiar la carpeta I386 del disco compacto de Microsoft Windows Server 2003, Enterprise Edition, al disco duro. 9. Cuando termine el proceso de copia de archivos, presione BARRA ESPACIADORA para continuar. Se le pedir que escriba su clave de producto de Windows Server 2003, Enterprise Edition. 10. Tras especificar la clave de producto y confirmar que es correcta, extraiga el disco de inicio y el disco compacto de Windows Server 2003, Enterprise Edition. Comenzar la instalacin automatizada de Microsoft Windows Server 2003, Enterprise Edition. Cuando el proceso finalice, el programa de instalacin reiniciar el equipo, iniciar una sesin como Administrador y ejecutar un archivo por lotes para iniciar la configuracin personalizada del equipo del instructor (London). Nota En caso de que se produzca un error en el inicio de sesin automtico, inicie sesin como Administrador con la contrasea P@ssw0rd. El archivo de instalacin por lotes continuar a partir de ese punto. 11. Se le pedir que introduzca el disco compacto de Office XP Professional con FrontPage para que los archivos de origen de Office XP se copien en el equipo del instructor. 12. Una vez que se hayan copiado, se le pedir que escriba la clave de producto de Office XP. Especifique la clave de producto sin guiones. 13. Se le pedir que introduzca el disco compacto de la Consola de administracin de directivas de grupo (GPMC, Group Policy Management Console) de modo que los archivos de origen de GPMC se copien en el equipo del instructor. 14. Se le pedir que introduzca el disco compacto de Active Directory Sizer de modo que los archivos de origen correspondientes se copien en el equipo del instructor. 15. Se le pedir que introduzca el disco compacto de Microsoft Visio Viewer para que los archivos de origen correspondientes se copien en el equipo del instructor. 16. Se le pedir que introduzca el disco compacto de Microsoft Windows Server 2003 de modo que los archivos de origen de las Herramientas de soporte de Windows se puedan copiar en el equipo del instructor. Cuando todos los elementos de la lista de comprobacin estn marcados como completados, la configuracin automatizada del equipo del instructor habr finalizado. 17. Cierre la ventana del programa de instalacin de Microsoft Official Curriculum. Importante Para comprobar que el equipo del instructor se ha configurado correctamente, consulte la seccin Lista de comprobacin de la configuracin del aula en esta gua.
10
Gua de configuracin automatizada del aula
Tareas posteriores a la instalacin para el equipo del instructor
Para completar la configuracin del equipo del instructor, siga estas instrucciones.
! Para configurar la directiva del controlador de dominio predeterminado
1. Haga clic en Inicio, seleccione Herramientas administrativas y haga clic en Directiva de seguridad del controlador de dominio. 2. Expanda Directivas locales y haga clic en Opciones de seguridad. 3. En el panel de detalles, haga doble clic en Servidor de red Microsoft: firmar digitalmente las comunicaciones (siempre) y, despus, compruebe que est seleccionada la opcin Definir esta configuracin de directiva. 4. Seleccione Deshabilitada y haga clic en Aceptar. 5. Cierre la ventana Configuracin de seguridad predeterminada de controlador de dominio. 6. Haga clic en Inicio, seleccione Todos los Programas y Accesorios, y a continuacin haga clic en Smbolo del sistema. 7. En el smbolo del sistema, escriba gpupdate y presione ENTRAR. 8. Una vez que el comando haya finalizado, cierre el smbolo del sistema.
! Para configurar Internet Explorer
1. Haga clic en Inicio, seleccione Todos los programas y haga clic en Internet Explorer. 2. En el men Herramientas de Internet Explorer, haga clic en Opciones de Internet. 3. En la ficha Seguridad, haga clic en Sitios de confianza y, despus, en Sitios. 4. En la ventana Sitios de confianza, compruebe que la casilla de verificacin Requerir comprobacin del servidor (https:) para todos los sitios de esta zona est desactivada. 5. En el cuadro Agregar este sitio Web a la zona, escriba \\LONDON\labfiles\browser_files\index.html 6. Haga clic en Agregar y, a continuacin, en Cerrar. 7. Haga clic en Aceptar y cierre Internet Explorer.
Gua de configuracin automatizada del aula
11
Equipo adicional del instructor (Glasgow)
Siga estas instrucciones para configurar el equipo adicional del instructor. Importante Para completar la configuracin automatizada del equipo secundario del instructor (Glasgow), antes debe completar la configuracin automatizada del equipo principal (London).
! Para configurar el hardware
1. Configure el hardware de acuerdo con las instrucciones del fabricante. (Consulte los requisitos de hardware.) 2. Configure el disco duro como sigue: Unidad C: 6 GB con formato FAT32.
! Para instalar y configurar Windows Server 2003, Enterprise Edition,
en el equipo adicional del instructor 1. Inicie el equipo adicional del instructor con el disco de inicio de red. Nota Cuando se le pida, conctese a London como Administrador con la contrasea P@ssw0rd 2. En el smbolo del sistema, escriba net use x: \\london\setup y, a continuacin, presione ENTRAR para asignar la unidad X: a la carpeta Setup del equipo del instructor (London). 3. En el smbolo del sistema, escriba x:\mocset.bat y presione ENTRAR. Nota Debe incluir la extensin de nombre de archivo en este comando porque la carpeta Setup tambin contiene una subcarpeta denominada Mocset. 4. En la pantalla de ttulo del curso, presione BARRA ESPACIADORA para continuar. 5. En la pantalla de bienvenida, presione BARRA ESPACIADORA para continuar. 6. En la pantalla Seleccionar el nmero de aula, escriba el nmero de red IP que especific al configurar el equipo del instructor. 7. En la pantalla Identificacin de equipo, escriba la letra Y, que corresponde al equipo adicional del instructor, Glasgow. Nota Si alguna parte de la configuracin es incorrecta, presione N para reiniciar el proceso de configuracin. 8. Presione Y para iniciar la instalacin. El archivo Mocset.bat copia los archivos del curso en el disco duro, genera un archivo de respuesta de instalacin desatendida y sincroniza la hora del equipo Glasgow con la del equipo principal del instructor (London). 9. Una vez que el proceso de copia de archivos se haya completado, se le pedir que escriba la clave de producto de Windows Server 2003, Enterprise Edition. Escriba la clave de producto y confirme que es correcta.
12
Gua de configuracin automatizada del aula
10. Quite el disco de inicio de red de la unidad de disco. Comenzar la configuracin automatizada de Windows Server 2003, Enterprise Edition. Cuando finalice el proceso, el equipo se reiniciar y se iniciar automticamente una sesin como Administrador con la contrasea P@ssw0rd. Cuando finalice el proceso de inicio de sesin, se ejecutar un archivo por lotes que establecer el papel tapiz del equipo. Cuando todos los elementos de la lista de comprobacin estn marcados como completados, la configuracin automatizada del equipo adicional del instructor habr finalizado. 11. Cierre la ventana del programa de instalacin de Microsoft Official Curriculum. Importante Para comprobar que el equipo adicional del instructor se ha configurado correctamente, consulte la seccin Lista de comprobacin de la configuracin del aula en esta gua. 12. Cierre la sesin en el equipo.
Tareas posteriores a la instalacin para el equipo adicional del instructor
Para completar la configuracin del equipo adicional del instructor, siga estas instrucciones.
! Para configurar Internet Explorer
1. Haga clic en Inicio, seleccione Todos los programas y haga clic en Internet Explorer. 2. En el men Herramientas, haga clic en Opciones de Internet. 3. En la ficha Seguridad, haga clic en Sitios de confianza y, despus, en Sitios. 4. En la ventana Sitios de confianza, compruebe que la casilla de verificacin Requerir comprobacin del servidor (https:) para todos los sitios de esta zona est desactivada. 5. En el cuadro Agregar este sitio Web a la zona, escriba \\LONDON\labfiles\browser_files\index.html 6. Haga clic en Agregar y, a continuacin, en Cerrar. 7. Haga clic en Aceptar y cierre Internet Explorer.
Gua de configuracin automatizada del aula
13
Equipos de los alumnos
Siga estas instrucciones para configurar el equipo de cada alumno. Importante Para completar la configuracin automatizada de los equipos de los alumnos, antes debe completar la configuracin automatizada del equipo del instructor.
! Para configurar el hardware
1. Configure el hardware de acuerdo con las instrucciones del fabricante. (Consulte los requisitos de hardware.) 2. Configure el disco duro como sigue: Unidad C: 6 GB con formato FAT32.
! Para instalar y configurar Windows Server 2003, Enterprise Edition, en
el equipo de cada alumno 1. Inicie el equipo del alumno con el disco de inicio de red. Nota Cuando se le pida, conctese a London como Administrador con la contrasea P@ssw0rd. 2. En el smbolo del sistema, escriba net use x: \\london\setup y, a continuacin, presione ENTRAR para asignar la unidad X: a la carpeta Setup del equipo del instructor (London). 3. En el smbolo del sistema, escriba x:\mocset.bat y presione ENTRAR. Nota Debe incluir la extensin de nombre de archivo en este comando porque la carpeta Setup tambin contiene una subcarpeta denominada Mocset. 4. En la pantalla de ttulo del curso, presione BARRA ESPACIADORA para continuar. 5. En la pantalla de bienvenida, presione BARRA ESPACIADORA para continuar. 6. En la pantalla Seleccionar el nmero de aula, escriba el nmero de red IP que especific al configurar el equipo del instructor. 7. En la pantalla Identificacin de equipo, escriba la letra que corresponde al nombre del equipo del alumno. Importante Al instalar Windows Server 2003, Enterprise Edition, en los equipos de los alumnos, especifique los nombres de equipo indicados en la seccin Configuracin del aula de esta gua. 8. En la pantalla Modelo de dominio, seleccione Modelo de dominio nico (opcin 1).
14
Gua de configuracin automatizada del aula
9. En la pantalla Modelo de dominio nico, seleccione Servidor miembro del dominio del aula (opcin 2). Nota Si alguna parte de la configuracin es incorrecta, presione N para reiniciar el proceso de configuracin. 10. Presione Y para iniciar la instalacin. El archivo Mocset.bat copia los archivos del curso en el disco duro, genera un archivo de respuesta de instalacin desatendida y sincroniza la hora del equipo del alumno con la del equipo del instructor (London). 11. Una vez que el proceso de copia de archivos se haya completado, se le pedir que escriba la clave de producto de Windows Server 2003, Enterprise Edition. Escriba la clave de producto y confirme que es correcta. 12. Quite el disco de inicio de red de la unidad de disco. Comenzar la configuracin automatizada de Windows Server 2003, Enterprise Edition. Cuando finalice el proceso, el equipo se reiniciar y se iniciar automticamente una sesin como Administrador con la contrasea P@ssw0rd. Cuando finalice el proceso de inicio de sesin, se ejecutar un archivo por lotes que establecer el papel tapiz del equipo. Cuando todos los elementos de la lista de comprobacin estn marcados como completados, la configuracin automatizada del equipo del instructor habr finalizado. 13. Cierre la ventana del programa de instalacin de Microsoft Official Curriculum. Importante Para comprobar que el equipo del alumno est configurado correctamente, consulte la seccin Lista de comprobacin de la configuracin del aula en esta gua. 14. Cierre la sesin en el equipo.
Gua de configuracin automatizada del aula
15
Tareas posteriores a la instalacin para los equipos de los alumnos
Para completar la configuracin de los equipos de los alumnos, siga estas instrucciones.
! Para configurar Internet Explorer
1. Haga clic en Inicio, seleccione Todos los programas y haga clic en Internet Explorer. 2. En el men Herramientas, haga clic en Opciones de Internet. 3. En la ficha Seguridad, haga clic en Sitios de confianza y, despus, en Sitios. 4. En la ventana Sitios de confianza, compruebe que la casilla de verificacin Requerir comprobacin del servidor (https:) para todos los sitios de esta zona est desactivada. 5. En el cuadro Agregar este sitio Web a la zona, escriba \\LONDON\labfiles\browser_files\index.html 6. Haga clic en Agregar y, a continuacin, en Cerrar. 7. Haga clic en Aceptar y cierre Internet Explorer.
! Para configurar el perfil de usuario predeterminado
1. Cierre la sesin y vuelva a iniciarla como Administrador del equipo local con la contrasea P@ssw0rd 2. Haga clic en Inicio, seleccione Panel de control y haga clic en Sistema. 3. En el cuadro de dilogo Propiedades del sistema, en la ficha Opciones avanzadas, en Perfiles de usuario, haga clic en Configuracin. 4. En el cuadro de dilogo Perfiles de usuario, haga clic en NWTRADERS\Administrador y en Copiar a. 5. En el cuadro de dilogo Copiar a, busque C:\Documents and Settings\Default User y haga clic en Aceptar dos veces. 6. En el cuadro de dilogo Confirmar copia, haga clic en S. 7. En el cuadro de dilogo Perfiles de usuario, haga clic en Aceptar. 8. En el cuadro de dilogo Propiedades del sistema, haga clic en Aceptar. 9. Cierre la sesin en el equipo.
16
Gua de configuracin automatizada del aula
Lista de comprobacin de la configuracin del aula
La lista de comprobacin de la configuracin del aula permite:
! !
Comprobar si el aula se ha configurado correctamente. Diagnosticar y corregir cualquier problema que haya podido surgir durante la configuracin automatizada del aula.
Es recomendable que utilice la lista para comprobar la configuracin del aula antes de iniciar el curso. Se han proporcionado listas diferentes para los equipos del instructor y para los equipos de los alumnos.
Gua de configuracin automatizada del aula
17
Equipo del instructor (London)
Al finalizar la configuracin automatizada, utilice la lista siguiente para comprobar si el equipo del instructor se ha configurado correctamente.
" Compruebe que el nombre del equipo es London y que el equipo es un
controlador de dominio en el dominio nwtraders.msft
! Para realizar la comprobacin
1. Haga clic en Inicio, haga clic con el botn secundario del mouse (ratn) en Mi PC y, despus, haga clic en Propiedades. 2. En el cuadro de dilogo Propiedades del sistema, en la ficha Nombre de equipo, compruebe que el nombre del equipo es London y que el equipo es un controlador de dominio en el dominio nwtraders.msft.
! Para cambiar el nombre de equipo o el nombre de dominio
1. Haga clic en Inicio y en Ejecutar, escriba dcpromo y, a continuacin, haga clic en Aceptar. 2. En el Asistente para instalacin de Active Directory, haga clic en Siguiente. Si aparece un cuadro de mensaje donde se indica que este equipo es un servidor de catlogo global, haga clic en Aceptar. 3. En la pgina Quitar Active Directory, active la casilla de verificacin Este servidor es el ltimo controlador de dominio en el dominio y haga clic en Siguiente. 4. En la pgina Credenciales de red, en el cuadro Nombre de usuario escriba Administrador, en el cuadro Contrasea escriba P@ssw0rd y, despus, haga clic en Siguiente. 5. En la pgina Contrasea de administrador, en los cuadros Contrasea y Confirmar contrasea escriba P@ssw0rd, y haga clic en Siguiente. 6. En la pgina Resumen, haga clic en Siguiente. 7. Cuando se le solicite que reinicie el equipo, haga clic en Reiniciar ahora. 8. Consulte la Gua de configuracin manual del aula para obtener instrucciones acerca de cmo crear manualmente el dominio nwtraders.msft.
" Compruebe que la contrasea para la cuenta Administrador es
P@ssw0rd
! Para realizar la comprobacin
1. Cierre la sesin y vuelva a iniciarla en el dominio como Administrador con la contrasea P@ssw0rd 2. Si no puede efectuar el paso 1, inicie la sesin en el dominio como Administrador sin contrasea. 3. Si no puede efectuar el paso 2, inicie la sesin en el equipo local como Administrador con la contrasea P@ssw0rd 4. Si no puede efectuar el paso 3, inicie la sesin en el equipo local como Administrador sin contrasea. 5. Si no puede efectuar el paso 4, vuelva a crear particiones y a dar formato al disco duro. A continuacin, ejecute de nuevo el programa de instalacin.
18
Gua de configuracin automatizada del aula
! Para cambiar la contrasea de la cuenta Administrador
1. Abra Usuarios y equipos de Active Directory. 2. Expanda nwtraders.msft y haga clic en Users. 3. En el panel de detalles, haga clic con el botn secundario del mouse en Administrador, seleccione Todas las tareas y Restablecer contrasea. 4. En el cuadro de dilogo Restablecer contrasea, en los cuadros Contrasea nueva y Confirmar contrasea escriba P@ssw0rd, y haga clic en Aceptar.
" Compruebe que la resolucin de pantalla est establecida en 800
por 600
! Para realizar la comprobacin
1. Haga clic con el botn secundario del mouse en el escritorio y, a continuacin, haga clic en Propiedades. 2. En la ficha Configuracin, compruebe que la resolucin de pantalla est establecida en 800 por 600 pxeles.
! Para cambiar la resolucin de pantalla a 800 por 600
En el cuadro de dilogo Propiedades de Pantalla, en la ficha Configuracin, establezca la resolucin de pantalla en 800 por 600 pxeles y haga clic en Aceptar.
" Compruebe que, al iniciar sesin como Administrador, el equipo
London presenta un papel tapiz de color verde oscuro con el nombre del equipo en la esquina superior derecha
! Para realizar la comprobacin
Inicie una sesin como Administrador y asegrese de que aparecen en pantalla el nombre de equipo y el papel tapiz correctos.
! Para establecer el papel tapiz del equipo London
1. Inicie una sesin como Administrador. 2. Haga clic con el botn secundario del mouse en el escritorio y, a continuacin, haga clic en Propiedades. 3. En el cuadro de dilogo Propiedades de Pantalla, en la ficha Escritorio, haga clic en Examinar. 4. En el cuadro de dilogo Examinar, busque la carpeta C:\Setup\Images, haga clic en LON.BMP y, a continuacin, haga clic en Abrir. 5. En el cuadro de dilogo Propiedades de Pantalla, haga clic en Aceptar.
Gua de configuracin automatizada del aula
19
" Compruebe que las diapositivas de PowerPoint se han instalado
en C:\Archivos de programa\Diapositivas 2196
! Para realizar la comprobacin
1. En Mi PC o en el Explorador de Windows, busque la carpeta C:\Archivos de programa\Diapositivas 2196. 2. Compruebe que hay una presentacin de PowerPoint para cada mdulo del curso.
! Para instalar las diapositivas de PowerPoint
1. Introduzca el disco compacto Material del instructor en la unidad de CD-ROM. 2. En Mi PC o en el Explorador de Windows, abra la carpeta Tools del disco compacto Material del instructor. 3. Haga doble clic en 2196_ppt.msi. 4. Si el paquete de Windows Installer no instala las diapositivas de PowerPoint, cree la subcarpeta Diapositivas 2196 en la carpeta Archivos de programa de la unidad C:. 5. Copie el contenido de la carpeta Powerpnt del disco compacto Material del instructor en C:\Archivos de programa\Diapositivas 2196.
" Compruebe que existen accesos directos en el men Inicio para todas
las presentaciones de PowerPoint
! Para realizar la comprobacin
1. Haga clic en Inicio, seleccione Todos los programas y Diapositivas 2196. 2. Compruebe que existen los accesos directos para cada mdulo impartido en el curso.
! Para crear accesos directos en el men Inicio
1. Haga clic con el botn secundario del mouse en Inicio y, a continuacin, haga clic en Explorador de Windows. 2. En el Explorador de Windows, expanda Escritorio, Mi PC y, a continuacin, en C:\Documents and Settings\All Users\Men Inicio, haga clic en Programas. 3. En el panel de detalles, haga clic con el botn secundario del mouse en un rea en blanco, seleccione Nuevo y haga clic en Carpeta. 4. Cuando aparezca el icono de la nueva carpeta, escriba Diapositivas 2196 y, a continuacin, presione ENTRAR. 5. Haga doble clic en la carpeta Diapositivas 2196. 6. En el panel de detalles, haga clic con el botn secundario del mouse en un rea en blanco, seleccione Nuevo y, a continuacin, haga clic en Acceso directo. 7. En el Asistente para crear acceso directo, haga clic en Examinar. 8. En el cuadro de dilogo Buscar carpeta, expanda sucesivamente Escritorio, Mi PC, Disco local (C:), Archivos de programa y, por ltimo, Diapositivas 2196. Despus, haga clic en 2196A_00.ppt y en Aceptar.
20
Gua de configuracin automatizada del aula
9. En el asistente para Crear acceso directo, haga clic en Siguiente. 10. En la pgina Seleccionar un ttulo para el programa, en el cuadro Escriba un nombre para este acceso directo, escriba Mdulo 00 y, a continuacin, haga clic en Finalizar. 11. Repita los pasos 6 a 10 y modifique 00 por el nmero de diapositiva y mdulo que corresponda hasta que se hayan creado accesos directos para todas las presentaciones de PowerPoint.
" Compruebe que se han instalado las fuentes del curso
! Para realizar la comprobacin
1. Haga clic en Inicio, seleccione Panel de control y haga clic en Fuentes. 2. Compruebe que como fuente instalada aparece Verdana.
! Para instalar las fuentes del curso
1. Haga clic en Inicio y en Ejecutar, escriba C:\Tools\Fonts.exe y, a continuacin, haga clic en Aceptar. 2. En el cuadro de dilogo Courseware Fonts, haga clic en Yes para instalar las fuentes. 3. Cuando finalice la instalacin, haga clic en Aceptar.
" Compruebe que se han instalado los archivos del curso
! Para realizar la comprobacin
1. En Mi PC o en el Explorador de Windows, busque la carpeta C:\MOC\2196. 2. Compruebe que la carpeta Labfiles existe.
! Para instalar los archivos del curso
1. Haga clic en Inicio y en Ejecutar, escriba C:\Setup\Allfiles.exe y, a continuacin, haga clic en Aceptar. 2. En el cuadro de dilogo WinZip Self-Extractor, en la carpeta Unzip to folder compruebe que aparece la carpeta C:\MOC\2196 y, a continuacin, haga clic en Unzip (Descomprimir). 3. En el cuadro de dilogo WinZip Self-Extractor, haga clic en Aceptar y, despus, en Close (Cerrar). Nota De forma predeterminada, los archivos del alumno se instalan en C:\MOC\2196\Labfiles.
Gua de configuracin automatizada del aula
21
" Compruebe que se ha instalado Microsoft PowerPoint
! Para realizar la comprobacin
1. Haga clic en Inicio, seleccione Panel de control y, a continuacin, haga clic en Agregar o quitar programas. 2. Compruebe que Microsoft Office XP Professional con FrontPage est incluido en la lista de programas instalados actualmente.
! Para instalar Microsoft PowerPoint
1. Introduzca el disco compacto de Microsoft Office XP Professional con FrontPage en la unidad de CD-ROM. 2. Haga clic en Inicio, en Ejecutar y escriba x:\Instalar.exe, donde x es la letra asignada a la unidad de CD-ROM. 3. En la pgina Informacin del usuario, escriba la clave de producto y, a continuacin, haga clic en Siguiente. 4. En la pgina Contrato de licencia para el usuario final, seleccione Acepto los trminos del Contrato de licencia y, despus, haga clic en Siguiente. 5. En la pgina Elija el tipo de instalacin que precisa, haga clic en Personalizada y, a continuacin, en Siguiente. 6. En la pgina Elija las aplicaciones que desea instalar, asegrese de que Microsoft PowerPoint es la nica aplicacin seleccionada y, a continuacin, haga clic en Siguiente. 7. En la pgina Iniciar instalacin, haga clic en Instalar. 8. En el cuadro de mensaje Microsoft Office XP Professional con FrontPage, haga clic en Aceptar.
" Compruebe que se ha instalado el complemento Flash
! Para realizar la comprobacin
1. En Mi PC o en el Explorador de Windows, busque la carpeta C:\WINDOWS\System32\Macromed\Flash. 2. Compruebe que el archivo Flash.ocx se encuentra en esta carpeta.
! Para instalar el complemento Flash
1. Haga clic en Inicio y en Ejecutar, escriba C:\Setup\Flash6.exe y, a continuacin, haga clic en Aceptar. 2. Haga clic en S para instalar el control Flash 6 ActiveX. 3. Cuando finalice la instalacin, haga clic en Aceptar.
" Compruebe que se ha rellenado Active Directory
! Para realizar la comprobacin
1. Haga clic en Inicio, seleccione Todos los programas, Herramientas administrativas y, despus, haga clic en Usuarios y equipos de Active Directory. 2. Expanda nwtraders.msft y compruebe que existen las carpetas IT Admin, IT Test, Locations y NWTraders Groups.
22
Gua de configuracin automatizada del aula
! Para rellenar Active Directory
1. Inicie sesin como Administrador con la contrasea P@ssw0rd 2. Haga clic en Inicio, haga clic en Ejecutar, escriba C:\MOC\2196\Labfiles\Setup\import.bat y haga clic en Aceptar. 3. En el cuadro de dilogo Ejecutar, escriba C:\MOC\2196\Labfiles\Setup\setpass.vbs y haga clic en Aceptar.
" Compruebe que se ha configurado la seguridad en Active Directory
! Para realizar la comprobacin
1. En Usuarios y equipos de Active Directory, haga clic en Ver y, despus, en Caractersticas avanzadas. 2. En nwtraders.msft, expanda Locations, haga clic con el botn secundario del mouse en Acapulco y, despus, haga clic en Propiedades. 3. En el cuadro de dilogo Propiedades de Acapulco, en la ficha Seguridad, compruebe que en el cuadro Nombres de grupos o usuarios aparece DL Acapulco OU Administrators. 4. Haga clic en DL Acapulco OU Administrators y compruebe que la casilla de verificacin Permitir est activada para los permisos Control total. 5. En el cuadro de dilogo Propiedades de Acapulco, haga clic en Cancelar. 6. Expanda nwtraders.msft, expanda IT Admin y, a continuacin, haga clic en IT Groups. 7. En el panel de la derecha, haga clic con el botn secundario del mouse en G AcapulcoAdmins y, a continuacin, haga clic en Propiedades. 8. En el cuadro de dilogo Propiedades de G AcapulcoAdmins, en la ficha Administrado por compruebe que la casilla de verificacin El administrador puede actualizar la lista de suscripciones est activada y, despus, haga clic en Cancelar. 9. Cierre Usuarios y equipos de Active Directory.
! Para configurar la seguridad en Active Directory
1. Haga clic en Inicio, haga clic en Ejecutar, escriba C:\MOC\2196\labfiles\setup\adminfullcontrol.vbs y haga clic en Aceptar. 2. Haga clic en Aceptar para iniciar la secuencia de comandos. 3. Cuando la secuencia de comandos finalice, haga clic en Aceptar en el cuadro de mensaje Finalizado. 4. En el cuadro de dilogo Ejecutar, escriba C:\MOC\2196\labfiles\setup\ set-managedby-property.vbs y haga clic en Aceptar. 5. Haga clic en Aceptar para iniciar la secuencia de comandos. 6. Cuando la secuencia de comandos finalice, haga clic en Aceptar en el cuadro de mensaje Finalizado.
Gua de configuracin automatizada del aula
23
" Compruebe que se ha instalado Active Directory Sizer
! Para realizar la comprobacin
1. Haga clic en Inicio, seleccione Panel de control y, a continuacin, haga clic en Agregar o quitar programas. 2. Compruebe que Active Directory Sizer aparece en la lista como instalado.
! Para instalar Active Directory Sizer
1. Haga clic en Inicio y en Ejecutar, escriba C:\Setup\ADSIZER\adsizer.exe y, a continuacin, haga clic en Aceptar. 2. En la pgina Welcome to the InstallShield Wizard for Active Directory Sizer (ste es el Asistente InstallShield para Active Directory), haga clic en Next (Siguiente). 3. En la pgina License Agreement (Contrato de licencia), active la casilla de verificacin I accept the terms in the license agreement (Acepto los trminos del Contrato de licencia) y, despus, haga clic en Next (Siguiente). 4. En la pgina Customer Information (Informacin de cliente), haga clic en Next (Siguiente). 5. En la pgina Setup Type (Tipo de instalacin), haga clic en Next (Siguiente). 6. En la pgina Ready to Install the Program (Listo para instalar el programa), haga clic en Install (Instalar). 7. En la pgina InstallShield Wizard Completed (Asistente InstallShield completado), haga clic en Finish (Finalizar).
" Compruebe que se ha instalado GPMC
! Para realizar la comprobacin
1. Haga clic en Inicio, seleccione Panel de control y, a continuacin, haga clic en Agregar o quitar programas. 2. Compruebe que Microsoft Group Policy Management Console (Consola de administracin de directivas de grupo) aparece en la lista como instalada.
! Para instalar GPMC
1. Haga clic en Inicio y en Ejecutar, escriba C:\Setup\gpmc.msi y, a continuacin, haga clic en Aceptar. 2. En la pgina Welcome to the Microsoft Group Policy Management Console Setup Wizard (Asistente de instalacin de la Consola de administracin de de directivas de grupo), haga clic en Next (Siguiente). 3. En la pgina License Agreement (Contrato de licencia), haga clic en I Agree (Acepto) y, a continuacin, haga clic en Next (Siguiente). 4. En la pgina Completing the Microsoft Group Policy Management Console Setup Wizard (Finalizacin del Asistente de instalacin de la Consola de administracin de directivas de grupo) haga clic en Finish (Finalizar).
24
Gua de configuracin automatizada del aula
" Compruebe que se ha instalado Visio Viewer
! Para realizar la comprobacin
1. Haga clic en Inicio, seleccione Panel de control y, a continuacin, haga clic en Agregar o quitar programas. 2. Compruebe que Microsoft Visio Viewer 2002 aparece en la lista como instalado.
! Para instalar Microsoft Visio Viewer
1. Haga clic en Inicio y en Ejecutar, escriba C:\Setup\vviewer.exe y, a continuacin, haga clic en Aceptar. 2. Si aparece un mensaje de advertencia, haga clic en Abrir. 3. En la pgina Microsoft Visio Viewer 2002, haga clic en Siguiente para aceptar la organizacin y el nombre predeterminados del usuario. 4. En la pgina Contrato de licencia de usuario final, active la casilla de verificacin Acepto los trminos del Contrato de licencia y, despus, haga clic en Siguiente. 5. En la pgina Asociar tipos de archivos, haga clic en Instalar. 6. Cuando finalice el asistente para la instalacin, haga clic en Aceptar.
" Compruebe que se ha configurado el servicio Servidor DNS
! Para realizar la comprobacin
1. Haga clic en Inicio, seleccione Herramientas administrativas y haga clic en DNS. 2. Expanda sucesivamente London, Zonas de bsqueda directa y msft, y compruebe que existe una carpeta para cada nombre de dominio, nwtraders1-nwtraders12.
! Para configurar el servicio Servidor DNS
1. Haga clic en Inicio, seleccione Herramientas administrativas y haga clic en DNS. 2. Haga clic en London, haga clic con el botn secundario del mouse en London y, despus, haga clic en Nueva zona. 3. En la pgina Asistente para crear zona nueva, haga clic en Siguiente. 4. En la pgina Tipo de zona, haga clic en Siguiente. 5. En la pgina mbito de replicacin de zona de Active Directory, haga clic en Siguiente. 6. En la pgina Zona de bsqueda directa o inversa, haga clic en Siguiente. 7. En la pgina Nombre de zona, en el cuadro Nombre, escriba msft y, a continuacin, haga clic en Siguiente. 8. En la pgina Actualizacin dinmica, haga clic en Siguiente. 9. En la pgina Finalizacin del Asistente para crear zona nueva, haga clic en Finalizar.
Gua de configuracin automatizada del aula
25
10. Haga clic en London, haga clic con el botn secundario del mouse en London y, despus, haga clic en Nueva zona. 11. En la pgina Asistente para crear zona nueva, haga clic en Siguiente. 12. En la pgina Tipo de zona, haga clic en Zona principal y, a continuacin, haga clic en Siguiente. 13. En la pgina mbito de replicacin de zona de Active Directory, haga clic en Siguiente. 14. En la pgina Zona de bsqueda directa o inversa, haga clic en Zona de bsqueda inversa y, a continuacin, haga clic en Siguiente. 15. En la pgina Nombre de la zona de bsqueda inversa, en el campo Id. de red, escriba 192.168.x (donde x se debe sustituir por el esquema de direccionamiento de red utilizado en el aula) y, a continuacin, haga clic en Siguiente. 16. En la pgina Actualizacin dinmica, haga clic en Siguiente. 17. En la pgina Finalizacin del Asistente para crear zona nueva, haga clic en Finalizar. 18. Expanda London, expanda Zonas de bsqueda directa, haga clic en nwtraders.msft, haga clic con el botn secundario del mouse en nwtraders.msft y, despus, haga clic en Propiedades. 19. En el cuadro de dilogo Propiedades de nwtraders.msft, en la ficha Transferencias de zona seleccione Permitir transferencias de zona y haga clic en Aceptar. 20. Expanda LONDON, expanda Zonas de bsqueda directa, haga clic en msft, haga clic con el botn secundario del mouse en msft y, despus, haga clic en Delegacin nueva. 21. En la pgina Asistente para nueva delegacin, haga clic en Siguiente. 22. En la pgina Nombre de dominio delegado, escriba nwtradersx (consulte la columna Nombre de dominio en la tabla siguiente para determinar el valor de x) y, despus, haga clic en Siguiente. 23. En la pgina Servidores de nombres, haga clic en Agregar. 24. En la pgina Nuevo registro de recurso, escriba el nombre de dominio completo del servidor y la direccin IP que se indiquen en la tabla siguiente, haga clic en Agregar y, despus, haga clic en Aceptar.
26
Gua de configuracin automatizada del aula
25. En la pgina Servidores de nombres, haga clic en Siguiente. 26. En la pgina Finalizacin del Asistente para agregar nueva delegacin, haga clic en Finalizar. 27. Repita los pasos 20 a 26 en cada dominio de alumno de la configuracin del aula.
Nombre del equipo Vancouver Perth Lisbon Lima Bangalore Casablanca Acapulco Auckland Stockholm Caracas Manila Khartoum Direccin IP 192.168.x.1 192.168.x.3 192.168.x.5 192.168.x.7 192.168.x.9 192.168.x.11 192.168.x.13 192.168.x.15 192.168.x.17 192.168.x.19 192.168.x.21 192.168.x.23 Nombre de dominio Nwtraders1.msft Nwtraders2.msft Nwtraders3.msft Nwtraders4.msft Nwtraders5.msft Nwtraders6.msft Nwtraders7.msft Nwtraders8.msft Nwtraders9.msft Nwtraders10.msft Nwtraders11.msft Nwtraders12.msft
Gua de configuracin automatizada del aula
27
Equipo adicional del instructor (Glasgow)
Al finalizar la configuracin automatizada, utilice la lista siguiente para comprobar si el equipo adicional del instructor (Glasgow) se ha configurado correctamente.
" Compruebe que el nombre del equipo es Glasgow y que el equipo es
miembro del dominio corp.nwtraders.msft
! Para realizar la comprobacin
1. Haga clic en Inicio, haga clic con el botn secundario del mouse en Mi PC y, despus, haga clic en Propiedades. 2. En el cuadro de dilogo Propiedades del sistema, en la ficha Nombre de equipo, compruebe que el nombre del equipo es Glasgow y que el equipo es miembro del dominio corp.nwtraders.msft.
! Para cambiar el nombre de equipo o el nombre de dominio
Vuelva a crear particiones en el disco duro y a darle formato. A continuacin, ejecute de nuevo el programa de instalacin.
" Compruebe que la contrasea para la cuenta Administrador es
P@ssw0rd
! Para realizar la comprobacin
1. Cierre la sesin y despus vuelva a iniciarla en el dominio como Administrador con la contrasea P@ssw0rd 2. Si no puede efectuar el paso 1, inicie la sesin en el dominio como Administrador sin contrasea. 3. Si no puede efectuar el paso 2, inicie la sesin en el equipo local como Administrador con la contrasea P@ssw0rd 4. Si no puede efectuar el paso 3, inicie la sesin en el equipo local como Administrador sin contrasea. 5. Si no puede efectuar el paso 4, vuelva a crear particiones y a dar formato al disco duro. A continuacin, ejecute de nuevo el programa de instalacin.
" Compruebe que la resolucin de pantalla est establecida en
800 por 600
! Para realizar la comprobacin
1. Haga clic con el botn secundario del mouse en el escritorio y, a continuacin, haga clic en Propiedades. 2. En la ficha Configuracin, compruebe que la resolucin de pantalla est establecida en 800 por 600 pxeles.
! Para cambiar la resolucin de pantalla a 800 por 600
En el cuadro de dilogo Propiedades de Pantalla, en la ficha Configuracin, establezca la resolucin de pantalla en 800 por 600 pxeles y haga clic en Aceptar.
28
Gua de configuracin automatizada del aula
" Compruebe que, al tener iniciada una sesin como Administrador, el
equipo Glasgow presenta un papel tapiz de color verde oscuro con el nombre del equipo en la esquina superior derecha
! Para realizar la comprobacin
Inicie una sesin como Administrador y asegrese de que aparecen en pantalla el nombre de equipo y el papel tapiz correctos.
! Para establecer el papel tapiz del equipo Glasgow
1. Inicie una sesin como Administrador. 2. Haga clic con el botn secundario del mouse en el escritorio y, a continuacin, haga clic en Propiedades. 3. En el cuadro de dilogo Propiedades de Pantalla, en la ficha Escritorio, haga clic en Examinar. 4. En el cuadro de dilogo Examinar, abra la carpeta C:\Setup\Images, haga clic en GLA.BMP y, a continuacin, haga clic en Abrir. 5. En el cuadro de dilogo Propiedades de Pantalla, haga clic en Aceptar.
" Compruebe que se ha instalado el complemento Flash
! Para realizar la comprobacin
1. En Mi PC o en el Explorador de Windows, busque la carpeta C:\WINDOWS\System32\Macromed\Flash. 2. Compruebe que el archivo Flash.ocx se encuentra en esta carpeta.
! Para instalar el complemento Flash
1. Haga clic en Inicio, haga clic en Ejecutar, escriba C:\MOC\Setup\Flash6A.exe y haga clic en Aceptar. 2. Haga clic en S para instalar el control Flash 6 ActiveX. 3. Cuando finalice la instalacin, haga clic en Aceptar.
" Compruebe que se ha habilitado Escritorio remoto
! Para realizar la comprobacin
1. Haga clic en Inicio, seleccione Panel de control y haga clic en Sistema. 2. En el cuadro de dilogo Propiedades del sistema, haga clic en Acceso remoto. 3. En Escritorio remoto, compruebe que la casilla de verificacin Permitir a los usuarios conectarse remotamente a este equipo est activada.
! Para habilitar Escritorio remoto
1. Haga clic en Inicio, seleccione Panel de control y haga clic en Sistema. 2. En el cuadro de dilogo Propiedades del sistema, haga clic en Acceso remoto. 3. En Escritorio Remoto, haga clic en Permitir a los usuarios conectarse remotamente a este equipo y, despus, haga clic en Aceptar dos veces.
Gua de configuracin automatizada del aula
29
" Compruebe que se ha instalado Visio Viewer
! Para realizar la comprobacin
1. Haga clic en Inicio, seleccione Panel de control y, a continuacin, haga clic en Agregar o quitar programas. 2. Compruebe que Microsoft Visio Viewer 2002 aparece en la lista como instalado.
! Para instalar Microsoft Visio Viewer
1. Haga clic en Inicio, haga clic en Ejecutar, escriba C:\moc\setup\vviewer.exe y haga clic en Aceptar. 2. Si aparece un mensaje de advertencia, haga clic en Abrir. 3. En la pgina Microsoft Visio Viewer 2002, haga clic en Siguiente para aceptar la organizacin y el nombre predeterminados del usuario. 4. En la pgina Contrato de licencia de usuario final, active la casilla de verificacin Acepto los trminos del Contrato de licencia y, despus, haga clic en Siguiente. 5. En la pgina Asociar tipos de archivos, haga clic en Instalar. 6. Cuando finalice el asistente para la instalacin, haga clic en Aceptar.
30
Gua de configuracin automatizada del aula
Equipos de los alumnos
Al finalizar la configuracin automatizada, utilice la lista siguiente para comprobar que los equipos de los alumnos estn configurados correctamente.
" Compruebe que el nombre de equipo es uno de los nombres de
ciudades que aparecen en la seccin Configuracin del aula de esta gua y que el equipo es miembro del dominio nwtraders.msft
! Para realizar la comprobacin
1. Haga clic en Inicio, haga clic con el botn secundario del mouse en Mi PC y, despus, haga clic en Propiedades. 2. En el cuadro de dilogo Propiedades del sistema, en la ficha Nombre de equipo, compruebe que el nombre del equipo es correcto y que el equipo es miembro del dominio nwtraders.msft.
! Para cambiar el nombre de equipo o el nombre de dominio
1. Haga clic en Inicio, haga clic con el botn secundario del mouse en Mi PC y, despus, haga clic en Propiedades. 2. En el cuadro de dilogo Propiedades del sistema, en la ficha Nombre de equipo, haga clic en Cambiar. 3. En el cuadro de dilogo Cambios en el nombre de equipo, en el cuadro Nombre de equipo, escriba el nombre de equipo apropiado. 4. En la seccin Miembro de, seleccione Dominio, escriba nwtraders.msft y, a continuacin, haga clic en Aceptar. 5. En el cuadro de dilogo Cambios de nombre de equipo, en el cuadro Nombre de usuario escriba Administrador y en el cuadro Contrasea escriba P@ssw0rd, y haga clic en Aceptar. 6. En el cuadro de dilogo Cambios en el nombre de equipo, haga clic en Aceptar. 7. Cuando se le pregunte si desea reiniciar el equipo, haga clic en Aceptar. 8. En el cuadro de dilogo Propiedades del sistema, haga clic en Aceptar. 9. Haga clic en S para reiniciar el equipo.
" Compruebe que la contrasea para la cuenta Administrador es
P@ssw0rd
! Para realizar la comprobacin
1. Cierre la sesin y despus vuelva a iniciarla en el dominio como Administrador con la contrasea P@ssw0rd 2. Si no puede efectuar el paso 1, inicie la sesin en el dominio como Administrador sin contrasea. 3. Si no puede efectuar el paso 2, inicie la sesin en el equipo local como Administrador con la contrasea P@ssw0rd 4. Si no puede efectuar el paso 3, inicie la sesin en el equipo local como Administrador sin contrasea. 5. Si no puede efectuar el paso 4, vuelva a crear particiones y a dar formato al disco duro. A continuacin, ejecute de nuevo el programa de instalacin.
Gua de configuracin automatizada del aula
31
" Compruebe que la resolucin de pantalla est establecida en
800 por 600
! Para realizar la comprobacin
1. Haga clic con el botn secundario del mouse en el escritorio y, a continuacin, haga clic en Propiedades. 2. En la ficha Configuracin, compruebe que la resolucin de pantalla est establecida en 800 por 600 pxeles.
! Para cambiar la resolucin de pantalla a 800 por 600
En el cuadro de dilogo Propiedades de Pantalla, en la ficha Configuracin, establezca la resolucin de pantalla en 800 por 600 pxeles y haga clic en Aceptar.
" Compruebe que, al iniciar sesin como Administrador, el equipo del
alumno presenta un papel tapiz de color verde oscuro con el nombre del equipo en la esquina superior derecha
! Para realizar la comprobacin
Inicie una sesin como Administrador y asegrese de que el nombre y el papel tapiz correctos aparecen en pantalla.
! Para establecer el papel tapiz en el equipo de un alumno
1. Inicie una sesin como Administrador. 2. Haga clic con el botn secundario del mouse en el escritorio y, a continuacin, haga clic en Propiedades. 3. En el cuadro de dilogo Propiedades de Pantalla, en la ficha Escritorio, haga clic en Examinar. 4. En el cuadro de dilogo Examinar, busque la carpeta C:\Setup\Images, haga clic en el archivo apropiado. 5. Los nombres de archivos de imgenes se basan en las tres primeras letras del nombre del equipo; por ejemplo, el equipo Bangalore utiliza el archivo de imagen BAN.bmp. 6. Haga clic en Abrir. 7. En el cuadro de dilogo Propiedades de Pantalla, haga clic en Aceptar.
" Compruebe que se ha instalado el complemento Flash
! Para realizar la comprobacin
1. En Mi PC o en el Explorador de Windows, busque la carpeta C:\WINDOWS\System32\Macromed\Flash. 2. Compruebe que el archivo Flash.ocx se encuentra en esta carpeta.
! Para instalar el complemento Flash
1. Haga clic en Inicio, haga clic en Ejecutar, escriba C:\MOC\Setup\Flash6A.exe y haga clic en Aceptar. 2. Haga clic en S para instalar el control Flash 6 ActiveX. 3. Cuando finalice la instalacin, haga clic en Aceptar.
32
Gua de configuracin automatizada del aula
" Compruebe que se han agregado los privilegios administrativos
! Para realizar la comprobacin
1. Haga clic en Inicio, haga clic con el botn secundario del mouse en Mi PC y, despus, haga clic en Administrar. 2. Expanda Usuarios y grupos locales y, despus, haga clic en Grupos. 3. En el panel de detalles, haga doble clic en Administradores. 4. En el cuadro de dilogo Propiedades de Administradores, compruebe que en el cuadro Miembros aparece NWTRADERS\G nombreDeEquipoAdmins (donde nombreDeEquipo es el nombre del equipo).
! Para agregar el privilegio administrativo
1. Haga clic en Inicio, haga clic con el botn secundario del mouse en Mi PC y, despus, haga clic en Administrar. 2. Expanda Usuarios y grupos locales y, despus, haga clic en Grupos. 3. Haga doble clic en Administradores. 4. En el cuadro de dilogo Propiedades de Administradores, haga clic en Agregar. 5. En el cuadro de dilogo Seleccionar Usuarios, Equipos o Grupos, escriba la informacin siguiente y haga clic en Aceptar. Escriba los nombres de objeto que desea seleccionar: para cada nombre de equipo, escriba el nombre del grupo global correspondiente.
Equipo Vancouver Denver Perth Brisbane Lisbon Bonn Lima Santiago Bangalore Singapore Casablanca Tunis Acapulco Miami Auckland Suva Stockholm Moscow Caracas Montevideo Grupo global G VancouverAdmins G DenverAdmins G PerthAdmins G BrisbaneAdmins G LisbonAdmins G BonnAdmins G LimaAdmins G SantiagoAdmins G BangaloreAdmins G SingaporeAdmins G CasablancaAdmins G TunisAdmins G AcapulcoAdmins G MiamiAdmins G AucklandAdmins G SuvaAdmins G StockholmAdmins G MoscowAdmins G CaracasAdmins G MontevideoAdmins
Gua de configuracin automatizada del aula (continuacin) Equipo Manila Tokyo Khartoum Nairobi Grupo global G ManilaAdmins G TokyoAdmins G KhartoumAdmins G NairobiAdmins
33
6. Haga clic en Aceptar.
" Compruebe que se han instalado los archivos del curso
! Para realizar la comprobacin
1. En Mi PC o en el Explorador de Windows, busque la carpeta C:\MOC\2196. 2. Compruebe que la carpeta Labfiles existe.
! Para instalar los archivos del curso
1. Haga clic en Inicio, haga clic en Ejecutar, escriba C:\moc\Setup\Allfiles.exe y haga clic en Aceptar. 2. En el cuadro de dilogo WinZip Self-Extractor, en la carpeta Unzip to folder compruebe que aparece la carpeta C:\MOC\2196 y, a continuacin, haga clic en Unzip (Descomprimir). 3. En el cuadro de dilogo WinZip Self-Extractor, haga clic en Aceptar y, despus, en Close (Cerrar). Nota De forma predeterminada, los archivos del alumno se instalan en C:\MOC\2196\Labfiles.
" Compruebe que se han instalado las Herramientas de soporte
de Windows
! Para realizar la comprobacin
1. Haga clic en Inicio, seleccione Panel de control y, a continuacin, haga clic en Agregar o quitar programas. 2. Compruebe que Windows Support Tools (Herramientas de soporte de Windows) aparece en la lista como instaladas.
! Para instalar las Herramientas de soporte de Windows
1. En el Explorador de Windows, busque la carpeta C:\moc\setup\suptools. 2. Haga doble clic en suptools.msi. 3. En el cuadro de dilogo Descarga de archivos, haga clic en Abrir. 4. En la pgina Welcome to the Windows Support Tools Setup Wizard (ste es el Asistente para la instalacin de Herramientas de soporte de Windows), haga clic en Next (Siguiente). 5. En la pgina End User License Agreement (Contrato de licencia para el usuario final), haga clic en I Agree (Acepto) y, a continuacin, haga clic en Next (Siguiente).
34
Gua de configuracin automatizada del aula
6. En la pgina User Information (Informacin de usuario), haga clic en Next (Siguiente). 7. En la pgina Destination Directory (Directorio de destino), haga clic en Install Now (Instalar ahora). 8. En la pgina Completing the Windows Support Tools Setup Wizard (Finalizacin del Asistente para la instalacin de Herramientas de soporte de Windows), haga clic en Finish (Finalizar).
" Compruebe que se ha instalado Active Directory Sizer
! Para realizar la comprobacin
1. Haga clic en Inicio, seleccione Panel de control y, a continuacin, haga clic en Agregar o quitar programas. 2. Compruebe que Active Directory Sizer aparece en la lista como instalado.
! Para instalar Active Directory Sizer
1. Haga clic en Inicio y en Ejecutar, escriba C:\moc\setup\ADSIZER\adsizer.exe y, a continuacin, haga clic en Aceptar. 2. En la pgina Welcome to the InstallShield Wizard for Active Directory Sizer (ste es el Asistente InstallShield para Active Directory), haga clic en Next (Siguiente). 3. En la pgina License Agreement (Contrato de licencia), active la casilla de verificacin I accept the terms in the license agreement (Acepto los trminos del Contrato de licencia) y, despus, haga clic en Next (Siguiente). 4. En la pgina Customer Information (Informacin de cliente), haga clic en Next (Siguiente). 5. En la pgina Setup Type (Tipo de instalacin), haga clic en Next (Siguiente). 6. En la pgina Ready to Install the Program (Listo para instalar el programa), haga clic en Install (Instalar). 7. En la pgina InstallShield Wizard Completed (Asistente InstallShield completado), haga clic en Finish (Finalizar).
" Compruebe que se ha instalado Visio Viewer
! Para realizar la comprobacin
1. Haga clic en Inicio, seleccione Panel de control y, a continuacin, haga clic en Agregar o quitar programas. 2. Compruebe que Microsoft Visio Viewer 2002 aparece en la lista como instalado.
Gua de configuracin automatizada del aula
35
! Para instalar Microsoft Visio Viewer
1. Haga clic en Inicio, haga clic en Ejecutar, escriba C:\moc\setup\vviewer.exe y haga clic en Aceptar. 2. Si aparece un mensaje de advertencia, haga clic en Abrir. 3. En la pgina Microsoft Visio Viewer 2002, haga clic en Siguiente para aceptar la organizacin y el nombre predeterminados del usuario. 4. En la pgina Contrato de licencia de usuario final, active la casilla de verificacin Acepto los trminos del Contrato de licencia y, despus, haga clic en Siguiente. 5. En la pgina Asociar tipos de archivos, haga clic en Instalar. 6. Cuando finalice el asistente para la instalacin, haga clic en Aceptar.
36
Gua de configuracin automatizada del aula
Informacin de personalizacin
En las tablas siguientes se define la configuracin del aula al finalizar la instalacin del aula. Esta informacin pretende ayudarle a replicar o personalizar el material del curso Microsoft Official Curriculum (MOC). Nota En caso de que un componente de configuracin determinado no aparezca en las tablas, use cualquier configuracin apropiada para dicho componente.
Configuracin fsica
En la tabla siguiente se presenta la configuracin fsica del aula.
Componente Nivel de hardware del equipo del instructor Nivel de hardware del equipo adicional del instructor Nivel de hardware de los equipos de los alumnos Cableado de red Configuracin probada Nivel 3 de Microsoft CTEC 2003 Nivel 3 de Microsoft CTEC 2003
Nivel 2 de Microsoft CTEC 2003
Todos los equipos se conectan a la misma red fsica y utilizan la primera tarjeta de red detectada.
Configuracin de equipo y sistema operativo del equipo del instructor
En la tabla siguiente se enumera la configuracin de equipo y la instalacin del sistema operativo.
Componente Sistema operativo y versin Service Pack Particiones Carpeta de instalacin Modelo de dominio Nombre del equipo Configuracin probada Windows Server 2003, Enterprise Edition Ninguno C: 6 GB NTFS C:\WINDOWS (predeterminada) Modelo de grupo de trabajo o dominio nico Los nombres de equipo siguen las convenciones de nomenclatura estndar de MSDN Training y se incluyen en la seccin Configuracin del aula de esta gua. Cuenta Administrador con la contrasea P@ssw0rd
Contrasea y cuenta de administrador
Gua de configuracin automatizada del aula
37
Configuracin del protocolo de red del equipo del instructor
En la tabla siguiente se presenta la configuracin del protocolo de red.
Componente TCP/IP Configuracin probada Direccin IP: 192.168.x.200 (donde x es el nmero del aula) Mscara de subred: 255.255.255.0 Puerta de enlace predeterminada: ninguna Servidor DNS preferido: 192.168.x.200 (donde x es el nmero del aula)
Configuracin de recursos del equipo del instructor
En la tabla siguiente se especifica la configuracin de recursos del equipo del instructor.
Componente Carpetas compartidas Configuracin probada La carpeta Setup de la unidad C: se comparte como Setup. Notas La carpeta Setup contiene los archivos de instalacin de Windows Server 2003 y los archivos del curso. La carpeta Labfiles contiene los archivos de prcticas del curso.
La carpeta C:\moc\2196\Labfiles se comparte como Labfiles.
Configuracin de equipo y sistema operativo del equipo adicional del instructor
En la tabla siguiente se enumera la configuracin de equipo y la instalacin del sistema operativo.
Componente Sistema operativo y versin Service Pack Particiones Carpeta de instalacin Modelo de dominio Nombre del equipo Configuracin probada Windows Server 2003, Enterprise Edition Ninguno C: 6 GB NTFS C:\WINDOWS (predeterminada) Modelo de grupo de trabajo o dominio nico Los nombres de equipo siguen las convenciones de nomenclatura estndar de MSDN Training y se incluyen en la seccin Configuracin del aula de esta gua. Cuenta Administrador con la contrasea P@ssw0rd
Contrasea y cuenta de administrador
38
Gua de configuracin automatizada del aula
Configuracin del protocolo de red del equipo adicional del instructor
En la tabla siguiente se presenta la configuracin del protocolo de red.
Componente TCP/IP Configuracin probada Direccin IP: 192.168.x.201 Mscara de subred: 255.255.255.0 Puerta de enlace predeterminada: ninguna Servidor DNS preferido: 192.168.x.200 (donde x es el nmero del aula)
Configuracin de equipo y sistema operativo de los equipos de los alumnos
En la tabla siguiente se enumera la configuracin de equipo y la instalacin del sistema operativo.
Componente Sistema operativo y versin Service Pack Particiones Carpeta de instalacin Modelo de dominio Nombre del equipo Configuracin probada Windows Server 2003, Enterprise Edition Ninguno C: 6 GB NTFS C:\WINDOWS (predeterminada) Modelo de grupo de trabajo o dominio nico Los nombres de equipo siguen las convenciones de nomenclatura estndar de MSDN Training y se incluyen en la seccin Configuracin del aula de esta gua. Cuenta Administrador con la contrasea P@ssw0rd
Contrasea y cuenta de administrador
Configuracin del protocolo de red de los equipos de los alumnos
En la tabla siguiente se presenta la configuracin del protocolo de red.
Componente TCP/IP Configuracin probada Direccin IP: consulte la tabla de la seccin Configuracin del aula de esta gua. Mscara de subred: 255.255.255.0 Puerta de enlace predeterminada: ninguna Servidor DNS preferido: 192.168.x.200 (donde x es el nmero del aula)
You might also like
- Gestion de Cambio PlanDocument1 pageGestion de Cambio PlanakinramirezNo ratings yet
- Checklistseginfortysist 150502174731 Conversion Gate01Document2 pagesChecklistseginfortysist 150502174731 Conversion Gate01Jose ManzanarezNo ratings yet
- Checklistseginfortysist 150502174731 Conversion Gate01Document2 pagesChecklistseginfortysist 150502174731 Conversion Gate01Jose ManzanarezNo ratings yet
- URL de Base de DatosDocument1 pageURL de Base de DatosakinramirezNo ratings yet
- Servidores FedoraDocument10 pagesServidores FedorarogeriobeltranNo ratings yet
- Checklistseginfortysist 150502174731 Conversion Gate01Document2 pagesChecklistseginfortysist 150502174731 Conversion Gate01Jose ManzanarezNo ratings yet
- Material Primer Parcial Macroeconomia - Ana HerreraDocument38 pagesMaterial Primer Parcial Macroeconomia - Ana HerreraakinramirezNo ratings yet
- Cursos IntercambiosDocument1 pageCursos IntercambiosakinramirezNo ratings yet
- Presentacion PmiDocument66 pagesPresentacion PmiJosé LópezNo ratings yet
- RenunDocument1 pageRenunakinramirezNo ratings yet
- R&S CCNA1 ITN Chapter8 Direccionamiento IPDocument88 pagesR&S CCNA1 ITN Chapter8 Direccionamiento IPRaymundoNo ratings yet
- Direccion DBDocument1 pageDireccion DBakinramirezNo ratings yet
- Bochure Curso CCNA Voice CapacityDocument15 pagesBochure Curso CCNA Voice CapacityakinramirezNo ratings yet
- Brochure Curso Linux Servidores y Redes - CapacityDocument8 pagesBrochure Curso Linux Servidores y Redes - CapacityakinramirezNo ratings yet
- Comida ExpressDocument1 pageComida ExpressakinramirezNo ratings yet
- Manual de EmprendimientosDocument53 pagesManual de EmprendimientosJorge MenendezNo ratings yet
- Tutorial 10 Periodismo de DatosDocument27 pagesTutorial 10 Periodismo de Datosakinramirez100% (1)
- SQL Server FundamentosDocument7 pagesSQL Server FundamentosakinramirezNo ratings yet
- Manual ISR 2010Document28 pagesManual ISR 2010chvarelabNo ratings yet
- Brochure CCNA - Capacity AcademyDocument19 pagesBrochure CCNA - Capacity AcademyBryan Orihuela LlanosNo ratings yet
- Presentación IAWDocument10 pagesPresentación IAWakinramirezNo ratings yet
- Implementación del Sistema Last PlannerDocument39 pagesImplementación del Sistema Last PlannerGuillermo VF100% (2)
- CF20010 T TitulosValoresYContratosDocument22 pagesCF20010 T TitulosValoresYContratosakinramirezNo ratings yet
- Articulo Revista StreamingDocument12 pagesArticulo Revista StreamingIván Quiñones WerthNo ratings yet
- Brief DeiDocument21 pagesBrief DeiakinramirezNo ratings yet
- Video Digital Presentacion OkDocument89 pagesVideo Digital Presentacion OkCarlos Rolando Ramirez SanchezNo ratings yet
- Manual Streaming NPLA-2010 ESDocument34 pagesManual Streaming NPLA-2010 ESGuilherme PantopomNo ratings yet
- Cursos Disponibles Elearning 2015Document2 pagesCursos Disponibles Elearning 2015akinramirezNo ratings yet
- PropagacionDocument243 pagesPropagacionAriel Muñoz PerezNo ratings yet
- B8512G Data Sheet esES 18826285323Document11 pagesB8512G Data Sheet esES 18826285323Juan CastilloNo ratings yet
- DNS en Sistemas Linux PDFDocument7 pagesDNS en Sistemas Linux PDFMario Laglera BarcoNo ratings yet
- Las Vulnerabilidades de Seguridad de DNS PDFDocument12 pagesLas Vulnerabilidades de Seguridad de DNS PDFMaoto PeoNo ratings yet
- Examen Preguntas LPIC 102Document27 pagesExamen Preguntas LPIC 102CryptoDinero Online100% (1)
- Configuración de servidores DNS, HTTP, SMTP y POP en Packet TracerDocument9 pagesConfiguración de servidores DNS, HTTP, SMTP y POP en Packet TracerAdonay AguilarNo ratings yet
- Manual Isla COE TecnicoDocument24 pagesManual Isla COE TecnicoMariano GonzalezNo ratings yet
- Dns Webmin PDFDocument5 pagesDns Webmin PDFjoiserNo ratings yet
- Cisco Capitulo 10Document36 pagesCisco Capitulo 10beluNo ratings yet
- Protocolo IPDocument24 pagesProtocolo IPYanet Ocampo GodinezNo ratings yet
- Tarea#2 - Sandra - Flores - 61741423 - Redes PDFDocument13 pagesTarea#2 - Sandra - Flores - 61741423 - Redes PDFSandra FloresNo ratings yet
- Tema Ll. PracticasDocument65 pagesTema Ll. PracticasAlfredo MoralesNo ratings yet
- Diccionario de Tecnología PDFDocument47 pagesDiccionario de Tecnología PDFjulietaNo ratings yet
- RzairpdfDocument70 pagesRzairpdfJose MillanNo ratings yet
- Traducccion Manual T-BoxDocument5 pagesTraducccion Manual T-BoxJD Martinez FlorezNo ratings yet
- ProyectoDocument405 pagesProyectoyurley14100% (2)
- Linux Nivel Pececillo lvl1Document35 pagesLinux Nivel Pececillo lvl1edakeNo ratings yet
- Internet Escenario 2Document15 pagesInternet Escenario 2jonathan diazNo ratings yet
- 1.2 Configuración de Servidores LanDocument18 pages1.2 Configuración de Servidores LanKatia Rubit Benitez Castro50% (2)
- Dyn DNSDocument4 pagesDyn DNSAmaya Muñoz CastellanosNo ratings yet
- Configuración de Servidores DNS y DHCP en Packet TracerDocument8 pagesConfiguración de Servidores DNS y DHCP en Packet TracerPablo GNo ratings yet
- Redes 2021N Balotario EpDocument8 pagesRedes 2021N Balotario EpJorge NMNo ratings yet
- Actividad 3 Nivel 1Document3 pagesActividad 3 Nivel 1A'le J'androNo ratings yet
- Examen Curso3 Nivel 2 Leccion 2Document1 pageExamen Curso3 Nivel 2 Leccion 2EDIXON JAVIER MORA CRIOLLO100% (1)
- Tele Comunica C I Ones 1Document60 pagesTele Comunica C I Ones 1Ferney GamesNo ratings yet
- Cómo Arreglar DNS_PROBE_FINISHED_NXDOMAIN en Chrome (7 opcionesncontrado, y estos son los relacionados a la conexión de internet y DNS. Un error muy común que los usuarios de Google Chrome se encuentran a menudo, cuando intentan navegar, es el DNS_PROBE_FINISHED_NXDOMAIN. Esto puede ser muy frustrante, ya que de repente no podrá navegar en su sitio web o seguramente en ningún lugar. ? Si está viendo este error mientras intenta entrar a su sitio de WordPress, no se preocupe, es muy sencillo de arreglar. Revise las recomendaciones de abajo, de como conectarse de nuevo. Esto también puede funcionar en otros navegadores, como Firefox, Edge, etc. ¿Qué Es DNS_PROBE_FINISHED_NXDOMAIN? ¿Cómo Arreglar DNS_PROBE_FINISHED_NXDOMAIN? ¿Qué Es DNS_PROBE_FINISHED_NXDOMAIN? La razón por la que sucede el DNS_PROBE_FINISHED_NXDOMAIN es típicamente debido a una mala configuración o problema con su DNS. DNS es una abreviación para Domain Name Systems (Sistemas de Nombre de Dominio), el cual ayuda a dirigDocument7 pagesCómo Arreglar DNS_PROBE_FINISHED_NXDOMAIN en Chrome (7 opcionesncontrado, y estos son los relacionados a la conexión de internet y DNS. Un error muy común que los usuarios de Google Chrome se encuentran a menudo, cuando intentan navegar, es el DNS_PROBE_FINISHED_NXDOMAIN. Esto puede ser muy frustrante, ya que de repente no podrá navegar en su sitio web o seguramente en ningún lugar. ? Si está viendo este error mientras intenta entrar a su sitio de WordPress, no se preocupe, es muy sencillo de arreglar. Revise las recomendaciones de abajo, de como conectarse de nuevo. Esto también puede funcionar en otros navegadores, como Firefox, Edge, etc. ¿Qué Es DNS_PROBE_FINISHED_NXDOMAIN? ¿Cómo Arreglar DNS_PROBE_FINISHED_NXDOMAIN? ¿Qué Es DNS_PROBE_FINISHED_NXDOMAIN? La razón por la que sucede el DNS_PROBE_FINISHED_NXDOMAIN es típicamente debido a una mala configuración o problema con su DNS. DNS es una abreviación para Domain Name Systems (Sistemas de Nombre de Dominio), el cual ayuda a dirigSabrina NietoNo ratings yet
- Introduccion A Nodejs A Traves de Koans EbookDocument242 pagesIntroduccion A Nodejs A Traves de Koans EbookJavier Alarcon100% (3)
- Mikrotik HotSpot PDFDocument45 pagesMikrotik HotSpot PDFxnadalNo ratings yet
- CA Module 28Document51 pagesCA Module 28Nilton Ruben Avendaño AguedoNo ratings yet
- Test Ar 20-04-21Document36 pagesTest Ar 20-04-21Richard AraqueNo ratings yet