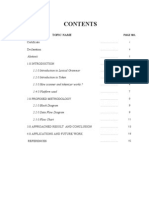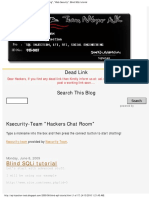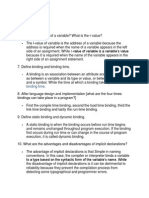Professional Documents
Culture Documents
Helix Server Admin
Uploaded by
Meridiem NoventaOriginal Description:
Copyright
Available Formats
Share this document
Did you find this document useful?
Is this content inappropriate?
Report this DocumentCopyright:
Available Formats
Helix Server Admin
Uploaded by
Meridiem NoventaCopyright:
Available Formats
HELIX SERVER ADMINISTRATION GUIDE
Helix Server Version 11
Revision Date: 2 September 2005
RealNetworks, Inc. PO Box 91123 Seattle, WA 98111-9223 U.S.A. http://www.real.com http://www.realnetworks.com 2003-2005 RealNetworks, Inc. All rights reserved. Information in this document is subject to change without notice. No part of this document may be reproduced or transmitted in any form or by any means, electronic or mechanical, for any purpose, without the express written permission of RealNetworks, Inc. Printed in the United States of America. Helix, Helix DNA, the Helix logo, the Real "bubble" (logo), RBN, RealArcade, RealAudio, Real Broadcast Network, Real.com, RealJukebox, RealMedia, RealNetworks, RealOne, RealPix, RealPlayer, RealPresenter, RealProducer, RealProxy, RealSystem, RealText, RealVideo, SureStream, and TurboPlay are trademarks or registered trademarks of RealNetworks, Inc. Other product and corporate names may be trademarks or registered trademarks of their respective companies.
SUMMARY OF CONTENTS
INTRODUCTION ..................................................................................................................... 1
PART I: HELIX SER VER BASICS NEW FEATURES ........................................................................................................... 9 1 2
OVERVIEW ................................................................................................................. 21
PART II: GETTING STARTED INSTALLATION AND QUICK START ........................................................................... 45 3 4
SERVER SETUP ........................................................................................................... 71
PART III: STREAMING CLIPS CLIP DELIVERY ........................................................................................................... 93 5 6
MULTIPLE SERVERS ................................................................................................. 113
PART IV: BROADCASTING UNICASTS ................................................................................................................ 135 7 8 9 10
MULTICASTS ............................................................................................................ 163 TRANSMITTERS AND RECEIVERS ............................................................................ 185 SIMULATED LIVE BROADCASTS .............................................................................. 223
PART V: SECURITY 11 FIREWALLS............................................................................................................... 255 12 13 14
ACCESS CONTROL .................................................................................................. 273 AUTHENTICATION .................................................................................................. 279 ISP HOSTING ........................................................................................................... 313
PART VI: LOGGING AND MONITORING BASIC LOGGING ...................................................................................................... 331 15 16 17 18
ADVANCED LOGGING ............................................................................................. 363 ACTIVITY MONITORS............................................................................................... 379 SNMP ....................................................................................................................... 387
PART VII: APPENDIXES A CONFIGURATION FILE ............................................................................................ 403
iii
Helix Server Administration Guide
B C D
TROUBLESHOOTING ...............................................................................................407 ADDRESS SPACE BIT MASKS ....................................................................................419 AUTHENTICATION DATA STORAGE ........................................................................425
GLOSSARY ...........................................................................................................................435 INDEX ..................................................................................................................................445
iv
CONTENTS
INTRODUCTION
What is Helix? .................................................................................................. 1 Audience for this Guide .................................................................................... 1 How this Guide Is Organized............................................................................. 1 Conventions Used in this Manual ...................................................................... 4 Terminology................................................................................................. 4 Typographical Conventions........................................................................... 4 Sample Links................................................................................................ 5 Default Locations and Values........................................................................ 5 Additional Resources ........................................................................................ 5 PART I: HELIX SER VER BASICS 1
NEW FEATURES
New Features in Helix Server.............................................................................. 9 SNMP Support............................................................................................. 9 Latency Reduction in Live Broadcasts ............................................................ 9 Reduced Media Start-Up Delay ..................................................................... 9 Delayed Shutdown ......................................................................................10 Additional Fields for Statistics Type 4 ...........................................................10 IPv6 Support ...............................................................................................10 Bandwidth Detection for RealPlayer 11 ........................................................10 Windows Media Push Broadcasting .............................................................11 TCP Preference for Media Players .................................................................11 Server-Side Rate Control ..............................................................................11 Support for Differentiated Services ...............................................................11 Configurable RTSP Timeout Value................................................................12 Logging Enhancements ................................................................................12 Removed Features in Helix Server Version 11 .....................................................13 Progressive Networks Audio (PNA)...............................................................13 Automatic Ad Insertion................................................................................13 Distributed Licensing ...................................................................................13 Legacy Bandwidth Negotiation.....................................................................13 Support for MPEG-1 and Vivo Video Formats ...............................................13
Helix Server Administration Guide
Support for Pre-G2 Live Encoders.................................................................13 Upgrade Issues................................................................................................14 Compatibility with Previous Versions ............................................................14 Default Logging of Statistics Type 4..............................................................14 Access Logging Templates ...........................................................................14 Media Player Session Templates...................................................................15 Binding Syntax for IPv6 Machines.................................................................15 Upgrades from RealServer 7 or Earlier...........................................................15 Default Installation Directory.......................................................................16 2
OVERVIEW
21
Media Formats................................................................................................21 Understanding Media Formats and Codecs ..................................................22 RealNetworks Formats ................................................................................24 Macromedia Flash.......................................................................................25 Windows Media..........................................................................................25 QuickTime ..................................................................................................26 MPEG Audio and Video...............................................................................26 RTP-Delivered Formats ................................................................................27 Encoding Tools ...............................................................................................27 Streaming Media Encoders ..........................................................................27 Production Tools ........................................................................................29 Protocols ........................................................................................................29 IP Version 6.................................................................................................30 Real Time Streaming Protocol (RTSP) ..........................................................31 Microsoft Media Services (MMS) .................................................................31 HyperText Transfer Protocol (HTTP) ............................................................31 On-Demand Streaming....................................................................................31 Basic Streaming Features .............................................................................31 Automatic Bandwidth Detection..................................................................32 Network Bandwidth Control........................................................................33 Features for Multiple Servers ........................................................................33 Authentication and Access Control ..............................................................34 Monitoring and Reporting ...........................................................................34 SNMP.........................................................................................................35 Feature Availability ......................................................................................35 Live Broadcasting ............................................................................................35 Unicasting ..................................................................................................36 Multicasting................................................................................................36 Splitting......................................................................................................37 Low-Latency Broadcasts ..............................................................................38 Archiving ....................................................................................................38
vi
Contents
Redundant Encoders ...................................................................................38 Simulated Live Broadcasting ........................................................................39 Feature Comparison ........................................................................................39 Helix Server Components .................................................................................40 Plug-ins.......................................................................................................40 Helix Administrator .....................................................................................40 Configuration File........................................................................................41 License File..................................................................................................41 Working with Other Professionals ....................................................................41 Encoding Professionals ................................................................................41 Helix Server Administrators ..........................................................................42 Firewall Administrators................................................................................42 PART II: GETTING STARTED 3
INSTALLATION AND QUICK START
45
Understanding Installation Issues .....................................................................45 Firewalls and Helix Server .............................................................................45 Server and Proxy on the Same Machine.........................................................45 Web Servers and Helix Server........................................................................46 Installing Helix Server.......................................................................................48 Upgrading in a Different Directory................................................................50 Reinstalling Helix Server in the Same Directory ..............................................51 Running Helix Server ........................................................................................51 Starting Helix Server.....................................................................................51 Stopping Helix Server...................................................................................55 Configuring Helix Server as a Windows Service ..............................................56 Using Helix Administrator ................................................................................59 Starting Helix Administrator.........................................................................59 Using the Interface ......................................................................................60 Restarting Helix Server .................................................................................60 Helix Administrator Sections ........................................................................61 License File Information ...............................................................................64 Testing Your Installation ..............................................................................64 Quick Start Tutorials for Streaming Media ........................................................65 Quick Start Requirements ............................................................................65 Creating and Streaming a Clip on Demand ...................................................66 Broadcasting a Stream.................................................................................67 4
SERVER SETUP
71
Defining Communications Ports.......................................................................71 Changing Port Assignments .........................................................................72 Handling Communication through Nonstandard Ports .................................73
vii
Helix Server Administration Guide
Binding to an IP Address..................................................................................74 Using Localhost ..........................................................................................74 Capturing All Addresses...............................................................................75 Binding to Specific Addresses.......................................................................75 Modifying IP Addresses................................................................................75 Setting UNIX User and Group Names ...............................................................76 Configuring HTTP Communications.................................................................76 Allowing HTTP Delivery ...............................................................................76 Adding MIME Types for HTTP Communication ............................................78 Implementing Delayed Shutdown.....................................................................78 Defining a Delayed Shutdown ......................................................................79 Notes on Delayed Shutdown........................................................................80 Controlling Connections..................................................................................81 Implementing Rate Control..............................................................................82 Media Players that Support Rate Control......................................................82 Buffer Modeling ..........................................................................................83 Device Capability Exchange..........................................................................84 Receiver Reports..........................................................................................85 Media Formats Used with Rate Control........................................................85 Defining Rate Control .................................................................................86 Configuring Differentiated Services...................................................................87 Network Requirements for Differentiated Services .........................................88 IP Header Bit Values ....................................................................................88 Configuring Differentiated Services...............................................................89 PART III: STREAMING CLIPS 5
CLIP DELIVERY
93
Writing Links to Content..................................................................................93 Mount Points..............................................................................................94 Launching Media Players and Opening URLs ....................................................96 Using Metafiles ...........................................................................................96 Using a Client Launch Utility........................................................................98 Streaming through NAT Firewalls .................................................................99 Tips for Launching Media Players ...............................................................100 Streaming Clips On Demand..........................................................................102 Creating Content Subdirectories ................................................................102 Adding a Mount Point for On-Demand Clips..............................................103 Using On-Demand Streaming with Other Features ......................................104 Setting Up Aliases..........................................................................................105 Preventing Alias Blind Spots.......................................................................106 Tips for Defining Aliases ............................................................................106
viii
Contents
Creating an Alias .......................................................................................107 Using Aliases with Other Features...............................................................107 Browsing On-Demand Content ......................................................................108 Displaying Source Information .......................................................................109 Default Security Precautions ......................................................................109 Selectively Displaying Source Information ...................................................110 Changing View Source Settings...................................................................111 View Source Used with Other Features........................................................112 6
MULTIPLE SERVERS
113
Implementing Redundant Servers ...................................................................113 Redundant Server Requirements.................................................................114 Setting Up Redundant Servers ....................................................................115 Content Caching ...........................................................................................116 Understanding Content Caching ................................................................116 Setting up Content Caching Publishers .......................................................119 Setting up Content Caching Subscribers .....................................................119 Defining the Size of the Cache ....................................................................122 Defining the Cache Location ......................................................................123 Manually Populating a Cache.....................................................................123 Content Caching Used With Other Features................................................125 Using a Media Proxy ......................................................................................125 Understanding Media Proxies.....................................................................125 How Servers and Proxies Work Together .....................................................126 How Helix Proxy Streams Content ..............................................................127 Cache Directives Restricting Helix Proxy ......................................................128 Restricting Proxies from Caching or Splitting Content..................................129 Cache Control Used with Other Features ....................................................131 PART IV: BROADCASTING 7
UNICASTS
135
Understanding Unicasts.................................................................................135 Licensing Limitations .................................................................................136 Bandwidth Constraints..............................................................................136 Broadcast Trial Runs .................................................................................136 Live Unicasting Used with Other Features ...................................................137 Archiving Broadcasts .....................................................................................137 Selectively Archiving Broadcasts .................................................................138 Setting Up Archiving ..................................................................................139 Maintaining Archives for Repeated Broadcasts............................................141 Streaming Archived Files ............................................................................141 Using Broadcast Redundancy.........................................................................141
ix
Helix Server Administration Guide
Modifying Encoder Redundancy Settings ....................................................142 Using Broadcast Redundancy with Other Features ......................................144 Broadcasting RealMedia................................................................................144 Broadcasting with SureStream ...................................................................145 Using SMIL in Broadcasts ..........................................................................145 Setting Up Account-Based Broadcasting.....................................................146 Encoding with an Older Version of RealProducer ........................................148 Broadcasting Windows Media .......................................................................149 Setting up a Windows Media Pull Broadcast...............................................149 Setting up a Windows Media Push Broadcast .............................................151 Broadcasting QuickTime, MPEG, and RTP-Based Media .................................153 Using SDP Files with Helix Server ................................................................154 Changing RTP Broadcast Procedures..........................................................154 Starting an RTP-Based Broadcast...............................................................155 Stopping an RTP-Based Broadcast .............................................................156 Linking to Unicasts ........................................................................................156 Linking from a Web Page ...........................................................................157 Linking through a Metafile .........................................................................158 Playing a Standby Message ........................................................................159 8
MULTICASTS
163
Understanding Multicasts..............................................................................163 Back-Channel Multicasting ........................................................................163 Scalable Multicasting ................................................................................164 Windows Media Multicasts .......................................................................166 Network Configuration for Multicasts ........................................................166 Multicasting Used with Other Features .......................................................167 Multicast Resources ..................................................................................169 Defining Back-Channel Multicasting...............................................................169 Calculating Address Requirements .............................................................170 Configuring Back-Channel Multicasting......................................................170 Starting a Back-Channel Multicast .............................................................172 Setting Up Scalable Multicasting ....................................................................172 Determining the Number of Addresses and Ports ........................................173 Gathering Client Statistics .........................................................................174 Setting Up a Live Channel ..........................................................................175 Delivering the Scalable Multicast................................................................178 Multicasting Windows Media ........................................................................179 Defining a Multicast Channel.....................................................................180 Setting Up a Live Source ............................................................................181 Running the Windows Media Multicast ......................................................182 Publicizing Multicasts ....................................................................................183
Contents
TRANSMITTERS AND RECEIVERS
185
Understanding Splitting .................................................................................185 Definitions ................................................................................................185 Encoder-to-Server Splitting ........................................................................186 Server-to-Server Splitting............................................................................187 Push Splitting............................................................................................188 Pull Splitting .............................................................................................189 SureStream-Aware Splitting........................................................................191 Complex Splitting Arrangements ....................................................................192 One-to-Many Splitting...............................................................................193 One-to-One Chaining ................................................................................193 Unicast Delivery, Multicast Distribution......................................................194 Dual Unicast and Multicast Transport Methods..........................................194 Redundant Stream Splitting .......................................................................195 Multiple Splitting Definitions .....................................................................198 Splitting Considerations.................................................................................200 End-to-End Latency Reduction...................................................................200 Stream Acquisition Latency for Pull Splitting ...............................................204 Bandwidth Consumption...........................................................................205 Error Correction and Receiver Buffering ......................................................205 Other Features Used with Splitting .............................................................207 Setting Up a Transmitter ................................................................................208 Defining a Push Transmitter.......................................................................208 Configuring a Pull Splitting Transmitter ......................................................212 Setting Up a Receiver .....................................................................................213 Defining Basic Receiver Information ...........................................................213 Enabling Pull Splitting Requests .................................................................215 Linking to Split Content .................................................................................216 Writing Push Splitting Links .......................................................................216 Creating Pull Splitting Links .......................................................................218 Using URL Aliases......................................................................................220 10
SIMULATED LIVE BROADCASTS
223
Understanding Simulated Live Broadcasts.......................................................223 Broadcast Formats ....................................................................................224 Basic and Advanced Modes .......................................................................224 Helix Server Setup......................................................................................225 Command Line Operation .........................................................................226 SLTA Quick Start Tutorials.............................................................................226 Quick Start for SLTA Basic Mode ...............................................................227 Quick Start for SLTA Advanced Mode.........................................................228 Configuring SLTA for Advanced Mode ............................................................230
xi
Helix Server Administration Guide
Using the Configuration Template..............................................................230 Setting Basic Transmitter Properties ...........................................................231 Defining Push Splitting ..............................................................................232 Defining Pull Splitting................................................................................236 Creating a Playlist..........................................................................................237 Writing a Basic Playlist ..............................................................................237 Adding Title, Author, and Copyright Information........................................238 Running SLTA ...............................................................................................240 Moving SLTA to a Different Machine ..........................................................240 Setting Environment Variables....................................................................240 Starting SLTA............................................................................................241 Using SLTA Options ..................................................................................245 Monitoring and Stopping SLTA..................................................................247 Linking to the Simulated Live Broadcast .........................................................248 Writing Basic Mode Links ..........................................................................248 Creating Push Splitting Links......................................................................249 Writing Pull Splitting Links.........................................................................250 PART V: SECURITY 11
FIREWALLS
255
Understanding Firewalls.................................................................................255 Protocol Layers .........................................................................................256 Transport-Layer Protocols .........................................................................256 Application-Layer Protocols.......................................................................258 Packet Formats .........................................................................................259 Firewalls and Helix Server Features .............................................................259 Placing Helix Server in a Network....................................................................260 Working with Firewall Technologies ...........................................................261 Working With An Encoder, Receiver, or Proxy .................................................263 Communicating With Encoders .................................................................263 HTTP Broadcasts from Windows Media Encoder........................................263 Communicating With Receivers .................................................................264 Communicating With Helix Proxies ............................................................264 Streaming to Client Software Behind Firewalls ................................................264 Channel Negotiation .................................................................................264 HTTP Cloaking .........................................................................................265 Default Ports.................................................................................................267 Helix Server Default Ports ..........................................................................267 Receiver Default Ports ...............................................................................269 Helix Proxy Default Ports ...........................................................................269 Encoder Default Ports ...............................................................................270
xii
Contents
Media Player Default Ports.........................................................................270 12
ACCESS CONTROL
273
Understanding Access Control .......................................................................273 Rule Components......................................................................................273 Predefined Access Rules .............................................................................274 Access to Helix Administrator.....................................................................274 Access Rule Methods.................................................................................274 Rule Order ................................................................................................275 IPv4 and IPv6 Access Rules.........................................................................275 Granting Access to Helix Administrator...........................................................276 Creating General Access Rules........................................................................277 13
AUTHENTICATION
279
Understanding Authentication .......................................................................279 Types of Authentication.............................................................................279 Authentication Components ......................................................................282 Authentication Used with Other Features ...................................................283 Setting Up Basic Media Authentication...........................................................285 Securing On-Demand Content ...................................................................286 Securing Broadcasts ..................................................................................287 Managing Users and Passwords .....................................................................288 Adding a User ...........................................................................................288 Deleting a User..........................................................................................289 Browsing All User Names ...........................................................................290 Changing a Password ................................................................................290 Using the Password Tool............................................................................290 Using Databases............................................................................................292 Supported Database Types ........................................................................292 Adding a Database....................................................................................293 Setting Up Realms .........................................................................................294 Authentication Protocols ...........................................................................295 Creating or Modifying a Realm...................................................................296 Defining Commerce Rules ..............................................................................297 Default Commerce Rules ...........................................................................298 Adding or Modifying Commerce Rules........................................................299 Handling User Permissions.............................................................................301 Permission Types.......................................................................................301 Granting Permissions.................................................................................303 Editing User Permissions............................................................................305 Revoking User Permissions .........................................................................306 Validating Media Player IDs ...........................................................................307 Player IDs and User Privacy ........................................................................307
xiii
Helix Server Administration Guide
Choosing a Database and Realm for User Names........................................307 Adding User Names to the Player ID Database............................................308 Setting Up Commerce Rules.......................................................................309 Modifying the GUID Database ...................................................................310 Creating Registration URLs ........................................................................310 Writing Content URLs ...............................................................................311 14
ISP HOSTING
313
Understanding ISP Hosting ............................................................................313 Links to Users Hosted Content..................................................................313 Account Information .................................................................................314 Tracking Account Usage ............................................................................315 Dedicating Helix Server to ISP Hosting........................................................316 Compatibility with Earlier Versions of RealSystem Server .............................317 Example ISP Hosting ScenarioNorthwest ISP ............................................318 Users Directory Structures.............................................................................318 Setting Up ISP Hosting ..................................................................................319 Creating the User List ................................................................................320 Configuring Helix Server.............................................................................324 Linking to ISP Content...............................................................................326 ISP Hosting Used with Other Features ........................................................328 PART VI: LOGGING AND MONITORING 15
BASIC LOGGING
331
Understanding Basic Logging .........................................................................331 Basic Access Log .......................................................................................331 Basic Error Log..........................................................................................332 Log File Rolling .........................................................................................333 Basic Access Log Used with Other Features.................................................333 Basic Access Log File Format..........................................................................336 Logging Style.............................................................................................336 Access Log Fields.......................................................................................339 Proxied Clip Information ...........................................................................346 GET Statements ........................................................................................347 Client Statistics .............................................................................................349 Statistics Type 1 ........................................................................................351 Statistics Type 2 ........................................................................................352 Statistics Type 3 ........................................................................................353 Statistics Type 4 ........................................................................................355 Setting Up Basic Access and Error Logs...........................................................359 Modifying the Basic Access Log..................................................................359 Modifying the Basic Error Log ....................................................................360
xiv
Contents
16
ADVANCED LOGGING
363
Understanding Advanced Logging ..................................................................363 The Helix Server Registry ............................................................................363 Template Types .........................................................................................364 Report Formats .........................................................................................365 Using Session Templates ................................................................................366 Choosing a Watch Type.............................................................................366 Selecting the Output Format Type ..............................................................367 Defining Output Methods..............................................................................367 Console ....................................................................................................367 File ...........................................................................................................367 HTTP Post ................................................................................................368 TCP Broadcast ..........................................................................................369 UDP Broadcast .........................................................................................369 UNIX Pipe and System Log .........................................................................369 Windows NT Event Log..............................................................................370 Creating Logging Templates ...........................................................................370 Sample Templates .........................................................................................373 Using the Server Stats Templates ................................................................374 Logging Server Configuration Changes........................................................374 Generating Client Statistics Reports............................................................375 17
ACTIVITY MONITORS
379
Using the Server Monitor ...............................................................................379 Selecting Server Monitor Modes .................................................................380 Server Monitor Used with Other Features....................................................381 Displaying Server Monitor Information ...........................................................382 Choosing Display Options .........................................................................382 Monitoring Activity....................................................................................383 Windows Performance Monitor .....................................................................384 18
SNMP
387
Understanding SNMP ....................................................................................387 SNMP Plug-in............................................................................................387 Master Agent ............................................................................................387 SNMP Protocol .........................................................................................388 Management System and Management Information Base (MIB)..................389 Configuring the SNMP Plug-In .......................................................................389 Configuring the Master Agent ........................................................................391 Modifying the Master Agent Configuration File ...........................................391 Defining Master Agent Addresses and Ports ................................................393 Setting Up SNMP Security..........................................................................393
xv
Helix Server Administration Guide
Defining a View Access Control Model........................................................394 Running the Master Agent on Windows......................................................397 Starting the Master Agent on UNIX ............................................................398 Running a Management System .....................................................................398 Monitor Tree ............................................................................................399 Configuration Tree ....................................................................................400 Control Tree .............................................................................................400 PART VII: APPENDIXES A
CONFIGURATION FILE
403
Understanding the Configuration File .............................................................403 Editing the Configuration File ........................................................................404 XML Declaration Tag.................................................................................404 Comment Tags .........................................................................................404 List Tags ...................................................................................................405 Variable Tags ............................................................................................405 Helix Server Restart....................................................................................406 B
TROUBLESHOOTING
407
Troubleshooting Basics..................................................................................407 Error Log ..................................................................................................407 Configuration File Reference ......................................................................407 Feature Availability ....................................................................................408 Technical Support .....................................................................................408 Handling Server Startup Errors .......................................................................408 Writing Startup Messages to a Text File ......................................................408 Windows Service Already Running..............................................................409 Gaining Access to Helix Administrator ............................................................409 Troubleshooting On-Demand Streaming ........................................................410 Checking the Streaming Capacity ...............................................................410 Verifying Link URLs....................................................................................410 Resolving Firewall Problems .......................................................................411 Checking the Server and Network ...............................................................411 Troubleshooting Broadcasts ..........................................................................412 Troubleshooting the Encoder-to-Server Connection ....................................412 Troubleshooting the Encoder-to-Server Connection ....................................413 Troubleshooting Multicasts .......................................................................414 Troubleshooting Splitting ..........................................................................415 Handling Specific Errors ................................................................................416 Could not open port XXXX.........................................................................416 Error in creating back-channel multicast session .........................................416 Error retrieving URL...................................................................................417
xvi
Contents
Failed to write log data to HTTP POST Socket ............................................417 Heartbeat check disabled...........................................................................417 License exceeded .......................................................................................418 Server has reached capacity........................................................................418 C
ADDRESS SPACE BIT MASKS
419
Understanding Basic IP Address Construction.................................................419 Using a Bit Mask to Identify an Address Space ................................................419 Slash Notation ..........................................................................................420 Address Space Size ....................................................................................420 Bit Boundaries ..............................................................................................421 Determining Bit Boundaries .......................................................................421 Working with 0-Bit and 32-Bit Masks .............................................................423 D
AUTHENTICATION DATA STORAGE
425
Understanding Authentication Data ...............................................................425 Using Text Files..............................................................................................426 Users Directory..........................................................................................427 Guids Directory .........................................................................................428 Logs Directory...........................................................................................428 Redirect Directory .....................................................................................430 Using a Database ..........................................................................................430 Users Table ...............................................................................................431 Permissions Table......................................................................................431 Register_Log Table ....................................................................................432 Redirect Table ...........................................................................................432 Access_log Table .......................................................................................433 Setting Up Other Types of Data Storage.........................................................433
GLOSSARY INDEX
435 445
xvii
Helix Server Administration Guide
xviii
INTRODUCTION
Welcome to Helix Server Version 11, the most powerful server software available for streaming media files across an intranet or the Internet. This manual will help you use and optimize Helix Server for real-time delivery of media files.
What is Helix?
Helix from RealNetworks is a universal digital media delivery platform. With industry-leading performance, integrated content distribution, advertising, user authentication, Web services support, and native delivery of RealMedia, Windows Media, QuickTime, and MPEG-4, Helix from RealNetworks is a robust digital media foundation that meets the needs of enterprises and networking service providers.
Audience for this Guide
This guide is intended for technical system administrators who will manage Helix Server and its activities, but not necessarily create the content thats streamed. Content creation information is available in a companion book, the RealNetworks Production Guide. Information services professionals, server administrators, Web masters, and others who provide Web pages for the Internet and for intranets may also find this book useful.
How this Guide Is Organized
This administration guide contains the following chapters and appendixes.
Chapter 1: New Features
If youre familiar with previous versions of Helix Server, this chapter will give you a quick update on the new features found in Helix Server.
Helix Server Administration Guide
Chapter 2: Overview
This chapter presents the big picture of how Helix Server works with a Web server to stream media to client software such as RealPlayer.
Chapter 3: Installation and Quick Start
Find out how to install and start Helix Server, and how to use the Web-based administration tool, Helix Administrator.
Chapter 4: Server Setup
This chapter covers the basic Helix Server configuration options involving addresses and ports. Most options are configured at installation and may need no changing.
Chapter 5: Clip Delivery
This chapter describes on-demand streaming features, and explains how to construct links to your streaming media clips.
Chapter 6: Multiple Servers
This chapter covers several features that you can use on a large network, including redundant servers, content caching, and proxy servers.
Chapter 7: Unicasts
Read this chapter to learn how to broadcast live events in RealMedia, Windows Media, QuickTime, and other formats.
Chapter 8: Multicasts
This chapter discusses multicasting, which sends a single, live stream to multiple clients, rather than a separate stream to each client. Clients connect to this stream rather than to the Helix Server computer.
Chapter 9: Transmitters and Receivers
Splitting is a method of server-to-server communication. This communication can be between two or more servers, or between Helix Server and RealProducer. Splitting enables you to distribute broadcasts broadly.
Chapter 10: Simulated Live Broadcasts
This chapter explains how to deliver archived or other on-demand content as if it were a live broadcast.
Chapter 11: Firewalls
If youre streaming media to users on the Internet, youll need to know how Helix Server and other RealNetworks products interact with firewalls. This
2
Introduction
chapter provides detailed information on the ports Helix Server requires for various server feature configurations.
Chapter 12: Access Control
This chapter shows you how to limit access to Helix Server through the IP addresses of clients attempting to connect.
Chapter 13: Authentication
You can control and limit who can view your content. This chapter describes the different Helix Server authentication methods.
Chapter 14: ISP Hosting
As described in this chapter, Internet Service Providers (ISPs) can host streaming media on behalf of their customers.
Chapter 15: Basic Logging
The basic logging feature records access requests made to Helix Server, as well as any errors that have occurred.
Chapter 16: Advanced Logging
Helix Server includes advanced reporting functionality that can report on many aspects of Helix Server operation, from server health to client connections.
Chapter 17: Activity Monitors
To provide the highest possible quality of service, youll want to keep track of how many people request media from your Helix Server. This chapter describes the features available in the monitoring utility.
Chapter 18: SNMP
This chapter explains how to configure the Simple Network Monitoring Protocol (SNMP) plug-in and master agent to monitor Helix Server activity using third-party monitoring software.
Appendix A: Configuration File
This appendix presents a discussion on basics, editing guidelines, and XML syntax used in the Helix Server configuration file.
Appendix B: Troubleshooting
Refer to this appendix if you encounter problems while running Helix Server.
Helix Server Administration Guide
Appendix C: Address Space Bit Masks
This appendix explains how to identify a range of IP addresses by assigning a bit mask to a 32-Bit IP address. A number of Helix Server features can use these bit masks.
Appendix D: Authentication Data Storage
Helix Server comes with different methods for tracking authentication information, as described in this appendix. You can use this data for billing purposes, or to track whos watching what.
Conventions Used in this Manual
This section explains some conventional terms and formats used throughout the book.
Terminology
Because
this guide is designed for the Helix Server administrators, the term you refers to the administrator. Persons who play clips served by Helix Server are referred to as visitors, viewers, or users.
Media
players such as RealPlayer or Windows Media Player are referred to as media players or, more generically, as clients. Where information applies specifically to the RealNetworks RealPlayer, this is clearly stated. terms clips, content, media clips, and media files are used interchangeably to indicate the material that Helix Server streams. tools used to create the media clips that Helix Server streams are referred to collectively as encoders.
The
Production
Typographical Conventions
The following table explains the typographic conventions used in this manual.
Notational Conventions Convention syntax variables Meaning
This font is used for syntax of configuration files, URLs, or command-line instructions. Italic text represents variables. Substitute values appropriate for your system.
(Table Page 1 of 2)
Introduction
Notational Conventions (continued) Convention Meaning
emphasis
...
[]
Bold text is used for emphasis. Ellipses indicate nonessential information omitted from examples. Square brackets indicate optional material. If you choose to use the material within the brackets, dont type the brackets themselves. An exception to this is in the basic access log, where statistics generated by the StatsMask variable are enclosed in regular brackets.
(Table Page 2 of 2)
Sample Links
Links that point to Helix Server take the following form:
helixserver.example.com
where:
helixserver
is a placeholder for the name of the computer on which you are running your Helix Server. Substitute the name of your organizations Helix Server computer wherever you see this syntax. is a placeholder for a domain name. Substitute the domain name of your organizations computers wherever you see this syntax.
example.com
Default Locations and Values
In all of the examples given in this book, its assumed that youve installed Helix Server in the default location for your operating system and that youre using default values for all settings. Of course, you can customize Helix Server however you want to meet your specific needs. Default values are used here for clarity of illustration. On Windows-based platforms, the default installation directory is:
C:\Program Files\Real\Helix Server
Additional Resources
In addition to this manual, you may need one or more of the following RealNetworks resources, which are available at http://service.real.com/help/library/index.html.
Helix Server Administration Guide Helix
Server Readme File
This file contains supplemental information not covered in this guide. To view this guide, click Readme in Helix Administrator.
RealNetworks
Production Guide
This manual explains the basics of creating streaming clips. Youll learn how to calculate bandwidth needs, and how to put a multimedia presentation together.
RealProducer
Users Guide
When you encode RealMedia content for desktop audiences, refer to this manual for instructions on running RealProducer and selecting streaming options.
Helix
Proxy Administration Guide
If youre using Helix Proxy, or are working with someone who is, this manual describes the use of Helix Proxy and configuration information.
PART
Part I:
HELIX SERVER BASICS
Use this section to find out about new features in Helix Server. If youre new to this technology, this section gives you an overview of how Helix Server works.
CHAPTER
Chapter 1:
NEW FEATURES
This chapter describes new features in Helix Server, and covers upgrade issues from previous versions of Helix Server or RealSystem Server.
New Features in Helix Server
The following sections describe features added to Helix Server Version 11.
SNMP Support
Using Simple Network Monitoring Protocol (SNMP) version 1, 2c, or 3, you can monitor Helix Server Version 11 from any SNMP-compliant management system. The SNMP feature allows you to monitor Helix Server performance and update server configuration remotely. It includes a master agent that acts as an intermediary between Helix Server and the management system. The agent can run as an independent application or a Windows Service.
For More Information: Chapter 18 explains how to configure the
SNMP feature. The section Installing Helix Server on page 48 explains how to install the master agent as a service on Windows.
Latency Reduction in Live Broadcasts
By default, Helix Server Version 11 supports end-to-end latency reduction in live broadcasts. This requires that RealProducer 11 generates the broadcast stream. For more information, see End-to-End Latency Reduction on page 200.
Reduced Media Start-Up Delay
Helix Server significantly reduces start-up delay for on-demand and live RealMedia streams delivered to RealPlayer 11. Start-up delay is the time that
9
Helix Server Administration Guide
elapses between when the user clicks the link to a stream and when the media begins to play. This feature requires no user configuration.
Tip: To further reduce start-up delay, you can lower the preroll
encoded into on-demand clips. For more information, refer to RealProducer Users Guide.
Delayed Shutdown
The delayed shutdown feature allows the Helix Server administrator to initiate a graceful shutdown sequence, giving media players time to report playback statistics before the shutdown or restart. The section Implementing Delayed Shutdown on page 78 explains how to set up this feature.
Additional Fields for Statistics Type 4
RealPlayer 11 and later report seven additional statistics values when you record statistics type 4 in the access log. These statistics help determine quality of service, especially when you run a low-latency broadcast. Additionally, statistics type 4, rather than types 1 and 2, is the new default for the access log. For more information, see Statistics Type 4 on page 355.
IPv6 Support
Helix Server supports Internet Protocol version 6 addresses (IPv6) for most features. This allows you to run Helix Server on a dual-stack IPv4/IPv6 machine and take advantage of IPv6 addressing where possible.
For More Information: The section IP Version 6 on page 30
provides an overview of Helix Servers implementation of IPv6.
Bandwidth Detection for RealPlayer 11
Helix Server Version 11 implements a new method of server-side bandwidth detection that works with RealPlayer 11 and later. This feature allows RealPlayer to receive the optimal stream on different networks without the user manually changing the bandwidth configuration.
For More Information: See Automatic Bandwidth Detection on
page 32 for details about this feature.
10
CHAPTER 1: New Features
Windows Media Push Broadcasting
In addition to pull broadcasting, Helix Server Version 11 supports push broadcasting with Windows Media Encoder version 9 and later. To enable push broadcasting, Helix Server defines a port that Windows Media Encoder uses to deliver the live stream.
For More Information: See Setting up a Windows Media Push
Broadcast on page 151.
TCP Preference for Media Players
The PreferClientTCP variable allows you to use TCP instead of UDP in RTSP streaming sessions as long as the media player lists TCP as a transport option. This feature must be licensed to be used. For more information, refer to the chapter on basic streaming features in Helix Server Configuration and Registry Reference.
Server-Side Rate Control
The rate control feature, which works with multi-rate container files, allows Helix Server to stream the appropriate bit rate to a media player based on the players capabilities. This feature utilizes RDF files to inform Helix Server of media player capabilities, and provides functions for managing stream congestion on a nework.
For More Information: See Implementing Rate Control on
page 82.
Support for Differentiated Services
Helix Server can set the bits for precedence and quality of service in IPv4 packets for many streaming media protocols. This allows networks that support IPv4 differentiated services to forward media packets to different nodes on the network according to different criteria.
For More Information: See Configuring Differentiated Services
on page 87.
11
Helix Server Administration Guide
Configurable RTSP Timeout Value
You can now set the amount of time that can elapse before Helix Server closes an idle RTSP connection. Refer to Controlling Connections on page 81 for information about setting this timeout value.
Logging Enhancements
Helix Server uses a new, more efficient method for writing log files that is based on the customized logging feature (now called advanced logging) introduced with version 9. The process for setting up log files through Helix Administrator is similar to the process in version 9.
For More Information: See also Compatibility with Previous
Versions on page 14.
Access and Error Logs Based on Advanced Logging Templates
The basic access and error logs are now predefined templates of the advanced logging feature. The Helix Administrator page for defining these log files is similar to previous releases. Within the configuration file, however, the basic access and error logs are defined along with the advanced logging templates. The LogPath and ErrorLogPath variables that previously indicated the location of these basic log files are now obsolete.
Tip: The basic access log file includes a new logging style that
captures information about bit rate and media format changes during a presentation. See Logging Style 6 on page 338 and Bit Rate Adaptations on page 345.
New Client Stats Templates for Media Player Statistics
The advanced logging feature includes a new template type called Client Stats that records media player information. You can use this template to generate periodic reports, such a separate report about the status of each connected media player every minute. This template type can also generate a report whenever a media player disconnects.
For More Information: See Template Types on page 364. The section Generating Client Statistics Reports on page 375 demonstrates a Client Stats report.
12
CHAPTER 1: New Features
Removed Features in Helix Server Version 11
The latest version of Helix Server does not include the following features, which were present in earlier versions of Helix Server.
Progressive Networks Audio (PNA)
Helix Server Version 11 drops support for the proprietary PNA protocol used in earlier RealNetworks client software versions. Previous versions of Helix Server supported PNA for compatibility with older RealNetworks clients (RealPlayer 5 and earlier).
Automatic Ad Insertion
The ad insertion feature, which automatically created SMIL-based ads that displayed in RealPlayer, has been discontinued.
Distributed Licensing
Helix Server no longer supports distributed licensing, a feature in which a pool of Helix Servers shared a licensed feature set.
Legacy Bandwidth Negotiation
Helix Server Version 11 does not support legacy bandwidth negotiation. Before the introduction of SureStream RealAudio and RealVideo, bandwidth negotiation was handled by creating one file for each available bandwidth, and placing all of the files in a directory that ended with .rm . Files were named according to the compression algorithm used to encode them.
Support for MPEG-1 and Vivo Video Formats
Helix Server does not stream MPEG-1, MPEG-2, or the Vivo video formats. It continues support for MP3, as well as the MPEG-4 versions of the MPEG standard.
Support for Pre-G2 Live Encoders
Helix Server no longer accepts live RealMedia streams from encoders earlier than RealProducer G2. As described in Encoding with an Older Version of RealProducer on page 148, it can accept live streams from RealProducer G2 through RealSystem Producer 8. For information about encoding live
13
Helix Server Administration Guide
broadcasts with RealProducer 9 and higher, refer to Setting Up AccountBased Broadcasting on page 146.
Upgrade Issues
The following sections explain issues with upgrading to Helix Server Version 11 from an earlier version of Helix Server.
Compatibility with Previous Versions
Aside from the issues noted in the following sections, there are no known compatibility issues between Helix Server Version 11 and Helix Server versions 10 and 9, or RealSystem Server version 8. You can use a version 8, 9, or 10 configuration file with Helix Server Version 11, though no new features will be enabled. This allows you to migrate to a new version by installing the new software, using your old configuration file, and activating new features on an as-needed basis.
Tip: RealNetworks recommends using identical versions of
server products for server-to-server features like splitting.
Default Logging of Statistics Type 4
By default, Helix Server records client statistics type 4 to its access log. The previous default was statistics types 1 and 2. If you wish to continue logging statistics other than type 4 statistics, you must modify the logging feature after you install Helix Server Version 11. Note, too, that previous versions of Helix Server recorded only statistics type 4 if you selected statistics types 1, 2, and 4. This was because statistics type 4 included the same information found in statistics types 1 and 2. When you choose statistics types 1, 2, and 4 with Helix Server Version 11, however, you will log all three statistics fields.
For More Information: See Setting Up Basic Access and Error
Logs on page 359.
Access Logging Templates
As described in Chapter 15, the logging feature includes templates that replicate the standard access and error logs used in previous versions of Helix Server. These templates are turned on by default, and use the default values
14
CHAPTER 1: New Features
for log files in prior releases. If your current access log does not use the default logging style 5 or client statistics 4, you need to modify the templates after you upgrade to set the values used in your current log files.
For More Information: See Setting Up Basic Access and Error
Logs on page 359.
Media Player Session Templates
The new Client Stats template type records information about media player connections. A Session template no longer logs media player information. If you used Session templates to create reports when media players connected and disconnected, those templates no longer function with Helix Server Version 11. You need to recreate your reports using Client Stats templates.
For More Information: See Template Types on page 364. The
section Creating Logging Templates on page 370 explains how to set up a Client Stats report.
Binding Syntax for IPv6 Machines
The older syntax to bind to all IP addresses on a machine, 0.0.0.0 , binds only the IPv4 addresses on a dual-stack IPv4/IPv6 machine. To bind to all IPv4 and IPv6 addresses on a dual-stack machine, specify any as the binding option.
For More Information: See Binding to an IP Address on page
74 for an explanation of how to set bindings and a list of additional binding options.
Upgrades from RealServer 7 or Earlier
Helix Server is fully compatible with RealServer 3 through 7, with the exception of the splitting feature. Because of the many changes to the splitting feature from version 8, all nodes along the streamtransmitter, relay, and receivermust run Helix Server. If you are moving from a RealServer 7 or earlier product, note that links used for splitting have completely changed. Keep in mind that a source is now called a transmitter, and a splitter is now called a receiver.
For More Information: See Linking to Split Content on page
216.
15
Helix Server Administration Guide
Default Installation Directory
On Windows, Helix Server installs into the following default location, which differs from the installation paths for previous versions of RealSystem Server:
C:\Program Files\Real\Helix Server
If you choose the default location, youll need to move your existing content to the new directory tree, as described in Upgrading in a Different Directory on page 50.
16
CHAPTER 1: New Features
17
Helix Server Administration Guide
18
CHAPTER 1: New Features
19
Helix Server Administration Guide
20
CHAPTER
Chapter 2:
OVERVIEW
2
Designed for powerful and f lexible media delivery, Helix Server Version 11 streams the widest variety of media, such as audio, video, animation, images, and text, to the broadest range of media players, including RealPlayer, Windows Media Player, and Apple QuickTime Player. If you are new to Helix Server, this chapter introduces you to Helix Server concepts and features.
Media Formats
Helix Server can stream on-demand clips and broadcast live events in more media formats than any other media server. Depending on its license, Helix Server can serve the file formats listed below. Although not exhaustive, the following list represents the major media formats available with Helix Server, which can deliver additional formats through plug-ins created by third-party developers.
RealNetworks: Macromedia: Microsoft: Apple: Standards-Based: Image Formats: Other: RealAudio (.rm, .ra ), RealVideo (.rm, .rmvb ), RealPix (.rp ), RealText (.rt ), Multi-Rate Container (.mrc ) Flash (.swf ) Windows Media (.asf , .wma , .wmv ) QuickTime (.mov ) MPEG-4, MP3 GIF (.gif ), JPEG (.jpg , jpeg ), PNG (.png ) AU (.au ), AIFF (.aif , .ief ), WAV (.wav )
Helix Server can deliver the same media formats on any of its supported operating systems, which include Windows and many UNIX variants such as Linux. This allows you to stream the media formats you want, using the operating system of your choice. Helix Servers running on different operating
21
Helix Server Administration Guide
systems are completely interoperable, allowing you to deliver homogeneous media services in a heterogeneous network environment.
For More Information: The versions of media formats and media
players supported by Helix Server are subject to change. Check http://www.realnetworks.com/resources for the latest information.
Understanding Media Formats and Codecs
To understand the types of media that Helix Server can stream, you need to understand various components such as the file format , hint track, and codec.
File Formats
Media formats are commonly named according to file formats, such as RealMedia, Windows Media, QuickTime, and MPEG. The file format specifies how information is packaged within the clip. For example, each media clip contains numerous informational fields in addition to the audio or video data. These fields provide the media player with the clip title, playing time, and so on. The file format specifies what information the clip may contain, and where within the file the information fields and media data are stored. To stream a media clip, Helix Server must be able to read the file format to pull out necessary information and media data packets. It generally has a separate file format plug-in for each file type that it uses to read the file. If it does not possess the appropriate plug-in for a certain file format, Helix Server cannot stream the file. Although a file format plug-in enables Helix Server to open and read a file of a certain type, it does not allow it to decode the audio and video data, which is the job of a codec on a media player.
Hint Track
Many streaming media formats, including QuickTime and MPEG, contain a hint track that provides Helix Server with information about how to stream the clips media packets. Although you can typically encode these clips without a hint track, doing so is recommended only for downloaded media rather than streamed media. If the format can include a hint track, add the track when encoding the clip to ensure that the clip streams well.
Note: As discussed in Support for Non-Hinted MPEG-4
Tracks on page 26, Helix Server can stream some variations of the MPEG-4 format without relying on a hint track.
22
CHAPTER 2: Overview
Codecs
Every streaming media clip is produced using a codec, which is shorthand for coder/decoder. The encoding software used to create the streaming clip employs a codec to compress the media data. On the receiving end, the media player uses the same codec to decode the media data and play the clip. If the media player does not have the correct codec, it cannot play the clip. To illustrate these points, consider QuickTime, which is a file format that uses the file extension .mov. The most popular codec for encoding QuickTime clips is the proprietary Sorenson codec. However, QuickTime clips can also be encoded using a number of different codecs. A QuickTime clip can be encoded with the standards-based MP3 codec, for example, the same codec used with .mp3 files. Because Helix Server can read the QuickTime file format, it can stream any QuickTime clip to any player. Whether the media player can play it, however, depends on whether the player supports both the file format and the codec. QuickTime Player both reads the QuickTime format and includes the Sorenson codec. Although RealPlayer reads the QuickTime format, it does not include the Sorenson codec, so it can play a QuickTime clip only if it uses a standards-based codec such as MP3.
Selecting Formats to Stream
When determining which clip formats to stream, consider first the media players you want to reach. As explained in the preceding sections, the player must support the file format and possess the codec needed to decode the media packets. In most cases you need to pay attention to codec versions as well. For example, RealVideo 9 is a different codec from RealVideo 8. RealPlayer can play all versions of RealVideo, but older RealPlayers cannot play RealVideo 9. To determine if Helix Server can stream a clip, open the clip in RealPlayer from your desktop. If RealPlayer can play the clip, Helix Server typically can deliver it, as long as the clip is in a streaming format rather than a format designed for download. Note, however, that Helix Server can also stream clips that RealPlayer does not play.
23
Helix Server Administration Guide
RealNetworks Formats
Helix Server streams RealAudio, RealVideo, RealText, RealPix, and SMIL (1.0 and 2.0). It supports all past codecs and file formats, meaning that you can deliver any existing RealMedia clip with the current version of Helix Server.
SureStream RealAudio and RealVideo
Because different viewers have different streaming bandwidths available to them, RealAudio and RealVideo clips can use SureStream technology to encode multiple streams at different bandwidths in a single clip. When a RealPlayer requests a clip, Helix Server delivers the stream suited for that players connection speed. This way, each viewer receives the highest-quality stream possible. In addition, Helix Server and the player can switch between streams to compensate for changing network conditions.
For More Information: For instructions on encoding SureStream RealAudio and RealVideo clips, see RealProducer Users Guide. See also the audio and video chapters of RealNetworks Production Guide.
SMIL
For media streamed to RealPlayer, the content creator may use Synchronized Multimedia Integration Language (SMIL) to coordinate multiple clips into a single presentation. A SMIL file, which has the file extension .smil , uses XMLbased markup to lay out and time any number of clips played together or in sequence. It can also open HTML pages in RealPlayer, and create special effects such as fades during clip transitions. RealPlayer G2 through RealPlayer 8 can play SMIL 1.0 files. RealPlayer supports SMIL 1.0 and 2.0.
For More Information: See RealNetworks Production Guide for
instructions about using SMIL.
RealPix
Using RealPix, you can stream slideshows composed of still images in GIF, JPEG, or PNG formats. The RealPix markup language includes special effects, letting you fade between images, for example, or zoom in on an image detail. You can even use SMIL to coordinate your slideshow with a streaming soundtrack.
For More Information: RealNetworks Production Guide contains a chapter on producing RealPix slideshows.
24
CHAPTER 2: Overview
RealText
With RealText, you can create timed text clips that can stream alone or in combination with other media such as audio or video. This makes RealText a handy means for adding text to SMIL presentations. Using RealText, you can add subtitles to a video, for example, or provide closed-captioning.
For More Information: See the RealText chapter in RealNetworks
Production Guide.
Macromedia Flash
RealPlayer supports Macromedia Flash version 4, 3, and 2. Flash is well-suited for linear presentations that have a continuous audio track and animated images synchronized along a timeline. Such presentations can include demonstrations, training courses, product overviews, and movie trailers.
For More Information: Learn more about Flash from
Macromedias Web site at http://www.macromedia.com/ software/flash. See the Flash animation chapter in RealNetworks Production Guide for information about streaming Flash to RealPlayer.
Windows Media
Helix Server can stream Microsoft Windows Media audio and video to Windows Media Player versions 6.4 and later. Helix Server supports the MMS protocol, and can receive live streams from the Windows Media Encoder for unicasting and multicasting. Windows Media formats do not stream to RealPlayer.
Note: Helix Server supports multiple bit rate (MBR) encoding
for on-demand clips and live streams for Windows Media version 7 only. It does not support MBR for Windows Media version 9 and later.
For More Information: For information about producing clips or
live broadcasts in the Windows Media format, visit http://www.microsoft.com/windows/windowsmedia/ default.asp.
25
Helix Server Administration Guide
QuickTime
Helix Server can stream hinted QuickTime clips to Apples QuickTime Player 4 and later. It can deliver QuickTime clips encoded in all major proprietary and standards-based codecs, including Sorenson, Cinepak, Qualcomm PureVoice, and Qdesign. Helix Server can stream live QuickTime broadcasts from Sorenson Broadcaster, as well as simulated broadcasts from Playlist Broadcaster and the Helix Server SLTA utility.
For More Information: For QuickTime information, visit Apples
Web site http://www.apple.com/quicktime/. For more about Sorenson tools, visit http://www.sorenson.com.
Note: If you encode a QuickTime clip with a standards-based
codec, such as h.261, h.263, or MP3, you can also stream the clip to RealPlayer 8 and higher. RealNetworks media players do not play QuickTime clips encoded with proprietary codecs such as Sorenson, however.
MPEG Audio and Video
Helix Server streams the standards-based MPEG formats, including MPEG-4 and MP3, which is the audio layer of the MPEG-1 format. Helix Server accepts requests for streaming MPEG content over the RTSP control protocol, and can deliver the stream to any client that supports the RTP packet format. RealPlayer plays most of the supported MPEG formats.
MPEG-4
Helix Server streams hinted MPEG-4 content over RTSP/RTP. It delivers ISMA/3GPP compliant bit streams, and you can view MPEG-4 bit streams using any ISMA/3GPP compliant client that supports RTSP/RTP, such as RealPlayer and Apple QuickTime Player 6. MPEG-4 clips commonly use the file extension mp4 .
For More Information: There are many MPEG resources
available. The official home page for the MPEG working group is http://mpeg.telecomitalialab.com/index.htm.
Support for Non-Hinted MPEG-4 Tracks
Helix Server generally can stream MPEG-4 clips encoded with any codec, as long as the clips include a hint track. In addition, Helix Server can stream clips
26
CHAPTER 2: Overview
encoded with certain codecs whether or not the clips contain hint tracks. The following table lists the MPEG-4 audio and video codecs that do not need to include hint tracks. For these codecs, Helix Server refers to the hint track if it is present, but still streams the media packets if the track is absent.
MPEG-4 Codecs That Do Not Require Hint Tracks Codec Type MIME Type Reference http://www.ietf.org/rfc/rfc3016.txt
H.263, PO, P3 MPEG-4 (SPL0) AMR-NB AMR-WB
Video video/h263-2000 http://www.ietf.org/rfc/rfc2429.txt Video video/mp4v-es Audio audio/amr Audio audio/amr-wb
AAC, LC, and LTP Audio audio/mp4a-latm http://www.ietf.org/rfc/rfc3016.txt
http://www.ietf.org/rfc/rfc3267.txt http://www.ietf.org/rfc/rfc3267.txt
Note: Through the configuration file, you can turn off hint
track reading entirely for these codecs. For more information, refer to the advanced stream delivery chapter of Helix Server Configuration and Registry Reference.
RTP-Delivered Formats
Helix Server includes broad support for the standards-based RTP packet format, which is used by default with QuickTime and MPEG, and optionally with RealMedia. This allows Helix Server to deliver on-demand clips or live broadcasts for virtually any media type that streams over the RTSP control protocol and the RTP packet format.
For More Information: The section Packet Formats on page
259 explains RTP.
Encoding Tools
Helix Server delivers clips and live streams, but does not create them. The following sections explain the encoders and production tools that you can use with Helix Server.
Streaming Media Encoders
For delivering on-demand clips, the three major steps are encoding a clip with an encoding tool, streaming a clip through Helix Server, and playing a clip
27
Helix Server Administration Guide
with a media player. Many encoders also accept live input, encoding it as a stream that is sent to Helix Server for live broadcast without being saved as a streaming clip first.
Encoding, Streaming, and Playing
For each media type, you use a specific tool (or family of tools) to encode audio and video as a streaming clip or live broadcast. RealProducer, for example, turns files in formats such as AVI and WAV into RealMedia clips. It can also encode live input from a camera or microphone. Tools like Microsoft Windows Media Encoder and Sorenson Broadcaster can encode audio and video input for streaming to Windows Media Player and the QuickTime Player, respectively.
Universal Media Encoding and Delivery
Windows Media Encoder RealProducer
Windows Media Player RealPlayer
Helix Server QuickTime Encoder Standards-Based Encoder Standards-Based Player QuickTime Player
Tip: This manual uses the generic term encoder to refer to any
software that creates live streams or prerecorded clips in a format that Helix Server can deliver.
For More Information: RealProducer Users Guide explains how to
encode RealMedia clips.
28
CHAPTER 2: Overview
Production Tools
Encoding a media clip or broadcast is the last step of a process that involves capturing, digitizing, editing, and optimizing audio or video data. A streaming media author uses various production tools to accomplish these jobs. These tools typically include video cameras, microphones, recording media such as tapes or CDs, mixing hardware, and audio and video editing software. You can use any tools you want to capture and edit audio and video input. You just need to ensure that your tools can save digitized files in formats that your encoding tools can accept.
Production Process for On-Demand Clips
For More Information: RealNetworks Production Guide contains a
presentation planning chapter that explains these basic steps. See also that guides audio and video chapters for tips on capturing and editing digital media.
Protocols
Helix Server streams media to clients over internal networks and the public Internet. Although Helix Server can deliver HTML pages, its usually employed along with a separate Web server to coordinate the delivery of HTML pages and streaming media. The following sections summarize the supported communications protocols.
For More Information: For details about streaming protocols, see
Protocol Layers on page 256.
29
Helix Server Administration Guide
IP Version 6
Helix Server supports both version 4 IP addresses (IPv4) and the newer version 6 IP addresses (IPv6). You can run Helix Server on a computer that uses one or more IPv4 addresses, as well as a machine that uses both IPv4 and IPv6 addressing. Note the following about using IPv6 addresses:
Where
possible, RealNetworks recommends that you specify DNS names instead of IP addresses. This allows Helix Server or another machine to resolve the domain name to an IPv4 or IPv6 address based on its network capabilities and the most efficient means of routing the request. Server supports full IPv6 syntax, such as the following:
Helix
1080:0:0:0:8:800:200C:417A
It also supports the use of a double colon (::) to compress fields containing only zeroes. You could therefore represent the preceding address as the following:
1080::8:800:200C:417A
Note: The double colon can appear at the beginning, middle,
or end of the address. Only one double colon can appear within an address.
Helix
Server supports only the Classless Inter-Domain Routing (CIDR) format for IPv6 bitmasks, as shown in the following example:
2001:638:a01:2::/64
For More Information: Many Web resources explain IPv6 CIDR
notation. See, for example, http://en.wikipedia.org/ wiki/Classless_inter-domain_routing.
Helix
Server can stream on-demand content or live broadcasts using any streaming protocol to any media player that supports IPv6. For media URLs, however, RealNetworks strongly recommends using domain names to allow streaming to clients that handle only IPv4. section Binding to an IP Address on page 74 explains how to bind Helix Server to various IP addresses on a multi-stack machine. access control feature allows you to define access rules for both IPv4and IPv6-based client connections. The section IPv4 and IPv6 Access Rules on page 275 explains access rule checking for the two protocols.
The
The
30
CHAPTER 2: Overview Helix
Server does not support IPv6 addresses for the following features: which Chapter 8 describes.
Multicasts, SNMP,
which is covered in Chapter 8.
Differentiated
Services, described in the section Configuring Differentiated Services on page 87.
Real Time Streaming Protocol (RTSP)
RTSP is a standards-based streaming media protocol endorsed by the Internet Engineering Task Force (http://www.ietf.org/). It enables Helix Server to communicate with all versions of RealPlayer starting with RealPlayer G2, as well as the QuickTime Player and any RTSP-based MPEG player. Helix Server also supports the RTP packet protocol, the standards-based companion to the RTSP control protocol.
Microsoft Media Services (MMS)
MMS is a proprietary control protocol used by Helix Server to communicate with Windows Media Player.
HyperText Transfer Protocol (HTTP)
Although HTTP is not a streaming media protocol, Helix Server uses HTTP in a number of ways. For example, it uses HTTP to deliver the Helix Administrator HTML pages that allow you to configure and run Helix Server.
On-Demand Streaming
On-demand streaming is the most common method of delivering media. Comparable to rented DVDs, on-demand clips are available at any time. The media is digitized, encoded in a streaming format, and stored on Helix Server. Each viewer who requests an on-demand clip receives a separate data stream from Helix Server. The clip starts at its normal, encoded beginning, and each viewer can fast-forward, rewind, or pause the presentation independently.
Basic Streaming Features
After installation, Helix Server requires no configuration to stream clips ondemand. You can simply place your clips in the main content directory, and
31
Helix Server Administration Guide
link to them from a Web page. Chapter 5 explains how to write links to ondemand clips. It also explains some basic streaming features that you can use:
Adding
a Mount Point for On-Demand Clips on page 103 explains how to store clips anywhere on a network, defining mount points that indicate the clip location. can create aliases to shorten long URLs or hide clip locations as described in Adding a Mount Point for On-Demand Clips on page 103. Browsing On-Demand Content on page 108 to learn how to list all on-demand clips residing on Helix Server. described in Displaying Source Information on page 109, you can allow RealPlayer viewers to download a clips encoding information, as well as see the markup for SMIL files.
You
See
As
Automatic Bandwidth Detection
Helix Server uses a method of bandwidth detection that allows RealPlayer to receive the optimal stream when connected to different networks. This eliminates the need for the user to change the bandwidth configuration manually. For example, a RealPlayer on a laptop computer may automatically receive a 150 Kbps LAN stream when the computer is on an office network, a 512 Kbps stream when plugged into the users home DSL line, and a 34 Kbps modem stream when connecting through a dial-up modem while the user travels. Note the following about automatic bandwidth detection:
This
feature works only with RealPlayer 11 and later. Earlier versions of RealPlayer prompt the user to set the optimal bandwidth choice when they detect a change in the network configuration. Other media players are not supported. bandwidth detection works only when RealPlayer uses the default RTSP control protocol and RDT packet format, or a version of HTTP cloaking. It does not work with RTSP using the standards-based RTP packet format.
For More Information: See Packet Formats on page 259 and
Automatic
HyperText Transfer Protocol (HTTP) on page 258.
Automatic
bandwidth detection is compatible with all methods of launching RealPlayer described in the section Launching Media Players
32
CHAPTER 2: Overview
and Opening URLs on page 96. This includes the Ramgen utility, Ram files, and SDP files.
If
RealPlayer reconnects to a different Helix Server as described in Implementing Redundant Servers on page 113, the second Helix Server performs a test to determine the optimal streaming bandwidth. bandwidth detection is turned on by default. You can turn it off through the SendBWPackets variable in the Helix Server configuration file.
For More Information: Refer to Helix Server Configuration and
Automatic
Registry Reference.
Network Bandwidth Control
Several Helix Server features can assist you in managing bandwidth when streaming on an intranet or the Internet:
The
section Controlling Connections on page 81 explains how to place limits on streaming, such as a cap on the total number of connected media players or the total amount of outgoing bandwidth. server-side rate control feature allows Helix Server to stream the appropriate bit rate to a media player based on the players capabilities. It also provides functions for managing stream congestion on a nework. For more information, see Implementing Rate Control on page 82. described in Configuring Differentiated Services on page 87, Helix Server can set the bits for precedence and quality of service in IPv4 packets for several streaming media protocols. This allows networks that support IP differentiated services to forward media packets to different nodes on the network according to different criteria.
The
As
Features for Multiple Servers
Several features help you to administer a large network that contains multiple Helix Servers delivering on-demand content. Chapter 6 discusses these features, which include the following:
Instead
of having RealPlayer reconnect to the same Helix Server if clip delivery is interrupted, you can point RealPlayer to a backup server, as explained in Implementing Redundant Servers on page 113.
33
Helix Server Administration Guide When
you have a large network, you may want to replicate media assets across different Helix Servers. The features described in Content Caching on page 116 let you do this. addition to multiple Helix Servers, your network can contain multiple Helix Proxies. The section Using a Media Proxy on page 125 explains how you can control the content that a Helix Proxy caches or splits.
In
Authentication and Access Control
Keeping your media assets secure is an important function of Helix Server. To allow you to verify and control connection attempts, Helix Server offers the following features:
The features described in Controlling Connections on page 81 allow you
to limit the number of simultaneous connections, or the amount of outgoing bandwidth.
Chapter
12 explains how to associate connection rules based on IP addresses. These rules can allow or deny connections to specific protocol ports. which Chapter 13 covers, verifies the identity of a user requesting streaming media. This verification can take the form of asking for a user name and password. Or, it can be entirely hidden from the viewer. Internet Service Providers, Helix Server works with existing user accounts and directory structures to make media files available for streaming. For each ISP account, you can allocate a minimum and maximum number of connections. Chapter 14 explains this feature.
Authentication,
For
Monitoring and Reporting
Helix Server offers several features that allow you to monitor current connections, and view past information stored in a log file:
Logging,
as described in Chapter 16 and Chapter 15, allows you to create reports that enable you to see trends, gather information, or check on the status of your Helix Server. described in Chapter 17, Helix Administrator includes a real-time tool that displays activity on your Helix Server. The monitor displays
As
34
CHAPTER 2: Overview
information such as whos using your Helix Server, the peak use times, and which files are requested the most.
SNMP
Using Simple Network Monitoring Protocol (SNMP) version 1, 2c, or 3, you can monitor Helix Server from any SNMP-compliant management system. The SNMP feature allows you to monitor Helix Server performance and update server configuration remotely. It includes a master agent that acts as an intermediary between Helix Server and the management system. The agent can run as an independent application or a Windows service.
For More Information: Chapter 18 explains how to configure the
SNMP feature.
Feature Availability
Depending on which Helix Server product you use, some of the features described in this manual may not be available to you, or may be limited in some way. Consult your license file for a list of which features are enabled in your version of Helix Server. If youd like to augment your Helix Servers capabilities, contact RealNetworks or your reseller.
For More Information: For instructions on reading license files
with Helix Administrator, see License File Information on page 64.
Live Broadcasting
As with a live television event, a user can tune into a live Internet or intranet broadcast to join the presentation in progress. Because the event streams in real-time, the viewer cannot fast-forward or rewind through the broadcast. As the following sections explain, you can deliver live streams in several different ways, based on your needs and network capabilities.
Tip: Most of the features described previously for on-demand
delivery, including URL aliases, authentication, access control, and monitoring, work for live broadcasts as well.
35
Helix Server Administration Guide
Unicasting
Unicasting, which Chapter 7 covers, is the simplest method of live broadcasting. It works with most supported media formats and requires little setup. In unicasting, a media encoder delivers a live stream to Helix Server, which then delivers a separate broadcast stream to each media player. Because each player receives its own stream, unicasting is limited by your number of licensed client connections, as well as your outgoing bandwidth.
Unicasting
Multicasting
As explained in Chapter 8, multicasting dramatically reduces the bandwidth required for broadcasting, allowing many more viewers to participate. In a multicast, media players do not receive separate broadcast streams from Helix Server. Instead, they all connect to the same stream (or streams). Multicasting requires a multicast-enabled network, however, and is primarily suited for intranets, although multicasting on the Internet is possible.
Multicasting
Helix Server supports three kinds of multicasts:
36
CHAPTER 2: Overview Back-channel
multicasts maintain a low-bandwidth control channel between Helix Server and RealPlayer, enabling Helix Server to monitor how many players are connected. You can multicast any media format played by RealPlayer. In fact, you can make all unicasts simultaneously available as back-channel multicasts through the same broadcast hyperlink. multicasts do not maintain a control channel. Helix Server does not monitor the number of connected players, but it can broadcast a single stream to any number of players. It can also direct players to send quality of service statistics back to it, or to a Web server, at the end of the broadcast. Helix Server supports RTP-based media players that comply with scalable multicasting standards, including RealPlayer and QuickTime Player. Media multicasts are scalable multicasts for Windows Media Player only. You can broadcast to any number of players, and direct client statistics to a Web server. Unlike with back-channel multicasts, you cannot make all Windows Media unicasts simultaneously available as multicasts.
Scalable
Windows
Splitting
Whereas unicasting and multicasting deliver broadcast streams to media players, splitting transmits a broadcast stream in any media format from one Helix Server to another. As explained in Chapter 9, a Helix Server acting as a transmitter delivers a live media stream to other Helix Servers acting as receivers. Each receiver then broadcasts the stream to media players, either through unicasting or multicasting. Splitting is a powerful feature that provides many ways to deliver a broadcast to any number of Helix Servers connected on an intranet or through the Internet. By increasing the pool of Helix Servers broadcasting an event, you can unicast to many thousands of viewers on the Internet, or multicast behind the firewalls of different facilities your organization maintains around the world.
37
Helix Server Administration Guide
Splitting
Low-Latency Broadcasts
When you stream a live broadcast in the RealMedia format, you can use a lowlatency mode that automatically decreases the amount of data buffering on RealProducer, Helix Server, and RealPlayer. This reduces the amount of broadcast latency, meaning that viewers see events on RealPlayer only a few seconds after they are captured by a camera.
For More Information: See RealProducer Users Guide for
instructions on encoding a low-latency stream. For information about using Helix Server in a low-latency broadcast, refer to End-to-End Latency Reduction on page 200.
Archiving
Live events dont exist as files, but you can use the archiving feature to write live content to a file as you broadcast. You can then stream the archive ondemand if you wish. Archiving a broadcast on Helix Server works only with RealMedia and MP3 broadcasts. For more information, see Archiving Broadcasts on page 137.
Redundant Encoders
For important live broadcasts, Helix Server can use multiple encoding sources. Should one source become unavailable, Helix Server switches automatically to the next source. Encoder redundancy works with any media format, is easy to set up, and has a few global parameters that the section Using Broadcast Redundancy on page 141 explains.
38
CHAPTER 2: Overview
Simulated Live Broadcasting
A broadcast event does not have to be a live stream delivered by a media encoder. Using the SLTA utility, which Chapter 10 covers, you can simulate a live broadcast using any number of prerecorded audio or video clips. This is a handy way to reach viewers in different time zones, for instance, or to stream encore presentations of live events. You might also broadcast clips that were never broadcast live. You can set up a playlist of songs, for example, and use SLTA to stream an Internet radio program. To the viewer, a simulated live broadcast appears to be a live event.
Feature Comparison
The Helix Server features described in the preceding sections work for all audio and video content, including RealMedia and MPEG, streamed to RealPlayer. Not all features are available when you stream other media formats to other media players, however. The next table summarizes the Helix Server features available when you stream the following formats to the following media players:
Windows
Media (.asf , .wma , .wmv ) to Windows Media Player or MPEG-4 (.mp4 ) to Apple QuickTime Player
QuickTime (.mov ) standards-based
RTP-based formats, such as MPEG-4 (.mp4 ), to an RTP-
based player
Helix Server Feature Comparison for Various Media Players Helix Server Feature Windows Apple Media QuickTime RTP-Based Reference
HTTP cloaking for firewalls Launch utility for Web page links Aliases in URLs Viewable clip source information Reconnection to a redundant server Cached content Proxied on-demand and live streams Unicasting Redundant live stream encoders
yes yes yes
no no
no no
no
page 72 page 98 page 105 page 109 page 113 page 116 page 125 page 135 page 141
(Table Page 1 of 2)
yes yes
no no
yes
no no
yes yes yes yes
yes yes yes yes
yes yes yes yes
39
Helix Server Administration Guide
Helix Server Feature Comparison for Various Media Players (continued) Helix Server Feature Windows Apple Media QuickTime RTP-Based Reference
Back-channel multicasting Scalable multicasting Splitting from transmitter to receiver Simulated live broadcasts Access control by IP address User name and password validation Media player ID validation Logging reports Online activity monitoring
no
no
no
page 169 page 172 page 179 page 185 page 223 page 273 page 279 page 307 page 363 page 379
(Table Page 2 of 2)
yes yes yes yes
no no
yes yes yes yes yes
no
yes yes yes yes
no no
yes yes
yes yes
yes yes
Helix Server Components
Helix Server runs on several server operating systems, including Windows and many UNIX variants. Although a few of its features are specific to Windows or UNIX, Helix Servers on all operating systems are virtually identical in their setup and operation. The following sections describe the major components of Helix Server.
Plug-ins
Plug-ins provide the functionality of Helix Servers individual features, and reside in a Plugins subdirectory of your Helix Server installation directory. Helix Server uses one plug-in to stream RealVideo, for instance, and another to stream MPEG. Plug-ins also provide server features such as user authentication. Using Helix Servers open architecture, third parties can create additional plug-ins, enabling you to extend Helix Servers capabilities.
Helix Administrator
Helix Administrator is a secure, HTML-based interface that lets you run Helix Server through a frames-capable and Java-enabled browser located anywhere on your network. Helix Administrator divides Helix Server features into functional areas, and supplies easy-to-use forms and screens that allow you to
40
CHAPTER 2: Overview
configure Helix Server features, as well as monitor activity. See Using Helix Administrator on page 59 for details.
Configuration File
A human-readable, XML-based text file named rmserver.cfg stores Helix Servers configuration information. When you change Helix Servers configuration through Helix Administrator, this file is updated automatically. You can also edit the file manually, and maintain different files for different configurations, selecting the appropriate file when you start Helix Server. Because all configuration information is stored in this single file, you can create a master file that you propagate across multiple Helix Servers to set up an entire network quickly. Appendix A explains the configuration file syntax.
License File
You need one or more license files, which Helix Server reads at start-up, to enable your Helix Server features. RealNetworks distributes license files by email.
Working with Other Professionals
Delivering streaming media clips or broadcasts typically requires the effort of several people. As the Helix Server administrator, youll need to interact with content creators, as well as other network administrators. This guide points out cases where you need to provide Helix Server information to other professionals. The following sections summarize some important aspects of working with others to deliver streaming media presentations.
Encoding Professionals
The people who encode media, whether live broadcasts or on-demand content, need to know the address of Helix Server, protocols, port numbers, and mount points to use in links, especially if youve changed the settings from the defaults. RealNetworks Production Guide, which is written for content creators, explains the formats for linking to on-demand clips. However, youll need to give content creators the URLs to broadcasts, which vary depending on the broadcast features you use.
41
Helix Server Administration Guide
Helix Server Administrators
If you have multiple servers in different facilities, youll need to communicate certain information with other Helix Server administrators. When you use splitting, for instance, a Helix Server transmitter in one facility needs address and other information about a Helix Server receiver in another facility, and vice versa.
Firewall Administrators
If there are users within your network who either cannot receive presentations from Helix Server on the Internet, or who receive poor-quality streams, the information in Chapter 11 will help the firewall administrator understand what changes can be made to enhance the viewing experience.
42
PART
Part II:
GETTING STARTED
II
In this section, you learn how to install and start Helix Server, use the Helix Administrator interface, and set the basic Helix Server conf iguration.
CHAPTER
Chapter 3:
INSTALLATION AND QUICK START
This chapter explains how to install Helix Server on Windows and UNIX platforms. It also introduces you to Helix Administrator, the Web-based tool for configuring Helix Server. As soon as you start Helix Server, it is ready to stream media, and the last section walks you through the processes for streaming clips and broadcasting live input.
Understanding Installation Issues
Before you install Helix Server, you need to make basic set-up and deployment decisions, as described in the following sections.
Firewalls and Helix Server
You need to choose where to place Helix Server in relation to firewallseither your firewall or an outside organizations firewallfor optimal communication. Chapter 11 explains general issues involving firewalls. If your organization has a firewall, and you are not sure of its impact on Helix Server communication, be sure to read Placing Helix Server in a Network on page 260.
Tip: If you have questions about which ports are available on your network to allow traffic through a firewall, consult with your firewall administrator.
Server and Proxy on the Same Machine
If you are installing Helix Gateway, which includes both Helix Server and Helix Proxy, RealNetworks recommends that you do not install both of these applications on the same machine. This prevents the applications from competing for processor power and memory. It is possible to install both applications on the same machine, however, if only one machine is available
45
Helix Server Administration Guide
and you have low-volume streaming needs. In this configuration, however, the installation procedure for Helix Server differs slightly from the procedure described in this chapter.
For More Information: For instructions about installing Helix
Server along with Helix Proxy on a single machine, refer to the installation chapter of Helix Proxy Administration Guide.
Web Servers and Helix Server
RealNetworks suggests that you do not install Helix Server on the same physical machine that runs your Web server. This eliminates conflicts over ports, and helps to balance loads so that Helix Server is not affected by heavy Web server use, and vice versa. If you need to install Helix Server on the same computer as your Web server, observe the following precautions.
HTTP Port Resolution
Although HTTP is not a streaming protocol, Helix Server supports HTTP, primarily to handle media requests made by Web browsers, as well as to operate with the HTML-based Helix Administrator. Web browsers and media players typically make HTTP requests on port 80, and if a Web server and Helix Server reside on the same computer, they cannot both use port 80. There are two ways to avoid this port conflict.
Use a Nonstandard HTTP Port for Helix Server
During installation, you can specify a different HTTP port for Helix Server. In this case, though, all HTTP URLs to Helix Server must specify the port number so that clients make the request on the correct port. This creates potential for errors in writing URLs, and may limit client access if firewalls restrict HTTP requests to port 80.
For More Information: See Handling Communication through
Nonstandard Ports on page 73 and Streaming to Client Software Behind Firewalls on page 264.
Bind Helix Server to a Different IP Address
The second, better approach is to use two IP addresses for the same computer, one for Helix Server, the other for the Web server. This requires a multi-homed machine that has two or more network interfaces. In this configuration, you assign an IP address to each network interface, then bind Helix Server to one
46
CHAPTER 3: Installation and Quick Start
of the IP addresses. In this way, Helix Server and your Web server both use port 80 on different network addresses. Note, though, that Helix Server may fail to start after installation because of an HTTP port conflict if all of the following conditions are true:
You
install Helix Server on a multi-homed machine that also runs your Web server. Web server uses the IP address assigned to network interface 0. Web server uses port 80 for HTTP communications.
Your Your You
choose port 80 for Helix Server HTTP communications.
The conflict arises because Helix Server binds to network interface 0 after installation. If the Web server is using this address, the two servers will both try to claim port 80. (No problem arises, though, if the Web server uses a network interface other than 0.) The following procedure explains how to work around this problem.
To prevent an HTTP port 80 conflict on a multi-homed machine:
1. When installing Helix Server, choose any unused port other than 80 for HTTP. 2. After installation, start Helix Server and bind it to a different IP address on your multi-homed machine, as described in Binding to an IP Address on page 74. 3. Change Helix Servers HTTP port to 80 as described in Defining Communications Ports on page 71. 4. Restart Helix Server.
Web Server MIME Types
Helix Server works with any Web server that supports configurable MIME types. The following table lists the recommended MIME types. Helix Server requires only that the Web server use the MIME types given below for the .ram
47
Helix Server Administration Guide
and .rpm extensions. See your Web server documentation for information about defining MIME types.
Web Server MIME Types and Extensions MIME Types audio/x-pn-realaudio audio/x-pn-realaudio-plugin application/x-pn-realmedia application/smil application/sdp image/gif image/jpg text/html Extensions ra, rm, ram rpm rp smi, smil sdp gif jpg, jpeg html, htm
For More Information: Helix Server can also deliver files over
HTTP. For information about configuring its MIME types, see Adding MIME Types for HTTP Communication on page 78.
Installing Helix Server
To install Helix Server, you need a binary installation file and a license file that enables the Helix Server features. Although you can install Helix Server without the license file, Helix Server will not operate until you have obtained a valid license file. License files are delivered by e-mail after you download or purchase Helix Server.
Note: To install Helix Server as a Windows Service, you must
have administrative access.
To install Helix Server:
1. Launch the binary setup file you downloaded. If you have a Helix Server installation CD, open the folder named for the operating system you are using, and double-click the setup file. 2. Read the installation recommendations and press Enter. 3. Enter the path to the license file you received from RealNetworks, and press Enter. The installation process copies the license file to the License subdirectory under the main Helix Server directory. On startup, Helix Server reads that copy of the license.
48
CHAPTER 3: Installation and Quick Start
4. Read the end-user license agreement, signifying your agreement to its terms by pressing Enter. 5. Enter a path where you want to install Helix Server, or accept the default path on Windows. Examples in this guide assume that youve chosen the default path.
Note: On Windows, the default installation path for Helix
Server differs from previous versions of RealSystem Server. For more information, see Upgrading in a Different Directory on page 50. 6. Enter a user name and password, and then confirm your password by entering it again. Your user name and password are required to access various Helix Server features, such as Helix Administrator. Choose a password that is difficult to guess, and that includes both letters and numbers. The password is case-sensitive. 7. In the next set of screens, you define ports that Helix Server uses for the RTSP, HTTP, and MMS protocols, as well as the port used by Helix Administrator. RealNetworks recommends accepting the default ports, unless those port values will cause conflicts with other applications. Note the following:
You
can change the port settings later, as described in Defining Communications Ports on page 71. you use a nonstandard port for a streaming protocol, you will need to include the port number in URLs, as described in Handling Communication through Nonstandard Ports on page 73. For more information about streaming protocols, see Application-Layer Protocols on page 258. do not need to configure transport-layer protocols such as TCP and UDP. Helix Server and the client automatically select the transport protocol. After installation, you can restrict the UDP port range, as described in Changing Port Assignments on page 72. For background on TCP and UDP, see Transport-Layer Protocols on page 256. need the Admin port number to connect to Helix Administrator from a Web browser. As a security feature, the installer generates this port number randomly. RealNetworks recommends that you accept
If
You
You
49
Helix Server Administration Guide
the default, but you may change the value if you wish, or you know that the value will conflict with another port assignment. In either case, remember the port number, or record it in a secure location.
On
UNIX, the default value for the RTSP port is lower than 1024, meaning that you have to log in as root to start Helix Server if you accept the default value.
8. On Windows, the default installation sets up Helix Server as a service. This is recommended, but you can prevent this by unchecking the Run as NT Service box. If you choose, you can later set up Helix Server to run as a service, as described in Configuring Helix Server as a Windows Service on page 56. This installer page also presents the option to Install SNMP Master as an NT Service. If you check this box, the Simple Network Monitoring Protocol master agent is installed as a service. This optional feature is significant only if you have licensed the SNMP feature, which Chapter 18 explains. 9. In the final confirmation screen, review and accept the installation information to complete the installation process.
Upgrading in a Different Directory
If you are upgrading, and you install Helix Universal Server in a path that differs from that of your previous server installation, you need to move your existing content from the previous installation directory to the new directory after the installation. Content you need to move includes files in the Content and Secure directories, and, optionally, the Logs directory. If you are using authentication, youll also need to move the files described in Appendix D. If you plan to use a configuration file from an earlier server version, you need to edit the configuration information manually to reflect the new installation directory. Look for the variables that give full paths, and change their values accordingly.
Warning! Because editing the configuration file with a text
editor can potentially disable Helix Universal Server, be sure to read Appendix A before attempting modifications.
50
CHAPTER 3: Installation and Quick Start
Reinstalling Helix Server in the Same Directory
Reinstallation is generally not necessary, but if needed, you can reinstall Helix Server by repeating the installation procedure described in Installing Helix Server on page 48. A reinstallation does not affect media content, but it resets your Helix Server configuration values to their defaults. If you tailored your system configuration after the initial installation, the following tips allow you to retain your data and make your reinstallation process smoother:
Back
up the Helix Server configuration file (rmserver.cfg ) and SNMP configuration file (master.cfg ) to preserve the configuration information. After the reinstallation, replace the files created by the installer with your backups.
Back
up the slta.cfg file if you used that file for running SLTA. For more information on SLTA, see Chapter 10. up any authentication databases (adm_b_db , con_r_db , and so on) that youve revised or added. This step is necessary only if youve added more users and passwords for authentication than those added during installation. Appendix D explains authentication databases.
Back
Note
the value of the Admin port (Server Setup>Ports). If you bookmarked Helix Administrator in your browser, specify the same Admin port during the reinstallation to keep the bookmark functional. reinstallation does not affect cache files, access logs, or error logs. It is therefore not necessary to back up these files before reinstallation. These files typically reside in the Cache and Logs subdirectories of the main installation directory.
Running Helix Server
This section describes how to start and stop Helix Server on Windows and UNIX. It lists command line options that you can use when starting Helix Server manually. Additionally, it explains how to configure Helix Server as a Windows service if you did not select that option during installation.
Starting Helix Server
When you start Helix Server manually, you can select which configuration file you want to use. You can also specify command line options on both Windows
51
Helix Server Administration Guide
and UNIX. As described in Restarting Helix Server on page 60, you can use Helix Administrator to restart Helix Server following a configuration change.
Note: By default, Helix Server starts with a maximum memory
allocation of 256 MB. It uses memory as needed up to this maximum amount. Once it uses memory, it does not relinquish that memory for other applications to use. The following sections explain how to increase the maximum memory usage, which is recommended if you plan to stream to many media players simultaneously.
Tip: The standard configuration file does not contain relative paths to components. However, a configuration file may be modified to include relative paths. In this case, you must start Helix Server from the directory that holds the configuration file to resolve the relative paths correctly. For this reason, the following sections show how to start Helix Server from its main installation directory, which contains the standard configuration file.
Starting on Windows
The following sections explain how to start Helix Server as a Windows service, from the Start menu, or from the Windows command line.
Changing the Windows Service Startup Parameters
In its default Windows installation, Helix Server is set up as a service named Helix Server . In this case, Helix Server always runs in the background, and you do not need to start it. You may wish to increase its memory maximum, however, as described in Changing the Maximum Memory Usage of the Service on page 58.
Starting Up from the Start Menu or Desktop
From the Start menu, select Programs>Helix Server>Helix Server. Or, doubleclick the Helix Server icon on the Windows desktop. This starts Helix Server with its default configuration file, rmserver.cfg , and a memory maximum of 256 MB. To change the configuration file or to adjust the maximum memory usage, stop the server if it is running. Right-click the icon you use to start the server and select Properties. In the Target field, you can change rmserver.cfg to the
52
CHAPTER 3: Installation and Quick Start
name of a new configuration file. To increase the memory usage, add -m 512 to the end of the field as shown in the following example, then restart the server:
"C:\Program Files\Real\Helix Server\Bin\rmserver.exe" "C:\Program Files\Real\Helix Server\rmserver.cfg" -m 512
Note: You need to follow this procedure for each shortcut icon that you use to start Helix Server.
Starting Up from the Command Line
From the Start menu, open the command prompt. Navigate to the Helix Server folder, and enter the following command to start Helix Server with its default configuration file and standard memory use (256 MB):
Bin\rmserver rmserver.cfg
Optionally, you can use a different configuration file, as well as change the maximum memory allotment by including the -m parameter. After the -m parameter, specify the amount of memory in Megabytes (must be greater than 32). The following example allows Helix Server to use up to 512 Megabytes of memory:
Bin\rmserver rmserver.cfg -m 512
Starting on UNIX
If you performed a default installation of Helix Server, the RTSP port is set lower than 1024, requiring the user who starts Helix Server to log in as root . If you do not want Helix Server to inherit root privileges, you can switch Helix Server to another user and group name immediately after it starts up. For instructions, refer to Setting UNIX User and Group Names on page 76. You can start Helix Server as an application or as a background process. The following procedure uses the default configuration file (rmserver.cfg ), but you can specify a different file. If your machine has multiple processors, first see Setting Processor Count on page 54.
To start Helix Server on UNIX:
1. Start any command shell. 2. Navigate to the main Helix Server installation directory. 3. Choose one of the following options: a. Start Helix Server in the background with the following command:
Bin/rmserver rmserver.cfg &
53
Helix Server Administration Guide
b. Start Helix Server as an application:
Bin/rmserver rmserver.cfg
c. Optionally, you can adjust the amount of memory that Helix Server can use from the default value of 256 MB. Do this by including the -m parameter, where the number after -m specifies the amount of memory in Megabytes (must be greater than 32). The following example starts Helix Server as an application:
Bin/rmserver rmserver.cfg -m 512
The next example starts Helix Server as a background process:
Bin/rmserver rmserver.cfg -m 512 & Process ID (PID)
Helix Server creates a text file that records the current value of the process ID of the parent Helix Server process, rmserver . The file is stored in the directory indicated by the PidPath variable, and is named rmserver.pid at installation. If PidPath is omitted from the configuration file, Helix Server stores the information in the directory specified by the LogPath variable.
Setting Processor Count
On UNIX systems with multiple CPUs, you should set the ProcessorCount variable in the configuration file to the number of processors available to Helix Server. If this variable is not configured, or set to the default value of 0 , Helix Server uses its automatic processor test, which may not be accurate if the operating system is busy with other tasks while the test runs. In addition, if you are running Helix Server with a user ID other than root , the CPU detection system is not enabled.
Tip: Be sure to back up the configuration file before you edit it. Appendix A explains the configuration file syntax.
To set the processor count in the configuration file:
1. Using any text editor, open the Helix Server configuration file, which resides in the main installation directory and is named rmserver.cfg by default. 2. Set the ProcessorCount variable to the number of processors on your machine. For example, on a host system with two processors, the setting is:
<Var ProcessorCount="2"/>
54
CHAPTER 3: Installation and Quick Start
3. Save the changes. 4. Start Helix Server process with the --sct command. The following example starts the process from the main installation directory, setting a memory maximum of 512 MB while skipping the CPU detection test:
Bin/rmserver rmserver.cfg -m 512 --sct &
For More Information: See Starting on UNIX on page 53 for
more startup options.
Using Command Line Options
On both Windows and UNIX, you can include options when starting Helix Server. Preceding sections explain how to use the -m option to increase memory usage. Most other option are used for debugging. You list options after the rmserver executable name and configuration file, preceding each option with one or two hyphens as shown here:
Bin/rmserver rmserver.cfg -v
Command line options have both short names and long names, as summarized in the following table. Additional, Windows-only command line options are described in Configuring Helix Server as a Windows Service on page 56.
Command Line Options on Windows and UNIX Short Name -v -h -m MB --out file --rss [ n ] --sct --output-file file Long Name --version --help Function
Print version number and exit. Print command line help and exit. Set maximum memory use in Megabytes. The default is 256 Megabytes. Redirect console output to the named file. default is 60 seconds.
--report-server-stats [ n ] Report server statistics every n seconds. The --skip-cpu-test
Use configuration file CPU setting.
Stopping Helix Server
Its generally not necessary to stop Helix Server when its running. If you make configuration changes that require a restart, you can restart through Helix Administrator, as described in Restarting Helix Server on page 60.
55
Helix Server Administration Guide
Note: As described in Implementing Redundant Servers on
page 113, you can redirect RealPlayers to other Helix Servers to finish their media sessions.
For More Information: The section Implementing Delayed
Shutdown on page 78 explains how to allow media players to report playback statistics before the shutdown commences.
Shutting Down on Windows
If Helix Server was started as a Windows service, stop it through the Services control panel. Give the Start>Settings>Control Panel command. Then doubleclick Administrative Tools and Services. Locate Helix Server on the list (your service name may be different), highlight it, and click Stop. If you started Helix Server manually, switch to the command window and press Ctrl+c. You can also use the Task Manager (Ctrl+Alt+Del) to end the Helix Server application.
Shutting Down on UNIX
To stop Helix Server on UNIX, obtain the parent process identification number, and then issue the kill command with that process number. The process ID is stored in the rmserver.pid file, which is usually kept in the Logs directory. (The PIDPath variable in the configuration file specifies this location.) You can perform both actions with one command. From the command line, navigate to the directory that contains the Helix Server PID file, and type the following, where pidfile is the name of the PID file:
kill cat pidfile
Configuring Helix Server as a Windows Service
If you did not set up Helix Server to run as a Windows service during installation, you can do so at any time by following the procedure below.
To set up Helix Server as a Windows service:
1. Stop Helix Server. 2. From the Start menu, open the command prompt and navigate to the Helix Server Bin directory. 3. Import the configuration file you want to use into a specific key in the Windows registry by typing the following:
56
CHAPTER 3: Installation and Quick Start
rmserver.exe -import[: key ] configuration_file
using the following values:
key configuration_file
The Windows registry key name you want to use. If you omit it, the default name Config is substituted. The path and file name of the configuration file to import.
The configuration file must use absolute paths for variables such as BasePath . Helix Server does not recognize relative paths while running as a service. For example, the following command:
rmserver.exe -import:Server1 ..\rmserver.cfg
imports all of the values in the rmserver.cfg file into the following key of the Windows registry:
HKEY_CLASSES_ROOT\RealNetworks\Helix Server\11.0\Server1
Note that you can then start Helix Server using this configuration by typing the following at a command line:
rmserver.exe registry:Server1
4. Install the service by typing the following command at the command prompt:
rmserver.exe -install[: ServiceName ] " parameters "
using the following variables:
ServiceName parameters
The name that will appear in the Services dialog box. If you omit
ServiceName , Helix Server is used.
Either the name of the configuration file, or the Windows registry and key name, as entered in Step 3. The format of the Windows registry and key name is registry:key. Any command line parameters can be included.
Note: The quotation marks surrounding parameters are required. In addition, you must supply the path to the configuration file. Helix Server will not start if it cannot find the configuration file.
The next time you start Helix Server from the Services dialog, it will use the settings specified in parameters , and will be configured to start automatically. For example, the following command:
rmserver.exe -install:HelixInternet "registry:Server1" 57
Helix Server Administration Guide
installs Helix Server with the service name HelixInternet, and uses the settings in the Server1 key. 5. Start the service. In the Services control panel, select the name you used for ServiceName , and click Start.
Removing Helix Server from the Services List
At a command prompt, type the following:
rmserver.exe -remove[: ServiceName ]
in which ServiceName is the optional name of the service. If you omitted a service name when you installed the service, you can omit it here to indicate the default value Helix Server .
Changing the Maximum Memory Usage of the Service
By default, the Helix Server service uses a maximum of 256 Megabytes of memory. Follow the next procedure to change this amount.
To change Helix Server memory usage:
1. Choose Start>Settings>Control Panel. 2. Double-click Administrative Tools 3. Double-click Services. 4. Locate Helix Server in the list, highlight it, right-click, and choose Stop.
Note: Your service name may be different if you set up the
service as described in Configuring Helix Server as a Windows Service on page 56. 5. Highlight Helix Server on the list, right-click, and choose Properties. 6. Navigate to the General tab. 7. In the Start parameters field, enter the -m parameter followed by the maximum amount of memory in Megabytes. For example:
-m 512
8. Click OK. 9. Highlight Helix Server on the list, right-click, and choose Start.
58
CHAPTER 3: Installation and Quick Start
Using Helix Administrator
Helix Administrator is Helix Servers HTML-based, graphical user interface. It allows you to modify and manage Helix Server from a browser anywhere on your network. The following sections explain how to start Helix Administrator and use it to manage your Helix Server configuration.
Note: You can configure most Helix Server features by using
Helix Administrator. However, some advanced features require manual editing of the Helix Server configuration file, as described in Helix Server Configuration and Registry Reference. Integrating Helix Server with other systems may also require manual configuration changes. For this information, refer to your systems documentation.
Starting Helix Administrator
To start Helix Administrator, you need to know the port number it uses, as well as the user name and password selected during Helix Server installation. The password is stored in the MonitorPassword variable of the configuration file. For background on the configuration file, see Appendix A.
To start Helix Administrator:
1. Start Helix Server if it is not already running. 2. Click the browser shortcut added to the desktop by the Helix Server installer, or open the following location in your Web browser:
http:// address:AdminPort /admin/index.html
If your browser is on the same computer as Helix Server, you can typically use the localhost address:
http://localhost: AdminPort /admin/index.html
3. Enter the user name and password chosen during installation. The password is case-sensitive. 4. Click OK to start Helix Administrator.
Tip: You can create additional user names and passwords to let
other people access Helix Administrator. For more information, see Administrator Authentication on page 280.
59
Helix Server Administration Guide
Using the Interface
Helix Administrator consists of HTML pages that you use to configure Helix Server. The left-hand frame groups features into functional areas, as described in Helix Administrator Sections on page 61. Pages that display in the righthand frame typically consist of forms that include fields and pull-down lists. In pages that list multiple elements, you can use the control icons depicted in the following illustration.
Helix Administrator Controls
When you change configuration information on a Helix Administrator page, click Apply at the bottom of the page to save the changes. An arrow appears next to the Apply button and the page title tab to indicate that changes require saving. A confirmation dialog appears when you click Apply. Note that Helix Administrator discards changes if you navigate to a different page before clicking Apply. As well, clicking Reset returns the current page to its stored values.
Tip: If you are familiar with earlier versions of RealSystem
Server, note that you no longer have to click an Edit button to update an element definition. You simply enter the new element information in the appropriate field, and click Apply at the bottom of the page to save the change.
Restarting Helix Server
Some configuration changes you make in Helix Administrator require a Helix Server restart, which breaks open connections for live events or clips streamed on demand. Its best, therefore, to make these changes during periods of low use. The Helix Administrator interface indicates feature changes that require a Helix Server restart. It also prompts you when a change requires a server restart when you click Apply. Click the Restart Server button to restart Helix Server.
60
CHAPTER 3: Installation and Quick Start
Note: As described in Implementing Redundant Servers on
page 113, you can redirect RealPlayers to other Helix Servers to finish their media sessions.
For More Information: The section Implementing Delayed
Shutdown on page 78 explains how to allow media players to report playback statistics before the restart commences.
Queuing Changes for a Later Restart
It is not necessary to restart Helix Server immediately after you make a configuration change. In this case, the Pending Changes flag appears in the upper-right corner of Helix Administrator. This flag reminds you that all pending changes will go into effect the next time Helix Server is started.
Helix Administrator Sections
Helix Administrators left-hand navigation pane groups Helix Server features under functional areas such as Broadcasting. Click the name of a functional area to expand or collapse the list of features it contains. The following tables summarize all features, and point you to the sections of this manual that explain each feature. Features vary according to your operating system and your license agreement, so you may not see all features listed here.
Server Setup
The server setup features let you configure the basic functions of Helix Server. Many of these features are preconfigured at installation.
Server Setup Features Feature Function Reference
Ports IP Binding MIME Types Connection Control Redundant Servers Mount Points URL Aliasing HTTP Delivery
Define ports for communications protocols. Select IP addresses Helix Server uses. Create additional Web serving MIME types. Limit connections by type or bandwidth. Define failover servers for on-demand content. Create mount points for on-demand content. Shorten long URLs by creating aliases. Define Web serving directories.
page 71 page 74 page 78 page 81 page 113 page 103 page 105 page 76
(Table Page 1 of 2)
61
Helix Server Administration Guide
Server Setup Features (continued) Feature Function Reference
Cache Directives Delayed Shutdown User/Group Name
Control proxy caching and splitting. Add time to close connections on a shutdown. Create UNIX user and group name.
page 125 page 78 page 76
(Table Page 2 of 2)
Transport Settings
The transport settings affect how Helix Server delivers streams.
Transport Settings Feature Function Reference
Differentiated Services Rate Management
Mark IP packets for specific treatment. Set up server-side congestion control.
page 87 page 82
Security
The security features let you limit connections to Helix Server, as well as set up user name and password validation for content viewers.
Security Features Feature Function Reference
Access Control User Databases Authentication Commerce
Limit media player connections by IP address. Select authentication databases. Create authentication passwords and realms. Define commerce rules.
page 273 page 292 page 288 page 294 page 297
Logging and Monitoring
The logging and monitoring features let you view current Helix Server activity, as well as review past, recorded activity.
Logging and Monitoring Features Feature Function Reference
Server Monitor Basic Logging
Display statuses of current connections. Define the basic access and error log files.
page 379 page 331
(Table Page 1 of 2)
62
CHAPTER 3: Installation and Quick Start
Logging and Monitoring Features (continued) Feature Function Reference
Advanced Logging SNMP
Create templates for advanced log reports. Implement Simple Network Monitoring Protocol
page 363 page 387
(Table Page 2 of 2)
Broadcasting
Using the broadcasting features, you can unicast live events in any media format.
Broadcasting Features Feature Function Reference
RealNetworks Encoding QuickTime and RTP Encoding Windows Media Encoding Live Archiving Broadcast Redundancy
Broadcast in the RealMedia format Broadcast QuickTime or RTP-based media. Broadcast Windows Media. Archive RealMedia broadcasts. Define backup encoder features.
page 144 page 153 page 149 page 137 page 141
Broadcast Distribution
Broadcast distribution builds on the basic broadcasting features, enabling you to multicast live events, as well as distribute broadcast streams to different Helix Servers.
Broadcast Distribution Features Feature Function Reference
Transmitter Receiver Scalable Multicasting Back-Channel Multicasting Windows Media Multicasting Session Announcement
Set up a splitting transmitter. Define a splitting receiver. Multicast to large numbers of RealPlayers. Multicast to RealPlayers using a control channel. Multicast in the Windows Media format. Publicize a multicast automatically.
page 208 page 213 page 172 page 169 page 179 page 183
63
Helix Server Administration Guide
Content Management
The content management section groups useful features for managing ondemand clips.
Content Management Features Feature Function Reference
Content Caching ISP Hosting Content Browsing View Source
Distribute on-demand content to various servers. Provide streaming services for ISP customers. List all content stored on your Helix Server.
page 116 page 313 page 108
Make source markup and clip information available. page 109
License File Information
The text-based license file resides in the License subdirectory of Helix Servers installation directory. It is in an XML format that you can read with any text editor. Making any changes invalidates the file, however. You can also display the license file through Helix Administrator by clicking About. You generally do not need to do anything with the license file, as long as Helix Server reads it correctly on startup.
Tip: If you have multiple license files, Helix Administrator shows the values for all of them at once. In this case, you need to read each file individually and calculate additive features, such as the total number of licensed streams. Note: If all license files are invalid, Helix Server reports an error message and shuts down. To resolve this, contact RealNetworks for a valid license file.
Testing Your Installation
Click the Media Samples link in the upper-right corner of Helix Administrator to display a page containing links to sample clips. You can quickly test your installation by playing these clips if RealPlayer or another supported media player is installed on your computer. To play RealVideo 9 in RealPlayer, for example, click Play RealVideo 9 Sample. If your Helix Server machine does not include a supported media player, you can play a sample clip from another machine on your network by logging into Helix Administrator from that machine. You can also open a clip directly in a
64
CHAPTER 3: Installation and Quick Start
media player. In RealPlayer, for example, give the File>Open Location command, then enter a media clip URL such as this:
rtsp://helixserver.example.com/real9video.rm
For More Information: Chapter 5 explains media clip URLs.
Quick Start Tutorials for Streaming Media
This section gives you step-by-step instructions for performing the basic tasks of streaming a prerecorded clip, and setting up a simple broadcast. These steps will familiarize you with these basic procedures. Keep in mind that there are many options for encoding, streaming, and broadcasting, as described in this guide and RealProducer Users Guide.
Quick Start Requirements
To perform these tasks, youll need the following software and hardware on a computer other than the one that runs Helix Server:
RealPlayer multimedia CD
equipment:
player and software card
sound
speakers RealProducer
This section provides instructions for using the latest version of RealProducer. Although you can use an earlier version of RealProducer, the encoding steps will be different, and you should refer to your users guide or online help for encoding instructions.
Web
browser editor or text editor for creating an HTML page (optional)
Note: RealProducer and RealPlayer are included with some
HTML
Helix Server packages. They are also available in free download versions from the RealNetworks Web site at http://www.realnetworks.com and http://www.real.com.
65
Helix Server Administration Guide
Creating and Streaming a Clip on Demand
This section explains how to encode and stream a simple music clip. To do this, youll need a music CD and RealProducer.
Step 1: Encode a Music Clip
This step encodes a streaming music clip directly from a music CD. Perform this step on the computer that has RealProducer installed.
To encode the music clip:
1. Place a music CD in the computers CD tray, and play it using the computers CD player.
Note: RealJukebox and RealPlayer do not initialize the audio
device needed for encoding. If one of these programs launches to play the CD, stop the playback, start the computers general CD player, and play the CD. 2. Start RealProducer and give the File>New Job command. 3. In the left-hand input section, click the Devices radio button, and select the audio device from the Audio pull-down list. 4. Choose File>Add Destination File, set the file name ondemand.rm , and choose a directory for the clip. 5. Click the Encode button, wait at least one minute, and click Stop.
Step 2: Transfer the Music Clip to the Content Directory
Copy the ondemand.rm clip you created in the preceding step to the Helix Server Content directory. On Windows NT/2000/XP, the path is:
C:\Program Files\Real\Helix Server\Content
On UNIX, installation locations may vary, but paths look like this::
/usr/local/Real/HelixServer/Content
Step 3: Write a Web Page Link (Optional)
Create a link for the clip in an HTML page served by your Web server. Use the following link format, in which you substitute your Helix Servers computer name or IP address for address :
<a href="http:// address : HTTPport /ramgen/ondemand.rm">Click here</a>
66
CHAPTER 3: Installation and Quick Start
You do not need to include the HTTP port number if you selected port 80 during the installation. Here is an example:
<a href="http://helixserver.example.com/ramgen/ondemand.rm">Click here</a>
If your RealPlayer is on the same machine as your Helix Server, you can typically use the local host address:
<a href="http://localhost/ramgen/ondemand.rm">Click here</a>
For More Information: The /ramgen/ parameter, which is
described in Launching Media Players and Opening URLs on page 96, causes the Web browser to start RealPlayer.
Step 4: Play the Clip
If you added the link to a Web page, browse the page and click the link. If you did not create a Web page link, launch RealPlayer, give the File>Open Location command, and enter the following URL:
rtsp:// address : RTSPPort /ondemand.rm
You do not need to include the RTSP port number if you selected port 554 during the installation. Here is an example:
rtsp://helixserver.example.com/ondemand.rm
If your RealPlayer is on the same machine as your Helix Server, you can typically use the local host address:
rtsp://localhost/ondemand.rm
Broadcasting a Stream
This section explains the basic steps for broadcasting a stream without creating a clip. Perform this step on the computer that has RealProducer installed.
Step 1: Encode a Music Stream
This step sets up RealProducer to encode a continuous stream from the music CD, and send the stream to Helix Server.
To create a live stream:
1. Place a music CD in the computers CD tray, and play it using the computers CD player.
67
Helix Server Administration Guide
Note: RealJukebox and RealPlayer do not initialize the audio
device needed for encoding. If one of these programs launches to play the CD, stop the playback, start the computers general CD player, and play the CD. 2. Start RealProducer and give the File>New Job command. 3. In the left-hand input section, click the Devices radio button, and select the audio device from the Audio pull-down list. 4. Choose File>Add Destination Server. In the dialog box, leave the default settings, except for the following: a. Enter any destination name, such as My Helix Server. b. Use the stream name live.rm . c. For the server address, enter the IP address of the computer on which you installed Helix Server. If your RealProducer and Helix Server are on the same IPv4 machine, you can use 127.0.0.1. For an IPv6 machine, use ::1. d. In the User Name and Password boxes, type the same user name and password you use for logging in to Helix Administrator. 5. If you encoded an on-demand clip as described in the preceding tutorial, select that clip name in the Destination box, then click the trash icon to delete it. Your destination server name should be highlighted in the Destination box. 6. Click the Encode button. After you have verified the broadcast in the following steps, you can turn off the encoding by clicking Stop.
Step 2: Write a Web Page Link (Optional)
Create a link for the clip in an HTML page served by your Web server. Use the following link format, in which you substitute your Helix Servers computer name or IP address for address :
<a href="http:// address : HTTPport /ramgen/broadcast/live.rm">Click here</a>
You do not need to include the HTTP port number if you selected port 80 during the installation. Here is an example:
<a href="http://helixserver.example.com/ramgen/broadcast/live.rm">Click here</a>
If your RealPlayer is on the same machine as your Helix Server, you can typically use the local host address:
68
CHAPTER 3: Installation and Quick Start
<a href="http://localhost/ramgen/broadcast/live.rm">Click here</a>
For More Information: The /ramgen/ parameter, which is
described in Launching Media Players and Opening URLs on page 96, causes the Web browser to start RealPlayer.
Step 3: Play the Broadcast
If you created a Web page link, browse the page and click the broadcast link. If you did not create a Web page link, launch RealPlayer, give the File>Open Location command, and enter the following URL:
rtsp:// address :554/broadcast/live.rm
You do not need to include the RTSP port number if you selected port 554 during the installation. Here is an example:
rtsp://helixserver.example.com/broadcast/live.rm
If your RealPlayer is on the same machine as your Helix Server, you can typically use the local host address:
rtsp://localhost/broadcast/live.rm
Note: There may be few seconds of delay before playback
commences. This slight broadcasting latency helps to ensure reliability.
69
Helix Server Administration Guide
70
CHAPTER
Chapter 4:
SERVER SETUP
This chapter describes basic Helix Server setup. These functions include binding to IP addresses and specifying ports. You may not need to change any of these settings depending on your systems configuration and the values you chose during installation.
Defining Communications Ports
After you install Helix Server, you can change the ports used for protocols such as RTSP and HTTP, as well as for features such as Helix Administrator. RealNetworks recommends that, whenever possible, you use the default communications ports, which are well-known ports that Web browsers and media players use by default when contacting Helix Server. The following table lists the default ports for the protocols that Helix Server uses.
Recommended Port Numbers Protocol or Default Feature Port Purpose
RTSP MMS HTTP
554 1755 80
RTSP-based communication between Helix Server, RealPlayer, QuickTime Player, and RTP-based players. MMS-based communication between Helix Server and Windows Media Player. HTTP-based communication between Helix Server and Web browsers, as well as media players behind firewalls that necessitate HTTP cloaking. Communication with Helix Administrator. The value is randomly generated during installation, and is required in the browser URL when connecting to Helix Administrator. Communication with the Server Monitor. For more information on this feature, see Chapter 17.
Admin
(random)
Monitor
9090
71
Helix Server Administration Guide
For More Information: For more information about these
protocols, as well as topics such as HTTP cloaking, see Chapter 11.
Changing Port Assignments
You can easily change ports through Helix Administrator. This requires a Helix Server restart, and if you change the Admin port, youll also need to log into Helix Administrator again with the new port value.
To change Helix Server port settings:
1. Click Server Setup>Ports. 2. Change values by entering new numbers for various ports. You can also change global options, described below, that affect how media players use Helix Server ports. 3. Click Apply. If you receive an error message that the port is used for UDP communications, choose another port, or restrict the UDP range as described below.
Enable Ramgen Port Hinting URLs
Set to Yes by default, this option instructs Helix Server to add protocol port information to all Web page links that use the /ramgen/ mount point to launch RealPlayer. RealNetworks recommends that you leave this feature set to Yes. For additional information, see Handling Communication through Nonstandard Ports on page 73.
Enable HTTP Fail Over URL for ASXgen
If you set this option to Yes, Helix Server automatically includes an alternate HTTP URL to the streaming content in all Web page links that use the /asxgen/ mount point. This allows Windows Media Player to request the content through HTTP if MMS communication is blocked.
UDP Resend Port Range
Initially blank, this option instructs Helix Server to use the specified range of UDP ports for media player replies. Enter a minimum range of two ports for each CPU on the Helix Server machine. Helix Server Default Ports on page 267 lists the standard UDP port ranges. For background information, see Working with Firewall Technologies on page 261.
72
CHAPTER 4: Server Setup
Handling Communication through Nonstandard Ports
If you set the port for a communications protocol such as HTTP, RTSP, or MMS to a nonstandard value, media players may not be able to communicate to Helix Server because they wont know which port to use. When you choose the standard ports, which are set up by default during installation, clients always communicate on the correct ports. If you have set nonstandard ports, you can use port hinting, or add port numbers to URLs.
Port Hinting for RealPlayer and RealPlayer 8 through Ramgen
Port hinting tells a media player which communications ports are used for various protocols. This works only for RealPlayer 8 and later. If you keep the Enable Ramgen Port Hinting URLs feature at its default value of Yes, hinting occurs automatically when you launch RealPlayer through a Web page link that uses the Ramgen utility.
For More Information: For instructions on using Ramgen, see
Using a Client Launch Utility on page 98. For background information, see Streaming to Client Software Behind Firewalls on page 264.
Port Hinting for RealPlayer and RealPlayer 8 through a Ram File
When using a Ram file to launch a presentation for RealPlayer, content creators can include port hints with the cloakport parameter. The player then attempts to connect to the server using the specified protocol and ports. This is useful if you have multiple Helix Servers that use different ports. Content creators do not then have to know exactly which port is used on each machine. In the following example, RealPlayer attempts to connect through RTSP on port 554. If that doesnt work, it tries RTSP on port 550, and so on. You can specify up to four ports:
rtsp://helixserver.example.com/video1.rm?cloakport=554 550 1012 9120
Note: Youll need to inform content creators about the
cloakport parameter, which is not discussed in RealNetworks
production guides. For more about the Ram file, see Using Metafiles on page 96.
Port Numbers in URLs
You need to include the specific, nonstandard port number in URLs in cases where port hinting and the cloakport parameter dont work. This includes
73
Helix Server Administration Guide
communication with Windows Media Player, QuickTime Player, and RealPlayers earlier than version 8. This also applies to Web page links that use the HTTP protocol. For all protocols, you add the port number after the Helix Server address, separating the two with a colon. For example:
rtsp://helixserver.example.com :500 /video1.rm
Note: Youll need to alert content creators to the use of
nonstandard ports so that they can write hyperlinks correctly. The section Writing Links to Content on page 93 provides more information about Helix Server URLs.
Binding to an IP Address
When Helix Server starts, it uses the IP address assigned to the first network interface it finds on the computernetwork interface 0. In a computer with multiple network interfacesoften referred to as a multi-homed machineyou can configure Helix Server always to use specific IP addresses. Through this feature, you can select individual IP addresses to use, whether IPv4 or IPv6, or you can bind to all IP addresses on the machine.
For More Information: For more about IPv6 addresses, refer to
IP Version 6 on page 30.
Using Localhost
By default, Helix Server binds to the IPv4 or IPv6 localhost address (also called the loopback address), which enables a simulated network connection from Helix Server to a client installed on the same computer. When using this address, which is useful for testing, no information is sent over the network, but it appears as if the connection came from the network. You can express the IPv4 localhost address in dotted decimal form as 127.0.0.1. For IPv6, the localhost address is 0:0:0:0:0:0:0:1, which can be shortened to ::1.
74
CHAPTER 4: Server Setup
Capturing All Addresses
You can use the IP binding feature to capture all addresses for Helix Servers use. To do this, specify one of the following options and delete all other address entries.
Syntax for Capturing All IP Addresses Binding Shorthand 0.0.0.0 :: *
All IPv4 addresses All IPv6 addresses All IPv4 and IPv6 addresses
Tip: Helix Server automatically binds to all addresses and to
localhost. For most installations, RealNetworks recommends binding to all addresses.
Binding to Specific Addresses
If you bind Helix Server to one or more specific IPv4 or IPv6 addresses, Helix Server binds only to those addresses, but not to others. In other words, it will not bind to localhost. To bind to a specific address and to localhost, you must add both to the IP binding list.
Modifying IP Addresses
You bind Helix Server to the machines IP addresses using Helix Administrator. Youll need to restart Helix Server after making these changes.
To reserve IP addresses for Helix Server:
1. In Helix Administrator, click Server Setup>IP Binding. 2. Click the + icon and type the IP address or binding option that you want Helix Server to use into the Edit IP Address box. Do not enter a DNS name. 3. Repeat this procedure for each address on this machine that you want Helix Server to use.
Warning! If you use an option to capture all IP addresses of a certain type, as described in Capturing All Addresses on page 75, do not specify any other addresses of that type. For example, if you specify 0.0.0.0 , do not include any other IPv4 addresses. If you do, Helix Server will not be able to start up.
75
Helix Server Administration Guide
4. Click Apply.
Setting UNIX User and Group Names
By default, Helix Server on UNIX uses the user and group names of the person who starts it. After startup, though, it can immediately switch to a different user and group setting. This lets you start Helix Server as root , so that it can capture port 554 for RTSP communications, then assume a different user and group identity. The user and group names must be predefined through the operating system, and must have write permission for Helix Servers Logs and Secure directories.
To change the group or user names:
1. In Helix Administrator, click Server Setup>User/Group Name. 2. Type the user name or ID number in the User Name or ID box. The default is %-1, which means Helix Server uses the name of the user who logged in and started Helix Server. 3. Type the user name or ID number in the Group Name or ID box. The default is %-1, which means that Helix Server uses the group name of the user who logged in and started Helix Server. 4. Click Apply.
Configuring HTTP Communications
Although not intended to be used as a Web server, Helix Server can serve any content over HTTP. The following sections cover configuration options for extending HTTP delivery to specific content paths, and for defining MIME types. You generally do not need to change these settings unless you intend to use Helix Server for Web serving functions.
Allowing HTTP Delivery
By default, Helix Server restricts HTTP delivery to defined directories. This protects streaming media content from HTTP downloading, which may place copies of downloaded clips in Web browser caches. To serve content in a new location over HTTP, you specify which mount points allow HTTP requests.
76
CHAPTER 4: Server Setup
The following mount points (and the subdirectories of their base paths) are preconfigured to allow HTTP delivery.
Mount Points that Allow HTTP Requests Mount Point /admin /ramgen /httpfs /viewsource /encfs /asxgen /nscfile /scalable Function
Delivering Helix Administrator pages. See Starting Helix Administrator on page 59. Launching RealPlayer from a browser link. See Ramgen for RealPlayer on page 98. Delivering any media or HTML page through HTTP. Sending HTML pages that list source information and markup. See Displaying Source Information on page 109. Negotiating port settings between Helix Server and RealProducer. Taking Windows Media requests from browsers. See Using a Client Launch Utility on page 98. Launching Windows Media multicasts. See Defining a Multicast Channel on page 180. Taking scalable multicast requests from browsers. This is added automatically when you set up multicasting. See Linking to a Scalable Multicast on page 179. Note: You typically do not need to change the settings of the
preconfigured mount points. For general information about mount points, see Mount Points on page 94.
To allow HTTP delivery for a mount point:
1. Define the mount point as described in Adding a Mount Point for OnDemand Clips on page 103. Subdirectories beneath the mount points base path must not contain secure material. If they do, users will not be prompted for their name and password. 2. Click Server Setup> HTTP Delivery. 3. Click the + icon to add a new path. 4. Change the name in the Edit Path box to that of the mount point you created. Include only the initial forward slash, as in /htmlpages . 5. Click Apply.
77
Helix Server Administration Guide
Adding MIME Types for HTTP Communication
Because Helix Server acts as a Web server for certain features, it has its own MIME types section. You can modify Helix Servers list of MIME types if you plan to deliver over HTTP a data type not listed in the following table.
Helix Server MIME Types and Extensions MIME Type audio/x-pn-realaudio image/gif image/jpg text/html text/plain video/quicktime
Extension ram gif jpg, jpeg html, htm txt mov
To add a MIME type for HTTP serving:
1. Click Server Setup>MIME Types in Helix Administrator. 2. Click the + icon to add a new MIME type. 3. Enter the MIME type in the Edit MIME Type box. 4. Enter a file extension, or a list of comma-separated extensions, in the Extensions box. Do not precede file extensions with a period. 5. Click Apply.
Implementing Delayed Shutdown
The delayed shutdown feature lets you initiate a Helix Server shutdown or restart in a manner that allows media players to report playback statistics. This feature is useful for services in which it is necessary to know how much of a clip a media player received before the shutdown. If you do not implement this feature, Helix Server terminates all streams and shuts down immediately upon request, receiving no playback statistics from media players.
For More Information: The sections Stopping Helix Server on
page 55 and Restarting Helix Server on page 60 explain how to initiate a shutdown or restart, respectively.
78
CHAPTER 4: Server Setup
Defining a Delayed Shutdown
The following procedure describes how to implement the delayed shutdown feature and define the shutdown intervals. This feature is not turned on by default.
To define a delayed shutdown:
1. In Helix Administrator, click Server Setup>Delayed Shutdown. 2. For Player Disconnect Interval, enter the time in seconds that elapses between the shutdown request and cessation of all media streams. A value of 30 , for example, gives media players 30 seconds of streaming time. This allows players nearing the end of a clip the opportunity to finish the session normally. A value of 0 stops streams immediately, but still allows media players time to report playback statistics. 3. The Shutdown Proceed Time sets the number of seconds during which Helix Server terminates active streams and receives statistics from media players before shutting down. A value of 30 is typically sufficient. You may want to set a higher value if your Helix Server regularly streams more than 1,000 simultaneous clips.
Tip: The shutdown delay is the sum of the two intervals. If you
set 30 seconds for both the player disconnect interval and the shutdown proceed time, for instance, Helix Server shuts down 60 seconds after the request is given 4. If you select Yes in the Log Player Termination Status pull-down list, Helix Server records in its error log the number of successful and unsuccessful media player terminations that occurred before the shutdown. It records the following statistics:
Number
of media players that ended their media sessions normally during the player disconnect interval. by the shutdown.
Total number of media players whose media sessions were terminated
Number
of media players that successfully logged playback statistics in the access log file. of media players that ignored the termination request.
Number
Note: The Log Player Termination Status setting affects only
aggregate statistics for media player termination written to the
79
Helix Server Administration Guide
error log. It does not affect the collection of playback statistics from each media player.
For More Information: See Basic Error Log on page 332 for a
description of the error log. 5. If you set the Allow New Client Connections During Shutdown pull-down to No , Helix Server accepts no new media requests once the shutdown request is given. If you set this value to Yes , Helix Server accepts new requests until the player disconnect interval elapses. For example, if you define a long disconnect interval, such as 300 seconds, you may want to allow connections during shutdown. This lets media players connect and receive all or part of a clip until the player disconnect interval expires. 6. Click Apply.
Tip: If you want to implement this feature with the predefined
values, simply click Apply on the shutdown page.
Notes on Delayed Shutdown
Keep the following points in mind when implementing delayed shutdown:
The
delayed shutdown feature functions with RealPlayer, QuickTime Player, and Windows Media Player. Other media players may or may not respect the request to terminate playback and report playback statistics.
On
Linux and Sun Solaris, delayed shutdown occurs when you terminate Helix Server using killall or pkill , respectively. However, a kill -9 command terminates Helix Server processes immediately without the shutdown delay. Windows, delayed shutdown occurs when you terminate Helix Server using Ctrl+c or a Stop Service command. Stopping Helix Server through the Task Manager (Ctrl+Alt+Del ) ends the processes immediately without the shutdown delay, however. a shutdown, Helix Server does not notify an encoder transmitting a live stream of the shutdown. An encoder pushing a live stream to Helix Server may therefore try to reconnect to the server.
For More Information: See Chapter 7 for information about
On
During
encoders and live broadcasts.
80
CHAPTER 4: Server Setup If Helix Server is acting as a transmitter in a splitting arrangement, it does
not notify receivers that the stream is about to end. It terminates the stream during the final shutdown.
For More Information: Chapter 9 explains splitting.
Delayed
shutdown is not initiated if Helix Server shuts down or restarts due to a hardware malfunction or a software error, such as running out of memory.
Controlling Connections
Helix Server allows you to limit the number and types of media client connections made. As well, you can set a limit on the bandwidth that Helix Server uses for streaming. All settings are optional.
For More Information: For instructions about requiring a user
name and password for client connections, see Chapter 13. See also the access control feature described in Chapter 12.
To limit connections:
1. In Helix Administrator, click Server Setup>Connection Control. 2. In the Maximum Client Connections box, enter an integer to specify the total number of media players that can connect simultaneously. Once this limit is reached, players attempting to connect receive an error message, and will not be able to connect until other players disconnect. You can specify a number from 1 to 32767. This number can be less than or equal to the number of streams permitted by your license, which is summarized in the Maximum Licensed Client Connections field. If the value is 0 or blank, Helix Server uses the number of streams specified by your license. 3. To stream media only to RealNetworks clients, set the RealPlayers Only pull-down to On . Other media players cannot then connect. 4. To stream media only to RealPlayer Plus and RealPlayer, set the RealPlayer Plus Only pull-down to On . Other media players, as well as any free versions of RealPlayer that predate RealPlayer, cannot then connect.
81
Helix Server Administration Guide
5. For Maximum Bandwidth, you can enter a number in Kilobits per second (Kbps). Helix Server refuses additional media player connections once this bandwidth limit is exceeded.
Tip: Your Helix Server license may allow more bandwidth than is suitable for your network. Check with your network administrator to determine the right number to use.
6. The Connection Timeout field defines the number of seconds that can elapse without a client (either a media player or a proxy) sending any feedback to Helix Server. After this time expires, Helix Server queries the client for its status. If the client does not respond, Helix Server closes the connection.
Note: This timeout value applies only to RTSP-based
connections. 7. Click Apply.
Implementing Rate Control
The rate control feature allows Helix Server to adjust the bit rate of a prerecorded clip streamed to a media player based on information about the players buffering characteristics, as well as periodic status reports from the player. This allows Helix Server to compensate for fluctuating bandwidth that may occur due to network congestion.
Note: The rate control feature does not function with live
broadcasts.
Media Players that Support Rate Control
The rate control feature is the standard method by which Helix Server adjusts the streaming bit rate for the following media players:
RealPlayer
11
Use of the rate control feature, however, further depends on three factors:
Helix
Server must have information about the media players buffering characteristics. As described in Buffer Modeling on page 83, Helix Server adjusts streaming rates based on a model of the players buffering state.
82
CHAPTER 4: Server Setup
The section Device Capability Exchange on page 84 explains how Helix Server determines the media players buffering characteristics.
Helix Server must
receive periodic status reports from the media player to gauge network congestion and ensure that its buffering model is accurate. For information, refer to Receiver Reports on page 85. Server can shift streaming rates only if the requested clip is encoded in a multi-rate format. The section Media Formats Used with Rate Control on page 85 lists the acceptable formats.
Helix
If a media player does not meet the conditions required for server-side rate control or client-side stream switching through SureStream, Helix Server delivers a single-rate stream.
Buffer Modeling
To implement appropriate rate control for each media player, Helix Server maintains a model of each players data buffer. This allows it to gauge how much data is in the players buffer and change streaming rates appropriately:
If
the data in a players buffer falls too low, Helix Server may shift to a lower-bandwidth stream. A low buffer indicates that the network cannot deliver data to the buffer as quickly as the media player removes packets from the buffer. Shifting to a lower bandwidth causes the player to take packets out of the buffer at a slower rate. This, in turn, allows Helix Server to build up the buffer at the slower network rate. This data rate downshifting therefore helps prevent rebuffering, an undesirable condition in which the player must halt the presentation to refill an empty buffer. if the players buffer fills, Helix Server may shift to a higherbandwidth stream. A full buffer indicates that the network is capable of delivering data faster than the media player uses it. Shifting to a faster encoding rate causes the player to consume packets in the buffer faster. By upshifting to a higher data rate, Helix Server delivers a higher-quality user experience, and prevents data packets from being lost on the network because the media players buffer was too full to accept them.
Conversely,
Helix Server does not shift data rates with every fluctuation in network capacity. It does so only when it detects a persistent change in network capability that necessitates downshifting or facilities upshifting. In some cases, rebuffering may be unavoidable. The rate control feature helps to
83
Helix Server Administration Guide
minimize rebuffering by adjusting the streaming rate to the optimal choice, given the networks current conditions.
Device Capability Exchange
To model a media players buffering status, Helix Server must know the players buffering capabilities. Using the capabilities exchange feature, Helix Server can learn the media players buffering capacity. The capabilities exchange feature is set up by default and typically does not need to be modified. Helix Administrator does not include fields to define capabilities exchange.
RDF Files
When a media player contacts Helix Server over HTTP or RTSP, it indicates the Internet location of an RDF file, which stands for Resource Description Framework. The XML-based RDF file, which uses the file extension .rdf , describes the players streaming capabilities. Helix Server contacts the server and downloads the RDF file, caching it for use when delivering streams to additional media players of the same type.
Note: A media player can send Helix Server the RDF file
location in the x-wap-profile header of an HTTP request or any RTSP message. The media player can also send supplemental information in the x-wap-profile-diff header.
RDF File Overrides
Not all media players indicate locations of RDF files. As well, the information provided in the players RDF file may not be appropriate for all situations. To overcome these problems, you can assign a media player a specific RDF file through the Helix Server configuration file. For information about editing the configuration file, refer to the advanced stream control chapter of Helix Server Configuration and Registry Reference.
Server Components for Capabilities Exchange
Helix Server includes the following components used with capabilities exchange:
The ClientProfiles
directory is created under the Helix Server directory during installation. This directory holds the RDF files, and should not be used for any streaming content.
84
CHAPTER 4: Server Setup The
predefined /profiles/ mount point allows Helix Server to read from and write to the ClientProfiles directory. This mount point is not used in URLs for streaming content.
For More Information: For background on how mount points
work, refer to Mount Points on page 94.
Receiver Reports
Because Helix Server controls stream rates based on its own buffer model for the media player, it must receive periodic updates from the player to ensure that its model is accurate. Media players that use the RTP packet format periodically send Helix Server status reports that allow it to determine the stream packet loss rate, as well as the time required for packets to travel through the network. Using this information, Helix Server verifies its player buffer model and changes the streaming rate as necessary. Note the following about receiver reports:
For
rate control to function, a media player must send RTCP receiver reports to Helix Server every one to five seconds.
For More Information: For more on receiver reports, refer to RFC
1889 at http://www.ietf.org/rfc/rfc1889.txt.
Although
Helix Server can function with players that send less frequent receiver reports, longer reporting intervals decrease Helix Servers ability to adjust streaming rates in a timely manner. media players communicate to Helix Server using the proprietary RDT packet format. They report information similar to the RTCP receiver report, but do so more frequently. For information on RDT, refer to Packet Formats on page 259.
RealNetworks
Media Formats Used with Rate Control
For rate control to function, Helix Server must deliver a clip that includes multiple streams encoded at different bit rates. For RealNetworks media players, you can use SureStream.
SureStream Clips
As described in SureStream RealAudio and RealVideo on page 24, a SureStream clip encodes multiple streams at different bit rates. The
85
Helix Server Administration Guide
mechanism used to control the shifting of bit rates during playback varies according to the media player version:
For
desktop RealNetworks media players earlier than RealPlayer 11, Helix Server uses its older, client-side stream selection mechanism. This causes RealPlayer to request upshifting or downshifting based on its buffer state. on its rate control model. This model allows delivery of all existing SureStream clips.
For RealPlayer 11 and later, Helix Server manages all stream shifting based
Defining Rate Control
Several fields in Helix Administrator allow you to configure rate control features that affect how Helix Server adjusts streams on a congested network. These fields affect only the default rate control settings within the configuration file. To change the values for a specific media player, you must edit that players configuration settings manually.
For More Information: Refer to the advanced stream control
chapter in Helix Server Configuration and Registry Reference.
To define rate control:
1. In Helix Administrator, click Transport Settings>Rate Control. 2. The Player Report Bandwidth Percentage field reserves bandwidth for periodic feedback reports from the media player. The value is an integer that, scaled down by a factor of 10,000, represents a percentage of the medias stream rate. For example, with a clip streaming at 20 Kbps, the default value of 200 equals 2 percent of the stream speed, or about 410 bits per second of additional bandwidth reserved for player reports.
Note: Setting a higher value provides the media player with
more bandwidth to send reports, and may increase quality of service on a highly congested network. An increased frequency of reports is not guaranteed, though, and different media players may respond differently to this setting. 3. The Server Report Bandwidth Percentage field holds an integer value that reserves bandwidth for Helix Server to send status reports to media players. These reports indicate basic server statistics such as the number of packets sent in the current session. The field value is scaled down by a
86
CHAPTER 4: Server Setup
factor of 10,000. Hence, the default value of 100 equals 1 percent of the clips streaming bandwidth, or about 205 bits per second for a clip encoded to stream at 20 Kbps.
Tip: Some media players may use these server reports to modify
the streaming session. Other players may ignore the reports. 4. The Maximum Packet Number field sets the maximum number of packets sent in a transmission scheduling window. The value is an integer in the range 0 to 1024 . The default value is 3 . For a 20 Kbps clip, for example, the scheduling window is approximately 6.6 seconds if the packet size is 1 Kb. 5. For Excess Available Bandwidth Percentage, use an integer that defines a percentage of the media streaming rate that Helix Server can fully utilize. The value must be greater than 100. For example, the default value of 110 enables Helix Server to use 22 Kbps of network bandwidth when streaming a clip encoded at 20 Kbps. Helix Server may use the additional 2 Kbps to fill a media players buffer, for example, based on feedback from the player. 6. In the Maximum Bandwidth Per Connection field, define the total amount of bandwidth in bits per second that Helix Server can use for each connection. The default is 24000 , which is approximately 24 Kbps. When determining which stream from a multi-rate clip to deliver to a media player, Helix Server takes into account this maximum rate, the allowable excess bandwidth percentage, and the bandwidth percentages reserved for client and server reports.
For More Information: To set a limit on the total amount of
outgoing bandwidth, refer to Controlling Connections on page 81. 7. Click Apply.
Configuring Differentiated Services
The differentiated services feature allows you to assign priorities to IPv4 packets that carry streaming media data over the RTSP protocol, and the RTP or RDT packet formats. These priority values can affect how the packets are forwarded through the network by routers that support differentiated services. For example, these values can cause routers to delay the forwarding of
87
Helix Server Administration Guide
low-priority packets when network traffic is high. Using differentiated services can thereby increase a networks efficiency by dividing packets into different classes that are assigned different delivery criteria.
Note: The differentiated services feature functions only with IP
version 4 (IPv4). It does not support IP version 6 (IPv6) packets. The priority assignments are ignored if IPv6 is used.
For More Information: The Helix Server implementation of
differentiated services complies with IETF standards described on the Web pages http://www.ietf.org/ rfc/rfc2474.txt and http://www.ietf.org/rfc/rfc2475.txt.
Network Requirements for Differentiated Services
Marking packets for differentiated services has an effect only on networks in which each node through which a packet passes is configured to read the IPv4 packets differentiated services field (DSFIELD ), and forward the packet based on the fields encoded criteria. This limits the benefits of differentiated services criteria to an intranet on which each router is enabled for these services, and the network administrator has defined rules for forwarding packets based on the DSFIELD values.
Note: You can still stream media on networks that are not
enabled for differentiated services, such as the Internet. However the priority values have no effect on packet forwarding, and each packet is treated the same.
IP Header Bit Values
The settings of six bits within each IPv4 packet header define the differentiated services criteria.
Precedence Bit Settings
Three bits within an IP packet head define a precedence, which categorizes each packet. The following table lists the eight possible bit combinations that define each precedence. A precedence setting has no inherent meaning. Setting an IPv4 packet to the Priority precedence, for example, has significance only within a network that is configured to handle packets of this precedence in a specific way under certain network conditions. This packet handling can vary
88
CHAPTER 4: Server Setup
from network to network, and is wholly defined by each network administrator.
Precedence Bit Settings Precedence Routine Priority Immediate Flash Flash override CRITIC/ECP Internetwork control Network control Value 0 1 2 3 4 5 6 7 Bit Setting 000 001 010 011 100 101 110 111
Quality of Service Bit Settings
Following the three precedence bits, three bits define the quality of service assigned to each precedence. As shown in the following table, these bit settings instruct network routers about the packets desired throughput, reliability, and delay. As with the precedence values, the quality of service values are inherently arbitrary. For example, how a network handles a packet marked as low delay depends on how the network measures congestion, as well as the rules that the network administrator has defined for handling low delay packets.
Quality of Service Bit Settings Service Category Delay Throughput Reliability Bit Setting 0 normal delay 1 low delay 0 normal throughput 1 high throughput 0 normal reliability 1 high reliability
Configuring Differentiated Services
Follow the next procedure to configure differentiated services for streaming media IPv4 packets.
89
Helix Server Administration Guide
To define differentiated services:
1. In Helix Administrator, click Transport Settings>Differentiated Services. 2. In the top set of fields, you can set the precedence and quality of service for streaming media packets in the RTP and the RDT formats. In the bottom set of fields, you can define the precedence and quality of service for packets of the RTSP control protocol. These settings do not affect packets for other protocols, such as MMS and HTTP.
For More Information: For more on RTP and RDT, see Packet
Formats on page 259. For information on RTSP, see Application-Layer Protocols on page 258. 3. For a chosen protocol, select the packet precedence in the Precedence pulldown list. As described in Precedence Bit Settings on page 88, your network needs to define the characteristics for handling this precedence. 4. After setting a precedence for the packets, define their quality of service in the Delay, Throughput, and Reliability pull-down lists. As described in Quality of Service Bit Settings on page 89, your network needs to define the rules for handling the selected quality levels. 5. Click Apply. 6. Restart Helix Server.
Note: On Linux distributions, Helix Server must run as root to
use the differentiated services feature. This restriction does not apply to other UNIX operating systems or Windows.
90
PART
Part III:
STREAMING CLIPS
III
In this section, youll learn how to stream prerecorded clips, and create links to media content. Youll also learn about useful features that you can employ if you have a large network of servers.
CHAPTER
Chapter 5:
CLIP DELIVERY
Helix Server is ready to stream prerecorded clips right after installation. As with any Internet server, you request content from Helix Server using a hypertext URL, which you typically add to a Web page. This chapter explains link formats, introducing you to mount points. It shows you how to launch a media player from a Web page, and covers additional features that help you deliver prerecorded clips.
Writing Links to Content
A Web page hyperlink to content on Helix Server launches a media player and streams some content, whether a prerecorded clip or a live broadcast. A typical link to a media clip or a broadcast served by Helix Server includes the server address, protocol port (optional), mount points, path, and file name:
protocol:// address : port / mount_points / path / file
The following illustration shows the parts of a typical link. Not every link includes the same components, however.
Parts of a Link
Protocol Address Port Mount Point Path File
____://_______:____/_______/__________/__________
93
Helix Server Administration Guide
The following table describes common link components.
Helix Server URL Components Component protocol :// Specifies
The protocol used to initiate streaming. This is rtsp:// , mms://, pnm:// , or http:// . For more information on these protocols, see Application-Layer Protocols on page 258. Address of Helix Server. Use one of the following: dotted IPv4 decimal address, such as 163.112.11.12 . colon-delimited, IPv6 hexadecimal address enclosed in square brackets, such as [2001:db8::1] . machine and domain name, such as helixserver.example.com . Where possible use a domain name so that media players can resolve the name to an IPv4 or IPv6 address as appropriate.
address
port
Port where Helix Server listens for requests on the specified protocol. This is not required if Helix Server uses the default, wellknown ports. For more on ports, see Defining Communications Ports on page 71. One or more mount points that invoke Helix Server features. You can stream simple, on-demand clips using just a forward slash after the address and port. For more information, see Mount Points on page 94. An optional path relative to the Content directory. If the file is in the Content directory, no path is required. Broadcast URLs do not include a path. For more information, see Creating Content Subdirectories on page 102. The name of the presentation, including the extension. The file can be a clip or a metafile used to launch the clip, as described in Launching Media Players and Opening URLs on page 96. Broadcasts also use a file name specified by the encoder, even if no file is created on the computer.
mount_points
path
file
Mount Points
All URLs to clips or live streams served by Helix Server include at least one mount point that looks like a directory listing in the request URL:
<a href="http://helixserver.example.com /ramgen/ video1.rm">Play Video</a>
94
CHAPTER 5: Clip Delivery
In the preceding URL, the /ramgen/ mount point does not correspond to a physical path on the Helix Server computer. Instead its a virtual path that invokes a Helix Server feature. In this case, the mount point tells Helix Server to use its Ramgen feature to send the browser a MIME stream that launches RealPlayer.
For More Information: For more on Ramgen, see Using a Client Launch Utility on page 98.
Content Directory Mount Point
Using Ramgen launches RealPlayer and passes it the media URL. The URL that RealPlayer uses, however, does not include the /ramgen/ mount point, which has already served its purpose. Additionally, the URL is reconfigured to use the RTSP streaming protocol. Hence, RealPlayer receives the following URL for requesting the streaming content:
rtsp://helixserver.example.com/video1.rm
This URL also contains a mount point, though its easy to miss because its simply the slash that precedes the clip name:
... / video1.rm
This mount point indicates that the clip resides in Helix Servers main content directory. This directory, named Content , is located in the Helix Server installation directory. A directory linked to a mount point is known as the mount points base path. In a default installation on Windows, the base path for the \ mount point is the following:
C:\Program Files\Real\Helix Server\Content
On UNIX, installation locations may differ, but the content directory falls under the main Helix Server directory:
/usr/local/Real/HelixServer/Content
The / mount point therefore masks the actual path to the streaming media content on the Helix Server computer.
For More Information: Streaming Clips On Demand on page
102 contains additional information about paths and mount points for streaming on-demand clips.
95
Helix Server Administration Guide
Multiple Mount Points
A URL may have several mount points. Here, the /ramgen/ mount point launches RealPlayer, whereas the /broadcast/ mount point indicates that the content is live rather than prerecorded:
... /ramgen/broadcast/ live.rm
When a URL includes /broadcast/ , Helix Server does not search its content directory for a clip named live.rm . Instead, it knows that the URL is to a live stream sent by RealProducer. The configuration information for the /broadcast/ mount point gives Helix Server the information it needs to find the content, such as what server port RealProducer uses to deliver the stream. Helix Server predefines mount points for many features. In some cases, you need to define your own mount points to set up a feature. When a feature requires a mount point, this guides instructions on implementing that feature explain how to configure the mount point, as well as how to add the mount point to URLs to invoke the feature. In many cases, URLs must list mount points in a specific order for the various features to work.
Launching Media Players and Opening URLs
A clip that streams over the RTSP or MMS protocol must use a URL that starts with rtsp:// or mms:// rather than with http:// . Because browsers cannot make RTSP or MMS requests, you cannot link a Web page directly to a streaming media clip that uses a streaming protocol. You resolve this problem either by adding a metafile, or using a client launch utility on Helix Server.
Tip: Most media players also have an Open command that lets viewers enter a media URL directly without clicking a link. In this case, the URL is the same as that used in a metafile. Although viewers can play clips this way, this method is not recommended because it is awkward and prone to errors.
Using Metafiles
A metafile is a simple text file that links to a Web page through a standard <a
href> link that specifies the HTTP protocol. The metafile contains the
streaming media URL, and uses a file extension that causes the Web browser to launch a media player as a helper application. The browser then passes the metafile to the media player, which requests the streaming content over a streaming protocol. Each media player uses a different type of metafile.
96
CHAPTER 5: Clip Delivery
RealNetworks Ram File
For RealPlayer, metafiles are known as Ram files because they use the file extension .ram . If the media is embedded in a Web page, though, the file extension is .rpm . When the viewer clicks the Web page link to the Ram file, the browser launches RealPlayer and gives it the Ram file, which contains the URL to the streaming clip, such as the following:
rtsp://helixserver.example.com/video1.rm
RealPlayer can also play SMIL presentations that coordinate multiple clips. In these cases, the SMIL file lists the RTSP URLs to the clips. The Ram file gives the RTSP (or HTTP) URL to the SMIL file.
For More Information: The presentation delivery chapter of
RealNetworks Production Guide covers the Ram file syntax, and explains how content creators can use the Ram file to pass playback parameters to RealPlayer.
Tip: A Ram file feature called a cloakport switch helps you to mitigate the effect of restrictive firewalls on RTSP clients. This switch passes Helix Server port information to the client in case the RTSP connection is blocked by a firewall. See Handling Communication through Nonstandard Ports on page 73.
QuickTime Reference Movie
Although Apples QuickTime Player also receives streaming content over RTSP, it has its own metafile extension and syntax. You use the QuickTime MakeRefMovie tool to create a reference movie that contains the RTSP URL or URLs to your QuickTime presentation on Helix Server.
For More Information: See the QuickTime documentation for
information on MakeRefMovie. You may find the Web page http://www.apple.com/quicktime/products/tutorials/ refmovies.html helpful as well.
Windows Media ASX File
ASX files are the Windows Media equivalent to RealNetworks Ram files. They are plain text files that use the file extension .asx . They list the URLs to Windows Media clips that stream over the MMS protocol. Within the ASX file, the requested content uses an mms:// link that points to Helix Server:
97
Helix Server Administration Guide
mms://helixserver.example.com/video2.wmv
For More Information: See your Windows Media documentation
for instructions about writing ASX files. The ASX file can also include information to work around restrictive firewalls.
Using a Client Launch Utility
As an alternative to writing a metafile, you can use a client launch utility that allows you to link your Web page directly to a streaming clip. In this case, the Web page URL used to request the streaming clip must include the mount point for the launch utility. This causes Helix Server to launch the appropriate media player, and stream the clip using the players preferred streaming protocol. Helix Server includes launch utilities for RealPlayer and Windows Media Player. QuickTime has no equivalent utility.
Ramgen for RealPlayer
Helix Servers Ramgen utility is preconfigured with a /ramgen/ mount point that launches RealPlayer. To use the Ramgen utility, you include the /ramgen/ mount point in a Web page URL to a streaming clip, just after the Helix Server address. To enable the browser to make the request, you use the HTTP protocol rather than RTSP:
<a href=http://helixserver.example.com/ramgen/video1.rm>Play RealMedia</a>
When Helix Server receives a request that contains the /ramgen/ mount point, it sends a MIME stream to the browser that launches RealPlayer. It then streams the clip or SMIL file to RealPlayer using the RTSP protocol. Hence, the preceding Ramgen link is equivalent to linking to a Ram file from a Web page:
<a href=http://www.example.com/launch_video.ram>Play RealMedia</a>
and having the launch_video.ram file request the clip over RTSP:
rtsp://helixserver.example.com/video1.rm
Note: To circumvent restrictive firewalls, Helix Server adds the
cloakport switch when using Ramgen. For more information, see Handling Communication through Nonstandard Ports on page 73. See also Streaming through NAT Firewalls on page 99.
98
CHAPTER 5: Clip Delivery
For More Information: Content creators can learn about
Ramgen from the presentation delivery chapter of RealNetworks Production Guide. Note that Ramgen does not support as many playback parameters as a Ram file, which makes the Ram file a more powerful tool for content creators.
ASXgen for Windows Media Player
ASXgen is the equivalent to Ramgen for launching Windows Media Player. Helix Server comes configured with a mount point named /asxgen/ , which you add to a Web page link instead of writing an ASX file. When Helix Server receives a request that contains the /asxgen/ mount point, it sends a MIME stream that causes the browser to launch Windows Media Player. To stream to Windows Media Player 6.4, add the .asx extension to an ASXgen link for an .asf , .wmv, or .wma clip. The extra .asx extension is not necessary if you are streaming exclusively to Windows Media Player 7 and later, however. In the following example, the URL is for video2.wmv.asx, even though the clip on Helix Server is video2.wmv. When it receives the request, Helix Server strips off the extra .asx extension:
<a href=http://helixserver.example.com/asxgen/video2.wmv.asx>Play Windows Media</a>
Once Windows Media Player launches, Helix Server streams the requested content using the MMS protocol. To circumvent restrictive firewalls, Helix Server can also transmit an HTTP URL that duplicates the MMS link, enabling HTTP cloaking for Windows Media Players behind firewalls.
For More Information: For information on enabling HTTP
cloaking for Windows Media Player, see Changing Port Assignments on page 72. See also Streaming through NAT Firewalls on page 99.
Streaming through NAT Firewalls
If your Helix Server resides behind a Network Address Translation (NAT) firewall, client launch utilities and metafiles may fail because they instruct the media player to contact the firewall rather than Helix Server. To prevent this, you can add to the configuration file a HostName variable that supplies media players with the Helix Server IP address. In the metafile or launch utility URL, you then add usehostname as a query string parameter, separated from the URL by a question mark (? ). For example:
99
Helix Server Administration Guide
<a href=http://helixserver.example.com/ramgen/video1.rm ?usehostname > Play the Video</a>
The usehostname value can come anywhere within a string of multiple query parameters. Use an ampersand (& ) to separate it from other parameters, as demonstrated in the following metafile example:
rtsp://helixserver.example.com/video1.rm?cloakport=550 9120 &usehostname
For More Information: For information about configuring the
HostName variable, refer to the chapter on basic streaming features in Helix Server Configuration and Registry Reference.
Tips for Launching Media Players
Keep the following points in mind when linking Web page to streaming media clips.
Do Not Use Both Metafiles and Launch Utilities
Metafiles and the Ramgen and ASXgen utilities are mutually exclusive. If you launch content with a Ram file, for example, make sure that the requested URL does not contain the /ramgen/ parameter.
Incorrect URL in a Ram File rtsp://helixserver.example.com /ramgen/ video1.rm Correct URL in a Ram File rtsp://helixserver.example.com/video1.rm
Conversely, when using Ramgen or ASXgen, make sure that your Web page link points to a streaming clip, not to a metafile.
Incorrect File Request in a Web Page URL Using Ramgen <a href=http://helixserver.example.com/ramgen/ play.ram >Play RealMedia</a> Correct File Request in a Web Page URL Using Ramgen <a href=http://helixserver.example.com/ramgen/ video1.rm >Play RealMedia</a>
Use the Correct Protocol
Remember that media clips and broadcasts stream over RTSP or MMS, but Web browsers can make requests only over HTTP. Specifying an incorrect protocol can prevent a presentation for launching, or degrade its playback. When using metafiles, ensure that URLs use streaming protocols.
100
CHAPTER 5: Clip Delivery
Incorrect Protocol in a Ram or SDP File http:// helixserver.example.com/video1.rm Correct Protocol in a Ram or SDP File rtsp:// helixserver.example.com/video1.rm
When using Ramgen or ASXgen, make sure that your Web page link uses HTTP, rather than a streaming protocol such as RTSP or MMS.
Incorrect Protocol in a Web Page URL Using Ramgen <a href= rtsp:// helixserver.example.com/ramgen/video1.rm>Play the Video</a> Correct Protocol in a Web Page URL Using Ramgen <a href= http:// helixserver.example.com/ramgen/video1.rm>Play the Video</a>
Use Streaming Media URLs in SMIL Files
Content creators may create SMIL presentations for RealPlayer. In this case, you treat the SMIL file as if it were a streaming media clip. That is, you link to the SMIL file from a Ram or SDP file:
rtsp://helixserver.example.com/presentation.smil
or in a Web page link that uses Ramgen:
<a href=http://helixserver.example.com/ramgen/presentation.smil>...</a>
The SMIL file itself then contains URLs to the various clips. These are typically RTSP URLs such as those you write in a Ram or SDP file:
<video src=rtsp://helixserver.example.com/video1.rm region=video_region.../>
For More Information: RealNetworks Production Guides clip source tags chapter explains SMIL URLs.
Communicate with Content Creators
You will need to give some information to content creators so that they can transfer their content to Helix Server and write valid hyperlinks. The main reference manual for content creation, RealNetworks Production Guide, explains protocols, Ram files, and the Ramgen utility. However, content creators must rely on the Helix Server administrator for the following information:
Helix
Server address the port must be specified along with the protocol
whether mount
points (other than /ramgen/ ) to use to implement specific Helix Server features
101
Helix Server Administration Guide method paths
for transferring content to Helix Server, such as file copy or FTP
to the streaming content when it is transferred to Helix Server
Streaming Clips On Demand
Helix Server is ready to stream clips as soon as it starts up. All you do is place a clip in the Content directory and write a link as described in Writing Links to Content on page 93. The following sections provide information about additional, optional ways to configure Helix Server to stream clips on demand.
Creating Content Subdirectories
On your Helix Server computer, you can create subdirectories under the predefined Content directory, which is described in Content Directory Mount Point on page 95. On Windows, for example, you might create a video subdirectory in the Content directory. In a default Helix Server installation on Windows, the full path would be the following:
C:\Program Files\Real\Helix Server\Content\video
In an installation on UNIX, it may look like this:
/usr/local/Real/HelixServer/Content/video
A metafile link to a video clip in this subdirectory would include the video subdirectory, but not the path to the main Content directory:
rtsp://helixserver.example.com/video/video1.rm
If, for example, the link occurred in a Web page and used Ramgen, the video subdirectory listing would follow the /ramgen/ mount point (and any other mount points) in the URL
<a href=http://helixserver.example.com/ramgen/video/video1.rm>Play</a>
Tips for Using Content Subdirectories
Just by examining a link, you cant determine which parts of a link refer to
mount points, and which parts refer to subdirectories. You must be familiar with the mount points set up on Helix Server to recognize the mount points in use.
Helix
Server looks through the list of mount points before it looks for directory names. Should a mount point have the same name as an actual
102
CHAPTER 5: Clip Delivery
directory, Helix Server will use the mount point and ignore the actual directory.
You
can create aliases for long subdirectory listings, as described in Setting Up Aliases on page 105. broadcasting live events, you can take advantage of mount points and directories that have the same names to display a standby message if the broadcast has not begun, or is interrupted. See Playing a Standby Message on page 159.
When
Adding a Mount Point for On-Demand Clips
If possible, place all of your streaming clips in the Content directory or its subdirectories. If necessary, though, you can stream content from other directories, disks, or networked machines. Instead of using symbolic links or aliases from the Content directory to other directories, however, you create new mount points for on-demand clips. Each mount point specifies a base path where Helix Server locates the files. You then use the new mount point in URLs for on-demand clips located in the new directory.
To create a new on-demand mount point:
1. In Helix Administrator, click Server Setup>Mount Points. 2. Click the + icon to add a new mount point.
Tip: You can also edit an existing mount point by selecting it from the list, changing the information, and clicking Apply. You can change the base path of the Content directory, for example, by editing the RealSystem Content mount point definition.
3. Enter a new, unique name to replace the generic mount point name that appears in the Edit Description box. 4. Specify the mount point as it will appear in the request URL in the Mount Point box. Do not use spaces in the name, and enclose the name with forward slashes, as in /video_clips/ . 5. In the Base Path box, enter the full path to the directory that stores the content.
103
Helix Server Administration Guide
6. If content resides in an external data store such as a Network File System (NFS) or a storage area network (SAN), you may see a performance increase by selecting Network from the Base Path Location box. 7. Change Cacheable by Caching Subscribers to No if you are using this server as a content-caching subscriber, and you do not want this subscriber to search content publishers for this mount point. For more on this feature, see Content Caching on page 116. 8. Click Apply. 9. If you intend to serve content under this mount point through HTTP URLs, set up HTTP delivery as described in Allowing HTTP Delivery on page 76. This is generally not recommended for streaming clips, though, because HTTP delivery caches content in browsers, and allows viewers to save clips to disk.
Note: Even if you do not allow direct HTTP requests for the
content, Helix Server can deliver the content to media players over HTTP as necessary to work around firewall restrictions. Media players do not cache the content, however.
Using On-Demand Streaming with Other Features
This following table describes the ways in which on-demand streaming works with other features.
On-Demand Streaming Used with Other Features Feature Interaction with On-Demand Streaming
Simulated Live Broadcasting Live Archiving
You can use the Simulated Live tool (SLTA) to broadcast ondemand files as if they were live. See Chapter 10. If you have used the live archiving feature to convert live streams to on-demand files, you can then create links to these files and deliver them on demand. You can also use the archived files to recreate a live presentation using SLTA. Helix Server is configured to allow Helix Proxy to cache ondemand content streamed by Helix Server. To prevent certain on-demand clips from being cached, see Preventing Streams from Being Cached or Split on page 129.
(Table Page 1 of 2)
Helix Proxy
104
CHAPTER 5: Clip Delivery
On-Demand Streaming Used with Other Features Feature Interaction with On-Demand Streaming
Access Control, Authentication
Any access control or authentication rules you set up for Helix Server are automatically used when users request on-demand content with RealPlayer. QuickTime Player support is limited to basic user name/password authentication. You can view which presentations are streaming at any time with the Server Monitor. Click the Connections tab or the Files tab to see which files are in use. Presentations streamed from Helix Server, whether on-demand or live, can be recorded in a basic access log. QuickTime and Windows Media Player connections are included.
(Table Page 2 of 2)
Monitoring
Logging
Setting Up Aliases
Aliases are substitutions for actual file names and directory paths used in URLs. With an alias, you can mask resources or simplify published URLs for any links that use any protocol. Suppose that the following example is a path to a file located on the physical disk of a Helix Server:
C:\Program Files\Real\Helix Server\Content\music\pop\video1.rm
In this sample, video1.rm resides a few subdirectories below the Content directory. The following might be the unaliased URL for this file:
rtsp://helixserver.example.com/music/pop/video1.rm
Using aliasing, you can assign the content music/pop/video1.rm to any value, such as the following:
Content: Alias:
music/pop/video1.rm example.rm
Helix Server would then play the video1.rm clip when a viewer requested the following URL:
rtsp://helixserver.example.com/example.rm
Helix Server replaces only the alias portion of the URL. If you enter characters in the URL before or after the alias, that part of the URL remains unchanged.
105
Helix Server Administration Guide
For example, consider the following changes in the preceding resource-to-alias value pair:
Content: Alias:
music/pop/ example
For Helix Server to play video1.rm , you would use the following URL:
rtsp://helixserver.example.com/example/video1.rm
Here, Helix Server replaces the alias with the exact characters in the resource, leaving the file name intact. If the preceding URL did not contain the file name, the resolved alias would lead to a subdirectory, not a clip.
Preventing Alias Blind Spots
You need to be careful to avoid content blind spotsor content that cannot be accessed by a URLby using aliases that match resources. Suppose that you had two files named video.rm and audio.rm in Helix Servers Content directory, and you created the following alias/resource pair:
Content: Alias:
audio.rm video.rm
The following URL would always play the audio.rm file:
rtsp://helixserver.example.com/video.rm
You would not be able to form a URL to play video.rm because Helix Server would always translate the characters video.rm into audio.rm . The only way to write a URL to play the actual video.rm clip would be to create an alias that uses the video.rm clip as its resource.
Tips for Defining Aliases
Observe the following considerations and limitations when setting up aliases:
Aliases
are for use only in URLs. Do not use an alias within a field in a Helix Administrator page. If you need to specify a mount point to enable a Helix Server feature, for example, use the actual mount point, not an alias. can use an alias in an HTTP URL to media content that uses the
/ramgen/ or /asxgen/ mount point. However, aliases do not function in
You
HTTP URLs used by browsers to request Web pages.
106
CHAPTER 5: Clip Delivery Do Do
not use more than one alias in a URL.
not create an alias that contains only numbers. You can use one or more numbers within an alias that also contains letters, however. in aliases have no special meaning. Hence, neither a forward slash nor a backslash indicate any type of directory structure. it searches for an alias-to-resource match, Helix Server parses requests from left to right. Server always selects the most complete alias match. In other words, Helix Server evaluates its entire list of aliases before selecting a match.
Slashes
When
Helix
Creating an Alias
Creating an alias is a simple process that the following procedure describes.
To map an alias to a resource
1. In Helix Administrator, click Server Setup>URL Aliasing. 2. Click the + icon to add a new alias. 3. Enter any descriptive text in the Alias Description box. 4. In the Alias box, enter the alias you want to map to a resource. 5. In the Resource box, enter the portion of the URL to which the alias corresponds.
Using Aliases with Other Features
The following table summarizes the Helix Server features affected by aliasing.
Aliasing Used with Other Features Helix Server Feature Interaction with Aliasing
Broadcast Redundancy Logging Ram files Ramgen and ASXgen HTTP Protocol
Not supported. URLs for broadcast redundancy must use actual resource names, not aliases. An access log records actual resource names, not aliases. You can use aliases in Ram files. You cannot combine the /ramgen/ or /asxgen/ mount point with an alias. Helix Server does not support aliased HTTP URLs. Aliases work only with the RTSP and MMS protocols.
(Table Page 1 of 2)
107
Helix Server Administration Guide
Aliasing Used with Other Features Helix Server Feature Interaction with Aliasing
Splitting: transmitters Splitting: receiver Multicast: backchannel Helix Administrator Unicasting/On-demand streaming Windows Media delivery
Aliases are not supported. Transmitters always cite the actual name of the live source. You can use aliases in URLs You can use aliases in URLs. Aliases not supported. You can use aliases in URLs. An alias is required for pull-splitting Windows Media content. Push-splitting does not require an alias.
(Table Page 2 of 2)
Browsing On-Demand Content
Helix Administrators content browsing feature allows you to list all ondemand clips residing on Helix Server. You specify the mount points and types of clips, such as all clips or only the RealVideo clips, that you want to see. Helix Administrator then generates an HTML page listing and linking to all clips that fit those criteria.
To create a content browsing list:
1. Click Content Management>Content Browsing in Helix Administrator. 2. The Browsable Mount Points box is predefined with the primary ondemand mount point (/ ), which corresponds to the Helix Server Content directory and its subdirectories. 3. If youve created other mount points as described in Adding a Mount Point for On-Demand Clips on page 103, you can add them to the Browsable Mount Points box by selecting them through the pull-down list. 4. The default value * in the Extensions to Browse box generates a content list for all clips and files, including SMIL files and metafiles. To limit the types of files shown, enter the file extensions in the box. Separate multiple extensions with a comma. For example, to browse just MP3 and RealMedia clips, you enter this:
mp3, rm
5. Click Apply to save the changes.
108
CHAPTER 5: Clip Delivery
6. Click the Browse Content link to generate a separate HTML page of all the selected content. The list includes content for all mount points shown in the Mount Points to Browse Box, not just the highlighted mount point. The list includes mount points, directories, and files, with file sizes listed in bytes. Clicking a link in the Play column plays a clip.
Displaying Source Information
Just as browsers have view source commands that display HTML markup, the desktop RealPlayer has a view source command (View>Clip>Clip Source) that displays SMIL markup and clip information for all content it plays. When a viewer gives this command, Helix Server generates an HTML page that contains the SMIL markup (if used), as well as information about clips and live broadcast streams. RealPlayer displays this information in a native browser window. With RealPlayer 7 and 8, source information displays in the viewers default Web browser.
Tip: The view source command is a handy way to learn a clips streaming bit rate. Just play the clip in RealPlayer, and use the view source feature to display the clips encoding statistics. SureStream RealAudio and RealVideo clips display all available bit rate streams.
Default Security Precautions
By default, source information is not divulged for any clip or presentation that requires user name and password validation. For other presentations, the source information hides clip locations. For example, when the viewer requests the source of a SMIL file, the browsers address box displays a URL that shows random numbers and letters in place of the SMIL file path:
http://helixserver.example.com:80/viewsource/template.html?ABcdlkj293847
The source page displaying SMIL markup links to separate pages that give information about each clip used in the presentation, including clip size, buffer time, and bit rate, but not the full path. To protect the location of content, the SMIL source page omits the full path to the clips, showing ellipses (...) instead. For example, the actual SMIL file on Helix Server may have a source tag that gives the full URL to a video clip:
<video src="rtsp://helixserver.example.com/presentation/presentation.rm" .../>
In the SMIL source page that viewers see, the full path is hidden:
109
Helix Server Administration Guide
<video src="rtsp://.../presentation.rm" .../>
When you stream with Helix Server, you have full control over what information you display for which clips. You can override defaults, for example, and display path information for all clips, or only for those in selected directories. Other methods of playing clips do not offer this full control, however:
When
viewers play clips residing on their local computers, RealPlayer generates the source pages itself, and always shows the full paths and all clip information. a Web server delivers clips, RealPlayer generates the source pages itself, hiding the paths to media clips, but showing all other clip information.
If
Selectively Displaying Source Information
By default, the view source feature is turned on for all on-demand clips and broadcasts, except those that require user name and password validation. The full paths to clips and files are not displayed, however. On a system-wide basis, you can turn off the view source feature, or decide to show full path information for all clips that do not require password validation. Or, you can set up selective rules to define exactly which on-demand clips and broadcasts display source information. To enable selective rules, you define paths to content directories and broadcast mount points. The main on-demand mount point (/ ) is predefined to let you set up a source rule for the entire Content directory. You can add more rules for Content subdirectories, other on-demand mount points and subdirectories, and broadcast mount points such as /broadcast/ . In applying view source rules, Helix Server looks for the closest match. The examples in the following table illustrate how these rules work.
Examples of View Source Rules for the Main Content Directory Path / /news/ / /news/ View? No Yes No No Result
Only clips in the Content/news/ subdirectory (and any subdirectories under that) show source information. Only clips in the Content/news/daily subdirectory (and any subdirectories under that) show source information.
(Table Page 1 of 2)
/news/daily/ Yes
110
CHAPTER 5: Clip Delivery
Examples of View Source Rules for the Main Content Directory (continued) Path / /news/ View? Yes No Result
/news/daily/ Yes
All clips in the Content directory except those in the news/ subdirectory show source information. However, clips in the news/daily/ subdirectory (and any subdirectories under that) show source information.
(Table Page 2 of 2)
For More Information: See Chapter 7 for information about
broadcast mount points.
Changing View Source Settings
The following procedure explains how to change the view source settings. You need to change these settings only if you want to modify the defaults to turn off view source entirely, for example, or to set up selective viewing rules.
To change view source settings:
1. In Helix Administrator, click Content Management>View Source. 2. Set the appropriate features in the pull-down lists of the Master Settings section, as shown in the following table. These settings let you temporarily or permanently establish system-wide viewing rules.
View Source Master Settings Menu Option Use Settings Above Disable View Source Enable View Source Action
View Source
Apply selective view source rules. Show no source information system-wide. Show source information system-wide. Apply selective path rules. Show paths for viewable clips. Hide paths for viewable clips.
Hide Paths
Use Settings Above Show All Paths Hide All Paths
If you want to enable selective viewing rules, select Use Settings Above as the master view source setting. You can use the master setting Hide All Paths or Show All Paths with selective rules. If you want to hide paths on a case-by-case basis, though, select Use Settings Above . 3. Perform this step if you want to define viewing rules, as described in Selectively Displaying Source Information on page 110. The View Paths box is predefined with the primary on-demand mount point (/ ), which
111
Helix Server Administration Guide
corresponds to the Content directory in the main Helix Server installation directory. Do the following to define a new path: a. Click the + icon to create a path listing. b. Change the name in the Edit Path box to the path that corresponds to the view source rule. If you want to set up a source rule for clips in a Content/news/ subdirectory youve created, for example, you enter /news/ . (The mount point / corresponds to the Content directory.) 4. In the View Source and Hide Paths pull-down lists, select the appropriate settings for the highlighted path. If you set View Source to No , the Hide Paths setting does not matter. 5. Click Apply to save your changes.
View Source Used with Other Features
The following table describes how the view source feature interacts with other Helix Server features.
View Source Used with Other Helix Server Features Feature View Source Interaction
Broadcasting SLTA Splitting Authentication Reporting
The view source feature applies to both on-demand and live content. On-demand files that are converted to live streams through SLTA show the same information as other live files. View source is disabled for users who are receiving a broadcast through a push splitting source. The view source feature is automatically disabled for all secure content. A record is created in the basic access log when a user makes a view source request. See the table GET Statements for On-Demand Content on page 347.
112
CHAPTER
Chapter 6:
MULTIPLE SERVERS
There are many features that help you to manage large networks containing more than one Helix Server. This chapter covers content caching, server redundancy, and proxies.
Implementing Redundant Servers
Normally, if an RTSP connection between RealPlayer and Helix Server breaks, RealPlayer attempts to reconnect to the same server. With a redundant server setup, Helix Server sends RealPlayer a list of alternate servers when it sets up the RTSP control channel. If a break occurs, RealPlayer uses its alternate list to connect to another Helix Server that has the same content. If multiple alternates are available, RealPlayer selects one randomly. The following illustration depicts a RealPlayer failing over to an alternate Helix Server.
Redundant Servers
Note: The redundant server feature works only with RealOne
Player and later. It does not function with earlier versions of RealPlayer, or any other media players.
113
Helix Server Administration Guide
Redundant Server Requirements
There are three criteria for setting up redundant servers. You need to ensure that the same content is available on each server, and that each server defines a list of redundant servers, along with the rules for when to use them.
Cloned Content
Generally, all servers in a redundant cluster must offer the same content, whether on-demand or live. If a redundant server offers only some of the primary servers content, youll need to set up rules on the primary server to define exactly which failures prompt RealPlayer to reconnect to the alternate server.
For More Information: You can use the content caching feature,
described in Content Caching on page 116, to distribute ondemand content between servers.
Alternate Server Lists
Each Helix Server defines a list of servers available for redundant failover. Typically, each Helix Server in a redundant cluster identifies the other servers in the cluster. Helix Server A fails over to Helix Server B and Helix Server C, for example, while Helix Server B fails over to servers A and C. If connections to Helix Server A fail, each disconnected RealPlayer chooses server B or C at random. This helps to balance the load if a heavily-used server becomes completely unavailable. It is not necessary for each server to fail over to every other server in the cluster, however. Helix Server A might fail over to Helix Server B, which fails over to Helix Server C, which fails over to Helix Server A. Because you define each servers failover list separately, you have a lot of flexibility over how to set up your redundant cluster.
Failover Rules
On each Helix Server in a redundant cluster, you create rules to designate which alternate servers are used when a content stream fails. Because rules are attached to mount points, you can have URLs that use different mount points fail over to different servers, or not fail over at all. Helix Server searches for and applies rules in an assigned order. For this reason, you should put longer, more specific rules first. Generally, the shorter the rule, the broader its scope. For example, assigning the root mount point
114
CHAPTER 6: Multiple Servers
(/ ) to an alternate would result in all disconnects for on-demand content being redirected to that alternate. The rule system also allows you to forbid the use of the redundant servers feature on a path-by-path basis. When you exclude a path, Helix Server does not pass a list of alternate servers to RealPlayer while setting up the RTSP control channel. If RealPlayer experiences a disconnect when playing that content, it tries to reconnect to the same Helix Server.
Setting Up Redundant Servers
The following procedure explains how to set up a redundant server list. Carry out this procedure on each server in your redundant cluster.
To set up an alternate server:
1. In Helix Administrator, click Server Setup>Redundant Servers. 2. In the Alternate Servers box, click the + icon to add an alternate server. Then enter the following information: a. Enter any text that describes the alternate server in the Description box. b. Enter the alternate servers RTSP port in the Port box. c. In the Host Name box, enter the host name (preferred), IPv4 address, or IPv6 address of the alternate server. d. Repeat this step for all redundant servers. 3. In the Redirect Rules box, click the + icon to set up a redirect rule: a. Change the generic path name in the Edit Rule Path box to an actual path or mount point on your server. To use an alternate server as a failover server for all content, for example, enter the main content mount point:
/
b. Below the Alternate Servers box, choose from the pull-down list the servers that will act as failover servers for content served under this rule. The menu lists the servers already defined in the Alternate Servers section. c. Repeat this procedure to define other redirect rules as necessary. 4. To exclude a path from any rule, click the + icon in the Exclude Paths section, and enter the path in the Edit Path box. For example:
115
Helix Server Administration Guide
/archive/
5. Click Apply.
Content Caching
Content caching enables you to transfer on-demand streaming media content in any format between two or more Helix Servers. This dynamic distribution improves playback quality by propagating the content closer to the viewer. It also reduces delivery cost by caching content at the networks edge. Distributing content is beneficial if you have large numbers of centrally located, on-demand media files, as well as a number of Helix Servers distributed across your network.
Note: Caching on servers and proxies works basically the same,
but the usage is different. A proxy is used to get through a firewall. A server caches only static content, and works as described in this section. Caching works for all data types. However, if you cache a SMIL file, the content caching feature does not parse the file and cache the clips used in the SMIL presentation.
Understanding Content Caching
The following sections provide an overview of the content caching feature.
Publishers and Subscribers
In a caching network, you typically manage the bulk of your on-demand media from one or more Helix Servers configured as caching publishers. Other Helix Servers, called caching subscribers, contact the publisher for on-demand content. Each subscriber maintains a portion of physical disk space for caching on-demand content originally deployed on the publisher. When a media player requests on-demand content from a subscriber, the subscriber attempts to fulfill the request from its cache. If the content is not cached, the subscriber forwards the request to the publisher. As the publisher fulfills the request, the subscriber loads the content into its cache, and streams it to the media player. The following illustration shows a cluster of publishers behind a load balancing solution, delivering content to subscribers in different locations.
116
CHAPTER 6: Multiple Servers
Content Caching
Load Balancing
RealNetworks recommends that you implement a load balancing solution for Helix Servers acting as publishers. The minimum requirement is DNS rotation, sometimes known as round robin DNS. This technique involves associating multiple IP addresses to a single host name in the DNS record of the host. When the DNS server receives a request for the host name, it rotates through the IP addresses. Thus, the load for the host name is distributed between the IP addresses. Load balancing solutions often use a virtual IP address scheme.
For More Information: For recommendations about placing a
cluster of Helix Servers behind a virtual IP address, see Working With A Virtual IP Address on page 262.
Content Loading and Removal
Once publishers and subscribers are set up, content caching requires little administration. Initial setup can include preloading the cache. Subscribers then prune their caches with a least recently used (LRU) mechanism, which removes first those files that have not been requested for the longest time when the cache fills. This way, popular content remains readily available. Removing content from the publisher stops the content from being streamed
117
Helix Server Administration Guide
throughout the network. A subscriber streams only the content that resides on the publisher, even if the content is still available in the subscribers cache.
Security
Only trusted subscriber Helix Servers may cache content from the publisher. During installation, Helix Server sets up a content caching realm used on the publisher. The person who administers the publisher adds a unique user name and password to the content caching realm, and distributes these credentials to any subscribers set up to access the publisher. In addition to maintaining a secure channel between publisher and subscriber, the administrator of the publisher retains some control over the files served by the subscriber, even if those files already exist in the subscribers cache.
For More Information: For information on the search logic
between subscriber and publisher, see Search Logic for Content Caching Rules on page 121.
Bandwidth Conservation
Content caching ensures that only those portions of media files needed to fulfill a request are transferred from the publisher to the subscriber. In the case of SureStream media requests, only the byte ranges corresponding to the client-subscribed bit rates are transferred. In other words, when a client requests a SureStream clip from the subscriber, the subscriber determines the client bandwidth and requests from the publisher only the portion of the clip that best matches the request. This ensures that the connectivity between the content subscriber and content publisher is used efficiently, and that only requested data resides in the cache. If another client requests content that a subscriber has just cached, but at a different rate, the subscriber adds the new bit rate data to the file.
Note: If the subscriber administrator preloads a SureStream
clip, however, the entire file is loaded in the cache.
Links to Cached Content
Links to cached content use the same structure as links to regular on-demand content, with the following exceptions:
The
subdirectory structure in the link pointing to the subscriber must match the directory structure on the publisher
118
CHAPTER 6: Multiple Servers A
rule that defines the publishers subdirectory structure must appear on the subscriber.
For More Information: For more information, as well as specific
examples of links, see the section above, Defining Subscriber Rules on page 120.
Setting up Content Caching Publishers
There is little to set up on a Helix Server content caching publisher. You must set up authentication. You must forward the user names and passwords of the SecureCDist realm to the subscriber administrator, and indicate the publishers RTSP port and content mount points. This is so subscribers can create rules for publishers to use when caching content.
For More Information: For more on rules, see Defining
Subscriber Rules on page 120.
Setting up Authentication on the Publisher
During installation, Helix Server sets up a default content caching realm, creates a database of users, and populates the database with a default user name and password, which is the same user name and password used for initial access to Helix Administrator. You need to distribute a user name and password for the SecureCDist realm to the administrators of subscriber Helix Servers for use when setting up subscriber Helix Servers.
For More Information: See Setting Up Realms on page 294 for
information about authentication realms.
Setting up Content Caching Subscribers
You set up subscriber Helix Servers after you set up the publisher. Only two steps are required: 1. Define the publisher Helix Servers associated with this subscriber, as well as a publishing hierarchy. For more information, see Identifying the Publisher on page 120. 2. Define rules for how subscribers access publishers based on the URL used by the client requesting content. For more information, see Defining Subscriber Rules on page 120.
119
Helix Server Administration Guide
Note: As an option, you can also preload the subscriber cache
with files from the publisher. See Manually Populating a Cache on page 123.
Designating Content for Content Caching
Designate content for caching by setting the content caching mount point flag. Content located under this mount point is then available to the subscriber. The subscriber then enters this mount into a subscription rule.
To set a content caching mount point flag:
1. Click Server Setup>Mount Points. 2. Select the mount point where content available for content caching subscribers resides. 3. Select Yes from the Cacheable by Caching Subscribers box.
Identifying the Publisher
Each subscriber Helix Server must have at least one publisher Helix Server.
To define the publisher:
1. Click Content Management>Content Caching. 2. Ensure that Yes appears for Enable Content Fetching. This enables the content caching feature. 3. Click the add new publisher button. A generic publisher description appears in the Publisher Description box. 4. In the Host box, enter the host name, IPv4 address, or IPv6 address, for this publisher. 5. In the Port box, enter the RTSP port of the publisher. (Most Helix Servers use 554 ). 6. In the User Name and Password boxes, enter the user name and password supplied by the administrator of the content caching publisher. 7. Click Apply. This adds a publisher node to the subscriber.
Defining Subscriber Rules
Content subscriber rules afford you more control over how content is distributed along your network. You can think of each rule as a subdirectory
120
CHAPTER 6: Multiple Servers
structure on the publisher that appears in request URLs. For example, consider the following URL:
rtsp://subscriber.example.com/subdirectory/myfile.rm
In this example, /subdirectory/ is meant to be a subdirectory on the publisher that you add to the subscriber as a rule. When an incoming URL arrives at the subscriber, Helix Server attempts to match whatever string it finds immediately following the host name.
Search Logic for Content Caching Rules
1. Search for the string in the local on-demand content directory (noncontent caching) and its subdirectory structure. If a match is found, serve the file. If not, continue the search. 2. Search for the string in the content caching cache. If a match is found, serve the file. If not, continue the search. 3. Search for the string in the rules associated with publisher nodes from the top down. When a match is found, the string is handed off to the publisher. If no match is made, the request fails. 4. If the publisher finds the file, it serves the file to the subscribers cache. The subscriber then serves the file to the media player from its cache. If the publisher does not find a match, the request results in an error. In practice, however, if Helix Server would have found a matching file in its cache, it would have immediately checked the publisher to ensure the file was still available. If the file had been removed from the publisher, the subscriber would not serve the file to the player, even though the file resides in cache. In this way, the administrator of the publisher has some control over the content available to subscribers. For any of this to work, the string that appears in the URL must match a rule on the subscriber. That rule, in turn, must match the subdirectory structure on the publisher. Thus, the administrator on the subscriber must carefully coordinate with the administrator on the publisher. You can use the asterisk (*) as a wildcard character in rules. In fact, Helix Server adds an implicit wildcard to the end of each rule it processes. Perhaps the easiest method of setting up content caching is not to use any subdirectory structure at all. Just use the root of the publisher Helix Server for storage all on-demand content, and then create a / rule on the subscriber. Consider the following example, meant to be typed directly into RealPlayer:
121
Helix Server Administration Guide
rtsp://cdist_subscriber.helixserver.com:554/ myfile.rm
This URL combined with a content caching rule for / allows for the best of both worlds: all incoming URLs to the subscriber are matched against local content, and then run through the content caching regimen.
To define content subscriber rules:
1. Click Content Management> Content Caching. 2. Ensure that Yes appears for Enable Content Fetching. This enables the content caching feature. 3. Ensure that at least one publisher is set up. If the correct publisher does not appear in the list, go to the procedure above, Identifying the Publisher on page 120, before continuing with this procedure. 4. Click the add new rule button. A generic rule name appears in the Publisher Description box. You may edit this name to whatever you like. 5. In the Rule Path box, enter the mount points flagged as Cacheable by Caching Subscribers on this subscriber. If there is an additional subdirectory structure under the mount point that will appear in your links, then add that structure to the rule, too. 6. Ensure that Yes is selected in the Enable Rule box. 7. Use the Add Publisher to This Rule pull-down list to add publishers to this rule. Repeat this step to add additional publishers. Make sure rules are valid for all publishers. Helix Server searches for matches on publishers from top to bottom. If a publisher connection times out, Helix Server attempts to connect to the next publisher in this list. 8. Click Apply.
Defining the Size of the Cache
The subscriber must have a cache to store files received from the publisher. By default, Helix Server comes configured with a cache of 1000 megabytes. The size of the cache must be at least 11 megabytes. There is no maximum size restriction. The cache is automatically pruned based on an least recently used (LRU) mechanism. This means that infrequently requested content is first discarded when the cache reaches its maximum size. If you restart Helix Server, the LRU index is rebuilt based the contents of the cache at the time of restart.
122
CHAPTER 6: Multiple Servers
Although there is no functionality to prune the cache with Helix Administrator, there are still ways of manipulating cache content. As has been discussed earlier, if you remove content flagged for content caching from the publisher, the subscriber will not serve that content to players, even if the content remains in cache. Eventually the content will be pruned by the LRU mechanism. A more direct approach would be to simply delete files directly from the physical disk that holds the cache. Never do this while Helix Server is running, however. Helix Server stores cache contents in memory. Thus, deleting files while Helix Server is running will create a consistency problem. Shut down Helix Server and then delete.
To define the size of the subscriber Helix Servers cache:
1. Click Content Management> Content Caching. 2. In the Maximum Cache Size box, change the default value of 1000 megabytes to the size required. The cache has a minimum size limit of 11 megabytes. If a lower number is entered, Helix Server ignores the value and uses 11 megabytes of disk space. The theoretical maximum limit for cache size is about nine quadrillion megabytes, but cache sizes in excess of ninety-nine million megabytes cannot be set in Helix Administrator.
Defining the Cache Location
The physical location of the subscriber is the value entered as the base path of the /fsforcache/ mount point. You can change the base path of this mount point, but you should not change the name of the mount point itself.
To define the location of the subscriber Helix Servers cache:
1. Click Server Setup>Mount Points. 2. In the list on the left, select RNCache Local File System . 3. To change the base path, type the new location of the cache in the Base Path box. 4. Click Apply.
Manually Populating a Cache
Administrators of subscriber Helix Servers can manually make requests for content. This populates the cache with whatever content the administrator
123
Helix Server Administration Guide
requires. One reason to preload content on the subscriber is so that when clients first start to request files, the publisher is not inundated with requests that all must be fulfilled over the content caching network. When files are preloaded using the Fetch These Clips box described below, Helix Server requests the entire file. In other words, Helix Server requests all bit-rates for pre-loaded SureStream files. Once the files are pre-loaded into the cache, Helix Server treats it like any other file in the cache, pruning based on an LRU mechanism.
Note: In addition to preloading the cache from the network,
you can also create a disk image of the content you want in cache, and then use that image to propagate cache contents from subscriber to subscriber. You should shut down Helix Server beforehand, however. For more information about where Helix Server stores the physical cache on disk, see Defining the Cache Location on page 123.
To populate the subscriber cache manually:
1. Click Content Management> Content Caching. 2. Click Populate Cache. 3. In the Fetch These Clips box, enter the file names of the clips that you want loaded into the cache. Helix Server uses the rules you have in place to fetch content. Hence, use a subdirectory structure that reflects rules you have already defined for publishers. For example, if publisher1 has static content in its /news/ directory that you want propagated to subscribers, you would add a /news/ rule to publisher1. To fetch content from publisher1, you would enter /news/ filename in the Fetch These Clips box (where filename substitute the actual names of the files for pre-loading on the subscriber).
Note: To manually populate a subscribers cache, content
caching subscriber must be completely configured, including having a least one publisher, one rule, and the Enable Content Fetching turned on. For more information, see Setting up Content Caching Subscribers on page 119.
124
CHAPTER 6: Multiple Servers
Content Caching Used With Other Features
This section describes the ways in which content caching works with other features. As a general rule, content caching is comparable to on-demand streaming in how it works with other features.
Content Caching Used with Other Features Other Feature Notes
Live Delivery Methods: Content caching and live broadcasting are Unicasting, Simulated Live mutually exclusive methods of delivering content Broadcasting, Splitting, and Multicasting Helix Proxy No Cache Directives Access Control and Individual User Authentication Cache directives are not honored for content caching. These are applicable only for proxy and intermediary devices. Content is subjected to any conditional access rules that have been established on the subscriber Helix Server.
Using a Media Proxy
You can use a proxy to cache or split all on-demand and live content hosted on Helix Server. Using proxies optimizes bandwidth by rebroadcasting content on behalf of clients. For most content, this type of optimization poses no problem. However, there may be some broadcasts or on-demand presentations that you do not want cached or split by a proxy. This section discusses how to define directives for on-demand content and live broadcasts that prohibit proxy devices from caching or splitting streaming media.
For More Information: See Helix Proxy Administration Guide for
information on using Helix Proxy.
Understanding Media Proxies
A media proxy is generally installed on an intranet or on an Internet Service Providers (ISP) network. Media players, such as RealPlayer, are configured to use a proxy for all streaming media requests. When a person requests streaming media, the media proxy acts as an intermediary agent, making the request on behalf of the client. The proxy fulfills the request by locally caching
125
Helix Server Administration Guide
on-demand media, or splitting a live broadcast. In this manner, the proxy conserves bandwidth between it and Helix Server. RealNetworks certifies third-party media proxies with Helix Proxy technology. This certification ensures two things:
media
cached locally on the proxy is secure
proxy-fulfilled media requests are always accounted for at the origin Helix
Server. Reports for proxy-fulfilled media requests can be accessed in real-time or through the basic access log. Make sure to choose a RealNetworks certified proxy for your network.
How Servers and Proxies Work Together
To use Helix Proxy, all media players on the network must be configured to request media through the proxy. When the player makes the initial request for media, a two-way TCP control channel is established. The control channel is for the player software and Helix Server to send information to one another, like rewind and pause commands or user names and passwords. Helix Proxy forwards this initial request to the Helix Server on behalf of the player. Helix Server verifies the existence of the requested file, and whether the client is authorized to view it. Meanwhile, Helix Proxy monitors these control connections, so that it can account for all clients requesting content from the Helix Server. For Helix Proxy, the control channel is an accounting channel. Its the same TCP connection used by the player and server, but Helix Proxy uses it in a different way. The following diagram illustrates multiple players connecting to a Helix Server through Helix Proxy.
126
CHAPTER 6: Multiple Servers
Establishing the Accounting Connection
How Helix Proxy Streams Content
With each player connected to Helix Server in this manner, Helix Proxy can begin streaming media. Helix Proxy streams media based on the type of content being requested, and whether the Helix Server administrator has placed any cache directives on content.
Helix Proxy Replicating Live Content
If the stream is live, Helix Proxy uses pull splitting to get an initial stream from Helix Server. This stream is used to fulfill the initial RealPlayer request, as well as any additional requests. The source Helix Server sends only a single stream to Helix Proxy. The following diagram illustrates multiple live streams replicated by Helix Proxy.
Helix Proxy Replicating Live Streams
127
Helix Server Administration Guide
Helix Proxy Delivering On-Demand Content
If the stream is on-demand, Helix Proxy first tries to fill the request from its media cache. If the content is not yet stored in the cache, Helix Proxy pulls the content from the source Helix Server, simultaneously serving the client and filling the cache. The following diagram illustrates requests for multiple ondemand streams fulfilled by Helix Proxy.
Helix Proxy Streaming On-Demand Content from Cache
Cache Directives Restricting Helix Proxy
For live or on-demand content, you have full control over what content is available to Helix Proxy. If you have cache directives in place, Helix Proxy functions differently than described above, depending on the type of content being restricted.
Cache Directives and On-Demand Content
If cache directives restrict on-demand content, Helix Proxy does not cache content, nor does it fulfill requests for restricted media from its cache. Because the origin Helix Server fulfills requests for restricted content, there is no bandwidth optimization.
Cache Directives and Live Broadcasts
If cache directives restrict a mount point for a live broadcast, Helix Proxy does not rebroadcast a single stream pulled from the origin Helix Server. Instead, it pulls a stream to fulfill each client request. Because the origin Helix Server fulfills requests for restricted content, no bandwidth optimization occurs.
128
CHAPTER 6: Multiple Servers
Restricting Proxies from Caching or Splitting Content
Unless you specify otherwise, all material on your Helix Server is available to Helix Proxy. Helix Server has these options for restricting which Helix Proxies can cache streams:
preventing preventing preventing
some paths, files, or mount points from being cached certain Helix Proxies from accessing your Helix Server all caching
Preventing Streams from Being Cached or Split
You can restrict paths, files, or mount points that Helix Proxies can utilize. If Helix Server receives a request for material included in the Deny Cache Requests for these Resource Paths list, it streams the file directly to the client rather than allowing it to be cached and retransmitted. Helix Server records the transaction in the basic access log, and reports a bytes sent size of 0 bytes in the cached requests log file. For example, you might choose to prevent material in authenticated content locations from being cached. Or, you might put the path to time-sensitive clips on this list so that it cannot be stored by Helix Proxy.
Note: Media caching software makes more streams available on
your Helix Server. If you limit clips to be cached, you also limit how many clients you can serve.
To prevent Helix Proxy from caching material on Helix Server:
1. In Helix Administrator, click Server Setup>Cache Directives. 2. Under the Deny Cache Requests for these Resource Paths list, click the + icon. A generic path name appears in the list. 3. In the Edit Paths box, type the name of the path, file, or mount point for which you want to restrict content.
For
example, if a subdirectory of the Content directory contained a directory named news , you would add /news to the Deny Cache Requests for these Resource Paths list. If you only wanted to prevent the late-breaking news clip from being cached, you would add the path and the file name instead (/news/breaking.rm) . you wanted to restrict live streams from being rebroadcast, you would add the mount point to be restricted.
129
If
Helix Server Administration Guide
4. Click Apply.
Preventing Helix Proxy from Accessing Helix Server
You can indicate that certain Helix Proxies are not allowed to cache any of your material. To do this, you must know the IP address of the machine on which Helix Proxy is installed.
Tip: To find out which incoming requests are coming from a Helix Proxy, look in the rmaccess.log file. You can identify Helix Proxy request with the client_id field of the rmaccess.log file.
To prevent certain Helix Proxies from making requests:
Create an access rule for the Helix Proxy you want to restrict. In addition to specifying the IP address, indicate the port number to which access should be denied (usually 554).
Note: To learn about limiting access to your Helix Server
according to the IP address of any other computer, see Understanding Access Control on page 273.
Preventing All Caching
To prevent all caching of all material from all clients and Helix Proxies:
1. In Helix Administrator, click Server Setup>Cache Directives. 2. In the Deny All Cache Requests box, select Disabled. 3. Click Apply.
130
CHAPTER 6: Multiple Servers
Cache Control Used with Other Features
This section describes how Helix Server interacts with Helix Proxy and other media proxy software.
How Helix Server Features Work with a Media Proxy Helix Server Feature Notes
On-Demand Streaming
You can mark on-demand content as non-cacheable, on a per-file or per-folder basis. Otherwise, all ondemand clips are automatically available to media caching software. You can create a directive for mount points, so that live broadcasts are not split by media caching software. You cannot restrict the IP addresses of an individual client computer. However, you can restrict the IP address of the Helix Proxy that is requesting material on behalf of clients. See Preventing Helix Proxy from Accessing Helix Server on page 130. Before allowing clips to be cached, Helix Server verifies whether the client is valid. If the requested material is marked as secured, it then performs any necessary authentication checks. Authenticated material can be stored in a Helix Proxy cache, but the client will be authenticated with the source Helix Server every time it tries to access the stored clip. All on-demand material served on behalf of ISPhosted customers can be cached, unless you mark those directories as non-cacheable (see Preventing Streams from Being Cached or Split on page 129). The Java Monitor will show the IP address of the caching software as it plays a clip. The caching software is not identified as such. Rather, it appears to be a client. To find out which incoming requests are coming from a Helix Proxy, look in the rmaccess.log file. You can identify Helix Proxy request with the client_id field of the rmaccess.log file. All material served through the ad streaming feature is marked as non-cacheable. There is nothing you can do to prevent this.
Live Broadcasts
Access Control
Authentication
ISP Hosting
Monitoring
Reporting
Ad Streaming
131
Helix Server Administration Guide
132
PART
Part IV:
BROADCASTING
IV
This section explains how to broadcast events live. Once you understand the basics of live broadcasting, you can learn how to distribute your broadcast as widely as possible, using as little bandwidth as possible.
CHAPTER
Chapter 7:
UNICASTS
7
A unicast is the simplest way to broadcast a live event to viewers. Helix Server can unicast events in RealMedia, Windows Media, and QuickTime formats, as well as in a number of RTP-based formats such as MPEG. You can use live unicasting for audio and video feeds delivered on the Internet or private intranets.
Tip: See also Chapter 10 for information about delivering a prerecorded clip as if it were a live event. This is a good way to test broadcasting before streaming a live event.
Understanding Unicasts
Basic broadcasts are called unicasts because Helix Server delivers a separate stream to each media player. An encoder such as RealProducer encodes a realtime event in a streaming format. The encoder delivers the stream to Helix Server, which then delivers the live stream to each media player, as shown in the following illustration. Viewers typically receive the broadcast by clicking a link in a Web page, just as they do for an on-demand clip. The links format, though, instructs Helix Server to deliver a live stream rather than a prerecorded clip.
Unicasting
135
Helix Server Administration Guide
Licensing Limitations
Helix Server can deliver multiple, simultaneous broadcasts in any combination of supported media formats, as long as the total number of players does not exceed the licensed maximum. On a Helix Server licensed for 100 Megabits of streaming data, for example, you can unicast the same live presentation in RealMedia format at 40 Megabits and in Windows Media format at 40 Megabits. At the same time, you might unicast 20 Megabits of an entirely different live presentation to MPEG players.
Bandwidth Constraints
In unicasting, each broadcast stream uses bandwidth, so you are also limited by Helix Servers available, outgoing bandwidth. Unicasting from a single Helix Server is generally suited, therefore, for light- to medium-volume broadcasts. For events with a large number of viewers, you can use splitting (see Chapter 9), multicasting (see Chapter 8), or a combination of the two, to deliver a large number of broadcast streams, or to conserve bandwidth.
Tip: If you broadcast to RealNetworks media players on a multicast-enabled intranet, set up back-channel multicasting as described in Chapter 8. Players can then connect to a unicast in multicast mode, which saves on network bandwidth. If a player cannot receive the multicast, it requests a unicast.
Broadcast Trial Runs
When you broadcast live content, you dont get a second chance. Its good practice to perform a trial run to ensure that the equipment works properly and that the broadcast results are what you expect. Because you cant edit a live broadcast the way you can a prerecorded file, its important to set your audio levels and plan your video shots carefully in advance. During both the trial run and the live broadcast, view the broadcast output with the appropriate media player. When the player connects, check that the buffering time does not exceed 15 seconds. Throughout the presentation, keep an eye on the broadcast quality. If you experience problems during your trial run, you may need to reduce the number of streams if you are using a multiple-stream technology such as SureStream. Or, you may need to run the encoder on a more powerful computer.
136
CHAPTER 7: Unicasts
Live Unicasting Used with Other Features
Live unicasting works with all other Helix Server features. There are some considerations for each feature, however, as described in the following sections.
Firewalls
Live broadcasts use standard streaming protocols, so highly restrictive firewalls may block broadcasts. Firewalls are described in Chapter 11.
Access Control and Authentication
Before any client is allowed to receive any broadcast, Helix Server checks the clients IP address to see whether the client is allowed to receive a broadcast. If the address is acceptable, Helix Server looks at the location of the file to see if it is in a secure location. If so, Helix Server challenges the user (or media player) for identification. Once the client passes the tests, Helix Server connects the client to the live broadcast.
For More Information: See Chapter 13 and the section Securing
Broadcasts on page 287 for more information on setting up authentication for live broadcasts.
Monitoring
You can view all streams and connections to broadcasts through the Server Monitor in Helix Administrator. Chapter 17 has more information.
Logging
The basic access log records all client connections to live broadcasts. The basic error log records any errors encountered by clients. See Chapter 15 for details.
Archiving Broadcasts
Helix Server is preconfigured to archive broadcasts that use the RealMedia or MP3 format. It does not archive other broadcast formats, such as MPEG-4, Windows Media, and QuickTime. Archived files function just like prerecorded clips, and you can stream them on demand immediately after they are recorded. Before you begin broadcasting with RealMedia or MP3, you may want to define archiving as described in this section.
Note: When you archive a low-latency broadcast, Helix Server
does not record the latency flag. A simulated live broadcast using the archive therefore experiences the standard end-to137
Helix Server Administration Guide
end latency. For background on live latency, refer to End-toEnd Latency Reduction on page 200.
Tip: RealProducer can also archive a stream on its local computer as it delivers the stream to Helix Server. You can create the archive on that machine, on Helix Server, or both. Typically, though, the Helix Server computer has more disk space for archiving.
Selectively Archiving Broadcasts
Helix Server is preconfigured to archive broadcasts to its Archive subdirectory. You just have to turn the archiving feature on for the * rule as described below. However, you may also want to set up different archiving rules. This allows you to archive only some broadcasts, as well as create archive files for different broadcasts in different directories. The key to selective archiving is the encoder source path. When you broadcast a live stream, you can define an optional path name through the encoder interface. For example, you might define an encoder source path such as news/ , along with the stream name live.rm . The news/ source path does not correspond to an actual directory path on either the encoder or Helix Server computer. Its just a name sent with the stream name that enables you to use various features, such as selective archiving rules. You can set up any number of archiving rules. You might archive only the broadcasts that use certain source path names, for instance. Or, you can archive all broadcasts except those that use certain source path names. As well, you can archive all broadcasts, using the source path names only to indicate different archive directories. The following table shows possible combinations of using the general archiving rule, *, along with two selective archiving rules that correspond to news/ and talk/ source paths.
Examples of Archiving Rules Rule * /news /talk Setting Enabled Enabled Enabled Destination Result /Archive/ /News/ /Talk/
All broadcasts except those with the news/ and talk/ source paths are archived in the /Archive/ directory. Broadcasts using the news/ source path are archived under the /News/ mount point or directory, whereas those using the talk/ source path are archived under /Talk/ .
(Table Page 1 of 2)
138
CHAPTER 7: Unicasts
Examples of Archiving Rules (continued) Rule * /news /talk * /news /talk Setting Enabled Enabled Enabled Enabled Destination Result /Archive/ /Archive/ /Archive/ /News/ Disabled (any)
Only broadcasts using the news/ or talk/ source paths are archived. All archive files are created in the /Archive/ directory. All broadcasts except those using the talk/ source path are archived. Archive files are created in the /Archive/ directory, unless they use the news/ source path. In that case, they are archived under /News/ .
(Table Page 2 of 2)
Disabled (any)
Setting Up Archiving
Broadcast archiving is not turned on by default. The following procedure explains how to activate archiving, define new archiving rules, and set up archiving options.
To set up live archiving:
1. In Helix Administrator, click Broadcasting>Live Archiving. 2. Each entry in the Source Paths box sets up a different archiving rule. Helix Server predefines the * rule, which automatically archives all broadcasts to the same directory. To archive all broadcasts, simply enable the * entry as described in the next step. To archive broadcasts selectively, create a new source path: a. In Source Paths, click the + icon to add a new path. b. Under Edit Source Path, enter the broadcast path name sent by RealProducer. For more information, see Selectively Archiving Broadcasts on page 138. 3. From the Archiving list, select Enabled to activate the archiving rule selected in the Source Paths box.
Tip: If you want to archive only selected broadcasts, be sure to choose Disabled for the * rule, and enable only the selective rules.
4. In the Destination Path box, indicate where Helix Server stores the archived files for the selected rule. Encase the text in forward slashes, as in /Archive/ . Helix Server matches the entry to one of the following elements, searching for a match in the following order:
139
Helix Server Administration Guide Mount point.
To archive files to another machine, set up a new ondemand mount point as described in Adding a Mount Point for OnDemand Clips on page 103.
Warning! Archiving does not work if the mount point uses
Network instead of Local for Base Path Location. For more
information, refer to Adding a Mount Point for On-Demand Clips on page 103.
Directory path.
Directory names are relative to the Content directory. If the directory does not exist already, Helix Server will create it. The default location is the Archive subdirectory under Content .
5. To create multiple archive files limited by size, enter the maximum size for each file in Megabytes in the Limit Archive Files By Size box. Archive files are numbered sequentially in the base file name. For example, if the broadcast stream is named live.rm , the first archive file is named live0.rm , the second is live1.rm and so on.
Note: A number after the file extension indicates an earlier
broadcast that used the same stream name as a later broadcast. See Maintaining Archives for Repeated Broadcasts on page 141 for more information. 6. To create multiple archive files limited by broadcast time, enter the appropriate time in the Limit Archive Files By Time boxes. To create a new archive file every 30 minutes during the broadcast, for example, enter 30 in the Minutes box. As with files limited by size, archive files limited by broadcast time are numbered sequentially.
Tip: Generally, you limit archives by size or time. You can select
both methods, however, to create archive files according to the first limit reached. For example, you can create a new archive file whenever the preceding file reaches 30 Megabytes in size, or has recorded 15 minutes of the broadcast, whichever comes first. 7. Click Apply.
140
CHAPTER 7: Unicasts
Maintaining Archives for Repeated Broadcasts
When you repeat a broadcast, such as a live news show rebroadcast each day, you can use the same stream name, and archive each broadcast in the same directory. In this case, Helix Server automatically renames older archive files by appending a unique number after the file extension. For example, if the archive file dailynews.rm exists in the archive directory when Helix Server begins to archive a new dailynews.rm stream, Helix Server moves the existing archive to a name such as dailynews.rm.86400 . The appended number is related to a timestamp, so larger numbers indicate newer files.
Streaming Archived Files
An archived broadcast file functions just like an on-demand clip, and you can stream it by writing links to it as described in Chapter 5. You can also use SLTA, which Chapter 10 describes, to rebroadcast archive files as if they were live events. It is easiest to stream the archive from the directory where you saved it, but you can also move it to a different directory. A Web page link to a RealMedia archive that resides in the default Archive directory looks like this:
http://helixserver.example.com/ramgen/Archive/concert.rm
If you saved several archive files for a single broadcast, streaming the entire event requires that you provide a Web page link to each archive. However, you can also list all archive files in order within a single Ram file to stream the entire archived broadcast. For more on Ram files, see Using Metafiles on page 96.
Tip: When you list archives in order within a <seq> tag in a
SMIL file, the sequence acts like a unified broadcast. That is, the RealPlayer timeline slider does not reset when each archive file begins to play. For more information, see the SMIL sequences chapter of Introduction to Streaming Media.
Using Broadcast Redundancy
When broadcasting any media format, you can specify one or more backup encoders. Each encoder delivers the same stream name marked with a unique delimiter, such as .1 or .2 . When the encoders connect to Helix Server to deliver their live event streams, they form a queue based on their connection order. Consider this example:
141
Helix Server Administration Guide
live.rm.2 connects first live.rm.3 connects second live.rm.1 connects third
Under normal circumstances all media players receive the stream live.rm , and have no knowledge of the encoder sending the stream. In the preceding example, live.rm originates as live.rm.2 . If the encoder delivering live.rm.2 fails, media players reconnect to the next live.rm stream in the queue, which is live.rm.3 . If live.rm.2 returns, it goes to the bottom of the queue. A subsequent failure of live.rm.3 causes media players to connect to live.rm.1, and so on.
Broadcast Redundancy
Support for encoder redundancy is enabled automatically, and requires no Helix Server setup. The section on broadcasting a certain media format explains how to implement redundancy for that media format. RealNetworks recommends that you read the following sections, however, to understand better how encoder redundancy works.
Tip: To provide optimal redundancy, each encoder should be as independent as possible. For example, use multiple video cameras connected to separate computers that use different power supplies and network connections.
Modifying Encoder Redundancy Settings
Helix Server is preconfigured to support redundant encoders for all media types. The following procedure explains how to change overall encoder redundancy settings in case you want to modify how this feature works with any media encoder.
142
CHAPTER 7: Unicasts
To modify encoder redundancy settings:
1. Click Broadcasting>Broadcast Redundancy. 2. If you want to turn off broadcast redundancy, choose Disabled from the Broadcast Redundancy pull-down list. Otherwise, leave this set to Enabled . 3. The character specified in the Delimiter pull-down list separates the stream names from the source numbers. For example, the primary RealMedia stream might be live.rm.1, while the backup is live.rm.2 . The period delimiter is recommended, because it is the most extensible character in UNIX shells. However, you can choose any one of the following:
^ ~
(carat) (single quote) (tilde)
4. The Timeout box sets the number of seconds that Helix Server waits for an interrupted stream to return before switching to a backup stream. The default value is 2, but you can set a range from 0 to 30. 5. The Reconnect pull-down list specifies how viewers using RealPlayer and RealPlayer 8 receive the backup stream should the primary stream become unavailable. The default value Auto causes the media player to switch to the new stream automatically. Choosing Manual displays the message defined in the Error Message field, and requires users to click the Play button to switch to the new stream.
Note: Viewers must reconnect manually, regardless of the
setting in the Reconnect list if they are using a version of RealPlayer earlier than RealPlayer 8, or using any other media player, such as Windows Media Player or QuickTime Player. 6. The Mount Point box defines the mount point to use in links to indicate that broadcast redundancy is used. The default value is /redundant/ . 7. The Error Message field holds the text of the message that appears if Reconnect is set to Manual . This message should tell users how to connect to the new stream. The default message is:
Broadcast timed out; click Play button to restart.
143
Helix Server Administration Guide
8. Click Apply to save the changes. Youll need to restart Helix Server if you changed the mount point.
Using Broadcast Redundancy with Other Features
The following table explains how redundant broadcasting interacts with other Helix Server features.
Broadcast Redundancy Used with Other Features Other Features Notes
SLTA Archiving
You can use redundant sources with SLTA. Helix Server archives the incoming source, but doesnt store the source number. If sources are live.rm.1 and live.rm.2 , for example Helix Server archives a file named live.rm , without the delimiter and number. A transmitter that uses the redundant encoders feature sends out its streams just like any other live broadcast. To create a system with multiple layers of backups, you should configure multiple transmitters to name their broadcasts with the same file name, plus the delimiter and a unique number. Redundant live sources can be multicast, as with any other live content. Use access control and authentication the same as with any other live content. Redundant sources are displayed like any other live broadcasts. A record is created in the basic access log for any client that connects to a live broadcast originating from redundant sources. You cant determine which redundant source is in use, only that the redundancy feature is in use. See GET Statements on page 347 to see how redundant sources appear in the basic access log.
Splitting
Multicasting Access Control, Authentication Java Monitor Reporting
Broadcasting RealMedia
To broadcast RealAudio or RealVideo, you use RealProducer to capture and encode the live event. If you have an older version of RealProducer, such as RealProducer 8.5, you can continue to use it to deliver live streams, as described in Encoding with an Older Version of RealProducer on page 148. The section Setting Up Account-Based Broadcasting on page 146 explains how to use RealProducer in a mode that emulates broadcasts originating from earlier versions of RealProducer.
144
CHAPTER 7: Unicasts
Tip: RealProducer can deliver live streams in push mode or pull mode. In these modes, RealProducer acts like a Helix Server transmitter in a splitting arrangement. These modes are more powerful than the connection methods described in the following sections. They require more setup, though, and are described in Chapter 9.
Broadcasting with SureStream
Using SureStream technology, you can broadcast RealMedia at multiple bandwidths using any encoder from RealProducer G2 to the latest version. In a SureStream broadcast, each RealPlayer selects an encoding appropriate for its connection speed. To reach multiple bandwidth audiences without using SureStream, you run separate RealProducer encoders (typically on separate machines), broadcasting each stream under a different stream name. Note that when you archive a live broadcast that uses SureStream, Helix Server creates several temporary files that correspond to different SureStream streams. It merges these temporary files into the final archived file (or files) when the broadcast finishes. The merging time may take longer than the broadcast. Be sure not to stop Helix Server or delete the temporary files before the merging completes.
For More Information: For more on archiving, see Archiving
Broadcasts on page 137.
Using SMIL in Broadcasts
You can use SMIL 1.0 or SMIL 2.0 to add prerecorded content to a live broadcast. Within a SMIL file, you treat a broadcast like any other clip, furnishing a URL that points RealPlayer to the live stream instead of an ondemand clip. You can assign broadcast streams to SMIL regions, and group a broadcast with on-demand clips using <seq> or <par> tags. SMIL can deliver an on-demand RealPix slideshow along with live RealAudio, for example, when both are in a <par> group. It cannot synchronize the ondemand clip with the live stream, however. This is because the on-demand clips timeline starts when the viewer requests the presentation, whereas the broadcast streams timeline starts when the broadcast begins. To illustrate this, suppose that viewer A requests the presentation 2 minutes after the broadcast begins, and viewer B requests it 4 minutes after the
145
Helix Server Administration Guide
broadcast begins. At 10 minutes into the broadcast, both viewers hear the same audio, but viewer As RealPix clip is at its 8-minute mark, whereas viewer Bs clip is at its 6-minute mark. Hence the relationship between the two timelines varies for each viewer.
For More Information: For more on SMIL, see RealNetworks
Production Guide.
Setting Up Account-Based Broadcasting
If you are a broadcasting beginner, you can use RealProducer in its accountbased mode. This mode, which is a simplified subset of the newer push mode, emulates the broadcasting connection used in earlier versions of RealProducer. Although not as robust as the full-fledged push mode, it requires little setup, so it provides a good introduction to broadcasting RealMedia. When RealProducer connects to Helix Server in account-based mode, it uses an HTTP connection to Helix Server to discover the best way to communicate. Because this connection is authenticated, RealProducer needs a valid user name and password on Helix Server. RealProducer then sets up a data channel based on the most reliable network path it finds to Helix Server.
RealProducer in Account-Based Mode
HTTP Setup Channel
RealProducer/ SLTA
Data Channel
Server
For More Information: See Encoder Validation on page 280 for
information about setting up a user name and password to enable RealProducer to connect to Helix Server.
Warning! Do not change the unicasting configuration if a broadcast is in progress.
To set up account-based broadcasting:
1. Click Broadcasting >RealNetworks Encoding. The necessary settings reside in the 9.0 Producer section.
146
CHAPTER 7: Unicasts
2. In the Port Range box, select the range of ports on Helix Server where RealProducer sends its live feed. Default values are 50001 to 50050 . Two ports are required for each live feed, so the default values allow up to 25 simultaneous connections. You may need to change or limit the port range to work around firewall restrictions, which are described in Chapter 11. 3. RealProducer needs a valid user name and password to connect to Helix Server. In the Authentication pull-down list, select the realm that holds user names and passwords to authenticate the encoder connection. The default realm for RealProducer is SecureRBSEncoder . 4. If you need to add a user name and password pair to validate the encoder connection, click the Create user names and passwords link.
For More Information: The section Managing Users and
Passwords on page 288 describes how to add user names and passwords to a realm. 5. Click Apply to save the changes.
Note: You dont define a mount point with account-based
broadcasting. The predefined mount point used for all account-based broadcasts is /broadcast/ .
Starting the Account-Based Broadcast
RealProducer initiates an account-based broadcast by contacting Helix Server and delivering the encoded stream. RealProducer has a server connection wizard in which you select push broadcasting, then specify an account-based login. You need to supply the Helix Server address, as well as a user name and password set up under Helix Server authentication. In RealProducer, you designate a stream name, and can include a path if you want to archive the stream selectively. If you use multiple RealProducers for broadcast redundancy, start each encoder at the same time (or as close as possible). Ensure that each stream has the same stream name, a delimiter (a period by default), and a unique stream integer, starting with 1. For example, your stream names might be the following:
primary stream: backup stream:
live.rm.1 live.rm.2
147
Helix Server Administration Guide
Note: Even though each stream has a delimiter and unique
integer after its stream name, the link to the broadcast uses just the common stream name (live.rm ).
For More Information: See RealProducer Users Guide for
instructions on setting up the encoder for broadcasting. To create the broadcast URLs, refer to Linking to Unicasts on page 156. The section Using Broadcast Redundancy on page 141 explains the use of multiple encoders.
Encoding with an Older Version of RealProducer
Helix Server supports broadcast connections from earlier RealNetworks encoders, from RealProducer G2 to RealProducer 8.5 Although you typically do not need to change any Helix Server settings, follow one of the procedures below to ensure that your Helix Server setup is correct.
To set up encoding with RealProducer G2 through 8.5:
1. Click Broadcasting >RealNetworks Encoding. The necessary settings reside in the G2 to 8.5 Producer section. 2. If you wish, you can change the Mount Point setting from the default /encoder/ . Links to the broadcast include this mount point. 3. The Port box sets the port on which Helix Server listens for the live broadcast stream. If you change this value, be sure to give the new value to the person running RealProducer. 4. The Timeout box sets the number of seconds that Helix Server waits after a break in packet reception to shut down the connection and terminate the broadcast. The default value is 30 seconds. 5. To validate the encoder connection, select the name of the appropriate realm from the Authentication box. The default realm is SecureEncoder . 6. If you need to add a user name and password pair to validate the encoder connection, click the Create user names and passwords link.
For More Information: The section Managing Users and
Passwords on page 288 describes how to add user names and passwords to a realm.
148
CHAPTER 7: Unicasts
7. Click Apply to save the changes. Youll need to restart Helix Server if you changed the mount point.
Starting the Legacy Broadcast
In legacy broadcasting, RealProducer initiates the broadcast by contacting Helix Server. You supply the Helix Server address, listen port, and a user name and password (if required). You designate a stream name, and can include a path if you want to archive the stream selectively. Legacy broadcasts can also use a backup encoder, with the two encoders specifying number-delimited stream names, such as live.rm.1 and live.rm.2 .
For More Information: See your RealProducer Users Guide for instructions on setting up the encoder for broadcasting. To set up broadcast URLs, see Linking to Unicasts on page 156. The section Using Broadcast Redundancy on page 141 explains the use of multiple encoders.
Broadcasting Windows Media
Helix Server is preconfigured to deliver live broadcast streams in the Windows Media format. It includes support for the MMS protocol, a Windows Media broadcast mount point, and an ASXgen mount point for launching Windows Media Player. Broadcasting in Windows Media format therefore requires little setup. Windows Media Encoder redundancy is supported, but archiving is not.
Note: Multiple bit rate (MBR) encoding is supported only with
pull broadcasting with Windows Media Encoder version 7. It is not supported with push or pull broadcasting using Windows Media Encoder version 9 or later.
Setting up a Windows Media Pull Broadcast
In a Windows Media pull broadcast, Helix Server pulls a stream from Windows Media Encoder version 7 or later over an HTTP connection, delivering the stream to Windows Media Players over the MMS or HTTP protocol.
To set up a Windows Media pull broadcast:
1. Click Broadcasting> Windows Media Encoding.
149
Helix Server Administration Guide
2. The Mount Point box lists the default Windows Media mount point of /wmtencoder/ , which will appear in broadcast URLs. RealNetworks recommends that you use this value. You can define only one Windows Media broadcast mount point on each Helix Server, but you can deliver multiple push and pull broadcasts simultaneously through this single mount point. 3. Skip over the settings for Push Encoding Port and Push Encoder Authentication, which are used only with push encoding. 4. In the Windows Media Sources list, click the + icon and edit the default text that appears in the Source Description box. Your entry should describe the Windows Media Encoder sending the stream. It is for your reference only, and is not included in URLs. 5. In the Host field, enter the host name, IPv4 address, or IPv6 address of the Windows Media Encoder. 6. In the Port field, enter the HTTP port of the Windows Media Encoder. 7. In the Stream Name field, enter a name for the Windows Media stream. The stream name, which appears in links to the broadcast, typically uses the same format as prerecorded clips, including a short base name, along with the standard file extension, whether .asf , .wmv, or .wma . Optionally, you can precede the stream name with a path:
news/live.wmv
Note: The path does not correspond to a physical path.
Instead, you can use this when splitting the stream to direct it to some receivers but not others. For more information, see Multiple Splitting Definitions on page 198. 8. Repeat the preceding steps to set up another Windows Media broadcast, or to define a redundant encoder for the same broadcast. To use encoder redundancy, enter a stream delimiter after the extension, as in live.wmv.1. The backup stream should have the same stream name, but use .2 as its delimiter.
For More Information: See Using Broadcast Redundancy on
page 141. 9. Helix Server is ready to broadcast when you click Apply.
150
CHAPTER 7: Unicasts
Note: If you change the broadcast mount point, you need to
restart Helix Server before you can broadcast a live Windows Media stream.
Running the Windows Media Pull Broadcast
In a pull broadcast, Helix Server pulls the stream from the encoder on the first request by Windows Media Player. This means that you can set up Helix Server and start the encoder in advance, publishing the URL to the live stream only when you want the broadcast to begin. When the first Windows Media Player requests the broadcast, Helix Server acquires the stream, causing a longer-than-normal delay. After this initial request, however, the broadcast is queued and subsequent users experience only the normal stream acquisition latency. If all media players quit the broadcast, Helix Server drops the live stream, reacquiring it on the next media player request. As long as media players request the URL, Helix Server attempts to pull the requested stream from the encoder. To disable a broadcast whether or not Windows Media Encoder has stopped encoding the stream, delete the source name in the Windows Media Encoding page, or clear the Stream Name field and click Apply.
For More Information: Consult your Windows Media Encoder
documentation for information about setting up the live encoding process. To set up broadcast URLs, see Linking to Unicasts on page 156.
Setting up a Windows Media Push Broadcast
In a Windows Media push broadcast, Helix Server receives a stream from Windows Media Encoder version 9 or later on a predefined port. It then delivers the stream to Windows Media Players over the MMS or HTTP protocol.
To set up a Windows Media push broadcast:
1. Click Broadcasting> Windows Media Encoding. 2. The Mount Point box lists the default Windows Media mount point of /wmtencoder/ , which will appear in broadcast URLs. RealNetworks recommends that you use this value. You can define only one Windows Media broadcast mount point on each Helix Server, but you can deliver
151
Helix Server Administration Guide
multiple push and pull broadcasts simultaneously through this single mount point. 3. For Push Encoding Port, choose a port on Helix Server where Windows Media Encoder delivers its live stream over HTTP. Multiple encoders can connect through this port. The default port is 8080. 4. In the pull-down menu for Push Encoder Authentication, choose the authentication realm to use to verify connections by Windows Media Encoder. The default realm is SecureWMEncoder , which verifies encoder user names and passwords using Digest authentication. If you do not want to authenticate connections, choose No Authentication .
Warning! If you turn off authentication, any Windows Media
Encoder that can access the push encoding port will be able to broadcast through Helix Server.
Note: Helix Server does not support NTLM authentication for
encoder connections. You must use Digest authentication, or no authentication. 5. If you need to add a user name and password pair to validate the encoder connection, click the Create user names and passwords link.
For More Information: The section Managing Users and
Passwords on page 288 describes how to add user names and passwords to a realm. 6. Skip over the remaining fields, which are used only when pulling a broadcast from Windows Media Encoder. 7. Helix Server is ready to receive the broadcast stream when you click Apply.
Note: If you change the broadcast mount point, you need to
restart Helix Server before you can broadcast a live Windows Media stream.
Running a Windows Media Push Broadcast
In a push broadcast, Windows Media Encoder delivers the live stream to Helix Server as soon as the encoding begins. For this reason, it is better not to start the encoding process until shortly before you intend to broadcast to media players. Otherwise, you waste bandwidth on Helix Server by queueing a live stream that is not yet available to users.
152
CHAPTER 7: Unicasts
To deliver the stream, Windows Media Encoder must be configured to contact Helix Server on the push encoding port. The single-rate, live stream must also have a name and indicate the Windows Media live stream mount point, as shown in the following example:
/wmtencoder/live.wmv
If you are using multiple encoders to deliver redundant streams, include a unique, numbered stream delimiter for each stream as described in Using Broadcast Redundancy on page 141:
/wmtencoder/live.wmv .1
Optionally, you can insert a virtual path to direct the stream to some receivers but not others, which the section Multiple Splitting Definitions on page 198 explains:
/wmtencoder /news /live.wmv
Note: If you are using multiple encoders to deliver different
broadcast streams to Helix Server (such as separate news and sports streams), each encoder must specify the same mount point but use a different stream name. Virtual paths may be the same or different depending on how you intend to split the streams.
For More Information: Consult your Windows Media Encoder
documentation for information about setting up the live encoding process. To set up broadcast URLs, see Linking to Unicasts on page 156.
Broadcasting QuickTime, MPEG, and RTP-Based Media
Helix Server can broadcast to the QuickTime Player streams that originate from the Sorenson Broadcaster, Apples Darwin Server, or Playlist Broadcaster. QuickTime broadcasting is based on the RTSP control protocol and the RTP packet format. Helix Servers support for RTSP and RTP enable it to broadcast other RTP-based media formats as well, including MP3 and MPEG-4. Helix Server is preconfigured to support QuickTime and RTP-based media. You typically do not need to modify Helix Server to broadcast these formats.
For More Information: For more on the RTP format itself, see
Packet Formats on page 259.
153
Helix Server Administration Guide
Using SDP Files with Helix Server
The core of RTP-based streaming is the Session Description Protocol (SDP) file. The encoder produces this file, which provides general information about the encoded stream. The file is then delivered, usually by FTP, to a specific Helix Server directory. Typically, Helix Server pulls the stream from the encoder, based on information in the SDP file, when the first media player requests the broadcast. However, Helix Server can also scan its SDP directory at regular intervals, cueing the broadcast when an SDP file arrives. Its important to understand that media players do not receive the SDP file, even though the URL to the broadcast appears to link to the SDP file. The request URL uses the SDP file name to identify the broadcast. However, the request comes through a preconfigured Helix Server mount point. This causes Helix Server to send the media player information about how to connect to the broadcast stream on Helix Server, rather than the original stream sent by the encoder.
Changing RTP Broadcast Procedures
To deliver an RTP-encoded stream, you typically do not need to change any Helix Server settings. You may want Helix Server to monitor for the arrival of the SDP file, though, so that it can cue the broadcast and speed the initial broadcast delivery. The following procedure explains how to modify broadcast settings.
To modify a QuickTime or RTP-based broadcast:
1. Click Broadcasting>QT & RTP Encoding. 2. The Mount Point box defines the mount point used in the broadcast URL. The /rtpencoder/ mount point is predefined. You can use this mount point to broadcast QuickTime and any RTP-based media. For background on mount points, see Mount Points on page 94. 3. The Base Mount Point box defines a mount point or directory on Helix Server where the media encoder places the SDP file. The predefined /rtpencodersdp/ entry corresponds to a subdirectory under the main Content directory.
Note: If you specify a different subdirectory or mount point,
ensure that the directory exists before you restart Helix Server.
154
CHAPTER 7: Unicasts
4. For Connection Timeout, define the time in seconds that Helix Server waits for the encoder to respond with a stream when the first media player requests the broadcast. If the timeout value expires before the encoder responds, Helix Server terminates the broadcast. The default value is 10 seconds. You can set the value higher if you expect a higher initial latency. 5. The End of Session Timeout box defines the time in seconds that Helix Server waits for the encoder to respond if it has stopped sending data but has not indicated that the broadcast has stopped. If the timeout value expires before the encoder responds, Helix Server terminates the broadcast. The default value is 10 seconds. RealNetworks does not recommend setting this value lower. 6. By default, the Enable SDP Directory Scan pull-down is set to No , which causes Helix Server to pull the stream from the encoder when the first client requests the broadcast. If you change this to Yes , Helix Server scans the SDP file directory at regular intervals, connecting to the encoder and cueing the broadcast when it finds a new SDP file. Hence, Helix Server prepares the stream on the arrival of the SDP file, helping to speed the delivery of the broadcast.
Tip: Because cueing the broadcast consumes resources even if
no clients request the broadcast, RealNetworks recommends that you enable this feature only if you anticipate that the encoder will deliver the SDP file shortly before the first client requests the stream. 7. If you set Helix Server to scan for SDP files, enter in the SDP Directory Scan Interval box the frequency in seconds that Helix Server scans the SDP directory. The default is 5 seconds. 8. Click Apply to save the changes. Making any changes to this page requires a Helix Server restart.
Starting an RTP-Based Broadcast
As it prepares to broadcast, the QuickTime or RTP-based encoder creates an SDP file that identifies the encoded stream and selects the Helix Server port that receives the broadcast data. The broadcaster then delivers the SDP file to Helix Servers SDP directory. This directory can contain multiple SDP files for any number of broadcasts.
155
Helix Server Administration Guide
The predefined SDP directory for QuickTime and RTP-based broadcasts is located at the following path in a default installation of Helix Server on Windows:
C:\Program Files\Real\Helix Server\Content\rtpencodersdp
On UNIX, the directory is under the Content directory of the main installation directory, as in the following example:
/usr/local/Real/HelixServer/Content/rtpencodersdp
Keep in mind that the broadcast request URL does not list the actual directory that contains the SDP file. Instead, it uses the appropriate mount point, which is /rtpencoder/ by default. For examples of this, see QuickTime and RTP-Based Player Examples on page 158.
Tip: You can create subdirectories for different SDP files if you
want to split different broadcasts in different ways, as described in Multiple Splitting Definitions on page 198. The subdirectory name must then precede the SDP file name in the request URL.
Warning! Helix Server can receive only one broadcast connection on a port. If an RTP-based encoder attempts to deliver a broadcast stream to a port already in use, Helix Server rejects the stream and logs the action in its error log. You therefore need to communicate to content providers the correct ports to use, and ensure that firewall restrictions allow enough open ports to support all broadcasting needs.
Stopping an RTP-Based Broadcast
You must stop an RTP-based broadcast by terminating the encoder stream. Deleting the broadcasts SDP file from the SDP directory does not stop a broadcast in progress. To restart a broadcast, terminate the stream on the encoder, restart the stream, generate a new SDP file, and deliver that file to the SDP directory on Helix Server. When a broadcast ends, you can delete the SDP file from the SDP directory.
Linking to Unicasts
Links to live broadcasts look like links to on-demand clips, but use the broadcast mount points to direct the clients to live streams. Chapter 5
156
CHAPTER 7: Unicasts
explains link formats in general. For information about the mount points to add to URLs to implement user name and password validation in broadcasts, see Chapter 13.
Linking from a Web Page
You can use the Ramgen or ASXgen utility described in Using a Client Launch Utility on page 98 to launch the appropriate media player through a Web page link. The Web page URL uses the following format, in which the HTTP port is not required if Helix Server uses port 80 for HTTP requests:
http:// address:HTTPPort / launch_utility / mount_point / path / stream_name
RealMedia Link Examples
Using default values, a Web page URL to a broadcast originating from RealProducer in account-based mode looks like this:
http://helixserver.example.com/ramgen/broadcast/news/live.rm
The /broadcast/ mount point is the default. A path such as news/ is optional. You include it only if RealProducer specifies a path along with the stream name. You can use the path to select an archiving rule, for instance, or require user name and password authentication. A broadcast originating from an earlier version of RealProducer uses the
/encoder/ mount point instead of the /broadcast/ mount point. A Web page
link looks like this:
http://helixserver.example.com/ramgen/encoder/news/live.rm
If you are using broadcast redundancy with any version of RealProducer, use the /redundant/ mount point instead of the /broadcast/ or /encoder/ mount point. Even though the streams have delimiters such as .1 and .2 , you do not use the delimiters in the URL:
http://helixserver.example.com/ramgen/redundant/live.rm
Windows Media Link Examples
Using default values, a Web page URL to a Windows Media unicast looks like this:
http://helixserver.example.com/asxgen/wmtencoder/live.wmv.asx
A broadcast that uses encoder redundancy looks like this:
http://helixserver.example.com/asxgen/redundant/live.wmv.asx
157
Helix Server Administration Guide
Tip: See ASXgen for Windows Media Player on page 99 for information about the extra .asx extension used in Windows Media URLs.
Linking through a Metafile
You can also use media client metafiles, which are described in Using Metafiles on page 96, to request the broadcast. Links entered in a metafile, or typed directly into a media client, use the following format, in which the port value is not necessary if Helix Server uses the default RTSP port (554) or MMS port (1755):
protocol :// address:Port / mount_point / path / stream_name|SDPFileName
RealMedia Link Examples
In a Ram file or SMIL file, a URL to a broadcast originating from RealProducer in account-based mode looks like this:
rtsp://helixserver.example.com/broadcast/news/live.rm
Here, the news/ path is optional, and specified along with the stream name by RealProducer. A Ram or SMIL file URL to a broadcast originating from an earlier version of RealProducer looks like this:
rtsp://helixserver.example.com/encoder/news/live.rm
If you are using broadcast redundancy, use the /redundant/ encoder mount point instead of the /broadcast/ or /encoder/ mount point. Even though the streams have delimiters such as .1 and .2 , you do not use the delimiters in the URL:
rtsp://helixserver.example.com/redundant/live.rm
Windows Media Link Examples
Windows Media broadcast links in an ASX file use the following format:
mms://helixserver.example.com/wmtencoder/live.wmv
A link to a broadcast that uses encoder redundancy looks like this:
mms://helixserver.example.com/redundant/live.wmv
QuickTime and RTP-Based Player Examples
URLs to RTP-based broadcasts, such as QuickTime or MPEG, specify the SDP file used for the broadcast. QuickTime broadcasts indicated in a reference movie file also specify the SDP file. Remember, though, that the media player
158
CHAPTER 7: Unicasts
does not request the SDP file from the directory where the media encoder places it. Instead, the player requests the file through the appropriate broadcast mount point, as shown here:
rtsp://helixserver.example.com/rtpencoder/broadcast.sdp
If encoder redundancy is used, the link uses the /redundant/ mount point instead:
rtsp://helixserver.example.com/redundant/broadcast.sdp
Playing a Standby Message
If a live broadcast has not started, or is interrupted and has not returned when a viewer tries to reconnect, you can send a message that indicates general information about the broadcast, such as when it is scheduled to play, and what viewers can do if the stream is interrupted. You do this by making a file that contains the message you want to display, and placing it in a subdirectory with the same name as the live mount point.
Tip: For this feature to work with RTP-based broadcasts, you
must set Enable SDP Directory Scan to Yes. For more information, refer to Changing RTP Broadcast Procedures on page 154.
To create a standby message:
1. Under Helix Servers content directory, create a subdirectory with the same name as the live mount point. Keep in mind that the live mount point depends on the type of RealNetworks encoder being used. To support all default broadcast mount points, you would create the following subdirectories in a default installation of Helix Server on Windows:
C:\Program C:\Program C:\Program C:\Program C:\Program Files\Real\Helix Files\Real\Helix Files\Real\Helix Files\Real\Helix Files\Real\Helix Server\Content\broadcast Server\Content\encoder Server\Content\wmtencoder Server\Content\rtpencoder Server\Content\redundant
or on a typical installation on UNIX:
159
Helix Server Administration Guide
/usr/local/Real/HelixServer/Content/broadcast /usr/local/Real/HelixServer/Content/encoder /usr/local/Real/HelixServer/Content/wmtencoder /usr/local/Real/HelixServer/Content/rtpencoder /usr/local/Real/HelixServer/Content/redundant
2. Create a clip in the same format as your broadcast, such as RealAudio, RealVideo, Windows Media, or QuickTime, that contains the message to stream if the broadcast is not available.
Tip: You may want to include information about when the
visitor should check back, keeping in mind the different time zones in which viewers may reside. 3. Place the appropriate standby clip in each of the subdirectories. Then, if a live stream fails to arrive, Helix Server searches for the actual directory and clip that matches the broadcast mount point and stream name in the URL. In other words, it streams the prerecorded clips that use the stream names and that reside in the content subdirectories that mimic the broadcast mount points.
160
CHAPTER 7: Unicasts
161
Helix Server Administration Guide
162
CHAPTER
Chapter 8:
MULTICASTS
Multicasting is an alternative to unicasting that reduces the number of broadcast streams in use. Although it can increase the audience for a live event by reducing the broadcasting bandwidth, it requires a specially configured network, and is more suited for intranets than Internet delivery. You can multicast RealMedia, QuickTime, Windows Media, MPEG, and a number of RTP-based formats.
Understanding Multicasts
As Chapter 7 explained, unicasting delivers a unique broadcast stream to each media player. In contrast, multicasting sends a single live stream to multiple players. The multicast can be a live event, or a prerecorded clip broadcast by SLTA, which Chapter 10 explains. The players connect to the stream, rather than to the Helix Server, as shown in the following illustration.
Multicasting
Back-Channel Multicasting
Back-channel multicasting works with all RealNetworks media players that support the RTSP protocol. In this method of multicasting, each media player maintains a control channel to Helix Server. A media player uses its channel to send commands such as Stop, and to deliver statistics about the quality of service to the archive log. The channel lets Helix Server receive a user name
163
Helix Server Administration Guide
and password if authentication is used. It also enables the Server Monitor described in Chapter 17 to track how many players are viewing the multicast.
Back-Channel Multicasting
Multicast Broadcast
Control Channel Server RealPlayers
Note: Because each player uses a control channel, back-channel
multicasting is limited to the number of client connections licensed to your Helix Server.
Unicast Failovers
If a RealNetworks media player is not multicast-enabled, or cannot connect to the back-channel multicast, it fails over to a unicast automatically. This ensures that all players can receive the broadcast. Because each unicast stream consumes extra bandwidth and Helix Server overhead, you can choose to disable the failover feature and provide just the multicast. In this case, a player not able to participate in a multicast receives an error message when attempting to connect to the broadcast.
Tip: You can use back-channel multicasting with the failover feature for all broadcasts to RealNetworks media players. By default, players attempt a back-channel multicast connection first, switching to unicast if the failover feature is enabled, and the multicast is not available. Hence, enabling an automatic multicast for all broadcasts can help conserve bandwidth.
Scalable Multicasting
Using a scalable multicast, you can broadcast to an unlimited number of media players because the transmission is one-way. Unlike back-channel multicasting, scalable multicasting does not use a control channel. Thus, it uses less bandwidth, administrative overhead, and system resources on Helix
164
CHAPTER 8: Multicasts
Server. Scalable multicasting works with RealPlayer G2 and later. You can also multicast to any RTP-based media player that complies with scalable multicasting standards, including Apples QuickTime Player.
Scalable Multicasting
Multicast Broadcast
Server Players
Session Description Files
Viewers connect to scalable multicasts by clicking a link to a Session Description Protocol (SDP) file, which Helix Server automatically generates. All data is multicast on the network once, and media players do not connect to Helix Server during the multicast. Because of this, tools such as Server Monitor do not track client connections and activity during the broadcast.
Authentication and Statistics
Because media players do not connect to Helix Server directly during the multicast, you cannot enforce user name and password validation in a scalable multicast. Optionally, you can have players connect to Helix Server or a Web server to deliver quality of service statistics when the broadcast ends (or they disconnect).
Unicast Failovers
Like back-channel multicasting, scalable multicasting has a failover feature that lets you direct RealNetworks media players to a unicast if they cannot receive the multicast. You can provide a unicast on the same Helix Server that hosts the multicast, or choose a different Helix Server. As well, you can direct players to a Web page that indicates that the multicast is not available, and provides information about broadcast alternatives.
165
Helix Server Administration Guide
Windows Media Multicasts
Helix Server can deliver scalable multicasts in the Windows Media format to Windows Media Players. Each multicast is delivered by Windows Media Encoder, and made available to players on a single multicast channel. Players click a Web page link to an NSC file to join the multicast. You can designate a unicast URL for players that cannot join the multicast. Unlike with RealMedia back-channel multicasts, Helix Server cannot make all Windows Media unicasts automatically available as multicasts. As well, archiving of Windows Media multicasts is not supported.
Network Configuration for Multicasts
To use multicasting, Helix Server, media players, routers, switches, and all other networking devices between them must be multicast-enabled. For this reason, multicasting is primary used on intranets. However, it is possible to deliver multicasts over the Internet where intermediary network devices have been multicast-enabled. Before using multicasting, verify the following with your network administrator:
Routers The
and all equipment in your network are multicast-enabled.
machine running Helix Server is correctly configured for multicast support.
Tip: RealNetworks and Microsoft media players are configured for multicast by default, although viewers can turn off multicast support in their player preferences.
Multicast Addresses
A multicast requires the use of a continuous range of multicast addresses on your network. Valid ranges are between 224.0.0.0 and 239.255.255.255 . Check with your network administrator about which multicast addresses are available on your network. On the public Internet, certain ranges in the multicast address space (from 224.0.0.0 to 224.0.0.255 ) are reserved, and cannot be used. The number of addresses required for a multicast depends on the type of multicast you use, as well as the number of streams you deliver. For scalable multicasting, you also need to reserve a number of Helix Server ports for the broadcast. The sections on setting up each type of multicast explain the number of addresses and ports you need.
166
CHAPTER 8: Multicasts
Note: Helix Server does not support multicasting to IPv6
addresses.
Warning! If you use multiple types of multicasts, such as both back-channel and scalable multicasts, the address ranges you pick cannot overlap.
Packet Time to Live
All multicast broadcasts include a time to live feature. As a multicast data packet passes through a multicast-enabled router, its time to live decreases by 1. When the value reaches 0, the router discards the data packet. When you set up a multicast, you specify a time to live of 0 to 255 . The larger the value, the greater the distance a packet can travel. The default value of 16 typically keeps multicast packets within an internal network. The following table summarizes possible values.
Time to Live (TTL) Values TTL Value 0 1 16 32 64 128 255 Packet Range
local host local network (subnet) intranet site region continent world
Multicasts with Multiple Network Interface Cards
If your Helix Server machine has multiple network interface cards (NICs), and you want to ensure that Helix Server always uses a particular NIC for multicasts, use your operating system to set a default address. On Windows, set IP bindings as described in Binding to an IP Address on page 74. On UNIX, use the route command to associate the multicast route with the appropriate NIC.
Multicasting Used with Other Features
The following sections summarize how multicasting works with other Helix Server features.
167
Helix Server Administration Guide
Splitting and Multicasting
Transmitters can multicast a stream to receivers, as explained in Chapter 9. This does not require the setup described in this chapter, which concerns only server-to-player multicasts. If the receiver multicasts a stream to media players, however, you must configure the receiver for multicasting as described in this chapter.
Live Archiving and Multicasting
As with all live broadcasts, you can configure Helix Server to archive files for live multicasts in the RealMedia or MP3 format. Helix Server does not archive MPEG-4 or Windows Media multicasts.
Simulated Live Broadcasts with Multicasting
You can multicast a simulated live stream from on-demand clips using SLTA, which Chapter 10 describes.
Helix Proxy and Multicasting
Depending on how the network is configured and the streams are listed in Helix Server, clients whose requests are forwarded by a Helix Proxy may receive different results. Helix Proxy cannot join a multicast. Instead, it will try to receive the multicast using pull splitting. If pull splitting is enabled on the source Helix Server, Helix Proxy will use that broadcast, instead of connecting to the multicast. The client will receive the broadcast in unicast mode. If there is a multicast-enabled network between Helix Proxy and the client, Helix Proxy can be configured to re-send its pull split stream by multicast instead.
For More Information: Refer to Helix Proxy Administration Guide
for information on configuring Helix Proxy.
Firewalls and Multicasting
Multicasts usually take place within an intranet, where broadcasts are not traveling outside a firewall. If a multicast passes through a firewall, the firewall must be specially configured to allow multicast traffic.
Access Control, Authentication, and Multicasting
As with all delivery methods, Helix Server verifies that the client requesting a broadcast is allowed to receive it. If you include the authentication mount
168
CHAPTER 8: Multicasts
point (/secure/ ) in the link, Helix Server verifies the viewers identity. You cannot authenticate scalable multicasts, however.
Reporting and Multicasting
Streams served through back-channel multicasts appear in the basic access log just like unicast material. The basic access log shows which method was used to transmit the stream. Scalable multicasts can be identified in the basic access log by their mount point in the GET statement. If Helix Server is configured for requesting client statistics (see Gathering Client Statistics on page 174), the log file will also contain statistics for each client.
Multicast Resources
The Helix Server implementation of back-channel and scalable multicasting is based on open industry standards. You may find the following resources useful.
General Multicasting Information
Addresses available for multicast useAssigned
Numbers, RFC 1700, available at http://www.ietf.org/rfc/rfc1700.txt.
Scalable Multicasting Information
RTPRTP: A Transport Protocol for Real-Time Applications, RFC 1889,
available at http://www.ietf.org/rfc/rfc1889.txt.
RTPRTP
Profile for Audio and Video Conferences with Minimal Control, RFC 1890, available at http://www.ietf.org/rfc/rfc1890.txt. Session Description Protocol, RFC 2327, available at http://www.ietf.org/rfc/rfc2327.txt. Announcement Protocol: Version 2, available at http://www.ietf.org/rfc/rfc2974.txt.
SDP (Session Description Protocol)SDP:
SAP (Session Announcement Protocol)Session
Defining Back-Channel Multicasting
Back-channel multicasting is enabled by default, though you need to specify multicast addresses for it to work. You can use this method to multicast any media format that RealNetworks media players can play. Once youve set up multicasting, players attempt to connect in multicast mode first, using a
169
Helix Server Administration Guide
unicast if the cannot connect to the multicast. This helps to save bandwidth by providing the most efficient possible connection for each player.
Calculating Address Requirements
Determining the number of addresses you need for a back-channel multicast is straightforward. You need just one address per bit rate, regardless of the number of streams. So although a single-rate video technically delivers two streams, one for the audio track and one for the visuals, both tracks can use the same address.
SureStream Broadcasts
For SureStream, you need to reserve one address for each bit rate encoded into the stream. If a SureStream stream is encoded for three audience bandwidth targets, for example, you need three addresses. The duress streams encoded for a particular bandwidth target are not used, and do not require additional addresses.
Note: Media players cannot shift between SureStream streams
during the multicast.
Automatic Multicasts
If you intend to leave back-channel multicasting on for all broadcasts, you need enough multicast addresses to accommodate your typical broadcast. Its a good idea to implement a policy, such as using only two bandwidth targets when broadcasting RealVideo. If you have not reserved enough addresses for a particular multicast, the event is unicast automatically, as long as you have not disabled the failover feature.
Configuring Back-Channel Multicasting
The following procedure describes how to set up Helix Server for back-channel multicasting. Minimally, you need to define your multicast address range. Other features are optional.
170
CHAPTER 8: Multicasts
To set up back-channel multicasting:
1. In Helix Administrator, click Broadcast Distribution> Back-Channel Multicasting. 2. The Enable Multicast list turns on this feature. Ensure that the default value of Yes is selected. If you set this to No , multicasting is disabled, and all media players use unicasting for all broadcasts. 3. Set the Enable SAP list to Yes to announce the multicast session, as described in Publicizing Multicasts on page 183. 4. In the RTSP Port box, list the port number on media clients where Helix Server directs RTSP multicast streams. The default is 3554 . 5. Specify the range of IPv4 addresses to which you want to multicast streams by filling in the IP Address Range box. Helix Server uses the first available addresses in this range. See Calculating Address Requirements on page 170 for information about the number of addresses youll need. 6. Indicate how far multicast packets can travel over a network by typing a value in the Time to Live box. For more information, see Packet Time to Live on page 167. 7. To allow missing packets to be resent to clients that request them, select True from the Resend list. Resending packets adds network overhead, but delivers higher-quality multicasts. 8. If you want to deliver the broadcast through multicasting alone, choose Yes from the Multicast Delivery Only list. Media players that cannot use multicasting will not be able to connect to the broadcast. Use this feature when broadcasting only to multicast-enabled media players, or if you are multicasting a high-bandwidth presentation and do not want to provide a unicast option.
Warning! Selecting this option prevents you from unicasting any broadcast to RealNetworks media players. If you want to reuse unicasting after your multicast, turn this option off when the multicast ends.
9. The Access Rules section lets you restrict the range of media players that can connect to the multicast. A predefined rule allows all multicastenabled players with access to the broadcast URL to connect to the
171
Helix Server Administration Guide
multicast. You can delete this rule, modify it, and set up other rules as necessary: a. To add a new rule, click the + icon and, optionally, change the default name in the Edit Client Access Rule Description box. Because the access rules simply list addresses of media players that have access, the order of the rules in the Access Rules box does not matter. b. For the highlighted rule, enter an IPv4 address or domain name for acceptable players in the Client IP Address or Hostname. The value Any is predefined for the first rule, meaning that all IPv4 addresses are accepted. To restrict the range, delete the rule, or change its value and set a netmask. c. In Client Netmask, specify the range of client IPv4 addresses around the one you entered in the preceding step by selecting a bit mask. If Client IP Address is set to Any, though, leave Client Netmask set to None . See Appendix C for details about assigning a range of IP addresses using a bit mask. 10. Click Apply.
Tip: General access control rules, which are described in Chapter 12, are enforced before multicast access rules. A media player excluded by general access control will not connect to any multicast, regardless of the multicast access rules.
Starting a Back-Channel Multicast
After you configure a back-channel multicast, you start a unicast as described in Chapter 7. Media players that can connect to the multicast do so. Players that cannot connect to the multicast use a unicast, as long as the failover feature is not disabled. Links to multicasts are identical to links for unicasts. This enables a single link to serve both multicast and unicast clients. For information on linking formats, see Linking to Unicasts on page 156.
Setting Up Scalable Multicasting
This section describes how to set up a live channel to broadcast to any number of media players that support the RTP packet format and the scalable multicasting standards. This includes RealPlayer and Apple QuickTime Player.
172
CHAPTER 8: Multicasts
You can multicast any audio or video format that plays in the media players used by your audience.
For More Information: The section Multicast Resources on
page 169 directs you to information about multicasting standards.
Determining the Number of Addresses and Ports
You must reserve a contiguous block of IPv4 addresses and a continuous range of Helix Server ports for a scalable multicast. The number of addresses and ports you need is based on the number of streams you broadcast. The following sections describe how to calculate the numbers of addresses and ports youll need.
Note: The multicast addresses you choose cannot overlap with
addresses assigned to back-channel multicasts.
Single-Rate Audio and Video
A single-rate audio broadcast uses one stream, requiring one address. A singlerate video contains at least two streams, one for the audio track and one for the visual track. It may also have an event stream used to open URLs, for instance. The scalable multicasting specification requires an address for each stream. However, Helix Server has a default Reuse Address feature that lets you use just one multicast IP address for each single-rate video, whether or not it includes an event stream. RealNetworks recommends that you use this feature unless you have a specific reason not to do so.
Note: The Reuse Address feature works only with
RealNetworks media players.
Tip: Using multiple addresses is useful if media players use a
low-bandwidth connection, and are able to play just the audio track of a video stream.
SureStream RealAudio and RealVideo
For SureStream, you need to reserve one address for each encoded bit rate. If a SureStream RealAudio broadcast is encoded for three bandwidth targets, for example, you need three addresses. If you broadcast RealVideo and are not using the Reuse Address feature, you need two addresses for each rate. If a SureStream RealVideo broadcast is encoded for three audience bandwidth
173
Helix Server Administration Guide
targets, for example, you need three addresses if the Reuse Address feature is used, six addresses if it isnt. The duress streams encoded for a particular bandwidth target are not used, and do not require additional addresses.
Note: Media players cannot shift between SureStream streams
during a multicast.
Port Ranges
Scalable multicasts require a continuous, even-numbered range of ports. The number of ports required depends on the media type, and the number of bit rates encoded in the stream. You need to reserve two ports for each data stream:
For
video, reserve four ports for each encoded bit rate (two ports for each audio track, and two for each visual track) regardless of whether you use the Reuse Address feature. SureStream RealVideo with three encoded bit rates, for instance, needs 12 data ports. audio, reserve two ports for each encoded bit rate. For SureStream RealAudio with three encoded bit rates, for example, you need 6 ports for data. audio or video stream may also have an events stream, which requires an additional two ports. With RealAudio or RealVideo, for instance, an event stream can automatically open URLs in the viewers Web browser.
Tip: You can determine a clip or unicast streams encoded bit rate (or rates) by playing the clip or live stream in RealPlayer, and giving the View>Clip>Clip Source command.
For
An
Gathering Client Statistics
RealNetworks media players can transmit statistics about the amount and quality of data they received during a scalable multicast. As with unicasts, client statistics are sent at the end of a presentation (or when the player disconnects), and are stored in the basic access log described in Chapter 15. Once you have gathered statistics, you can draw conclusions about the quantity of clients and quality of service. Because scalable multicasts can serve many thousands of players, your Helix Server may not be able to handle all of the statistics connections at the end of the session, either because of load or client licensing limitations. In this case,
174
CHAPTER 8: Multicasts
you can limit the amount of information sent to Helix Server (though not the number of connections), or offload the task to a Web server.
Limiting Statistics
Under Logging & Monitoring>Access & Error Logging, you can control the type of data sent at the end of a scalable multicast by modifying the Client Stats setting. You can instruct clients to send minimal data by setting Logging Style to 0 and by clearing any Client Stats settings. The section Logging Style on page 336 shows the data recorded with this logging style. Although it records minimal data, Helix Server still accepts connections from all players, up to its licensed maximum.
Note: If you change the access logging style, the setting applies
to all content served through any method.
Offloading Statistics to a Web Server
When players connect to a scalable multicast, Helix Server can instruct them to send their connection statistics to a Web server at the end of the session. Web servers are often configured for load balancing, and may be better equipped than Helix Server to handle large numbers of simultaneous connections that have short durations. To use a Web server, you will need to write a CGI script that receives the statistics and to writes them to a log file. The statistics sent to the Web server are a subset of those normally recorded in the Helix Server basic access log. They are transmitted through HTTP POST, and they use the following format, in which the # symbol is a separator:
[Stat1: statistics_1 ][Stat2: statistics_2 ]# sent_time
For More Information: See Client Statistics on page 349 for
details about client statistics 1 and 2.
Setting Up a Live Channel
The following procedure explains how to set up a live channel for delivering a scalable multicast to RealNetworks media players. You might set up just one live channel for all scalable multicasts. Alternatively, you can create different live channels to multicast broadcast streams in different ways. To run two multicasts at the same time, for example, you define two separate channels.
175
Helix Server Administration Guide
To create a live channel:
1. In Helix Administrator, click Broadcast Distribution>Scalable Multicasting. 2. The Mount Point box lists the mount point used for all scalable multicasts. The default mount point is /scalable/ . RealNetworks recommends that you use this default value, but you may change it if you wish. 3. To create a new live channel, click the + icon and enter a descriptive name for this multicast session in the Edit Channel Description box. 4. Turn on scalable multicasting for this channel by selecting Yes from the Enable Channel list. 5. Set the Enable SAP list to Yes to announce the multicast session, as described in Publicizing Multicasts on page 183. 6. In the Path box, identify the stream name the live broadcast uses. To accept all broadcast streams, keep the default value of an asterisk (* ). Otherwise, specify a stream name, such as live.rm , and include any virtual path used by the encoder, as in news/live.rm . You do not need to include the encoders unicast mount point, such as /broadcast/ or /encoder/ . 7. You next specify the ports and addresses used by the scalable multicast. Refer to Determining the Number of Addresses and Ports on page 173 for more information on these topics. a. In the Port Range boxes, type the port range where clients listen for streams. b. In the IP Address Range boxes, type the range of addresses to use. Helix Server uses the first available address in this range. To use a single address instead of a range, type the same address in each box.
Tip: You can use the same range of ports and addresses for multiple channels. If you plan to multicast on multiple channels at the same time, however, ensure that your ranges are broad enough to cover all of the simultaneous multicasts. Although two channels can share the same range of addresses, for example, they cannot both broadcast on the same address simultaneously.
8. Indicate how far multicast packets can travel on your network in the Time to Live box. For information on these values, see Packet Time to Live on page 167.
176
CHAPTER 8: Multicasts
9. Type a value for Timeout. This represents the number of seconds a client waits for multicast packets before it stops, or uses the value in Alternate URL. 10. From the Reuse Address list, select False if you want to use a separate address for each stream in a video. Select True if you want to use one address for both streams. Refer to Determining the Number of Addresses and Ports on page 173 for more information.
Note: The Reuse Address feature works only with
RealNetworks media players. 11. You next decide whether to shift media players that cannot receive the multicast to a unicast. This feature works only with RealNetworks media players. a. From the Shift to Unicast list, select No if you do not want to shift clients to unicasting. You may want to choose this when broadcasting a high bit rate presentation in which a lot of unicast streams would consume too much bandwidth. If you choose No , you can ignore the next box. b. To make the backup unicast available on the same Helix Server, leave the Alternate Unicast URL box blank. If you want to shift unicasts to a different Helix Server, supply that servers address and the path to the broadcast. Here is an example:
rtsp://helixserver.example2.com/broadcast/vivaldi.rm
If you do not want to redirect players to an alternate stream, you can point them to a Web page that posts a message, such as, This presentation is available only to multicast-enabled RealPlayers. In the Alternate Unicast URL box, enter the fully qualified URL of your Web page, such as the following:
http://www.example.com/no_multicast.html
12. The next set of options controls whether client statistics are logged on Helix Server, on a Web server, or not at all. For background on this feature, see Gathering Client Statistics on page 174. Only RealNetworks clients report statistics, so you can set this to No if multicasting to other RTPbased media players. a. In the Send Client Statistics to Web Server box, select Yes to have clients send their connection statistics to a Web server at the end of the
177
Helix Server Administration Guide
multicast. Select No to send connection statistics to Helix Server. If you select No , you can ignore the following settings. b. In the Web Server Address or IP Address box, type the address of the Web server that collects the statistics. c. In the Web Server Port box, type the HTTP port number of the Web server. d. In the Web Server CGI Path box, type the path of the CGI script that consolidates the client statistics into a log file on the Web server. For example, enter:
cgi-bin/client-stats/logstat
13. Click Apply.
Delivering the Scalable Multicast
Once youve configured the multicast, you launch your broadcast as described in Chapter 7. If you leave scalable multicasting turned on, and configure your multicast to cover all broadcasts by entering * as the path, the multicast will be available for all unicasts intended for RealNetworks media players. Unlike back-channel multicasts, however, scalable multicasts use a different URL format than unicasts. This means that the scalable multicast is available only if you provide the proper multicast link.
Tip: If youve enabled the Shift to Unicast feature, you can
publish just the multicast URL for all broadcasts. Players that can connect through multicasting will do so. Players that cannot use multicasting will use unicasting.
Multicast SDP Files
When Helix Server receives a scalable multicast request, it automatically creates an SDP (Session Description Protocol) file, which is a standard format that contains information such as the multicast addresses and ports, as well as the broadcast streams title, author, and copyright information. The media player receives the SDP file when the viewer clicks the multicast link in a Web page, and connects to the multicast using the files information. A viewer can also download the SDP file, typically by right-clicking on the Web page link, then connect to the multicast later by opening the file directly in the media player.
178
CHAPTER 8: Multicasts
Linking to a Scalable Multicast
Scalable multicast links differ from unicast links. They use the same format whether they appear in a Web page or in a metafile, and they always specify the HTTP protocol. The requested stream always ends with the .sdp extension. The following illustrates the link format:
http:// address:port / mount_point / path / file.rm .sdp
Here is an example in which Helix Server uses its default port 80 for HTTP, so the port number is not listed:
http://helixserver.example.com/scalable/news/live.rm.sdp
The
default mount point is /scalable/ , but you can change this as described in Setting Up a Live Channel on page 175. The /ramgen/ parameter is not required, even though HTTP is used. virtual path name such as news/ is optional. You include it only if the encoder specifies this path when it delivers the stream.
The requested file includes the stream name specified for the broadcast by
the encoder, such as live.rm . You then append an extra .sdp extension. Even though MPEG unicasts link to an SDP file, as in live_mp4.sdp , the multicast requires an extra .sdp extension in the request URL, as in live_mp4.sdp.sdp .
Tip: The SDP file contains exact channel settings. If you plan to repeat a multicast, and you want users to connect through a saved SDP file, use the same encoder settings, addresses, and ports as in the preceding multicast. Note: For players to receive the broadcast and log statistics,
/scalable must be in the HTTP delivery list, which is described
in Allowing HTTP Delivery on page 76. Enabling scalable multicasts adds this mount point to the list automatically.
Multicasting Windows Media
As with all Windows Media broadcasts, a Windows Media multicast is delivered by Windows Media Encoder. You need only one IP address and port for each multicast. This style of multicasting builds on the basic unicasting definitions you set up according to instructions in Broadcasting Windows Media on page 149.
179
Helix Server Administration Guide
Defining a Multicast Channel
To set up Windows Media multicasts, you first define one or more multicast channels. A multicast can go out on a channel as long as the channel is enabled.
To create a Windows Media multicast channel:
1. In Helix Administrator, click Broadcast Distribution>Windows Media Multicasting. 2. The NSCFilePath box lists the path to the NSC file, which Windows Media Players use to connect to multicasts. The default path is the nscfile directory under the Content directory, but you can change this to another directory that holds on-demand content. Helix Server automatically generates the NSC file in the specified directory, using the channel name as the file name and .nsc as the extension.
Note: If you use a different directory for the NSC file, add that path to the HTTP delivery list, as described in Allowing HTTP Delivery on page 76.
3. To create a new live channel, click the + icon in the Channels section and enter a descriptive name for this multicast session in the Channel Name box. Because the channel name becomes the NSC file name, RealNetworks recommends that you do not include spaces or special characters in the name. 4. Enable multicasting for this channel by selecting Yes from the Enable Broadcast list. After the multicast, you can disable the channel by resetting this list to the default value No .
Tip: In a pull broadcast, the Windows Media multicast is
pulled on request. Because viewers can save the NSC file locally, its a good idea to disable a channel when you do not intend to use it. 5. In the Multicast Address box, type the class D multicast address to use. You need only one address for each multicast. Each channel must use a different address. 6. In the Port Range boxes, type the port where clients should listen for streams on this channel. Each channel must use a different port.
180
CHAPTER 8: Multicasts
7. Indicate how far multicast packets can travel on your network in the Time to Live box. For information on these values, see Packet Time to Live on page 167. 8. In the Stream Description box, you can type any text that describes this multicast stream. This is for your reference, and is not used in the multicast. 9. To make a backup unicast available for media players that cannot join the multicast, supply the address and path to the unicast in the Alternate Unicast URL box. Although the unicast can be on the same Helix Server, you need to define the address explicitly for the unicast failover to work. Here is an example:
mms://helixserver.example.com/wmtencoder/chopin.wma
10. For Client Statistics URL, supply an HTTP address or host name for the Microsoft Internet Information Server (IIS) that gathers client statistics at the end of the multicast. If you leave this field blank, media players do not send back any statistics. Players cannot send statistics to Helix Server.
For More Information: Refer to the Windows Media Services
documentation on reporting multicast statistics for instructions about setting up IIS to gather statistics. 11. Proceed to the next section if you want to define the live sources that use this multicast channel. You can click Apply to save the channel definition, however, if you want to set up its channel sources later.
Setting Up a Live Source
Each channel can multicast a live stream from any number of Windows Media Encoders. However, it can multicast a stream from just one of its live sources at a time. Below a channel definition, you set up the live sources that each channel can use. Each channel maintains a separate list of sources.
To set up a live source for a channel:
1. In Helix Administrator, click Broadcast Distribution>Windows Media Multicasting. 2. In the Channels box at the top of the page, highlight the channel for which you want to create a live source.
181
Helix Server Administration Guide
3. Scroll to the bottom of the page and click the + icon in the Channel Sources section to set up a new live source. 4. Enter a descriptive name for this source in the Channel Source Name box. This name is for your reference only, and is not used in the multicast. 5. For Stream Format File, enter the full path and file name of the ASF file (extension .asf ) that Windows Media Encoder generates and is copied to Helix Server when the encoding begins. This file is used only by Helix Server, and is not delivered to media players.
Tip: Because ASF is a streaming format, RealNetworks recommends that you do not place the format file in a directory used for on-demand streaming. This helps you to avoid mistaking the format file for a streaming clip.
6. For Live Source, specify the mount point and stream name that identifies the live stream pulled from Windows Media Encoder. These elements are defined in the Windows Media unicast page, described in Broadcasting Windows Media on page 149. The default mount point is /wmtencoder/ , so a Live Source entry might look like this:
/wmtencoder/live.wmv
Warning! You must define a specific broadcast stream for each
live source. Windows Media multicasting does not support the use of a wildcard character (such as * ) to pull all broadcasts that use the /wmtencoder/ mount point. 7. Click Apply to save the live source definition.
Running the Windows Media Multicast
Once youve enabled the multicast and defined the live source, you are ready to begin the multicast. Start Windows Media Encoder running, and deliver the ASF stream format file to the predefined location on Helix Server. In a pull broadcast, the broadcast starts on the first media player request.
Linking to the Multicast
Windows Media Players join the broadcast by requesting a download of the NSC file, which then instructs them on how to join the multicast. You can launch the broadcast through an HTTP link in a Web page, as shown in the
182
CHAPTER 8: Multicasts
following example. The /asxgen/ mount point normally required to launch Windows Media Player is not required:
http://helixserver.example.com/nscfile/live_channel.nsc
Tip: If youre using the unicast failover option, you can publish just the NSC file URL. Players that can connect through multicasting will do so. Players that cannot use multicasting will switch to the unicast URL.
Stopping a Windows Media Multicast
As a channel multicasts the stream, the channel name appears in the Transmitting Channels box at the top of the multicasting set-up page. To stop the broadcast, highlight the channel name, check the Stop Transmitting box, and click Apply. This changes the Enable Channel list to No to prevent the stream from being pulled again. To restart the channel, select Yes in the Enable Channel list and click Apply.
Publicizing Multicasts
Optionally, you can publicize back-channel and scalable multicasts to anyone running a program that listens for the Session Announcement Protocol (SAP). These applications, such as SDR and ICAST Guide, display a list of all multicasts currently playing. Helix Server creates the SAP file automatically. Programs that listen for SAP announcements show the title, author, and copyright information encoded into the files you multicast.
Note: The Windows Media multicast format does not support
Session Announcement Protocol.
To set up Helix Server to create SAP files:
1. In Helix Administrator, click Broadcast Distribution>Session Announcement. 2. In the Host IP Address box, type the IPv4 address of this Helix Server. The SAP announcement will include this address. 3. From the Enable SAP Service pull-down list, select Yes . This instructs Helix Server to create and send SAP files. The default value is No . 4. From the Listen to SAP list, ensure that the default value of Yes is selected. This option enables Helix Server to collect in-use multicast addresses.
183
Helix Server Administration Guide
Helix Server consults this list when selecting a multicast address from the user-supplied address range, thus ensuring that it selects unique addresses that are not in use elsewhere on your network. 5. Click Apply.
184
CHAPTER
Chapter 9:
TRANSMITTERS AND RECEIVERS
Transmitters and receivers are two components of splitting, which enables you to deliver broadcast streams in any format to multiple Helix Servers. The servers then unicast or multicast the stream to media players. This chapter describes different splitting arrangements, then explains how to set up Helix Server as a transmitter, a receiver, or both.
Understanding Splitting
At its most basic level, splitting is a technology that enables one component to deliver a live or simulated live broadcast stream to another component. This allows an encoder to transmit a stream to one or more servers, for example, and a server to distribute a stream to one more additional servers. You can thereby deliver single broadcasts to many more users than you could with a single Helix Server. As a result, splitting fosters higher-quality broadcasts by distributing broadcast streams closer to viewers.
Note: Splitting builds on the foundation of unicasting
described in Chapter 7. Before you configure a splitting arrangement, be sure that you understand the concepts and procedures described in that chapter.
Tip: The section SLTA Quick Start Tutorials on page 226 introduces you to transmitters and receivers by explaining how to simulate a live broadcast on your Helix Server.
Definitions
Because splitting technology has many uses and components, it is important to understand the following general terms.
185
Helix Server Administration Guide
Encoder An encoder is software that generates a live or simulated live stream. For RealMedia, an encoder can be RealProducer or the simulated live transfer agent (SLTA). Additional encoders that you can use include Windows Media Encoder and Sorenson Broadcaster. Transmitter A transmitter is a Helix Server on which a stream originates. The transmitter sends the stream to a receiver, and can also broadcast the stream directly to media players. RealProducer and SLTA can also function as transmitters. They send a stream only to a Helix Server receiver, however, and not to individual media players. Receiver A receiver is a Helix Server that receives a stream from a transmitter and broadcasts it to media players. Relay A relay is a Helix Server that functions as both a receiver and a transmitter. It receives a stream from another source, and transmits that stream to another receiver. It may also broadcast the stream directly to media players. Push Splitting In push splitting, a transmitter initiates the splitting session by delivering the broadcast stream to one or more receivers. Pull Splitting In pull splitting, a receiver initiates the splitting session by contacting a transmitter and requesting the stream.
Encoder-to-Server Splitting
You can use splitting technology to deliver a live or simulated live broadcast stream from an encoder to Helix Server. Although this arrangement involves splitting, it does not necessarily involve multiple Helix Servers. Helix Server can acquire a stream in many ways, not all of which use splitting. The following
186
CHAPTER 9: Transmitters and Receivers
table explains the various methods of encoder-to-server delivery, indicating whether each method is based on splitting technology.
Splitting Used in Server Stream Acquisition Stream Delivery Method Split? Notes
Live stream using yes RealProducer push or pull mode. Simulated live stream using SLTA. Live stream using RealProducer in accountbased mode.
The push and pull modes in RealProducer both involve splitting, in which RealProducer is the transmitter and Helix Server is the receiver. In its advanced mode, SLTA, which Chapter 10 covers, functions as a transmitter, and Helix Server acts as a receiver. Although account-based mode is a subset of push mode, it does not use splitting. Instead, it uses the stream delivery technology of earlier versions of RealProducer. To broadcast in this mode, follow the instructions in Setting Up Account-Based Broadcasting on page 146. You do not need to set up Helix Server as a receiver. Earlier versions of RealProducer do not use splitting technology. The section Encoding with an Older Version of RealProducer on page 148 explains how to use them to deliver a stream to Helix Server. You do not need to set up Helix Server as a receiver. Only RealNetworks encoders use splitting technology. Encoders for other media formats, such as Windows Media and QuickTime, deliver streams to Helix Server by other means. See Chapter 7 for more information. You do not need to set up Helix Server as a receiver.
yes
no
Live stream using no RealProducer G2 through 8.5.
Live or simulated live stream using any other media encoder.
no
No matter how Helix Server acquires a broadcast stream, it can use splitting technology to transmit that stream to other Helix Servers. Keep in mind, therefore, that encoder-to-server and server-to-server splitting are different functions, and one does not require the other. This enables you to split Windows Media or QuickTime broadcasts, for example, even though the encoders are not based on RealNetworks splitting technology.
Server-to-Server Splitting
In server-to-server splitting, a Helix Server transmits a live or simulated live stream to another Helix Server. The transmitter may have acquired the stream
187
Helix Server Administration Guide
through a splitting set-up with a RealNetworks encoder, or through a conventional broadcast method. This allows you to distribute the same stream to multiple Helix Servers across your network. You can use splitting technology to tie together a cluster of Helix Servers on an intranet, as well as to connect different servers around the globe over the Internet. Splitting offers many features that help you to tie together large networks of Helix Servers, conserve bandwidth, and transmit different streams to different receivers. The following are the major features of server-to-server splitting, which subsequent sections explain in detail:
push and pull splittingA
splitting configuration can use push splitting,
pull splitting, or both.
unicasting and multicastingTransmitters
can unicast or multicast to receivers. You can also combine methods to unicast a stream across the Internet, then split it by multicasting behind a firewall. transmitter can split a stream to multiple receivers. Or, each Helix Server can relay the stream to the next Helix Server. You can combine these methods to tie together a large network of servers in any configuration.
single transmitters or chained relaysOne
SureStream-aware splittingWhen
you broadcast RealMedia, SureStream-aware splitting saves bandwidth by sending only the encoded streams that have been requested. dont have to split each broadcast the same way. Each Helix Server can have multiple transmitter and receiver definitions. This lets you push certain broadcasts, for example, and pull others. Streams can originate anywhere on your network.
multiple splitting definitionsYou
redundancySplitting
fully supports encoder redundancy for any media type. In addition, it lets you add server and stream redundancy.
Push Splitting
The following illustration shows the conventional, or push form of serverto-server splitting. Here, the transmitter initiates the connection to the receiver. When a media player requests the broadcast, the receiver is ready to deliver the stream. In this form of splitting, Web page links typically point to the receiver. A transmitter can also deliver streams to media players, however.
188
CHAPTER 9: Transmitters and Receivers
Push Splitting
Pull Encoding with Push Splitting
In push splitting, the encoder typically pushes the broadcast stream to the transmitter, initiating the broadcast. However, the transmitter can pull the stream from the encoder, too. This lets you use push splitting with pull encoding methods. To do this, you might create a private link to the broadcast on the transmitter. When youre ready to push the stream to the receiver, you click this link, which causes the transmitter to pull the stream from the encoder, and push it to the receiver. Viewers can then connect to the broadcast on the receiver.
Push Splitting Configuration
You do the following to configure push splitting:
Set
up the originating Helix Server as a push transmitter as described in Configuring a Pull Splitting Transmitter on page 212. Ignore the pullsplitting configuration fields. one or more Helix Servers as receivers as described in Setting Up a Receiver on page 213. Ignore the pull-splitting configuration fields.
Define
Set
up your encoder to deliver the broadcast stream as appropriate for that encoder. With RealProducer, you can use push or pull delivery, though push is more appropriate for this arrangement as it allows you to start the entire broadcast directly from the encoder. links to the broadcast as described in Linking to Split Content on page 216.
Create
Pull Splitting
The following illustration shows pull splitting, in which the transmitter does not deliver the stream to the receiver until the first media player makes a request (step 1). Theres a slight delay as the receiver requests (step 2), receives (step 3), and delivers (step 4) the stream. After that, the stream is live on the
189
Helix Server Administration Guide
receiver, and subsequent player requests do not involve the session setup delay of step 2.
Pull Splitting
For More Information: For details about delays caused by pull
splitting, see Stream Acquisition Latency for Pull Splitting on page 204.
Pull Splitting Bandwidth Efficiency
Although pull splitting results in greater latency than push splitting on the first broadcast request, it can save on bandwidth because the stream is not transmitted to the receiver if no media player requests the stream. As well, if all media players disconnect from the receiver before the broadcast ends, the data stream between transmitter and receiver is dropped. Hence, pull splitting never consumes bandwidth between transmitter and receiver if no one is viewing the broadcast on that receiver.
Tip: You can combine push and pull splitting for optimal
results. Suppose that you are delivering a broadcast across many different time zones. You could push the stream to receivers that reside in daytime zones. Where its late at night and there are fewer potential viewers, you could have receivers pull the stream only on viewer request.
Push Encoding with Pull Splitting
If you set up pull splitting between transmitters and receivers, you can still use RealProducer or SLTA to push the stream to the transmitter. This cues the broadcast so that the transmitter can respond faster to pull splitting requests from receivers.
Pull Splitting Configuration
You do the following to configure pull splitting:
190
CHAPTER 9: Transmitters and Receivers Set
up the originating Helix Server as a transmitter as described in Configuring a Pull Splitting Transmitter on page 212. one or more Helix Servers as receivers as described in Setting Up a Receiver on page 213. Enable the receiver for pull-splitting.
Define
Set
up your encoder to deliver the broadcast stream as appropriate for that encoder. With RealProducer, you can use push or pull delivery. links to the broadcast as described in Linking to Split Content on page 216.
Create
SureStream-Aware Splitting
SureStream-aware splitting is similar to pull splitting when you broadcast RealMedia streams encoded at different bit rates. Without SureStream-aware splitting, the transmitter sends all streams encoded in the broadcast to the receiver. In the following illustration, the top portion illustrates a broadcast that is not SureStream-aware. The broadcast itself may be either push or pull. When the receiver acquires the broadcast stream, it gets all of the SureStream bit rates, even if only the 56 Kbps stream has been requested by media players. In contrast, SureStream-aware splitting sends each stream only on request. The bottom half of the following illustration shows a player requesting the 128 Kbps stream. Even though the encoder sends the transmitter all the streams, only the 128 Kbps stream goes to the receiver. If another media player later requests the 56 Kbps stream, the transmitter forwards that stream, too. If a certain stream is never requested, it is never sent to the receiver. As well, the transmitter drops a stream if media players stop using it during the broadcast.
191
Helix Server Administration Guide
SureStream-Aware Splitting Enabled from Transmitter to Receiver
No
56K 128K 256K Encoder
Transmitter 56K 128K 256K
Receiver 56K
RealPlayer
Yes
56K 128K 256K Encoder
Transmitter 128K
Receiver 128K
RealPlayer
SureStream-aware splitting works with both push splitting and pull splitting arrangements. Even if your entire network is set up for push splitting, receivers are sent individual SureStream streams only on request. Like pull splitting, SureStream-aware splitting helps to conserve bandwidth during broadcasts, but is not available when transmitters and receivers communicate through multicasting.
Tip: To archive a SureStream-aware broadcast, set up your
archive on the Helix Server connected to the encoder. This is the only server guaranteed to receive all SureStream streams. For more on archiving, see Archiving Broadcasts on page 137.
Complex Splitting Arrangements
You can combine the basic splitting methods (push and pull) with the two transport methods (unicast and multicast) in many ways. Splitting also supports encoder redundancy, and can add failover protection for streams and transmitters. The following sections describe different splitting setups, their benefits, and drawbacks. Keep in mind that you can create different splitting arrangements throughout different parts of the network to achieve your goals, whether thats to maximize bandwidth efficiency, or to reduce broadcast latency.
192
CHAPTER 9: Transmitters and Receivers
One-to-Many Splitting
A common splitting arrangement uses a single transmitter to broadcast to multiple receivers. If you do this through unicasting, each receiver gets a unique stream, so bandwidth consumption increases with each receiver. Multicasting uses less bandwidth, and is a better solution if all components are on a multicast-enabled network. The following illustrations shows unicasting through push splitting, though you can also use pull splitting, in which each receiver connects to the transmitter only when it needs the stream. Server-to-server multicasting is not available with pull splitting, however.
One-to-Many Splitting
Because RealProducer and SLTA use splitting technology, they can function as transmitters connecting to multiple Helix Server receivers. A Helix Server is therefore not required to be the transmitter. For a live broadcast, though, you may not want to use RealProducer to transmit the stream to many receivers. Real-time encoding of a live event uses a lot of processor power, and its better not to burden the encoder with stream management overhead as well. This is not an issue in a simulated live broadcast using SLTA, however, because the streams are already encoded.
One-to-One Chaining
Another option is to use one-to-one chaining, in which each receiver transmits to another receiver. Receivers in the middle of the chain thereby function as relays. This option is viable if a group of servers is spread across a wide area, and uses unicasting over the Internet to communicate. A transmitter in San Francisco might push a stream to a Tokyo receiver, which pushes it to a Sydney receiver, and so on.
193
Helix Server Administration Guide
One-to-One Chaining
Although you can use pull splitting with a relay chain, push splitting suits this setup better. With pull splitting, there may be a long latency period if the first broadcast request comes from far down the chain. In this case, the request has to make its way back the chain, causing each receiver in the chain to pull the stream from the preceding transmitter. As well, pull splitting links for a relay chain quickly become very long, increasing your chances of writing incorrect URLs to the broadcast. Using URL aliases, though, eases this burden.
Unicast Delivery, Multicast Distribution
Splitting works with multicast delivery, as well as unicasting. You can unicast streams to receivers across the Internet, an intranet, a wide area network, or a local area network, for example. Then, within an intranet, you can multicast the stream from the receivers to media players. The following illustration shows this type of delivery.
Unicast Delivery, Multicast Distribution
Dual Unicast and Multicast Transport Methods
If your server network is multicast-enabled, you can simultaneously unicast and multicast a broadcast stream to receivers. Duplicate packets arriving by
194
CHAPTER 9: Transmitters and Receivers
different transport methods increase the network overhead, but do not cause problems for receivers. When a receiver reassembles the broadcast stream, it uses the packets that arrive first, regardless of their transport methods. If a unicast packet is late or missing, for example, the receiver may get the right packet through multicast. The following figure illustrates this dual delivery.
Broadcasting by Multiple Methods
Tip: Server-to-server multicasting requires a multicast-enabled network just like server-to-player multicasting. However, you do not configure server-to-server multicasts as described in Chapter 8. You simply select multicast as your transport method when configuring transmitters and receivers.
Redundant Stream Splitting
As explained in Using Broadcast Redundancy on page 141, Helix Server supports encoder redundancy for all media formats. This redundancy carries over automatically with splitting, requiring no special configuration for transmitters and receivers. As shown in the following illustration, separate encoders deliver the same stream (delimited with an integer, as in live.rm.1 and live.rm.2 ) to the transmitter. If the primary stream fails, the transmitter uses the backup stream. It sends the receiver one stream, which may come from either the primary or the backup encoder.
195
Helix Server Administration Guide
Simple Redundant Source for Splitting
Transmitter Redundancy
The setup in the preceding illustration provides a single level of encoder redundancy. You can increase redundancy within a splitting arrangement by adding transmitter redundancy, as shown in the following illustration. Here, both the primary and backup encoders send streams to two Helix Servers that each split the stream to three receivers. (RealProducer and SLTA can push the same stream to multiple Helix Servers.) Under normal conditions, each receiver gets a version of live.rm from each transmitter.
Redundant Sources and Redundant Transmitters
=
RealProducer / SLTA live.rm.1 unicast Transmitter1
=
live.rm.2 unicast
Receivers
RealProducer / SLTA
Transmitter2
196
CHAPTER 9: Transmitters and Receivers
If the primary encoder in the preceding illustration fails, both transmitters switch to the stream from the backup encoder. Again, the receivers get two streams, one from each transmitter. Note that in this configuration, each receiver still receives a stream even if one encoder and one transmitter fail. This provides both encoder and transmitter redundancy. Three out of the four encoder and transmitter components would have to fail for the entire broadcast to fail.
Transport Redundancy
The following illustration shows multiple encoders and delivery methods used to provide encoder and transport redundancy. The primary and backup encoders both unicast a separate stream to each receiver, as well as multicast the broadcast stream to all receivers. Each receiver gets four streams. It uses the primary live.rm.1 stream as long as those packets arrive by either unicast or multicast. If the primary encoder fails, or its transport methods are blocked, each receiver switches to the live.rm.2 backup sent over unicast or multicast.
Redundant Encoders Using Unicasting and Multicasting
Receivers
=
live.rm.2 unicast
=
live.rm.2 multicast RealProducer / SLTA
RealProducer / SLTA
=
live.rm.1 unicast
=
live.rm.1 multicast
Note that the receivers in the preceding illustration could also function as transmitters that split streams to other receivers, as described in Transmitter Redundancy on page 196. This would provide three layers of redundancy at the encoder, transmitter, and transport levels. Although such a complex
197
Helix Server Administration Guide
arrangement and high degree of redundancy is generally not necessary, RealNetworks components provide support for all of these layers, which you can put together as needed.
Multiple Splitting Definitions
You may set up your transmitters and receivers to split every broadcast the same way. In this case, you always use a certain Helix Server as your primary transmitter, and your other Helix Servers as receivers or relays. This is not necessary, however, and a single network of Helix Servers can support numerous splitting arrangements, enabling you to transmit from any Helix Server. As well, you can split broadcasts from a single transmitter in many different ways. When you set up splitting, you can create multiple transmitter and receiver definitions on each Helix Server. When you set up a push transmitter, for example, you define how it connects to each receiver. For a single Helix Server receiver on one physical machine, you can create multiple receiver definitions. RealMedia broadcasts can use one definition, for example, while MPEG broadcasts use another. This lets you multicast one format, for instance, while unicasting another. You can also use multiple receiver definitions to split broadcasts in different ways according to stream source names, which appear in links to broadcasts. A source name has three parts: 1. mount pointAs explained in Chapter 7, every broadcast uses a mount point. RealMedia broadcasts pushed by RealProducer use the /broadcast/ mount point, for example, while MPEG broadcasts use /rtpencoder/ . 2. pathThe optional path name does not necessarily correspond to an actual path. Its generally a name inserted between the mount point and the stream name to provide splitting functionality. How you define the path differs for each media format:
For
RealMedia broadcasts, you define the path name through RealProducer. Windows Media pull broadcasts, you define the path when configuring the encoder pull session on Helix Server, as described in Setting up a Windows Media Pull Broadcast on page 149. When using push encoding, you define the path name through Windows
For
198
CHAPTER 9: Transmitters and Receivers
Media Encoder, as noted in Running a Windows Media Push Broadcast on page 152.
For QuickTime and RTP-based broadcasts, the path name reflects the
subdirectory where the encoder placed the SDP file. For more information, see Starting an RTP-Based Broadcast on page 155. 3. stream nameIn all broadcasts, the stream name appears last in the URL and looks like an on-demand clip name, ending with the media formats standard file extension. The following illustration shows how you can use mount points, paths, and stream names within receiver definitions to split different broadcasts in different ways. Three encoders connect to the same transmitter and deliver three separate streams. The first stream, live.rm , uses no path. The second and third streams, news/breaking.rm and news/hourly.rm , use the same path name, but different stream names.
Stream Direction through Mount Points, Paths, and File Names
Each receiver in the preceding illustration is defined with a different broadcast source path. (The definitions are actually created on the transmitter, which is responsible for directing the streams.) The first receiver accepts all broadcasts that use the broadcast mount point, /broadcast/ . In this example, it receives all three broadcast streams because specifying just the mount point is the widest source criterion. The second receiver gets all broadcasts that use the /broadcast/news/ mount point and path. It therefore receives streams 2 and 3, but not stream 1, which
199
Helix Server Administration Guide
does not use the news/ path. The third receiver uses the most specific criteria. It receives only the broadcast streams that use the /broadcast/news/hourly.rm mount point, path, and stream name.
Splitting Considerations
This section provides general information youll find useful when setting up any splitting arrangement. Reducing end-to-end latency may be necessary for certain live broadcasts. When you use pull splitting, you need to consider the initial latency involved in acquiring a stream. When unicasting multiple streams, bandwidth is an issue because each receiver gets a separate broadcast stream.
End-to-End Latency Reduction
During a live broadcast, a viewer experiences a latency of approximately 10 seconds between the time events occur and when they display in RealPlayer. Although this amount of latency is acceptable in most circumstances, it may be too long in certain cases, such as video-conferencing or a Web broadcast synchronized to a television event. In these cases, you can lower the end-to-end broadcast latency for RealAudio or RealVideo over RTSP to as low as two seconds. But if data packets are lost on the network, the broadcast is more likely to stutter.
Note: Latency in this context refers to the difference in time
between when live events occur and when they appear in RealPlayer. There is also a separate startup latency that occurs when a viewer clicks a link to a broadcast. Helix Server automatically reduces startup latency whether or not you use end-to-end latency reduction.
For More Information: The section on end-to-end latency
reduction in the broadcast planning chapter of RealProducer Users Guide provides additional information about this topic.
Latency Modes
You cannot precisely control the amount of broadcast latency because network conditions are variable and unpredictable. However, RealProducer, Helix Server, and RealPlayer provide features that allow you to reduce broadcast latency significantly under stable network conditions. These
200
CHAPTER 9: Transmitters and Receivers
products support three separate latency modes, summarized in the following table.
Summary of End-to-End Latency Modes Latency Mode Expected End-to-End Latency Preroll for CBR Video Preroll for VBR Video Preroll for Audio-Only Clips Error Resiliency
0normal
10 or more seconds
4 seconds
4 seconds
23 milliseconds to 2.3 seconds depending on the codec
high
1reduced
4 or more seconds
2 seconds 1 second
2 seconds 0.5 seconds
500 milliseconds moderate 23 to 480 milliseconds depending on the codec low
2minimal 2 or more seconds
Receiver Buffering with Low-Latency Streams
When Helix Server receives a broadcast stream from RealProducer, it buffers the stream for a certain time before delivering the stream to RealPlayer. It automatically adjusts buffering times based on the latency mode set in the broadcast stream by RealProducer. This ensures that the server buffers data less when reduced end-to-end latency is desired. The following table lists the default receiver buffering used for each latency mode.
Receiver Buffering Based on Latency Mode Latency Mode Receiver Buffering
0 normal latency 1 reduced latency 2 minimal latency
1 second 0.05 seconds none
Forward Error Correction with Low Latency
The amount of forward error correction (FEC) used by RealProducer also affects how much receiver buffering should be used. For low latency, you may want to reduce or turn off error correction on all transmitters (when push splitting is used) or receivers (when pull splitting is used) in the broadcast chain. Although adding error correcting packets to a low-latency stream does
201
Helix Server Administration Guide
not cause problems with latency reduction, the packets may arrive too late to be of use.
For More Information: See Defining a Push Transmitter on
page 208 and Enabling Pull Splitting Requests on page 215. Error correction in RealProducer is described in the broadcast chapter of RealProducer Users Guide.
Product Version Requirements for Low Latency Broadcasts
Latency reduction is supported only with RealMedia broadcast that use RTSP. A low-latency broadcast requires the use of version 11 products or higher throughout the broadcast chain:
Latency
reduction requires RealProducer 11 or later to encode the latency mode flag into the live stream. Earlier versions of RealProducer cannot produce a low-latency stream. broadcasts are recommended only when most viewers are using RealPlayer 11 or later. Based on the latency mode flag, these players request fewer or no resends for lost packets. Earlier versions of RealPlayer may request resends of dropped packets, introducing unnecessary traffic into the network. packet structure for low-latency broadcasts is not compatible with server versions earlier than Helix Server version 11. If a splitting chain includes earlier servers, you may need to turn off the low latency feature at certain transmitters in the chain. Proxy does not currently support latency reduction in live broadcasts. If Helix Proxy splits a live, low-latency stream to multiple RealPlayers, it buffers the stream, introducing broadcast latency. As explained in Restricting Proxies from Caching or Splitting Content on page 129, you can instruct Helix Proxies not to split the low-latency stream. This preserves the latency reduction but increases Helix Server bandwidth use because Helix Proxy passes a separate server stream to each of its RealPlayer clients.
Low-latency
The
Helix
Disabling Low Latency Streams
Because server versions earlier than Helix Server version 11 do not support the low-latency packet structure, you should turn off low-latency features when pushing the broadcast to an older server. Manually disabling low latency is not necessary for pull broadcasting, however. If an older server version requests a
202
CHAPTER 9: Transmitters and Receivers
low-latency stream, the pull-enabled transmitter detects the receiver server version and disables the latency feature automatically. Even if all servers in the splitting chain are version 11 or higher, you may want to turn off low latency if you are not sure that the majority of your intended audience uses RealPlayer 11 or later. Although earlier players will play the lowlatency stream, they may request data resends that increase the network overhead. As explained in the following sections, you can turn off low-latency to all downstream receivers, or to selected receivers. When you turn off the lowlatency flag, all downstream receivers use their normal data buffering, which the section Receiver Buffering with Low-Latency Streams on page 201 describes. As well, RealPlayers do not use their low-latency features. The broadcast therefore functions like a normal-latency broadcast for all downstream recipients.
Disabling Low Latency Globally
The Helix Server configuration file includes a global variable that turns off the low latency feature for all incoming streams. This causes Helix Server and all downstream receivers to use their normal receiver buffering values, which the section Receiver Buffering with Low-Latency Streams on page 201 describes. To disable latency this way, edit the configuration file and set the AllowLowLatency variable to 0 , as shown in the following example:
<Var AllowLowLatency="0"/>
For More Information: For instructions on modifying the
configuration file, refer to Appendix A, as well as Helix Server Configuration and Registry Reference.
Disabling Low Latency for a Specific Receiver
To turn off the low-latency feature for a specific receiver in a push broadcast, set the Low Latency pull-down for that receiver to Disabled in the transmitter definition. Although the transmitter uses its low-latency buffering value, the specified receiver and any subsequent downstream receivers use standard buffering, as described in Receiver Buffering with Low-Latency Streams on page 201. As well, RealPlayers receiving a stream from the affected receivers do not use their low-latency features. For all downstream recipients, therefore, the broadcast exhibits normal latency.
203
Helix Server Administration Guide
Note: Turning off latency reduction globally through the
AllowLowLatency variable disables the low-latency feature
regardless of the setting for a specific transmitter.
For More Information: Setting Up a Transmitter on page 208
explains how to configure a transmitter through the Helix Administrator graphical application.
Stream Acquisition Latency for Pull Splitting
Receiver latency occurs in pull splitting when the first media player requests the broadcast. On the first request, the receiver pulls the stream, but must wait for session announcement information to arrive from the transmitter. To determine how long a receiver takes to acquire a live split stream, you need to consider the following:
The
degree of normal network latency that exists between the transmitter and receiver. configurable interval used to send session descriptions, which is defined on the transmitter in push splitting, and on the receiver in pull splitting.
The
A receiver does not start to process incoming data until it receives the session description from the transmitter. If the transmitters session metadata rate is set to 30 seconds, for example, the receiver needs to wait up to 30 seconds to get the session description and begin to process broadcast packets. This time delay does not include any network latency that may exist between the transmitter and the receiver. As soon as the live distribution stream arrives at the receiver, the receiver constructs a local buffer before streaming data to the connected media players. To help minimize latency, a receiver that uses pull splitting builds only a 1-second buffer before sending the stream to the media player that initiated the pull splitting session.
Note: With SureStream-aware splitting, session description
information is sent to receivers even when no players are connected. Because the receiver does not have to wait for the next session description, latency is not an issue even though SureStream-aware splitting functions like pull splitting.
204
CHAPTER 9: Transmitters and Receivers
Bandwidth Consumption
Calculating the bandwidth used by a broadcast depends on whether the broadcast is single-rate stream, or a multi-rate format like SureStream. Singlerate broadcasts consume bandwidth according to the following criteria:
The The
encoded bit rate of the live stream.
percentage of overhead (approximately 10 percent) for session announcement information and TCP/IP headers. percentage of overhead for the configurable error correction rate.
The
For example, a single-rate 100-Kbps stream with an error correction rate set to 10 percent (10 Kbps) will need approximately 10 Kbps of overhead, for a total bandwidth of approximately 120 Kbps. The bandwidth consumed by a SureStream broadcast equals the combined bit rates of all the audiences, plus the overhead percentages described previously. If SureStream-aware splitting has been enabled, bandwidth use is determined by the actual number of bit rates requested by media players, however. Your calculation will give you a maximum, but not all streams may be requested during the broadcast.
Error Correction and Receiver Buffering
When you use push or pull splitting, setting a low forward error correction rate (FEC) may cause error correction packets to arrive after the receiver has transmitted the contents of its data buffer to its connected clients. When this happens, the error correction packets are useless. This problem is most likely to occur with low-bandwidth RealVideo streams when your splitting arrangement uses an error correction rate between 1 and 20.
Recommended Receiver Buffering Times for RealVideo
To ensure that error correction packets reach the receiver before it streams its buffer to clients, you can increase the time that the receiver buffers data. The following table provides some minimum receiver buffering times when splitting RealVideo streams. For example, if you split a 34 Kbps RealVideo stream using an error correction rate of 5, set a receiver buffering time of at
205
Helix Server Administration Guide
least six seconds. The default receiver buffering time for push or pull splitting is one second.
Minimum Receiver Buffering Times for RealVideo Speed FEC=20 FEC=15 FEC=10 FEC=5 FEC=1
34 Kbps 80 Kbps 150 Kbps 225 Kbps 350 Kbps 450 Kbps
2 seconds 1 second 1 second 1 second 1 second 1 second
2 seconds 1 second 1 second 1 second 1 second 1 second
3 seconds 2 seconds 2 second 1 second 1 second 1 second
6 seconds 3 seconds 3 seconds 2 seconds 2 seconds 1 second
30 seconds 13 seconds 11 seconds 8 seconds 7 seconds 5 seconds
Note the following about these recommended buffering times:
The
preceding values are for RealVideo only. Other video formats may have different packet sizes, and hence may require different receiver buffering times. the default buffering value for push and pull splitting is one second, it is not necessary to modify your configuration file unless you need to set a higher value. packets are much smaller than video packets, so when you stream audio-only clips, you generally do not need to increase the buffering time on the receiver when using a low error correction rate. can always set a higher buffering time. However, higher buffering times may delay initial playback unnecessarily when a media player requests a stream.
Because
Audio
The buffering times given in the preceding table are minimum values. You
For
push splitting, you set the error correction rate on the transmitter, as described in Defining a Push Transmitter on page 208. For pull splitting, you set the rate on the receiver as described in Enabling Pull Splitting Requests on page 215. You set the receiver buffering time manually through the receiver configuration file.
Setting Receiver Buffering Variables
To make the receiver buffer the split stream longer than one second, edit the receivers configuration file with any text editor. You need to add one or two variables depending on whether you use push splitting, pull splitting, or both.
206
CHAPTER 9: Transmitters and Receivers
The variables are not predefined, and you add them within the Receivers list, which falls under the BroadcastReceivers list. For push splitting, add <Var PushBufferingTime=" milliseconds "> to the list. For pull splitting, add <Var PullBufferingTime=" milliseconds "> . Each variables value is an integer that specifies the number of milliseconds of buffering. It is easiest to add one or both variables below the error correction variable. For example:
<Var FECLevel=10/> <Var PushBufferingTime=2000> <Var PullBufferingTime=3000>
Note: Although you set the buffering times for both push and
pull splitting within the receiver list, the FECLevel variable in this list sets the forward error correction only for pull splitting. For push splitting, the error correction rate is set through the FECLevel variable in the transmitter list on the Helix Server used as the transmitter.
For More Information: See Appendix A for information about
the configuration file. For information about configuration variables, see Helix Server Configuration and Registry Reference.
Other Features Used with Splitting
This following table describes the ways in which splitting works with other features.
Splitting Used with Other Features Feature Notes
SLTA
SLTA transmits prerecorded clips as simulated live broadcasts. Using it is a good way to test your receiver configurations before you broadcast a live event Both transmitters and receivers can archive live RealMedia streams. With SureStream-aware splitting, archive on the transmitter connected to the encoder to ensure that all streams are archived. A multicast transmission between receivers and media players, as described in Unicast Delivery, Multicast Distribution on page 194, makes the most effective use of bandwidth.
(Table Page 1 of 2)
Live Archiving
Multicasting
207
Helix Server Administration Guide
Splitting Used with Other Features (continued) Feature Notes
Helix Proxy
Because live events are not files, Helix Proxy cannot cache broadcasts. Instead, Helix Proxy replicates live streams among media players through pull splitting. In their default configuration, the transmitter and the receiver use UDP for fast, efficient distribution. Some firewalls may block UDP traffic, however. For more information, see Communicating With Receivers on page 264. If you use the access control feature to block access to your transmitter, receivers can still receive push broadcasts, but transmitters cannot honor a receivers resend requests. Pull splitting receivers will not receive any content at all. When splitting a broadcast that requires viewer validation, place copies of all databases that store authentication information on receivers to distribute the authentication load.
(Table Page 2 of 2)
Firewalls
Access Control
Authentication
Setting Up a Transmitter
The following sections explain how to configure Helix Server as a push or a pull transmitter. Although the same Helix Server can function as a push or a pull transmitter in different cases, you define each transmitter instance separately. That is, the push transmitter settings do not require you to set anything in the pull settings area, and vice versa. If your Helix Server is receiving a broadcast stream from RealProducer or SLTA, you set it up as a receiver, not a transmitter. Here, RealProducer or SLTA is the transmitter, which you set up as described in RealProducer Users Guide or Chapter 10, respectively. In these cases, you need to define Helix Server as a transmitter only if it forwards the broadcast stream to other Helix Server receivers.
Defining a Push Transmitter
You create a separate push transmitter definition for each receiver that your Helix Server transmits to. To broadcast to multiple receivers at the same time, you define multiple transmitter instances that all use the same broadcast source path. Alternatively, you can set up receivers to receive only certain broadcasts. This lets you create a large list of receivers that are sent broadcast streams only when those streams include certain path criteria.
208
CHAPTER 9: Transmitters and Receivers
To define a push transmitter:
1. In Helix Administrator, click Broadcast Distribution>Transmitter. 2. In the Source Name box, enter a name that identifies this transmitter. Because this name appears in links to the split broadcast, use letters and numbers, but not spaces. Examples in this chapter use Japan as the transmitter name. 3. In the Broadcast Receivers area, click the + icon, and change the name in the Edit Receiver Name box to the name or description for the Helix Server that will receive the broadcast stream. This name is for your reference only, and is not used in the broadcast. 4. For Source Path, specify the mount point and, optionally, a path and a stream name used for broadcasts from this transmitter. The default is /broadcast/ , and you can use just this mount point to send the receiver all broadcast streams delivered to this transmitter by RealProducer or SLTA. If you use an earlier version of RealProducer, change the broadcast mount point to /encoder/ . For Windows Media broadcasts, the default is /wmtencoder/ . And for QuickTime or general RTP-based broadcasts, the mount point is /rtpencoder/ . If you are using redundant encoders with any media format, use the mount point /redundant/ .
For More Information: For more on using a path and stream
name, see Multiple Splitting Definitions on page 198. 5. In the Receiver IP Address or Hostname box, enter the host name, IPv4 address, or IPv6 address of the Helix Server that receives this broadcast stream. If you plan to multicast the stream from this transmitter, you must specify an appropriate class D, IPv4 multicast address. 6. For Local IP Address, specify the network address used for transmitting this broadcast. The receiver requires this address for resend requests.
Tip: If you have a multi-homed machine that uses several IP
addresses, be sure to use an IP address bound to Helix Server, as described in Binding to an IP Address on page 74. 7. From the Transport list, select the transport method for transmitter-toreceiver communication. You must set the same transport on both the transmitter and the receiver. The options, listed in order of recommended use, are the following:
209
Helix Server Administration Guide udp/unicast
This is the most common option. It unicasts the stream from the transmitter to the receiver over UDP.
udp/multicast
If your network hardware is multicast enabled, this option is the most bandwidth-efficient. Selecting this option requires the receiver to use a class D multicast address.
tcp
Use this option only if broadcasting with UDP is not possible. TCP broadcasts are less efficient because they require more network overhead. 8. Several fields and lists let you configure optional transmitter features: a. To enable SureStream-aware splitting, ensure that Enabled is selected in the SureStream Aware Splitting box. Otherwise, select Disabled . The setting has no effect if you are not splitting a SureStream broadcast. For more information, see SureStream-Aware Splitting on page 191. b. The default setting of Enabled for the Low Latency pull-down allows Helix Server to split a low-latency stream to the designated receiver. Setting this pull-down to Disabled returns the stream to its normal latency behavior. You should do this if any downstream receivers predate Helix Server version 11, or if the intended audience includes a large percentage of RealPlayers earlier than version 11.
Note: This field has no effect on streams other than RealMedia
broadcasts that use the low-latency feature.
For More Information: For an explanation of the conditions
under which you should disable low latency transmissions, refer to Disabling Low Latency Streams on page 202. c. If you selected the udp/multicast transport option, enter a number in the Multicast Time to Live (TTL) box. For a list of possible TTL values, refer to Packet Time to Live on page 167. The default is 16. d. For Error Correction Rate, you can set the percentage of corrective packets sent. The default value for Internet splitting is 20, which adds a 20% bandwidth overhead to the stream for error correction. A higher number results in more reliable delivery of data, but consumes
210
CHAPTER 9: Transmitters and Receivers
proportionally more network bandwidth. If youre splitting within a local area network, you can set this to a lower value or to 0 (zero) because you are less likely to need error correction.
Note: If you lower the error correction rate, you may need to
raise the receiver buffering time, as described in Error Correction and Receiver Buffering on page 205. e. The Metadata Transmit Rate field sets the frequency in seconds at which special packets are sent from the transmitter to the receiver. These packets describe the stream being split, and are required for the receiver to process the incoming stream. Use a number from 1 to 60. A lower number may result in lower startup latency on a receiver, but consumes more network bandwidth. See Stream Acquisition Latency for Pull Splitting on page 204 for more information. f. To improve quality of service, receivers can re-request packets that arrived in poor quality, or not at all. Select Yes in Honor Resend Requests to enable packet resending. Because this option requires a back channel from the receiver to the transmitter, it increases bandwidth use slightly to enable the resend traffic. g. Set Relay Live Broadcasts to Yes if this transmitter is a relay that forwards streams from one Helix Server to another Helix Server, as described in One-to-One Chaining on page 193. If the originating encoder delivers the stream to this Helix Server, set the value to No .
Note: A Yes value for Relay Live Broadcasts means that this servers address does not appear in the media request URL on a receiver further down a splitting chain. The server will still forward a stream if this value is No . But in this case, the servers address must appear in the request URLs on receivers.
9. The Port Range boxes set the ports on receivers to which the stream is sent. If you change the default ports, RealNetworks recommends using a range of 20 ports. If you cannot use a range of 20 ports, reserve at least 1 port per Megabit of broadcast stream bandwidth. 10. To secure stream transmissions, select Basic from the Security Type list, and type a password in the Password box. The transmitter passes this word to the receiver to verify its identity. To turn off the password requirement,
211
Helix Server Administration Guide
choose None from the Security Type list. The password needs to be defined on the receiver as well. 11. Click Apply.
Configuring a Pull Splitting Transmitter
The following procedure explains how to set up Helix Server as a pull splitting source. Pull splitting definitions are entirely independent of push splitting information. With pull splitting, you do not define specific receivers as you do in push splitting. Instead, you set basic parameters that identify the broadcast stream. Then, any receiver can pull the stream. In other words, the pull splitting transmitter definition does not contain any information about potential receivers.
To configure the transmitter for pull splitting:
1. In Helix Administrator, click Broadcast Distribution>Transmitter. 2. In the Pull Splitting Sources area, click the + icon and edit the name that appears in the Edit Source Name box. This name is for your reference only, and does not appear in URLs. 3. In the Source Path box, enter the path through which live streams are sent, typically /broadcast/ , /encoder/ , /redundant/ , /wmtencoder/ , or /rtpencoder/ , as explained in Chapter 7. The default value of /broadcast/ means that this transmitter definition allows receivers to pull any broadcast sent to the transmitter from RealProducer in push or pull mode.
Tip: Optionally, you can specify a path and stream name to define only specific broadcasts that can be pulled. For an example of using source paths, refer to Multiple Splitting Definitions on page 198.
4. For Local IP Address, specify the network address the transmitter uses. This is the address the receiver contacts to pull the stream. All pulled streams are unicast over UDP when possible, or TCP if UDP is not available. 5. In the Listen Port box, type a port number on which this transmitter listens for requests. These port numbers are used in request URLs. If you leave this field blank, Helix Server uses the value 2030 .
212
CHAPTER 9: Transmitters and Receivers
Tip: All pull splitting definitions can use the same listen port, as long as no simultaneous broadcasts use the same stream name. If you want to broadcast the same stream name at the same time through different pull splitting definitions, give each definition a unique listen port number.
6. If you want to enable SureStream-aware splitting, select Enabled in the SureStream Aware Splitting box. For more information, see SureStreamAware Splitting on page 191. 7. Type a password in the Password box. The receiver will use this word to verify its identity when it requests a stream. To turn off this feature, choose None from the Security list.
Warning! Password validation is strongly recommended for all
pull-splitting broadcasts. If you turn off validation, any server can pull the stream from your transmitter. 8. Click Apply.
Setting Up a Receiver
The following sections describe how to define basic receiver information, and how to enable that receiver to make pull splitting requests. To configure a receiver, you need to know the following settings on the transmitter:
broadcast
source (mount point, path, and stream name) port range
transmission transmitter security
address
type and password method (unicast, multicast, or TCP)
transport listen
port (pull splitting only)
Defining Basic Receiver Information
For a pull splitting or push splitting receiver, you set up basic information about the receiver as described in the following procedure. Just as a transmitter definition lists properties of receivers, the receiver defines properties of transmitters.
213
Helix Server Administration Guide
To configure a receiver:
1. In Helix Administrator, click Broadcast Distribution>Receiver. 2. The Mount Point box defines the mount point used in URLs to the broadcast on the receiver. It identifies the source as a live broadcast rather than a clip. The default is /broadcast/ .
Tip: A broadcast may go out from a transmitter on a different
mount point, such as /wmtencoder/ for Windows Media. Each receiver can broadcast the split stream from its /broadcast/ mount point regardless of the media format, however. 3. In the Broadcast Transmitters area, click the + icon and enter a descriptive name for the transmitter in the Edit Transmitter Name box. 4. For Transmitter Address/Netmask, type the host name, IPv4 address, or IPv6 address of the transmitter. To receive broadcast streams from a range of transmitters, specify a bit mask after the specified IP address, separating the two entries with a forward slash (/).
For More Information: See Appendix C for information about
using a bit mask. 5. In the Port Range boxes, set the ports on which the stream is received. The port values should match the settings on the transmitter. 6. In the Transport box, select the same option thats in use on the transmitter. If you select udp/multicast , you must also add to the Multicast Address field a class D multicast address. This address must match the value in the transmitters Receiver IP Address or Hostname box. 7. To re-request packets that did not arrive at the receiver, select Yes for Resend Requests. This option provides greater quality, but requires more network bandwidth. If you enable resend requests, the transmitter needs to have Honor Resend Requests set to Yes . 8. For Security Type and Password, use the same values set on the transmitter. 9. If you are not enabling pull splitting on the receiver, click Apply. Otherwise, configure pull splitting as described below.
214
CHAPTER 9: Transmitters and Receivers
Enabling Pull Splitting Requests
To enable pull splitting, you set the receiver properties explained in Defining Basic Receiver Information on page 213. Then, add the pull splitting information described in the following procedure.
To enable the receiver for pull splitting:
1. On the Broadcast Distribution>Receiver page, select the receiver you want to configure for pull splitting, and scroll down to bottom of the page. 2. From the Enable Pull Splitting Requests list, select Yes . 3. In the Pull Splitting Virtual Path box, type a value in the form of a mount point, such as /split/ . You will use this virtual path in URLs to indicate that the stream is pulled. 4. For Error Correction Rate, set the percentage of corrective packets sent by the transmitter (the FEC rate set on a transmitter is used only with push splitting). The default value is 0, which generates no corrective packets. A higher number for FEC results in more reliable delivery of data, but consumes proportionally more network bandwidth. A value of 20, for instance, adds a 20% overhead to the stream for error correction.
Tip: If youre splitting within a local area network, you can
keep this value at 0 (zero) because you are less likely to need error correction than when splitting across the Internet.
Note: If you use an error correction rate between 1 and 20, you
may need to raise the receiver buffering time, as described in Error Correction and Receiver Buffering on page 205. 5. The Metadata Transmit Rate box sets the rate at which the transmitter sends packets describing the session (the metadata rate set on a transmitter is used only with push splitting). A higher number results in better quality and higher startup latency on the receiver, but consumes less network bandwidth. Use a number from 1 to 60. The default value is 30, which sends the metadata once every 30 seconds, adding up to 30 seconds of latency to the initial pull request. 6. To split over a connection in which stream packets are likely to be lost, you can set the Pull Splitting Backchannel Transport field to TCP. This setting results in a highly reliable connection that requires slightly more network overhead.
215
Helix Server Administration Guide
7. Click Apply.
Linking to Split Content
A link to a split stream points to the receiver, and indicates the transmitter where the stream began. Links for push splitting and pull splitting streams are different. For both types of links, you can use URL aliases, which are especially useful for the longer pull splitting links. The following sections explain link formats in general, and provide example links for RealMedia broadcasts. For broadcasts in other formats, you need to use transmitter mount points and stream names as appropriate for that format.
Tip: For examples of links to basic broadcasts in different
media formats, see Linking to Unicasts on page 156. The links to split streams build on those basic formats.
Writing Push Splitting Links
Push splitting links point to the Helix Server receiver, but include the source name of the transmitter to identify the broadcast. These URLs are relatively simple, and build on the basic unicast URL format.
Linking from a Web Page
A Web page link to a pushed RealMedia broadcast in which a Helix Server receiver uses the default port 80 for HTTP might look like this:
http://receiver.example.com/ramgen/broadcast/Japan/broadcast/news/live.rm
The
URL first specifies the IP address or host name of the receiver, as in
receiver.example.com . Include the HTTP port number if port 80 is not
used.
The /ramgen/
mount point launches RealPlayer, as explained in Using a Client Launch Utility on page 98. For a Windows Media broadcast, you use /asxgen/ . standard broadcast mount point for RealMedia on a receiver is
The
/broadcast/ , but each receiver may define a different mount point, as
described in Defining Basic Receiver Information on page 213.
Following
the broadcast mount point, you specify the transmitter name, such as /Japan/ . The Source Name box of the transmitter definition sets this name, as explained in Defining a Push Transmitter on page 208.
216
CHAPTER 9: Transmitters and Receivers The
URL next specifies the transmitters broadcast mount point and, optionally, its virtual path. These are defined in the transmitters Source Path box. The mount point may also include a virtual path, as in /broadcast/news/ . above as live.rm , is the stream name specified by the encoder. With Windows Media pull broadcasts, the stream name is defined on the transmitter, as explained in Setting up a Windows Media Pull Broadcast on page 149. In a Windows Media push broadcast, Windows Media Encoder defines the stream name, as noted in Running a Windows Media Push Broadcast on page 152. For QuickTime and RTPbased broadcasts, the stream name is the SDP file name.
The requested file, shown
Linking through a Relay
It typically does not matter if one or more relays exist between the receiver and the transmitter, as illustrated in One-to-One Chaining on page 193. The link refers only to the receiver and the originating transmitter, as long as each relay has its Relay Live Broadcasts field set to Yes . If one or more relays in the chain has Relay Live Broadcasts set to No , however, you need to include those servers transmitter names in the URL. Here is an example of a Web page URL that lists two relays along with the transmitter and receiver address:
http://receiver.example.com/ramgen/broadcast/LosAngeles/broadcast/ Sydney/broadcast/Japan/broadcast/news/live.rm
In this example, the Japan transmitter is the originating transmitter, just as in the preceding examples. The stream travels from this transmitter to the Sydney transmitter, then to the LosAngeles transmitter, before arriving at the receiver. Note that the URL components reflect the exact order in which the stream travels through the chain.
Linking to a Transmitter or Relay
An originating transmitter, as well as any relay in the chain, can also deliver the broadcast to media players. URLs to an originating transmitter are standard unicast URLs, as described in Linking to Unicasts on page 156. The Web-page URL to the broadcast on the Japan transmitter would therefore look like this:
http://transmitter.example.com/ramgen/broadcast/news/live.rm
217
Helix Server Administration Guide
To link to the broadcast on a relay, you treat the relay as if it were the receiver at the end of the splitting chain. It does not matter if the relay has its Relay Live Broadcasts value set to Yes or No . For example, the Web page link to the broadcast on the LosAngeles relay, which links through the Sydney relay to the Japan transmitter looks like this:
http://relay2.example.com/ramgen/broadcast/Sydney/broadcast/ Japan/broadcast/news/live.rm
Linking from a Ram or SMIL File
You can also launch a broadcast through a Ram file or SMIL file, as described in Using Metafiles on page 96. The URL format is similar to the preceding examples, but specifies RTSP or MMS, and omits the /ramgen/ or /asxgen/ parameter. In the following example of a URL to a receiver, the port number is omitted, which means that port 554 is used for RTSP:
rtsp://receiver.example.com/broadcast/Japan/broadcast/news/live.rm
Here is a sample URL to the unicast on the Japan transmitter:
rtsp://transmitter.example.com/broadcast/news/live.rm
Creating Pull Splitting Links
Pull splitting links are more complex than push splitting links. The link URL tells the receiver where to pull the stream by giving the transmitters address and listen port. If you have a relay chain as described in One-to-One Chaining on page 193, a link to a broadcast on a specific receiver must indicate all of the preceding links in the chain in the proper order. URL aliases can shorten the published URLs, as well as mask the transmitter addresses.
Note: When pull-splitting Windows Media streams, you must
use URL aliases because Windows Media Player does not recognize the URL format used for pull splitting.
Linking from a Web Page
A Web page link to a pulled RealMedia broadcast in which a Helix Server receiver uses the default port 80 for HTTP might look like the following example, in which the URL is shown on two lines to clarify the link portions. The first line gives the receiver information, while the second line supplies the transmitter parameters:
http://receiver.example.com/ramgen/broadcast/split/ transmitter.example.com:2030/broadcast/news/live.rm 218
CHAPTER 9: Transmitters and Receivers The
URL first specifies the IP address or host name of the receiver, as in
receiver.example.com . Include the HTTP port number if port 80 is not
used.
The /ramgen/
mount point launches RealPlayer, as explained in Using a Client Launch Utility on page 98. For a Windows Media broadcast, you use /asxgen/ . standard broadcast mount point for RealMedia on a receiver is
The
/broadcast/ , but each receiver may define a different mount point, as
described in Defining Basic Receiver Information on page 213.
Following
the broadcast mount point, you specify a path that indicates a pull splitting broadcast, as in /split/ . The Pull Splitting Virtual Path box of the receivers pull splitting section sets this name, as explained in Enabling Pull Splitting Requests on page 215.
The
links transmitter portion lists the transmitters IP address or host name, along with its listen port, as in transmitter.example.com:2030 . The section Configuring a Pull Splitting Transmitter on page 212 describes these values.
The
URL next specifies the transmitters broadcast mount point and, optionally, its virtual path. These are defined in the Source Path box of the pull splitting section in the transmitter definition. The standard value for a RealMedia broadcast is /broadcast/ , but the mount point is different for various media formats.
Note: This mount point is not included in the URL if the
transmitter is an encoder such as RealProducer rather than a Helix Server transmitter.
The requested file, shown
above as live.rm , is the stream name specified by the encoder. The name may also include a virtual path, as in news/live.rm . With Windows Media broadcasts, the stream name is defined on the transmitter, as explained in Broadcasting Windows Media on page 149. For QuickTime and RTP-based broadcasts, the stream name is the name of the SDP file.
For More Information: You can also link to the transmitter as
described in Linking to a Transmitter or Relay on page 217.
219
Helix Server Administration Guide
Linking through a Relay
If the stream travels through a relay before reaching the receiver, the URL must include the relay address. When a media player requests the broadcast from the receiver, the receiver contacts the relay to pull the stream, which, in turn, contacts the transmitter to pull the stream. The relay information comes between the transmitter and receiver information. As with the transmitter, the URL gives the relays address, listen port, and broadcast mount point:
http://receiver.example.com/ramgen/broadcast/split/ relay.example.com:2030/broadcast/ transmitter.example.com:2030/broadcast/news/live.rm
Linking from a Ram or SMIL File
You can also launch a pull splitting broadcast through a Ram file or SMIL file, as described in Using Metafiles on page 96. The URL format is similar to the preceding examples, but specifies RTSP or MMS, and omits the /ramgen/ or /asxgen/ parameter. In the following example of a URL to a receiver, the port number is omitted, which means that port 554 is used for RTSP:
rtsp://receiver.example.com/broadcast/split/ transmitter.example.com:2030/broadcast/news/live.rm
Using URL Aliases
The section Setting Up Aliases on page 105 explains how to create an alias for URL elements. This is a handy way to shorten URLs and mask transmitter addresses in pull splitting URLs. Aliases are optional except when you use pull splitting in a Windows Media broadcast. Windows Media Player does not recognize transmitter addresses and listen ports in pull splitting URLs. You set up the appropriate alias on each Helix Server that receives broadcast requests from media players. To illustrate the use of an alias, consider the pull splitting example shown in the preceding section:
http://receiver.example.com/ramgen/broadcast/split/ relay.example.com:2030/broadcast/ transmitter.example.com:2030/broadcast/news/live.rm
On the receiver that handles this broadcast request, you could define the following alias to mask the relay and transmitter addresses:
URL component: Alias:
220 relay.example.com:2030/broadcast/ transmitter.example.com:2030/broadcast/news/ pull/
CHAPTER 9: Transmitters and Receivers
Your published URL would then look like this:
http://receiver.example.com/ramgen/broadcast/split/pull/live.rm
Note: You can use just one alias in each URL.
221
Helix Server Administration Guide
222
CHAPTER
Chapter 10:
SIMULATED LIVE BROADCASTS
10
The Simulated Live Transfer Agent (SLTA) is a Helix Server utility that allows you to stream a prerecorded clip or a broadcast archive as if it were a live event. Using SLTA, you can deliver encore presentations, or simulate radio or TV programming using any number of clips. This chapter covers the basic and advanced modes of SLTA, explaining how to set up SLTA, create playlists, and run your simulated live broadcast.
Understanding Simulated Live Broadcasts
SLTA is a command line tool installed with Helix Server. Running on Windows or UNIX, it sends a media stream to Helix Server, which then broadcasts the stream to media players. SLTA supports all broadcasting features:
multicastingSLTA
can deliver the same stream to multiple Helix Servers on a multicast-enabled network.
push deliverySLTA can initiate the broadcast by contacting one or more
Helix Servers and delivering the stream. If you are unicasting rather than multicasting to each Helix Server, the number of connections is limited primarily by the outgoing bandwidth on the machine that hosts SLTA.
For More Information: See Bandwidth Consumption on page
205 for more about bandwidth use in splitting arrangements.
pull deliveryHelix
Server can initiate the broadcast by contacting SLTA and acquiring the stream when the first media player requests the broadcast. SLTA supports connections from multiple pull-enabled receivers. The number of connections is limited primarily by the outgoing bandwidth on the machine that hosts SLTA.
223
Helix Server Administration Guide broadcast redundancyYou
can run separate SLTA applications on different machines to create primary and backup streams. can conserve bandwidth by delivering each SureStream stream only when it is requested.
For More Information: For the basics of splitting, see
SureStream-aware splittingSLTA
Understanding Splitting on page 185.
Broadcast Formats
SLTA can simulate an audio or video broadcast in RealMedia, QuickTime, supported MPEG (including MP3), AU, WAV, or Windows Media format. Other RealNetworks formats, such as RealText and RealPix, can be broadcast through separate applications. Sample RealText and RealPix broadcast applications are included with the Software Development Kit (SDK), available for download at this Web page: http://proforma.real.com/rnforms/resources/server/realsystemsdk/ index.html
Tip: To simulate a broadcast using QuickTime clips, you can also use Playlist Broadcaster to deliver prerecorded media to Helix Server, which then broadcasts it as described in Broadcasting QuickTime, MPEG, and RTP-Based Media on page 153.
Basic and Advanced Modes
SLTA has two modes: basic and advanced. Basic mode simulates accountbased broadcasting in RealProducer. It allows you to push the broadcast stream to a single Helix Server. It automatically sets to predefined values certain stream delivery variables that are configurable in advanced mode. For example, basic mode always uses a 10% forward error correction rate and a 30second data acquisition interval. In advanced mode, SLTA functions like a transmitter in a splitting setup, sending a stream to one or more Helix Servers configured as receivers, as described in Setting Up a Receiver on page 213. The receivers then broadcast
224
CHAPTER 10: Simulated Live Broadcasts
the stream to media players. The following table summarizes the features available in basic and advanced modes.
SLTA Basic and Advanced Mode Features and Requirements Feature or Requirement Basic Advanced Reference
RealMedia, Windows Media, QuickTime, or MPEG Helix Server configured as a receiver SLTA configuration file necessary pull delivery push delivery push delivery to multiple servers multicast delivery to multiple servers SureStream-aware delivery configurable forward error correction ignore server resend requests configurable metadata transmit rate path name preceding stream name SLTA-buffered transport broadcast redundancy UDP transport TCP transport clip playlists shuffle play clip title, author, and copyright overrides wallclock synchronization
yes
no no no
yes yes yes yes yes yes yes yes yes yes yes yes yes yes yes yes yes yes yes yes
page 224 page 226 page 230 page 236 page 232 page 233 page 233 page 233 page 233 page 233 page 233 page 235 page 236 page 244 page 247 page 247 page 237 page 246 page 247 page 247
yes
no no no no no no no no
yes yes yes yes yes yes yes
Helix Server Setup
Using SLTA requires a small amount of setup on Helix Server.
Basic Mode Configuration
SLTAs basic mode is authenticated, so you need to set up a user name and password on Helix Server:
225
Helix Server Administration Guide Although
you can use the name and password that logs you into Helix Administrator, RealNetworks recommends that you define a new name and password as described in Encoder Validation on page 280. select the encoder realm that contains the SLTA user name and password under Broadcasting>RealNetworks Encoding, as described in Setting Up Account-Based Broadcasting on page 146.
Tip: In basic mode, SLTA uses the port range defined on the
You
RealMedia broadcasting page (Broadcasting>RealNetworks Encoding). The default settings are generally sufficient.
Advanced Mode Configuration
When you run SLTA in advanced mode, you configure Helix Server as a receiver, as described in Setting Up a Receiver on page 213. RealNetworks recommends that you do this before you define your SLTA configuration file.
Command Line Operation
When youre ready to broadcast, you run SLTA from the command line, specifying the configuration file, the clip or playlist, and any additional options. For each broadcast, you define a single stream name, such as encore.rm , which is used in place of the actual clip or playlist name. When viewers click the link to this stream, they join the broadcast in progress.
Note: To run SLTA, you must be able to open a command
prompt on your operating system, and navigate to a specific directory. This chapter does not explain how to perform these functions.
SLTA Quick Start Tutorials
The following tutorials are optional. They introduce you to the procedures for simulating a broadcast, using the smallest set of variables and commands required to configure and run SLTA. Once you understand the overall operation of SLTA, youll more easily pick up the many additional configuration features and command line options that you can use.
Note: In the following tutorials, you run SLTA on your Helix
Server machine. In a production environment, however,
226
CHAPTER 10: Simulated Live Broadcasts
RealNetworks recommends that you run SLTA and Helix Server on separate machines.
Quick Start for SLTA Basic Mode
In this tutorial you run SLTA in basic mode.
To simulate a basic mode broadcast with a prerecorded clip:
1. Anywhere on your Helix Server computer, create a directory named Simulate , and copy the following files to it: a. The slta.exe (Windows) or slta (UNIX) file from the Helix Server Bin directory. b. The slta.bat (Windows) or slta.sh (UNIX) file from the Helix Server Bin directory. c. The real9video.rm clip from the Helix Server Content directory. You can use another RealMedia clip if you wish. The location of Helix Server in a default installation on Windows is C:\Program Files\Real\Helix Server . 2. Open a command prompt and navigate to your Simulate directory. Enter one of the following commands to transmit the real9video.rm clip (or another clip if you wish) under the stream name live.rm . On Windows:
slta.bat 127.0.0.1 80 name password live.rm real9video.rm
On UNIX:
slta.sh 127.0.0.1 80 name password live.rm real9video.rm
You
need to substitute the actual Helix Server address for 127.0.0.1 if your files are not on the same machine as Helix Server, or youre not using the local host address. entry refers to the standard HTTP port, which may be different on your Helix Server. See Defining Communications Ports on page 71 for port information.
The 80
For this exercise, use the name and password you use to log into Helix
Administrator. 3. Start RealPlayer, give the File>Open command, and enter the following URL:
rtsp://127.0.0.1/broadcast/live.rm
227
Helix Server Administration Guide
You need to substitute the actual Helix Server address if your RealPlayer is not on the same machine as Helix Server, or youre not using the local host address. Youll also need to include the RTSP port number if Helix Server does not use port 554. 4. When you finish testing, stop SLTA from the command line by pressing Ctrl+c on Windows, or giving the kill command with the process ID on UNIX. After a few seconds, the broadcast stops playing in RealPlayer.
Quick Start for SLTA Advanced Mode
Follow the steps in this tutorial to run SLTA in advanced mode, creating both a transmitter and a receiver on your Helix Server computer.
To simulate an advanced mode broadcast with a prerecorded clip:
1. Anywhere on your Helix Server computer, create a directory named Simulate , and copy the following files to it: a. The slta.exe (Windows) or slta (UNIX) file from the Helix Server Bin directory. b. The slta.bat (Windows) or slta.sh (UNIX) file from the Helix Server Bin directory. c. The real9video.rm clip from the Helix Server Content directory. You can use another RealMedia clip if you wish. The location of Helix Server in a default installation on Windows is
C:\Program Files\Real\Helix Server .
2. Through Helix Administrator, configure Helix Server as a receiver as described in Setting Up a Receiver on page 213. Enter the following values, accepting the default values for any setting not listed.
Helix Server Receiver Values for SLTA Quick Start Setting Value Simulation 127.0.0.1 Notes
Transmitter Name Transmitter Address
A transmitter can have any name, but the name should not include spaces. Using this value requires that your Helix Server binds to the local host address, which it does by default. If youve changed this as described in Binding to an IP Address on page 74, use the actual network address or host name.
(Table Page 1 of 2)
228
CHAPTER 10: Simulated Live Broadcasts
Helix Server Receiver Values for SLTA Quick Start (continued) Setting Value 32 bits None Notes
Transmitter Netmask Security Type
This is required when using local host. Its not required if using a full address. This option requires no password. In an actual broadcast, RealNetworks recommends that you always use Basic security.
(Table Page 2 of 2)
3. In a text editor, enter the following XML-based syntax, saving the file as transmit.cfg in your Simulate directory. Youll need to change the Address variable if youre not using the local host address. Also, make sure that the PortRange variable matches the setting on the receiver. Values must be quoted, and variable tags must end with a slash (/ ).
<List Name="BroadcastDistribution"> <Var SourceName="Simulation"/> <List Name="Destinations"> <List Name="TestReceiver"> <Var PathPrefix="*"/> <Var PortRange="30001-30020"/> <Var Address="127.0.0.1"/> <Var Protocol="udp/unicast"/> <List Name="Security"> <Var Type="None"/> </List> </List> </List> </List>
Note: This configuration sets up SLTA as a push transmitter.
The variables for pull splitting, which are not shown in the preceding example, are different. 4. Open a command prompt and navigate to your Simulate directory. Enter one of the following commands to transmit the real9video.rm clip (or another clip if you wish) under the stream name live.rm . On Windows:
slta.bat -c transmit.cfg live.rm real9video.rm
On UNIX:
slta.sh -c transmit.cfg live.rm real9video.rm
5. Start RealPlayer, give the File>Open command, and enter the following URL:
229
Helix Server Administration Guide
rtsp://127.0.0.1/broadcast/Simulation/live.rm
You need to substitute the actual Helix Server address if your RealPlayer is not on the same machine as Helix Server, or youre not using the local host address. Youll also need to include the RTSP port number if Helix Server does not use port 554. 6. When you finish testing, stop SLTA from the command line by pressing Ctrl+c on Windows, or giving the kill command with the process ID on UNIX. After a few seconds, the broadcast stops playing in RealPlayer.
Configuring SLTA for Advanced Mode
You do not need to configure SLTA to run in basic mode. In advanced mode, SLTA relies on an XML-based configuration file for instructions on transmitting to each Helix Server receiver. When you run SLTA, you indicate which configuration file to use. This allows you to define multiple configuration files for different transmission scenarios. The following sections explain how to set up your configuration file for advanced mode broadcasting.
Tip: Its a good idea to set up Helix Server as a receiver before you write your configuration file. To do this, follow the instructions in Setting Up a Receiver on page 213.
Using the Configuration Template
The main Helix Server installation directory contains a template for the SLTA configuration file, slta.cfg . You can edit this template with any text editor, and save new configuration files as plain text under any name. The .cfg extension is recommended, but not necessary. The following example shows the contents of the slta.cfg template:
<List Name="BroadcastDistribution"> <Var SourceName="ExampleSourceName"/> <List Name="Destinations"> <List Name="ExampleName"> <Var PathPrefix="*"/> <Var PortRange="30001-30020"/> <Var AcquisitionDataInterval="30"/> <Var FECLevel="0"/> <Var SureStreamAware="0"/> <Var BufferlessTransport="1"/> 230
CHAPTER 10: Simulated Live Broadcasts
<Var LocalAddress="0.0.0.0"/> <Var Address="127.0.0.1"/> <Var TTL="16"/> <Var ResendSupported="0"/> <Var Protocol="udp/unicast"/> <List Name="Security"> <Var Type="Basic"/> <Var Password="ExamplePassword"/> </List> </List> </List> <List Name="Pull Settings"> <List Name="PullSource1"> <List Name="Security"> <Var Type="Basic"/> <Var Password="ExamplePassword"/> </List> <Var SureStreamAware="0"/> <Var ListenPort="2030"/> <Var PathPrefix="/"/> <Var LocalAddress="0.0.0.0"/> </List> </List> </List>
Tip: If you are not familiar with XML-formatted lists and variables, read Editing the Configuration File on page 404 for an overview.
Setting Basic Transmitter Properties
The configuration template has an outer list named BroadcastDistribution , which you should not change. This main list contains a variable for the transmitter name, and separate sections for push splitting and pull splitting variables. Typically, you need to define only one of these sections depending on the type of splitting you use:
<List Name="BroadcastDistribution"> <Var SourceName="ExampleSourceName"/> <List Name="Destinations"> <List Name="ExampleName"> ...all push splitting variables here... </List> </List> 231
Helix Server Administration Guide
<List Name="Pull Settings"> ...all pull splitting variables here... </List> </List>
Tip: When using push splitting, you can delete the pull splitting variables, and vice versa. This is not necessary, though, and if you do so, be careful not to delete an element you need, such as a closing </List> tag. Missing elements will cause an error when you run SLTA.
Naming the Transmitter
Whether you use push splitting or pull splitting, you define a name for the SLTA transmitter in the SourceName variable at the top of the file:
<Var SourceName="ExampleSourceName"/>
If you plan to run multiple instances of SLTA on the same machine simultaneously, each configuration file should define a different source name. This name appears in Web page links for push transmissions, so it should not include spaces. Here is an example:
<Var SourceName="BroadcastEncore"/>
Tip: It helps you to keep track of transmitters and receivers if
you use same name you defined for SLTA in the Broadcast
Transmitters box on the Helix Server receiver.
Defining Push Splitting
In push splitting, SLTA initiates the connection, contacting one or more Helix Server receivers, and delivering the simulated live stream. The push splitting section starts with the Destinations list, which encompasses a single receiver definition predefined as ExampleName . Change the name to any value that describes the Helix Server receiver. Heres an example:
<List Name="Destinations"> <List Name="Sydney Receiver"> ...all push splitting variables here... </List> </List>
Note: This name is for your convenience, and is not used in the
broadcast. The name cannot contain a period character (.), however.
232
CHAPTER 10: Simulated Live Broadcasts
Specifying Multiple Receivers
If you intend to deliver the same simulated live broadcast to more than one Helix Server, duplicate the receiver list within the Destinations list, and give the second receiver a new name, as shown in the following example. Each receiver list then defines the same set of variables, but with different values as appropriate for each receiver. You can set up as many receivers as necessary:
<List Name="Destinations"> <List Name="Sydney Receiver"> ...all push splitting variables for the first receiver... </List> <List Name=Tokyo Receiver"> ...all push splitting variables for the second receiver... </List> </List>
SLTA can unicast a separate stream to each receiver, or multicast a single stream on a multicast-enabled network. As explained in Chapter 9, you can also use a Helix Server receiver to transmit (or split) the SLTA stream to any number of other receivers. This may be a better solution if your SLTA transmitter has limited outgoing bandwidth and you cannot multicast from SLTA to all of the receivers.
Tip: Using virtual paths, you can define a single configuration file for multiple receivers, but deliver a stream only to certain receivers when you run SLTA. For more information, see Directing Streams through Paths on page 235.
Setting Push Configuration Values
The following table describes the SLTA push splitting variables you define for each receiver you use. Several transmitter variables correspond to receiver variables that must have a similar value. Minimally, you need to ensure that the Address , PortRange , Protocol , and Password variables match the settings on the receiver, as described in Setting Up a Receiver on page 213. The section
233
Helix Server Administration Guide
Setting Up a Transmitter on page 208 describes many of the transmitter features in greater detail.
SLTA Push Splitting Variables Variable PathPrefix PortRange AcquisitionData Interval FECLevel SureStreamAware Value *| path port -port seconds Function Reference
Streams all broadcasts with * , or specifies a virtual path name. Indicates the range of ports set up on the receiver for data transmission.
page 235 page 211
Sets the frequency that the transmitter page 211 sends metadata information. Valid range is 0 to 60. Sets a percentage of corrective packets page 210 sent. The valid range is 0 to 100 . Indicates whether to use SureStreamaware transmission. The value 0 is no, 1 is yes. page 210
integer 0|1
BufferlessTransport 0|1
Uses the clips timestamp information. page 236 The value 0 is no, 1 is yes. (Always set this value to 1.) Specifies the address or host name of the SLTA transmitter. Indicates the address or host name of the receiver. Sets the time to live for multicasting. page 209 page 209 page 210
LocalAddress Address TTL ResendSupported Protocol
address address integer 0|1 protocol
Ignores (0 ) or honors (1 ) the receivers page 211 resend requests. Sets the protocol used in transmitting page 209 streams. Choices are udp/unicast , udp/multicast , and tcp . Sets the type of security used. page 211 Provides a password for Basic security. page 211
Type Password
Basic|None password
Tip: Its OK to ignore variables for features that you do not use.
For example, TTL is used only with multicasts, so its setting does not affect unicasts.
234
CHAPTER 10: Simulated Live Broadcasts
Directing Streams through Paths
To broadcast all streams to all defined receivers, leave PathPrefix set to its default value of * for each receiver. As described in Multiple Splitting Definitions on page 198, however, you can use virtual path names and stream names to direct different broadcasts to different receivers. Suppose that you define three different receivers, and give each a different PathPrefix value as shown in the following example:
<List Name="Destinations"> <List Name="Sydney Receiver"> <Var PathPrefix=*/> .... </List> <List Name=Tokyo Receiver"> <Var PathPrefix=news//> .... </List> <List Name=Bombay Receiver"> <Var PathPrefix=news/hourly.rm/> .... </List> </List>
The Sydney receiver, which uses the default path * , gets all streams broadcast by SLTA using this configuration file. The Tokyo receiver gets only the streams that specify the news/ virtual path along with the stream name, which can be anything, when you start the broadcast. The Bombay receiver gets only the broadcast streams named news/hourly.rm . The advantage of using virtual paths is that you can use one configuration file to deliver different streams to different receivers at different times. Instead of creating a separate configuration file for each receiver, you can define all receivers in one configuration file, then use the virtual paths to determine which receivers get which streams when you run SLTA. Alternatively, you can create multiple configuration files to direct broadcasts to different receivers. Then, instead of specifying a path when starting the broadcast, you select the appropriate configuration file. Either method can create the same results, and you should choose the method that you find more convenient.
For More Information: The section Starting SLTA on page 241
explains how to indicate the path when you start the broadcast.
235
Helix Server Administration Guide
Note: As noted in the table SLTA Pull Splitting Variables on
page 237, pull splitting definitions can include a virtual path prefix, too. There is generally no need to set this path, however. In pull splitting, SLTA responds to requests. It does not actively direct streams as it does in push splitting. You can therefore leave the default path prefix of / set for pull splitting.
Using Bufferless Transport
For most clip types, you should leave BufferlessTransport set to its default value of 1 . In this mode, SLTA transmits the clip according to the clips internal timestamp information, which is appropriate for most streaming audio and video formats. If you set this variable to 0 , SLTA buffers clip data itself and builds its own broadcast scheduler, which increases broadcast latency and processor overhead. You can enable bufferless transport only for clips that stream at a constant bit rate.
Defining Pull Splitting
In pull splitting, Helix Server initiates the connection, contacting SLTA to acquire the stream when the first media player requests the simulated live broadcast. The pull splitting section starts with the Pull Settings list, which encompasses a single definition predefined as PullSource1. Change this definition name, which is not used in broadcasts, to anything that describes your SLTA transmitter (do not use a period character is the name):
<List Name="Pull Settings"> <List Name=" NewsEncoreTransmitter "> <List Name="Security"> <Var Type="Basic"/> <Var Password="ExamplePassword"/> </List> <Var SureStreamAware="0"/> <Var ListenPort="2030"/> <Var PathPrefix="/"/> <Var LocalAddress="0.0.0.0"/> </List> </List>
Any number of receivers can pull the same stream from a single SLTA transmitter. You therefore do not need to replicate the pull splitting variables for each receiver in use, as you do with push splitting. You need to define multiple configuration files only if you intend to deliver different streams to
236
CHAPTER 10: Simulated Live Broadcasts
one or more receivers at the same time. You then run multiple instances of SLTA, using a different configuration file, stream name, and playlist for each instance.
Setting Pull Configuration Values
The following table describes the SLTA pull splitting configuration variables you define. Most configuration is done on the receiver, which must be enabled for pull splitting, as described in Enabling Pull Splitting Requests on page 215. The section Setting Up a Transmitter on page 208 describes transmitter features in greater detail.
SLTA Pull Splitting Variables Variable PathPrefix ListenPort SureStreamAware Value /| path port 0|1 Function Reference
Streams all broadcasts with / , or specifies a virtual path name. Set the port where SLTA listens for
page 236 page 212 page 213
stream requests.
Indicates whether to use SureStreamaware transmission. The value 0 is no, 1 is yes. Specifies the address or host name of the SLTA transmitter. Sets the type of security used.
LocalAddress Type Password
address Basic|None password
page 212 page 213
Provides a password for Basic security. page 213
Creating a Playlist
You do not need to write a playlist to broadcast a single clip. If you have a series of clips to broadcast, though, you list them in sequence in the playlist. A playlist can contain any number of clips. When you run SLTA, you can play the clips in the order theyre listed, or in random order (shuffle play). Refer to Using SLTA Options on page 245 for information about command line options that affect playlists.
Writing a Basic Playlist
In a text file (file extension .txt ), list on a separate line each file that you want SLTA to stream. If the files do not reside in the same directory as the playlist,
237
Helix Server Administration Guide
include either their full paths, or paths relative to the location of the playlist. In the following example, clips reside in the same directory as the playlist:
CompanyLogo.rm Welcome.rm President.rm Treasurer.rm Conclusions.rm
Warning! All files in the playlist must be in the same media format, and must be encoded at the same bit rate. If you use SureStream, all clips in the playlist must be SureStream clips encoded for the same set of rates. You cannot mix SureStream clips with single-rate RealAudio or RealVideo clips. Tip: You can determine a clips encoded bit rate or rates by opening it in RealPlayer, and giving the View>Clip>Clip Source command.
Adding Title, Author, and Copyright Information
Prerecorded clips often have title, author, and copyright information encoded into them. Through the playlist, you can override this information on a clipby-clip basis. Or, you can set the same title, author, and copyright values for all clips. RealPlayer users display this information through the clip info command (Ctrl+i). Information about a certain clip displays only as that clip is broadcast.
Tip: Although a playlist isnt required to broadcast a single clip,
you can write a playlist containing a single clip just to use the title, author, and copyright overrides.
Setting Information for All Clips
To include the same title, author, and copyright information for every clip, add title , author, and copyright tags to the beginning of the playlist. This information overrides any encoded information in the clip. End each tag with a colon, as shown in the following example:
title: Annual Report author: Chris Lee, Executive Assistant copyright: Copyright 2002 ... clip1 ... ... clip2 ... 238
CHAPTER 10: Simulated Live Broadcasts
Tip: Presentation information, which you can specify in addition to clip information, is not supported directly through SLTA. You can add overall presentation information by delivering the simulated live broadcast through SMIL, however. For more information, see Introduction to Streaming Media.
Using Individual Clip Parameters
If you append individual title , author, and copyright parameters to a clip in the playlist, the specified information overrides the playlist values described above, as well as values encoded in the clip. You can use any combination of title , author, and copyright parameters for each clip. Use double quotation marks around values. Separate the first parameter from the clip file name with a question mark (? ). Precede all subsequent parameters with an ampersand (& ), as shown in this example:
Welcome.rm?title=Annual Report&author=Chris Lee©right=(c) 2002
Mixing Information Styles
You can mix the different ways of delivering clip information. When you do this, keep in mind that clip information is used in the following order: 1. Information specified for each clip in the playlist. 2. Information specified for all clips at the start of the playlist. 3. Information encoded in each clip. In the following playlist example, suppose that each clip has a title, author, and copyright value encoded directly in the clip:
copyright: (c) 2001-2002 CompanyLogo.rm?title=Welcoming Remarks Welcome.rm?title=Welcoming Remarks President.rm?title=Presidents Address Treasurer.rm?title=Treasurers Summary Conclusions.rm?title=The Future is Bright
Within this playlist, the title parameter for each clip overrides the titles encoded in the clips. The playlists copyright parameter sets the same copyright value for all clips in the list, also overriding the clips encoded values. No author values are specified, though, so each clip uses its encoded author text.
239
Helix Server Administration Guide
Running SLTA
This section describes the SLTA command line syntax, environment variables, and options. To run SLTA in advanced mode, you must first configure your Helix Server receiver, set up your SLTA configuration file, and, optionally, write your playlist.
Moving SLTA to a Different Machine
RealNetworks recommends that you do not run SLTA from your Helix Server machine. This reserves the Helix Servers processor power for stream delivery alone. To install SLTA on another machine on your network, copy the slta.exe (slta on UNIX) executable file from the Bin subdirectory of the main Helix Server directory. Then, copy to the same directory the following libraries, which reside in Helix Servers Plugins and Lib directories.
SLTA Libraries Library Windows File Name asfw3260.dll iqsl3260.dll mp3f3260.dll mpgf3260.dll qtff3260.dll remb3260.dll rmff3260.dll sdpp3260.dll smpl3260.dll xmlc3260.dll UNIX File Name asfwmpln.so.6.0 iqsltalib.so.6.0 mp3f.so.6.0 mpgf.so.6.0 qtffplin.so.6.0 rembrdcst.so.6.0 rmffplin.so.6.0 sdpplin.so.6.0 smplfsys.so.6.0 xmlcfg.so.6.0
Windows Media ASF file format plug-in SLTA main plug-in MP3 file format plug-in MPEG file format plug-in QuickTime file format plug-in remote broadcast plug-in RealMedia file format plug-in SDP stream description plug-in local file system XML configuration plug-in
Tip: You can run SLTA on an operating system different from the one that hosts your Helix Server. To get the appropriate libraries, you can download the free version of Helix Server for the operating system on which SLTA runs.
Setting Environment Variables
Running SLTA on your Helix Server machine (but not on a different machine) requires that you set two environment variables. If you plan to use SLTA on
240
CHAPTER 10: Simulated Live Broadcasts
your Helix Server machine frequently, set the following environment variables permanently. This lets you run the SLTA executable file directly:
SLTA_PLUGIN_PATH SLTA_SUPPORT_PATH
Full path to the directory that holds Helix Server plug-ins Full path to the directory that holds Helix Server libraries (DLLs).
Tip: If you plan to use SLTA only occasionally, you can run the
provided batch (Windows) or shell (UNIX) file described in Starting SLTA on page 241 to set the variables for your current session.
Setting Variables on Windows
To set SLTA environment variables permanently on a default installation of Helix Server on Windows, add the following two lines to your environment:
set SLTA_PLUGIN_PATH=C:\Program Files\Real\Helix Server\Plugins set SLTA_SUPPORT_PATH=C:\Program Files\Real\Helix Server\Lib
If you installed Helix Server in a location other than the default, modify the C:\Program Files\Real\Helix Server portion of the paths above to the actual base path where Helix Server resides. How you add variables to your environment depends on the operating system youre using. On Windows 2000, for example, you add environment variables with the Start>Settings>Control Panel>System>Advanced>Environment Variables command.
Starting SLTA
On Helix Server, SLTA files are located in the Bin subdirectory of the main Helix Server directory. Although you can run SLTA from this location, RealNetworks recommends that you move the necessary files to a different directory, preferably on a different machine. The file you run depends on your
241
Helix Server Administration Guide
machine, operating system, and whether youve set environment variables permanently.
SLTA Executable to Use SLTA Location Windows slta.exe UNIX slta slta slta.sh
On a machine other than Helix Server, as described in Moving SLTA to a Different Machine on page 240. On your Helix Server machine without having set variables permanently.
On your Helix Server machine with variables set permanently. slta.exe
slta.bat
Starting SLTA in Basic Mode
From a command prompt, use the following syntax to run SLTA in basic mode.
slta[. ext ] server_address HTTP_port name password stream_name.ext clip.ext | playlist .txt [-options]
Use
the appropriate SLTA executable file as described in the preceding table. specify the network address (DNS name, IPv4 address, or IPv6 address) and HTTP port of your Helix Server. See Defining Communications Ports on page 71 for port information. name and password entries give the encoder access to Helix Server. For more information, see Helix Server Setup on page 225.
Next,
The
For stream_name . ext ,
specify the name of the simulated live stream. This name appears in links to the broadcast, and uses the appropriate media extension, such as .rm for a RealMedia broadcast. When broadcasting QuickTime or MPEG, use .mov or an appropriate MPEG extension (such as .mpeg or .mp4 ) for the stream name. You do not need to use an SDP file. you specify either the single clip you want to broadcast, or the playlist you wrote according to the instructions in Creating a Playlist on page 237. If the clip or playlist is not in the SLTA directory, specify the full path, or a path relative to the location of the SLTA executable file. you can use command line options as described in Using SLTA Options on page 245. For example, SLTA loops a clip or playlist by default. With command line options, you can specify how many repetitions to play.
Next,
Optionally,
242
CHAPTER 10: Simulated Live Broadcasts
Basic Mode Example
Running from a machine other than the Helix Server computer, or with the environment variables set permanently on Helix Server, you would use a command such as the following to broadcast a single RealMedia archive (awards.rm ) as a simulated live event (encore.rm ), using no additional SLTA options:
slta.exe helixserver.example.com 80 simulator k56weiq9 encore.rm awards.rm Notes on Running SLTA in Basic Mode
As
SLTA begins the broadcast, it displays the progress indicator described in Monitoring and Stopping SLTA on page 247. contacts the receiver immediately to deliver the stream.
SLTA You
can verify connections on Helix Server using the Server Monitor described in Chapter 17.
Starting SLTA in Advanced Mode
From a command prompt, use the following syntax to run SLTA in advanced mode.
slta[. ext ] -c config_file .cfg stream_name.ext clip.ext | playlist .txt [-options]
Use
the appropriate SLTA executable file as described in Starting SLTA on page 241. give the full or relative path to a configuration file you created according to instructions in Configuring SLTA for Advanced Mode on page 230.
For config_file .cfg ,
For stream_name . ext ,
specify the name of the simulated live stream. This name appears in links to the broadcast, and uses the appropriate media extension, such as .rm for a RealMedia broadcast. When broadcasting QuickTime or MPEG, use .mov or an appropriate MPEG extension (such as .mpeg or .mp4 ) for the stream name. You do not need to use an SDP file. If you defined virtual paths for receivers, as described in Directing Streams through Paths on page 235, you can include a virtual path in front of the stream name, as in news/live.rm . This path, which does not correspond to any directory on the machine, uses a Web-style forward slash even on Windows.
Next,
you specify either the single clip you want to broadcast, or the playlist you wrote according to the instructions in Creating a Playlist on
243
Helix Server Administration Guide
page 237. If the clip or playlist is not in the SLTA directory, specify the full path, or a path relative to the location of the SLTA executable file.
Optionally,
you can use command line options as described in Using SLTA Options on page 245. For example, SLTA loops a clip or playlist by default. With command line options, you can specify how many repetitions to play.
Advanced Mode Example
Running from a machine other than the Helix Server computer, or with the environment variables set permanently on Helix Server, you would use a command such as the following to broadcast a single RealMedia archive (awards.rm ) as a simulated live event (encore.rm ), using no additional SLTA options:
slta.exe -c transmit.cfg encore.rm awards.rm Notes on Running SLTA in Advanced Mode
As
SLTA begins the broadcast, it displays the progress indicator described in Monitoring and Stopping SLTA on page 247. you set up push splitting, SLTA contacts the receiver immediately to deliver the stream. youre using pull splitting, SLTA does not deliver the stream until the receiver requests it. can verify connections on the Helix Server receiver using the Server Monitor described in Chapter 17.
If
If
You
Running Redundant SLTA Encoders
In both basic and advanced modes, SLTA supports redundant encoders as described in Using Broadcast Redundancy on page 141. This allows the Helix Server receiver to switch to a backup stream if the primary encoder stream fails. Although you can run two instances of SLTA on the same machine, this provides process redundancy only. For true redundancy, run an instance of SLTA on two separate machines that use different power supplies and network connections. To set up SLTA redundancy, install SLTA on your backup machine as described in Moving SLTA to a Different Machine on page 240. Copy over the configuration file, the playlist (if used), and the broadcasted clip or clips. Because the content is prerecorded, you want to start SLTA on both machines
244
CHAPTER 10: Simulated Live Broadcasts
at the same time, or as close as possible. You may want to set up a script appropriate for your operating system that launches both SLTA processes on the two machines simultaneously. The only difference between the two SLTA instances is the stream name used in the command that starts SLTA. Each stream name needs a delimiter that identifies it as the primary or the backup. The following example builds on an example in a preceding section by appending .1 to the stream name to identify it as the primary stream:
slta.exe -c transmit.cfg encore.rm.1 awards.rm
With SLTA on your backup machine, you add .2 to the stream name:
slta.exe -c transmit.cfg encore.rm.2 awards.rm
Using SLTA Options
SLTA provides optional command line arguments that affect the simulated live broadcast. The options appear last on the command line in any order, each option preceded by a hyphen. Here is an example:
slta.exe -c transmit.cfg encore.rm playlist.txt -e -n10 -r
The following table summarizes the options. Some options are useful only with playlists. Unless noted otherwise, all options are available in basic or advanced mode.
SLTA Command Line Options Option Function c e f nN Reference
Use the specified configuration file (advanced mode only) Disable playlist title, author, and copyright information. Force playlist title, author and copyright updates. This is the default. Play N files, then stop, where N is an integer that specifies the number of files to play. Using just -n sets up a continuous loop, which is the default behavior. Transmit playlist files in a random order (shuffle play). Force TCP transport instead of UDP (basic mode only). Enable wallclock synchronization with other streams.
page 243 page 247 page 247 page 246
r t w
page 246 page 247 page 247
245
Helix Server Administration Guide
Modifying the Playback Order
By default, SLTA transmits a clip or playlist in a continuous loop. If you specify just one file, for example, SLTA continuously transmits that file until you stop the broadcast. You can use command line -n N and -r options to modify the default playback.
Specifying the Number of Clips to Play
The -n N switch specifies the total number of files to play. To play a clip just once, for instance, you specify -n1. To play it twice, use -n2 . For a single playback of a playlist that contains 3 clips, for example, you specify -n3 . A value such as -n5 means to play the single clip five times, or to play the first five clips on the playlist (not to play each clip in the playlist five times). If you use -n5 for a playlist that has just three clips, SLTA plays the three clips in order, then returns to the start of the list to play the first two clips again, for a total of five clips played.
Changing a Playlist During a Broadcast
When SLTA loops a playlist, either continuously (the default behavior) or a predetermined number of times because of the -n N option, it reads the playlist each time it starts a loop. This allows you to change the playlist during the broadcast. Simply edit the existing playlist, or replace the playlist with another of the same name. SLTA uses the modified playlist after it has played all of the clips in the current playlist.
Tip: This feature lets you stream long broadcasts without
writing a single, long playlist. Your first playlist might last an hour. During that hour of the broadcast, you can change the playlist to specify the clips that play during the second hour, and so on.
Using Shuffle Play
When you use a playlist, you can create shuffle play by including the -r option. If you use just this option without -n N , the playlist cycles continuously, playing clips in a random order during each cycle. You can use both the -r and -n N switches to cycle randomly through the playlist a certain number of times. For example, -r and -n10 cause SLTA to transmit a playlist of five clips twice, with clips playing in a random order each time.
246
CHAPTER 10: Simulated Live Broadcasts
Disabling Title, Author, and Copyright Overrides
If you use the -e option, title, author, and copyright information included in the playlist is not used. RealPlayer still displays any title, author, and copyright information encoded in the clips, however. The -f option, which is the default, preserves all playlist overrides, which are described in Adding Title, Author, and Copyright Information on page 238.
Using TCP Transport
In basic mode, SLTA opens a UDP connection to Helix Server unless you use the -t option to force a TCP connection. Although TCP provides a more reliable connection in a lossy environment, it increases the network overhead. In advanced mode, the -t option is not available because you specify TCP or UDP transport in the SLTA configuration file.
Synchronizing to a Wallclock
When you include the -w option, SLTA sets the first timestamp of the packet stream to the time defined by the clock on the SLTA computer. You can then use the SMIL wallclock timing feature to synchronize events in a SMIL presentation to specific times in the broadcast stream. For example, you might pop up an advertisement at 2:35 P.M. as recorded by the SLTA computer clock.
For More Information: For information about the SMIL
wallclock feature, see the advanced timing chapter of RealNetworks Production Guide.
Monitoring and Stopping SLTA
As SLTA runs, it displays the name of the file it is currently transmitting. A line of asterisks indicates the percentage of the file that has been sent. For example, a row of asterisks that lines up below the number 5 indicates that the file is approximately 50 percent complete. Here is an example:
Transmitting Welcome.rm... 0----1----2----3----4----5----6----7----8----9----10 ***********************
SLTA stops automatically and displays the text Done when it has finished transmitting all of the files according to the playlist (if used) and the specified options. If it cannot transmit a file in a playlist because it cannot find the file, or the file is encoded in a format different from the preceding files, it skips that file, prints an error message, and transmits the next file.
247
Helix Server Administration Guide
Ordinarily, you will not need to stop SLTA manually except to halt the broadcast before it completes, or to terminate a continuously looping broadcast. To stop SLTA, press Ctrl+c at the command line from which you started SLTA on Windows. On UNIX, use the kill command with the process ID of the SLTA process.
Linking to the Simulated Live Broadcast
The following sections explain simulated live broadcast link formats in general, and provide example links for RealMedia broadcasts. For broadcasts in other formats, you need to use transmitter mount points and stream names as appropriate for that format.
Writing Basic Mode Links
Links to SLTA broadcasts in basic mode use the unicast URL formats described in Linking to Unicasts on page 156.
Linking from a Web Page
A Web page link to a RealMedia broadcast in which Helix Server uses the default port 80 for HTTP might look like this:
http://helixserver.example.com/ramgen/broadcast/archive.rm
The /ramgen/
mount point launches RealPlayer, as explained in Using a Client Launch Utility on page 98. For a Windows Media broadcast, you use /asxgen/ .
The
normal broadcast mount point is /broadcast/ , which you use for all media formats delivered by SLTA. If you are using redundant SLTA transmitters, use the /redundant/ mount point instead. This default mount point can be changed as described in Modifying Encoder Redundancy Settings on page 142. requested file, shown above as archive.rm , is the stream name you specify when starting SLTA. You do not use the actual name of the broadcasted clip or playlist.
The
Linking from a Ram or SMIL File
You can also launch a simulated, live RealMedia broadcast through a Ram file or SMIL file, as described in Using Metafiles on page 96. The URL format is similar to the preceding example, but it specifies RTSP or MMS, and omits the
248
CHAPTER 10: Simulated Live Broadcasts
/ramgen/ or /asxgen/ parameter. In the following example, the port number is
omitted, which means that port 554 is used for RTSP:
rtsp://helixserver.example.com/broadcast/archive.rm
Creating Push Splitting Links
Links for advanced mode broadcasts use the same format as split broadcasts, which are described in Linking to Split Content on page 216. Push splitting links point to the Helix Server receiver, but include the name of the SLTA transmitter to identify the broadcast.
Linking from a Web Page
A Web page link to a RealMedia broadcast in which Helix Server uses the default port 80 for HTTP might look like this:
http://helixserver.example.com/ramgen/broadcast/Simulated/news/archive.rm
The /ramgen/
mount point launches RealPlayer, as explained in Using a Client Launch Utility on page 98. For a Windows Media broadcast, you use /asxgen/ . default broadcast mount point is /broadcast/ , but the Helix Server receiver may define a different mount point. If you are using redundant SLTA transmitters, use the /redundant/ mount point instead. This default mount point can also be changed, as described in Modifying Encoder Redundancy Settings on page 142.
The
Following
the broadcast mount point, you specify the transmitter name, such as /Simulated/ . The name is set in the SourceName variable of the configuration file, as explained in Setting Basic Transmitter Properties on page 231. path name such as news/ is optional. You include it only if youve specified a value other than * for the PathPrefix variable in the configuration file. For more information, see Directing Streams through Paths on page 235. requested file, shown above as archive.rm , is the stream name you specify when starting SLTA. You do not use the actual name of the broadcasted clip or playlist.
The
249
Helix Server Administration Guide
Linking from a Ram or SMIL File
You can also launch a simulated, live RealMedia broadcast through a Ram file or SMIL file, as described in Using Metafiles on page 96. The URL format is similar to the preceding example, but it specifies RTSP or MMS, and omits the /ramgen/ or /asxgen/ parameter. In the following example, the port number is omitted, which means that port 554 is used for RTSP:
rtsp://helixserver.example.com/broadcast/Simulated/news/archive.rm
Writing Pull Splitting Links
As with push splitting, a pull splitting link requests the stream from the receiver, and indicates the transmitter where the broadcast originates. The link does not use the transmitter name given in the SLTA configuration file, however. Instead, it provides the address and listen port of the transmitter so that the receiver can locate the transmitter and pull the broadcast stream.
Linking from a Web Page
A Web page link to a RealMedia broadcast in which the Helix Server receiver uses the default port 80 for HTTP might look like this:
http://helixserver.example.com/ramgen/broadcast/pull/ simulator.example.com:2030/news/archive.rm
The /ramgen/
mount point launches RealPlayer, as explained in Using a Client Launch Utility on page 98. For a Windows Media broadcast, you use /asxgen/ . default broadcast mount point is /broadcast/ , but the Helix Server receiver may define a different mount point. If you are using redundant SLTA transmitters, use the /redundant/ mount point instead. This default mount point can also be changed, as described in Modifying Encoder Redundancy Settings on page 142.
The
Following
the broadcast mount point, you specify the pull splitting mount point defined on the Helix Server receiver, such as /pull/ . The name is set in the receiver definition, as explained in Enabling Pull Splitting Requests on page 215. the pull splitting mount point, you give the transmitters address and listen port. The example above is /simulator.example.com:2030/ . The SLTA configuration file defines the listen port, as described in Setting Pull Configuration Values on page 237.
After
250
CHAPTER 10: Simulated Live Broadcasts
Note: When broadcasting Windows Media, you need to mask
the address and port through an alias, as described in Using URL Aliases on page 220.
A
path name such as news/ is optional. You include it only if youve specified a value other than / for the PathPrefix variable in the configuration file. For more information, see Setting Pull Configuration Values on page 237. requested file, shown above as archive.rm , is the stream name you specify when starting SLTA. You do not use the actual name of the broadcasted clip or playlist.
The
Linking from a Ram or SMIL File
You can also pull a RealMedia broadcast through a Ram file or SMIL file, as described in Using Metafiles on page 96. The URL format is similar to the preceding example, but it specifies RTSP or MMS, and omits the /ramgen/ or /asxgen/ parameter. In the following example, the receivers RTSP port number is omitted, which means that port 554 is used for RTSP:
rtsp://helixserver.example.com/broadcast/pull/simulator.example.com:2030/ news/archive.rm
Note: When broadcasting Windows Media, you need to mask
the address and port through an alias, as described in Using URL Aliases on page 220.
251
Helix Server Administration Guide
252
PART
Part V:
SECURITY
The server administrator must ensure security for the network where Helix Server resides, as well as consider the needs of media clients that may be behind restrictive firewalls. The following chapters help you handle these security issues.
CHAPTER
Chapter 11:
FIREWALLS
11
Firewalls may present communications problems to Helix Server. This chapter helps you to find solutions to these problems. It first provides background on firewalls and network protocols. It then recommends ways to work with firewalls to give viewers the best possible streaming media experience. Finally, it lists the communications ports that RealNetworks components use.
Note: You may also want to consult the firewall information
on the RealNetworks technical support Web site at http://www.service.real.com/firewall/.
Understanding Firewalls
A firewall is a software program or device that monitors, and sometimes controls, all transmissions between an organizations internal network and the Internet. However large the network, a firewall is typically deployed on the networks edge to prevent inappropriate access to data behind the firewall. The firewall ensures that all communication in both directions conforms to an organizations security policy. Firewall technologies are configurable. You can limit communication by direction, IP address, protocol, ports, or numerous other combinations. Firewalls positioned between your Helix Server and other computers may cause communication failures if the firewall does not allow for the types of communication Helix Server requires. These other computers may be media clients or servers set up as encoders or receivers. If you have access to the firewall, you can configure it to enable the ports, protocols, and addresses that optimize Helix Server communication. In some cases, however, your organizations security policy may prevent optimal streaming. For example, if a client is behind a firewall that permits only oneway, outbound access to the Internet, that client would not efficiently receive
255
Helix Server Administration Guide
clips streamed by Helix Server over the Internet. This is because the client needs to establish a two-way connection to achieve optimal streaming results.
Protocol Layers
A protocol is a language that computers use when communicating over a network. The Transmission Control Protocol/Internet Protocolcommonly called TCP/IPencompasses a suite of protocols upon which the Internet is built. TCP/IP protocols work on a layering principal, in which each layer is assigned a specific network task. For communication to occur, a source computer sends a message from its highest network layer to its lowest. The lowest network layer at the source forwards the message over the network. When the message arrives at the destination computer, it must pass through the exact same layers, but in reverse order. Each network layer uses specific protocols to perform its task. Packets passed down from upper layers are tucked inside lower layer packets. This is called encapsulation. By encapsulating packets, a layer can handle its responsibilities without understanding the preceding layer. Through this layering scheme, a destination layer on one computer receives exactly the same object sent by the corresponding source layer on another computer. For example, an application such as a Web browser packages data, such as a Web page request made over HTTP, at the application layer, passing it to the lower transport layer. There, the HTTP request packets are bundled into TCP packets that are then delivered to destination Web server. When the Web server receives the source TCP packets, it strips off the TCP shells, and bumps the HTTP message up to the destination computers application layer. This layer, in turn, delivers to the HTTP-based request to the Web server.
Note: Network layering is a complex topic. This section omits
discussion of additional layers required to deliver packets over a network, focusing instead on the transport and application layers, and the protocols relevant to streaming media for each.
Transport-Layer Protocols
All transport-layer protocols transfer data between hosts. The transport-layer protocol in use can greatly affect the quality of the stream received. There are two main transport protocols used on IP networks: TCP and UDP. Helix
256
CHAPTER 11: Firewalls
Server utilizes both of these protocols, and the choice of protocol is generally negotiated automatically by the servers and clients involved.
Transmission Control Protocol (TCP)
Helix Server can use TCP in a number of ways. Because TCP offers a single channel for bi-directional communication, Helix Server uses it as a control channel to communicate with clients about passwords and user commands such as pause and fast-forward. The TCP protocol also guarantees delivery of packets, and has built-in congestion control that helps to provide reliable communication. On the down side, TCP responds slowly to changing network conditions, and creates network overhead through its error checking facility. For this reason, TCP is best suited for delivering low-bandwidth material like passwords or user commands. In some cases, TCP can facilitate communication through a firewall. For example, firewalls that block UDP traffic between Helix Server and its clients may permit TCP connections.
User Datagram Protocol (UDP)
Helix Server uses UDP packets to deliver data to client software on its data channel. Client software sends UDP-based requests to Helix Server when packets on the data channel have not arrived. Because the transport does not consume as much network overhead, it can deliver packets faster than TCP. Because video and audio data typically consume large amounts of bandwidth, it makes the most sense to use UDP to deliver streaming media. For this reason, Helix Server uses UDP as the default for transmitter-to-receiver communication. With RealProducer, you can set up the encoder to act as a transmitter. You therefore can, and should, use a UDP connection to deliver live feeds from the encoder.
257
Helix Server Administration Guide
Application-Layer Protocols
Helix Server uses four application-layer protocols to deliver streaming media to clients: RTSP, MMS, and HTTP. The following table summarizes their use.
Application-Layer and Transport-Layer Protocols Player Software Application Protocol Transport Options
RealPlayer, QuickTime Player, MPEG players Windows Media Player Windows Media Player, for streaming media and protocol roll-over RealPlayer, for HTTP cloaking
RTSP MMS HTTP HTTP
TCP and UDP, or TCP only TCP and UDP, or TCP only TCP only TCP only
Real-Time Streaming Protocol (RTSP)
A standards-based protocol designed for serving multimedia presentations, RTSP is very useful for large-scale broadcasting. Only RTSP can deliver SureStream files with multiple bit-rate encoding. SMIL, RealText, and RealPix also require RTSP. RTSP uses TCP for player control messages, and UDP for video and audio data. RTSP can also use TCP to deliver data, but this is not recommended. Use RTSP with RTSP-compatible players such as RealPlayer, MPEG players, and QuickTime Player.
Microsoft Media Services (MMS)
The MMS protocol is designed specifically for serving multimedia presentations. Although it is not standards-based, you can use it to broadcast live or on-demand Windows Media clips to Windows Media Player. MMS uses TCP for player control messages, and UDP for video and audio data. MMS can also use TCP to deliver data, but this is not recommended.
HyperText Transfer Protocol (HTTP)
HTTP is typically used for Web pages. With Helix Server, HTTP is used to display Helix Administrator pages and HTML-based documentation. It is also used for requesting metafiles that point client software to streaming media content. HTTP may also be used in HTTP cloaking, which is a method of delivering streaming media to clients behind firewalls that restrict streaming media protocols.
258
CHAPTER 11: Firewalls
Note: Helix Server also uses HTTP to transport live Windows
Media streams from Windows Media Encoder to Helix Server.
Packet Formats
All Internet data is delivered in IP packets. But just as TCP or UDP can wrap a control protocol for streaming media, IP packets can wrap data packets in formats designed to deliver streaming media data. Helix Server can use both of the following packet formats.
RealNetworks Data Transport (RDT)
When Helix Server communicates to RealPlayer over RTSP, it uses RDT as the packet format. A proprietary format, RDT allows the use of RealMedia features such as SureStream.
Real-Time Transport Protocol (RTP and RTCP)
RTP is a standards-based packet format designed as the companion to the RTSP protocol. QuickTime Player, for example, uses RTP as its packet format. Helix Server fully supports RTP, and shifts to RTP automatically when streaming to an RTP-based client. RealPlayer also supports RTP, using this format when receiving data from RTSP/RTP servers. Helix Server also supports RTCP, a control protocol used for monitoring and control of RTP sessions.
Firewalls and Helix Server Features
The following table describes how firewalls affect Helix Server features.
Firewalls and Helix Server Features Feature Effect of a Firewall
On-Demand Streaming Live Unicasting
Issues that clients may have in connecting to on-demand streams are described in Streaming to Client Software Behind Firewalls on page 264. Clients connect to live broadcasts in the same way they connect to on-demand streams. However, the encoder that supplies Helix Server with its live data may not be able to connect to Helix Server if a firewall exists between the encoder and Helix Server. See Working With An Encoder, Receiver, or Proxy on page 263.
(Table Page 1 of 2)
259
Helix Server Administration Guide
Firewalls and Helix Server Features Feature Effect of a Firewall
Splitting
Working with receivers that are located on the other side of a firewall requires special consideration. Chapter 9 covers this issue. Multicasts usually take place within an intranet, where broadcasts are not travelling outside a firewall. If a multicast is occurring through a firewall, the firewall must be specially configured to allow multicast traffic. Helix Proxy connects to your Helix Server just as any other client would.
Multicasting
Helix Proxy
Access Control, and When a firewall exists between a client and Helix Server, the IP Reporting address that appears in the basic access logs client_IP_address field may not be the true client address, and you might not get an accurate idea of exactly which clients are viewing material streamed by your Helix Server. Authentication Requests by Helix Server for authentication information (either from the user or the client software) is delivered over the control channel. If a firewall prevents the control channel connection, Helix Server cannot authenticate the request and therefore will not deliver it. If there is a firewall between users and the location where they are to store their content for hosting, they may not be able to send their clips to Helix Server.
(Table Page 2 of 2)
ISP Hosting
Placing Helix Server in a Network
One of the first decisions to make about deploying Helix Server is where it should live on your network. If you are streaming content only to clients inside your organization, typically it is best to locate your Helix Server inside the firewall. This requires no special configuration for Helix Server or the firewall. Clients on the Internet side of the firewall, however, most likely will not be able to access your Helix Server. If you need to stream content to clients on the Internet, its better not to locate Helix Server behind a firewall. For optimal streaming, Helix Server needs to use streaming protocols, and to process incoming and outgoing UDP connections on a variety of ports. Although you may be able to change your organizations security policy to enable optimal communication, this may hamper the effectiveness of the firewall.
260
CHAPTER 11: Firewalls
The best solution may be to create a perimeter network, sometimes known as a De-Militarized Zone (DMZ), and move Helix Server there. In this scenario, you fortify the connection between main and perimeter networks, but allow a less stringent security policy in the perimeter. This keeps the main network secure, while maintaining optimal connections from the Internet to your Helix Server.
Working with Firewall Technologies
In some organizations, the only choice is to place Helix Server behind the firewall, and then stream media through the firewall. If this is your situation, you must configure your firewall to enable optimal communication with Helix Server and other computers. If not, communication may be substandard or even impossible. The following sections describe the requirements for optimal communication in various situations. They will help you to decide what types of traffic to allow through your firewall. The section Default Ports on page 267 lists the specific ports that Helix Server uses to communicate with other computers. Keep in mind that the values listed there are defaults, many of which can be changed to suit your needs.
Limiting Incoming UDP Traffic
Helix Server enables you to limit the number of ports used for incoming UDP packets from clients such as RealPlayer. The client sends these packets to acknowledge data reception, and to request a resend of lost packets. Although a firewall can accept all incoming UDP communication, network administrators often hesitate to leave open a large number of UDP ports. Service quality degrades, though, if Helix Server cannot receive these packets. To solve this problem, Helix Server can redirect replies from all clients to a few UDP ports, thus limiting the number of open UDP ports.
For More Information: For instructions on how to set up this
feature, see Changing Port Assignments on page 72.
Working with a NAT Firewall
If your Helix Server resides behind a Network Address Translation (NAT) firewall, links to streaming media may fail because the media player attempts to communicate to the firewall rather than the server. The section Streaming
261
Helix Server Administration Guide
through NAT Firewalls on page 99 explains how to work around this problem.
Working With A Virtual IP Address
Firewalls are not the only type of technology that can affect where you place Helix Server. You might also need to place a cluster of Helix Servers behind a virtual IP address. Although this network topology is possible, its implementation may have unintended consequences for RTSP traffic behind a restrictive firewall.
How Virtual IP Addressing Works
A typical IP address resolves to a single server. A virtual IP address, on the other hand, resolves to a cluster of servers, typically through a hardware switch. Consider the case of a cluster of servers set behind a hardware switch, with all servers sharing the same content, but configured with unique, private IP addresses. In this scenario, only the hardware switch is assigned a public IP address. It receives all public communication, passing each request to a host in the cluster, based on load.
The Problem with Virtual Addressing
A problem arises from the combination of public and private IP addresses. If a firewall blocks streaming media protocols, the client communicates through HTTP cloaking. In most cases, this effectively bypasses firewall security, which typically allows HTTP traffic to pass. The section HTTP Cloaking on page 265 discusses this strategy in detail. For now, it is important only to grasp that for cloaking to work, the client must be able to make two HTTP connections to the same Helix Server. When a client uses HTTP cloaking, Helix Server replies to the initial HTTP connection with its actual IP address, and not the virtual IP of the cluster. This allows the client to circumvent the hardware switch, and establish its second HTTP connection directly with the Helix Server handling the request. But if that server uses a private IP address, the client cannot make the second, necessary connection, and HTTP cloaking fails.
Resolving the Virtual Addressing Problem
There are two ways to resolve the virtual addressing problem:
Configure
firewalls to allow connections by streaming media protocols. This is the ideal solution, because communication between server and clients will be the most efficient.
262
CHAPTER 11: Firewalls Use globally routable IP addresses on all hosts behind a virtual IP address.
This way, clients can make HTTP-cloaked requests behind firewalls that restrict streaming media protocols. This requires your organization to register for a larger number of public IP addresses, however. If neither of these solutions is possible, some RTSP clients outside of highly restrictive firewalls may not be able to access your content.
Working With An Encoder, Receiver, or Proxy
Once you have placed Helix Server in relation to your firewall, you need to consider the placement of other servers. These servers might be other Helix Servers set up as receivers or relays, or they may be computers running encoding or media proxy software. Generally, the same rules and limitations discussed in the preceding sections apply to placing these types of servers as well. If possible, place other encoders or receivers in the perimeter network along with Helix Server. If thats not possible, solutions depend largely on the type of server youre considering.
Communicating With Encoders
This section assumes that youve placed Helix Server behind your firewall, and have taken steps to ensure optimal communication with encoders outside your firewall. Even if your firewall is optimally configured, another organizations firewall may cause problems. Suppose that another organization broadcasts a live feed to your Helix Server from behind their own restrictive firewall. The best solution is to contact that organization and have them move their encoder from behind the firewall. Alternatively, you could agree with that organization to open the required network paths. If neither of the preceding solutions is feasible, you can attempt an encoder connection using TCP.
HTTP Broadcasts from Windows Media Encoder
When Windows Media Encoder delivers a live Windows Media stream, the only protocol option is HTTP over TCP. With pull broadcasting, Helix Server pulls the live feed from the encoder. Contact the administrator of the Windows Media Encoder for the HTTP port number to pull from. Helix Server receives the live feed on its default HTTP port.
263
Helix Server Administration Guide
With push broadcasting, Windows Media Encoder delivers the HTTP stream to a predefined port on Helix Server. The section Setting up a Windows Media Push Broadcast on page 151 explains how to define the push encoder port.
Communicating With Receivers
By default, receivers and Helix Servers use UDP to communicate. An option is available for them to use TCP instead. If the receiver is behind a firewall, you should move the receiver to the perimeter network. If this is not possible, change the transport protocol used for transmitter-to-receiver communication to TCP as described in Chapter 9, Transmitters and Receivers.
Communicating With Helix Proxies
Helix Proxy servers commonly work behind a firewall. In this respect, a Helix Server-to-Helix Proxy connection behaves like a Helix Server-to-client connection, except for HTTP communication. Helix Proxy first tries to connect with RTSP using UDP for data transport. If the firewall prohibits UDP connections, Helix Proxy tries RTSP, using TCP for data transport. Helix Proxy has no option for HTTP delivery. Thus, if the firewall prohibits RTSP, Helix Proxy will not be able to proxy streams on behalf of clients.
Streaming to Client Software Behind Firewalls
This section describes how client technologies communicate to Helix Server when the streaming media viewer resides behind a firewall. It provides suggestions for setting up Helix Server to accommodate client connection features.
Channel Negotiation
Helix Server uses two connections, known as channels, to communicate with clients:
control
channel
Helix Server uses this channel for communication with the client. Over this channel, Helix Server requests and receives passwords, and clients send instructions such as fast-forward, pause, and stop.
264
CHAPTER 11: Firewalls data
channel
The media clips themselves are streamed over a separate data channel.
Helix Server Communication with RealPlayer
At the transport layer, most media players, including RealPlayer, can work around situations in which the first communication fails because the player resides behind a firewall that blocks the preferred protocol. The primary strategy involves shifting automatically to protocols and delivery methods that arent blocked. Typically, the client shifts the control channel to the less efficient TCP, which is less likely to be blocked than UDP. If the control connection is established, the client then negotiates the data channel. Optimally, the data channel will use the more efficient UDP transport. If the stream is live, some client software, including RealPlayer, attempts to set up a UDP multicast first. If this method fails, the client next attempts UDP unicast. And if that fails, the client uses the established control channel for data. In short, the client tries to set up the most optimal data delivery method, relying on the control connection as a last resort.
For More Information: Unicasting and multicasting are
described in Chapter 7 and Chapter 8, respectively.
HTTP Cloaking
Some firewalls restrict streaming media protocols like RTSP or MMS, and the client cannot establish the control connection. In these cases, the client and server disguise streaming media traffic as HTTP, a solution known as HTTP cloaking. Because most firewalls allow HTTP traffic, this solution circumvents the communication problem. However, HTTP is not designed for streaming media, and the user does not get the highest quality stream. The HTTP cloaking method must also work around limitations in the HTTP protocol. For example, RTSP clients use two HTTP streams to connect to a single Helix Server. Because the client initiates both streams, the client firewall typically allows these connections as outgoing HTTP traffic. The first
265
Helix Server Administration Guide
connection uses the HTTP GET method, the standard means for a browser to request a Web page. At the receiving end, Helix Server strips off the HTTP disguise, using the encapsulated RTSP information to determine what information to send the client. Helix Server must then wait for the second HTTP connection from the same client to proceed with streaming the media. This second connection uses the HTTP POST method, the standard means for a Web server to send data to a browser. Once both of these client-initiated streams are established, the client and Helix Server can pass RTSP packets in two directions, through a firewall that blocks RTSP.
Port 80 For HTTP Traffic
For HTTP cloaking to work, the client must connect to Helix Servers HTTP port. It has no problem if Helix Server uses the well-known port 80 for HTTP. But problems can arise if Helix Server uses a different HTTP port. Even if the client knows which port to use, the client will not be able to connect if its firewall restricts outgoing HTTP traffic to port 80. For this reason, RealNetworks recommends setting the HTTP port on Helix Server to port 80. This configuration offers the widest possible support of all types of player software. If this is not possible, RealPlayer can often discover the Helix Server HTTP port, and will be able to connect to the HTTP port as long as a firewall does not block their outbound communication. Not all players can do this, however.
For More Information: When you install Helix Server and a Web
server on the same machine, you need to take certain precautions before assigning port 80 to Helix Server. For more information, see Web Servers and Helix Server on page 46.
Port Hinting
Port hinting offers a solution for Helix Servers that cannot use default port values. It allows Helix Server to send the port numbers in use to RealPlayer when you launch clips using the Ramgen utility. This feature is turned on by default. Content creators can also define ports to try on the Helix Server machine when defining Ram files.
For More Information: See Handling Communication through
Nonstandard Ports on page 73 for more information about these features.
266
CHAPTER 11: Firewalls
Default Ports
The following section will help you to decide which ports to open on your firewall. If you do not want to open all the ports listed, refer to the detailed information at http://service.real.com/firewall.
Helix Server Default Ports
The following tables list the default ports that Helix Server uses to communicate with media clients and other server.
Helix Server Ports for Communicating with Media Players Activity Port Number Transport Purpose
listen on listen on listen on
554 HTTP Port 1755
TCP TCP TCP, UDP
control channel for RTSP requests (data channel also, if TCP was requested) HTTP requests, and RTSP and MMS cloaked through HTTP TCP control channel for MMS requests (data channel also, if TCP was requested); UDP resend requests by MMS RDT/RTP client replies for UDP resends, etc. MMS media packet delivery data channel
listen on send to send to send to
34445-34459 UDP 1024-5000 1-65000 6970-32000 UDP UDP
Multicast MMS multicast media packet delivery
Helix Server Ports for Communication with Helix Administrator Activity Port Number Transport Purpose
listen on listen on
Admin Port TCP 9090 TCP
connections to Helix Administrator Server Monitor traffic
Helix Server Ports for Communication with Content Caching Subscribers Activity Port Number Transport Purpose
listen on
554
TCP
media distribution requests
267
Helix Server Administration Guide
Helix Server Ports for Communication with Receivers Activity Port Number Transport Purpose
listen on send to
2030 30001 30020
TCP or UDP data channel for pull splitting requests TCP or UDP live data distribution
Helix Server Ports for Communication with Encoders Activity Port Number Transport Purpose
listen on listen on listen on listen on listen on
4040 6970-32000 4040
TCP UDP TCP
control channel for RealProducer version 6 and 6.1 connections data channel for RealProducer 6 and 6.1 data channel for RealProducer 6.1 connections, if TCP was selected
50001-50050 TCP or UDP media packet reception from RealProducer in account-based transmitter mode HTTP Port TCP negotiate transmitter settings for RealProducer in account-based transmitter mode HTTP connection for pull broadcasting with Windows Media Encoder HTTP connection for push broadcasting with Windows Media Encoder
listen on listen on
HTTP port 8080
TCP TCP
Helix Server Ports for Communication with Helix Proxy Activity Port Number Transport Purpose
listen on listen on listen on
554 554 554
TCP
control channel for RTSP requests to Helix Server Helix Proxy cache requests
TCP or UDP Helix Proxy live requests TCP
268
CHAPTER 11: Firewalls
Receiver Default Ports
In addition to the values shown in the follow table, a receiver will use all the values described in Helix Server Default Ports on page 267 if it is also serving its own content (separate from splitting).
Receiver Ports for Communication with Helix Server Activity Port Number Protocol Purpose
listen on send to listen on
554 2030 30001 30020
TCP
RTSP requests from RealPlayer
TCP or UDP pull splitting requests TCP or UDP push splitting requests
Helix Proxy Default Ports
The following tables list the default ports used by Helix Proxy.
Helix Proxy Ports for Communication with RealPlayer Activity Port Number Protocol Purpose
listen on send to
554
TCP
RTSP proxy requests data channel
6970-32000 UDP
Helix Proxy Ports for Communication with Helix Server Activity Port Number Protocol Purpose
send to send to send to send to
554 3030 7802 7878
TCP TCP or UDP TCP TCP
control channel for RTSP requests data and control channel for pull splitting requests cache requests to Helix Server cache requests to Helix Server
Helix Proxy Ports for Communication with Helix Administrator Activity Port Number Protocol Purpose
send to listen on
9090 Admin Port
TCP TCP
Server Monitor traffic Helix Administrator
269
Helix Server Administration Guide
Encoder Default Ports
With RealProducer , you can set up the encoder to function in different ways. The two RealProducer methods of communicating documented in the following tables are legacy mode and account-based transmitter mode. When RealProducer uses newer encoding methods, it imitates a transmitter. If you have set up RealProducer to function this way, use the ports and protocols listed in Helix Server Default Ports on page 267.
RealProducer Ports for Account-Based Transmitter Mode Activity Port Number Protocol Purpose
listen on send to
80
HTTP
RealProducer initiation requests in accountbased mode
50001-50050 TCP or UDP media packet reception from RealProducer in account-based mode
In RealProducer G2 (version 6) and later, you can instruct RealProducer to use TCP for the data connection. UDP is the preferred method, as it results in a better user experience, but TCP may be necessary if there is a firewall between the encoder and the Helix Server. If you do opt to use TCP, port 4040 will be used for both the control channel and the data channel.
RealProducer Ports for Communication in Legacy Mode Activity Port Number Protocol Purpose
send to 4040
TCP
control channel data channel if UDP is selected for the Helix Server connection (the actual port number is not configurable) data channel if TCP is selected for the Helix Server connection
send to 6970-32000 UDP
send to 4040
TCP
Note: RealProducer 5 and earlier use a TCP data and control
channel sent on port 5050.
Media Player Default Ports
The following table lists the communications ports used by media players. In addition to the settings listed below, RealPlayer inherits proxy settings (if they exist) from the default browser, although users can turn off this feature through the RealPlayer Preferences menu.
270
CHAPTER 11: Firewalls
When Helix Server receives a control channel request, it directs the data to the port number specified by the client. RealPlayer chooses UDP for the data channel, and indicates a data channel port number between 6970 and 32000. Windows Media Player also chooses UDP, and indicates a data channel port number between 1024-5000. If the client chooses TCP for the data channel, Helix Server uses the same port number for both the control channel and the data channel.
Media Player Ports for Communication with Helix Server or Helix Proxy Activity Port Number Protocol Purpose
send to send to send to
554 HTTP Port 1755
TCP TCP TCP, UDP
control channel for RTSP requests (data channel also, if TCP was requested) HTTP requests, and RTSP amd MMS cloaked with HTTP TCP control channel for MMS requests (data channel also, if TCP was requested); UDP resend requests by MMS RDT/RTP UDP resend requests MMS media packet delivery data channel
send to
34445-34459 UDP UDP UDP
listen on 1024-5000 listen on 1-65000 listen on 6970-32000
Multicast MMS multicast media packet delivery
Versions of RealPlayer earlier than RealPlayer G2 use the following ports.
RealPlayer versions 3 through 5 Communication Ports Activity Port Number Protocol Purpose
send to
80
TCP
control channel; data channel, if HTTP cloaking or HTTP streaming is used data channel (not configurable)
listen on 6970 - 6999 UDP
271
Helix Server Administration Guide
272
CHAPTER
Chapter 12:
ACCESS CONTROL
12
Using the access control feature, you can block requests to Helix Server by media clients, encoding software, and other servers, based on the IPv4 or IPv6 address of the requesting machine and the Helix Server port to which the request is made. This chapter explains how to set up access control rules.
Note: To implement user name and password control for
media clients, refer to Chapter 13. The section Controlling Connections on page 81 explains how to limit connections according to outgoing bandwidth use, total number of players, and other general criteria.
Understanding Access Control
The access control feature associates permission to connect to certain ports with client addresses. For example, you can allow only certain groups in your organization to view clips by giving those groups IP addresses access to application protocol ports on Helix Server. If a media player requests a clip through a port for which it has no access, it receives a message that the URL is invalid, or that the connection has timed out.
Rule Components
Helix Server uses rules to implement access control policy. Each access rule provides the following information:
Sorting OrderOrder
in which a rule is implemented. Helix Server implements access rules in order, from the first to the last. This is important to keep in mind when establishing the order in which you wish your rules to apply. the client is allowed or denied access.
AccessWhether
273
Helix Server Administration Guide Client IP AddressClients
address, or a range of addresses. This can also
be an encoders IP address.
Server IP AddressHelix
Servers address.
PortsPort numbers on Helix Server to which access
is allowed or denied. For general content viewing, these numbers correspond to the RTSP, HTTP, and MMS ports. For encoders, these correspond to the port numbers in the broadcasting setup pages.
Predefined Access Rules
Helix Server predefines two access rules:
Allow localhost access This
rule permits access to Helix Server from an application running on the same computer. You should not edit this rule. This rule should always come first in the access control list. on any port. Access is denied, though, if the content is secured, and the client does not supply a valid user name and password.
Allow all other connections This rule allows all clients to make any request
By default, the second rule allows all clients to make requests on all ports. Hence, access control checking is off. To turn access control on, you need to delete or modify the second rule, and implement new rules.
Access to Helix Administrator
When you implement access control, you may inadvertently lock yourself out of Helix Administrator by denying all client access to the Admin port. Therefore, if you decide to set up access control, the first rule to define should allow access to the Admin Port. This rule needs to come directly after the predefined Allow localhost access rule. The section Granting Access to Helix Administrator on page 276 explains how to create this rule.
Access Rule Methods
To use the access control feature, you must make decisions about the types of rules you will create. Then, you can create as many rules as you need. There are two general methods that you can use to restrict access to Helix Server:
specific
address denial
In this method, you deny access to a specific group of IP addresses and ports, and allow access to everyone else. This is the better policy if you
274
CHAPTER 12: Access Control
want to block a small number of clients, while allowing most clients to make requests.
specific
address permission
This method is the opposite of the preceding. Here, you allow access to a specific group of IP addresses and ports, and deny access to everyone else. This is the better policy if you want to block a large number of clients, allowing only a small number of clients to make requests. When you create a rule, you select a specific client IP address. Optionally, you can extend the addressing by choosing a bit mask, as described in Appendix C. You then select the ports for which that set of clients is allowed or denied access. You may need only one access rule. Or, you may want to set up several.
Rule Order
When you create multiple access rules, you set a rule order using the up and down arrow buttons on the rule list. Helix Server carries out rules in order from first to last. When a client connects, Helix Server evaluates the connection starting with the first rule on the list. As soon as it finds a rule that matches the players address, it allows or denies access according to that rule.
Tip: When implementing an access control policy, make the rules at the top of the list more strict. Reserve lower positions for the more lenient rules.
IPv4 and IPv6 Access Rules
Helix Server supports access rule checking for both IPv4 and IPv6 addresses. If Helix Server runs on a machine that has both IPv4 and IPv6 addressing, you may need to create rules for both IPv4 addresses and IPv6 addresses:
Client
connections using an IPv4 address are checked against IPv4-based
rules.
Client
connections using an IPv6 address mapped to an IPv4 address are checked against IPv4-based rules. connections using an IPv6 address are checked against IPv6-based rules.
Client
275
Helix Server Administration Guide
Granting Access to Helix Administrator
If you decide to implement access control rules, the first step is to set up a rule that enables you to connect to Helix Administrator, regardless of the restrictions you create in other rules.
To grant access to Helix Administrator:
1. If you do not know the Admin port number, click Server Setup>Ports. Or, click the View link at the bottom of the Access Control page. Note the value of the Admin Port field. 2. Click Security>Access Control. 3. Click the + icon in the Access Rules section. 4. In the Edit Rule Description box, enter a rule description such as AccessToAdmin . 5. In the Access Type pull-down list, select Allow. 6. In the Client Hostname or IP Address/Netmask box, you have two choices: a. Type Any. Although this appears to allow everyone access to Helix Administrator, administrator log-in is guarded by the randomlygenerated Admin port number, as well as user name and password validation, as described in Administrator Authentication on page 280. b. For additional security, specify the IP address for permitted users. You can indicate a range of allowable addresses by adding a net mask after the address, separating the two entries with a forward slash (/).
For More Information: For information on using a bit mask, see
Appendix C. 7. In the Server Hostname or IP Address box, type Any. 8. In the Ports box, enter the Admin port number. 9. In the Access Rules area, click the up arrow to make the administrator access rule the second rule on the list, following the first predefined rule (Allow localhost access ). 10. Click Apply. 11. Restart Helix Server.
276
CHAPTER 12: Access Control
Creating General Access Rules
Follow the steps in this section to allow or deny access to specific client IP addresses or address ranges.
Warning! Be sure first to follow the steps in Granting Access to Helix Administrator on page 276, or you may not be able to access Helix Administrator after you implement your access rules.
To limit client access requests by IP address:
1. Review the ports in use for RTSP (usually 554) and MMS (usually 1755). Youll need these numbers for Step 7. You can determine the port values by clicking Server Setup>Ports. Or, click the View link at the bottom of the Access Control page. 2. Click Security>Access Control. 3. Click the + icon and enter a short description for the new access rule in the Edit Rule Description box. This description is for your reference only. 4. From the Access Type list, indicate whether permission is to be granted or refused by selecting Allow or Deny. 5. In the Client Hostname or IP Address/Netmask box, type the IPv4 or IPv6 address of the client machine. To indicate a range of client IP addresses, add a net mask after the address, separating the two entries with a forward slash (/). To refer to all clients regardless of IP address, enter Any.
For More Information: For information on using a net mask, see
Appendix C. See IPv4 and IPv6 Access Rules on page 275 for information about rule-checking when an IPv6 address has a mapped IPv4 address. 6. In the Server Hostname or IP Address box, type the IPv4 address, IPv6 address, or host name of Helix Server. You can type a specific address, or use the word Any to refer to any IP address Helix Server uses to listen for incoming requests.
Note: If you type a specific IP address or host name rather than
Any, ensure that the address is in the IP binding list. See
Binding to an IP Address on page 74 for more information.
277
Helix Server Administration Guide
7. List the Helix Server port numbers to which you want to restrict access. In the Ports box, type the port numbers you noted in Step 1, separating entries with commas. For example, type:
1090, 554
8. In the Access Rules area, click the up arrow or down arrow to move the rule to its appropriate position on the list. General access rules should always come after the Allow localhost access rule, and the rule you created for allowing access to Helix Administrator. For more information, see Rule Order on page 275. 9. Click Apply. 10. Restart Helix Server.
278
CHAPTER
Chapter 13:
AUTHENTICATION
13
Helix Server authentication provides a way to control what or who can access your Helix Server, whether an encoder sending a broadcast stream, a colleague perusing Helix Administrator, or a user viewing paid content. This chapter explains how to set up user name and password authentication, as well as validation through media player IDs.
Tip: Chapter 12 describes how to limit access to media based on media players IP addresses. The section Controlling Connections on page 81 explains how to limit connections according to outgoing bandwidth use, total number of players, and other general criteria.
Understanding Authentication
Authentication verifies the identity of the users or software programs that make requests of Helix Server. It usually takes the form of user name and password validation, though this is not necessary in all cases. The following sections describe the major authentication features and components.
Types of Authentication
There are several types access requests that you can authenticate, such as viewers requesting media, or Helix Server users logging into Helix Administrator.
Media Viewer Validation
The most common use of authentication is to validate viewer access to ondemand clips or broadcasts. Helix Server can require a standard user name and password combination that the viewer enters when requesting secure content. Or, you can have viewers register their players globally unique
279
Helix Server Administration Guide
identifiers (GUIDs). Helix Server then validates access requests automatically, without asking viewers for user names and passwords. The following table lists supported media players and the types of authentication that you can use with them. Basic , RealSystem 5.0 , and Windows NT LAN Manager are forms of user name and password validation, as described in Authentication Protocols on page 295.
Media Players and Supported Authentication Types Media Player Basic Windows NT RealSystem 5.0 LAN Manager player GUID
RealPlayer 3 and earlier RealPlayer 4 RealPlayer 5 and later Windows Media Player QuickTime Player
no no
no no
no no
no
yes yes
no no no
yes
no
yes
no no no
yes
no no no
yes
Any other RTP-based player no
For More Information: See the section Setting Up Basic Media
Authentication on page 285 for the basics of user name and password authentication. Validating Media Player IDs on page 307 explains validation through player GUIDs.
Administrator Authentication
Accessing Helix Administrator requires a valid user name and password. As explained in Starting Helix Administrator on page 59, the URL used to access Helix Administrator contains the /admin/ mount point, which automatically authenticates the login. The installation process creates the initial user name and password pair, but you can add additional user names and passwords to the SecureAdmin realm, as described in Managing Users and Passwords on page 288.
Encoder Validation
User name and password authentication for live or simulated live streams sent to Helix Server is generally required for these encoders:
RealProducer
running in account-based mode. See Setting Up AccountBased Broadcasting on page 146 for information about this broadcast mode.
280
CHAPTER 13: Authentication RealProducer
G2 through 8.5. The section Encoding with an Older Version of RealProducer on page 148 running in basic mode. For more information, see Basic Mode Configuration on page 225. Media push broadcasting. For more information, see Broadcasting Windows Media on page 149.
SLTA
Windows
Although these encoders can use the main user name and password you use to log into Helix Administrator, RealNetworks recommends that you add additional user name and password pairs to the appropriate realm for each live broadcast encoder. See Managing Users and Passwords on page 288 for more information.
Password Validation Not Part of the Authentication System
Communication between the following components and Helix Server typically require password validation:
RealProducer SLTA
running in push or pull mode.
running in advanced mode. and receivers in splitting arrangements.
Transmitters Third-party
media encoders.
This validation is not performed by the authentication system, however. Generally, the required passwords are defined on the encoder in its interface or configuration file. On Helix Server, you use Helix Administrator to set up the passwords, which are stored in the configuration file.
Content Caching Subscriber Authentication
Content caching subscriber authentication is initiated by the content caching file system when making a request to the publisher server from the subscriber server. Like administrator and encoder authentication, the user name and password you enter during setup is also the default user name and password required for content caching subscribers. You can add additional user name and password pairs to the SecureCDist realm, as described in Managing Users and Passwords on page 288.
For More Information: The subscriber server sends the
authentication user name and password with its request for content. For more information, see Setting up Content Caching Subscribers on page 119.
281
Helix Server Administration Guide
Authentication Components
As you set up authentication, you work with several components. Databases store privileges. Realms validate user names and passwords. Commerce rules determine which on-demand clips and live broadcasts are secure. And permissions grant access to content on a user-by-user basis.
Databases
On each authentication request, Helix Server verifies the users password and permissions in a database. Helix Server installs a number of flat file databases, as described in Using Databases on page 292. It uses different databases for different types of authentication. One database holds permissions for media players, for example, while another verifies the identity of encoders that deliver live broadcast streams. To implement authentication on a limited scale (a few hundred users, for example), use the predefined flat file databases. This requires no additional database configuration. For large-scale implementations of authentication, however, you can tie Helix Servers authentication system to an ODBCcompliant or mSQL relational database. On Windows NT systems, you can also tie authentication into an existing LAN manager database.
For More Information: For more about databases, see Using
Databases on page 292. Appendix D explains the database structure, which youll need to know to use a relational database for authentication. See also Windows NT LAN Manager on page 296.
Realms
An authentication realm indicates the database that stores a users name and password, and specifies the authentication protocol used to validate the users identity. An authentication protocol, which is not related to streaming protocols such as RTSP, determines how passwords are encrypted in the database. You can use a basic encryption protocol, or a more secure protocol that works with RealNetworks media players only.
Tip: Helix Server predefines several realms. Depending on your
authentication needs, you may not need to change or add realms. For more on realms, see Setting Up Realms on page 294.
282
CHAPTER 13: Authentication
Commerce Rules
Commerce rules determine which on-demand clips or live broadcasts require authentication. Helix Server predefines a set of commerce rules, each rule creating a protected path that leads to secure content. One rule protects all ondemand clips residing in the default security directory, for example. You can set up additional commerce rules as needed. For example, youll need to create a new commerce rule, or modify an existing one, to secure clips that reside on a network drive.
Note: Commerce rules work only for media access, and do not
apply to other forms of authentication, such as encoder validation. For more information, see Defining Commerce Rules on page 297.
Permissions
Permissions attach to commerce rules to govern which users can view which clips or broadcasts. Using permissions, you can grant different users access to different secured clips. You can also grant viewing access that expires at a certain date and time, for example, or that is limited to a total amount of time. Although permissions are enforced by default, you can turn them off to give all authenticated users unlimited access to the content protected by a commerce rule. When you turn off permissions for on-demand content, for instance, all authenticated users have unlimited access to all secured, ondemand clips.
For More Information: For specifics about the permissions that
you can grant, see Handling User Permissions on page 301.
Authentication Used with Other Features
Authentication works with all other Helix Server features. There are few special considerations for each feature, however.
Authentication Used with Other Features Other Feature Notes
On-Demand Streaming
All on-demand files stored in the Secure directory (or in any subdirectories) are authenticated automatically, once the authentication feature has been set up.
(Table Page 1 of 3)
283
Helix Server Administration Guide
Authentication Used with Other Features (continued) Other Feature Notes
Live Unicasting
Once the authentication feature has been set up, live broadcasts are authenticated automatically if they include /secure/ as part of the path when you encode the events. Archived files are on-demand files that can be authenticated if they are moved to the correct location. They must be placed in the Secure directory or in a subdirectory of Secure , or the archiving feature must be configured to use the Secure directory. Just like any other live event, broadcasts created by SLTA can be authenticated, as long as you include /secure/ in the broadcast path. If you are sending a stream to a Helix Server that is acting as a receiver, you must put copies of all the databases that store authentication information on the receiver. This distributes the authentication load. In back-channel multicasts, the user or client is authenticated through the initial control channel connection. Be sure the multicast (/ ) path is on the list of commerce rules. Authentication does not function with scalable multicasts. Helix Proxy makes requests on behalf of clients, and caches the streams it receives. Although Helix Proxy stores the streamed data, it requires a control channel between the requesting client and Helix Server. Helix Server uses the control channel to request and receive authentication information. Authentication is performed over the two-way control channel. As long as the client can establish a connection through the firewall to Helix Server, all material can be authenticated for clients behind firewalls. Access control verification, which checks the clients IP address against a list of allowed addresses, occurs before authentication. So if a clients IP address is blocked, authentication will not take place. If users who should be able to view secure material receive error messages, check the list of access rules to see if their client addresses are disallowed. Authentication of content cannot be applied to the files of ISPhosted customers. This material is always available. Depending on the access needs, you may be able to apply access control rules so that customers can allow or deny certain users access to content.
(Table Page 2 of 3)
Archiving
SLTA
Splitting
Multicasting
Helix Proxy
Firewalls
Access Control
ISP Hosting
284
CHAPTER 13: Authentication
Authentication Used with Other Features (continued) Other Feature Notes
Monitoring
You can monitor which secure presentations are in use by viewing the paths of the files in Server Monitor. Those that contain the /secure/ mount point are authenticated. Efforts to authenticate users are not included in the basic access log; records are created for successful serves. You can identify authenticated material in the basic access log by the GET statement. Secure material always contains the /secure/ mount point in the path. In addition, connection attempts for authenticated material are stored in the accesslog.txt file in the Logs directory of appropriate data storage directory (if you are using the text file method), or in the Access_log table (if you are using the database method).
(Table Page 3 of 3)
Reporting
Setting Up Basic Media Authentication
The following sections explain the basics of how to secure on-demand clips and broadcasts through user name and password validation. They explain where to place clips, how to secure a broadcast originating from an encoder, and how to write URLs to the secure content. When you use the Helix Server default settings, there are two setup steps you need to perform through Helix Administrator to implement user name and password checking: 1. Add user name and password combinations according to the instructions in Managing Users and Passwords on page 288. 2. Define user permissions (or turn them off), as described in Handling User Permissions on page 301. In some cases, you may need to change certain default settings for databases and realms, depending on your authentication needs:
If
you are not using one of the predefined flat-file databases for storing passwords, you need to set up your database first, as described in Using Databases on page 292. you create a new database, you must associate a new or existing realm with it, as described in Setting Up Realms on page 294. validate access attempts from QuickTime Player, set the Basic authentication protocol in your authentication realms. For instructions on doing this, see Creating or Modifying a Realm on page 296.
285
When
To
Helix Server Administration Guide If
you want to validate media player requests based on each players ID, rather than on the users names and passwords, refer to the instructions in Validating Media Player IDs on page 307.
Securing On-Demand Content
To require user name and password validation, you place clips in Helix Servers Secure directory instead of in its Content directory. In a default installation on Windows, the Secure directory is here:
C:\Program Files\Real\Helix Server\Secure
Installation paths vary on UNIX, but the Secure directory is under the main installation directory, as in this example:
/usr/local/Real/HelixServer/Secure
Helix Server identifies requests for secure, on-demand clips through a /secure/ mount point that precedes the clip name in the request URL. This mount point is created during installation, and automatically requires authentication for all content in the Secure directory. The following is an example of a Web page URL to a secure clip:
http://helixserver.example.com/ramgen /secure/ video1.rm
For More Information: See Writing Links to Content on page
93 for background on link formats, mount points, and URLs used in Ram files.
Adding Subdirectories to Implement Permissions
You may want to create subdirectories within the Secure directory, then set up permissions as described in Handling User Permissions on page 301 to define exactly which viewers can access which clips in which subdirectories. In this case, the request URL includes the subdirectory path, which can be any number of levels deep, after the /secure/ mount point:
http://helixserver.example.com/ramgen /secure/dailyvideo/ video1.rm
Placing Secure Clips in Other Directories
You can store secure, on-demand clips in directories other than the default Secure directory. This allows you to store secured clips on other drives or network machines. To do this, you define a new, secure mount point used in place of the default /secure/ mount point.
286
CHAPTER 13: Authentication
To create a new security mount point for on-demand clips:
1. Create a directory on your Helix Server machine or your network to store your secure clips. This directory must not be a subdirectory of the existing Content or Secure directory. 2. Add a new mount point, such as /secure2/ , that points to the new directory. For instructions on doing this, see Adding a Mount Point for On-Demand Clips on page 103. 3. Follow the instructions in Adding or Modifying Commerce Rules on page 299 to create a commerce rule that provides access to this new protected path. 4. Set up permissions for individual users to view content in the new protected path, as described in Handling User Permissions on page 301. As shown in the following example, a URL to a clip in the new secure directory uses the mount point you define:
http://helixserver.example.com/ramgen /secure2/ video1.rm
When Helix Server receives a request to this protected path, it initiates authentication to verify that the user or player exists in the proper database according to the commerce rule that protects the /secure2/ path.
Securing Broadcasts
To secure a live or simulated live broadcast, you include the /secure/ mount point after the broadcast mount point in the request URL:
http://helixserver.example.com/ramgen/broadcast /secure/ live.rm
Live or simulated live broadcasts do not correspond to actual files on Helix Server. When a broadcast mount point such as /broadcast/ , /encoder/ , or /live/ precedes the /secure/ mount point, Helix Server performs authentication, but does not search for a file in its Secure directory. Instead, it delivers the live stream associated with the broadcast mount point.
Specifying the Secure Path on the Encoder
The encoder that delivers the live or simulated live stream must include the /secure/ virtual path along with the broadcast file name to indicate that this stream requires authentication. In RealProducer, for example, you specify the live stream as secure/live.rm instead of just live.rm .
287
Helix Server Administration Guide
For More Information: Predefined commerce rules govern access to broadcasts from different encoders. For more information, see Default Commerce Rules on page 298.
Managing Users and Passwords
The following sections explain how to manage the user names and passwords of authorized users for any type of authentication, whether individuals requesting secured clips, encoders connecting with live streams, or additional users of Helix Administrator.
Note: If you are using Windows NT/2000/XP to manage the
list of users, passwords, and groups, use those tools instead of the instructions below. To use Windows passwords, you need to set the NTLM authentication protocol in your selected realm, as described in Creating or Modifying a Realm on page 296.
Adding a User
Follow the procedure below to add a user and password to an authentication realm. To use a database other than one that is predefined, you must create that database and associate it with the proper realm before adding users. Refer to Using Databases on page 292 and Setting Up Realms on page 294 for more information.
Note: The Helix Administrator interface does not provide a way
to add multiple user names and passwords at one time.
To add a user name and password:
1. Click Security>Authentication. 2. In the Authentication Realms list, select the realm to which you want to add a user. The following realms are predefined:
SecureAdmin SecureCDist SecureContent SecureEncoder
Helix Administrator users content caching subscribers media player users RealProducer G2 through 8.5 delivering live broadcast streams
288
CHAPTER 13: Authentication
SecureRBSEncoder RealProducer delivering live broadcast streams, and SLTA
delivering simulated live streams in basic mode
SecureWMEncoder Windows Media Encoder delivering live broadcast streams
For More Information: Realms are described in Setting Up
Realms on page 294. 3. Click Add a User to Realm. 4. In the pop-up window, define the users name in the Name box. User names are case-sensitive. You can use separate words if, for example, you want to use full names of users. 5. In the Password box, supply the users password. Passwords are casesensitive. RealNetworks recommends following good password practices:
Avoid Do Do For
common words that are easy to guess.
not use a word associated with the user, such as a first name. not use the same password for multiple users.
highest security, use a random combination of letters and numbers in different cases.
Tip: Keep track of the passwords you assign. Helix Administrator allows you to change passwords, but not to look them up.
6. In the Confirm Password box, type the password again. 7. Click OK.
Deleting a User
The following procedure explains how to delete a user from a database. Helix Administrator does not have a bulk delete feature.
To remove a user:
1. Click Security>Authentication. 2. In the Authentication Realms list, select the name of the realm in which you want to delete a user. The predefined realms are described in Setting Up Realms on page 294. 3. Click Remove a User from Realm.
289
Helix Server Administration Guide
4. In the new window that appears, enter the users name in the Name box. 5. Click OK.
Browsing All User Names
The browsing feature lists all user names defined for an authentication realm.
To browse all users:
1. Click Security>Authentication. 2. In the Authentication Realms list, select the realm you want to browse. The default realms are described in Setting Up Realms on page 294. 3. Click Browse Users in Realm. The pop-up window lists all user names defined for that realm.
Changing a Password
The following procedure explains how to change the password for an existing user. The Helix Administrator interface does not allow you to look up existing passwords.
To change a password:
1. Click Security>Authentication. 2. In the Authentication Realms list, select the name of the realm that contains the user. The predefined realms are described in Setting Up Realms on page 294. 3. Click Change User Password. 4. In the new window that appears, enter the users name in the Name box. 5. In the Password box, specify the users new password. 6. In the Confirm Password box, type the password again. 7. Click OK.
Using the Password Tool
When it uses the RealSystem 5.0 authentication protocol, Helix Server encrypts passwords, so you cannot look up the passwords directly. However, you can add or change passwords in a flat file or relational database by using a
290
CHAPTER 13: Authentication
command-line utility. You can even create a password interface by integrating this utility with your own CGI scripts and Web pages.
For More Information: See Authentication Protocols on page
295.
To use the password tool:
1. Open a command prompt and navigate to the Bin directory under Helix Servers main installation directory. 2. Enter the following command:
makepass username realm
using the following values:
username realm
The user name exactly as it is entered, or will be entered, in the authentication database. The value of the Realm variable specified in the relevant list. For RealProducer, this is given in the Authentication field under Broadcasting>RealNetworks Encoding. In the configuration file, it is given by the value of the Realm variable in the G2_Encoders list. For Helix Administrator users, use the value of the Realm variable in the RealAdministrator_Files list within the FSMount list in the configuration file.
3. A password prompt appears, followed by a prompt to type the password again. The resulting encrypted password is displayed on the screen. Helix Server encrypts passwords with the MD5 hashing algorithm. It uses the form MD5(" username:realm:new_password ") . On BSD systems and some other UNIX systems, you can generate these passwords with the following command:
echo -n " username:realm:new_password " | md5
4. Add the resulting encrypted password into the appropriate field of the database:
For
text files, place it in the password field of the Users directory. See Users Directory on page 427. databases, place it in the password field of the Users table. See Users Table on page 431.
291
For
Helix Server Administration Guide
Using Databases
In its default configuration, Helix Server uses a set of flat files to store user names, passwords, and permissions. For large-scale implementations of authentication, RealNetworks recommends that you tie Helix Server into an ODBC-compliant or mSQL database that stores this information. The following table lists the flat file databases automatically installed with Helix Server.
Default Databases Name Admin_Basic CDist_Basic Content_RN5 Encoder_Basic User Names and Passwords Purpose
Helix Administrator. registered content caching subscribers content users RealProducer
Validate access to Helix Administrator. Verify subscribers requesting content from a publisher. Validate users requesting secured on-demand or live content. Verify content creators delivering live or simulated live broadcasts. Verify content creators delivering live or simulated live broadcasts. Verify content creators delivering live or simulated live broadcasts. Validate unique IDs for players accessing content.
Encoder_Digest Windows Media Encoder Encoder_RN5 PlayerContent
RealProducer G2 through 8.5 player GUIDs and user names for viewers accessing content
Supported Database Types
Helix Server provides interfaces to several types of databases. Appendix D contains details about the database structure, which youll need to know to integrate Helix Servers authentication system with a relational database, for example.
Flat File Database
The default databases used for authentication are flat text files, which work well for storing relatively small amounts of data, such as a few hundred user names and passwords. You may want to use them to learn the authentication data structure before linking Helix Server to a more robust relational
292
CHAPTER 13: Authentication
database. If you choose to use the default flat files exclusively, you do not need to perform any additional configuration.
ODBC and mSQL
Helix Server includes templates for common relational databases, covering mSQL and ODBC-compliant databases. To use an ODBC or mSQL database, you must configure your database to comply with the appropriate table structure described in Appendix D.
RN5 DB Wrapper
If you used authentication features with RealSystem Server version 5, or if you have a data store plug-in created by a third-party company, you can use that plug-in with Helix Server Version 11.
Adding a Database
Follow the procedure below to add a new database that stores user names and passwords. If you are using the default flat file databases, it is typically not necessary to add a new database.
To add a database:
1. Click Security>Databases. 2. Click the + icon, and type a description for the new database in the Edit Database Name box. 3. From the Database Type list, select the data storage method you want to use. Database types are described in Supported Database Types on page 292. 4. Depending on the database type method you chose, additional information is required. a. Flat File needs only the path to the main text file directory. For example, the enc_r_db directory under the main Helix Server directory. For more information, see Understanding Authentication Data on page 425. b. mSQL has two required names, and three optional items:
Host NameDNS name, IPv4 address, or IPv6 address of the
computer where the database is stored.
Database NameName of the database.
293
Helix Server Administration Guide
Table Name PrefixPrefix used to make field names unique, when
used with an existing database.
User NameName required by the database application. PasswordPassword required by the database application. Re-enter your password in the Confirm Password box to ensure that you typed it correctly.
c. ODBC uses the same information as mSQL, but ODBC does not ask for a host name. Refer to Setting Up Other Types of Data Storage on page 433 for further instructions. d. For RN5 DB Wrapper, the following items are needed:
Database NameName or location of the data storage plug-in.
Consult your plug-in documentation for information about what should go here.
Plugin PathLocation of the plug-in. User NameName required by the database application. PasswordPassword required by the database application. Re-enter your password in the Confirm DB Login Password box to ensure that you typed it correctly.
5. Click Apply.
Setting Up Realms
A realm connects users to databases. When you define passwords, you add them to a realm. The realm, in turn, specifies the encryption protocol, and indicates the database where information is stored. If you are using the default authentication databases, as described in Using Databases on page 292, you can use the default realms, too, changing the authentication protocols if
294
CHAPTER 13: Authentication
necessary. If you set up new databases, you need to create new realms, or point the existing realms to your new databases.
Predefined Authentication Realms Realm SecureAdmin SecureCDist SecureContent SecureEncoder Authenticates Realm ID servername . AdminRealm servername . CDistRealm Protocol Basic Basic Database Admin_Basic CDist_Basic
Helix Administrator content caching subscribers content users
servername . RealSystem Content_RN5 ContentRealm 5.0
RealSystem Encoder_RN5 live streams from servername . RealProducer G2 EncoderRealm 5.0 through 8.5 Basic Encoder_Basic
SecureRBSEncoder live streams from servername . RBSEncoder RealProducer Realm SecureWMEncoder
live steams from Windows Media Encoder
servername . WMEncoder Realm
Digest
Encoder_Digest
Authentication Protocols
Authentication protocols determine the password encryption and storage method used by Helix Server. The server supports three protocols. Each realm uses just one protocol.
Basic
The Basic protocol sends the users name and password over the public Internet in a simple manner, encoding them with the Base64 algorithm. Helix Server decodes and verifies the password. Information can be stored in a flat file or a relational database. This protocol works with RealNetworks media players, as well as the QuickTime Player.
Digest
Digest authentication is form of encrypted authentication commonly used between components communicating across the Internet. Windows Media Encoder uses this protocol to send authentication information to Helix
295
Helix Server Administration Guide
Server. The authentication information can be stored in a flat file or a relational database.
RealSystem 5.0
Also called RN5, this is a RealNetworks encryption protocol that works with RealPlayer 5 and later. It is more sophisticated and secure than the Basic protocol. Use it if your material will be served exclusively to users who have RealPlayer 5 or later. Information can be stored in a flat file or a relational database.
Tip: For authentication of QuickTime Player or RealNetworks players earlier than version 5, use the Basic protocol.
Windows NT LAN Manager
The NTLM method is suitable for a Windows-based intranet. It enables Helix Server to use the existing Windows NT database of user groups. It also allows access control of content through NTFS file permissions. This method requires that Helix Server itself be installed on the Windows NT machine. When using NTLM authentication, be aware of the following:
NTLM All
authentication works only with RealPlayer 5 and later.
users accounts must exist on the local NT computer. NTLM authentication will not work with accounts on other servers within the domain, but it will authenticate against accounts on the primary domain controller. add all user accounts through the Windows NT User Manager. Do not use the instructions in Managing Users and Passwords on page 288. built-in guest account is not available for use in authentication.
You
The
When
you select NTLM authentication for Helix Administrator access, all groups are authenticated if you do not specify a user group. authentication.
You cannot evaluate permissions on commerce rules when you use NTLM
Blank
passwords are not supported.
Creating or Modifying a Realm
The following procedure explains how to create a new realm or modify an existing one. It is generally not necessary to do this unless you have created a
296
CHAPTER 13: Authentication
new database. Use a one-to-one correspondence between realms and databases. Do not create two realms, for instance, that use the same database.
To create or modify a realm:
1. Click Security>Authentication. 2. To create a realm, click the + icon and enter a name for this realm in the Edit Realm Description box. To modify an existing realm, select it in the Authentication Realms box. 3. In the Realm ID box, type a name that will be used in other areas of Helix Administrator. The realm name may also appear to users as part of the name and password prompt. The default realms conform to the following format:
servername.Realm_Id
Warning! You do not have to use the default convention, but you must include a period (.) in the realm ID or the realm will not work properly.
4. In the Authentication Protocol list, select the authentication method you want to use for this realm, as described in Authentication Protocols on page 295. a. If you choose Basic or RealSystem 5.0 , select the database in the Database box. b. If you choose Windows NT LAN Manager , Helix Server uses the NT list of names instead of a database. Type the appropriate provider in the Provider list, such as NTLM . Type the Group name in the Group box. 5. Click Apply.
Defining Commerce Rules
Commerce rules enforce authentication by defining protected paths. For example, the default commerce rule for on-demand clips defines the protected path /secure/ , which corresponds to the Secure directory. When that path appears in a URL request, Helix Server authenticates the request, allowing anyone with a valid user name and password to view clips in that directory. You can modify the default commerce rules, and create new commerce rules, to carry out tasks such as the following:
297
Helix Server Administration Guide Secure
clips in locations other than the Secure directory. You can create a new commerce rule to secure the Archive directory, for example. As the section Placing Secure Clips in Other Directories on page 286 explains, you can also store clips on different network drives or machines, creating a new commerce rule to secure those assets. all live broadcasts. Helix Server automatically secures broadcasts that use protected paths such as /broadcast/secure/ or /encoder/secure/ . However, broadcasts that use just the broadcast mount points, such as /broadcast/ or /encoder/ , are not secured by default.
Tip: If you changed the protected paths to /broadcast/ and
/encoder/ , you would secure all broadcasts automatically.
Secure
Allow
multiple viewers to use the same user name and password to access an on-demand clip or broadcast. This lets you grant quick access to secured content to everyone within a division or a company, for example. player IDs instead of user name and password combinations. For more on this, see Validating Media Player IDs on page 307.
Note: Commerce rules apply only to viewers attempting to
Validate
access secure clips or broadcasts. They do not apply to encoders or Helix Administrator users, for example.
Default Commerce Rules
Helix Server defines a number of commerce rules that provide general access to secured content. For example, these rules allow access to on-demand clips in the /secure/ path, or to broadcasts in the /broadcast/secure/ path.
SecureG2LiveContent
The commerce rule SecureG2LiveContent grants access to live broadcasts encoded with RealProducer G2 through 8.5. The rule evaluates the protected path /encoder/secure/ . Users requesting live broadcasts through this path are associated with the SecureContent realm by default, and must have a user name and password defined in this realm to gain access to the secured broadcast.
SecureLiveContent
SecureLiveContent grants access to live broadcasts encoded with RealProducer ,
as well as simulated live broadcasts delivered through SLTA. The rule evaluates the /broadcast/secure/ protected path. Users requesting live broadcast URLs
298
CHAPTER 13: Authentication
that contain this path are associated with the SecureContent realm by default, and must have a user name and password defined in this realm to gain access to the secured broadcast.
SecurePlayerContent
This commerce rule, which is used for validating media player IDs, grants access to the player directory, a subdirectory of the /secure/ mount point. User and client information must exist in the player database before viewers can access the content. The section Validating Media Player IDs on page 307 explains player ID validation.
SecurePreG2LiveContent
You use the SecurePreG2LiveContent commerce rule for content encoded with versions of RealProducer earlier than RealProducer G2. The rule evaluates the protected path /live/secure/ . Users requesting URLs containing this path are associated with the SecureContent realm and must have a user name and password defined in this realm to gain access to the secured content.
SecureUserContent
This commerce rule grants access to on-demand content in which the request URL contains the /secure/ mount point. Users requesting this content are associated with the SecureContent realm by default, and must have a user name and password defined in this realm to gain access to the secured content.
Adding or Modifying Commerce Rules
The following procedure explains how to add a commerce rule, or modify the overall attributes of existing commerce rules. The section Handling User Permissions on page 301 explains how to define permissions for a commerce rule.
To create or modify a commerce rule:
1. Click Security>Commerce. 2. To create a new rule, click the + icon and edit the name that appears in the Edit Rule Name box. To modify a rule, select its name in the Commerce Rules box.
299
Helix Server Administration Guide
3. In Protected Path, enter the path that appears in the URL to invoke the commerce rule. For example, if you set up a /secure2/ mount point for secured content, enter /secure2 (no closing slash) in the box.
For More Information: For more on creating additional secure mount points, see Placing Secure Clips in Other Directories on page 286.
4. In User Permissions Database, select the database that will store the user permissions. The default database for on-demand content is Content_RN5 . The table Default Databases on page 292 lists the other default databases.
Note: You can turn off individual user permissions for the
commerce rule by selecting Do Not Evaluate User Permissions . In this case, all authenticated users have unlimited access to content protected by the commerce rule. 5. In the Credential Type list, select Use User Authentication to require user name and password validation. The other choice, Use Player Validation , validates access attempts according to player IDs, which is described in the section Validating Media Player IDs on page 307. 6. If you chose user name and password validation, you next select the realm in the Realm pull-down list. The default realm for on-demand content is SecureContent . The table Predefined Authentication Realms on page 295 lists the other default realms. User names and passwords must be defined in the selected realm, as described in Managing Users and Passwords on page 288.
Warning! You must select the realm associated with the
database you chose in the User Permissions Database field. 7. If you selected user name and password validation, you can set Allow Duplicate User IDs to Yes . This allows multiple people to use a single user account simultaneously. If you want to distribute a video to all employees in a division, for example, you can allow duplicate IDs and supply all persons in that division with the same user name and password. 8. Click Apply.
Note: The Player GUID Databases section is used only with
player ID validation. The section Modifying the GUID
300
CHAPTER 13: Authentication
Database on page 310 explains how to use that part of the commerce rules page.
Handling User Permissions
Permissions are associated with commerce rules. They determine which authenticated viewers can see which content in a protected path. By setting up permissions, you can grant access to clips on a person-by-person and file-byfile basis, for instance. You can also create permissions that allow secured access to clips or broadcasts only at certain times, or for certain durations. Note the following about permissions:
Permission
checking is enabled by default. This means that you must define permissions for individual users to give them access to secured content. Even if users have valid user names and passwords, they will not be able to view any content if they have no permissions defined.
Not Evaluate User Permissions in the User Permissions Database pull-down list. In this case, all users with valid user names and passwords have unlimited access to all content protected by the commerce rule. For instructions on doing this, see Adding or Modifying Commerce Rules on page 299.
You can turn off permission checking for a commerce rule by choosing Do
Helix
Server does not evaluate permissions on commerce rules when you use the Windows NT LAN Manager authentication protocol. If you are using that protocol, there is no need to define permissions.
Permission Types
When you associate permissions with a user, you can set up two types of access. You can allow access to entire directories. You can also set up permissions file-by-file, or use a combination of these two methods.
Directory-Level Access
Directory-level access specifies that a user can view all of the content in a certain directory, as well as in its subdirectories, which inherit the permission. For example, you might give viewer A directory-level access to this path:
/secure/confidential/
301
Helix Server Administration Guide
The viewer then has access to files in that path, as well as in any subdirectory below that path. Thus, viewer A can access a clip in this path:
/secure/confidential/secret/
But viewer A does not have access to a path such as this:
/secure/topsecret/
File-Level Access
File-level access grants a user access to a specific file or live broadcast stream. As described below, you can also specify the duration or manner of this access. A single user may have both directory and file access for a clip in the same directory. If the directory access has expired, but the file access is still valid, the viewer can request the valid file, but no others in the directory. Conversely, if the file access has expired but the directory access is still valid, the viewer can request all files in the directory except the expired file.
Permission Access Types
Whether you give a viewer directory-level or file-level access, you can assign an access type as described in the following table.
Permission Types Access Type Permission Granted
Event Calendar
Unlimited viewing of a given clip or a directory of clips. This is the default. Permission expires on a certain date and time. If the expiration date and time arrive while the viewer plays a clip or broadcast, transmission stops and an error message appears. Viewer gets a finite amount of time to view presentations. All viewing time is deducted from this amount. When the duration time elapses, permission is revoked. Time spent viewing presentations is noted in the Helix Server basic access log, and the administrator can use this information later for billing purposes. Access is granted per presentation or directory, and is unlimited. For information on the authentication access logs, see Logs Directory on page 428. Note: With Duration or Credit permissions, Helix Server
Duration
Credit
accurately reports the total time a user views a secure file. If the end time minus the start time does not equal the total viewing time, for example, the discrepancy can be attributed to the user
302
CHAPTER 13: Authentication
buffering, pausing, or seeking within the file. However, the total viewing time is the value debited or credited against the user's account, depending on the permissions used.
Permissions for SMIL Presentations
With a SMIL presentation, users are authenticated once regardless of how many files in the presentation are protected. If access to any clip in the presentation expires during the presentation, the presentation halts until more viewing time is allotted. For this reason, it is a good idea to keep permissions on all clips within a SMIL presentation the same. The following are the best methods of implementing authentication for SMIL files:
Authenticate
the SMIL file but not its contents. This is useful if you do not need a high level of security on all clips. In this case, its a good idea to keep the view source feature set to its default, so that it does not show the full paths to the unsecured clips.
For More Information: See Displaying Source Information on
page 109.
If
you are using duration access, use it only for the longest clip in the presentation, which is typically an audio or video clip. Apply event access for the other files.
SMIL Files and Directory-Level Duration Access
If you define directory-level duration access for a SMIL presentation, giving identical permission to all files (including the SMIL file) will not work as you may expect. As each clip plays, Helix Server subtracts the viewing time from the directory allotment. If each clip is 10 minutes long, and there are three clips in the presentation, Helix Server subtracts 30 minutes from the total viewing time. This means that in setting up this type of access, the time allotted must be the sum of all the clips.
Tip: Keeping track of all the clips, their lengths, and the total directory access time can be tricky. An easier solution is to limit the access time only for the SMIL file.
Granting Permissions
You can create user permissions for commerce rules by following the procedure listed below. Note the following about defining permissions:
303
Helix Server Administration Guide You
can define more than one permission for each user. You can give a single user permission to view several different clips, for example. You must define each permission separately, though, using the same user name each time. permission is associated with a single commerce rule. Typically, different commerce rules govern access to different directories or broadcasts. If you want to give a user permission to view one on-demand content directory and one broadcast, for example, you define one permission on the commerce rule governing on-demand clip access, and another permission on the commerce rule governing live broadcasts. user name must first be defined in the database used by the commerce rule. For instructions about adding and browsing user names, see Managing Users and Passwords on page 288.
Each
The
To grant permissions to a user:
1. Click Security>Commerce. 2. Select the appropriate commerce rule in the Commerce Rules box. 3. Click the Grant User Permission link. 4. In the pop-up window, enter the users name in the User Name box. 5. For Path Type, select Directory or File depending on the type of permission you want to add. For more information, see Permission Types on page 301. 6. The Path box indicates the directory or file that the viewer can access. It initially lists the protected path associated with the selected commerce rule. For example, if youre adding permissions to the default commerce rule for on-demand content (SecureUserContent ), the path looks like this:
secure/
a. If youve chosen directory-level access, add to the protected path the subdirectory the viewer can access, as in the following:
secure/confidential
Note: The viewer can view clips in all subdirectories of the
selected path. b. If youve selected file-level access, enter the subdirectory, if necessary, and the clip file name, as shown here:
secure/confidential/report.rm 304
CHAPTER 13: Authentication
7. The Access Type pull-down list corresponds to permission types described in Permission Access Types on page 302. a. Set the menu to Event to allow unlimited access to the content. b. If you choose Calendar, set an expiration date in this format:
mm/dd/yyyy:hh:mm:ss
c. For Duration , set in seconds the total amount of viewing time allowed. d. Choose Credit to log the viewers total access time in the access logs. 8. Click OK.
Editing User Permissions
After you assign permissions to a user, you can edit those permissions to change the viewing expiration date, for example, or give the viewer more or less total viewing time on a directory or file.
To modify user permissions:
1. Click Security>Commerce. 2. Select the appropriate commerce rule in the Commerce Rules box. 3. Click the Edit User Permission link. 4. In the pop-up window, enter the users name in the User Name box. See Browsing All User Names on page 290 for information about listing user names. 5. For Path Type, you can select Directory or File to change the type of permission. For more information, see Permission Types on page 301. 6. The Path box indicates the directory or file that the viewer can access. For more information on this, see Step 6 on page 304 in the procedure for granting permissions. 7. If you had set an expiration date on the user permissions, you can enter a new date in the New Expiration Date box in this format:
mm/dd/yyyy:hh:mm:ss
After doing so, click Set New Date. 8. If you set a duration on the user permissions, you can modify the viewing time allowed. Choose Add or Subtract , and enter the amount of time in seconds. Then click Change Time.
305
Helix Server Administration Guide
9. Click Close Window.
Revoking User Permissions
You can revoke some or all permissions granted to a user. Keep in mind, though, that each revocation applies only to the selected commerce rule. If a user has permissions defined for other commerce rules, you must revoke those permissions separately. Helix Administrator does not provide a means for revoking permissions for several users or several commerce rules at a time.
Tip: See Browsing All User Names on page 290 for information about listing user names.
To revoke a single permission for a user:
1. Click Security>Commerce. 2. Select the appropriate commerce rule in the Commerce Rules box. 3. Click the Revoke User Permission link. 4. In the pop-up window, enter the users name in the User Name box. 5. For Path Type, select Directory or File according to the type of permission you want to revoke. For more information, see Permission Types on page 301. 6. The Path box indicates the directory or file that the viewer can access. For more information on this, see Step 6 on page 304 in the procedure for granting permissions. 7. Click OK.
To revoke all permissions for a user:
1. Click Security>Commerce. 2. Select the appropriate commerce rule in the Commerce Rules box. 3. Click the Revoke All Permissions link. 4. In the pop-up window, enter the users name in the User Name box. 5. Click OK.
306
CHAPTER 13: Authentication
Validating Media Player IDs
For authentication of on-demand content or broadcasts, you can validate media player IDs rather than user name and password combinations. For the privacy reasons described below, this method of authentication is better suited for an intranet, although you can use it with the public Internet. With player ID authentication, users first register their player IDs through a special URL. They can then view protected content without having to enter a user name and password. Media player ID validation works only with RealPlayer 4 and higher.
Player IDs and User Privacy
For player ID validation to work, players must be configured to send a globally unique ID (GUID) to Helix Server. For privacy protection, the standard RealPlayer that viewers download over the Internet is set by default not to send a GUID, in accordance with RealNetworks Consumer Software Privacy Statement, which is published on the following Web page: http://www.realnetworks.com/company/privacy/software.html Because sending a GUID is solely at the discretion of each user, you must request users to change their default GUID setting (on RealPlayer, the command is Tools>Preferences>Connection>Internet Settings) to register their GUIDs and enable player ID authentication for material delivered over the Internet. Users who decline to do so will be denied access to secure content. However, you can reroute these users to a non-secure Web URL that explains their options, as described in Setting Up Commerce Rules on page 309.
Using Player ID Validation on an Intranet
In an enterprise setting, you can control whether or not RealPlayer transmits its GUID when you use RealNetworks RealPlayer Enterprise Manager. You can turn GUID registration on by default for all users, making it easier to set up player ID validation on an intranet. For more on RealPlayer Enterprise Manager, visit the following Web page: http://www.realnetworks.com/products/ria/rdm/index.html
Choosing a Database and Realm for User Names
Helix Server installs a default database, PlayerContent , for use with player ID validation. You can use this database, or add your own relational database.
307
Helix Server Administration Guide
You need to associate a realm with the player ID database only to populate it with user names initially. After that, Helix Server refers directly to the database to validate player IDs, and does not refer to the realm again. Note the following:
If
you do not want to use the default PlayerContent database (you want to use a relational database instead, for instance), set up your database first, as described in Using Databases on page 292.
If
you do not plan to implement user name and password validation for any on-demand content, you can associate the default SecureContent realm with the player ID database you use. you think that you may enable user name and password validation in addition to player ID validation, create a new realm for player ID validation, and associate it with your player ID database. This leaves the SecureContent realm available for user name and password validation.
If
The section Creating or Modifying a Realm on page 296 explains how to create a new realm or modify the SecureContent realm. For the realm you decide to use, select the PlayerContent database (or the relational database youre using) in the Database pull-down list. You can set the Authentication Protocol to Basic or RealSystem 5.0 . Passwords are not used, so either protocol setting has the same effect.
Adding User Names to the Player ID Database
After you select your realm for player ID validation, add user names to that realm for each user as described in Adding a User on page 288. Users will then register with Helix Server once using their user names. Helix Server associates each user name with the unique player ID in its database. It validates subsequent access attempts through the ID without asking the user to enter a user name. Because user names are associated with player IDs, though, you can use the names to set up permissions.
Note: The database structure requires that you enter a
password for each user, even though passwords arent used with player ID validation. You can therefore enter the same password for each user.
308
CHAPTER 13: Authentication
Setting Up Commerce Rules
Helix Server provides a default commerce rule called SecurePlayerContent that authenticates access attempts through player IDs. You do not have to change any settings to use this default rule to secure on-demand content. To modify this rule or create a new one, refer to the instructions in Adding or Modifying Commerce Rules on page 299. Note the following about commerce rules used with player ID validation:
By
default, the Protected Path is /secure/player rather than /secure , which is used with user name and password validation. The /secure/player path corresponds to a player subdirectory of the Secure directory. This subdirectory is not created during installation, however, so you need to create it to use player validation.
Tip: You can use another directory on your network. To do this,
follow the instructions in Placing Secure Clips in Other Directories on page 286, modifying your commerce rule appropriately.
By
default, User Permissions Database is set to PlayerContent . Change the database choice if you are using a different database. If you do not want to evaluate permissions, and wish simply to grant all authenticated users access to all content in the protected path, select Do Not Evaluate User Permissions .
Note: If you plan to use permissions for individual viewers,
follow the instructions in Granting Permissions on page 303.
For
Credential Type, you must always select Use Player Validation for player
ID authentication to work.
Click
Redirect Unauthenticated Players to enter a fully qualified HTTP or RTSP redirection URL for viewers who have not registered, or who have chosen not to transmit their player GUIDs.
To validate live broadcasts through player IDs, create a new commerce rule
as described in Adding or Modifying Commerce Rules on page 299, and set Protected Path to /broadcast/secure/player (for broadcasts from the latest version of RealProducer) or /encoder/secure/player (for broadcasts from RealProducer G2 through 8.5). On the encoder, specify the virtual path secure/player/ along with the stream name when starting the broadcast.
309
Helix Server Administration Guide
Modifying the GUID Database
The Helix Administrator Commerce page allows you to select the database that registers player IDs. You do not need to change the default setting if you are using the default PlayerContent database. You need to change the GUID database settings only if you are not using the default database, or you want to change the prefix used in URLs to register users.
To modify the GUID database:
1. Click Security>Commerce. 2. Select an existing database name, or click the + icon to create a new database entry, naming the database in the Edit Description field. The name is for your reference only. 3. Enter a prefix in the Player Registration Prefix field. Youll use this prefix in URLs that viewers click to register their player IDs, as described in Creating Registration URLs on page 310. 4. Select the database to use through the Player Database pull-down list. 5. Click Apply.
Creating Registration URLs
To register individual RealPlayers, you create a link that viewers click once to add their players GUIDs to the database. The registration URL, which users can enter in the File>Open Location box of RealPlayer, looks like this:
rtsp://helixserver.example.com/register Name ! clip.rm
If you add the URL to a Web page link, you use an HTTP URL and /ramgen/ , as shown here:
http://helixserver.example.com/ramgen/register Name ! clip.rm
Note the following:
The
registration prefix is register by default, but can be changed as described in Modifying the GUID Database on page 310.
After
the Helix Server address, you combine the registration prefix with the viewers user name. For example, you might use registerMiguel21.
For clip.rm ,
specify a clip in the unsecured Content directory, not a clip in a secured directory. This can be any clip that the player can display. It may simply be a graphic that indicates a successful registration.
310
CHAPTER 13: Authentication Once
a GUID is registered, subsequent registration attempts are ignored.
Writing Content URLs
After viewers contact Helix Server through the registration URL, they can begin to access content for which they have permission. Media clips go in the secure directory defined by the commerce rule, as described in Setting Up Commerce Rules on page 309. The default path is the player subdirectory (which must be created manually) of the Secure directory. Web page links to this content look like this:
http://helixserver.example.com/ramgen/secure/player/business/video1.rm
In the preceding example, /business/ is an optional path that corresponds to an actual subdirectory in the protected path. These subdirectories can be any number of levels deep, and you can assign various users privileges for different subdirectories as described in Granting Permissions on page 303. A Web page link to a live broadcast looks like this:
http://helixserver.example.com/ramgen/broadcast/secure/player/live.rm
Here, /broadcast/ is the appropriate broadcast mount point, as described in Chapter 7. The encoder that sends the stream to Helix Server must supply the /secure/player virtual path along with the broadcast stream name.
Note: As noted in Setting Up Commerce Rules on page 309, a
commerce rule for the /broadcast/secure/player protected path is not predefined, so you must create it to secure broadcasts through player ID validation.
For More Information: For background on URLs and links, see
Writing Links to Content on page 93.
311
Helix Server Administration Guide
312
CHAPTER
Chapter 14:
ISP HOSTING
14
ISP Hosting features provide a way to allot connections to users. If you are an Internet Service Provider (ISP), you can use ISP hosting to deliver streaming media on behalf of your customers.
Understanding ISP Hosting
Helix Server works with your existing user accounts and directory structure to make users media files available for streaming. You allocate a minimum and maximum number of connections for each account, based on the number of streams permitted by your license. Allocating on a per-connection basis, rather than by stream, ensures that all files, including SMIL files which reference multiple streams, will always be served. User account information is stored in a text file, which lists path and connection information. You can list all user account information in a single file, or use separate files to make management easier. Within the user list file, you can create customized account path and connection information. Or, create a single entry that applies to all user accounts.
Links to Users Hosted Content
Links to hosted content have the following format if used in a Web page:
http://helixserver.example.com: HTTPPort /ramgen/~ username / filename .rm
The link which Helix Server uses, or which you can type directly into RealPlayer, has the following format:
rtsp://helixserver.example.com: RTSPPort /~ username / filename .rm
For More Information: See Writing Links to Content on
page 93.
313
Helix Server Administration Guide
Account Information
When Helix Server receives a request for streaming media, it looks at user account information, stored in user list files, to determine which user is hosting the requested content. User list files can list account information separately for each user, or can give generic information that applies to all users. Each account has three items associated with it:
account virtual
name
path where the accounts files will be stored and maximum connections available to the account
minimum
Account information is stored in text files, called user list files. You can put all information into a single file or use separate files to make organization easier.
Connections Available for Each Account
Each account has a reserved number of connections and a maximum number of connections associated with it. The user list file can contain a generic account description that applies to all users, specific instructions about certain accounts, or a combination of the two. The maximum setting refers to the highest number of connections that will be available for a particular customers content. Anyone who tries to watch a clip after that accounts maximum number of connections are in use will receive an error message, even if connections are available to other accounts. The number of connections reserved for ISP hosting depends on the type of user record within the user list file:
Specific Generic
user account descriptions user account description
If you use a combination of account descriptions, be sure to read both topics in this section.
Specific User Accounts
The reserved setting ensures that the specified number of connections will always be available to clients that attempt to view a particular users hosted media. All reserved connections are subtracted from the overall number of connections available to Helix Server. The remaining connections are available for non-ISP-hosted content, or for hosted content that hasnt yet been
314
CHAPTER 14: ISP Hosting
requested. For example, if your Helix Server is licensed for 50 connections, and you reserve 20 connections through the ISP hosting feature, there are 30 connections available for general use. Helix Server can use those remaining connections for streaming regular clips, or for users of ISP-hosted material that isnt yet reserved. Reserved connections are only activated for accounts listed in the user files, and are activated as soon as Helix Server starts.
Tip: To guarantee that connections will always be available for
certain customers, list those account names in the user file, rather than using a generic scheme. Be careful to leave enough streams available for other use, however. Users whose accounts are not specifically listed in the user list file default to the generic account description.
Generic User Account
For accounts not described in the user list file, minimum connections are not reserved until content is played from a users account.
Other Considerations
It is possible to reserve more connections than are included in your license. In this case, connections are distributed on a first come, first served basis. For example, if your Helix Server is licensed for 50 connections, and you create a generic account that reserves a minimum of 3 connections for all 25 customers, all the connections will be reserved for ISP hosting customers. Since 75 connections are reserved, but only 50 connections are available, the first 50 customers who connect will be able to play content, but anyone connecting after that will not.
Tracking Account Usage
Like any content it serves, Helix Server creates a record for each file it serves in the access log. The fourth field in each record of the access log, identified by the GET statement, lists the path and filename of each clip served. Compare this information to the path information youve set up to determine how many clips have been streamed from each account. In most cases, Helix Server creates one record for each clip served. However, SMIL presentations served from your clients accounts may generate more than one record. You can see which records are part of a SMIL presentation by
315
Helix Server Administration Guide
looking at the final number in the record (present if Logging Style is 5). These numbers will match if they are from the same SMIL presentation. See SMIL Files on page 335.
Account-Based ISP Hosting
The GET statement will include the ISP hosting mount point and the users account name (beginning with the ~ character). For example, a file with the URL:
http://helixserver.example.com/ramgen/~chris/file.rm
would appear in the access log as:
GET ~chris/file.rm Dedicated ISP Hosting
Because dedicated ISP hosting Helix Servers can only stream content for users, and not stream any other type of content, the access log will only show material streamed for ISP customers. The mount point will always appear. The GET statements will show the directory portion of the URL. A file with the following URL:
http://helixserver.example.com/ramgen/r/ra/rabrams/file.rm
would appear in the access log as:
GET r/ra/rabrams/file.rm
Dedicating Helix Server to ISP Hosting
Helix Server can be dedicated to only serving hosted content. If you use this option, Helix Server cannot stream media files from any other directories. This option requires that users directories are arranged in a hierarchy. Features available in dedicated hosting are the same as in account-based hosting. URLs used in this type of hosting have a different format. Rather than use a tilde (~) to alert Helix Server to an upcoming ISP request, this method relies on a directory structure shown in the URL.
http://helixserver.example.com/ramgen/s/sa/sandy/media/filename.rm
or
rtsp://helixserver.example.com/s/sa/sandy/media/filename.rm
316
CHAPTER 14: ISP Hosting
A comparison of the two styles is shown below. Use only one style on a particular Helix Server.
Comparison of Account Identification Styles Issue Account-Based Hosting Dedicated Hosting
Hosted material
Can host content for ISP users; Can only host content from user can also serve ordinary streamed accounts. Cannot serve other content. content. Works with a hierarchical directory structure, especially an alphabetic one. Organization of directories must be the same for all users. Users may have their own subdirectories. Cannot guarantee any reserved connections.
User directory Works with any directory structure structure; enables different structures or locations. Users may have their own subdirectories. Reserving connections Can reserve number of connections available for material streamed from certain accounts.
User settings
Some users can have customized All users have identical settings. settings, while generic connection settings describe all other users.
Compatibility with Earlier Versions of RealSystem Server
If you used ISP Hosting in RealSystem Server versions 3 through 5, you can still use the UserList from your previous configuration file. Refer to Creating User Lists From Earlier Versions on page 324 for instructions on how to use your existing UserList. Earlier versions of RealSystem Server listed minimum and maximum settings for the number of streams available to each account. In Helix Server, those settings now refer to the number of connections available to each account. This enables customers to serve SMIL fileswhich may reference several streams simultaneouslywithout running out of streams. This manual uses new terminology for the methods of referring to account structures described in editions of RealServer Administration Guide previous to version 8.
Naming
Convention One is now described as the usual method of configuring user list files.
317
Helix Server Administration Guide Naming
Convention Two is described here as a dedicated hosting Helix Server, a special case.
Although they have different names in this manual, the user directory structures and user list structures in each method are functionally identical to the methods used in earlier versions of RealSystem Server.
Example ISP Hosting ScenarioNorthwest ISP
Throughout this chapter, well use the example of an ISP who sets up Helix Server to host its users media files. Northwest ISP hosts content for customers in a three-state area in the United States Pacific Northwest. Users directories are organized according to the state in which the users live Washington, Oregon, and Idaho:
C:\home\washington C:\home\oregon C:\home\idaho
Individual accounts are located immediately below these directories:
Chris Andersons account: Pat Browns account: Lee Adams account: Sandy Chus account: Other accounts:
C:\home\washington\canderson C:\home\washington\pbrown C:\home\oregon\ladams C:\home\oregon\schu C:\home\idaho\alex C:\home\idaho\sam C:\home\idaho\tracy
The links to these users files look different than other Helix Server links. These all contain a tilde (~) and the users usernames or account names:
http://helixserver.example.com/ramgen/~chris/file.rm http://helixserver.example.com/ramgen/~lee/file.rm http://helixserver.example.com/ramgen/~pat/file.rm http://helixserver.example.com/ramgen/~sandy/file.rm
Users Directory Structures
Helix Server matches your existing directory locations of users files, even if you use different structures for different users. Typically, user directories are named with the username of the account; the username is included in the URL.
318
CHAPTER 14: ISP Hosting
Customers media files are stored in their directories. If they place files in a subdirectory of their main directory, that subdirectory must be included in the URL.
Directory Structures in Dedicated Hosting
A Helix Server used exclusively for hosting users streamed media from accounts based on a strict directory structure uses an alternate method of identifying accounts. In the user list, you identify how far down the directory path to look for individual user accounts; this requires that the accounts must all be at the same level. In the following example, accounts are divided into separate directories, according to an alphabetic arrangement:
... /UserAccounts/r/ra/rabrams /UserAccounts/r/ra/radams ... /UserAccounts/s/sa/sanderson /UserAccounts/s/sb/sbraun /UserAccounts/s/sb/sbrown /UserAccounts/s/sc/schu ...
Users may have their own subdirectories. If they place files in a subdirectory of their main directory, that subdirectory must be included in the URL. Of course, if you use the account-based style of identifying customer directories rather than the method described in this section, you can also dedicate Helix Server to only hosting streamed media for customers, but other streaming options are still available.
Setting Up ISP Hosting
There are three steps for configuring Helix Server to host users media files: 1. Create the user list file. This file establishes account information, such as reserved connections and maximum connections. For more information, see Creating the User List on page 320. 2. Configure Helix Server.
319
Helix Server Administration Guide
The configuration file indicates where to find the user lists, and completes the pathing information needed to located the users media. For more information, see Configuring Helix Server on page 324. 3. Creating the links to content. You will need to tell customers what format they should use in creating their links. For more information, see Linking to ISP Content on page 326.
Creating the User List
Create the user list, and store it anywhere that is accessible to Helix Server. The user list is a text file with the following format:
UserList [ { account , / path /, minimum_connections , maximum_connections } ]
where:
account is either a specific user name, or ~* to indicate that all accounts will use the same settings. See Using Multiple User List Files on page 322 for examples of how multiple accounts can be shown in a user list.
Note: Dedicated hosting Helix Servers use a slightly different
format. Refer to Dedicated Hosting User File Format on page 323 for the correct format to use.
/ path / gives information about the location of users media files. It does not necessarily refer to an actual location or portion of a location; instead, it is a logical method of grouping the users. minimum_connections is the minimum number of connections reserved for this user. 0 indicates that no connections are reserved. See Connections Available
for Each Account on page 314 for more information.
maximum_connections is the maximum number of connections available to this user. 0 indicates that no connections may be used. See Connections Available
for Each Account on page 314 for more information.
Tip: You can include comments in the file by preceding a line with a semi-colon (;).
320
CHAPTER 14: ISP Hosting
ExampleUser List File
In this user list file (shown in the left column of the table), users are grouped according to their geographic location. Two users, Chris and Pat, are in the Washington (wa) group. Two other users, Lee and Sandy, are in the Oregon group.
Sample User List User List File Contents UserList [ {chris, /wa/canderson/, 2, 5}, {lee, /or/ladams/, 0, 100}, {pat, /wa/pbrown/, 2, 50}, {sandy, /or/schu/, 1, 35}, ] Matching Customer Name
Chris Anderson Lee Adams Pat Brown Sandy Chu
Listing Individual Accounts
If each account has different settings, create a separate record for each user, as in the example above.
Listing Generic Accounts
If you have a large number of accounts to create, and they will all use the same number of connections, create a single entry that refers to all accounts generically:
UserList [ {~*, / path /, minimum_connections , maximum_connections } ]
In the following example, one connection is reserved for each person, and the maximum number of connections available for any account is 35. (There are some restrictions on whether the connections are actually reserved; see Connections Available for Each Account on page 314.)
UserList [ {~*, /users/, 1, 35} ]
Combining Individual Account Listings with a Generic Listing
Custom account information and generic settings can be combined in a single user list. Combining them is convenient if most users have the same settings,
321
Helix Server Administration Guide
but a few have different number of connections reserved, or use different paths:
UserList [ { username1 , { username 2, { username 3, ... {~*, / path /, ] / path /, minimum_connections , maximum_connections } / path /, minimum_connections , maximum_connections } / path /, minimum_connections , maximum_connections } minimum_connections , maximum_connections }
In the following example, customized accounts for four users have been created, and all other accounts will use the default settings shown in the last entry:
Sample User List User List UserList [ {chris, /wa/canderson/, 2, 5}, {lee, /or/ladams/, 0, 100}, {pat, /wa/pbrown/, 1, 35}, {sandy, /or/schu/, 1, 5}, {~*, /id/, 1, 35} ] Customer Name
Chris Anderson Lee Adams Pat Brown Sandy Chu All others not specified above
Using Multiple User List Files
You can create as many user lists as you want; using multiple files can make administration easier. For example, an ISP provider might include commercial accounts in one user list file and personal accounts in another file. Helix Server loads the user lists in the order they appear in the configuration file, and any settings in subsequent files override settings in previously-loaded files. If the same user name appears in more than one list, Helix Server uses the settings in the last user list. Because of this behavior, bear in mind the following considerations when using multiple user list files:
An
account name must not appear in more than one file.
The
generic account information (an entry beginning with ~* ) must be used carefully. Include it only in the first-loaded user list file. If you include it in the last file, Helix Server will ignore all the other user lists.
322
CHAPTER 14: ISP Hosting
Re-Reading an Updated User List File
Once you have created the user list file and the ISP hosting feature is in use, you must instruct Helix Server to re-read the user list.
On
Windows-based platforms, after you edit a user list file, you must restart Helix Server for the changes to take effect. UNIX-based platforms, you can use the SIGHUP command to instruct Helix Server to re-read the user list files. See Helix Server Restart on page 406.
On
Dedicated Hosting User File Format
The format of the user list file in dedicated hosting is nearly the same as the account-based method, with these exceptions:
Create
only one user file. You cannot use more than one with the dedicated hosting server. only one entry in the user file. This entry applies to all user accounts. of giving an account name, you indicate how far to traverse the user directory structure in order to find the unique user directories.
Create
Instead
Use the following format:
UserList [ {* n , / path /, minimum_connections , maximum_connections } ]
where n is a number that represents the level of directory at which individual user directories appear.
Example
In the following example, all user accounts are located under a subdirectory of the UserAccounts directory. The unique directories are located at the fourth directory level (rabrams, radams, sanderson, and so on).
... /UserAccounts/r/ra/rabrams /UserAccounts/r/ra/radams ... /UserAccounts/s/sa/sanderson
323
Helix Server Administration Guide
/UserAccounts/s/sb/sbraun /UserAccounts/s/sb/sbrown /UserAccounts/s/sc/schu ...
The user list for this example uses 4 for the value of n :
UserList [ {*4, /UserAccounts/, 1, 15} ]
URLS created with this method have the following format:
rtsp://helixserver.example.com/ directory1 / directory2 / directory3 / filename
For example,
rtsp://helixserver.example.com/UserAccounts/r/ra/rabrams/band.rm
Creating User Lists From Earlier Versions
Recycle your UserList entry from the configuration file of earlier versions. If your UserList is long, you may want to create more than one file. After you create the new user list file, follow the instructions in Configuring Helix Server.
To create a user list from existing settings:
1. Open your old configuration file in a text editor. 2. Locate the UserList entry. 3. Copy and paste the existing UserList setting into a new text file. 4. Save the file. You can store it in any directory that is available to Helix Server. Another item from the previous configuration file, UserDir, does not have an equivalent.
Configuring Helix Server
You will need to make a note of the values for /path/ that you used in the user list file. These instructions describe how to create a separate mount point for each customer category, which means customer files can be stored in separate base paths or drives.
324
CHAPTER 14: ISP Hosting
To configure Helix Server for ISP Hosting:
1. First, look in the user list files at the /path/ settings you have used. You will need this information in Step 11. 2. Click Server Setup>Mount Points. You will add a mount point for each path in the User List file, give it a name, and indicate a base path. 3. Click the + icon and enter a mount point description in the Edit Description box. 4. In the Mount Point box, type a name for the new mount point. In our example, type /wa_isp/ . 5. In the Base Path box, type the location in which these paths should be mapped. In our example, type C:\home\washington . 6. Repeat Step 3 through Step 5 for each mount point and base path combination. In our example, we used the following settings:
Example Settings Mount Point /wa_isp/ /or_isp/ /id_isp/ Description ISP Content (Washington users) ISP Content (Oregon users) ISP Content (Idaho users) Base Path C:\home\washington C:\home\oregon C:\home\idaho
7. Click Apply. 8. Click Content Management>ISP Hosting. 9. In the Translation Mounts area, click the + icon and type a description in the Edit Translation Mount Description box. 10. From the Mount Point list, select the mount point that you want to use for this Translation Mount. (You created these in Step 2 through Step 6.) 11. In the User Path box, type the value of /path/ from the user list file. For each /path/ that appears in the user list file, repeat Step 9 through Step 11 to associate the /path/ with a translation mount.
325
Helix Server Administration Guide
In our example, we have created a separate user path for /wa/ , for /or/ , and for /id/ .
Example User Paths Translation Mount Description Washington users Oregon users Idaho users Mount Point /wa_isp/ /or_isp/ /id_isp/ User Path /wa/ /or/ /id/
12. In the User List files section, click the + icon. A generic user list name appears in the Edit User List File Name box. Type the correct path to the user list you created in Creating the User List on page 320. Be sure to give the full path. To add more than one user list this for each list you want to add. In dedicated hosting, reference only one user list file. 13. Click Apply.
Linking to ISP Content
Youll need to tell your customers what format to use for their links. Links in a Web page use this format:
http:// address:HTTPPort /ramgen/~ account / path / file
Helix Server URL Components Component http address HTTPPort Meaning
The protocol used to initiate streaming. Machine and domain name of Helix Server. IP address may be substituted. Port number where Helix Server listens for requests sent via the protocol listed at the beginning of the URL. This value is usually 80 or 8080 ; see Defining Communications Ports on page 71. Required when you link in a Web page. Users account name. The mount point tells Helix Server how the clip should be served. Optional. The file name itself, including the extension.
ramgen account ramgen path file
326
CHAPTER 14: ISP Hosting
For samples of links to use in the Web page, see Example ISP Hosting ScenarioNorthwest ISP on page 318. Links typed directly in the player or used in a Ram or SMIL file use the following format:
rtsp:// address : RTSPPort /~ account / path / file
The format is nearly the same as the link used in the Web page: the protocol is different, the port number (if any) matches the protocol, and Ramgen is omitted.
Dedicated Hosting Server
Links in a Web page use this format:
http:// address:HTTPPort /ramgen/ directory1 / directory2 / path / file
where:
Helix Server URL Components Component http address HTTPPort Meaning
The protocol used to initiate streaming. Machine and domain name of Helix Server. IP address may be substituted. Port number where Helix Server listens for requests sent via the protocol listed at the beginning of the URL. This value is usually 80 or 8080 ; see Defining Communications Ports on page 71. The mount point tells Helix Server how the clip should be served. Each directory that is part of the hierarchy of directories. The number of directories you list must match the n number in the user list file. Optional. Represents any subdirectories of the users home directory. The file name itself, including the extension.
ramgen directory1 directory2 path file
Using the example in Dedicated Hosting User File Format on page 323, a link to file.rm in the user directory /UserAccounts/r/ra/rabrams would look like the following:
http://helixserver.example.com:HTTPport/ramgen/r/ra/rabrams/file.rm
327
Helix Server Administration Guide
ISP Hosting Used with Other Features
Users inherit many features of your Helix Server: hosting of on-demand content, and access control are available.
Other Feature Notes
Authentication Live unicasting, multicasting, and splitting Monitoring statistics
Not available for hosted material. Not available for hosted material.
As the administrator, you are able to view how many clients are connected to all material served by your Helix Server, using Server Monitor. In order to discern which material belongs to users, you must examine the paths of the individual clips in use. You also can see which clips have been served by reading the access log file. Helix Proxy is able to cache your users content, just as it can cache any on-demand files served by this Helix Server.
Helix Proxy
328
PART
Part VI:
LOGGING AND MONITORING
VI
This section deals with compiling statistics, creating reports, and monitoring Helix Server. You can create real-time reports about media streamed by Helix Server, for example, or just collect error messages in a simple log file.
CHAPTER
Chapter 15:
BASIC LOGGING
15
Tip: As described in Chapter 16, you can also create advanced access and error logs to record specific events that you want to monitor.
This chapter explains how Helix Server records information about client connections and other events. Using the log files, you can compile reports about system activity, gathering the statistical information you need.
Understanding Basic Logging
The basic access log records statistics about client connections. The basic error log records error and informational messages about Helix Server operation. The log files are written as text files that you can open with any text editor, or parse with a script or application. As accesses or errors occur, Helix Server appends information to the end of the appropriate log file. The following sections introduce you to the basic log files and their features.
Basic Access Log
The basic access log records information about requests by media players, as well as browser requests for Helix Administrator pages. Using these logs, you can find out what clips were played, the times when media players connected, and so on. This information can help you determine which clips are most popular, for example. The default access log is rmaccess.log , which is located in the Logs subdirectory of the main Helix Server installation directory. However, information about which authenticated files have been accessed is stored in reglog.txt and accesslog.txt , which are described in Logs Directory on page 428. Requests for streams that will be cached are stored in the cached requests log.
331
Helix Server Administration Guide
Logged Information
The basic access log provides seven logging styles that determine the amount of information gathered on each access attempt. In general, each style builds on the preceding style, adding more information. For instance, logging style 0 gathers the least amount of information. Logging style 1 includes the style 0 information, and adds more information, and so forth. You choose just one logging style for the entire log.
For More Information: The section Basic Access Log File
Format on page 336 explains the logging styles and information fields.
Media Player Statistics
All logging styles can record statistics about a media players playback experience. These statistics let you learn how many media packets were dropped, for instance, or whether the viewer paused the clip. There are four types of client statistics. You can use any combination of these statistics types, up to all four. Or, you can turn off client statistics gathering entirely. As well, users may choose not to report statistics.
For More Information: See Client Statistics on page 349.
Basic Error Log
The basic error log contains information and error messages about Helix Server operation. By looking for patterns of errors, you can troubleshoot and correct possible problems on your site. The default file name is rmerror.log , and the file is generated in the Logs subdirectory of the main Helix Server installation directory. Helix Server records an entry in this log only when an error occurs. Until an error happens, the file does not exist. The error log uses the following syntax:
***date time servername(process_ID): error_message
332
CHAPTER 15: Basic Logging
The following table explains these fields in the error log file.
Basic Error Log Fields Entry *** date time Meaning
Three asterisks indicate an error. Informational messages are not preceded by asterisks. Date on which the error occurred, given in the form ddMmm-YY, as in 26-Apr-02 .
Time the error occurred on the Helix Server clock, given in the form HH:MM:SS.xyz , as in 21:05:10.614 . parentheses.
servername(process_ID) Helix Server name, followed by the process ID in error_message
Text of the message.
Note: If you receive a message that refers to a fatal error,
contact the RealNetworks Technical Support Department for assistance.
Log File Rolling
The access and error log files can grow indefinitely as they accumulate data. To keep log files manageable, you can limit a log file to a specific size. You can also create a new log at a preset interval, such as every six hours or two weeks, depending on the amount of data you expect to log. Helix Server begins, or rolls, a new log file when the limit is reached. Rolled log files are named with the following format:
file_name .log. timestamp
The name and extension are set through Helix Administrator, as described in Setting Up Basic Access and Error Logs on page 359. The timestamp has the following format, using a 24-hour clock:
YYYYMMDDHHMMSS
For example, the following file was created on June 22, 2002, at 1:49.53 P.M:
rmaccess.log.20020622134953
Basic Access Log Used with Other Features
The following sections describe how information about various features appears in the access log file.
333
Helix Server Administration Guide
Helix Proxy
If clips are proxied, the access log provides additional information about the connection. For more information, see Proxied Clip Information on page 346.
Live Unicasting
Clients transmit data for live events at the conclusion of a broadcast. Entries will not appear in the access log until the live event is over, or the user clicks Stop. As described in GET Statements on page 347, the GET statement shows unicasted events starting with the live mount point (usually /broadcast/ or /encoder/ ). Statistics type 3, which show user actions such as fast-forward and pause, are not available for live events.
SLTA
If you broadcast a prerecorded clip in an infinite loop using SLTA, and the client remains connected, no access record is created until the broadcast stops or the client halts.
Splitting
On transmitters, the access log does not show any records pertaining to the receiver connections. However, if the same event is transmitted to multiple Helix Servers, records will be created in the transmitters access log. On receivers, the access log contains records for each clip delivered, and shows the splitting mount point.
Back-Channel Multicasts
Clips that were broadcast using back-channel multicasts can be identified with the protocol statement, such as RTSPM . The same clip delivered over unicast will show RTSPT if the TCP transport was used, or RTSP if UDP was used. For more information, see File Name and Protocol on page 340.
Scalable Multicasts
To prevent large, scalable multicasts from overwhelming Helix Server when statistics are sent, collect statistics with a Web server designed to handle large numbers of HTTP posts simultaneously. See Gathering Client Statistics on page 174 for instructions on configuring this feature.
Access Control and Authentication
The access log does not show whether access control rules are in use. Only clients with IP addresses approved by the access control rules, and that supplied the proper name and password (if required) are allowed to receive
334
CHAPTER 15: Basic Logging
content. Authenticated content is identified by the /secure/ mount point in the path shown in the GET statement. For more information, see GET Statements on page 347.
ISP Hosting
You can identify which on-demand files were served by the ISP hosting feature by comparing the file name in the GET statement to the /path/ value in the user list file.
Monitoring
The Server Monitor shows files that are being viewed presently, whereas the access log provides a historical report of files that have been served. All of the files that Server Monitor shows will appear in the access log when they finish playing.
Helix Administrator
The access log file shows all files served by Helix Server, including all Helix Administrator pages. These appear in the GET statement and begin with admin . For more information, see GET Statements on page 347. When the logging style is 5 or 6, the end of each record gives a presentation ID. For Helix Administrator pages, this number associates the elements on a particular page. All of the images that go with each page also appear in the access log. All files served that are related to a particular page are numbered sequentially.
SMIL Files
Each file in a SMIL presentation, including the SMIL file itself, generates a record in the access log. When the logging style is 5 or 6, all files have the same ID number. For example, the files presentation.smil , presentation.rt , presentation.rp , and presentation.rm all have the same number in the presentation_ID field, such as 432. If the SMIL file was requested through a URL that used Ramgen, an additional record is created for the Ramgen statement, and shows a different value for the presentation_ID field.
Ram Files
All of the files listed in a Ram file generate a record in the access log. Because Ram files may be served by a Web server, there may be no record created in the access log for the Ram file. When the logging style is 5 or 6, all of the files listed in a Ram file have the same presentation_ID number.
335
Helix Server Administration Guide
Basic Access Log File Format
Helix Server records each access request in a separate record written to a new line in the basic access log. Fields within a record are separated by spaces or by pipes (|). At least one record is created for every clip served. If the client requests a presentation that includes several clips, one record is created for each clip in the presentation. Two records are created for every proxied clip delivered by proxy pull-split or cache.
Logging Style
Helix Server provides seven logging styles, numbered 0 through 6. Styles 1 through 4 each include the information of lower logging styles. For example, style 3 collects the same information as styles 0, 1, and 2, as well as some additional information. The default is style 5, which adds a presentation_ID field to the information in style 2. The following sections describe which fields each logging style collects. The section Access Log Fields on page 339 explains the information logged in each field.
Tip: Although square brackets in syntax typically indicate optional material, the square brackets shown in the following access log syntax actually appear in the access log records. Note: In the following examples, client statistics are not logged, so each entry shows [UNKNOWN] where the statistics fields would be. If you collect client statistics, therefore, each log entry will contain additional information. For more information, see Client Statistics on page 349.
Logging Style 0
Logging style 0 uses this format:
IP_address - - [timestamp] "GET filename protocol/version" HTTP_status_code bytes_sent [client_info] [client_stats_results]
Here is an example of an actual log record, showing that 858,636 bytes of the requested clip were sent over RTSP:
207.188.7.125 - - [26/Jun/2002:10:31:44 -0700] "GET real9video.rm RTSP/1.0" 200 858636 [WinNT_5.0_6.0.10.714_RealPlayer_RN92PD_en_686] [UNKNOWN]
Logging Style 1
Logging style 1 follows this format:
336
CHAPTER 15: Basic Logging
IP_address - - [timestamp] "GET filename protocol/version" HTTP_status_code bytes_sent [client_info] [client_stats_results] file_size file_time connected_time resends failed_resends
The following sample log record shows the same information as logging style 0, but adds information on file size, clip timeline length, actual time streamed, and resent packages:
207.188.7.125 - - [26/Jun/2002:10:06:33 -0700] "GET real9video.rm RTSP/1.0" 200 858636 [WinNT_5.0_6.0.10.714_RealPlayer_RN92PD_en_686] [UNKNOWN] 926322 217205 1 0
Logging Style 2
This is the format for logging style 2, which is identical to style 1, except that it records a client ID, which may be a global ID or an ID set through a cookie:
IP_address - - [timestamp] "GET filename protocol/version" HTTP_status_code bytes_sent [client_info] [client_ID] [client_stats_results] file_size file_time connected_time resends failed_resends
Here is an example:
207.188.7.125 - - [26/Jun/2002:10:07:42 -0700] "GET real9video.rm RTSP/1.0" 200 858636 [WinNT_5.0_6.0.10.714_RealPlayer_RN92PD_en_686] [8e07b707-19b7-448b-96b6-96c90151f2a6] [UNKNOWN] 926322 217 205 1 0
Logging Style 3
Logging style 3 follows this format. It builds on style 2 by adding information about the streams and the Helix Server that delivered the clip:
IP_address - - [timestamp] "GET filename protocol/version" HTTP_status_code bytes_sent [client_info] [client_ID] [client_stats_results] file_size file_time connected_time resends failed_resends [stream_components] [start_time] server_address
This example shows the server and stream information added to the end of the record:
207.188.7.125 - - [26/Jun/2002:10:09:09 -0700] "GET real9video.rm RTSP/1.0" 200 858636 [WinNT_5.0_6.0.10.714_RealPlayer_RN92PD_en_686] [8e07b707-19b7-448b-96b6-96c90151f2a6] [UNKNOWN] 926322 217 205 1 0 [1 1 0 0] [26/Jun/2002:10:05:14] 208.147.89.157
Logging Style 4
Logging style 4 adds information about the clips average bit rate and number of packets sent:
337
Helix Server Administration Guide
IP_address - - [timestamp] "GET filename protocol/version" HTTP_status_code bytes_sent [client_info] [client_ID] [client_stats_results] file_size file_time connected_time resends failed_resends [stream_components] [start_time] server_address average_bitrate packets_sent
Here is an example:
207.188.7.125 - - [26/Jun/2002:10:10:04 -0700] "GET real9video.rm RTSP/1.0" 200 858636 [WinNT_5.0_6.0.10.714_RealPlayer_RN92PD_en_686] [8e07b707-19b7-448b-96b6-96c90151f2a6] [UNKNOWN] 926322 217 205 1 0 [1 1 0 0] [26/Jun/2002:10:05:14] 208.147.89.157 34816 488
Logging Style 5
Logging style 5, which is the default style, does not build on the preceding styles. Instead, it copies style 2 and adds a presentation ID that helps you keep track of presentations that contain multiple clips:
IP_address - - [timestamp] "GET filename protocol/version" HTTP_status_code bytes_sent [client_info] [client_ID] [client_stats_results] file_size file_time connected_time resends failed_resends presentation_ID
The following is an example of a logging style 5 entry:
207.188.7.125 - - [26/Jun/2002:10:11:03 -0700] "GET real9video.rm RTSP/1.0" 200 858636 [WinNT_5.0_6.0.10.714_RealPlayer_RN92PD_en_686] [8e07b707-19b7-448b-96b6-96c90151f2a6] [UNKNOWN] 926322 217 205 1 0 124
Logging Style 6
Logging style 6 includes all available fields. To the fields found in logging style 4, it adds the presentation ID found in logging style 5, and appends two additional fields to the end of the entry:
IP_address - - [timestamp] "GET filename protocol/version" HTTP_status_code bytes_sent [client_info] [client_ID] [client_stats_results] file_size file_time connected_time resends failed_resends [stream_components] [start_time] server_address average_bitrate packets_sent presentation_ID bitrate_adaptations media_adaptations
Here is an example:
207.188.7.125 - - [26/Jun/2002:10:10:04 -0700] "GET real9video.rm RTSP/1.0" 200 858636 [WinNT_5.0_6.0.10.714_RealPlayer_RN92PD_en_686] [8e07b707-19b7-448b-96b6-96c90151f2a6] [UNKNOWN] 926322 217 205 1 0 [1 1 0 0] [26/Jun/2002:10:05:14] 208.147.89.157 34816 488 124 1 0
338
CHAPTER 15: Basic Logging
Access Log Fields
The following table summarizes the various logging fields that may appear in an access record, and indicates which logging styles include the fields. The following sections describe the basic access log fields in detail.
Access Log Fields Log Field IP_address [timestamp] "GET filename protocol/version" HTTP_status_code bytes_sent [client_info] [client_ID] [client_stats_results] file_size file_time connected_time resends failed_resends [stream_components] [start_time] server_address average_bitrate packets_sent presentation_ID bitrate_adaptations media_adaptations Logging Styles 0, 1, 2, 3, 4, 5, 6 0, 1, 2, 3, 4, 5, 6 0, 1, 2, 3, 4, 5, 6 0, 1, 2, 3, 4, 5, 6 0, 1, 2, 3, 4, 5, 6 0, 1, 2, 3, 4, 5, 6 2, 3, 4, 5, 6 1, 2, 3, 4, 5, 6 1, 2, 3, 4, 5, 6 1, 2, 3, 4, 5, 6 1, 2, 3, 4, 5, 6 1, 2, 3, 4, 5, 6 1, 2, 3, 4, 5, 6 3, 4, 6 3, 4, 6 3, 4, 6 4, 6 4, 6 5, 6 6 6 Reference
page 339 page 340 page 340 page 340 page 340 page 341 page 342 page 343 page 344 page 344 page 344 page 344 page 344 page 344 page 345 page 345 page 345 page 345 page 345 page 345 page 346
IP Address
The IP_address field gives the IPv4 or IPv6 address of the client, such as 123.45.123.45 or 1080:0:0:0:8:800:200C:417A . If media is being proxied to the client, the log displays the IP address of the proxy. For more information, see Proxied Clip Information on page 346. Following the IP address are two hyphens for compatibility with standard Web server log formats.
339
Helix Server Administration Guide
Timestamp
The [timestamp] field indicates the time that the record was written to the log file according to the Helix Server clock. It uses the following format:
[dd/Mmm/yyyy:hh:mm:ss TZ]
Here, TZ is the time zone expressed as the number of hours relative to Coordinated Universal Time (Greenwich, England). For example:
[26/Jun/2003:10:10:04 -0700]
File Name and Protocol
The "GET filename protocol/version" field lists the file name and path requested by the client. The path is everything in the URL after the port number. If the client requests a file that doesnt exist, UNKNOWN appears in place of the file name. Possible values for the application-layer protocol used to send the clip to the client are RTSP, MMS , and HTTP. In addition, a letter at the end of the string indicates which transport type was used:
(blank) T H M
UDP connection TCP connection HTTP connection Multicast
For example, RTSPT means that the clip was streamed using the RTSP protocol over a TCP connection. The version number indicates the edition of the protocol.
For More Information: See GET Statements on page 347.
HTTP Status Code
The HTTP_status_code field holds a return code that uses the HTTP standard error codes. It usually returns 200 .
Bytes Sent
The bytes_sent field records the number of bytes transferred to the client. If the media is being proxied to the client using proxy caching or pull-splitting, the log displays this field in two records for each client connection, as described in Proxied Clip Information on page 346.
340
CHAPTER 15: Basic Logging
Client Information
The [client_info] field describes the version and type of client being used.
RealNetworks Clients
For RealNetworks clients, [client_info] uses the following format:
[ platform_version_client_type_distribution_language_CPU ]
The following information is recorded:
platform version client type distribution language CPU
Operating system client software runs on, such as WinNT, Mac , and so on. Operating system version number. Version number of the client software. Type of client software. Distribution code of the client software. Language setting in client software. Type of processor on which the client is running. If the processor does not have a hardware Floating Point Unit, the string no-FPU is appended to the end of the CPU field with no delimiter.
For example:
[WinNT_5.0_6.0.10.714_RealPlayer_RN92PD_en_686]
Note: RealAudio Player 1 logs just two fields for [client_info] .
They are platform and client .
Windows Media Player
For Windows Media Player, the [client_info] field records the player version like this:
[NSPlayer/7.1.0.3055] QuickTime Player
For QuickTime Player, the client information records the player version and the operating system. For example:
[QTS (qtver=5.0.2;os=Windows NT 5.0)] Unknown Clients
If client information cant be gathered because the request came from a client that chose not to send statistics, or from a browser requesting Helix Administrator pages, [UNKNOWN] appears in the [client_info] field.
341
Helix Server Administration Guide
Proxied Media
If media is proxied to the client, the log displays, at a minimum, the version and type of the proxied client. For media delivered by proxy pull-splitting or caching, RealNetworks Broadcast Receiver or the Helix Proxy version and type appear in an additional record. For example:
[linux-2.2-libc6-i586-server_RealProxy_9.0.2_RealNetworks]
For More Information: See Proxied Clip Information on page
346.
Client Identifier
For [client_ID] , the basic access log can record an identification number for each media player. This may be a globally unique ID. For RealNetworks clients, it may be an ID based on a cookie. The following sections explain the possible field entries.
Cookie-Based ID for RealNetworks Media Players
The default settings for Helix Server and RealNetworks clients record a cookiebased ID for each client access attempt. Users can control whether IDs are transmitted and cookies are accepted, however. As well, you can disable the logging of GUIDs and the setting of cookies through Helix Server regardless of client configurations.
For More Information: See Modifying the Basic Access Log on
page 359 for instructions on turning off client ID logging.
Globally Unique Identifier (GUID) for RealNetworks Media Players
If a RealNetworks client is configured to send a globally unique ID, it does so. For privacy protection, however, RealPlayer is set by default not to send a GUID. Because sending a GUID rests solely at the discretion of each user, users must change their default GUID settings for their GUIDs to appear in the access logs. In RealPlayer, the user command for controlling GUID reporting is Tools>Preferences> Connection>Internet Settings.
For More Information: To review RealNetworks Consumer
Software Privacy Statement, see the Web page located at http://www.realnetworks.com/company/privacy/ software.html
342
CHAPTER 15: Basic Logging
Cookie-Based IDs for RealNetworks Clients
If a RealNetworks clients GUID reporting is not enabled, Helix Server logs an ID based on a client cookie, setting the cookie on the first client access. In subsequent access attempts, the client returns the ID set in the cookie. The cookie-based ID is in the same format as the GUID, and is unique to each Helix Server that delivers content to that client. However, the same client returns a different ID to each Helix Server it contacts. Although cookies are enabled by default in RealNetworks clients, a user can elect not to accept them. In this case, Helix Server records the ID value it attempted to set, but does not know that the cookie was refused. When the same client does not return a cookie-based ID on its next media request, Helix Server sends another cookie, again recording the ID of a cookie that is rejected. This happens on each media request from that media player, resulting in multiple records that list different IDs because the same media player refused the cookie each time.
Note: In RealPlayer, the user command for controlling cookies
is Tools>Preferences> Connection>Internet Settings.
Windows Media Player and QuickTime Player IDs
If Windows Media Player and QuickTime Player are configured to send their GUIDs, Helix Server records those ID values. If the players do not send GUIDs, Helix Server generates an ID for the log. In this case, the same media player may be identified by multiple IDs in the log. Windows Media Player and QuickTime Player do not support cookie-based IDs.
Unknown IDs
When Helix Server cant gather an ID because the client does not support GUIDs or cookies (as with a browser requesting Helix Administrator pages), empty square brackets[ ] appear in the [client_ID] field. If GUID reporting is disabled on the server or media player side, and Helix Server does not attempt to set a cookie-based ID, the [client_ID] field shows a series of zeroes instead of a unique client identifier:
00000000-0000-0000-0000-000000000000
Statistics Results
The [client_stats_results] field holds connection statistics sent by the client when it finishes playing a clip, as described in Client Statistics on page 349.
343
Helix Server Administration Guide
If the client blocks connection statistics, or the statistics cannot be collected, the field appears as [UNKNOWN] .
File Information
The file_size , file_time , and connected_time fields hold information about the requested clip or broadcast.
file_size
The file_size field lists the size of the file as reported by the Helix Server operating system. This reported size includes the media data as well as the file header and other non-media information. For live broadcasts, file_size is always 0 .
file_time
The file_time field gives the total length, in seconds, of media stored in the media file. For live broadcasts, file_time is always 0 . For SMIL files, this is always 20 .
connected_time
The connected_time field (formerly called sent_time ) expresses in seconds how long the media player was connected to the server. Because RealNetworks media players close the connection when the clip reaches the end of its timeline or the viewer stops the clip, the connected_time value expresses the duration of the streaming session. Other media players, including QuickTime Player and Windows Media Player, keep the connection open until the viewer chooses another clip or closes the player. The values recorded for these players may therefore include time after which the clip stopped but the player remained idle.
Resend Information
The resends field lists the number of packets successfully resent because of transmission errors. The failed_resends field gives the number of packets not successfully resent in time to correct transmission errors.
Stream Components
The field [stream_components ] is recorded only for RealNetworks media players. It explains the type of material sent, indicated in the following pattern:
RealAudio_stream RealVideo_stream Event_stream Image_maps
344
CHAPTER 15: Basic Logging
A value of 1 indicates that the clip includes this type of stream. The value 0 indicates that it does not. Thus, a clip that includes RealVideo and RealAudio but no event streams or image maps would appear in the access log as this:
110 0
Start Time
The [start_time] field gives the timestamp of when the clip began to stream, according to the Helix Server clock. It is identical in format to the timestamp at the beginning of each access record, but does not list the time difference from Coordinated Universal Time. Here is an example:
[26/Jun/2002:10:05:14]
Server Address
The server_address field lists the IPv4 or IPv6 address of the Helix Server that delivered the clip.
Average Bit Rate
The average_bitrate field lists the average bit rate of the clip in bits per second.
Packets Sent
The packets_sent field lists the total number of packets sent to the client.
Presentation ID
The presentation_ID field records a number used by all clips in the same SMIL or Ram presentation. SMIL files are also included in the log, and use the same number as their clips. For example, if the log entries for a SMIL file, a video clip, and a GIF image all list presentation ID 437, you can conclude that the SMIL presentation consisted of that video and image. Helix Server assigns the IDs, which are recorded only with logging styles 5 and 6, when it transmits the clips.
Bit Rate Adaptations
The bitrate_adaptations field records an integer value that indicates how many times the stream speed upshifted or downshifted during the playback session. This occurs only in clips that encode multiple bit rates, such as SureStream RealVideo and multi-rate container (.mrc ) files. For example, if a media player connection first uses a 350 Kbps stream, drops to a 225 Kbps stream, then returns to the 350 Kbps stream, the field value is 2 , indicating two shifts in
345
Helix Server Administration Guide
encoding speed. A value of 0 means that no bandwidth shifting occurred, or that the media clip is not encoded for multiple bit rates.
Tip: These values indicate the basic quality of service.
Recurring, high numbers may indicate persistent network congestion problems.
Media Format Adaptations
The media_adaptations field is used with media formats that support multiple codecs for the same clip. The field value is an integer that indicates the number of times that the meda player shifted between the different formats. If a presentation starts out streaming a high-speed MPEG-4 encoding, for example, before shifting to a lower-speed H.263 encoding, the field value is 1. A value of 0 means that no media format shifting occurred, or that the media clip was encoded using a single codec.
Note: Shifting between media formats in a clip is not currently
supported by Helix Server.
Proxied Clip Information
If clips are proxied, the basic access log provides additional information about the connection by creating two records for every clip delivered by proxy pullsplitting or caching. Proxied clips delivered by passthrough are recorded in the access log with one record. The following table outlines proxy-specific data contained in the access log by the type of Helix Proxy delivery, and the access log field.
Access Log Data for Proxied Clips Proxy Delivery Access Log Record Access Log Field IP_address bytes_sent 0 [client_info]
live pull-split
proxy control channel proxy live data channel
Helix Proxy IP address Helix Proxy IP address
version and type of proxied client
number of bytes RealNetworks Broadcast sent to proxy
Receiver
(Table Page 1 of 2)
346
CHAPTER 15: Basic Logging
Access Log Data for Proxied Clips (continued) Proxy Delivery Access Log Record Access Log Field IP_address bytes_sent 0 [client_info]
on-demand cache
proxy control channel proxy cache data channel
Helix Proxy IP address Helix Proxy IP address Helix Proxy IP address
version and type of proxied client
number of bytes version and type sent to proxy of proxy server number of bytes version and type sent to proxy of proxied client
(Table Page 2 of 2)
passthrough proxied client connection
Note: In the records demonstrating the control channel
between Helix Proxy and Helix Server, bytes_sent is 0 (zero) because the actual data is sent on a separate data channel.
GET Statements
The GET statement within a basic access log record shows the path and file name of each file that Helix Server served, as well as the protocol and protocol version used to stream or broadcast the file. The following sections show sample entries for GET statements used with different types of on-demand and live content.
For More Information: To see the GET statement in context, refer
to Logging Style on page 336.
On-Demand Content
The following table lists the formats in which each type of on-demand content is shown in the GET statements of the access log. For a SMIL presentation, a separate record is generated for the SMIL file and for each file in the presentation. When the logging style is set to 5 or 6, you can identify which files are in the same presentation through the numeric identifier at the end of each access record.
GET Statements for On-Demand Content Feature Protocol Example Statement in Access Log
On-demand streamed content
RTSP HTTP
"GET presentation/presentation.rm RTSP/1.0" "GET presentation/presentation.rm PNH/10"
(Table Page 1 of 2)
347
Helix Server Administration Guide
GET Statements for On-Demand Content (continued) Feature Protocol Example Statement in Access Log
SMIL files (1 record for the SMIL file, one record for each file listed within the SMIL file) ISP hostingaccountbased ISP hostingdedicated Helix Administrator activity
RTSP
"GET "GET "GET "GET
presentation/presentation.smi" presentation/presentation.rt" presentation/presentation.rp" presentation/presentation.rm"
RTSP HTTP RTSP HTTP HTTP
"GET ~schu/music.rm RTSP/1.0" "GET ~schu/music.rm PNH/10" "GET s/sc/schu/music.rm RTSP/1.0" "GET s/sc/schu/music.rm PNH/10" "GET admin/index.html HTTP/1.0" "GET viewsource/template.html HTTP/1.0" "GET secure/topsecret.rm RTSP/1.0" "GET secure/topsecret.rm PNH/10"
(Table Page 2 of 2)
View source request (for HTTP on-demand and live clips) Authenticated onRTSP demand streamed content HTTP
Live Broadcasts
The following table summarizes the format in which each type of live content is shown in the basic access log. For live RealMedia streams from RealProducer , the broadcast mount point is typically broadcast/ or redundant/ . For RealProducer G2 through 8.5, it is encoder/ . For earlier encoders, it is live/ . For Windows Media broadcasts, the mount point is typically wmtencoder/ , and for QuickTime and MPEG broadcasts it is rtpencoder/ . While most clips generate one access log record apiece, clips delivered over scalable multicasting generate two records for each client. One is for the .sdp file, and the other is for the live broadcast stream. However, if the user saves the .sdp file and connects by opening that file, rather than by clicking a link on a Web page, only the live broadcast stream generates a record. For more on scalable multicasting, see Setting Up Scalable Multicasting on page 172.
Sample GET Statements for Live Content Feature Protocol Example Statement in Access Log
Unicasted content, from RealProducer
RTSP HTTP
"GET broadcast/live.rm RTSP/1.0" "GET broadcast/live.rm PNH/10"
(Table Page 1 of 2)
348
CHAPTER 15: Basic Logging
Sample GET Statements for Live Content (continued) Feature Protocol Example Statement in Access Log
Unicasted, redundant content Unicasted content, from RealProducer G2 through 8.5 Unicasted content, from pre-G2 encoding source SLTA content Authenticated live streamed content Push splitting transmitters access log Push splitting receivers access log Pull splitting transmitters access log Pull splitting receivers access log Multicastingbackchannel
RTSP HTTP RTSP HTTP RTSP HTTP any RTSP HTTP RTSP
"GET redundant/live.rm RTSP/1.0" "GET redundant/live.rm PNH/10" "GET encoder/live.rm RTSP/1.0" "GET encoder/live.rm PNH/10" "GET live/live.rm RTSP/1.0" "GET live/live.rm PNH/10"
same as live unicasted content
"GET secure/broadcast/live.rm RTSP/1.0" "GET secure/broadcast/live.rm RTSP/1.0"
No record is created.
RTSP RTSP
"GET broadcast/Japan/broadcast/live.rm RTSP/1.0"
No record is created.
RTSP RTSP
"GET broadcast/pull/Japan:2030/encoder/live.rm RTSP/1.0" "GET encoder/live.rm RTSPM/1.0" "GET concert.rm.sdp HTTP/1.0" "GET concert.rm RTP/2.0"
(Table Page 2 of 2)
Multicasting HTTP scalable (two records and are usually created) RTP
For More Information: Chapter 7 explains broadcast mount
points.
Client Statistics
All logging styles can include client statistics, which are shown in the preceding sections as [client_stats_results] . There are four types of statistics, and the access log can record any combination of them. Each set of statistics is enclosed in square brackets, and begins with a prefix such as Stat1. If you log
349
Helix Server Administration Guide
all four types of statistics, for example, the [client_stats_results] field looks like this:
[Stat1: statistics_1 ][Stat2: statistics_2 ][Stat3: statistics_3 ][Stat4: statistics_4 ]
Note that although other access log fields are separated by spaces, there is no space between the closing square bracket of one statistics type and the opening square bracket of the next statistics type. The following example shows logging style 5 (see page 338) collecting statistics type 1:
207.188.7.125 - - [26/Jun/2002:10:11:03 -0700] "GET real9video.rm RTSP/1.0" 200 858636 [WinNT_5.0_6.0.10.714_RealPlayer_RN92PD_en_686] [00000000-0000-0000-0000-000000000000] [Stat1: 487 2 1 2 0 44_kbps_Stereo_Music_High_Response_-_RA8] 926322 217 205 1 0 124
The following sections describe the information gathered by each of the four statistics types. Statistics 1 and 2 report basic information about playback. Statistics 3 provides information about viewer actions. Statistics 4 reports advanced playback information from RealPlayer, including data that is useful for gauging quality of service. The default logging setting gathers statistics type 4. The following table lists the media players and versions that can send the various statistics types.
Media Players and Supported Client Statistics Types Media Player Statistics 1 Statistics 2 Statistics 3 Statistics 4
RealPlayer 2 and earlier RealPlayer 3 and later RealPlayer 5 and later RealOne Player and RealPlayer 10 RealPlayer 11 and later Windows Media Player QuickTime Player any other RTP-based player
yes yes yes yes yes limited
no no
no
no no
no no no
yes yes yes yes limited
no no
yes yes yes yes
no no
partial full
no no no
Note the following about client statistics:
As
noted in the following sections, some statistics are not collected for Windows Media Player. In each case, 0 is typically entered for that statistic. Server does not record client statistics for QuickTime Player. For each statistics type, [UNKNOWN] is logged.
Helix
350
CHAPTER 15: Basic Logging Users
can choose not to send client statistics. On RealPlayer 10 and later, the command is Tools>Preferences>Connection>Internet/Privacy. If users select this option, [UNKNOWN] appears in place of that statistics field. statistics interval, which is set in the Helix Server configuration file, affects how often statistics are reported. For more information, refer to the logging chapter of Helix Server Configuration and Registry Reference.
The
Statistics Type 1
Statistics type 1 gathers basic information about how successfully the media player received a stream. It also tells what codec the client used to decode the audio portion of the stream. For RealNetworks media players, these statistics apply only to a clips audio stream. The fields are the following:
[Stat1: received out_of_order missing early late codec]
These fields provide the following information:
received out_of_order
Total number of packets received by the client. Number of packets received by the client out of order. These packets are reordered as the client plays the clip. This information is not recorded for Windows Media Player. Number of packets that the client requested, but that did not arrive. Number of requested packets received early by the client. This information is not recorded for Windows Media Player. Number of packets received too late by the client. This information is not recorded for Windows Media Player. For Windows Media Player, the names of the audio and video codecs used. For RealNetworks clients, the name of the audio codec used to encode the soundtrack. Possible values for RealNetworks players include: raac RealAudio 10 AAC format (RealOne Player and later) ralf RealAudio Lossless format (RealOne Player and later) cook RealAudio version 6 format (RealPlayer G2 and later) atrc RealAudio ATRAC3 format (obsolete) sipr RealAudio version 5 formats (obsolete) dnet RealAudio version 3 formats (obsolete) 28.8 RealAudio version 2, 28.8 format (obsolete) lpcJ RealAudio version 2, 14.4 format (obsolete)
missing early late codec
351
Helix Server Administration Guide
Statistics Type 2
Statistics type 2 provides details about the success of stream delivery, giving information about bandwidth requests. Resent packets are described in detail. This statistics type identifies which transport type was used to make the connection, and which audio codec played the clip. For RealNetworks media players, these statistics apply only to a clips audio stream. This set of statistics uses the following format:
[Stat2: bandwidth available highest lowest average requested received late rebuffering transport startup codec]
The fields provide the following information:
bandwidth available highest
Clip bandwidth in bits per second. Average bits per second available to the user while the clip was playing. This information is not recorded for Windows Media Player. Highest time between the client resend packet request and the packet resend arrival, in milliseconds. This information is not recorded for Windows Media Player. Lowest time between the client resend packet request and the packet resend arrival, in milliseconds. This information is not recorded for Windows Media Player. Average time between the client resend packet request and the packet resend arrival, in milliseconds. This information is not recorded for Windows Media Player. Number of resend packets requested by the client. Total number of resent packets received by the client. Number of resent packets received by the client too late. Rebuffering percentage for the clip. Transport type for the connection. Values are: 0 UDP 1 TCP 2 IP Multicast
lowest
average
requested received late rebuffering transport
352
CHAPTER 15: Basic Logging
startup
Time after the media request that the client received the first clip data package, in milliseconds. The data may arrive before the clip starts playing. For Windows Media Player, the names of the audio and video codecs used. For RealNetworks clients, the name of the audio codec used to encoded the soundtrack. Possible values include: raac RealAudio 10 AAC format (RealOne Player and later) ralf RealAudio Lossless format (RealOne Player and later) cook RealAudio version 6 format (RealPlayer G2 and later) atrc RealAudio ATRAC3 format (obsolete) sipr RealAudio version 5 formats (obsolete) dnet RealAudio version 3 formats (obsolete) 28.8 RealAudio version 2, 28.8 format (obsolete) lpcJ RealAudio version 2, 14.4 format (obsolete)
codec
Statistics Type 3
Statistics type 3 provides detailed information about viewer action while playing clips, but not while receiving live broadcasts. It addresses advanced streaming features, notably ads and image maps. For example, you can find out when a viewer clicked on an image map or stopped the clip. Because each user may carry out several actions, the access log file may grow rapidly when you collect these statistics. Be sure to review the log file frequently, or set up log file rolling to keep the logs to a manageable size. This statistics type uses the following format:
[Stat3:timestamp|elapsed_time|action|;]
Records of activity are separated by a semicolon (;). Thus, the Stat3 record of a viewer pausing, resuming play, and watching to the clips end looks like the following:
[Stat3:4360|2107|PAUSE|;8401|2107|RESUME|;12608|6321|STOP|;]
Timestamp
The initial timestamp field gives the time in milliseconds when the action occurred. It is relative to the connection time of the client. In the preceding example, the first timestamp is 4360 , meaning the action occurred at 4.360 seconds after the client connected.
353
Helix Server Administration Guide
Elapsed Time
The elapsed_time field records how many milliseconds into the clip timeline the action occurred. In the preceding example, the PAUSE action occurred at 2107, or 2.107 seconds into the clip timeline. Notice that the RESUME action also lists the same elapsed time because this action restarts the clip at the same point where it paused.
Action
The action field records one of several different actions such as STOP or PAUSE , as described below.
CLICK
Viewer clicked on the image map. Further information includes:
x-coord Horizontal coordinate of the click. y-coord Vertical coordinate of the click. action
Action that occurred. This is one of the following:
PLAYER=" url " The URL of a media link the viewer clicked. URL=" url " The URL of a browser link the viewer clicked. SEEK=" destination " The seek destination point, in milliseconds.
PAUSE
The viewer paused the client.
RESUME
Resume play after a pause, seek, or stop.
SEEK
The seek destination point, in milliseconds.
STOP
End of clip reached.
RECSTART
Media player began recording the clip.
RECEND
Media player stopped recording the clip.
354
CHAPTER 15: Basic Logging
Statistics Type 4
Sent only from RealOne Player and later, statistics type 4 gathers most of the same information included in statistics type 1 and type 2, adding packet and bandwidth information for each stream, including the visual tracks of video clips. RealOne Player through RealPlayer 10 use the following format for statistics type 4:
[Stat4:stream_number|mime_type|codec|received|lost|resent|average_bandwidth |current_bandwidth|;...information for next stream...|transport turboplay duration clip_end]
The following is an example type 4 log entry for a RealVideo Clip sent by RealOne Player through RealPlayer 10:
[Stat4:2 audio/x-pn-realaudio|44_kbps_Stereo_Music_High_Response_-_RA8 |44100|940|0|0|;video/x-pn-realvideo|N/A|180889|2918|0|0| 1 0|1|0| 90 2]
RealPlayer 11 and later report additional fields to Helix Server 11 and later. These extra statistics are useful for determining media player start-up times and calculating end-to-end latency in live broadcasts. The following shows the format for type 4 statistics reported by RealPlayer 11 and later. The additional fields are shown in bold:
[Stat4:stream_number|mime_type|codec|received|lost|resent|average_bandwidth |current_bandwidth|;...information for next stream...|transport turboplay duration clip_end] startup_time play_time rebuffering_time average_latency| minimum_latency|maximum_latency ]
The following is an example type 4 log entry for a RealVideo Clip sent by RealOne Player through RealPlayer 10:
[Stat4:2 audio/x-pn-realaudio|44_kbps_Stereo_Music_High_Response_-_RA8 |44100|940|0|0|;video/x-pn-realvideo|N/A|180889|2918|0|0| 1 0|1|0| 90 2] 1228 754100 0 0|0|0
Stream Number
The stream_number field indicates how many media streams the clip contains. A video clip might have two streams, for example, one for the audio track and one for the visual track. Following this, information for each stream is reported.
355
Helix Server Administration Guide
Stream Information
Helix Server reports information for each stream. Information ends with a semicolon. For each stream, the following fields are reported:
mime_type codec received lost resent average_bandwidth current_bandwidth
MIME type, such as audio/x-pn-realaudio . Codec used for the stream, such as
44_kbps_Stereo_Music_High_Response_-_RA8 .
Number of packets received. Number of packets lost. Number of packets resent. Average bandwidth over the course of clip playback in bits per second. The bandwidth in bits per second used when the statistics are reported.
Transport
The transport field indicates the transport protocol used for the connection. Values are:
0 1 2 3
IP Multicast UDP TCP HTTP cloaked
TurboPlay
Three turboplay fields indicate the use and results of the RealPlayer TurboPlay feature. The three fields are separated by pipes, as shown here:
1|513234|1120
356
CHAPTER 15: Basic Logging
The following table lists the possible field values. Values for the second and third field vary depending on whether TurboPlay is on or off, as indicated in the first field.
TurboPlay Field Values Field 1 0 (off) Field 2 Field 3
Reason TurboPlay is off: 0 (not used) 1 User preference. 2 Available bandwidth below 256 Kbps. 3 SureStream in use. 4 Excess rebuffering. 5 Presentation not enabled for TurboPlay. 6 Server not enabled for TurboPlay. 7 Live presentation not supported. Accelerated delivery rate in bits per second Average buffering time in requested by TurboPlay. milliseconds for start of playback, seeking, and so on.
1 (on)
Duration
The duration field gives the time in milliseconds between the initial media player request and the first data packet received by the player. The player typically needs to receive several data packets before playing the stream on the viewers computer.
Note: The startup_time field records the time between request and data display.
Clip End
The clip_end field lists the reason the presentation ended. Possible values are:
0 1 2 3 PNR_ n
end of presentation reached stop command issued reconnection required redirection error code n occurred
357
Helix Server Administration Guide
Startup Time
Reported by RealPlayer 11 and later, the startup_time field indicates the time in milliseconds from the initiation of the media request to the point when media begins to play on the viewers computer.
Play Time
The play_time field records the total time in milliseconds that the media player played the streamed media. This excludes the initial buffering time, any rebuffering time, and viewer-initiated pausing. Only RealPlayer 11 and later report this statistics.
Rebuffering Time
For rebuffering_time , RealPlayer 11 and later report the cumulative time in milliseconds spent rebuffering the stream.
Latency Statistics
The three latency values provide information about how quickly RealPlayer rendered data for a live broadcast or a simulated, live broadcast using SLTA. Values are in milliseconds and are reported only by RealPlayer 11 and later. For a prerecorded, on-demand clip, all three fields always record the value 0 . The three fields hold the following information:
average_latency minimum_latency maximum_latency
Indicates the average time to render a data packet once it has been received by RealPlayer. Indicates the fastest rendering of a data packet received by RealPlayer. Indicates the slowest rendering of a data packet received by RealPlayer.
Note: These fields report live broadcast latency on RealPlayer
only. Measuring full broadcast latency requires measuring latency introduced by RealProducer, Helix Server, and the network. For more information, refer to End-to-End Latency Reduction on page 200, as well as to the broadcast chapter in RealProducer Users Guide.
358
CHAPTER 15: Basic Logging
Setting Up Basic Access and Error Logs
The following sections explain how to set up basic access and error logging. These logging templates are turned on by default. You may want to change certain default options, however. You can turn off the log files generated through these templates, but you cannot delete the templates.
Modifying the Basic Access Log
The basic access log is preconfigured to gather basic client statistics for media player requests and write them to a text file. You may want to change the logging style and client statistics types, as well as set up log file rolling.
To modify access logging:
1. Click Logging & Monitoring>Basic Logging. 2. For Logging Style, choose a number from 0 to 6. The default is 5 . For information about the logging style, see Logging Style on page 336. 3. If you do not wish to collect client identifiers, choose Yes from the Disable Client GUIDs pull-down list. This eliminates the collection of client global identifiers, as well as cookie-based IDs. For more information, see Client Identifier on page 342.
Tip: Cookie-based IDs are also disabled on Helix Server if you choose Yes for Disable Client Guids.
4. The Domain Cookie ID pull-down list is set to Enabled by default. This means that Helix Server attempts to set a cookie on each client. This cookie provides a client ID logged in place of a suppressed GUID when the client requests content. To disable cookie setting, select Disabled . For more information, see Client Identifier on page 342. 5. In the Client Stats check boxes, select the types of client statistics that each media player reports. You can choose any combination of statistics, or deselect all boxes to gather no client statistics. The default settings are Type 4 . For more information, see Client Statistics on page 349.
Tip: If you gather statistics type 3 or 4, the access log file size will grow rapidly. In this case, be sure to review the log file frequently, or use log file rolling.
359
Helix Server Administration Guide
6. You can choose to create a new log file at certain intervals, as described in Log File Rolling on page 333. a. To create a new log file at regular intervals, set the period through the Log Rolling Frequency pull-down lists. You can roll the log hourly, daily, weekly, or monthly. b. To limit the log file by size, type the maximum number of Megabytes in the Log Rolling Size box.
Tip: Generally, you limit log files by frequency or size. You can
select both methods, however, to create log files according to the first limit reached. For example, you can create a new log file whenever the preceding file reaches 10 Megabytes in size, or has recorded 3 days of activity, whichever comes first. 7. For Access Log File, you can specify the path and file name for the log file. If you leave this field blank, Helix Server records access information in a file named rmaccess.log in the Logs subdirectory of the Helix Server main directory. 8. Click Apply.
Modifying the Basic Error Log
The basic error log captures error information and writes it to a text file. It requires no configuration and cannot be turned off. You may want to set up log file rolling, though, or specify a different location and name for the log file. For information about the error log syntax, see Basic Error Log on page 332.
To modify the basic error log:
1. Click Logging & Monitoring>Basic Logging. 2. You can choose to generate a new error log file at certain intervals, as described in Log File Rolling on page 333. a. To create a new log file at regular intervals, set the period through the Log Rolling Frequency pull-down lists. You can roll the log hourly, daily, weekly, or monthly. b. To limit the log file by size, type the maximum number of Megabytes in the Log Rolling Size box.
360
CHAPTER 15: Basic Logging
Tip: Generally, you limit log files by frequency or size. You can select both methods, however, to create log files according to the first limit reached. For example, you can create a new log file whenever the preceding file reaches 10 Megabytes in size, or has recorded 3 days of activity, whichever comes first.
3. In the Error Log File field, you can specify the log file name, along with a relative or absolute path. Leave this field blank to use the default path of the Logs subdirectory under the main Helix Server directory. The default file name is rmerror.log . 4. On Windows NT systems, you can send error and informational messages to the Windows Event Viewer. For NT Event Log Filter, select the NT error level you want to assign to Helix Server error messages. 5. Click Apply.
361
Helix Server Administration Guide
362
CHAPTER
Chapter 16:
ADVANCED LOGGING
16
The advanced logging feature allows you to monitor specific types of events and information that occur on Helix Server. You can use this feature to create reports about any type of activity you choose. This chapter explains how to use the advanced logging templates.
Understanding Advanced Logging
The highly flexible advanced logging feature allows you to gather the exact information you want, reporting it at any time to different outputs such as the screen or a text file. You can use this feature to gather information about current Helix Server client connections, for example. Logging templates define the information and format for a log report.
Tip: The basic access and error logs, which Chapter 15 describes, are easy to set up and capture a great range of information. You may find them easier to use than defining your own logging templates as described in this chapter.
The Helix Server Registry
To get information for reports, advanced logging relies on information stored in the Helix Server registry, which is distinct from the main registry on Windows operating systems. The registry contains information about most aspects of Helix Server. Although the registry is an extension of Helix Administrator, there is no link to it from any Helix Administrator page. However, you can display the registry by opening the following URL in a browser, and entering your user name and password for Helix Administrator:
http:// address:AdminPort /admin/regview.html
363
Helix Server Administration Guide
Registry Variables
The Helix Server registry stores information in variables such as LiveConnections.Count . Each variable reports a specific type of value or setting, such as real-time data on client connections and server health. When you create a logging template, you add variables to your report by selecting them from a pop-up HTML list. Within a report template, variables are always preceded and followed by percent signs, as in %LiveConnections.Count% .
Global Variables
Through the variables list, you can select global variables, such as the time of day, that are derived from the operating system rather than extracted from the Helix Server registry. The following table lists the global variables that you can include in reports.
Global Variables Variable %Date% %Time% %GMTime% %TZDiff% %Hour% %Min% %Sec% %% Description
Indicates the current date in the format MM/DD/YY. Provides the current time of day in the local time zone in the format HH:MM:SS . Displays the current Greenwich Mean Time in the format HH:MM:SS . Indicates the difference between local time and Greenwich Mean Time. For example, the output for Pacific Standard Time is -0800 . Displays the current hour by local time zone in the format HH . Indicates current minute in the format MM . Adds the current second in the format SS . Creates a percent sign (% ).
Template Types
You add the registry variables that you want to track to a report template, which defines how often the selected information is reported, as well as where the report is delivered, such as to a file or to the console. You can use four types of templates:
Interval
Interval templates log information at regular intervals, such as every hour. You can define exactly how much time elapses between report output.
364
CHAPTER 16: Advanced Logging
Interval reports are useful for producing regular status reports about Helix Server health, for example.
Watch
With a watch template, you can set a watch on a certain variable, or group of variables, generating a report when information changes. A watch template is useful for reporting errors, for example, because a report is generated only when an error occurs.
Client
Stats
A client statistics template periodically reports statistics from all media player connections. It can generate reports about the number of resent packets and a media players average bit rate, for example. You can generate a report when each media player disconnects, or at periodic intervals, such as every minute.
For More Information: The section Generating Client Statistics
Reports on page 375 provides an example of how to gather client statistics.
Session
When a system component connects or disconnects, Helix Server dynamically adds and deletes variables from its registry. A session template reports on this activity when a component other than a media player (such as a live encoder) connects or disconnects.
For More Information: See Using Session Templates on page
366 for more information about these templates.
Report Formats
Using an advanced logging template, you format a report, adding boilerplate text around selected variables if you wish. For example, you might create an entry like the following:
With a total of %LiveConnections.Count% player connections, Helix Server is using %Server.Bandwidth.Output% bits per second of bandwidth.
In this example, %LiveConnections.Count% and %Server.Bandwidth.Output% are variables, and the rest of the text is boilerplate. When Helix Server generates the report, it replaces the variable entries with values from its registry. The resulting report looks like the following example:
365
Helix Server Administration Guide
With a total of 50 player connections, Helix Server is using 2,800,000 bits per second of bandwidth.
Using Session Templates
A session template reports on registry variables that are dynamically added and deleted. Helix Server creates registry variables when encoders, transmitters, and other components connect to it. These variables store information about the component. Using a session template, you can create a report when one of these components connects, disconnects, or both.
Tip: To report statistics for each media player, you use a client statistics template instead.
Choosing a Watch Type
When you create a session template, you select a watch type, which specifies the type of component connection that generates the report. The following table describes the possible values that you can choose.
Session Template Watch Types Watch Type Value Broadcast Receiver [BroadcastReceiver.Statistics] Broadcast Transmitter [BroadcastDistribution.Statistics] Broadcast [LiveConnections] Broadcast Archiver [LiveArchiving.Archiver] Configuration Change Log [Server.ConfigLog] Registry Values Watched
splitting receivers splitting transmitters live connections live broadcast archiving configuration file changes
For example, if you choose Configuration Change Log [Server.ConfigLog] as the watch type, you can generate a report every time Helix Administrator updates the Helix Server configuration file. In your report, you then choose which server registry variables you want to log.
For More Information: The section Logging Server
Configuration Changes on page 374 provides an example of how to log configuration changes made through Helix Administrator.
366
CHAPTER 16: Advanced Logging
Selecting the Output Format Type
For each session template, you can choose whether to generate the report when the watched component connects, when it disconnects, or both. When you set up the template, you choose an output format from a pull-down list:
Session Added Output Format
Generate a report with the specified variables when the watched component connects. the component disconnects.
Session Deleted Output Format Generate a report with the specified variables when
Defining Output Methods
The advanced logging output methods determine how Helix Server publishes the report. There are several options, and you can select multiple delivery methods for each custom log report. Additionally, multiple report templates can write to the same output, such as the same file. Most outputs require configuration. For example, if you send your report to a file and a local TCP port, you specify a file name and a port number.
Console
The Std Error (Standard Error) and Std Out (Standard Output) options both publish the report to the command line console. No configuration is required.
File
When you select the File output method, Helix Server publishes the report to a text file, continuously appending new results to the end of the file unless you set up log rolling. You configure the following variables:
File name
The log file name. The default location is the main Helix Server installation directory. You can specify a relative or absolute path using the syntax appropriate for your operating system.
Log Rolling How many hours, days, weeks, or months pass before a new log file is Frequency created (optional). Log Rolling Maximum size in Megabytes that the log file can become before a new Size file is created (optional).
367
Helix Server Administration Guide
Using Log File Rolling
Log files can grow indefinitely as they accumulate data. To keep log files manageable, you can limit them to a specific size, or create a new log at a preset interval, such as every six hours or two weeks, depending on the amount of data you expect to log. Helix Server begins, or rolls, a new log file when the limit is reached. Log rolling is optional, but recommended if you expect to report statistics frequently.
Tip: If multiple templates write to the same file log file, define
log rolling in just one template.
Log Rolling Methods
Generally, you limit log files by frequency or size. You can select both methods, however, to create log files according to the first limit reached. For example, you can create a new log file whenever the preceding file reaches 10 Megabytes in size, or has recorded 3 days of activity, whichever comes first.
Timestamps
When you implement log rolling, Helix Server appends a timestamp to the end of the file name to indicate when the file was created. Suppose that you specify the file name serverstats.txt . Your log directory may contain several files with the same base file name, but each with a unique timestamp that looks like this:
serverstats.txt.20030622134953
The timestamp is in the format YYYYMMDDHHMMSS , using a 24-hour clock. Hence, the file in the preceding example was created on June 22, 2003, at 1:49.53 P.M.
HTTP Post
With the HTTP Post method, Helix Server publishes the report to a Common Gateway Interface (CGI) program. You configure the following variables:
URL Port
URL location (excluding http:// ) of the CGI program. For example:
logger.example.com/cgi-bin/report.py
Number of the HTTP port on the Web server receiving the log. Note: If the attempt to contact the CGI program fails, Helix
Server writes the message Failed to write log data to HTTP POST
368
CHAPTER 16: Advanced Logging
Socket to its error log and does not attempt to republish the
report.
TCP Broadcast
The Outbound TCP and Inbound TCP output destinations let you send the report to an application listening on a specific TCP port. The Outbound TCP method publishes the log on a remote computer. For this method, you configure the following variables:
Destination Port
Host name, IPv4 address, or IPv6 address of the computer that receives the log. Number of an open port on the specified computer.
The Inbound TCP method publishes the log on the local computer. You configure the following variable:
Port
Number of an open port on the local computer.
UDP Broadcast
The Outbound UDP and Multicast UDP methods publish the report to a UDP socket on a remote computer using unicast or multicast UDP, respectively. You configure the following variables:
Destination
Host name, IPv4 address, or IPv6 address of the computer where the report should be published. For Multicast UDP, enter a Class D IPv4 multicast address. Number of an open port on the specified computer.
Port
UNIX Pipe and System Log
On UNIX operating systems, the Pipe and Syslog methods make the log available to another process, or publish the information to the system log, respectively. For Pipe , you configure the following variable:
Command
Pipe command to the application or script where the information can be post-processed.
For Syslog , you choose one the following priorities, each of which corresponds to an entry type in the UNIX system log:
LOG_EMERG
369
Helix Server Administration Guide
LOG_ALERT LOG_CRIT LOG_ERR LOG_WARNING LOG_NOTICE LOG_INFO LOG_DEBUG
Windows NT Event Log
If you choose NT Event Log , Helix Server publishes the report to the event log that corresponds to the priority selected. Each option corresponds to an entry type in the Windows NT Event Log:
LOG_ERR LOG_WARNING LOG_INFO
Creating Logging Templates
The following procedure explains how to create a new logging template, or modify the predefined templates. Youll need to be familiar with the information in the preceding sections to set up your custom template.
To create or modify an advanced logging template:
1. Click Logging & Monitoring>Advanced Logging. 2. To create a new template, choose Interval , Watch , Client Stats , or Session from the Add Template pull-down list. The option you choose affects other options that appear on the page, as described in Step 8 through Step 11. To select an existing template, highlight its name in the Templates area.
For More Information: See Template Types on page 364.
3. If you are creating a new template, edit the name in the Template Name box. This name is for your reference only.
370
CHAPTER 16: Advanced Logging
4. The Template Type pull-down list indicates the type of template you chose (Interval , Watch , Client Stats , or Session ). You can change the template type here if needed. 5. From the Template Status box, select On or Off to enable or disable the logging report, respectively. An existing template starts or stops reporting as soon as you change its status and click Apply. 6. Optionally, you can enter a description in the Template Description box. This is for your own reference only, but is highly recommended. 7. You next select one or more output types for the report to determine where Helix Server sends the report information: a. Select an output type from the Add Output Type pull-down list. b. Optionally, edit the name in the Output Name box. This name is for your reference only. c. For the selected output type, enter the necessary configuration parameters, as described in Defining Output Methods on page 367. 8. If you chose Interval in Step 2, follow this step. Otherwise, skip to the next step. For the Interval template, set the appropriate combination of hour, minute, and seconds for the report interval in the Output Interval boxes. If you leave a box blank, the setting for that box is considered to be 0 . Next, follow the instructions in Step 12. 9. If you chose a Watch template in Step 2, follow this step. Otherwise, skip to the next step. For the Watch template, click Property List in the Watches area. In the list that appears, choose the variable or variables that you want to watch for changes. The optional minimum and maximum output intervals for the Watch template let you generate the report at regular intervals. If you do not define either field, Helix Server creates the report only when a watched registry variable changes:
Minimum Output Interval
This field holds a number in the format HH:MM:SS that defines the smallest possible time that must pass between log outputs. Changes to the watched variables are not reported until the minimum interval has elapsed. If you set 00:05:00 , for example, watched variables that change are reported every five minutes. If no watched variable changes
371
Helix Server Administration Guide
its value in five minutes, though, the report is not created until a variable changes, or the maximum interval is reached.
Maximum Output Interval
This entry contains a number in the format HH:MM:SS that defines the longest possible time allowed to pass before the report output is generated. Changes to variables being watched will generate the report output even if the maximum interval has not been reached, however. If you set 01:00:00 , for instance, and no watched variable changes within an hour after the last report, Helix Server generates the report when the hour elapses. Next, follow the instructions in Step 12.
Note: Place each watched variable on a separate line in the
Watches list. Helix Server determines which variables to watch by matching the string that appears on each line of the Watches list.
10. If you chose Client Stats in Step 2, follow this step. Otherwise, skip to the next step. For the Client Stats template, set the appropriate combination of hour, minute, and seconds for the report interval in the Output Interval boxes. If you leave a box blank, the setting for that box is considered to be 0 . Next, follow the instructions in Step 12.
Note: The report intervals are relative to the start of the player
session. So if the interval is five minutes and player A connects at 12:00 whereas player B connects at 12:01, the first reports for players A and B are generated at 12:05 and 12:06, respectively. 11. If you chose Session in Step 2, select the appropriate watch type from the Watch Type list box. As described in Choosing a Watch Type on page 366, the watch type you select determines which dynamic event triggers the report output. 12. For any template type, click Property List in the Output Format area to pick the variables from the Helix Server registry included in the template. Note that you can define two report outputs for some template types:
If
youre setting up a Session template, you can specify one output format by selecting Session Added Output Format, and a second format by choosing Session Deleted Output Format. These output
372
CHAPTER 16: Advanced Logging
formats for the beginning and end of the watched session can be identical or different.
For
a Client Stats template, you can choose Periodic Output Format to specify an output format generated whenever the Output Interval time elapses. By selecting Disconnect Output Format, you can create another output format that is generated whenever a media player stops playing a presentation.
Do the following to define the output format for any template type: a. In the property list window, navigate to the variable that you want to include in the template. b. When you click on a variable, a string identifying that variable appears in the Output Format text box. Helix Server reports values for variables in the exact order the variables appear in the text box. To organize the order of variables, cut and paste them in the order that you want them to appear in your report.
Tip: A variable added to the Output Format text box is surrounded by percentage signs (%Server.Bandwidth.Output% ). If you reorganize the order of the variables, be sure to include the percent signs that surround each variable name. For More Information: For descriptions of the registry
properties, refer to the registry properties section of Helix Server Configuration and Registry Reference. c. Optionally, format the report output by adding boilerplate text.Two tags help with formatting the output sting. Use a \n tag to move output to a new line. Carriage returns you enter in the box are also recognized as new lines. Use a \t tag to insert a tab. 13. Click Apply.
Sample Templates
This section explains how to use the preconfigured template that comes with Helix Server. It also provides examples of setting additional templates to log client statistics and changes to Helix Administrator.
373
Helix Server Administration Guide
Using the Server Stats Templates
The preconfigured Sever Stats template is an example of an interval template. It is designed to send basic server statistics to the output console every hour. To use it, you must enable it and, optionally, customize it by changing the output destination or modifying the reporting variables. The report output looks like this:
Server Stats (06/17/02 10:33:52) Uptime: 1234274 seconds CPU Percent Usage: 5 Players Connected: 32 Players Connected in the Last 10 Seconds: 2 Players Connected by Protocol: 22 RTSP, 10 MMS, 0 HTTP (0 Cloaked) Players Connected by Transport: 0 TCP, 32 UDP, 0 MCast Total Subscribed Bandwidth Output: 9385984 bps Total Actual Bandwidth Output: 9244432 bps Average Bandwidth Output Per Player: 293312 bps Memory Stats: 14294824 Bytes In Use
Logging Server Configuration Changes
Using a Session template, you can log changes to Helix Server made through Helix Administrator. Follow the instructions for setting up a Session template as described in Creating Logging Templates on page 370, setting any desired output, such as the screen console or a text file. For Watch Type, choose Configuration Change Log [Server.ConfigLog] . For Session Added Output Format, enter the following to capture all configuration changes:
%Server.ConfigLog.*.Entry%
The report indicates the IP address and user name of the person who made the change, along with the date, time, and browser version. It then lists the changes made to the Helix Server registry, which are recorded in the configuration file. The following is a sample report entry:
127.0.0.1 - FBLACK.AdminRealm/fblack [15/Aug/2003:12:26:28 -0700] "POST admin/configvar.set.html HTTP/1.0" - - [Mozilla/4.0 (compatible;MSIE 6.0;Windows NT 5.1;.NET CLR 1.0.3705)] Set config.DiffServ.Control=0 [OK] Set config.DiffServ.Media=17 [OK]
Tip: The IP address, date, time, and browser fields are the same
as those used in the basic access log. For more information, see Access Log Fields on page 339.
374
CHAPTER 16: Advanced Logging
Generating Client Statistics Reports
This example illustrates how to use a Client Stats template to log information about each media player request. This sample template generates periodic updates about the session status, such as the current number of lost packets. When the player disconnects, the disconnection report provides information about the entire session, such as the total number of packets lost, the requested URL, the streaming protocol, and so on.
Periodic Client Statistics Report
For Periodic Output Format, you define the report information you want to collect for each media player whenever the Output Interval time elapses. You create a report using boilerplate text and variables chosen from the pop-up property list. Note that \n adds a new line to the report. You can also use \t to insert tabs. The following is the sample template definition in Helix Administrator:
\n\n****PERIODIC CLIENT STATISTICS**** Date and Time: %Date%, %Hour%:%Min%.%Sec% Client GUID: %Client.*.GUID% Average Bit Rate: %Client.*.Session.*.AvgBitrate% Bytes Sent: %Client.*.Session.*.BytesSent% Packets Sent: %Client.*.Session.*.PacketsSent% Packets Lost: %Client.*.Session.*.PacketsLost% Failed Resends: %Client.*.Session.*.FailedResends% Successful Resends: %Client.*.Session.*.SuccessfulResends%
The following text is an example of a report generated from the preceding template:
****PERIODIC CLIENT STATISTICS**** Date and Time: 08/21/03, 15:50.04 Client GUID: 3ab16eb2-9f30-4c1f-acb6-25dfba5ba0da Average Bit Rate: 225000 Bytes Sent: 1798645 Packets Sent: 588 Packets Lost: 1 Failed Resends: 0 Successful Resends: 1
For More Information: For details about how Helix Server
determines the client GUID, see Client Identifier on page 342.
375
Helix Server Administration Guide
Disconnection Statistics Report
For Disconnect Output Format, you define the report information you want to collect when a client disconnects. Heres the template defined in Helix Administrator:
\n\n****CLIENT DISCONNECT**** Date and Time: %Date%, %Hour%:%Min%.%Sec% **CLIENT INFORMATION** Client GUID: %Client.*.GUID% Client ID: %Client.*.ClientID% Type: %Client.*.User-Agent% Address: %Client.*.Addr% Preferred Language: %Client.*.Language% **CONNECTION STATUS** Average Bit Rate: %Client.*.Session.*.AvgBitrate% Bytes Sent: %Client.*.Session.*.BytesSent% Packets Sent: %Client.*.Session.*.PacketsSent% Packets Lost: %Client.*.Session.*.PacketsLost% Failed Resends: %Client.*.Session.*.FailedResends% Successful Resends: %Client.*.Session.*.SuccessfulResends% **CLIP INFORMATION** Requested URL: %Client.*.Session.*.PlayerRequestedURL% Start Time: %Client.*.StartTime% Clip Size in Bytes: %Client.*.Session.*.FileSize% Playing Duration (seconds): %Client.*.Session.*.DurationSeconds% Title: %Client.*.Session.*.FileHeader.Title% Author: %Client.*.Session.*.FileHeader.Author% Copyright: %Client.*.Session.*.FileHeader.Copyright% Stream Count: %Client.*.Session.*.FileHeader.StreamCount% **TRANSPORT INFORMATION** Protocol: %Client.*.Protocol% Port: %Client.*.Port% UDP used (0=no, 1=yes): %Client.*.IsUDP%
The following is output generated from the preceding template. Helix Server generates this report only when a media player stops playing a presentation:
****CLIENT DISCONNECT**** Date and Time: 08/21/03, 15:51.00 **CLIENT INFORMATION** Client GUID: 3ab16eb2-9f30-4c1f-acb6-25dfba5ba0da Client ID: WinNT_5.0_6.0.11.818_RealPlayer_RN10PD_en-us_686 Type: RealMedia Player Version 6.0.9.1753 (win32) Address: 207.188.7.125 Preferred Language: en-us 376
CHAPTER 16: Advanced Logging
**CONNECTION STATUS** Average Bit Rate: 225000 Bytes Sent: 2478645 Packets Sent: 643 Packets Lost: 1 Failed Resends: 0 Successful Resends: 1 **CLIP INFORMATION** Requested URL: rtsp://208.147.89.157:554/video1.rm Start Time: 21/Aug/2003:15:48:50 Clip Size in Bytes: 2479645 Playing Duration (seconds): 130 Title: Introductory Video Author: RealNetworks, Inc. Copyright: 2002 RealNetworks, Inc. Stream Count: 1 **TRANSPORT INFORMATION** Protocol: RTSP Port: 7180 UDP used (0=no, 1=yes): 1
For More Information: For descriptions of the client registry
properties, refer to the client properties chapter of Helix Server Configuration and Registry Reference.
377
Helix Server Administration Guide
378
CHAPTER
Chapter 17:
ACTIVITY MONITORS
17
To manage activity on your Helix Server, youll want to know which clips are popular, what the stream load is, and whether viewers are being turned away. Helix Server includes a Java-based Server Monitor and, for Windows NT users, an NT Performance Monitor that help make system management easier.
For More Information: To generate reports of historical activity,
see Chapter 15, Basic Logging or Chapter 16, Advanced Logging.
Using the Server Monitor
The Server Monitor is a configurable graph that displays real-time information about the number of connected clients, the resources used, and the clips being streamed. It shows who is using Helix Server, when it is most used, and which files are the most requested. Start Server Monitor by clicking
Logging & Monitoring>Server Monitor
Server Monitor uses a Helix Server port that you can change, as described in Defining Communications Ports on page 71. It uses the password you selected for Helix Administrator during installation. It does not prompt for the password, though, if you are already logged into Helix Administrator.
Note: The Server Monitor password is stored in the
MonitorPassword variable of the configuration file, and can be changed by modifying the configuration file. For more information about the configuration file, see Appendix A.
Tip: You can also create other external Server Monitors to track more than one Helix Server. A monitoring message displays along the bottom of each window, telling you which Helix Server is being monitored.
379
Helix Server Administration Guide
Selecting Server Monitor Modes
The Server Monitor can run as an applet or application. Running it as an applet though Helix Administrator is the most common approach. But you may also want to run it as a Java application.
Running Server Monitor as an Applet
When you select New Window from the Options menu, the new Server Monitor runs as an applet. This mode has the following features and limitations:
Can Can
be run from inside a Web browser. be run from any remote machine with a Java-enabled browser.
Settings
may not be saved when you switch among the Helix Administrators Web pages. can use a scripting language and the parameters below to customize the Server Monitor applet to their specifications.
Applet Parameters Possible Values enabled, disabled keyPanel, resourcePanel, clientPanel, filePanel, minimized, disabled enabled, disabled enabled, disabled enabled, disabled enabled, disabled enabled, disabled enabled, disabled Default Value enabled keyPanel enabled enabled enabled enabled enabled disabled
Developers
Parameter dragZoom viewPanel StatusBar PlayerCount FileCount EncoderCount MonitorCount SplitterCount
Running Server Monitor as an Application
You can also run Server Monitor as an application, which offers the following features and requirements:
No
Web browser needed. switch among different servers without spawning new windows.
Can
Java class files,
available for free download from Sun, must be installed on the local machine. They are described below.
380
CHAPTER 17: Activity Monitors
To run Server Monitor in application mode:
1. Download and install version 1.1 of the Java Development Kit, available as a free download from Suns Web site at http://java.sun.com/j2se/. Follow the installation instructions on the Web site to install the Java Development Kit on your system. 2. In a command prompt, navigate to the directory where the newly installed Java class files are located. Change to the Bin subdirectory. 3. At a system prompt, type the following:
jre -cp Monitor.jar Monitor
4. In the logon screen, enter the following items:
Helix Server nameuse
the host name, IPv4 address, or IPv6 address of the machine on which Helix Server is installed. can find this number by clicking Server Setup>
Monitor Portyou
Ports in Helix Administrator.
Monitor Password
5. Click OK. 6. Server Monitor starts.
Server Monitor Used with Other Features
Server Monitor displays all on-demand and live presentations that are currently being streamed or broadcast. It does not differentiate among the delivery methodswhether streaming, unicasting, splitting, or multicasting.
Server Monitor used with Other Features Other Feature Notes
Live Archiving SLTA
Server Monitor does not indicate whether live files are being archived. Server Monitor does not distinguish the source of a clip; thus it never shows whether a broadcast is coming from an event in progress or SLTA.
(Table Page 1 of 2)
381
Helix Server Administration Guide
Server Monitor used with Other Features (continued) Other Feature Notes
Splitting
On the transmitter, no connections are displayed in Server Monitor. On the receiver, the split connection will appear under the Connections tab as an encoder. Server Monitor can show clients that are receiving back-channel multicasts, just as it shows clients receiving any other type of broadcast or stream. However, it will not show the number of clients receiving scalable multicasts.
(Table Page 2 of 2)
Multicasting
Displaying Server Monitor Information
There are several ways you can control what Server Monitor displays. This section describes the commands present on the Server Monitor display area and their functions.
Choosing Display Options
Select the pull-down Options menu in the upper-left corner of Server Monitor to configure the Monitors features, or spawn an external Server Monitor that runs outside of the browser
Options Menu Commands Command Action
New Window Pause
Create a new, external monitor. You can then minimize the browser and resize the new monitor. Freeze the graph. Server Monitor continues to receive data, but the graphical display of data does not change. Click Resume from Options to resume the graphing. Clear the graph and reset all peak data. Display the configuration screen. Here, you can specify the update frequency in seconds and the time scale for server activity in minutes. You can also select which statistics to monitor. Rescale the graph so that it fits within the viewable area. Note that whenever you zoom, the autofit feature is disabled. Select AutoFit again to re-enable the feature.
(Table Page 1 of 2)
Reset Configure
Autofit
382
CHAPTER 17: Activity Monitors
Options Menu Commands (continued) Command Action
Zoom In
Zoom in on the graph. Use the mouse to select a range over the graph to zoom in for a closer view. Hold down the CTRL key on your keyboard, and click the mouse to Autofit the graph. Zoom out from the graph.
(Table Page 2 of 2)
Zoom Out
Monitoring Activity
The Key, Performance, Connections, and Files tabs each have a specific focus, providing you with an overall picture of server performance. Clicking the active tab expands or collapse the tab information and show only the tab name, leaving more room for the monitor.
Key Tab
Through the Key tab, you can control how Helix Server information is graphed. By clicking different options in the Line column, you can control what colors and line widths are used to display Helix Server information
Key Tab Columns Column Purpose
Line
Controls the order, width, and color of monitoring lines in the graph. Click the left-most up arrow to move a row up. Click the line graphic to change the line width, and click the arrows at the right to choose one of 16 possible colors for the line. Indicates the item being monitored: players, monitors, encoders, files, and receivers. Shows the number of the current connections. Shows the peak number of files monitored, along with the time and date.
Name Current Peak
Performance Tab
The Performance tab provides statistics on Helix Server performance
Performance Tab Columns Column Purpose
CPU Usage Memory Usage
Shows current CPU usage. Indicates Helix Server memory usage in Kilobytes.
(Table Page 1 of 2)
383
Helix Server Administration Guide
Performance Tab Columns (continued) Column Purpose
Bandwidth Players Connected File Usage
Displays the amount of data being sent in Kilobits per second. Lists the numbers of clients connected. Lists the number of files being served.
(Table Page 2 of 2)
Connections Tab
This tab provides background on connected clients and the files they are accessing.
Connections Tab Columns Column Purpose
IP Address Type Duration Filename
Gives the client softwares IPv4 or IPv6 address. Indicates the type of browser or client software. Shows the amount of time the client has been connected. Provides the name of the file being served.
Files Tab
The files tab provides statistics on all files being served.
File Tab Column Column Purpose
Filename Current Total Peak
Provides the name of the file being served. Indicates the number of clients currently connected. Shows how many times the file was served during this monitoring session. Shows the peak number of files monitored, along with time and date.
Windows Performance Monitor
Helix Server is designed to work with the Windows Performance Monitor to show activity on one or more Helix Servers. This option is available if you are running Helix Server on Windows NT/2000/XP, and are viewing it from that same computer. Performance Monitor files containing the Helix Server statistics, rmserver.pmc and rmserver.msc , are supplied.
384
CHAPTER 17: Activity Monitors
You can also configure the Performance Monitor to show Helix Server status from any computer on your network. The Performance Monitor can show the types of information listed in the following table.
Windows Performance Monitor Information Information Indicates
Clients and protocol Connection type Multicast connections Total bandwidth Percent of processor Connections Incoming bandwidth Files playing Files archiving
The number of active clients. Also shown are the protocols used by the clients to receive streams. The number and type of connections, whether TCP or UDP. The number of active multicast connections. The number of bits per second being consumed. How much processor time Helix Server is using. How many encoders, monitors, and receivers are connected. Bandwidth of streams arriving from encoders. Number of files playing, including all the files in a SMIL presentation. Live files are also shown. Number of live files being saved.
Using the Performance Monitor, you can display any combination of this information in any of the following formats:
A
chart that graphs activity over time.
Alerts
that notify the administrator through e-mail, or run programs based on criteria. files that list activity on Helix Server. based on activity information.
Log
Reports
For More Information: For information on configuring these
formats, see the online help in the Performance Monitor.
385
Helix Server Administration Guide
386
CHAPTER
Chapter 18:
SNMP
18
Using Simple Network Monitoring Protocol (SNMP), you can monitor Helix Server from an SNMP management system. This allows you to change Helix Server configuration from a third-party tool, and send notice of important events to an external program. This chapter explains how to set up the SNMP monitoring plug-in and the Helix Server master agent.
Understanding SNMP
The following sections describe the components of the Helix Server SNMP monitoring system. Before implementing SNMP on Helix Server, be sure that you understand the basics of SNMP monitoring and know how to operate your chosen SNMP management system.
SNMP Plug-in
Helix Server includes an SNMP plug-in that monitors its registry for configuration values and events. The plug-in communicates to the master agent using a proprietary protocol. It can send important information about Helix Server operation to the master agent, and update the Helix Server configuration as instructed by the management system. You must configure the plug-in before it can operate.
For More Information: The section Configuring the SNMP
Plug-In on page 389 explains how to set up the plug-in. Refer to License File Information on page 64 for more about licensed features.
Master Agent
The SNMP plug-in communicates with the master agent, an executable program included with Helix Server. The master agent then communicates
387
Helix Server Administration Guide
with the management system using the SNMP protocol. The SNMP plug-in and the management system never communicate directly. The master agent can run as an independent application or a Windows service. Once configured, the master agent generally runs without the need for user intervention.
For More Information: See Configuring the Master Agent on
page 391.
SNMP Protocol
The master agent uses the SNMP protocol to communicate with the management system. It supports SNMP version 1 (SNMPv1), version 2c (SNMPv2c), and version 3 (SNMPv3). Versions 1 and 2 of the SNMP protocol do not encrypt messages between the two components, and are therefore recommended only when both Helix Server and the management system reside behind a firewall on the same private network.
Note: Helix Server does not support SNMP over Internet
Protocol version 6 (IPv6). Components must use IPv4 addresses.
SNMP Version 3 Protocols
SNMPv3 is suitable for communications over an unprotected network. The User-based Security Model (USM) for SNMPv3 defines two authentication protocols, both of which are supported for Helix Server SNMP:
HMAC-MD5-96
This protocol is based on MD5. Operations using MD5 occur faster than those using SHA.
HMAC-SHA-96
This protocol is based on SHA-1. SHA provides a stronger security mechanism than MD5.
SNMP Version 3 Security Levels
SNMPv3 defines three levels of security. The lowest level (noAuthNoPriv ) does not provide authentication or privacy, and is comparable to SNMP version 1.
388
CHAPTER 18: SNMP
The second level (AuthNoPriv ) provides authentication, but no privacy. The third level (AuthPriv ) provides authentication and encryption for all messages.
SMMP Versions and Authentication Modes SNMP Version Authentication Mode noAuthNoPriv Operation
version 1 (SNMPv1)
noAuthNoPriv version 2 (SNMPv2c) noAuthNoPriv authNoPriv
Authentication is performed by matching an unencrypted community string. This method is not suitable for communication across an unsecured network. This mode provides authentication based on the HMAC-MD5 or HMAC-SHA algorithm. This mode provides authentication based on the HMAC-MD5 or HMAC-SHA algorithm. It also uses encryption based on the CBC-DES (DES-56) standard.
version 3 (SNMPv3)
authPriv
Management System and Management Information Base (MIB)
You can use any third-party SNMP monitoring tool as your management system. The management information base (MIB) determines the Helix Server configuration variables that the management system monitors and controls. It also defines the event traps that the SNMP plug-in can report to the master agent. Helix Server ships with a MIB configuration file named helixserver.my, located in the main Helix Server installation directory.
For More Information: The section Running a Management
System on page 398 explains the monitoring trees that appear in the management system.
Configuring the SNMP Plug-In
You configure the SNMP plug-in through Helix Administrator. The configuration connects the plug-in to the master agent, and defines which events to report to the management system.
To configure the SNMP plug-in:
1. Click Logging & Monitoring>SNMP. 2. To use SNMP monitoring, set the value of Enable SNMP to Yes .
389
Helix Server Administration Guide
3. In the Master Agent Hostname or IP Address, enter the DNS name or IPv4 address used by the master agent program. The agent typically resides on the Helix Server machine in the Helix Server Bin directory, so you can use the localhost address of 127.0.0.1. 4. For Master Agent Port, enter the master agent port used for the AgentX protocol. The default is port 705 .
Note: This value must match the value for the
AgentXProtocolPort variable entered in the master agent
configuration file. See Configuring the Master Agent on page 391 for more information. 5. For Send SNMP Traps, select Yes if you want the SNMP plug-in to notify the management system when specific events occur, such as CPU utilization above a certain percentage. If you leave the pull-down list set to No , the SNMP plug-in responds to management system requests, but does not report Helix Server events. In this case, you can ignore the remaining fields, which define the event values to trap, and click Apply to save your changes.
Tip: You can disable an individual trap by setting its value to 0 .
6. The Trap Interval field determines how frequently a trap is triggered while the trap condition remains active. The value is in seconds, with 20 as the default. For example, if you trap CPU utilization, the trap triggers every 20 seconds as long as the CPU stays above the specified level of use. 7. The Trap Server Startups pull-down determines if the SNMP plug-in notifies the management system of Helix Server restarts. Change the value to No if you do not want to set this trap. 8. In the Trap CPU Utilization Above field, enter an integer in the range from 0 to 100 that indicates the percentage of total machine CPU utilization that triggers a trap. A value of 75 , for example, initiates a trap when CPU utilization on the Helix Server machine reaches 75 percent or higher.
Tip: CPU utilization is reported by the operating system. On multiprocessor machines, this figure represents the aggregate load for all processors.
9. For Trap Connection Counts Above field, enter an integer that indicates a number of simultaneous media player connections that triggers a trap. A
390
CHAPTER 18: SNMP
value of 1000 , for example, initiates a trap when 1,000 or more media streams are being delivered. 10. The three fields for Memory Usage Watermarks allow you to set up to three traps reported when Helix Server memory usage rises above a specified amount. Use an integer value that represents Kilobytes. If you set 128000 , 180000 , and 230000 , for example, the SNMP plug-in reports memory usage that exceeds approximately 128, 180, and 230 Megabytes, respectively.
Tip: Set the traps at 50, 70, and 90 percent, respectively, of
memory allotted to Helix Server. The values shown above represent these percentages on a machine in which Helix Server has a dedicated allotment of 256 Megabytes. 11. For Bandwidth Usage Watermarks, you can define up to three traps that trigger when the Helix Server outgoing bandwidth use rises above the amount specified in Kilobits per second (Kbps). Each field accepts an integer value. If you set 2000 , 4000 , and 8000 , for example, the SNMP plugin reports when outgoing bandwidth exceeds approximately 2, 4, and 8 Megabits per second, respectively. 12. Click Apply.
Configuring the Master Agent
The master agent is the intermediary through which the SNMP plug-in and the management system communicate. It must always run on the Helix Server machine. The following sections explain how to modify the master agent configuration file to define your system addresses, users, and security model.
Modifying the Master Agent Configuration File
You use the master.cfg file installed in the Helix Server installation directory to configure the master agent. This allows the master agent to communicate with the SNMP plug-in and the management system. It also defines the security level for each person who uses the management system. Edit this XML-formatted text file using any text, HTML, or XML editor. The following example shows the default configuration file:
391
Helix Server Administration Guide
<?xml version="1.0" encoding="US-ASCII"?> <preferences version="0.5"> <config ManagerAddress="127.0.0.1" ManagerSNMPPort="162" LocalSNMPPort="161" AgentXProtocolPort="705" EngineID="XXX"/> <security CommunityString="public"/> <SecurityModel ModelType="USM"> <users UserName="xxx"> <Authentication Type="MD5" Password="yyy"/> <Privacy Type="DES" Password="zzz"/> </users> <users UserName="unsecureUser"> <Authentication Type="NONE" Password=""/> <Privacy Type="NONE" Password=""/> </users> </SecurityModel> <SecurityToGroup <SecurityToGroup <SecurityToGroup <SecurityToGroup SecurityModel="USM" User="unsecureUser" Group="v3Group"/> SecurityModel="USM" User="test" Group="testGroup"/> SecurityModel="v2" User="vishal" Group="v1v2group"/> SecurityModel="v1" User="public" Group="v1v2group"/>
<SecurityModel ModelType="VACM"> <groups Name="v3Group" SecurityModel="USM" SecurityLevel="1" Context="" Notify_View="testView" Read_View="testView" Write_View="testView"/> <groups Name="testGroup" SecurityModel="USM" SecurityLevel="1" Context="" Notify_View="testView" Read_View="testView" Write_View="testView"/> <groups Name="v1v2group" SecurityModel="v1" SecurityLevel="1" Context="" Notify_View="v1NotifyView" Read_View="v1ReadView" Write_View="v1WriteView"/> <groups Name="v1v2group" SecurityModel="v2" SecurityLevel="1" Context="" Notify_View="v1NotifyView" Read_View="v1ReadView" Write_View="v1WriteView"/> <views <views <views <views Name="testView" OID="1.3" Mask="" Included="1"/> Name="v1ReadView" OID="1.3" Mask="" Included="1"/> Name="v1WriteView" OID="1.3" Mask="" Included="1"/> Name="v1NotifyView" OID="1.3" Mask="" Included="1"/>
</SecurityModel> </preferences>
392
CHAPTER 18: SNMP
Defining Master Agent Addresses and Ports
The following lines in the master agent configuration define the basic communication between the master agent, the SNMP plug-in, and the management system:
<config ManagerAddress="127.0.0.1" ManagerSNMPPort="162" LocalSNMPPort="161" AgentXProtocolPort="705" EngineID="XXX"/>
The following table explains the values you should set for these attributes.
Master Agent Address and Port Attributes Attribute ManagerAddress Value
The IPv4 address of the management system. The master agent uses this address to send traps to the management system. You must specify an IP address, not a DNS name. The master agent does not support IPv6 addresses. The port used by the management system to listen for communication from the master agent. The default is port 162. The local port used by the master agent for SNMP communications. The default is port 161. If another application uses an SNMP process, port 161 may be in use. In this case, specify a free port. Do not use port 162, as this can cause a system slowdown. The master agent port for AgentX, which is the protocol used to communicate with the Helix Server SNMP plug-in. The default is 705.
ManagerSNMPPort
LocalSNMPPort
AgentXProtocolPort
Setting Up SNMP Security
The following lines set the parameters for SNMP security. The USM security model defines the access rights for each person running the management system. The configuration file predefines two users. The first user operates with no security, which is equivalent to using SNMP version 1. The second user defines authentication and privacy, the highest security under SNMPv3. You can modify or delete these predefined users, as well as create additional users by adding new <users>...</users> lists within the USM section:
<security CommunityString="public"/> <SecurityModel ModelType="USM"> <users UserName="xxx"> <Authentication Type="MD5" Password="yyy"/> 393
Helix Server Administration Guide
<Privacy Type="DES" Password="zzz"/> </users> <users UserName="unsecureUser"> <Authentication Type="NONE" Password=""/> <Privacy Type="NONE" Password=""/> </users> </SecurityModel>
The following table defines the master agent configuration attributes that define the SNMP security level and permissions.
Master Agent Address and Port Attributes Attribute CommunityString Value
Password used with SNMP version 1 or 2. You can ignore the <security/> tag if you are using SNMP version 3. If you are using version 1 or 2, you can ignore the USM settings. Name of the user as defined in the management system.
UserName
Authentication Type Type of authentication used with SNMPv3. Valid values are MD5 for the HMAC-MD5 algorithm, or SHA for the HMACSHA algorithm. A value of NONE indicates an unsecured user. Privacy Type Password
For privacy type, you can enter NONE for no privacy or DES for CBC-DES encryption. Password for authentication or privacy. SNMPv3 uses separate passwords for authentication and privacy. You do not need to define a certain password, however, if you used NONE as the authentication or privacy type.
Defining a View Access Control Model
The view access control model (VACM) available through SNMPv3 allows you to define precisely which Helix Server SNMP objects each viewer can see and control. VACM is optional, and you should be familiar with how it works within your SNMP management system before you define view privileges through the master agent configuration file. The following sections provide an example of how to set up view access for a specific user.
Assigning a User to a Group
Each person who uses VACM must be defined in the <SecurityModel> list as an SNMPv3 user. The following example shows a user defined to use SNMPv3 with authentication but no privacy:
394
CHAPTER 18: SNMP
<SecurityModel ModelType="USM"> <users UserName="Maria"> <Authentication Type="MD5" Password="tl73jkIL98"/> <Privacy Type="NONE" Password=" "/> </users> ... other users defined here ... </SecurityModel>
Using a <SecurityToGroup/> tag, you assign each user to a group name that you create. In the following example, the user Maria is assigned to a group named v3Group :
<SecurityToGroup SecurityModel="USM" User="Maria" Group="v3Group"/>
The following table explains the <SecurityToGroup/> tag attributes.
VACM <SecurityToGroup/> Tag Attributes Attribute SecurityModel Value
Security model for this user. Choose one of the following: v1 for SNMP version 1 v2c for SNMP version 2c USM for SNMP version 3 The users name. The group to which the user is assigned. Groups are defined with <groups/> tags.
User Group
Creating Groups
Within the <SecurityModel> list, a <groups/> tag defines each group. A group has three views, indicating which parts of Helix Server the user can monitor and control. In the following example, v3Group is assigned the fullView view for receiving traps and reading Helix Server variables. It is part of the noView view for writing configuration changes to the Helix Server registry:
<SecurityModel ModelType="VACM"> <groups Name="v3Group" SecurityModel="USM" SecurityLevel="1" Context="" Notify_View="fullView" Read_View="fullView" Write_View="noView"/> ... more groups and views defined here ... </SecurityModel>
395
Helix Server Administration Guide
The following table explains the <groups/> tag attributes.
VACM <groups/> Tag Attributes Attribute Name SecurityModel Value
The group name. Users are assigned to this group by including the name in the <SecurityToGroup/> tag. Security model for this group. Choose one of the following: v1 for SNMP version 1 v2c for SNMP version 2c USM for SNMP version 3 Security level for this group. Choose one of the following: 0 for noAuthNoPriv 1 for authNoPriv 2 for authPriv An optional, named subset of object instances in the management information base. The name of the view assigned to the group for receiving traps. The name of the view assigned to the group for reading SNMP objects values corresponding to Helix Server registry values. The name of the view assigned to the group for writing changes to SNMP object values and thereby changing Helix Server configuration values.
SecurityLevel
Context Notify_View Read_View Write_View
Defining Views
Within the <SecurityModel> list, a <views/> tag defines each view. The view identifies a group of objects by an OID from the management information base (MIB). All objects that fall under that OID are included in the view. In the following example, the fullView view is included while the noView view is excluded, allowing no access:
<SecurityModel ModelType="VACM"> ... groups defined here ... <views Name="fullView" OID="1.3" Mask="" Included="1"/> <views Name="noView" OID="1.3" Mask="" Included="0"/> ... more views defined here ... </SecurityModel>
396
CHAPTER 18: SNMP
The following table explains the <views/> tag attributes.
VACM <views/> Tag Attributes Attribute Name OID Value
The view name. Groups are assigned up to three views (Notify_View, Read_View, and Write_View ) in each <groups/> tag. Object ID of a node. All objects that fall under that node in a tree are available in the view. The MIB file used by the SNMP management system lists the OIDs of all nodes. Optional mask value that applies to the OID. You can use this mask to provide finer control over the objects available in the view. A true or false value that includes or excludes the view. Use 1 to make the view available, 0 to turn exclude the view from use.
Mask Included
Running the Master Agent on Windows
On Windows, you can run the master agent as a service or as an application. The following sections explain how to start the master agent in either mode.
Restarting the Master Agent Service
If you installed the master agent as a Windows Service as described in Installing Helix Server on page 48, the agent starts up automatically. If you change the master agent configuration, restart the agent service by locating the master agent service with Settings>Control Panel>Administrative Tools>Services. In the Services dialog, right-click on SNMP Master Agent and choose Restart.
Tip: Right-click SNMP Master Agent and choose Properties to
change the master agent operation. Using this dialog, for example, you can disable automatic start-up or restart the service automatically if it fails.
Starting the Master Agent as an Application
The following procedure explains how to start the master agent as a Windows application. Do this only if the master agent has not been installed as a service, or you have disabled the service through the Services dialog.
Starting the master agent as a Windows program:
1. Open a command prompt using Start>Program>Accessories>Command Prompt.
397
Helix Server Administration Guide
2. Navigate to the Helix Server installation directory. For example:
cd C:\Program Files\Real\Helix Server
3. The master agent uses the executable name master.exe and resides in the Bin subdirectory. Start it by entering the following:
Bin\master.exe master.cfg
4. Start Helix Server as described in Starting Helix Server on page 51.
Starting the Master Agent on UNIX
The following procedure explains how to start the master agent as a UNIX background process.
To start the master agent on UNIX:
1. If Helix Server is running, shut it down as described in Stopping Helix Server on page 55. 2. Log in as root . 3. From the command line, navigate to the Helix Server installation directory. For example:
# cd /usr/local/Real/HelixServer
4. The master agent uses the executable name master and resides in the Bin subdirectory. Start it as a background process:
# ./Bin/master master.cfg &
5. Start Helix Server as described in Starting Helix Server on page 51.
Running a Management System
Once you have the SNMP plug-in and master agent configured and running, you can use your management system to monitor and control Helix Server. From the management system, locate the MIB file, which is named helixserver.my and resides in the Helix Server installation directory. Compile the MIB file if necessary for your management system. You then connect the management system to the master agent using the Helix Server IP address and port defined in the master agent configuration file.
For More Information: For information about compiling the
MIB file and connecting your management system to the master agent, refer to your SNMP manager documentation.
398
CHAPTER 18: SNMP
The section Defining Master Agent Addresses and Ports on page 393 explains the master agent port usage.
Monitor Tree
The MIB file produces three main trees in the SNMP management system. Through these monitoring trees, you can monitor Helix Server operation and control the settings of certain variables. The hsMonitor tree contains objects related to Helix Server monitoring. These objects, described in the following table, cannot be changed by the management system.
Monitor Tree Objects Object hsClients hsRTSPClients hsHTTPClients hsUDPTransports hsTCPTransports hsMulticastTransports hsBandwidthUsage hsPercentCPUUsage hsMemoryUsage hsPlatform hsVersion hsAccumulatedBandwidth hsEncoderCount hsUptime hsMMSClientCount Information
Number of media players currently connected. Covers all supported players and communications protocols. Number of media players currently communicating through the RTSP control protocol. Number of media players currently communicating through the HTTP control protocol. Number of media players currently using the User Datagram Protocol (UDP). Number of media players currently using the Transmission Control Protocol (TCP). Number of media players connected on multicast. Total outgoing bandwidth in Kilobits per second (Kbps) used by Helix Server. Percentage of CPU used by Helix Server processes. Amount of memory used by Helix Server in bytes. Helix Server operating system. Helix Server software version. Network bandwidth use in Kilobits per second Number of media encoders currently delivering live streams. Time since last Helix Server restart in seconds. Number of media players currently communicating through the MMS control protocol.
399
Helix Server Administration Guide
Configuration Tree
The hsConfig tree contains objects that map to Helix Server configuration variables, such as Helix Server ports and the various traps that can be set. You can monitor these objects using any version of SNMP.
Configuration Tree Objects Object hsPorts Information
This subtree allows you to change the main Helix Server communications ports. For more information on these values, refer to Defining Communications Ports on page 71. The objects in this subtree correspond to the event traps defined for the SNMP plug-in. For more information, refer to Configuring the SNMP Plug-In on page 389. Tip: A configuration change occurs immediately without the need to restart Helix Server. However, to make the change permanent, you need to write the change to the configuration file using the Control Tree.
hsTrap
Control Tree
The hsControl tree contains objects that you can use to control certain Helix Server operations. By setting hsRestartServer to true , for example, you can restart Helix Server remotely.
Control Tree Objects Object hsWriteConfigFile Information
Writes configuration changes made by the management system to the configuration file when set to true or 1. This ensures that the configuration changes remain in effect after a restart. For more on the configuration file, refer to Appendix A. Stops Helix Server when set to true or 1. For information on shutdown options, refer to Defining a Delayed Shutdown on page 79. Restarts Helix Server when set to true or 1.
hsStopServer
hsRestartServer
400
PART
Part VII:
APPENDIXES
VII
The following appendixes contain useful reference information.
APPENDIX
Appendix A:
CONFIGURATION FILE
When you start Helix Server, it reads a configuration file to gather system settings. When you change Helix Server configuration information, Helix Administrator updates the configuration file automatically. This appendix provides general information about the configuration file.
For More Information: For details about configuration lists and
variables, see the Helix Server Configuration and Registry Reference at http://www.realnetworks.com/resources/ contentdelivery/server/config_variables.html.
Understanding the Configuration File
The configuration file holds the Helix Server information in a series of XMLformatted lists and variables. The default file is rmserver.cfg , but you can specify an alternate file at startup, as described in Starting Helix Server on page 51. The alternate file might be one that you have manually edited, using rmserver.cfg as a starting point. The Helix Server installation directory contains a backup copy of the configuration file named default.cfg . This is a mirror image of the default rmserver.cfg file that was created during installation. You can restore your configuration file from the backup if you make changes that you want to undo, or if you accidentally delete the main copy.
Note: Be sure to store the configuration file where only
authorized users can make changes to it. The default location is the main Helix Servers installation directory.
Tip: If you have multiple servers, you may want to name each configuration file differently to identify which server youre working with.
403
Helix Server Administration Guide
Editing the Configuration File
You can change Helix Server settings by editing the configuration file with any text editor or XML editor. Some third-party plug-ins may require that you add parameters and variables manually to the configuration file, for example. The configuration files tags are based on XML (eXtensible Markup Language), and the file is organized into sections for clarity. There are four types of tags in the file: 1. XML declaration tag 2. optional comment tags 3. list tags 4. variable tags Of these four types, only lists and variables make up the instructions to Helix Server. All values for lists and variables are enclosed in double quotation marks.
Tip: When you edit the configuration file manually, be sure to use correct syntax. Helix Server looks for exact spellings and correct use of angle brackets. Helix Server does not display messages related to syntax errors. Instead, it ignores any settings that it does not recognize. Note: Because Helix Administrator reflects the settings of the
configuration file in use, exit Helix Administrator before opening the configuration file with a text editor.
XML Declaration Tag
The XML declaration tag indicates which version of XML is in use. Helix Server Version 11 uses XML version 1.0. The declaration tag looks like this:
<?XML Version="1.0" ?>
Comment Tags
Optional comment tags are used in the configuration file to identify tag functions. Identical to comment tags in HTML, they begin with <!-- and end with --> . For example, the following comment tag lets the administrator know that the parameters after it refer to the path settings:
404
APPENDIX A: Configuration File
<!-- P A T H S -->
To disable a feature, convert the features tag or tags to a comment. Rather than converting each tag to a comment, you can place the comments begin tag in front of the features first opening tag, and the comments end tag after the features closing tag:
<!-- The following feature is commented out ...feature lists and tags here... -->
Warning! Do not nest comment tags within other comment
tags.
List Tags
Lists are used for instructions that have several parts, such as the MIME types or the multicast instructions. A list tag is followed by one or more list tags or variable tags. The list tag uses the following syntax:
<List Name= name > ... </List>
Here, name is the list title. Using the correct capitalization for name is important. Other lists or variables follow the list. The </List> tag signifies the end of the list. If other lists are inside the original list, they must also have closing </List> tags. The MIMETypes list is an example of a list that contains other lists.
Tip: Indenting list items is not required, but is recommended for clarity.
Variable Tags
Variable tags use the following syntax:
<Var name = value />
Here, name is the variable name, and value is a string or a number, depending on the variable. Capitalization for both name and value is important. Unlike lists, variables do not have a closing tag; instead, a forward slash mark (/ ) appears before the closing angle bracket (> ). Variables can be independent elements (such as LogPath ), or they may appear inside a list. When variables appear within a list, their meaning is determined
405
Helix Server Administration Guide
by the value of the list name, even though they may appear identical in syntax to variables that are not inside lists. If there are multiple variables within a list that do similar things, their names must be unique. For example, the Extension variables within each MIMETypes list must have different names. This is accomplished by adding a number to the end of each, such as Extension_01, Extension_02 , and so on.
Tip: If youve restarted Helix Server and its not responding to a change youve made to a variable, make sure the variable has a closing forward slash mark, and that there is no space between them.
Helix Server Restart
You typically need to restart Helix Server, as described in Restarting Helix Server on page 60, after you modify the configuration file manually. If you change the Helix Server file manually on a UNIX computer, you can use SIGHUP to upload the changes to Helix Server without breaking any open connections, as long as the changes do not require a full server restart. To have Helix Server re-read the configuration file, use the following SIGHUP command:
kill -HUP processID
in which processID is the Helix Server process number, as shown in the Logs/rmserver.pid file. For more on this, see Process ID (PID) on page 54.
Tip: Helix Administrator indicates when changes require a full
restart. Use it as your guide to changes that you can and cannot upload with SIGHUP.
406
APPENDIX
Appendix B:
TROUBLESHOOTING
This appendix covers general troubleshooting steps to take if something goes wrong with Helix Server. It also describes error messages that may appear in the error log and command console.
Troubleshooting Basics
The following sections provide basic tips for troubleshooting Helix Server.
Error Log
The Helix Server error log records errors that occur with server operation. These error messages are also written to the console window, which appears if you started the server from a command line. Always check the error log first if your Helix Server is not operating as expected.
For More Information: For information about the format of the
error log, see Basic Error Log on page 332. Note, too, that you can create customized error logs as described in Chapter 16.
Configuration File Reference
Troubleshooting may require that you manually edit the configuration file, which is described in Appendix A. For details about configuration lists and variables, see Helix Server Configuration and Registry Reference at the following Web page: http://www.realnetworks.com/resources/contentdelivery/server/ config_variables.html
407
Helix Server Administration Guide
Feature Availability
The features available to Helix Server depend on the license. If a feature does not work, it may not be licensed, or the license may have expired. Click About in Helix Administrator for each Helix Server to determine the licensed features.
Technical Support
If you have followed the troubleshooting tips in this appendix and have not been able to solve the problem, check the RealNetworks Knowledge Base for help. The Knowledge Base contains solutions to many problems not covered here:
http://service.real.com/kb/default.htm
To reach RealNetworks Technical Support, please fill out the form at:
http://forms.real.com/service/techsupport/contact.html
The information you provide in this form will help Technical Support personnel respond promptly.
Handling Server Startup Errors
There are several possible causes for Helix Server not starting. A common cause of startup failure is an expired license. To receive a new license, contact your RealNetworks representative.
Writing Startup Messages to a Text File
That command window may close if Helix Server encounters an unrecoverable error on startup. This action may happen too quickly to determine the source of the error. To save the output to a text file, open a command prompt, navigate to the server installation directory, and enter the following command:
Bin\rmserver rmserver.cfg --out filename .txt
Helix Server then writes the output to the text file you specify. Open the text file to determine the cause of the startup problem. If you received a specific error message, check for a solution in the section Handling Specific Errors on page 416.
408
APPENDIX B: Troubleshooting
Windows Service Already Running
On Windows, the default installation sets up Helix Server as a service. If you try to start the server using another method, it appears not to start and an error message may appear. To find out if the server is running as a service, click Start>Settings>Control Panel>Administrative Tools>Services and look for Helix Server in the list. The word Started in the Status field indicates that the server is running.
Gaining Access to Helix Administrator
The section Starting Helix Administrator on page 59 explains the URL format to use to access the HTML-based Helix Administrator. If you cannot access Helix Administrator, you can typically resolve the problem by taking one of the following actions:
Ensure
that Helix Server is running. Helix Administrator cannot start if Helix Server is not running. the DNS name, IPv4 address, or IPv6 address of the machine thats running Helix Server in the URL. Do not use a NetBIOS name.
Use
For security reasons, Helix Administrator does not use the standard HTTP
port. Instead, the port it listens on is chosen during installation, and must be included in the http:// URL. If you forget the port number, you can find it by opening the configuration file and searching for the AdminPort value.
Helix Administrator prompts for a user name and password for login. The
password is stored as the value of the MonitorPassword variable in the configuration file.
If
you recently created access control rules, you may have locked yourself out of Helix Administrator. You need to edit the configuration file to create a new rule that enables access to Helix Administrator. See Granting Access to Helix Administrator on page 276 for information about this rule. Configuration information is described in Helix Server Configuration and Registry Reference. errors are usually due to an incompatible browser. Helix Administrator is designed to run with Netscape 4.06 or higher and Internet Explorer 4.01 or higher.
JavaScript
409
Helix Server Administration Guide
Troubleshooting On-Demand Streaming
The following sections describe actions to take if media players cannot receive on-demand clips from Helix Server.
Checking the Streaming Capacity
Ensure that the server has not exceeded its licensed bandwidth limit or allowable number of client connections (click About in Helix Administrator for licensing information). As well, the administrator may have imposed a limit on clients or bandwidth use, as described in Controlling Connections on page 81.
Verifying Link URLs
Problems with on-demand content are often caused by incorrect URLs to clips. Chapter 5 explains how to write links to on-demand clips. The following are some common problems and their solutions:
Check
the URL for spaces in file names. Use single words or underscores between words instead of spaces in file names. Server is case-sensitive when it looks at clip names.
Make sure that the URL matches the capitalization of the clip name. Helix
Ensure
that the content is stored in a directory where Helix Server can access it. For example, do not store media files on the Web server. As described in Streaming Clips On Demand on page 102, you must create a mount point to enable Helix Server to retrieve clips stored in directories other than the Content directory.
If
the clip downloads to the browser instead of streaming to RealPlayer, the link in the Web page needs to include the /ramgen/ or /asxgen/ mount point. there is unreadable text on the screen, your Web servers MIME types need to be configured to recognize the media data types. See Web Server MIME Types on page 47.
If
If
you are using a DNS name (such as www.real.com ) in a URL, use the corresponding IPv4 or IPv6 address (such as 207.188.7.125 ) instead. Problems may arise if the DNS name does not resolve correctly.
410
APPENDIX B: Troubleshooting If a Web page link does not work, you can verify that the media will stream
by opening the URL directly through a media player. In RealPlayer, for example, use File>Open. Be sure to do the following in the request URL:
Use
a streaming protocol, such as rtsp:// or mms:// . the /ramgen/ or /asxgen/ mount point.
Omit
Request
the clip directly rather than a metafile. For example, request the .rm , .asf , or .mpeg clip, rather than the .ram , .asx , or .sdp metafile.
Resolving Firewall Problems
Firewalls can prevent media streaming, or cause it to be less efficient if Helix Server must use HTTP cloaking to circumvent a blocked RTSP port. If you get a message that RealPlayer needs to download a new plug-in but is unable to, your firewall may not be configured correctly. See Chapter 11, especially the section Streaming to Client Software Behind Firewalls on page 264, for information about configuring firewalls.
Checking the Server and Network
If Helix Server is running and the links are correctly formatted, but the requested clips do not stream, play the sample files from Helix Server as described in Testing Your Installation on page 64.
Verifying Router Configuration
If the sample clips work when played from the local server, request the sample files from a different machine within your network. If that request does not work, the Helix Server host machine address may not be correctly configured in the network routers. Because configuring IP address and routers is a complex issue, you may need to contact a networking specialist for help with resolving this problem.
Testing Communication Ports
To find out if the ports for the communication protocols are unavailable, enter the following in a Web browser:
http:// address : port
For address , use the name or IP address of the server. For port , indicate one of the ports that the server uses: 554 , 7070 , or 80 . If the port is available, a response such as File not found appears in the browser. If you do not get a
411
Helix Server Administration Guide
response, or if you receive an error message, the server may need to be bound to a specific IP address.
For More Information: See Binding to an IP Address on page
74.
Resolving Access Control Problems
The access control feature may be preventing clip access either deliberately or inadvertently. If you have set up access control rules, determine if they are preventing access from the media players IP address. For more on access control, refer to Chapter 12.
Troubleshooting Broadcasts
When you broadcast a live stream, problems may occur with the origin stream sent from the live encoder to Helix Server, as well as with the broadcast streams delivered to media players by Helix Server. If you use stream splitting, you introduce additional transmitter and receiver components that may experience problems. The following sections help you to troubleshoot these connections.
Troubleshooting the Encoder-to-Server Connection
The next sections describe troubleshooting steps depending on whether you use push or pull broadcasting.
Push Broadcasting
In push broadcasting, the encoder contacts Helix Server and delivers the stream. For RealMedia streams pushed in account-based mode, you define the server as described in Setting Up Account-Based Broadcasting on page 146. For pushed Windows Media streams, you define the server as described in Setting up a Windows Media Push Broadcast on page 151. If you experience problems, check the following on the encoder:
Verify
that the broadcast stream is not arriving at your Helix Server by using the Server Monitor to look at the active connections. For more information, refer to Chapter 17. that the encoder uses the correct IP address for Helix Server.
Ensure
412
APPENDIX B: Troubleshooting Check
that the encoder specifies the correct port on Helix Server for delivering the stream. verify that the encoder is sending the correct password.
If a password is required, check the password defined on Helix Server, and
Determine
that a firewall is not blocking access to Helix Server.
Ensure that the stream name generated by the encoder has the correct file
extension for the media type, such as .rm .
If
a virtual path, such as news/ , is used on the server for broadcast archiving or selectively splitting the stream, make sure the encoder specifies this path, too.
Pull Broadcasting
In pull broadcasting, which is commonly used for broadcasting Windows Media, QuickTime, and MPEG, Helix Server pulls the broadcast from the encoder when the broadcast starts. Chapter 7 explains how to broadcast each media type. To resolve pull-broadcast problems, try the following:
Check
that the encoders address is defined in the appropriate broadcast section of Helix Server. that a firewall is not blocking access to the encoder.
Determine Ensure
that the encoder is actually producing the origin stream. That is, the encoder needs to be generating the stream before Helix Server contacts it to pull the stream. that the stream name generated by the encoder has the correct file extension for the media type, such as .mpeg .
Check
Troubleshooting the Encoder-to-Server Connection
Many of the problems that can occur with on-demand clip delivery can also occur with live broadcasting. Refer to the section Troubleshooting OnDemand Streaming on page 410 for troubleshooting tips. Keep in mind, though, that live broadcasting does not involve an actual clip stored on Helix Server.
413
Helix Server Administration Guide
The URL to a live broadcast must include a broadcast mount point. Which mount point you use depends on the type of broadcast. For a standard unicast, ensure that the link URL includes one the following mount points:
/broadcast/ /encoder/ /wmtencoder/ /rtpencoder/ /redundant/
Account-based broadcast with RealProducer . Account-based broadcast with RealProducer G2 through 8.5. Windows Media broadcast. QuickTime, MPEG, or other RTP-based format broadcast. Broadcast in any media format that uses redundant encoders.
For More Information: Refer to the various broadcast sections in
Chapter 7 for examples of the broadcast link formats.
Troubleshooting Multicasts
The following are tips to help you troubleshoot a back-channel or scalable multicast on Helix Server and the media clients:
Multicasting
is possible only on a network in which all components are enabled for multicasting. This includes routers and media players. players may have multicast reception disabled in their preferences.
Media As
explained in Unicast Failovers on page 164, a back-channel multicast can automatically fail over to a unicast for media players that cannot join the multicast. However, the unicast failover may be disabled. For backchannel multicasts see Configuring Back-Channel Multicasting on page 170. For scalable multicasts, refer to Setting Up a Live Channel on page 175. control rules prohibit client from receiving any broadcast or stream. Refer to Chapter 12 for general access control information. Configuring Back-Channel Multicasting on page 170 explains access control rules that affect only a back-channel multicast. can be downloaded by viewers. If you rebroadcast a stream for which viewers use a saved SDP file, make sure that the multicast address and encoder settings defined in the SDP do not change for the rebroadcast.
Access
Scalable multicasting uses SDP files that are generated automatically, and
414
APPENDIX B: Troubleshooting
Troubleshooting Splitting
Steps to take totroubleshoot splitting fall into two general areas. The first is whether the receiver can obtain the split stream from the transmitter. The second is whether media players can receive broadcast streams from the receiver.
For More Information: For information about setting up a
transmitter, see Setting Up a Transmitter on page 208. The section Setting Up a Receiver on page 213 explains receiver configuration.
Transmitter-to-Receiver Connections
Problems with transmitter-to-receiver connection may be related to one of the following:
The receiver may not be configured properly. If you have a media player on
the receiver computer, use it to request the stream from the transmitter using the unicasting URL format described in Linking to Unicasts on page 156. If that request is successful, you know that the transmitter is functioning properly.
The
access control list may prohibit receivers from making resend requests, and prevents pull-splitting receivers from receiving any content. For more on access control, see Chapter 12. certain that you have chosen the same transport methodunicast, multicast, or TCPon both the transmitter and the receiver.
Be
Receiver-to-Player Connections
If the receiver appears to be functioning properly, try the following to troubleshoot the receiver-to-player connection:
Check
the URL to the split broadcast. Link formats for split content are complex, and the section Linking to Split Content on page 216 provides examples of various types of splitting combinations. if an access control rule on the receiver prohibits the media player from receiving any broadcast or stream. Chapter 12 explains these rules. the receiver multicasts the broadcast inside your network, look for multicast user list rules that insist that the client receive the broadcast only in multicast mode. If the client is not configured for multicast
415
Determine
If
Helix Server Administration Guide
reception, it will not be able to receive the broadcast. For more information, see Configuring Back-Channel Multicasting on page 170.
Handling Specific Errors
The following sections describe specific error messages that you may see on the console and error log, along with actions to take to fix each problem.
Could not open port XXXX
The preceding error message indicates that either other software is using the port, or Helix Server could not bind to the necessary address. If you have a machine with multiple IP addresses, be sure to bind Helix Server to specific addresses if other software requires access to well-known ports such as port 80 for HTTP.
For More Information: For more on IP binding, see Binding to
an IP Address on page 74. For background on port conflict issues, refer to the section Web Servers and Helix Server on page 46.
Port 554 on UNIX
If you are running UNIX, make sure you are logged on with the correct user name. In a default installation, Helix Server requires the use of port 554 for RTSP, and the user who starts the server must be logged on as root for the process to access the port.
Tip: After starting Helix Server as root, you can move the
process to another user and group, as described in Setting UNIX User and Group Names on page 76.
Error in creating back-channel multicast session
If this message requests that you increase the address range configuration variable, Helix Server needs more multicast addresses for the back-channel multicast. In Helix Administrator, set a larger range in the IP Address Range boxes. For more information, see Calculating Address Requirements on page 170.
416
APPENDIX B: Troubleshooting
Error retrieving URL
Either of the following may be responsible for generating this error message:
A
viewer has clicked a link that points to a file that Helix Server cannot find. If the file exists, the link is probably incorrect. For possible link problems, refer to Verifying Link URLs on page 410. viewer has an old version of RealPlayer that cannot read the newer stream formats. The viewer will need to upgrade to RealPlayer before playing the content.
The
Failed to write log data to HTTP POST Socket
This message appears if an advanced reporting template that writes report data through HTTP POST cannot contact the CGI program that accepts the data. Ensure that the correct path to the CGI program is defined, as described in HTTP Post on page 368. Also check that the CGI program on the Web server receiving the POST data is running and properly configured.
Heartbeat check disabled
The heartbeat check is a self-monitoring feature that ensures that the RTSP port is available. If this is a new installation of Helix Server, and the configuration file has not been customized, a startup failure can occur if Helix Server is bound to an IP address that does not exist. To fix this, add the following text to the end of the configuration file:
<List Name="IPBindings"> <Var Address_01="any"/> </List>
The address option any binds the server to all IP addresses available on this machine. You can substitute the machines actual address instead. After you restart the server, you can bind it other IP addresses through Helix Administrator, as described in Binding to an IP Address on page 74.
Tip: You can generally determine what IP address your computer is using by opening a command prompt and entering ipconfig (Windows) or ifconfig (UNIX).
417
Helix Server Administration Guide
License exceeded
The number of simultaneous clients connected to this Helix Server has reached its licensed limit. Determine this number by clicking the About link in Helix Administrator.
To
upgrade your license so that you can host more simultaneous connections, contact RealNetworks or your reseller. the number of connections served by Helix Server is less than the number allowed by your license, your license may have expired. Or Helix Server may be unable to use the settings youve selected, and has starting with minimum settings.
If you think
Server has reached capacity
There are two causes for this message:
Your
Helix Server has reached its connections limit. To see how many clients you are allowed to serve simultaneously, check your license by clicking the About link in Helix Administrator. amount of bandwidth set for Maximum Bandwidth is not available on your network, though it may be available in your license. For more on this limit, see Controlling Connections on page 81.
You
418
APPENDIX
Appendix C:
ADDRESS SPACE BIT MASKS
In a number of Helix Server features, you can identify a range of IPv4 addresses by assigning a bit mask to an IP address. Helix Server interprets the bit mask as a single, contiguous block of address spaces. This appendix describes how to create a bit mask for the purpose of identifying a range of IP addresses.
Understanding Basic IP Address Construction
To understand how bit masks work, it is helpful to review the basic concepts for constructing an IP address. Each IP address is 32 bits, divided into four 8bit octets. Each bit in an octet is assigned a value between 128 and 1, from left to right. To indicate whether a value is in use, the bit is set to 1. The sum of all bit values for each octet determines the octets dotted decimal value. The following defines values for each bit in an octet:
Bit 1 Bit Value:
128
Bit 2
64
Bit 3
32
Bit 4
16
Bit 5
8
Bit 6
4
Bit 7
2
Bit 8
1
It is possible to make any number between 0 and 255 simply by indicating whether each bit in an octet is set to 1 or 0. For example, both of the following expressions indicate the same IP address:
dotted decimal: 32-bit binary equivalent:
192.0.1.2 11000000 00000000 00000001 00000010
Using a Bit Mask to Identify an Address Space
To indicate a range of IP addresses, you must first identify the lowest IP address in your range, and then indicate the number of bits that are identical between that address and the highest IP address in the range. Consider the range of IP addresses 192.0.1.255 to 192.0.1.0 .
419
Helix Server Administration Guide
These two addresses indicate a range of 256 possible address (in practice only 254, because the all-zero and all-one addresses are reserved). Between the two indicated addresses, 192.0.1.0 is the lowest in the range, and the first three octets (the first 24 bits) are exactly the same for both addresses. Consider the following addresses and the bit mask expressed in binary.
Addresses and Bit Mask Address and Mask Dotted Decimal 32-Bit Binary Equivalent 192.0.1.255 192.0.1.0 24 Bits 11000000 00000000 00000001 11111111 11000000 00000000 00000001 00000000 11111111 11111111 11111111 00000000
Highest Address Lowest Address Bit Mask
Notice that the first 24 bits in the highest and lowest addresses are exactly the same. The same would be true if you had used an address with any decimal number (0-255) in the last octet. The bit mask uses 1s to indicate bits to be evaluated, and 0s to indicate bits to be masked. Thus, assigning a bit mask of 255.255.255.0 to the lowest IP address in the range indicates an address space of 256 possible IP addresses.
Slash Notation
In the preceding table, the bit mask appears in both its dotted decimal and 32Bit binary form. However, this same address space can also be articulated with slash notation like this:
192.0.1.0/24
Slash notation uses the lowest IP address in the range, followed by a slash and a number that indicates how many bits should be evaluated. This is helpful to understand because in Helix Server you indicate a bit mask in a similar manner. You select the number of bitsfrom 0 bits through 32 bitsfrom a pull-down list.
Address Space Size
The size of the address space is determined by the number of bits included in the bit mask. The fewer bits used, the more addresses that are included in the address space. An 8-bit mask includes 224 power addresses, while a 24-bit mask includes only 28 power addresses.
420
APPENDIX C: Address Space Bit Masks
Bit Boundaries
Bit boundaries also affect which address can be included in an address space. To understand how bit boundaries work, recall that each octet includes 8 bits, and that each bit has an assigned value. Ranges correspond to the value of each bit in an octet. Further, these ranges cannot cross bit boundaries. Consider the following addresses:
Bit Boundary with an Inappropriate Mask Address and Mask Dotted Decimal 192.0.0.2 192.0.0.1 31 Bits 32-Bit Binary Equivalent 11000000 00000000 00000000 00000010 11000000 00000000 00000000 00000001 11111111 11111111 11111111 11111110
Highest Address Lowest Address Bit Mask
Although there are only two consecutive addresses in the range shown in the preceding table, you cannot create a range of two with these addresses, because bit 31 is different for each address. This is a bit boundary. To create a range for these addresses, use the sixth bit in the fourth octet, or a bit mask of 30. Note, though, that by using 30 bits, you also end up including more addresses:
Bit Boundary with an Appropriate Mask Address and Mask Dotted Decimal 32-Bit Binary Equivalent 192.0.1.3 11000000 00000000 00000001 00000011 11000000 00000000 00000001 00000010 11000000 00000000 00000001 00000001 11000000 00000000 00000001 00000000 11111111 11111111 11111111 11111100 192.0.1.2 192.0.1.1 192.0.1.0 30 Bits
Highest Address Lowest Address Bit Mask
Determining Bit Boundaries
The chart below identifies every literal bit range available. Look up the bit for the octet you are working with in the Bit column on the left. Then use the corresponding Literal Bit Range column to look up the decimal values available for each range. For example, the problem described above arose from attempting to use bit 7 in the fourth octet (Bit 31). However, in row 7 of the table below, no range includes decimal 1 through 2. For a range that works, you need to use the
421
Helix Server Administration Guide
sixth bit in the fourth octet (Bit 30 ). Notice that in row 6, there is a decimal range that includes 1 through 2 (range 0-3 ).
Literal Bit Ranges Bit Literal Bit Ranges
1 2 3 4 5
Ranges of 0-127; or 128-255 Ranges of 0-63; 64-127; 128-191; or 192-255 Ranges of 0-31; 32-63; 64-95; 96-127; 128-159; 160-191; 192-223; 224-255 Ranges of 0-15; 16-31; 32-47; 48-63; 64-79; 80-95; 96-111; 112-127; 128143; 144-159; 160-175; 176-191; 192-207; 208-223; 224-239; 240-255 Ranges of 0-7; 8-15; 16-23; 24-31; 32-39; 40-47; 48-55; 56-63; 64-71; 7279; 80-87; 88-95; 96-103; 104-111; 112-119; 120-127; 128-135; 136-143; 144-151; 152-159; 160-167; 168-175; 176-183; 184-191; 192-199; 200-207; 208-215; 216-223; 224-231; 232-239; 240-247; 248-255 Ranges of 0-3; 4-7; 8-11; 12-15; 16-19; 20-23; 24-27; 28-31; 32-35; 36-39; 40-43; 44-47; 48-51; 52-55; 56-59; 60-63; 64-67; 68-71; 72-75; 76-79; 8083; 84-87; 88-91; 92-95; 96-99; 100-103; 104-107; 108-111; 112-115; 116119; 120-123; 124-127; 128-131; 132-135; 136-139; 140-143; 144-147; 148151; 152-155; 156-159; 160-163; 164-167; 168-171; 172-175; 176-179; 180183; 184-187; 188-191; 192-195; 196-199; 200-203; 204-207; 208-211; 212215; 216-219; 220-223; 224-227; 228-231; 232-235; 236-239; 240-243; 244247; 248-251; 252-255 Ranges of 0-1; 2-3; 4-5; 6-7; 8-9; 10-11; 12-13; 14-15; 16-17; 18-19; 20-21;
22-23; 24-25; 26-27; 28-29; 30-31; 32-33; 34-35; 36-37; 38-39; 40-41; 4243; 44-45; 46-47; 48-49; 50-51; 52-53; 54-55; 56-57; 58-59; 60-61; 62-63; 64-65; 66-67; 68-69; 70-71; 72-73; 74-75; 76-77; 78-79; 80-81; 82-83; 8485; 86-87; 88-89; 90-91; 92-93; 94-95; 96- 97; 98-99; 100-101; 102-103; 104-105; 106-107; 108-109; 110-111; 112-113; 114-115; 116-117; 118-119; 120-121; 122-123; 124-125; 126-127; 128-129; 130-131; 132-133; 134-135; 136-137; 138-139; 140-141; 142-143; 144-145; 146-147; 148-149; 150-151; 152-153; 154-155; 156-157; 158-159; 160-161; 162-163; 164-165; 166-167; 168-169; 170-171; 172-173; 174-175; 176-177; 178-179; 180-181; 182-183; 184-185; 186-187; 188-189; 190-191; 192-193; 194-195; 196-197; 198-199 200-201; 202-203; 204-205; 206-207; 208-209; 210-211; 212-213; 214-215; 216-217; 218-219; 220-221; 222-223; 224-225; 226-227; 228-229; 230-231; 232-233; 234-235; 236-237; 238-239; 240-241; 242-243; 244-245; 246-247; 248-249; 250-251; 252-253; 254-255
Only an exact match is possible.
422
APPENDIX C: Address Space Bit Masks
Working with 0-Bit and 32-Bit Masks
There are two masks that create somewhat special cases: 0-Bits and 32-Bits. When an IP address has a 32-Bit mask, it creates a literal range of 1. For example, consider the following address and 32-Bit mask:
192.0.1.1 /32
When Helix Server evaluates incoming IP addresses against this IP address, there is only one possible match: 192.0.1.1. For a match, the incoming address must match all 32-Bits in the original address. Just as there is only one possible match for addresses with a 32-Bit mask, the opposite is true for addresses with a 0-Bit mask. An IP address with a 0-bit mask essentially tells Helix Server to match any addresses. Although not required, you should also enter an origin address of all zeros, like so:
0.0.0.0 /0
This works because Helix Server uses a Boolean and operation to evaluate incoming addresses. In this type of algorithm, anything and zero equals zero, so all incoming addresses end up equal to the all-zero address entered as the origin address.
423
Helix Server Administration Guide
424
APPENDIX
Appendix D:
AUTHENTICATION DATA STORAGE
After Helix Server has authenticated user access, it can check whether the user has permission to view specific clips or directories. You can use this information for applications such as pay-per-view. Permission information is stored in a separate database, and this appendix describes the data storage methods that you can use with the authentication feature.
Understanding Authentication Data
To authenticate visitors, the Helix Server stores user IDs and passwords or client IDs, and their associated access permission information. When a client tries to access a clip, the Helix Server looks up this information to see whether the client or visitor is authorized to view the clip. The information can be stored in either a series of text files or in a database. Templates for common databases are installed during installation. This section describes the methods for storing user name and password data. Templates for common databases are created during installation, that correspond to the database types listed in Supported Database Types on page 292.
Text file storagethis
default method uses a combination of directory structure and text files to achieve a sensible data storage method. See Using Text Files on page 426 for details. text file method, in a more familiar database format. Refer to Using a Database on page 430 for more information.
Database templatesthe supplied templates use a structure similar to the
425
Helix Server Administration Guide
Using Text Files
The default configuration uses the text file storage method to provide storage for all default realms. The following directories contain the text files which store data. The center letter indicates the authentication protocol: r is for RealSystem 5.0 , b is for Basic .
Supplied Data Storage Directories Directory Name enc_b_db enc_r_db enc_w_db adm_b_db con_r_db Information Stored
encoder authentication for current versions of RealProducer encoder authentication for RealProducer G2 through 8.5 encoder authentication for Windows Media Encoder Helix Administrator user authentication content authentication
The following table describes the contents of these directories.
Text File Storage Directory Structure Directory Contents ppvbasic.txt File or Directory Description
Main directory (con_r_db , enc_b_db , enc_r_db , enc_w_db , or adm_b_db )
users guids logs redirect
The text file indicates to Helix Server that this is the storage area for the list of authenticated names. Files in this directory list the clips and permission types. For player validation, files connect the clientID with a user name. See below for a description of these files. For player validation, files contain an URL to which to send the client if redirection is necessary.
(initially blank) (initially blank)
reglog.txt accesslog.txt
(initially blank)
The actual data storage text files do not exist when Helix Server is first installed. They are created when authentication is in use, and secure content is first requested. When Helix Server creates the file structure, it creates the ppvbasic.txt file. Helix Server looks for this file the second and subsequent times you start it. If the file does not exist, it recreates the directory structure.
426
APPENDIX D: Authentication Data Storage
Warning! Do not delete the ppvbasic.txt file! If you delete the
ppvbasic.txt file, Helix Server will rewrite the directories and
erase their prior content.
Users Directory
The files in this directory are named username , where username is the user name. This directory contains one file per registered user. The first line of each file has the following format and is different than subsequent lines in the file:
password; uuid; uuid_writeable
Field password
Description
When user authentication is in use, this stores the password. Otherwise shows an asterisk (*). Passwords are encrypted. See Using the Password Tool on page 290. In player validation, stores playerID. In user authentication, an asterisk (*) appears in this field. A flag set and used by Helix Server: 0 playerID is in database 1 record created, but playerID is not yet registered
uuid uuid_writeable
The second and subsequent lines of each file have the following format. For further detail on allowable values in each field, see table Permission Types on page 302:
url; url_type; permission_type; expires; debitted_time
Field url url_type
Description
URL of secure directory or clip. Whether URL is directory or clip: 0 clip 1 directory Permission type associated with access. If permission_type is 1, this is the expiration date/time, in format MM/DD/YYYY:HH:MM:SS . Otherwise blank. If permission_type is 2 , this is time remaining in seconds. If permission_type is 3 , this is the number of seconds of material the visitor has viewed. Otherwise, it is blank.
permission_type expires debitted_time
427
Helix Server Administration Guide
The example file, user1, has the following content, when player validation is in use:
*;00001d00-0901-11d1-8b06-00a024406d59;0 Secure/clip1.rm;0;0;*;* Secure/directory;1;0;*;* Secure/time.rm;0;2;*;300;* Secure/time.rm;0;1;05/24/1970:06:12:32;300;*
Note: If you manually edit the files, be sure that any blank or
unused fields use an asterisk (* ) as a placeholder. Do not use a space for a placeholder.
Guids Directory
The files in this directory are given the names of the unique client IDs from the registered clients, one per registered user. Each file contains only the name of the associated user name. For example, a file such as 00001d00-0901-11d18b06-00a024406d59 contains the name of the user, user1.
Logs Directory
This directory contains two files: reglog.txt and accesslog.txt .
reglog.txt
Each line of reglog.txt represents the result of an attempt to register a visitor. This file has the following format:
status;userid;uuid;IP;register_time;url_redirect
Field status
Description
Result of users attempt to connect: 0 Success 1 Failed (clientID not readable) 2 Failed (clientID already used) 3 Failed (RealAudio Player 3 or earlier) 4 No user (Must be entered previously in the database) 5 General failure Unique name of up to 50 characters. clientID. IP address from which user is attempting to connect.
(Table Page 1 of 2)
userid uuid IP
428
APPENDIX D: Authentication Data Storage
Field request_time url_redirect
Description
Time of connection request. If connection failed, URL to which user was redirected (see redirect.txt ).
(Table Page 2 of 2)
accesslog.txt
Each line of accesslog.txt describes the result of an attempt to view a clip. This file is not created until authentication is enabled and the first user attempts to connect:
status;userid;uuid;ip;url;access_type;permission_on;start_time;end_time;total_time; why_disconnect
Field status
Description
Result of users attempt to connect: 0 access to clip granted 1 denied Unique name of up to 50 characters. Stores player ID. IP address from which user is attempting to connect. Secured clip user is attempted to access. Permission type associated with access. See the table Permission Types on page 302 for values. Permission type associated with URL: 0 file (individual clip) 1 directory 2 none Time/date clip started playing. Time/date clip stopped playing. Total time clip played. Reason for disconnection: 0 client disconnected voluntarily 1 server access expired
userid uuid ip url access_type permission_on
start_time end_time total_time why_disconnect
429
Helix Server Administration Guide
Redirect Directory
Used only in player validation, the redirect directory contains files named after URLs that are restricted from unauthorized users. Within each file is the alternate URL to which Helix Server sends the user if he or she tries to click the restricted URL. If no files are present in this directory, and the user attempts to click a URL to which he or she has not been given access, the user receives an error message. Because certain characters that appear in URLs are illegal in file names, Helix Server requires a substitution for these illegal symbols.
Substitutions Character / \ + Replacement Sequence +2f +2b +5c
For example, the URL Secure/TopSecret.rm would be converted to Secure+2fTopSecret.rm . The URL within each file, however, is represented normally.
Using a Database
This section describes the structure of the database templates included with Helix Server. To set up the database, see Setting Up Other Types of Data Storage on page 433. The database templates include five tables:
Users tableTogether
with the permissions table, contains the lists of who is registered and with what access.
Permissions tableLinked
to the users table, lists specific clips and directories and the permissions associated. if player validation is in use, it tracks the
Register_log tableUsed
clientID.
Redirect tableUsed
in player validation only. by the commerce feature.
Access_log tableUsed
430
APPENDIX D: Authentication Data Storage
Users Table
Gives the list of user names and passwords.
Users Table Field userid password uuid uuid_writeable Description
User name of up to 50 characters. Ties to permissions table. In user authentication, this stores the password. Otherwise blank. Passwords are encrypted. In player validation, stores clientID. In user authentication, an asterisk (*) appears in this field. A flag set and used by Helix Server: 0 clientID is in the database 1 the record has been created but the clientID is not yet registered with Helix Server.
Permissions Table
Linked to the users table through the userid, this identifies the specific clips or directories and the type of access for each.
Permissions Table Field userid url url_type Description
User name of up to 50 characters. Ties to Users table. URL of secure directory or clip. Whether URL is directory or clip: 0 clip 1 directory. Permission type associated with access. Permission expiration date and time, in format MM/DD/YYYY:HH:MM:SS . Used only if permission_type is 1 (dated). Otherwise blank. If permission_type = 2 (countdown), this is the number of seconds remaining. If permission_type =3 (countup), this is the number of seconds of material the visitor has viewed. Otherwise, it is blank.
permission_type expires
debitted_time
431
Helix Server Administration Guide
Register_Log Table
The register_log table is used only if player validation is in use (indicated by UseGUIDValidation=True ).
Register_log Table Field status Description
Result of users attempt to connect: 0 Success 1 Failed (clientID not readable) 2 Failed (clientID already used) 3 Failed (RealAudio Player 3 or earlier) 4 No user (Must be entered previously in the database) 5 General failure Unique name of up to 50 characters. Stores clientID. IP address from which user is attempting to connect. Time of connection request. If connection failed, URL to which user was redirected (see Redirect Table, above).
userid uuid ip request_time url_redirect
Redirect Table
The redirect table is only used in player validation.
Redirect Table Field url url_redirect Description
URL of any secure clip or directory. URL to which users could be redirected to if they are not allowed access to that clip. New URL must not be a secure URL.
432
APPENDIX D: Authentication Data Storage
Access_log Table
Used by the commerce feature to show which secure content has been accessed.
Access_log Table Field status Description
Result of users attempt to connect: 0 access to clip granted 1 denied Unique name of up to 50 characters. Stores player ID. IP address from which user is attempting to connect. Secured clip user is attempted to access. Permission type associated with access. See the table Permission Types on page 302 for values. Permission type associated with url: 0 file (individual clip) 1 directory 2 none Time/date clip started playing. Time/date clip stopped playing. Total time clip played. Reason for disconnection: 0 client disconnected voluntarily 1 server access expired
userid uuid ip url permission_type permission_on
start_time end_time total_time why_disconnect
Setting Up Other Types of Data Storage
Support for two types of databases is included.
To set up your Windows computer for ODBC compliance:
1. On the Start menu, point to Settings, and click Control Panel. 2. Double-click 32bit ODBC. 3. On the System DSN tab, click Add. 4. Select your ODBC driver from the list of drivers and click Finish.
433
Helix Server Administration Guide
5. In the ODBC SQL Server Setup dialog box, type the data source name. Click Select. 6. Type or browse for the path to your database file and click OK. 7. Click OK to exit the ODBC Data Source Administrator. You must now tell Helix Server where to find your database.
To set up the supplied database application on UNIX:
1. At a command line, start the database by typing the following:
./msql2d &
2. Create the database by typing the following:
./msqladmin create databasename
3. Note that whatever you type for databasename will need to match the database cited in the Databases list. 4. Create the tables using the database text file by typing the following:
.msql -h localhost databasename < ppvdemo.db
Be sure to include the less-than sign (<).
434
GLOSSARY
access control
A Helix Server feature that allows or denies connections based on the requesting clients IP address.
alias
A replacement string that allows you to shorten the URL used to request a streaming media clip or broadcast.
ASX file
A text file that uses the file extension .asx . It launches Windows Media Player and gives it the URL to a streaming clip or presentation.
ASXgen
A Helix Server feature that launches Windows Media Player through an HTTP link in a Web page, eliminating the need to use an ASX file.
authentication
A Helix Server feature that allows or denies media requests based on the viewers user name (or global ID) and password.
back-channel
A control connection to Helix Server that a media player maintains during a multicast. The connection allows the player to send commands such as Stop, as well as report quality of service.
bandwidth
The upper limit on the amount of data, typically expressed as Kilobits per second (Kbps), that can pass through a network connection.
binary tag
An XML tag that comprises opening and closing tags, such as <List> and </List> .
bit
The smallest unit of measure of data in a computer. A bit has a binary value, either 0 or 1.
435
Helix Server Administration Guide
bit mask
A code that indicates a range of IPv4 addresses or IPv6 addresses.
bit rate
A measure of bandwidth, expressed as the number of bits transmitted per second. A 28.8 Kbps modem, for example, can transmit or receive around 29,000 bits per second.
broadcast
To deliver a presentation, whether live or prerecorded, in which all viewers join the presentation in progress. Broadcast streams can be delivered by unicast or multicast. They can also employ splitting. Contrast to ondemand.
buffering
The receiving and storing of data before it is played back. A clips initial buffering is called preroll. After this preroll, excessive buffering may stall the presentation.
byte
A common measurement of data. One byte consists of 8 bits.
cable modems
Devices that allow rapid transmission and reception of data over television cable. They are digital devices, unlike dial-up modems, which transmit analog data.
cache
1. To store a local copy of a clip that resides on a different server. 2. The pool of stored, local clips.
CBR
Constant Bit Rate. A type of RealVideo encoding in which all parts of the video play back at the same bit rate. Contrast to VBR.
client
A software application that receives data from a server. A Web browser is a client of a Web server. RealPlayer is a client of Helix Server.
clip
A media file within a presentation. Clips typically have an internal timeline, as with RealAudio and RealVideo. Other clip types, such as RealText and SMIL, have a timeline set through markup.
436
Glossary
codec
Coder/decoder. Codecs convert data between uncompressed and compressed formats, reducing the bandwidth a clip consumes. All audio and video files encoded in a streaming format are compressed using a codec.
commerce rule
Rules that determine whether authentication is required for certain ondemand clips or live broadcasts.
download
To send a file over a network with a nonstreaming protocol such as HTTP. Contrast to stream.
DSL
Digital Subscriber Line. A technology for transmitting digital data over a regular telephone line much faster than through dial-up modems.
duress stream
A low-bandwidth SureStream audio or video stream that Helix Server uses if a connections available bandwidth drops greatly.
encoder
Software that generates a live or simulated live stream. For RealMedia, an encoder can be RealProducer or the simulated live transfer agent (SLTA).
encoding
Converting a file into a compressed, streaming format. For example, you can encode .wav files as RealAudio clips.
Flash
A software application and an animation format created by Macromedia. RealPlayer can play Flash animations and stream them in parallel with other clips, such as RealAudio clips.
firewall
A hardware device or software program that monitors and controls connections between computers and the Internet.
Flash Player file
A compressed Flash file format (file extension .swf ) suitable for streaming. To stream Flash, you export the Flash Player file and tune it so that it plays well in RealPlayer.
437
Helix Server Administration Guide
Helix Administrator
The browser-based application that you use to configure and run Helix Server.
Helix Proxy
RealNetworks software used to stream multimedia presentations to media players. The proxy re-serves streams the originate from Helix Server.
Helix Server
RealNetworks server software used to stream multimedia presentations to media players.
hint track
Information encoded into clips of many formats, including QuickTime and MPEG, that enables Helix Server to stream the clips.
HTTP
Hypertext Transport Protocol. The protocol used by Web servers to communicate with Web browsers. In contrast, Helix Server streams clips to RealPlayer with RTSP.
IETF
Internet Engineering Task Force. A standards body that proposes and ratifies Internet standards, including protocols such as RTSP and RTP. The IETF maintains a Web site at http://www.ietf.org/.
IPv4 address
An address expressed in dotted decimal form (as in 123.45.123.45 ) that identifies a computer on a TCP/IP network.
IPv6 address
The next generation of IP addresses expressed in colon-delimited, hexadecimal form (as in 1080:0:0:0:8:800:200C:417A ) that identifies a computer on a TCP/IP network.
ISDN
Integrated Services Digital Network. Technology that makes digital data connections at 64 or 112 Kbps possible over telephone lines.
ISP
Internet Service Provider. A company that provides access to the Internet. Many ISPs have Helix Server available to stream media clips.
438
Glossary
kilobit (Kb)
A common unit of data measurement equal to 1024 bits. A kilobit is usually referred to in the context of bit rate per unit of time, such as Kilobits per second (Kbps).
kilobyte (KB)
A common unit of data measurement equal to 1024 bytes or 8 Kilobits.
LAN
Local Area Network. A computer network confined to a local area, such as a single building. LANs vary in speed, with bandwidth shared among all networked devices.
lossy
A compression scheme that lowers clip size by discarding nonessential data from the source file. Both RealAudio and RealVideo are lossy.
master agent
An executable program that acts as an intermediary between an SNMP management system and the Helix Server SNMP plug-in. It can run as an application, a Windows service, or a UNIX background process.
metafile
Another name for a, ASX file, Ram file, or SDP file.
MMS
A proprietary control protocol used for streaming Windows Media clips and broadcasts to Windows Media Player.
mount point
A portion of a streaming media URL that looks like a directory listing (as in /ramgen/ ) but invokes a Helix Server feature (such as Ramgen).
MPEG
A set of standards-based audio and video compression schemes that includes MPEG-4.
multicast
Delivering a broadcast so that all media players connect to a single stream instead of receiving a separate stream from the server. Helix Server supports back-channel and scalable multicasts. Contrast to unicast.
439
Helix Server Administration Guide
on-demand
A type of streaming in which a clip plays from start to finish when a user clicks a link. Most clips are streamed this way. Contrast to broadcast.
permissions
Authorizations within the authentication feature that attach to commerce rules to govern which users can view which protected clips or broadcasts.
PNA
A discontinued, proprietary protocol that earlier versions of Helix Server used for backward compatibility with RealPlayer 3 through 5.
port
A connection to a server, designated by a number such as 8080. Helix Server uses different ports for the RTSP, HTTP, and MMS protocols.
preroll
Buffering that occurs just before a clip plays back. Preroll should be no more than 15 seconds.
proxy
A software component that contacts Helix Server to fulfill media requests for media players located behind a firewall. The RealNetworks proxy is Helix Proxy.
pull splitting
In pull splitting, a receiver initiates the splitting session by contacting a transmitter and requesting the stream.
push splitting
In push splitting, a transmitter initiates the splitting session by delivering the broadcast stream to one or more receivers.
QuickTime
A video file format developed by Apple Computer, Inc. and streamed by Helix Server. A QuickTime clip can use a variety of codecs, such as the proprietary Sorenson codec or the standards-based MP3 codec.
Ram file
A text file that uses the file extension .ram or .rpm . It launches RealPlayer and gives it the URL to a streaming clip or presentation.
440
Glossary
Ramgen
A Helix Server feature that launches RealPlayer through an HTTP link in a Web page, eliminating the need to use a Ram file.
RDF
Resource Description Framework. A mechanism that media players can use to describe their streaming capabilities to Helix Server. An XML-based RDF file uses the file extension .rdf .
RDT
RealNetworks Data Transport. The proprietary data package Helix Server uses (along with RTSP) when communicating with RealPlayer. Contrast to RTP.
RealAudio
A clip type for streaming audio over a network. RealAudio clips use the .rm extension.
realm
Used with the authentication feature, the realm indicates the database that stores a user's name and password.
RealPlayer
The RealNetworks desktop media player that combines streaming and digital download technologies.
RealPix
A clip type (file extension .rp ) for streaming still images over a network. RealPix uses a markup language for creating special effects such as fades and zooms.
RealProducer
The primary RealNetworks tool for encoding RealAudio and RealVideo clips.
RealText
A clip type (file extension .rt ) for streaming text over a network. It uses a markup language for formatting text.
real-time
Delivered as it occurs. For example, a live event is streamed across a network in a real-time broadcast.
RealVideo
A clip type for streaming video over a network. RealVideo clips use the extension .rm .
441
Helix Server Administration Guide
rebuffering
An undesirable state in which a media player must pause a presentation to wait for streaming data to arrive. Rebuffering can result from network conditions, or a poorly produced presentation.
receiver
A Helix Server that receives a stream from a transmitter and broadcasts it to media players.
relay
A Helix Server that functions as both a receiver and a transmitter. It receives a stream from another source, and transmits that stream to another receiver.
RTCP
Real-Time Control Protocol. A control protocol used for monitoring and control of RTP sessions.
RTP
Real-Time Transport Protocol. The open, standards-based data package Helix Server uses (along with RTSP) to communicate with RTP-based clients. Contrast to RDT.
RTSP
Real-Time Streaming Protocol. An open, standards-based control protocol that Helix Server uses to stream clips to RealPlayer or any RTP-based client. Contrast to HTTP.
SDP file
A text file that uses the file extension .sdp . It provides media players (typically those playing the MPEG format) with information about the clip or broadcast.
server
1. A software application, such as a Web server or Helix Server, that sends requested data over a network. 2. A computer that runs server software.
Session Announcement Protocol (SAP)
A standard Internet protocol used to publicize broadcasts that are multicast.
Shockwave Flash
See Flash Player file.
442
Glossary
simulated live broadcast
Delivering a pre-recorded clip (or series of clips) using SLTA so that the presentation appears to be a live broadcast.
SLTA
The Simulated Live Transfer Agent, a Helix Server utility used to deliver pre-recorded clips as a simulated live broadcast.
SMIL
Synchronized Multimedia Integration Language. A markup language for specifying how and when each clip plays within a presentation. SMIL files use the extension .smil .
SNMP
Simple Network Monitoring Protocol. A standard protocol that allows one application to monitor activity on another application.
splitting
Sending a live or simulated live stream from a transmitter to a receiver.
stream
1. To send a media clip over a network so that it begins playing back as quickly as possible. 2. A flow of a single type of data, measured in Kilobits per second (Kbps). A RealVideo clips soundtrack is one stream, for example.
SureStream
A RealNetworks technology that enables a RealAudio or RealVideo clip to stream at multiple bit rates.
TCP
Transmission Control Protocol. An Internet transport protocol that provides a bi-directional channel, allowing Helix Server and media players to communicate with each other. Contrast to UDP.
transmitter
A Helix Server on which a stream originates. The transmitter sends the stream to a receiver, and can also broadcast the stream directly to media players.
TurboPlay
A RealPlayer feature that minimizes the amount of initial buffering when a clip begins to play.
443
Helix Server Administration Guide
UDP
User Datagram Protocol. An Internet transport protocol that allows Helix Server to send data to media players more efficiently than when using TCP.
unary tag
An XML tag that includes a closing slash, as in <Var.../> .
unicast
Delivering a separate broadcast stream to each media player. This is the default broadcasting method. Contrast to multicast.
URL
Uniform Resource Locator. A location description that enables a Web browser or RealPlayer to receive a clip stored on a Web server or Helix Server.
VBR
Variable Bit Rate. A type of RealVideo or RealAudio encoding that enables RealPlayer to play different parts of the video at different bit rates, even though the video is streamed at a constant rate. Contrast to CBR.
W3C
World Wide Web Consortium. A standards body that proposes and ratifies Internet software standards, including markup languages such as SMIL. The W3C maintains a Web site at http://www.w3.org/.
Windows Media
A proprietary audio and video format developed by Microsoft, Inc. Helix Server streams the Windows Media format to Windows Media Player.
XML
Extensible Markup Language. The Helix Server configuration file is based on XML, which allows one to develop flexible, standardized languages for any purpose.
444
INDEX
access control defining rules, 277 Helix Administrator access, 276 IPv4 and IPv6 rules, 275 overview, 273 predefined rules, 274 rule order, 275 access log authentication log files accesslog.txt, 429 reglog.txt, 428 bit rate adaptations, 345 client IDs, 342 client statistics changes in version 11, 14 default value, 359 options, 349 statistics 1, 351 statistics 2, 352 statistics 3, 353 statistics 4, 355 user override, 351 customizing, 359 described, 331 GET statements, 347 information fields, 339 proxied clips, 346 ISP hosting, 315 logging style, 336 style 0, 336 style 1, 336 style 2, 337 style 3, 337 style 4, 337 style 5, 338 style 6, 338 media format adaptations, 346
presentation ID, 345 proxied clip information, 346 rolling frequency, 360 overview, 333 size, 360 upgrade issues, 14 ad streaming, 13 address space bit masks, 419 Admin port, 71 Administration system, see Helix Administrator advanced logging log file rolling, 368 outputs assigning, 371 file, 367 HTTP post, 368 NT event log, 370 standard error, 367 standard output, 367 syslog, 369 tcp inbound, 369 outbound, 369 UDP multicast, 369 outbound, 369 overview, 363 registry, 363 templates boilerplate text, 365 client stats, 365, 375 creating, 370 disabling, 371 formatting, 373 interval, 364
445
Helix Server Administration Guide
new lines, 373 overview, 364 server configuration changes, 374 server stats, 374 session, 366 output format, 367 watch type, 366 tabs, 373 watch, 365 output intervals, 371 upgrade issues, 15 variables list of, 372 overview, 364 aliases blind spots, 106 creating, 107 interactions with other features, 107 multiple aliases in a URL, 107 numbers in aliases, 107 overview, 105 slashes in aliases, 107 split streams, 220 uses of, 106 with Ramgen or ASXgen, 106 archiving Archive directory, 138 limiting archives by broadcast time, 140 by size, 140 by time or size, 140 low-latency streams, 137 mount point for, 140 network mount point issues, 140 numbers in archive file names, 140, 141 on encoder machines, 138 overview, 38, 137 path names (rules), 138 setup, 139 streaming archives on-demand, 141 SureStream archive merging, 145 ASX files launching Windows Media player, 97 with ASXgen, 100 ASXgen HTTP failover, 72
446
NAT firewall workaround, 99 overview, 99 using aliases, 106 with ASX files, 100 authentication access log, 331, 348, 349 basic setup, 285 caching publisher, 119 databases backing up, 51 defining, 293 encoder passwords, 280 Helix Administrator, 280 interaction with other features, 283 media players supported, 279 on-demand clips, 286 overview, 279 passwords adding, 288 case-sensitivity, 289 changing command-line tool, 290 Helix Administrator, 290 encoder, 148 sharing, 300 protocols Basic, 295 Digest, 295 RealSystem 5.0, 296 Windows NT LAN manager permissions, 301 restrictions, 296 realms creating, 296 default realms, 294 GUID validation, 307 ID, 297 overview, 282 protocols, 295 secure directory creating new directories, 286 default directory, 286 user names adding, 288 case-sensitivity, 289 deleting, 289
Index
listing all, 290 multiple words, 289 see also commerce rules see also databases see also GUID validation see also permissions automatic bandwidth detection, 32
back-channel multicasting access rules for player IP addresses, 171
Error in creating back-channel multicast session message, 416
IP address requirements, 170 overview, 163 session announcement, 183 setting up the broadcast, 170 starting the broadcast, 172 SureStream, 170 time to live definition, 167 setting, 171 unicast failover automatic, 164 turning off, 171 URL formats, 172 background process on UNIX, 53 bandwidth automatic detection, 32 conservation through caching, 118 legacy negotiation, 13 limiting, 81 monitor, 383 server-side rate control, 82 unicasting limitations, 136 base path for mount points, 103 bit boundaries, 421 bit masks, 419 broadcasting authentication, 287 broadcast quality, 136 latency archived broadcast latency, 137 disabling low latency for specific receiver, 203 globally, 203
expected latency, 200 forward error correction, 201 product version requirements, 202 proxy support, 202 server latency, 201 transmitter override, 210 overview, 35 redundant encoders, 141 simulated live events, 39 SMIL files, 145 standby message, 159 trial run, 136 trouble-shooting, 412 see also SLTA see also multicasting see also splitting see also unicasting browser version support, 59 browsing streaming content, 108
caching authentication password, 281 bandwidth conservation, 118 cache location, 123 populating manually, 123 size, 122 content loading and removal, 117 interaction with other features, 125 links to content, 118 load balancing, 117 mount point privileges, 104 setup, 120 overview, 116 publisher authentication, 119 overview, 116 setup, 119 security, 118 subscriber overview, 116 rules defining, 120 search logic, 121
447
Helix Server Administration Guide
setup, 119 capabilities exchange, see rate control case-sensitive URLs, 410 channel negotiation, 264 client statistics, see access log ClientProfiles directory, 84 command line options, 55 help, 55 redirect output, 55 server statistics, 55 version number, 55 command-line tools makepass , 290 SLTA , 223 commerce rules creating, 299 database for, 300 default rules, 298 duplicate passwords, 300 GUID validation, 309 overview, 283, 297 permissions granting, 303 relationship to commerce rules, 304 see also permissions configuration file backing up for reinstallation, 51 backup, 403 case-sensitivity, 404 comment tag, 404 editing, 404 list tag, 405 multiple files, 403 overview, 41 security, 403 syntax, 404 variable tag, 405 connections limiting, 81 monitor, 383 content caching, see caching Content directory, 95 creating subdirectories, 102 control channel for multicasts, 163 conventions in this manual, 4
448
cookies, 343 CPU multiple, 54 usage monitor, 383
databases accesslog.txt, 426 adding to authentication, 293 data storage overview, 425 default databases, 292 flat file creation on first use, 426 default files, 426 directory structure GUIDS, 428 logs, 428 redirection, 430 users, 427 overview, 292 GUID validation, 307, 310 mSQL overview, 293 table structure, 430 ODBC-compliant overview, 293 table structure, 430 UNIX setup, 434 Windows setup, 433 overview, 282 ppvbasic.txt, 426 deleting, 427 reglog.txt, 426 RN5 wrapper, 293 tables access log, 433 permissions, 431 redirect, 432 register log, 432 users, 431 Windows NT LAN manager, 296 delayed shutdown defining, 79 error log reporting, 79 new streams during shutdown, 80 playback statistics reporting interval, 79
Index
player disconnect interval, 79 UNIX shutdown methods, 80 Windows shutdown methods, 80 deleting configuration values, 60 DES encryption for SNMP, 388 Desktop Resource Manager, 307 differentiated services configuration, 89 network requirements, 88 overview, 87 precedence, 88 quality of service, 89 distributed licensing, 13 documentation library, 5
feature availability, 35 firewalls interactions with other features, 259 media player issues, 264 NAT address specification, 99 overview, 255 proxies, 264 receivers, 264 server installation issues, 45 server placement, 260 Windows Media Encoder, 263 working with a firewall administrator, 42 Flash, 25 G2SLTA, see SLTA GUID logging, 342 GUID validation commerce rules, 309 credential type, 309 database selection, 307 setup, 310 default GUID setting, 307 intranet possibilities, 307 privacy policy, 307 protected directory, 309 protected path, 309 protocol, 308 realms, 307 redirection of unauthorized players, 309 registration prefix setting, 310 using, 310 URLs content access, 311 registration, 310 user names and passwords, 308 heartbeat check, 417 Helix Administrator access control issues, 274 access log, 348 activity monitor, 379 Admin port changing, 71
449
G E
encoders commerce rules for security, 298 default ports, 270 firewall issues, 263 overview, 27 passwords, 280 securing broadcasts, 287 see also redundant encoders end-user license, 49 see also license file error log customizing, 360 delayed shutdown statistics, 79 file name and location, 361 format, 332 rolling frequency, 360 overview, 333 size, 360 Windows Event Viewer, 361 error messages
Error in creating back-channel multicast session , 416 Error retrieving URL , 417 Failed to write to HTTP Post Socket , 417 Heartbeat check disabled , 417 License exceeded , 418 Server has reached capacity , 418
Extensible Markup Language (XML) see XML
Helix Server Administration Guide
choosing at installation, 49 applying changes, 60 browser support, 59 delayed server shutdown, 78 deleting configuration values, 60 duplicating configuration values, 60 functional areas, 61 manual changes on UNIX, 406 overview, 40 password choosing at installation, 49 creating new passwords, 280 restarting the server, 60 starting, 59 troubleshooting, 409 user name choosing at installation, 49 creating new, 280 working with other administrators, 42 Helix Server installation directory, 50 placement in a network, 260 proxy interaction, 126 registry, 363 help for command line options, 55 HTTP cloaking, 265 directories, 76 HTML page delivery, 76 in URLs, 94 overview, 31 port changing, 71 conflict resolution, 46 nonstandard port use, 46 port 80 use, 266 /scalable/ mount point, 179
access control by address, 273 binding server, 74 bit masks, 419 in URLs, 94 IPv6, 30 netmasks, 30 shortened addresses, 30 unsupported features, 31 list of connected clients, 384 local host, 74 logged for client connections, 339 virtual addressing, 262 ISP hosting access log, 348 account-based account information, 314 compared to dedicated, 317 directory structures, 318 available connections, 314 configuration, 319 dedicated compared to account-based, 317 directory structures, 319 overview, 316 user list file, 323 interaction with other features, 328 logs, 315 overview, 313 user list file, 320 connections, 320 multiple files, 322 path, 320, 323
J L
Java class files, 380 license file delivery, 48 invalid files, 64
License exceeded message, 418
installation, 48, 49 firewall issues, 45 multi-homed machine, 46 reinstalling the server, 51 testing, 64 Windows NT service, 50 IP addresses
multiple files, 64 overview, 41 working with, 64 link formats, 93 load balancing through caching, 117 local host address, 74
450
Index
logging see access log see advanced logging see error log LogPath variable process id, 54
Macromedia Flash, 25 master agent for SNMP, 391 master program on UNIX, 398 master.cfg file, 391 master.exe program on Windows, 397 MD5 for SNMP, 388 media formats multicasting, 163 on-demand streaming, 21 simulated live broadcasts, 224 unicasting, 135 media players authentication support, 279 channel negotiation, 264 connection limit, 81 default ports, 270 firewall issues, 264 ID authentication, see GUID validation launch tips, 100 launching from a Web page, 96 streaming to Helix clients, 81 streaming to RealPlayer Plus only, 81 memory maximum on UNIX, 54 on Windows, 52 usage monitor, 383 metafiles see ASX file see Ram file MIB file for SNMP, 389 Microsoft Media Services, see MMS MIME types Helix Server configuration, 78 Web server configuration, 47 MMS in broadcasts, 149
in URLs, 94 overview, 31, 258 port, 71 monitoring server activity, 379 mount points /admin/ , 59 archiving broadcasts under, 140 /asxgen/ , 99 base path, 103 /broadcast/ , 157 caching, 120 caching privileges, 104 /encoder/ , 148 HTTP delivery, 76 in URLs, 94 multiple mount points in URLs, 96 new mount point creation, 103 on-demand content, 95 overview, 94 /profiles/ , 85 /ramgen/ , 98 /redundant/ , 143 /rtpencoder/ , 154 /scalable/ , 176 /secure/ , 286 view source, 77 MP3, see MPEG MPEG authentication, 279 hint tracks overview, 22 streaming without a hint track, 26 MP3 broadcast archives, 137 MPEG-1 support, 13 MPEG-4 support, 26 overview, 26 unicasting, 153 .mrc files see also rate control multicasting access log, 349 control channel, 163 formats supported, 163 interactions with other features, 167 IP addresses
451
Helix Server Administration Guide
IPv4, 166 IPv6, 167 multi-homed machines, 167 network configuration, 166 on the Internet, 166 overview, 36, 163 packet time to live (TTL), 167 troubleshooting, 414 see also back-channel multicasting see also scalable multicasting see also Windows Media multicasting multi-homed machines installation issues, 46 multicasting, 167 multi-rate container files see also rate control
N O
network interface card (NIC), see multihomed machines on-demand streaming authentication, 286 broadcast archive files, 141 browsing available content, 108 commerce rules for security, 298 interaction with other features, 104 overview, 31, 102 quick start, 66 subdirectories, 102 troubleshooting, 410 packet time to live, 167 passwords caching subscriber, 281 changing, 290 duplicates, 300 encoder connection, 147, 148 encoders, 280 GUID validation, 308 Helix Administrator, 59, 280 media viewers, 279 permissions access types credit recorded, 302 cumulative duration, 302
directory access, 301 expiration date and time, 302 file access, 302 unlimited, 302 commerce rules relationship, 304 default enablement, 301 editing, 305 granting, 303 multiple permissions per user, 304 overview, 283, 301 revoking all permissions for a user, 306 single permission for a user, 306 SMIL presentation issues, 303 subdirectories for, 286 turning off, 301 Windows NT LAN manager, 301 see also commerce rules PID file, 54 PidPath variable, 54, 56 Playlist Broadcaster, 224 plug-ins, 40 PNA, 13 port hinting Ram file, 73 Ramgen, 72 URLs, 73 ports Could not open port message, 416 defaults encoders, 270 media players, 270 proxies, 269 receivers, 269 server, 267 Helix Administrator, 71 hinting, 266 HTTP nonstandard port use, 46 setting, 71 MMS, 71 nonstandard values, 73 port 80 conflict, 46 RealProducer encoder connection, 148 restricting access by IP address, 273
452
Index
RTSP, 71 Server Monitor, 71 setting after installation, 71 during installation, 49 specifying in URLs, 94 testing, 411 privacy policy, 307, 342 Process ID, 54 processor count automatic test for, 54 specifying, 54 variable, 54 production tools, 29 proxies cache control with other features, 131 cache directives live broadcasts, 128 on-demand content, 128 default port use, 269 firewall issues, 264 interaction with servers, 126 live stream replication, 127 on-demand content delivery, 128 overview, 125 restricted server access, 130 restrictions on, 129 publisher see caching
quick start broadcasting, 67 on-demand clips, 66 simulated live broadcasting, 226 QuickTime authentication, 279 codec support, 26 hint tracks, 22 hinting, 26 launching from a Web page, 97 overview, 26 Playlist Broadcaster, 224 reference movie, 97 unicasting, 153
Ram file creating, 97 linking to a SMIL file, 97 with Ramgen, 100 Ramgen mount point in HTTP delivery list, 77 in URLs, 98 NAT firewall workaround, 99 overview, 98 port hinting, 72 using aliases, 106 with Ram files, 100 rate control capabilities exchange, 84 client profiles directory, 84 client report bandwidth, 86 configuring, 86 excess bandwidth use, 87 maximum bandwidth per stream, 87 media formats, 85 overview, 82 RDF files, 84 receiver reports, 85 report packet number, 87 server report bandwidth, 86 SureStream comparison, 85 RDF files, 84 RDT packet format, 259 Real Time Streaming Protocol, see RTSP RealMedia broadcast archives, 137 broadcasting, 144 overview, 24 realms, see authentication RealPix, 24 RealPlayer bandwidth detection, 32 RealProducer account-based broadcasting, 146 legacy broadcasting, 148 pull mode, 187 push mode, 187 sending streams to multiple receivers, 193 splitting technology, 186
453
Helix Server Administration Guide
see also Helix Mobile Producer RealText, 25 receiver mount point, 214 port value, 214 pull splitting back channel transport, 215 error correction rate affect on receiver buffering, 205 in low-latency broadcasts, 201 setting, 215 metadata rate, 215 session description rate, 215 setup, 215 stream path, 215 resend requests, 214 security password, 214 setup, 213 transmitter IP address, 214 name, 214 transport protocol, 214 troubleshooting, 415 receivers default port use, 269 firewall issues, 264 redundant encoders failover timeout value, 143 interactions with other features, 144 overview, 141 reconnection method, 143 setup, 142 SLTA, 244 stream name delimiter, 143 with splitting, 195 redundant servers alternate servers list, 114 cloned content, 114 failover rules, 114 overview, 113 requirements, 114 setup, 115 registry, 363 reinstallation, 51 authentication database backup, 51
454
backing up configuration file, 51 reports see access log see advanced logging see error log restarting the server, 60 RTCP, 259 rate control, 85 RTP additional reading, 169 packet format, 259 RTSP connection timeout, 82 in URLs, 94 overview, 31, 258 port, 71
SAP, 169 scalable multicasting authentication, 165 IP address requirements address reuse feature, 173 determining, 173 setting, 176 live channels, 175 mount point, 77 overview, 164 port requirements determining, 174 setting, 176 SDP files file creation, 178 overview, 165 session announcement, 183 setting up the broadcast, 175 starting the broadcast, 178 statistics, 165 configuring the multicast, 177 limiting statistics, 175 offloading to a Web server, 175 overview, 174 SureStream address requirements, 173 time to live definition, 167 setting, 176
Index
timeout, 177 unicast failover, 165 configuring, 177 URL format, 179 SDP files, 154 additional reading, 169 multicasting overview, 165 QuickTime and RTP-based media directories, 155 directory scan, 155 scalable multicasting, 178 Server Monitor connections, 384 display options, 383 files served, 384 interactions with other features, 381 modes applet, 380 application, 380 overview, 379 performance monitoring, 383 port, 71 stand-alone window, 382 Windows NT Performance Monitor, 384 Session Announcement Protocol, 183 Session Description Protocol, see SDP files SHA for SNMP, 388 Shockwave Flash, 25 shutdown delay, see delayed shutdown SIGHUP command, 406 simulated live broadcasts, see SLTA SLTA advanced mode bufferless transport, 236 command line syntax, 243 compared to basic mode, 224 configuration file, 230 configuration requirements, 226, 230 example of running, 244 pull splitting configuration, 236 multiple configuration files, 236 URL format, 250 variables, 237 push splitting
defining, 232 multiple receivers, 233 stream direction, 235 URL format, 249 variables, 233 transmitter name, 232 tutorial, 228 XML file, 230 basic mode command line syntax, 242 compared to advanced mode, 224 configuration requirements, 225 example of running, 243 TCP transport, 247 tutorial, 227 URL format, 248 command line options, 245 environment variables, 240 setting on Windows, 241 executable file, 241 features, 223 libraries list of, 240 moving to a different machine, 240 media formats available, 224 monitoring, 247 number of clips to play, 246 overview, 39 playlists changing during a broadcast, 246 creating, 237 media formats and bit rates, 238 title, author, and copyright overriding, 247 setting, 238 quick start, 226 redundant instances, 244 screen output while running, 247 shuffle play, 246 stopping, 247 wallclock synchronization, 247 SMIL access log, 345 authentication considerations, 303 broadcasting, 145 launching through a Ram file, 97
455
Helix Server Administration Guide
overview, 24 view source, 109 SNMP AgentX protocol and port, 393 authentication, 388 DES encryption, 388 management system, 398 master agent address and port, 393 configuration, 391 security model, 393 UNIX startup, 398 VACM setup, 394 Windows Service installation, 50 Windows startup, 397 MD5, 388 MIB file, 389 overview, 387 plug-in configuration, 389 privacy, 388 security, 393 SHA, 388 traps bandwidth usage, 391 CPU utilization, 390 defining, 389 enabling, 390 interval for, 390 memory usage, 391 player connections, 390 server startup, 390 trees configuration, 400 control, 400 monitor, 399 VACM setup, 394 version support, 388 splitting bandwidth efficiency calculating, 205 pull splitting, 190 SureStream, 191 encoder-to-server, 186 interaction with other features, 207 multicast distribution to players, 194 multiple splitting arrangements, 198
456
one-to-many, 193 one-to-one, 193 overview, 37, 185 pull splitting access log, 349 aliases, 220 configuring, 190 latency, 204 overview, 189 URLs, 218 with push encoding, 190 push splitting configuring, 189 overview, 188 transmitter setup, 208 URLs, 216 with pull encoding, 189 server-to-server, 187 session description information, 204 simultaneous unicast and multicast, 194, 197 split stream direction, 198 SureStream-aware latency, 204 overview, 191 terminology definitions, 185 transmitter redundancy, 196 troubleshooting, 415 see also receivers see also transmitters starting up command line options, 55 UNIX, 53 background process, 53 memory maximum, 54 Windows, 52 memory maximum, 52 writing output to a text file, 408 statistics command line report, 55 Server Monitor display, 379 see also access log stopping the server delayed shutdown, 78 UNIX, 56 Windows, 56
Index
stream acquisition latency, 204 streaming quick start, 65 subscriber see caching SureStream address requirements back-channel multicast, 170 scalable multicast, 173 broadcasts archive file merging, 145 overview, 145 stream number reduction, 136 overview, 24 rate control comparison, 85 splitting, 191 symbolic links, see aliases Synchronized Multimedia Integration Language, see SMIL
local, 209 receiver, 209 low latency override, 210 metadata rate, 211 mount point, 209 receiver ports, 211 relay requests, 211 resend requests, 211 session description rate, 211 setup, 208 source path, 209 SureStream-aware, 210 time to live (TTL), 210 transmission security, 211 transport method, 209 redundancy, 196 troubleshooting, 415 TurboPlay statistics, 356 typographical conventions, 4
TCP/IP compared to UDP, 257 control channel, 257 overview, 256 see also ports technical support, 408 terminology, 4 test clips, 64 time to live (TTL), 167 timeout for RTSP connections, 82 transmitter pull splitting IP address, 212 listen port, 212 mount points, 212 security password, 213 setup, 212 source paths, 212 stream sources, 212 SureStream-aware, 213 push splitting error correction rate affect on receiver buffering, 205 in low-latency broadcasts, 201 setting, 210 IP address
UDP limits on incoming traffic, 261 overview, 257 resend port range, 72 see also ports unicasting bandwidth constraints, 136 interactions with other features, 137 licensing limitations, 136 MPEG encoder timeout, 155 overview, 153 port selection, 156 SDP files, 154 setting up the broadcast, 154 starting the broadcast, 155 stopping the broadcast, 156 URL formats, 158 multicast failover back-channel multicast, 164 turning off, 171 scalable multicast, 165 Windows Media, 181 overview, 36, 135 quick start, 67
457
Helix Server Administration Guide
QuickTime encoder timeout, 155 overview, 153 SDP files, 154 setting up the broadcast, 154 starting the broadcast, 155 stopping the broadcast, 156 URL formats, 158 RealMedia account-based mode setting up the broadcast, 146 starting the broadcast, 147 legacy mode setting up the broadcast, 148 starting the broadcast, 149 URL formats, 157 RTP-based media encoder timeout, 155 overview, 153 SDP files, 154 setting up the broadcast, 154 starting the broadcast, 155 stopping the broadcast, 156 URL formats, 158 standby message, 159 Windows Media firewall issues, 263 pull broadcasts disabling a broadcast, 151 encoder redundancy, 150 encoding sources, 150 mount point, 150 setting up the broadcast, 149 starting the broadcast, 151 push broadcasts authentication, 152 encoder redundancy, 152 encoding port, 152 mount point, 151 setting up the broadcast, 151 starting the broadcast, 152 URL formats, 157 UNIX authentication database setup, 434 CPU count, 54 PID, 54
458
SIGHUP, 406 starting the server, 53 stopping the server, 56 user and group names, 76 URLs back-channel multicasts, 172 case-sensitivity, 410 Error retrieving URL message, 417 formats, 93 GUID authentication content access, 311 registration, 310 scalable multicasts, 179 split content pull splitting aliases, 220 metafiles, 220 Web pages, 218 push splitting metafiles, 218 Web pages, 216 troubleshooting, 410 unicasts, 156 Windows Media multicasts, 182 working with content creators, 101
version number printout, 55 view source for local playback, 110 interactions with other features, 112 modifying source settings, 111 mount point, 77 overview, 109 security defaults, 109 selective source path display, 110 SMIL files, 109 with Web servers, 110 virtual IP addressing, 262 virtual paths, 95 Web pages delivering from Helix Universal Server, 76 launching media players, 96 Web server installing with Helix Universal Server, 46
Index
MIME types, 47 multi-homed machine installation, 46 statistics processing scalable multicast, 175 Windows Media multicast, 181 view source feature, 110 Windows Media aliases in splitting URLs, 220 ASX files, 97 authentication, 279 broadcasts, 149 HTTP failover, 72 MBR support, 25 multicasts overview, 166 setting up, 179 overview, 25 see also MMS see also unicasting Windows Media multicasting channel definition, 180 IP address requirements, 180 live channels, 180 live source setup, 181 NSC file, 180 overview, 166 port requirements, 180 starting the broadcast, 182 statistics gathering, 181 stopping, 183 stream format file, 182 time to live definition, 167 setting, 181 unicast failover, 181 URL formats, 182 Windows NT Event Viewer, 361 Performance Monitor, 384 service installation automatic, 50 check if running, 409 manual, 56 starting the server, 52 stopping the server, 56
XML comment tag, 404 configuration file, 404 declaration tag, 404
459
Helix Server Administration Guide
460
You might also like
- The Subtle Art of Not Giving a F*ck: A Counterintuitive Approach to Living a Good LifeFrom EverandThe Subtle Art of Not Giving a F*ck: A Counterintuitive Approach to Living a Good LifeRating: 4 out of 5 stars4/5 (5794)
- The Gifts of Imperfection: Let Go of Who You Think You're Supposed to Be and Embrace Who You AreFrom EverandThe Gifts of Imperfection: Let Go of Who You Think You're Supposed to Be and Embrace Who You AreRating: 4 out of 5 stars4/5 (1090)
- Never Split the Difference: Negotiating As If Your Life Depended On ItFrom EverandNever Split the Difference: Negotiating As If Your Life Depended On ItRating: 4.5 out of 5 stars4.5/5 (838)
- Hidden Figures: The American Dream and the Untold Story of the Black Women Mathematicians Who Helped Win the Space RaceFrom EverandHidden Figures: The American Dream and the Untold Story of the Black Women Mathematicians Who Helped Win the Space RaceRating: 4 out of 5 stars4/5 (890)
- Grit: The Power of Passion and PerseveranceFrom EverandGrit: The Power of Passion and PerseveranceRating: 4 out of 5 stars4/5 (587)
- Shoe Dog: A Memoir by the Creator of NikeFrom EverandShoe Dog: A Memoir by the Creator of NikeRating: 4.5 out of 5 stars4.5/5 (537)
- Elon Musk: Tesla, SpaceX, and the Quest for a Fantastic FutureFrom EverandElon Musk: Tesla, SpaceX, and the Quest for a Fantastic FutureRating: 4.5 out of 5 stars4.5/5 (474)
- The Hard Thing About Hard Things: Building a Business When There Are No Easy AnswersFrom EverandThe Hard Thing About Hard Things: Building a Business When There Are No Easy AnswersRating: 4.5 out of 5 stars4.5/5 (344)
- Her Body and Other Parties: StoriesFrom EverandHer Body and Other Parties: StoriesRating: 4 out of 5 stars4/5 (821)
- The Sympathizer: A Novel (Pulitzer Prize for Fiction)From EverandThe Sympathizer: A Novel (Pulitzer Prize for Fiction)Rating: 4.5 out of 5 stars4.5/5 (119)
- The Emperor of All Maladies: A Biography of CancerFrom EverandThe Emperor of All Maladies: A Biography of CancerRating: 4.5 out of 5 stars4.5/5 (271)
- The Little Book of Hygge: Danish Secrets to Happy LivingFrom EverandThe Little Book of Hygge: Danish Secrets to Happy LivingRating: 3.5 out of 5 stars3.5/5 (399)
- The World Is Flat 3.0: A Brief History of the Twenty-first CenturyFrom EverandThe World Is Flat 3.0: A Brief History of the Twenty-first CenturyRating: 3.5 out of 5 stars3.5/5 (2219)
- The Yellow House: A Memoir (2019 National Book Award Winner)From EverandThe Yellow House: A Memoir (2019 National Book Award Winner)Rating: 4 out of 5 stars4/5 (98)
- Devil in the Grove: Thurgood Marshall, the Groveland Boys, and the Dawn of a New AmericaFrom EverandDevil in the Grove: Thurgood Marshall, the Groveland Boys, and the Dawn of a New AmericaRating: 4.5 out of 5 stars4.5/5 (265)
- A Heartbreaking Work Of Staggering Genius: A Memoir Based on a True StoryFrom EverandA Heartbreaking Work Of Staggering Genius: A Memoir Based on a True StoryRating: 3.5 out of 5 stars3.5/5 (231)
- Team of Rivals: The Political Genius of Abraham LincolnFrom EverandTeam of Rivals: The Political Genius of Abraham LincolnRating: 4.5 out of 5 stars4.5/5 (234)
- On Fire: The (Burning) Case for a Green New DealFrom EverandOn Fire: The (Burning) Case for a Green New DealRating: 4 out of 5 stars4/5 (73)
- The Unwinding: An Inner History of the New AmericaFrom EverandThe Unwinding: An Inner History of the New AmericaRating: 4 out of 5 stars4/5 (45)
- Statistical Digital Signal Processing and ModelingDocument622 pagesStatistical Digital Signal Processing and ModelingAmit Patel100% (4)
- Page 1 of 3 IGS - Quick Start GuideDocument3 pagesPage 1 of 3 IGS - Quick Start GuideJorgeAllexanderNo ratings yet
- Wyse™ Rapport® Management SoftwareDocument22 pagesWyse™ Rapport® Management Softwaresurkal100% (2)
- MapamigaDocument170 pagesMapamigaFrang JabardNo ratings yet
- Certificate Declaration: Topic NameDocument16 pagesCertificate Declaration: Topic NameManish ChauhanNo ratings yet
- Cloud DeskDocument2 pagesCloud DesksilentNo ratings yet
- Scheduling and ATP OM AdvisorWebcast ATPSchedulingR12 2011 0517Document43 pagesScheduling and ATP OM AdvisorWebcast ATPSchedulingR12 2011 0517mandeep_kumar7721No ratings yet
- Broker and MVC Patterns Illustration - Pierre-Yves ORBANDocument12 pagesBroker and MVC Patterns Illustration - Pierre-Yves ORBANpierre_yvesxNo ratings yet
- Advanced PHP For Web Professionals PDFDocument313 pagesAdvanced PHP For Web Professionals PDFAhmed Reda MohamedNo ratings yet
- BRO HyperMILL 2014 2 enDocument12 pagesBRO HyperMILL 2014 2 enMarius BlueEyesNo ratings yet
- IBM How To Access Content From Previous IBM Cognos Release From Within The IBM Cognos 10 PortalDocument2 pagesIBM How To Access Content From Previous IBM Cognos Release From Within The IBM Cognos 10 Portalnairanit3287No ratings yet
- SORTING NAMESDocument109 pagesSORTING NAMESmukesh427No ratings yet
- Date SheetDocument1 pageDate SheetVinayak BathwalNo ratings yet
- BRE4281 - Linear Programming and Applications 2019-20Document28 pagesBRE4281 - Linear Programming and Applications 2019-20Alexander AlexanderNo ratings yet
- How To Install Owncloud 9 On Centos 7Document10 pagesHow To Install Owncloud 9 On Centos 7vqbhanuNo ratings yet
- An Adaptive Steganography Technique Based On Integer Wavelet TransformDocument4 pagesAn Adaptive Steganography Technique Based On Integer Wavelet TransformJJNo ratings yet
- Blind SQLi Tutorial - Ksecurity-Team PDFDocument17 pagesBlind SQLi Tutorial - Ksecurity-Team PDFSelwin Zambrano MejíaNo ratings yet
- Device drivers and system devices on Windows systemDocument7 pagesDevice drivers and system devices on Windows systemLukman ZakariaNo ratings yet
- Structure and UnionDocument43 pagesStructure and UnionShital KhokharNo ratings yet
- ODI Business RulesDocument35 pagesODI Business RulesAmit Sharma100% (2)
- Case Study-Face AnimationDocument5 pagesCase Study-Face AnimationvigneshNo ratings yet
- Chapter 5Document9 pagesChapter 5api-267045641No ratings yet
- Formal VerificationDocument2 pagesFormal Verificationpani256No ratings yet
- Cisco OSPF Design GuideDocument60 pagesCisco OSPF Design GuideManav SoniNo ratings yet
- ITRS OP5 Channel BattleCard 2019Document5 pagesITRS OP5 Channel BattleCard 2019MISTER AndersonNo ratings yet
- Siebel8 1Document9 pagesSiebel8 1Sugumar VijayakumarNo ratings yet
- MCSA Server 2016 120 HoursDocument4 pagesMCSA Server 2016 120 HoursTinaNo ratings yet
- Ant PDFDocument13 pagesAnt PDFasad_raza4uNo ratings yet
- NetApp StorageGRID Webscale Software DSDocument4 pagesNetApp StorageGRID Webscale Software DSSourav ChatterjeeNo ratings yet
- Autoit Help ManualDocument37 pagesAutoit Help ManualBotykai ZsoltNo ratings yet