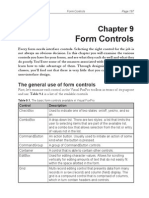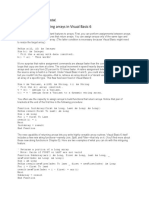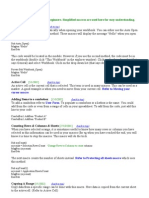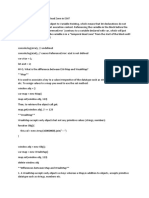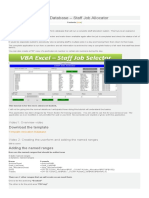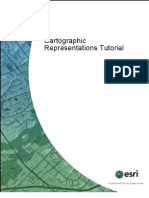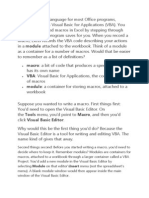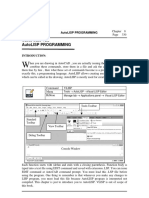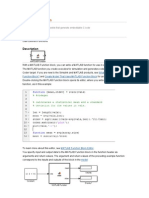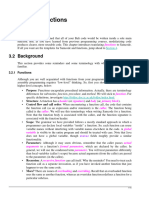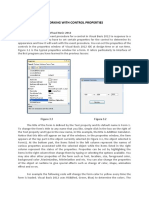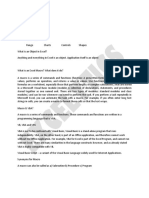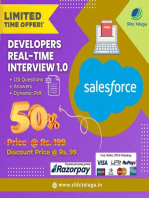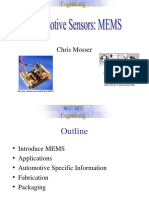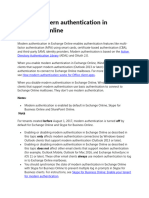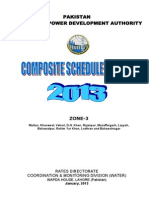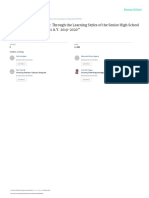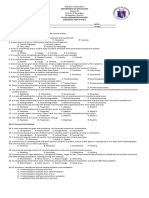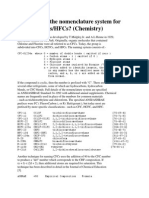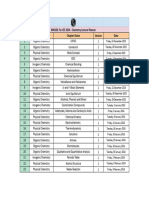Professional Documents
Culture Documents
Conditional Formatting in A Visual FoxPro Grid
Uploaded by
tamadjayaOriginal Description:
Original Title
Copyright
Available Formats
Share this document
Did you find this document useful?
Is this content inappropriate?
Report this DocumentCopyright:
Available Formats
Conditional Formatting in A Visual FoxPro Grid
Uploaded by
tamadjayaCopyright:
Available Formats
Conditional formatting in a Visual FoxPro grid How to apply formatting to some of the cells or rows in a VFP grid but
not to others. By Dan Macleod If you work with grids in Visual FoxPro, you will sooner or later need conditional formatting. Put simply, conditional formatting lets you change the appearance or behavior of individual cells - or entire rows - in the grid according to conditions in the underlying data. Here are some examples of things you can do with conditional formatting: Highlight exceptional data in some way, such as showing overdue invoices in bold or out-of-stock items in red. Make the grid easier to read by shading alternate rows. Show an image in each row, with different images for different types of records.
Introducing the "dynamic" properties The key to conditional formatting in VFP grids is a group of properties whose names begin with the word "Dynamic". Examples include DynamicFontBold and DynamicForeColor. Each of these properties controls a particular type of formatting, as indicated by its name. There are 13 such properties. They are: DynamicAlignment DynamicFontItalic DynamicFontSize
DynamicBackColor
DynamicFontName
DynamicFontStrikeThru
DynamicCurrentControl
DynamicFontOutline
DynamicFontUnderline
DynamicFontBold
DynamicFontShadow
DynamicForeColor
DynamicInputMask
To see how these properties work, let's look at the above examples in more detail. Highlighting exceptional data The grid in Figure 1 shows stock levels for a products table. In order to draw attention to out-of-stock items, we want to show the names of these items in red.
Figure 1: This grid shows out-of-stock items in red. To achieve that, we add the following code to the grid's Init method: This.Column2.DynamicForeColor = "IIF(Products.In_Stock>0, 0, 255)" As you can see, we're using the DynamicForeColor property to dynamically control the foreground color of the Name column. Like all the "dynamic" properties, DynamicForeColor is a property of the column. In each case, the property is a character string which contains a Visual FoxPro expression. The expression is evaluated when the grid is initialized, and again each time it's refreshed. The value of the expression determines the value of the corresponding property (which in this case is the ForeColor property) for each row in turn for that column. In this example, the expression is an IIF() function. For each row in the grid, the function looks at the value of the In_Stock field. If this is greater than zero, it means that the product is in stock, so the function returns 0 (which is the RGB code for black). Otherwise, it returns 255 (the code for red). There are two important points here. First, the expression must include a reference to at least one of the fields in the underlying table. If it didn't, it would return the same value for each row. While that's perfectly legal, it defeats the object of using a dynamic property. The second point is that the expression must be delimited by double-quotes (or one of the other string delimiters). Remember, the property contains an expression, not the value of the expression. If the delimiters were omitted, the expression would be evaluated straight away, and its result (0 or 255 in this case) placed in the DynamicForeColor property. That would lead to an "invalid data type" error (because the expression evaluates to a number but the property expects a string).
Note that the string delimiters are only needed if you assign the property from within your program code, as we're doing here. If you prefer to type the expression in the Properties window, you would omit the delimiters, just as you would for any other character-type property. Formatting an entire row In the above example, it was the Name column that we wanted to show in red. So it was that column whose DynamicForeColor property was used to control the formatting. But what if we wanted the conditional formatting to apply not just to one column but to the entire row? We could achieve that by storing the same expression in the DynamicForeColor property of each of the columns in turn. But there's a shortcut: This.SetAll("DynamicForeColor", "IIF(Products.In_Stock>0, 0, 255)") Here, we are using the grid's SetAll method to store the same expression in the DynamicForeColor property of all the columns at the same time. All VFP container objects have a SetAll method that can be used to make bulk assignments in this way. It's got nothing to do with conditional formatting, but it is a convenient way of setting the properties of multiple objects - in this case, column objects - within a container. Shading alternate rows Users sometimes like their grids to look like the one in Figure 2, with a different background color or shading in alternating rows. This makes the grid easier to read and more visually appealing.
Figure 2: Shading alternate rows makes the grid easier to read.
This is easy to achieve. All you need is code like the following in the grid's Init method: this.SetAll("DynamicBackColor", ; "IIF(MOD(RECNO('Products'), 2) = 0, ; RGB(255, 255, 255), RGB(255, 255, 160))") In this case, we're using the grid's DynamicBackColor property to control the formatting. As before, the property contains an IIF() function. Where the record number in the underlying table is even, the function returns the color code for white; and where it's odd, it returns the color code for pale yellow, thus producing the desired effect. Obviously, this will only work if the record numbers are consecutive and in the right order. It won't work if the table has an index in force, or if not all the records are present in the grid (because of deleted or outfiltered records). In those cases, the easiest workaround is to use a SQL SELECT statement to create a cursor which you then use to populate the grid; the cursor will contain the records that are to be shown in the grid, in the order in which they are to appear. Showing different images in different rows For our last example, take a look at the grid in Figure 3. This shows a list of orders, with a small icon in the left-most column to highlight any problems with an order. Different icons are used to indicate the severity of the problem.
Figure 3: This grid shows different icons in different rows. Unfortunately, Visual FoxPro does not provide a DynamicPicture property. But we can achieve the same goal with another conditional formatting property: DynamicCurrentControl.
What we need is three image controls in column 1. These will represent, respectively, a valid order, a minor problem and a severe error. We'll name these controls imgOK, imgWarning and imgError respectively. (For information about how to add controls to the columns of a grid, see my article, Understanding the Visual FoxPro grid control.) Next, assign a suitable graphic file to each of the image controls' Picture properties (for the imgOK control, I used a "blank" image, that is, an image in which every pixel is fully transparent). Set the Stretch property of each image control to "1 - Isometric", and set Column 1's Sparse property to .F. Finally, add this code to the grid's Init: this.Column1.DynamicCurrentControl = ; "ICASE(Orders.Error_Level = 1, 'imgWarning', " + ; "Orders.Error_Level = 2, 'imgError', 'imgOK')" The underlying Orders table has a field named Error_Level that tells us how severe the problem is (0 = OK, 1 = warning, 2 = severe error). The ICASE() function in the above code returns the name of the image control that is to be displayed for each of these three values (note that it's the name of the control, not the name of the image file that's returned). This in turn becomes the current control for the row in question. In this way, the grid shows the appropriate icon in each case. Summing up Conditional formatting can provide many useful ways of enhancing your Visual FoxPro grids. I hope this article has shown you some of the possibilities, and has given you some ideas for using these techniques in your own applications.
You might also like
- System Verilog Interview QuestionsDocument22 pagesSystem Verilog Interview QuestionsMani Kiran83% (6)
- Sketch NotesDocument32 pagesSketch NotesFilipe Rovarotto100% (8)
- Tutorial Letter 101/0/2022: Foundations in Applied English Language Studies ENG1502 Year ModuleDocument17 pagesTutorial Letter 101/0/2022: Foundations in Applied English Language Studies ENG1502 Year ModuleFan ele100% (1)
- The General Use of Form ControlsDocument38 pagesThe General Use of Form ControlsbodokikokosNo ratings yet
- CppChap10 PDFDocument32 pagesCppChap10 PDFNeneNo ratings yet
- VBA and Macro Creation (Using Excel) : Submitted By: Rohit Bhardwaj Cse 4 Yr. Roll No:173/11 Univ. Reg.:1282807Document26 pagesVBA and Macro Creation (Using Excel) : Submitted By: Rohit Bhardwaj Cse 4 Yr. Roll No:173/11 Univ. Reg.:1282807rohit8111No ratings yet
- Vba (Visual Basic For Applications) : Notification Also Check Trust Access To The VBA Project Object Model OK OKDocument14 pagesVba (Visual Basic For Applications) : Notification Also Check Trust Access To The VBA Project Object Model OK OKthorkhan42No ratings yet
- Cs 411 MyprepDocument10 pagesCs 411 MyprepMuhammad HasnainNo ratings yet
- What Is Callback?: Systemverilog&Uvm Interview QuestionsDocument53 pagesWhat Is Callback?: Systemverilog&Uvm Interview QuestionsAshwini Patil100% (1)
- Assigning and Returning Arrays in Visual Basic 6Document13 pagesAssigning and Returning Arrays in Visual Basic 6lalithaNo ratings yet
- VBDocument62 pagesVBapi-3774860No ratings yet
- Igrid Control - Distinctive Features: Cellvalue Celltext CellvalueDocument20 pagesIgrid Control - Distinctive Features: Cellvalue Celltext Cellvaluesubandiwahyudi08No ratings yet
- String Functions - Technical BriefDocument18 pagesString Functions - Technical Brief4672 Nathan PereiraNo ratings yet
- Introduction To Visual Basic 6 - 1-To-10ChapterDocument28 pagesIntroduction To Visual Basic 6 - 1-To-10ChapterNarinder Singh KaboNo ratings yet
- Debug Class Provides A Set of Methods and Properties That Help Debug Your Code. If You Use Methods inDocument5 pagesDebug Class Provides A Set of Methods and Properties That Help Debug Your Code. If You Use Methods inVenu GopalNo ratings yet
- Step 1 of 2) and Click The Next ButtonDocument25 pagesStep 1 of 2) and Click The Next Buttonapi-3767556No ratings yet
- Mergeable Persistent Data Structures: Benjamin Farinier, Thomas Gazagnaire and Anil MadhavapeddyDocument13 pagesMergeable Persistent Data Structures: Benjamin Farinier, Thomas Gazagnaire and Anil MadhavapeddyMervNo ratings yet
- GraphsDocument22 pagesGraphsval_enteenNo ratings yet
- GANs in Slanted Land - SolutionDocument17 pagesGANs in Slanted Land - SolutionMiriam Ayala CruzNo ratings yet
- VBA Interview QuestionsDocument5 pagesVBA Interview QuestionsNilu SinghNo ratings yet
- Excel Tuesday Pre ReadDocument6 pagesExcel Tuesday Pre ReadHarvey SpectorNo ratings yet
- 230 QuestionsDocument68 pages230 QuestionsParikshit DasNo ratings yet
- Excel Macros Tips For BeginnersDocument11 pagesExcel Macros Tips For BeginnersJuan SuarezNo ratings yet
- Js 3Document6 pagesJs 3Aswathy RNo ratings yet
- VBA Excel Userform DatabaseDocument8 pagesVBA Excel Userform DatabaseArmando WrightNo ratings yet
- Lecture 7Document19 pagesLecture 7Нурбике СаитоваNo ratings yet
- Using Visual Basic in Arc8 Raster Processing Form Example: DescriptionDocument5 pagesUsing Visual Basic in Arc8 Raster Processing Form Example: DescriptionrajaanwarNo ratings yet
- Cartographic Representations TutorialDocument48 pagesCartographic Representations TutorialDimas Apri SaputraNo ratings yet
- Using A VB ActiveX DLL From Visual LISPDocument4 pagesUsing A VB ActiveX DLL From Visual LISPecobo243075No ratings yet
- Oracle Forms QuesDocument13 pagesOracle Forms QuesSubhamoy RoyNo ratings yet
- Lab02 Excel ManualDocument40 pagesLab02 Excel ManualShenan TamNo ratings yet
- The Macro CodeDocument9 pagesThe Macro Codeviktóriam_6No ratings yet
- Codes VBADocument17 pagesCodes VBAAnandNo ratings yet
- Excel VBA CodeDocument6 pagesExcel VBA CodemcmonizNo ratings yet
- OOP With VBDocument7 pagesOOP With VBGagan RandhawaNo ratings yet
- External DLLsDocument3 pagesExternal DLLszarigueiaNo ratings yet
- Defiitive Guide To Excel TrainingDocument936 pagesDefiitive Guide To Excel TrainingHector OliverNo ratings yet
- AutoLisp ProgrammingDocument11 pagesAutoLisp ProgrammingarutapubNo ratings yet
- Pushing The Limits: 2.1 Higher Order FunctionsDocument11 pagesPushing The Limits: 2.1 Higher Order FunctionsGingerAleNo ratings yet
- Visual Basic For Applications TrainingDocument38 pagesVisual Basic For Applications Traininganuj SinghNo ratings yet
- Designing A Home Alarm Using The Uml and Implementing It Using C++ and VxworksDocument0 pagesDesigning A Home Alarm Using The Uml and Implementing It Using C++ and VxworksPriyanka SirohiNo ratings yet
- MATLAB FunctionDocument27 pagesMATLAB FunctionRaju KuruvaNo ratings yet
- Stock AnalyzerDocument38 pagesStock AnalyzerEmon KabirNo ratings yet
- Excel Interop With Siemens NXDocument12 pagesExcel Interop With Siemens NXMatteo MelaiNo ratings yet
- Systemverilog Interview QuestionsDocument39 pagesSystemverilog Interview Questionsduck2No ratings yet
- Chapter 3Document15 pagesChapter 3calabi mozartNo ratings yet
- VBA User-Defined Functions: Syntax of A FunctionDocument9 pagesVBA User-Defined Functions: Syntax of A FunctionQueennie Anne CasauranNo ratings yet
- Working With Control PropertiesDocument3 pagesWorking With Control PropertiesJimuel LadaoNo ratings yet
- Section Solutions #6Document4 pagesSection Solutions #6rahulmnnit_csNo ratings yet
- Building Your Own Flash MX ComponentsDocument7 pagesBuilding Your Own Flash MX ComponentsjathenandaNo ratings yet
- Excelytics - Macros MaterialDocument22 pagesExcelytics - Macros MaterialVenkatesh CricketNo ratings yet
- Exception? A Catch Block That Catches The Exception of Type System - Exception. You Can Also Omit TheDocument21 pagesException? A Catch Block That Catches The Exception of Type System - Exception. You Can Also Omit TheLal KumarNo ratings yet
- COL106 Assignment3 PDFDocument9 pagesCOL106 Assignment3 PDFAditya SheoranNo ratings yet
- 101 Tech Tips For VB Developers 007Document28 pages101 Tech Tips For VB Developers 007Er MurazorNo ratings yet
- Oracle Histograms and WhyDocument8 pagesOracle Histograms and Whyapi-293702630No ratings yet
- Window FunctionsDocument15 pagesWindow Functionschenna kesavaNo ratings yet
- Case Studies in GOF Creational Patterns: Case Studies in Software Architecture & Design, #2From EverandCase Studies in GOF Creational Patterns: Case Studies in Software Architecture & Design, #2No ratings yet
- Microsoft Visual Basic Interview Questions: Microsoft VB Certification ReviewFrom EverandMicrosoft Visual Basic Interview Questions: Microsoft VB Certification ReviewNo ratings yet
- House Staff OrderDocument2 pagesHouse Staff OrderTarikNo ratings yet
- Algorithm Design: Figure 1. Architecture Diagram For Greykite Library's Main Forecasting Algorithm, SilverkiteDocument3 pagesAlgorithm Design: Figure 1. Architecture Diagram For Greykite Library's Main Forecasting Algorithm, Silverkitesiper34606No ratings yet
- Proac Studio 100: Monitor Level Performance From An Established Compact DesignDocument2 pagesProac Studio 100: Monitor Level Performance From An Established Compact DesignAnonymous c3vuAsWANo ratings yet
- Automotive SensorsDocument20 pagesAutomotive SensorsahmedNo ratings yet
- SWAMINATHAN Ajanta RhapsodyDocument227 pagesSWAMINATHAN Ajanta RhapsodyRoberto E. García100% (1)
- FBDocument27 pagesFBBenjaminNo ratings yet
- Research Paper OutlineDocument2 pagesResearch Paper Outlineapi-270769683No ratings yet
- The Roti Canai StoryDocument5 pagesThe Roti Canai StoryDr Bugs TanNo ratings yet
- High School Physics Rutherford Atom Lesson 27Document4 pagesHigh School Physics Rutherford Atom Lesson 27John JohnsonNo ratings yet
- Application of SPACE MatrixDocument11 pagesApplication of SPACE Matrixdecker444975% (4)
- 2012 Karshaniya YavaguDocument4 pages2012 Karshaniya YavaguRANJEET SAWANTNo ratings yet
- 4040 SERIES: Hinge (Pull Side) (Shown) Top Jamb (Push Side) Parallel Arm (Push Side)Document11 pages4040 SERIES: Hinge (Pull Side) (Shown) Top Jamb (Push Side) Parallel Arm (Push Side)Melrose FabianNo ratings yet
- The Big M Method: Group BDocument7 pagesThe Big M Method: Group BWoo Jin YoungNo ratings yet
- Enable Modern Authentication in Exchange OnlineDocument2 pagesEnable Modern Authentication in Exchange Onlinedan.artimon2791No ratings yet
- Wapda CSR 2013 Zone 3Document245 pagesWapda CSR 2013 Zone 3Naveed Shaheen91% (11)
- HTML Editor 8Document13 pagesHTML Editor 8Guru PrasadNo ratings yet
- The Journeyto Learning Throughthe Learning StylesDocument93 pagesThe Journeyto Learning Throughthe Learning Stylesastria alosNo ratings yet
- Diagnostic Test - Tle8Document2 pagesDiagnostic Test - Tle8rose mae marambaNo ratings yet
- AMC Middle Primary Years 3 and 4 - SolutionsDocument6 pagesAMC Middle Primary Years 3 and 4 - SolutionsSherry JiangNo ratings yet
- High School Department PAASCU Accredited Academic Year 2017 - 2018Document6 pagesHigh School Department PAASCU Accredited Academic Year 2017 - 2018Kevin T. OnaroNo ratings yet
- My LH Cover LetterDocument3 pagesMy LH Cover LetterAkinde FisayoNo ratings yet
- 12.3 What Is The Nomenclature System For CFCS/HCFCS/HFCS? (Chemistry)Document3 pages12.3 What Is The Nomenclature System For CFCS/HCFCS/HFCS? (Chemistry)Riska IndriyaniNo ratings yet
- Branch & Category Wise Opening & Closing Rank of JEE (Main) 2019Document46 pagesBranch & Category Wise Opening & Closing Rank of JEE (Main) 2019soni dwivediNo ratings yet
- S P 01958 Version 2 EPD OVO ArmchairDocument16 pagesS P 01958 Version 2 EPD OVO ArmchairboiNo ratings yet
- 02-Fundamentals of Engineering EconomyDocument14 pages02-Fundamentals of Engineering EconomyLin Xian XingNo ratings yet
- Lecture Planner - Chemistry - MANZIL For JEE 2024Document1 pageLecture Planner - Chemistry - MANZIL For JEE 2024Rishi NairNo ratings yet
- Auditing BasicsDocument197 pagesAuditing BasicsMajanja AsheryNo ratings yet
- Cesars WayDocument20 pagesCesars WayToni TursićNo ratings yet