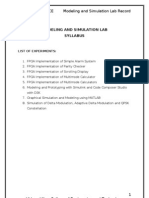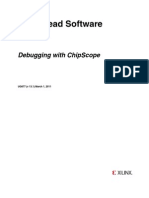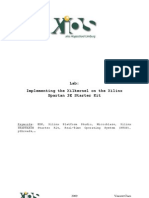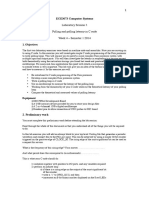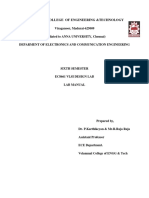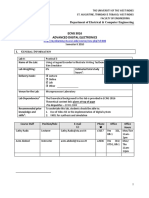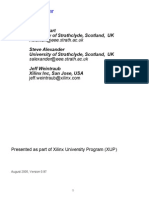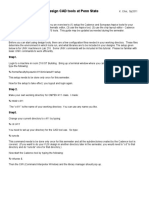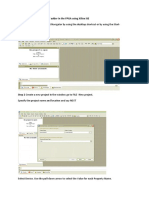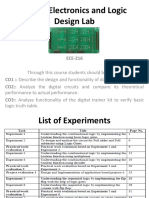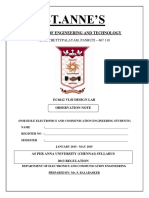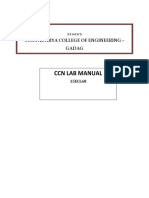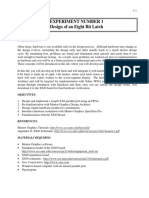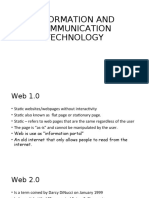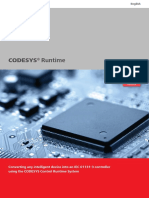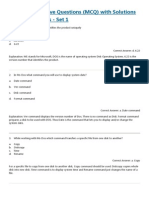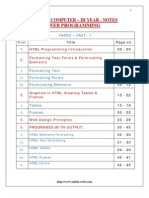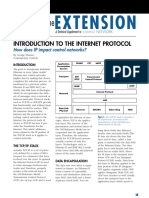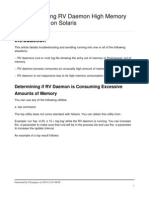Professional Documents
Culture Documents
Xilinx Chipscope Tutori PDF
Uploaded by
Garrett CainOriginal Title
Copyright
Available Formats
Share this document
Did you find this document useful?
Is this content inappropriate?
Report this DocumentCopyright:
Available Formats
Xilinx Chipscope Tutori PDF
Uploaded by
Garrett CainCopyright:
Available Formats
Xilinx ChipScope Tutorial Electronics Tuts, tips and much more
Page 1 of 16
Electronics Tuts, tips and much more
If we hear, we forget; if we see, we remember; if we do, we understand Confucius
Xilinx ChipScope Tutorial
Posted by Omkar on March 24, 2010
Using the ChipScope Pro for Testing HDL Designs on FPGAs
Introduction: Simulation based method is widely used for debugging the FPGA design on computers. Time required for simulating complex design for all possible test cases becomes prohibitively large and simulation approach fails. For rapid testing, such designs can be loaded on to the target FPGAs and tested by applying test inputs and directly observing their outputs. As the complexity of the design under test increases, so does the impracticality of attaching test equipment probes to these devices under test. The ChipScope Pro tools integrate key logic analyzer and other test and measurement hardware components with the target design inside the FPGA. Computer based software tool communicate with these hardware components and provide a designer robust logic analyzer solution. In this tutorial we will use simple UP counter design and test it using ChipScope. You can download the PDF file of this tutorial from here. NOTE: For more detailed information on various settings and parameters of ChipScope Pro, refer to ChipScope Pro 10.1 Software and Cores User Guide. Couter Design: Create a new project in the Xilinx ISE and paste the following counter code in top module (cntr.v):
http://elecrom.wordpress.com/2010/03/24/xilinx-chipscope-tutorial/
6/20/2013
Xilinx ChipScope Tutorial Electronics Tuts, tips and much more reg [25:0] cnt; assign count[3:0] = cnt[25:22]; always @(posedge clk) begin if(rst) cnt <= 0; else cnt <= cnt + 1; end endmodule
Page 2 of 16
To assign the constraints to the design, create new file named cntr.ucf and add it to ISE project. Paste following constrains in cntr.ucf file. These constraints are applicable for XUP-V2P Development board. NET "count<0>" LOC = AC4; NET "count<1>" LOC = AC3; NET "count<2>" LOC = AA6; NET "count<3>" LOC = AA5; NET "clk" LOC = AJ15; NET "rst" LOC = AG5; These constraints connect the rst signal to ENTER button on the development board. Output nets are connected to on board LEDs. Configuring the logic analyzer core: In order to test the counter design we have to configure and insert the logic analyzer core in our design. Follow these steps: In the Sources view right click on the top module (cntr.v) and select New Source.
http://elecrom.wordpress.com/2010/03/24/xilinx-chipscope-tutorial/
6/20/2013
Xilinx ChipScope Tutorial Electronics Tuts, tips and much more
Page 3 of 16
In the New Source Wizard window, select ChipScope Definition and Connection File and specify the filename as debug. Click Next.
Now we have to associate this debug.cdc file with our desired top module. Thus select cntr from list of the modules. If there are multiple modules shown, select the one which you wish to test. Click Next and then click Finish.
Note that debug.cdc file has been added to your Sources list and is listed below the selected top module (cntr).
Double click on debug.cdc to launch the ChipScope Pro Core Inserter application. This application will integrate the logic analyzer core into our counter design. Do not alter any settings on the first screen. Click Next.
http://elecrom.wordpress.com/2010/03/24/xilinx-chipscope-tutorial/
6/20/2013
Xilinx ChipScope Tutorial Electronics Tuts, tips and much more
Page 4 of 16
To observe any signal, we have to specify the trigger. Logic analyzer core will start capturing the desired signal upon activation of trigger signal. In this example we want to monitor the counters counting action as soon as rst signal is deactivated. So we will create two trigger ports. One port will be rst signal and another port will be counters eight least significant bits. Set Number of trigger ports to 2. In TRIG0 frame set Trigger Width as 1 (since rst is one bit signal). In TRIG1 frame set Trigger Width as 8 (as we want to observe counters 8 least significant bits).
Click Next. Now in this window we will specify capture parameters. We want to use our trigger ports as data ports which will be recorded by logic analyzer. We also want to sample data on rising clock edge. In Sample On list select Rising. Set Number of samples to be recorded by changing Data Depth to 1024 samples. This will record 1024 samples from the trigger event. You can at the most record 16K samples. Select both check boxes in Trigger Ports Used As Data frame.
http://elecrom.wordpress.com/2010/03/24/xilinx-chipscope-tutorial/
6/20/2013
Xilinx ChipScope Tutorial Electronics Tuts, tips and much more
Page 5 of 16
Click Next. Now we will specify which signal(s) to be used as Clock and Trigger. Click on Modify Connections.
Select the Clock signals Pane, then select clk_BUFG signal from the left hand side list and then click on Make Connection. This will add clk signal as the clock signal for logic analyzer.
Now select Trigger/Data signals pane. Select TP0 and connect rst_IBUF signal to CH0 channel.
http://elecrom.wordpress.com/2010/03/24/xilinx-chipscope-tutorial/
6/20/2013
Xilinx ChipScope Tutorial Electronics Tuts, tips and much more
Page 6 of 16
Similarly click on TP1 pane and add connect counters lowe eight bits to eight channels.
Click OK once you finish making connections. Now in the main window click on Return to Project Navigator. It will ask for saving the project, click Yes.
Now we are ready to compile the entire counter design along with the logic analyzer core. In the ISE, select top level module cntr and in the Processes pane double click on Analyze Design Using ChipScope. This will start the process to synthesize combined unit consisting of design under test (in this case counter) and the ChipScope cores.
http://elecrom.wordpress.com/2010/03/24/xilinx-chipscope-tutorial/
6/20/2013
Xilinx ChipScope Tutorial Electronics Tuts, tips and much more Debugging the design using ChipScope Analyzer tool:
Page 7 of 16
Once the synthesis gets over, ISE will launch the Analyzer tool. Make sure that FPGA board is connected to PC. Once the analyzer tool is running, click on Initialize JTAG Chain icon located at the top right corner of the window. This will initialize the JTAG chain and identify the devices found in the chain. A dialog box will appear showing the devices discovered. Click OK.
Now select the FPGA device from the JTAG chain, right click and then select Configure to specify the configuration bit stream file.
Select the bit stream file cntr.bit from the bit stream folder. Then click OK.
http://elecrom.wordpress.com/2010/03/24/xilinx-chipscope-tutorial/
6/20/2013
Xilinx ChipScope Tutorial Electronics Tuts, tips and much more
Page 8 of 16
IMPORTANT: After clicking OK, tool will load the bit stream file into FPGA and check the availability of debugging cores. If debugging core is found tool will show INFO: Found 1 Core Unit in the JTAG device Chain. Message in status window. If you see Found 0 Core message instead, then either you have selected wrong bit stream file or something has gone wrong in one of the previous steps and debugging core has not been inserted properly into the design. If everything is fine then you will see options for Logic Analyzer core inserted in our design. Now double click on the Trigger Setup element to launch trigger setup window. And for trigger port 0 (i.e. rst signal) specify the trigger Value 0.
This will make logic analyzer to trigger as soon as rst become zero and record 1024 samples on successive clock edges. Note that trigger signals are sampled on rising clock edge. Double click on Waveform element to see the waveform. Now everything is ready. To apply the settings and ARM the trigger click on button. After that press the Down button on the development board to release the rst signal. This will trigger the logic analyzer. Once 1024 samples are recorded, this data will be transferred to PC and will be displayed in the waveform window.
http://elecrom.wordpress.com/2010/03/24/xilinx-chipscope-tutorial/
6/20/2013
Xilinx ChipScope Tutorial Electronics Tuts, tips and much more
Page 9 of 16
Final data is uploaded on PC and displayed in waveform window.
NOTE: To see the names of the trigger ports, you can import the debug.cdc file in analyzer tool. Click on File>Import and then select debug.cdc NOTE: For more detailed information on various settings and parameters of ChipScope Pro, refer to ChipScope Pro 10.1 Software and Cores User Guide. About these ads
This entry was posted on March 24, 2010 at 10:48 pm and is filed under Electronics, Programmable Logic. Tagged: Electronics, FPGA Tutorial. You can follow any responses to this entry through the RSS 2.0 feed. You can leave a response, or trackback from your own site.
27 Responses to Xilinx ChipScope Tutorial
http://elecrom.wordpress.com/2010/03/24/xilinx-chipscope-tutorial/ 6/20/2013
Xilinx ChipScope Tutorial Electronics Tuts, tips and much more
Page 10 of 16
1.
mahi said
May 24, 2013 at 1:43 am i want to see the out put of my adc on chip scope.I have clk2 as a divided clock which i am using as a clock to adc and i hav 10 bit signal as output.I am ot getting which signal to be connected to trigger.I have connected clk2_buf to clk port and my signal to trigger and set the data port same as trigger but i am not getting the output waveforn ..Can me please help me with this. Reply
Omkar said
June 12, 2013 at 2:06 pm May be problem with a clock. Or design is not functioning at all. Try simulating the design first. Reply
2.
Mohan said
March 24, 2013 at 11:55 am sir i have 2 problems in spartan 3e using xilinx 10.1 1. I cant change the trigger width 2. After press play button itll take more time to upload waveform and the sample %ge is at 0 only. Reply
3.
satish said
November 20, 2012 at 6:11 pm for the below comment.. It is not coming as clock signal,it is coming always high signal. Reply
Omkar said
November 26, 2012 at 10:54 am
http://elecrom.wordpress.com/2010/03/24/xilinx-chipscope-tutorial/
6/20/2013
Xilinx ChipScope Tutorial Electronics Tuts, tips and much more
Page 11 of 16
You cannot see the sampling clock in the chipscope. If you wish to see the clock signal itself, then, use the DCM to generate a clock signal which is twice (or even multiple) of the frequency of clock signal you want to observe. Then use this signal as a chipscope clock. You cannot measure time period from chipscope directly. Each time sample in the chipscope corresponds to one time period of the chipscope clock. Reply
4.
satish said
November 20, 2012 at 6:09 pm I tried to see input clk in chip-scope pro wave window,but it is coming as clock signal.Why? In chip -scope pro we are not able to see input clock signal?? If we want to measure the clock frequency of input signal,how to measure the frequency? Reply
5.
sumit darak said
November 6, 2012 at 8:29 am Excellent tutorialThanks a lot Reply
6.
VHDL Student said
July 25, 2012 at 12:17 am Awesome! Reply
7.
Dave said
May 26, 2012 at 5:18 am job well done!! Reply
8.
mavi said
6/20/2013
http://elecrom.wordpress.com/2010/03/24/xilinx-chipscope-tutorial/
Xilinx ChipScope Tutorial Electronics Tuts, tips and much more December 7, 2011 at 10:00 pm Sir can i know deferent between .cdc file,.ucf file,.bit file? Reply
Page 12 of 16
9.
debolina said
October 30, 2011 at 10:08 pm i am new in using chipscope pro, ur tutorial help me a lot.sir, can i watch the output of adc on spartan 3e using cipscopepro? if so,then how? plz help me giving ur suggestion and helpful document or link from where i will learnt thanks in advance sir. Reply
10.
Xilinx ChipScope Tutorial said
February 21, 2011 at 10:12 pm [...] will give students quick hands on session for using xilinx's ChipScope Pro. Have a look at it : http://elecrom.wordpress.com/2010/03cope-tutorial/ Comments/suggestions appreciated. Reply With Quote View [...] Reply
11.
Mukunda said
February 18, 2011 at 9:48 am The instructions are very clear!! Things worked at very first attempt. Thanks, Mukunda Reply
12.
Xilinx ChipScope Tutorial Electronics Tuts, tips and much more PARKCOMM Communications & Networking said
December 14, 2010 at 2:41 pm [...] via Xilinx ChipScope Tutorial Electronics Tuts, tips and much more . [...] Reply
http://elecrom.wordpress.com/2010/03/24/xilinx-chipscope-tutorial/
6/20/2013
Xilinx ChipScope Tutorial Electronics Tuts, tips and much more 13.
Page 13 of 16
Ammar said
December 14, 2010 at 10:05 am So clear tutorial. Good job Ammar Reply
14.
Ravi said
September 20, 2010 at 2:27 pm Thanks a lot. Very well documented. Reply
15.
ABDULLAH GILL said
August 10, 2010 at 10:17 am i m unable to see the waveform on SPARTAN 3E XC3S500 . CAN U KINDLY TELL WHERE THE PROBLEM IS? I LL BE VERY MUCH THANKFULL TO U. Reply
Omkar said
August 10, 2010 at 2:41 pm please check your email. Reply
ABDULLAH GILL said
August 11, 2010 at 8:31 am i m having difficulty in understanding why u have use trigger width of 8 for the second trigger port? we may have used 6 as we had 6 signals to see. 2nd problem is what the waveform is showing to us?it is a littel bit confusing?
http://elecrom.wordpress.com/2010/03/24/xilinx-chipscope-tutorial/
6/20/2013
Xilinx ChipScope Tutorial Electronics Tuts, tips and much more i hope u dont mind my silly questions . waiting for ur reply. GOD BLESS U Reply
Page 14 of 16
Omkar said
August 11, 2010 at 9:50 am - Yes, you can very well use the width of 6. What I have shown is just one example. You can use suitable width according to your requirement. What waveform chipscope shows ? Ans : Chipscope will sample the trigger ports on positive clock egde and show you the output waveform. Whatever you see at the output is basically plot of all such samples collected on the posedge of clk. It doesnt show you what happens in-between two clock edges and it is not possible to do that using chipscope. Reply
16.
abdullah said
August 9, 2010 at 11:29 am hi thanks for the tutorial its really very easy but i m having problem with it while capturing data on analyzer i m using spartan 3e starter kit.can u please help me out of this? Reply
Omkar said
August 9, 2010 at 12:08 pm which analyzer u r using ? Reply
ABDULLAH GILL said
August 10, 2010 at 12:41 pm i m using v10.1 of xilinx . how can i use chipscope pro in my design of OFDM. do i need to make some ammendments or just follow the above steps. anxiously waiting for ur reply. Reply
http://elecrom.wordpress.com/2010/03/24/xilinx-chipscope-tutorial/
6/20/2013
Xilinx ChipScope Tutorial Electronics Tuts, tips and much more
Page 15 of 16
17.
Santosh said
July 18, 2010 at 2:14 pm Thanks for the tutorial. Easy to follow and effective. Reply
18.
Charles said
June 18, 2010 at 8:55 pm Excellent tutorial. I am an independent contractor and I have a client who is interested using the Xilinx Virtix5 in an FPGA design. What tools do I need to input the the state diagram and input into a state machine. Is there a program that can take the state machine and cover it into a timing diagram? Thanks Reply
Omkar said
June 20, 2010 at 11:39 am Hi, I didnt get what exactly you want to do. There are some tools available which can realize the state machine from state diagram, but they are highly expensive. If you have complete description of the system and its state (or the state diagram), it is simple to implement the state machine directly by writing verilog code. Time required to do the implementation depends on the complexity of state diagram. Reply
19.
Aaron said
May 5, 2010 at 1:24 am Excellent. Thanks. Reply
Products http://elecrom.wordpress.com/2010/03/24/xilinx-chipscope-tutorial/ 6/20/2013
Xilinx ChipScope Tutorial Electronics Tuts, tips and much more AVR fuse bits settings
Page 16 of 16
Blog at WordPress.com. | Theme: Andreas09 by Andreas Viklund.
Trust Rating 71% elecrom.wordpress.com
Related Searches: IP Cores IC Design FPGA Prototyping Electronic Systems Design Online Tutoring Program Free Online Tutoring FPGA Design Repair Windows Designing Embedded Hardware Tutor Information Circuit Board Assembly Free Photoshop
http://elecrom.wordpress.com/2010/03/24/xilinx-chipscope-tutorial/
6/20/2013
You might also like
- Chipscope Pro Testing HDL Design On FpgaDocument20 pagesChipscope Pro Testing HDL Design On FpgaShabda SwaroopNo ratings yet
- VLSIDocument65 pagesVLSIChandrashekarNo ratings yet
- Lab 6 PicoblazeDocument6 pagesLab 6 PicoblazeMadalin NeaguNo ratings yet
- FPGA Lab 07Document14 pagesFPGA Lab 07Zain AlamgirNo ratings yet
- DSD Lab 13 HandoutDocument9 pagesDSD Lab 13 HandoutMuhammad AnasNo ratings yet
- Lab 5: DebuggingDocument12 pagesLab 5: DebuggingSsgn SrinivasaraoNo ratings yet
- VLSI Design LabDocument47 pagesVLSI Design LabqwertyuiopNo ratings yet
- Tutorial2 ChipScope Part 1Document36 pagesTutorial2 ChipScope Part 1udara11No ratings yet
- Modeling and Simulation LabDocument57 pagesModeling and Simulation LabSakthikumar BalasundaramNo ratings yet
- PlanAhead Tutorial Debugging W ChipScopeDocument22 pagesPlanAhead Tutorial Debugging W ChipScopeKiran KumarNo ratings yet
- Krypton ManualDocument10 pagesKrypton ManualNaman JainNo ratings yet
- Experiment No. 7: Steps To Implement The MultiplexerDocument2 pagesExperiment No. 7: Steps To Implement The MultiplexerRishit BhatiaNo ratings yet
- Vlsi Manual 2013-2014Document36 pagesVlsi Manual 2013-2014hr_suresh_kNo ratings yet
- Lab: Implementing The Xilkernel On The Xilinx Spartan 3E Starter KitDocument26 pagesLab: Implementing The Xilkernel On The Xilinx Spartan 3E Starter Kittcth_amyNo ratings yet
- Tutorial ProjectDocument16 pagesTutorial ProjectMuhammadNizarArifansyahNo ratings yet
- CountersDocument13 pagesCountersmuthubeNo ratings yet
- Lab 4 Using On-Board Clock On The Nexys4 and Designing A 4-Bit CounterDocument14 pagesLab 4 Using On-Board Clock On The Nexys4 and Designing A 4-Bit CounterSherry Iran Farda TV CoolNo ratings yet
- ECE3073 2014 Lab 3Document5 pagesECE3073 2014 Lab 3Andrew WalleyNo ratings yet
- Vlsi RecordDocument61 pagesVlsi RecordRaghul MNo ratings yet
- Lab6 HW/SW System Debug Lab: MicroblazeDocument11 pagesLab6 HW/SW System Debug Lab: Microblazeamreshjha22No ratings yet
- LAB 1C. Full Adder in VHDLDocument11 pagesLAB 1C. Full Adder in VHDLHANIA TARIQNo ratings yet
- Alarm Clock Project Final ReportDocument14 pagesAlarm Clock Project Final ReportArkadip Ghosh20% (5)
- Vlsi Lab Manual 2013Document64 pagesVlsi Lab Manual 2013harish33330% (1)
- EC8661 VLSI Design Lab ManualDocument76 pagesEC8661 VLSI Design Lab ManualN.S.Priyanga 33100% (3)
- PlanAhead Tutorial Debugging W ChipScopeDocument22 pagesPlanAhead Tutorial Debugging W ChipScopePrasad KalumuNo ratings yet
- VLSI Lab Manual - Exp 9 To 12Document42 pagesVLSI Lab Manual - Exp 9 To 12036 PRANEETHA S SNo ratings yet
- 2-TX FSK 15-16 Part 1Document8 pages2-TX FSK 15-16 Part 1Đặng Hoài Sơn100% (1)
- Lab Manual Tutorial CLK DividerDocument21 pagesLab Manual Tutorial CLK DividerPrashanth HamilpurNo ratings yet
- ECNG3016 Practical 3Document12 pagesECNG3016 Practical 3Marlon BoucaudNo ratings yet
- Xilinx WorkbookDocument94 pagesXilinx WorkbookdmctekNo ratings yet
- Guide For The VLSI Chip Design CAD Tools at Penn StateDocument27 pagesGuide For The VLSI Chip Design CAD Tools at Penn StatesriNo ratings yet
- Create A Project Using The Base System Builder in EDK10Document17 pagesCreate A Project Using The Base System Builder in EDK10nharsoor0488509No ratings yet
- Tutorial1 ISE Project CreationDocument26 pagesTutorial1 ISE Project Creationvetalap7No ratings yet
- PIC32 Microcontrollers and the Digilent Chipkit: Introductory to Advanced ProjectsFrom EverandPIC32 Microcontrollers and the Digilent Chipkit: Introductory to Advanced ProjectsRating: 5 out of 5 stars5/5 (1)
- Sample DSD Lab ManualDocument125 pagesSample DSD Lab ManualRajuNo ratings yet
- Steps To Implement The Half Adder in The FPGA Using Xilinx ISEDocument18 pagesSteps To Implement The Half Adder in The FPGA Using Xilinx ISEAnonymous naEAR9adNo ratings yet
- Ex 2Document26 pagesEx 2Ako C SeanNo ratings yet
- TCL Static Timimg Analysis XilinxDocument34 pagesTCL Static Timimg Analysis XilinxuranidioticstupidNo ratings yet
- Tutorial 4 Sequence Detector, ISE 10.1 On The Digilent Spartan-3E BoardDocument12 pagesTutorial 4 Sequence Detector, ISE 10.1 On The Digilent Spartan-3E BoardRakesh KumarNo ratings yet
- Vlsi Lab FinalDocument81 pagesVlsi Lab FinalSiva ÑärêshNo ratings yet
- Department of Engineering Project Report Title:-8051 Based Digital Code LockDocument18 pagesDepartment of Engineering Project Report Title:-8051 Based Digital Code LockamitmaheshpurNo ratings yet
- LabVIEW Control Implementation TutorialDocument21 pagesLabVIEW Control Implementation TutorialDTNo ratings yet
- 6c7f5ec8 1643863161253Document38 pages6c7f5ec8 1643863161253Akshay GuptaNo ratings yet
- Matlab and Ccs Interface Manual With Filter ProgramDocument65 pagesMatlab and Ccs Interface Manual With Filter ProgramSugumar Sar DuraiNo ratings yet
- Getting Started With Nuvoton NUC140 32-Bit ARM Cortex-M0 Microcontroller PDFDocument7 pagesGetting Started With Nuvoton NUC140 32-Bit ARM Cortex-M0 Microcontroller PDFoktaNo ratings yet
- Step by Step Tutorial On DSP Using Xilinx System Generator (NOT HOMEWORK)Document20 pagesStep by Step Tutorial On DSP Using Xilinx System Generator (NOT HOMEWORK)vipula123No ratings yet
- EC6612 VLSI Design LabDocument130 pagesEC6612 VLSI Design LabbalabaskerNo ratings yet
- Embedded Projects - PIC18 Getting StartedDocument3 pagesEmbedded Projects - PIC18 Getting StartedNiranjan HegdeNo ratings yet
- Tutorial 5 4-Bit Counter With Xilinx ISE 10.1 and Spartan 3EDocument22 pagesTutorial 5 4-Bit Counter With Xilinx ISE 10.1 and Spartan 3EmegatheckNo ratings yet
- Clock Divider LabDocument10 pagesClock Divider LabSrinivas CherukuNo ratings yet
- LDmicro - Manual InglesDocument17 pagesLDmicro - Manual InglesMoacyr_Jr0% (1)
- EC6612 - VLSI Design Laboratory ManualDocument39 pagesEC6612 - VLSI Design Laboratory ManualSriramNo ratings yet
- Security Labs in OPNET IT Guru: Enginyeria I Arquitectura La Salle Universitat Ramon Llull Barcelona 2004Document9 pagesSecurity Labs in OPNET IT Guru: Enginyeria I Arquitectura La Salle Universitat Ramon Llull Barcelona 2004Florin SilivăstruNo ratings yet
- CCN Lab1 Manual Doc File NEWDocument75 pagesCCN Lab1 Manual Doc File NEWRaghavendra BhandageNo ratings yet
- Experiment Number 1 Design of An Eight Bit Latch: Xess CorporationDocument10 pagesExperiment Number 1 Design of An Eight Bit Latch: Xess CorporationRuben DiazNo ratings yet
- Projects With Microcontrollers And PICCFrom EverandProjects With Microcontrollers And PICCRating: 5 out of 5 stars5/5 (1)
- PIC Microcontrollers: An Introduction to MicroelectronicsFrom EverandPIC Microcontrollers: An Introduction to MicroelectronicsRating: 5 out of 5 stars5/5 (1)
- Interfacing PIC Microcontrollers: Embedded Design by Interactive SimulationFrom EverandInterfacing PIC Microcontrollers: Embedded Design by Interactive SimulationNo ratings yet
- Etech 2Document17 pagesEtech 2Warren VhieNo ratings yet
- How To Build Qt5Document3 pagesHow To Build Qt5Francisco ToledoNo ratings yet
- CODESYS Runtime enDocument16 pagesCODESYS Runtime enAbdelali KhalilNo ratings yet
- Sap 1Document21 pagesSap 1Ramu AryanNo ratings yet
- How To Ignore - Bypass Old SLA Events That Need Not Be Processed During Execution of Create Accounting - Cost ManagementDocument3 pagesHow To Ignore - Bypass Old SLA Events That Need Not Be Processed During Execution of Create Accounting - Cost ManagementKhanBabaNo ratings yet
- 4 Bit Ripple Carry Adder VHDL CodeDocument5 pages4 Bit Ripple Carry Adder VHDL CodeSwifty SpotNo ratings yet
- MCQ On DosDocument35 pagesMCQ On DosJessica MartinezNo ratings yet
- Web Programming NotesDocument82 pagesWeb Programming NotesHari Krishna GangavarapuNo ratings yet
- Friendship, Inheritance and File Management in C++Document11 pagesFriendship, Inheritance and File Management in C++Sivaranjan Goswami100% (1)
- Finite Difference MethodDocument10 pagesFinite Difference MethodKen Ikeda100% (2)
- Artifical IntelligenceDocument12 pagesArtifical IntelligenceMeghana YerraNo ratings yet
- Final Lab Manual CRNSDocument62 pagesFinal Lab Manual CRNSAnurag kumarNo ratings yet
- Symbian OsDocument32 pagesSymbian Osvipin_mogiliNo ratings yet
- A Bluetooth ModulesDocument19 pagesA Bluetooth ModulesBruno PalašekNo ratings yet
- Extension: Introduction To The Internet ProtocolDocument6 pagesExtension: Introduction To The Internet ProtocolAnGel MEndozaNo ratings yet
- SCCM2007 Workbook 2008-12-15Document250 pagesSCCM2007 Workbook 2008-12-15sumantekkemNo ratings yet
- Opennebula 4.12 Qs Ubuntu KVM Guide PDFDocument17 pagesOpennebula 4.12 Qs Ubuntu KVM Guide PDFOrlando CawendeNo ratings yet
- 2233Document12 pages2233thulasiramvNo ratings yet
- TripleO OpenStackDocument36 pagesTripleO OpenStackbaba roshanNo ratings yet
- UNIT 3 Analog Signal and Serial MonitorDocument35 pagesUNIT 3 Analog Signal and Serial MonitorDhudy PolanunuNo ratings yet
- Explain UNION and UNION ALL SQL Clause With ExampleDocument8 pagesExplain UNION and UNION ALL SQL Clause With ExampleAawez AkhterNo ratings yet
- Start Stop Cluster DBsDocument5 pagesStart Stop Cluster DBsNarayan JayaramNo ratings yet
- Corporate Employee WelfareDocument2 pagesCorporate Employee WelfareSuravi DuttaNo ratings yet
- S87 PDFDocument229 pagesS87 PDFGra C ElaNo ratings yet
- Page Utility Class To Reset All TextBox and DropDown in Web PageDocument2 pagesPage Utility Class To Reset All TextBox and DropDown in Web PageshanwininNo ratings yet
- Oracle TDE ConversionDocument18 pagesOracle TDE Conversionambipac@yahoo.comNo ratings yet
- AlvariSTAR 4 1 GA Release Note 090728Document8 pagesAlvariSTAR 4 1 GA Release Note 090728f_makina146No ratings yet
- Hackers - Daniel Chabachevitch Jake Benlolo Jacob Cohen Adam GouldDocument17 pagesHackers - Daniel Chabachevitch Jake Benlolo Jacob Cohen Adam Gouldapi-275924078No ratings yet
- Ajax Data Sent With Post Method - HOW TO CODEDocument5 pagesAjax Data Sent With Post Method - HOW TO CODEClarke IsacksonNo ratings yet