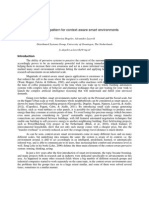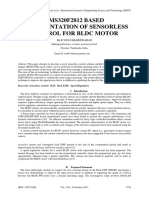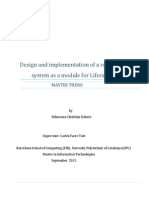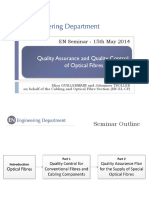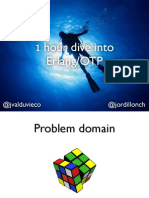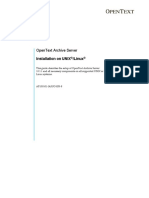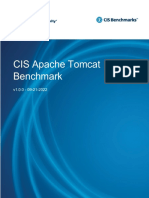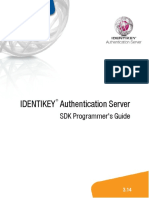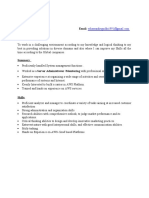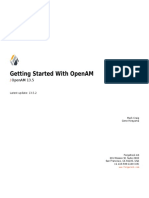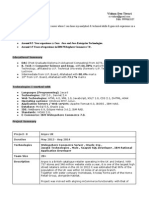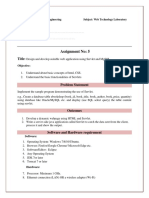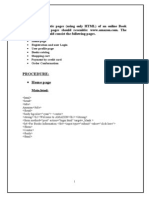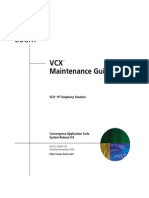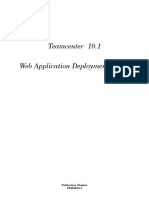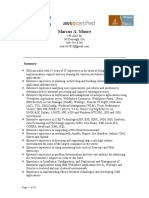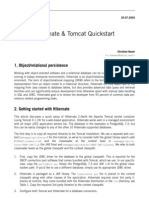Professional Documents
Culture Documents
Notes On MyEclipse - 0-1
Uploaded by
anhdv1979Original Description:
Original Title
Copyright
Available Formats
Share this document
Did you find this document useful?
Is this content inappropriate?
Report this DocumentCopyright:
Available Formats
Notes On MyEclipse - 0-1
Uploaded by
anhdv1979Copyright:
Available Formats
Notes on MyEclipse
Created 04/14/05 Updated 07/10/05, Updated 10/15/05, Updated 01/01/06, Updated 01/31/06, Updated 03/25/06, Updated 04/29/06 Updated 05/21/06, Updated 02/18/07, Updated 03/02/07, Updated 04/01/07, Updated 08/30/07, Updated 09/12/07 Updated 02/27/08, Updated 03/02/08, Updated 03/12/08, Updated 03/23/08, Updated 07/10/08, Updated 08/07/08 Updated 03/17/09, Updated 04/27/11
Introduction
MyEclipse is one of the largest plug-ins provided for Eclipse, but dont think of it as a plug-in, think of it as a complete environment. MyEclipse adds tools for J2EE developers and for configuration of related Java tools, such as Web frameworks including Struts, Spring, and Tapestry. There are also tools for handling database mappers. When we first began to use it, the most important feature is that it adds JSP compilation in the editing environment, which is important for finding problems before run-time. The second most important feature is that it adds XML and DTD processing to the Eclipse environment, to aid in creating configuration files for web services, Hibernate mappings, Spring definitions, etc. The third most important feature is that it provides facilities to manage deployments to application servers such as Tomcat and WebLogic. Here is a diagram of the layers of capabilities in MyEclipse:
Page 1 of 19
MyEclipse is from Genuitec, at www.myeclipseide.com. They call it the Enterprise Workbench. Their business model is one of providing software on a subscription basis, at a low annual fee. The relationship between MyEclipse and the various projects within the Eclipse community is one of consolidation and shrink-wrapping. MyEclipse itself is heavily based upon the Eclipse tools, particularly the Enterprise Modeling Framework and the Web Tools Project. But rather than a developer having to fetch each of these and track down version incompatibilities, MyEclipse provides a known consistent development point, with additional capabilities such as the Image Editor and the UML editor that are not in any of the Eclipse projects.
Released Versions and Installation
The current release is 9.0, which adds support for HTML 5, Java EE6, and Struts 2. It also includes 3.0.x. A prior release is 8.0, which adds support for WTP, supports Eclipse Galleio (3.5.x) A prior release is 7.0, is targeted for use with Eclipse 3.4.x. A prior release is 6.5, which was released June 10, 2008. Release 6.5 integrates Spring 2.5.4. Release 6.5 integrates JAX-WS or XFire. The JAX-WS version is 1.1 of the Metro stack. A prior release is 6.0.1, which was released on October 15, 2007. It is targeted for use with Eclipse 3.3.x, and adds an update to support Spring version 2.0.7, plus new Java EE 5 features including JavaServer Faces and improved integration with Tomcat and JBoss. It is deployed with an internal copy of Tomcat 6.0.13. A prior release is 5.5.1, which was released on May 16, 2007. It is targeted for use with Eclipse 3.2.2, and adds an update to support either Spring version 2.0.5 or the prior Spring 1.x version as well as other changes. It also includes XFire version 1.2.6. We started using this release of MyEclipse in early September 2007. It also includes a facility called SNAPS, but these are not as relevant to our usage. An interim release was 5.1.1, which was released on March 2, 2007. It is targeted for use with Eclipse 3.2.2, and offers Microsoft Vista support. There are improvements to the web tools, including a change to use Web Tools Project release 1.5.3, with many MyEclipse improvements and bug fixes. For example, there is added support for JSP tools to recognized tag libraries external to a project such as dependent java projects with exported libraries. There are also improvements to the I18N features. It also integrates Spring IDE 1.3.6. The prior release is 5.1.0, and was released on November 13, 2006. It is targeted for use with Eclipse 3.2.1. This release is based on an enhanced version of the Web Tools Project, release 1.5.2. This includes an enhanced Hibernate HQL editor, adds support for Spring 1.x, a Tomcat 6 connector, a set of enhancements to the Web 2.0 browser, and internalization support. The version before that was 5.0.0/5.0.1, and was released on August 10, 2006 as part of the Callisto release of Eclipse and its tools. It was also based on the Web Tools Project, though the version was not specified. It introduced a cross-platform JSP/Struts/JSF designer, and Hibernate 3.1 support. The biggest change in the 5.x series was the Mattise4MyEclipse visual editing and screen layout tool. However, since this is highly Swing-oriented, we havent used it. Since we didnt upgrade to the Callisto release until February 2007, we moved directly to MyEclipse 5.1.0. The pre-Callisto releases ended at 4.1.1 (released March 2, 2006), which was to be used with Eclipse 3.1.x. The MyEclipse 4.x series was the primary usage of the tool through late 2005 and all of 2006, and we focused on the JSP and XML validation aspects. We have been using versions of MyEclipse since February 2005, when the current version was 3.8.3. There are two levels of MyEclipse subscriptions. The Standard subscription is $31.75 per developer per year including handling costs. The Professional subscription adds the following capabilities:
Page 2 of 19
MyEclipse UML Editor Enhanced Oracle Connector JavaScript Debugger Image Editor
The Professional subscription has a cost of $52.95 per developer per year including handling costs We have an account on the MyEclipseIDE web site, which is jrisberg, and the usual password. We purchased a Standard subscription for $31.75 on 02/07/05, and renewed as of 01/30/06, 02/09/07, and early 2008. MyEclipse is to be installed in a directory that is NOT the Eclipse install directory. Currently on the T43, T60 and T61, we have Eclipse in C:\eclipse, and MyEclipse in C:\myEclipse. This is all set up by the Enterprise Workbench installer program that is the download from the MyEclipse web site. You then register it using the registration code, entering the code into a dialog box from the MyEclipse menu. We have found that MyEclipse installs all of its plugins and features into a directory within the MyEclipse directory. As of release 6.0.1, they include the following tools and versions: Eclipse Modeling Framework (EMF) 2.2.1 Graphical Editing Framework (GEF) 3.2.2 Java EMF Model (JEM) 1.2.1 Web Tools Project (WTP) 2.0.0, which also contains the Database Explorer
It appears that by installing these in a separate area, the MyEclipse main type list controller can group all of the new supported file types under a group called MyEclipse. However, the full list of file types can be shown by selecting the Show All Wizards button at the bottom of the screen. There is a note on the MyEclipse board that the recommended Eclipse memory configuration is specified as:
eclipse.exe vmargs Xms128M Xmx512M XX:PermSize=64M XX:MaxPermSize=128M
We have found this to be critical for MyEclipse versions 5.x, and it may have been raised in 6.x. The best approach to standardizing this configuration is to put it into the eclipse.ini file, which is the eclipse installation directory. Remember that when editing this file, you must place each argument on a separate line, and you must not use Notepad to edit the file at any time, or it will change the end-of-line codes. Not following these rules will mean that your .ini file is ignored by Eclipse.
Features
The MyEclipse capabilities are organized around file types, templates of files to be created for rapid set-up, and file editors. All of these fit within the types, tools, and wizards listed on the Eclipse File New menus which are used for creation of a file or object. The resulting list (expanded to show those most relevant to our development) looks like:
Page 3 of 19
MyEclipse adds several new file types that are related to J2EE 1.4 files and formats. It provides editors for HTML, Struts, JSF, CSS, JavaScript, SQL, Hibernate, and J2EE deployment descriptors, featuring: Code completion and syntax coloring Integrated outline edit view with insert/delete/move node capabilities Integrated editable properties view Open-On feature for selected text entities such as JSP fragments, Java classes, linked CSS and JavaScript files JSP source editor JSP 2.0 support JSP syntax validation and native JSP debugging - full support for JSR045 Supports breakpoints in both JSP files and included fragments JSP preview that depicts Struts HTML tags File level validation and error marking Real-time validation and error marking "as you type" Ability to edit any JSP file regardless of directory location
The largest pieces of code within the MyEclipse distribution (as measured in terms of why the download for MyEclipse is three times larger than sum of EMF, WTP, GEF, and JEM) is the addition of the Image Editor, the UML modeler, the Mozilla-based browser (which is used for previews), and the JavaScript debugger.
Page 4 of 19
At the level of basic XML and XSD editing, there is smart code completion, DTD caching for offline support and outline navigation viewer: Support for XSL and DTD design User-extensible XML DTD/Schema catalog Code completion and syntax highlighting for DTD-based or XSD-based documents Formatting and real time validation "as you type" Graphical editing for XSD files Create example XML document for any XSD file
Validation is provided for HTML, XML, XSD, DTD, JSP, XSL and XMI files Visual HTML Designer for WYSIWYG development, real-time preview, and round trip code generation Java Server Faces (JSF) configuration Editor - JSF 1.1 library upgrade from JSP 1.0 Database Explorer, 25 DB-JDBC connector profiles, SQL editor with code completion and SQL query evaluation and testing. Preserve explorer tree expansion state on refresh and table select Quick refresh of selecting tables in explorer or connections in connection Info view Improved project integration Supports multiple table selection Hibernate development tools with productivity wizards, code generation, and DB Explorer connector integration: Generation of Hibernate mapping files and corresponding Java classes directly from Database Explorer table selections Simplified project and package selection for generated classes and mapping files Support for composite ids and one-to-many relationships with other mapped objects Designate a custom base persistence class for all generated classes Regenerate mapped classes at any time to synchronize with database schema changes Update previously configuration file with auto-generated mappings Code generation is accomplished using flexible and customizable Velocity templates Generated Hibernate configuration file and SessionFactory reflect proper runtime classpath-relative locations
XDoclet support options. Ad-hoc image preview for GIF, JPG, BMP, PNG, ICO image types, in addition to the Image Editor in the Professional Edition. Snippet catalog with included library of HTML, JavaScript, CSS, JSP, Struts, and JSF snippets JSTL project support, allowing you to quickly add JSTL 1.0 Jars and Taglibs to any web project.
Resources
There are no third-party resources for learning to use MyEclipse at present. Most of what is available is located in the help files and guides. In Eclipse, select Help Contents from the Help menu. The ones for MyEclipse are in the MyEclipse Learning Center, which has the following topics as of 6.x:
Page 5 of 19
We have worked the most with Java EE projects and App Servers, Web Development and JPA/Spring/Hibernate Development. JEE is the new term after J2EE, which includes Java 5. This organization of the Learning Center was introduced in the 4.1 and later releases, and is an improvement over the help files in prior releases, but they continue to give the impression that MyEclipse is a large set of tools joined together, not all of which have a standard interface or terminology.
Web Application Deployment and Debugging Tools
Most of the tools in MyEclipse are directed toward comprehensive support for enterprise application development deployment. MyEclipse takes the model of adding new project types, then adding new file types and tools within those. While this adds a considerable amount of memory requirements, the resulting environment is much more powerful. Web applications are the first level of enterprise applications, from both the J2EE terminology and the MyEclipse terminology. Select New Project, then My Eclipse, then Java Enterprise Projects, then Web Project type. Dialog box asks for a project name (in this case, Metro), and sets up the following files and packages, when we specify the J2EE 5.0 level (J2EE 1.4 is also available):
Page 6 of 19
Note that the javaee.jar includes the servlet and jsp API, plus JST, and a default implementation of JSF (later, we can add more JSF component libraries and facelets). This also took us into the MyEclipse Java Enterprise Development perspective, which has windows open for the outline view, and for managing servers.. Then we created a servlet under src, and directory for JSPs and for images under the WebRoot folder. Changed the JSP to include the image, and changed the servlet to generate an ArrayList of names, and then pass to the JSP. The JSP then iterated over the list of names and put them into an HTML table. The JSPs used JSTL tags instead of scriptlets throughout. When the Servlet class was added, the MyEclipse automatically updated the web.xml file to refer to it. The result is that we had the basic structure of a web application ready in minutes, rather than hours. For deployment of a web application, there are tools to manage the servers. Use the Deploy MyEclipse J2EE Project to Server command. This will bring up a list of servers. Define your server. Use the Deploy and Redeploy buttons. From the Java Enterprise Perspective, (or by adding the Servers view to another Perspective) you can start and stop the servers, such as Tomcat or JBoss. MyEclipse comes with a copy of Tomcat (currently version 6.0.13), and you can configure a copy of JBoss. There are two commands to start the server: Run, and Debug. The debug command will cause the deployed application to be placed into debug mode, which will allow you to place breakpoints, and make changes to code files. In addition, if Tomcat is started in debug mode, MyEclipse will have Tomcat automatically reload the changed files (regular mode doesnt). You can even put breakpoints into the Java scriptlets of JSP files.
MyEclipse Application Development Tools
Now we turn to the facilities in MyEclipse that help with the editing and development activities that are typical of J2EE applications, starting with those for Web applications. With MyEclipse loaded, there is a new section on the list of file types that can be created. (To reach this, you must select Other on the context menu. The section is called MyEclipse / J2EE, and it has subsections for Web files (including HTML and XML), taglibs, EJB projects, Entity and Session Beans, Struts config files, etc.
Editing XML and HTML Files
Start with the XML file type editor. This provides a Source tab and a Grid tab at the bottom.
Page 7 of 19
The Grid tab views and edits the file as a tree, while the Source tab views it as text. There are editing commands to clean-up and reformat the XML file. Syntax errors are shown with red markers to the left, just as with Java source. There is also way to create a file using a DTD specification, or validate against a DTD specification. These editing tools are similar to those in XMLBuddy, which we tested in April 2006. When editing an XML file, the outline view lists every element, and shows the nesting level. The main feature that we found lacking was a feature to collapse XML source branches, in same the way that the Java editor has a code folding feature. Next try out the HTML file type provides an editor with Source, Design, Design/Source, and Preview facilities. The Design mode includes a button-driven editor for HTML, much like a simple version of Dreamweaver or GoLive. There are also formatters and checkers. The Code Assistant now provides information about what HTML attributes are possible on which tags. This is very useful. Clean Up is more powerful than format, as it carries out a Format and can adjust the case of the tags, for instance.
Editing a JSP
Editing a JSP is a combination of editing Java and editing HTML. For instance, the parser determines if you in are a scriptlet tag or not, and offers Java or HTML code completion. The code completion facility, which knows the list of possible attributes for each of the JSP and HTML tags, and will offer them in a pop-up while editing source There are quite a few formatting facilities for JSP pages, mostly similar to those for XML or HTML. There is a design view and a preview view. There is also a code folding facility as of 5.1, which was missing in earlier releases. You can fold a scriptlet, as well as fold an HTML element and its subelements. Like NetBeans 3.5.1, MyEclipse has a facility to compile JSPs (as with the rest of Eclipse, this is done on Save). It gives you a set of markers for errors, which are red marks on the right side of the file lines. Moving the mouse over the red mark shows a mouse-over text giving the error. Having this editing and validation support is really quite powerful, however, there are still a few too many situations where the code is using JSP scriptlets in the middle of html elements that can cause the validator to generate an incorrect conclusion, particular if the there are scripts and scriptlets that are changing the scoping or grouping. However, if you think through the structure exactly as a DOM-like tree, and not play tricks in the scriptlets, then the page will be very clean and the editor/validator will help you greatly. For instance, the following produces incorrect validation
<% String selectedStr = ""; if (bCurItem) selectedStr = "checked"; %> <input type="radio" name="example" <%= selectedStr %>>
Whereas the following works:
<% if (bCurItem) { %> <input type="radio" name="example" checked=true> <% } else { %> <input type="radio" name="example" > <% } %>
You can see from this just how picky the validator is being, even requiring the checked attribute to have a value.
Page 8 of 19
Adding Facilities to a Web Application
From this point there are several optional facilities that can be added easily to the project. These are found on the MyEclipse menu, and include Hibernate, JPA, JSF, JSTL (already present in JEE 5.0 configuration), Struts, and Spring. Adding JSF would restructure the controller servlet, so we added Hibernate. As of release 6.0.1, this adds Hibernate 3.1.3, rather than the 3.2 series, and doesnt add the Hibernate Annotations libraries. So we found that the best approach is to add Hibernate, selecting the option to copy the libraries into your project, then replaced the libraries with the up-to-date set, and refreshed. The resulting library set was:
Next, we updated the Hibernate configuration file to use annotations, and changed the configuration initialization code to use an AnnotationConfiguration object. The HibernateSessionFactory performs a version of the following initialization statements, but in a thread-local manner: config = new AnnotationConfiguration(); config.configure(); sessionFactory = config.buildSessionFactory(); newSession = sessionFactory.openSession(); We have focused on an example project that is defined as the following: Java 1.5 Servlet 2.5 JSTL JSF Hibernate
Page 9 of 19
Hibernate Annotations
In these case, the web application framework is JSF, rather than Spring or Struts. We have derived a sample program from the program developed in the book JBoss at Work, and our example program supports List Views, plus CRUD operations on two related domain objects, (Cars and Inventory).
Enterprise Application Development and Deployment
Now we turn to the larger model of enterprise applications, which include both web application components and EJB application components. A good example to get started on learning this is the Tutorial on Enterprise Application Development in the MyEclipse help screens, which builds an application called TraderX. These respective portions are deployed as WAR files and EAR files. My Eclipse allows you to create a project of either type, or project which combines both as sub projects (technically by referring to them). The project model parallels the J2EE Enterprise Application model in the following manner: 1. 2. 3. MyEclipse Web Module Project - Design-time equivalent of a J2EE Web Module. A Web Module Project is identical to a basic MyEclipse Web Project with the addition of internal metadata and optional project dependencies MyEclipse EJB Module Project - Design-time equivalent of a J2EE EJB Module. An EJB Module Project is identical to a basic MyEclipse EJB Project with the addition of internal metadata and optional project dependencies MyEclipse Enterprise Project - Design-time equivalent of a J2EE Enterprise Application. Does not contain any Web or EJB project code but rather maintains associations to module projects.
Note: an Enterprise Project must contain at least 1 Web Project or EJB Projects. My Eclipse allows you to create a project of either type, or project which combines both as sub projects, as shown in the following diagram:
Page 10 of 19
In practice, the WAR files are typically bound into the EAR files. To apply this approach, create the Enterprise Application Project, as shown in the below window, and select the Creation Tasks of New web module project, and New EJB module project.
Page 11 of 19
The contents of the three resulting projects will be similar to: Main: has METADATA: application.xml. This defines the modules, and the name for the web part. EJB: contains the Java EE libraries, contains all the source code. The EJB code will contain all of your entity and session beans. Since we are using JEE 5.0 with annotations, no extra configuration files are needed. Place all of the EJB libraries here. Web: defines all of the source code for backing beans, servlets, and web utilities, plus the web.xml configuration and other files related to Web applications tools that are being used, such as JSF. This project also contains the WebRoot directory, which includes the web files (.jsp or .xhtml), image files, CSS files, and the WEB-INF directory.
If you select Java Persistence during the time of creating the project, you will be asked for the database connection information, and the appropriate files will be created. MyEclipse will maintain the application.xml file in the top-level project. A typical appears below:
<?xml version="1.0" encoding="UTF-8"?> <!DOCTYPE application PUBLIC "-//Sun Microsystems, Inc.//DTD J2EE Application 1.3//EN" "http://java.sun.com/dtd/application_1_3.dtd"> <application> <display-name>TraderX</display-name> <module id="myeclipse.1057625013008"> <web> <web-uri>TraderXWeb.war</web-uri> <context-root>/TraderWeb</context-root> </web> </module> <module id="myeclipse.1058128801619"> <ejb>TraderXEJB.jar</ejb> </module> </application>
Page 12 of 19
Critical Lessons Learned and Gotchas
1. 2. 3. 4. Place the libraries into only one of the three projects. If the libraries are present in several, you will typically get a Linkage Error message at server start-up time. Typically the libraries are placed into the EJB project. Make sure that the libraries are marked as being exported by the project. This means to select the libraries on the Order and Export tab of the projects Build Settings Check the Project settings under the MyEclipse->EAR section. You want to make sure that libraries of dependent projects get exported as part of the deployment. The default settings are to use the Workspacelevel settings, which can be found under Window->Properties->MyEclipse->EAR Project. We dont always trust those to perform the correct behavior, so we typically change the settings to be more specific and to explicitly collect the dependent projects and their libraries. Initially deploy using the Exploded format, and always check by clicking on the Browse command of the Manage Deployments menu to verify that the project has been deployed as desired. This means that the libraries are exported, and that the configuration files are present where they should be. Check for known problems in the Deployment facilities in MyEclipse. Though these are fixed as of 6.0.1, we found the following ones reported: a. There was a problem with the use of the Exploded deployment mode b. There was a reported problem in which java-seam would not be exported, unless there was a seam.properties file in your project, even if it was zero size.
5. 6.
Preferences and Configuration
Before turning to advanced tools such as database design, Tapestry, Hibernate, etc., we will discuss the Preferences that apply to MyEclipse and its tools. Since most of the intent of MyEclipse is to provide developer-time support, it is not surprising that the editors which make up MyEclipse, e.g., HTML, CSS, UML, Hibernate Mappings, etc., are all highly configurable. The configuration options are added into the tree of options that is standard with Eclipse. The screen shot below shows the MyEclipse options expanded out:
Page 13 of 19
MyEclipse Database Explorer
MyEclipse Database Explorer enables you to connect to any JDBC compliant database, browse and modify its structure and content, create and execute SQL scripts, and generate export scripts for a database. Specialized browsing and editing features are provided for Oracle database.
General Features
Database Browser for navigating the structure of a database o Hierarchically browse schema, tables, views, sequences, ... ER Designer provides graphical view of database structure o Smart auto-layout of tables and relationships o User sizable and positionable tables and relationship connections o Colors and fonts preferences o Export as PNG, JPG, BMP
Page 14 of 19
Database Explorer Perspective SQL Editor o Syntax color highlighting o Table and column name highlighting o Table and column name auto-completion (Ctrl+Space) o Associate editor with database connection and execute SQL snippets Multiple database connection management SQL generation utilities
These tools are a good subset of the tools in Squirrel or SQL Developer.
MyEclipse Hibernate Development Tools
Hibernate support has improved greatly over the last few releases of MyEclipse. There is not a particular Project type for Hibernate; instead you add Hibernate capabilities to a project through an item on the MyEclipse menu. This brings up a set of dialog boxes that ask for what Hibernate version (3.1, 3.0, earlier) to use, and some of the settings for the Hibernate configuration file. It then adds a link from your project to the library set for Hibernate. It can also generate the Hibernate SessionFactory source class code for your project. The resulting project structure looks like (for Hibernate 3.1):
As of MyEclipse release 6.0.1, the copy of Hibernate is 3.2.x which was the then-current standard. We are not clear on what connection caching system is being used with this configuration. The typical installation uses c3po, but that is not included. What is useful about this list is that it defines a working core of libraries for Hibernate (once we add in a JDBC connector library). The Hibernate configuration file dialog box is as follows:
Page 15 of 19
It provides a simple way to configure the connection to one database, and to specify the list of mapping files. For commonly used DBConnectProfiles, there is a set of definitions, stored in area that is available across projects. This enables you to quickly create or set up a Hibernate configuration. If you use the Hibernate configuration viewer in a project that didnt have Add Hibernate Capabilities applied to it, you will get a warning dialog verifying that Hibernate 3.1 conventions should be used. This actually works fine, since there were no changes to the configuration conventions between Hibernate 3.1 and 3.2. After finding out that MyEclipse contains the complete libraries for tools such as Hibernate, we can better understand why the install size is so large for MyEclipse! There is also a facility to create a Hibernate mapping file and the corresponding DTO and DAO objects in Java, by reverse engineering from the database. You first connect to the DB, and then specify the table to use. The reverse engineering wizard can generate: The mapping file. The DTO class. This can have a specified superclass, but other than that includes pretty much the standard fields as one-to-one mappings. The DAO class. This will have methods such as save, delete, merge, attachDirty, attachClean, plus findBy methods for each of the properties in the class.
Unfortunately the reverse engineering wizard will not generate the non- one-to-one mappings. Basically it is only working on one table at a time. In addition, when it generates the DTO classes, it doesnt put in collections where it should. However, the literature for MyEclipse states that it will generate a one-to-many, but we have been able to perform this. After a mapping file has been created, it can be edited using the Hibernate Mapping Editor. This is an XML editor window that is enhanced with:
Page 16 of 19
Hyperlink navigation to referenced classes and properties. Class name auto-completion. Property name auto-completion. Content assist for mapping file elements, attributes and values
Finally, MyEclipse includes a Hibernate Query Language editor and several views that allow you to execute HQL queries against your Hibernate configuration.
MyEclipse Java Server Faces Tools
As of MyEclipse 5.0.1 and later, Java Server Faces are supported with the following editing tool:
Some of the capabilities of this tool are: creation of the JSP code, navigation through the elements of the page. One of the related tools will create the faces-config.xml file that includes actions and forwards to be defined. The way to use this screen is to visually drag and drop the object from the menu on the left, place it into the page being created, and use the properties facility on the right side. More information about JSF and support within MyEclipse is located in our file Notes on JSTL and JavaServer Faces.
Page 17 of 19
MyEclipse Spring Development Tools
This project provides a set of plugins for the Eclipse platform to ease working with Beans Factory configuration files of the Spring Framework. Please visit the Help Topic: MyEclipse Learning Center: Spring/Hibernate Development > Getting Started > Introduction to Spring for a detailed quickstart document to accelerate your Spring learning experience. These facilities include all of the capabilities of the SpringIDE development effort, so we dont need to have a separate download and plug-in for that. The current version is Spring IDE 1.3.6. Once you add a Spring capability to your project, there are menus and tools available to add new beans, controllers, etc. The next important step is to use the MyEclipse-Spring project properties page to identify the bean configuration files of the project. Then, the Bean Configuration View provides a structured view of a project's Spring configuration file(s). Spring IDE has been enhanced to enable it to interact with the MyEclipse XML Editor. Dbl-click any bean or property in the Bean Configuration View and the MyEclipse XML Editor is opened and positioned to the corresponding line. The Bean Configuration Graph View provides a graphical view of a project's Spring configuration file(s), as shown below:
Since the majority of the effort in Spring development is writing the Controller classes (which are similar to Struts actions), this is a helpful way to navigate around the structure of your application. Create a new Spring bean definition by dragging and dropping a Java class from the Package Explorer view onto the Spring Bean Editor. This action will invoke the New Spring Bean Wizard prepopulated with the dropped classes as properties and constructor arguments. In the following screenshot the Person class was dropped on the editor.
Page 18 of 19
MyEclipse Web Services Development Tools
MyEclipse includes the XFire libraries and tools. As of MyEclipse 6.5, there is support for JAX-WS or XFire. The XFire version is 1.2.6. You can load the WSDL file and automatically run the WSDL to Java tools. We have more documentation on this in our Notes on Web Services document.
MyEclipse Tapestry Development Tools
This appears to be a wrapper over Spindle, which provides a project builder for projects that have the Tapestry Nature. The builder runs immediately after a Java build on the project, locating and validation many Tapestry aspects of the project. More than 50 static errors are identifiable and are marked as error markers on the resources affected. The builder depends on the project layout adhering to that discussed on the Tapestry Nature page. If the builder can not run for some reason, an error marker is placed on the project folder with description of the problem. The value of the builder is that many problems that would result in the Tapestry runtime showing the error page are intercepted before the project is ever deployed to a server. Note: not all errors can be caught by the builder. Logic errors that arise because of the runtime state of the application are not caught. So, for example, while the builder can detect if an OGNL expression is not well formed, it can not determine if the expression given might throw an exception at runtime. The builder simulates the internal workings of Tapestry by providing its own implementations of internal Tapestry objects that represent applications, libraries, components, and pages. The underlying mechanisms of Spindle are geared towards development time and no runtime artifacts (like the Servlet spec's context object) are available to the builder.
Page 19 of 19
You might also like
- DX8200Document97 pagesDX8200anhdv1979No ratings yet
- EcoStruxure Panel Server - PAS600LDocument3 pagesEcoStruxure Panel Server - PAS600Lanhdv1979No ratings yet
- In SQ L DatabaseDocument226 pagesIn SQ L Databaseanhdv1979No ratings yet
- In SQ L DatabaseDocument226 pagesIn SQ L Databaseanhdv1979No ratings yet
- 5G IMT2020 Presentation Marco Carugi Final ReducedDocument26 pages5G IMT2020 Presentation Marco Carugi Final Reducedanhdv1979No ratings yet
- Advantech - WISE-PaaS 3.0Document31 pagesAdvantech - WISE-PaaS 3.0anhdv1979No ratings yet
- Cloud Design PatternsDocument236 pagesCloud Design PatternsAraxhiel100% (3)
- VT 300 PDFDocument87 pagesVT 300 PDFanhdv1979No ratings yet
- 618 10-25-16-5G Cisco Knowledge Network October 25 2016 v5Document21 pages618 10-25-16-5G Cisco Knowledge Network October 25 2016 v5anhdv1979No ratings yet
- Cloud Design PatternsDocument236 pagesCloud Design PatternsAraxhiel100% (3)
- Fme Project PrinciplesDocument44 pagesFme Project PrinciplesAbu NadiaNo ratings yet
- Play 2.0 For Java DevelopersDocument62 pagesPlay 2.0 For Java DevelopersMirko_NSNo ratings yet
- Deep Learning Localization For Self-Driving CarsDocument105 pagesDeep Learning Localization For Self-Driving Carsanhdv1979No ratings yet
- Raspberry Pi Logger With LCDDocument46 pagesRaspberry Pi Logger With LCDanhdv1979No ratings yet
- Smart Device ManagementDocument21 pagesSmart Device Managementanhdv1979No ratings yet
- Motor Driver System 1324428696 PDFDocument25 pagesMotor Driver System 1324428696 PDFanhdv1979No ratings yet
- Tms320f2812 Based Implementation of Sensorless Control For BLDC MotorDocument10 pagesTms320f2812 Based Implementation of Sensorless Control For BLDC Motoranhdv1979No ratings yet
- PG Replication On WinDocument5 pagesPG Replication On Winajts0811No ratings yet
- Life RayDocument127 pagesLife Rayanhdv1979No ratings yet
- CH 15Document45 pagesCH 15hammad067No ratings yet
- 2013 Infocom OTrackDocument9 pages2013 Infocom OTrackanhdv1979No ratings yet
- ScrollLED - Mcppi CallertableDocument1 pageScrollLED - Mcppi Callertableanhdv1979No ratings yet
- Iso Ieee PHD TutorialDocument89 pagesIso Ieee PHD Tutorialanhdv1979No ratings yet
- 2014ENseminar OpticalFibresDocument70 pages2014ENseminar OpticalFibresanhdv1979No ratings yet
- Otp System DocumentationDocument353 pagesOtp System Documentationanhdv1979No ratings yet
- Big Data and LbsDocument57 pagesBig Data and Lbsanhdv1979No ratings yet
- 1hourdiveintoerlangotp 130322030112 Phpapp02Document193 pages1hourdiveintoerlangotp 130322030112 Phpapp02anhdv1979No ratings yet
- Otp System DocumentationDocument353 pagesOtp System Documentationanhdv1979No ratings yet
- Otp System DocumentationDocument353 pagesOtp System Documentationanhdv1979No ratings yet
- Efsf2012 Whatsapp ScalingDocument31 pagesEfsf2012 Whatsapp Scalinganhdv1979No ratings yet
- The Subtle Art of Not Giving a F*ck: A Counterintuitive Approach to Living a Good LifeFrom EverandThe Subtle Art of Not Giving a F*ck: A Counterintuitive Approach to Living a Good LifeRating: 4 out of 5 stars4/5 (5794)
- Shoe Dog: A Memoir by the Creator of NikeFrom EverandShoe Dog: A Memoir by the Creator of NikeRating: 4.5 out of 5 stars4.5/5 (537)
- The Yellow House: A Memoir (2019 National Book Award Winner)From EverandThe Yellow House: A Memoir (2019 National Book Award Winner)Rating: 4 out of 5 stars4/5 (98)
- Hidden Figures: The American Dream and the Untold Story of the Black Women Mathematicians Who Helped Win the Space RaceFrom EverandHidden Figures: The American Dream and the Untold Story of the Black Women Mathematicians Who Helped Win the Space RaceRating: 4 out of 5 stars4/5 (895)
- The Hard Thing About Hard Things: Building a Business When There Are No Easy AnswersFrom EverandThe Hard Thing About Hard Things: Building a Business When There Are No Easy AnswersRating: 4.5 out of 5 stars4.5/5 (344)
- The Little Book of Hygge: Danish Secrets to Happy LivingFrom EverandThe Little Book of Hygge: Danish Secrets to Happy LivingRating: 3.5 out of 5 stars3.5/5 (399)
- Grit: The Power of Passion and PerseveranceFrom EverandGrit: The Power of Passion and PerseveranceRating: 4 out of 5 stars4/5 (588)
- The Emperor of All Maladies: A Biography of CancerFrom EverandThe Emperor of All Maladies: A Biography of CancerRating: 4.5 out of 5 stars4.5/5 (271)
- Devil in the Grove: Thurgood Marshall, the Groveland Boys, and the Dawn of a New AmericaFrom EverandDevil in the Grove: Thurgood Marshall, the Groveland Boys, and the Dawn of a New AmericaRating: 4.5 out of 5 stars4.5/5 (266)
- Never Split the Difference: Negotiating As If Your Life Depended On ItFrom EverandNever Split the Difference: Negotiating As If Your Life Depended On ItRating: 4.5 out of 5 stars4.5/5 (838)
- A Heartbreaking Work Of Staggering Genius: A Memoir Based on a True StoryFrom EverandA Heartbreaking Work Of Staggering Genius: A Memoir Based on a True StoryRating: 3.5 out of 5 stars3.5/5 (231)
- On Fire: The (Burning) Case for a Green New DealFrom EverandOn Fire: The (Burning) Case for a Green New DealRating: 4 out of 5 stars4/5 (73)
- Elon Musk: Tesla, SpaceX, and the Quest for a Fantastic FutureFrom EverandElon Musk: Tesla, SpaceX, and the Quest for a Fantastic FutureRating: 4.5 out of 5 stars4.5/5 (474)
- Team of Rivals: The Political Genius of Abraham LincolnFrom EverandTeam of Rivals: The Political Genius of Abraham LincolnRating: 4.5 out of 5 stars4.5/5 (234)
- The World Is Flat 3.0: A Brief History of the Twenty-first CenturyFrom EverandThe World Is Flat 3.0: A Brief History of the Twenty-first CenturyRating: 3.5 out of 5 stars3.5/5 (2259)
- The Unwinding: An Inner History of the New AmericaFrom EverandThe Unwinding: An Inner History of the New AmericaRating: 4 out of 5 stars4/5 (45)
- The Gifts of Imperfection: Let Go of Who You Think You're Supposed to Be and Embrace Who You AreFrom EverandThe Gifts of Imperfection: Let Go of Who You Think You're Supposed to Be and Embrace Who You AreRating: 4 out of 5 stars4/5 (1090)
- The Sympathizer: A Novel (Pulitzer Prize for Fiction)From EverandThe Sympathizer: A Novel (Pulitzer Prize for Fiction)Rating: 4.5 out of 5 stars4.5/5 (120)
- Her Body and Other Parties: StoriesFrom EverandHer Body and Other Parties: StoriesRating: 4 out of 5 stars4/5 (821)
- SAD - Ch7 - Architectural - Deployment ModellingDocument23 pagesSAD - Ch7 - Architectural - Deployment ModellingPhi Nguyễn ĐứcNo ratings yet
- Zabbix 3.0 - Dia 2&3 - Administrator PDFDocument126 pagesZabbix 3.0 - Dia 2&3 - Administrator PDFcharrazcaNo ratings yet
- OpenText Archive Server 10.1.1 - Installation On UNIX-Linux English (AR100101-IASUO-En-8)Document64 pagesOpenText Archive Server 10.1.1 - Installation On UNIX-Linux English (AR100101-IASUO-En-8)Pandit Katti NarahariNo ratings yet
- Building ECommerce Application - Developers From DevZone - 17Document284 pagesBuilding ECommerce Application - Developers From DevZone - 17LilianaNo ratings yet
- 2Document10 pages2Iskandar SyahNo ratings yet
- TCIB2 Deploy R14Document30 pagesTCIB2 Deploy R14Emmanuel Uchenna ChukwuNo ratings yet
- VizMosart AvidiNewsWebServicesforStatusFeedbackDocument20 pagesVizMosart AvidiNewsWebServicesforStatusFeedbackUros Kos HojnikNo ratings yet
- JSP TutorialDocument280 pagesJSP Tutorialeduardo_quintanill_3No ratings yet
- CIS Tomcat 10 Benchmark v1.0.0 PDFDocument169 pagesCIS Tomcat 10 Benchmark v1.0.0 PDFIván López - InnovattiaNo ratings yet
- How To Use Asset Management (Theft Deterrent)Document102 pagesHow To Use Asset Management (Theft Deterrent)tiagokentaNo ratings yet
- IDENTIKEY Authentication Server SDK Programmer's GuideDocument149 pagesIDENTIKEY Authentication Server SDK Programmer's GuideGeorge Szo CristianNo ratings yet
- Mobile:+91-8970934611 Vikas .K Santhegudda Email: ObjectiveDocument5 pagesMobile:+91-8970934611 Vikas .K Santhegudda Email: ObjectiveVikas VickyNo ratings yet
- Q-PLM Enovia V6 + CT5Document128 pagesQ-PLM Enovia V6 + CT5Alexander ShabarchinNo ratings yet
- OpenAM 13.5 Getting StartedDocument30 pagesOpenAM 13.5 Getting StartedDuy NguyenNo ratings yet
- Resume PDFDocument5 pagesResume PDFadivishNo ratings yet
- WTL Assignment No.5Document3 pagesWTL Assignment No.5Sujit KhandareNo ratings yet
- Basic Computer Terminology PDFDocument30 pagesBasic Computer Terminology PDFfirdoseNo ratings yet
- Web Programming Sample ExamplesDocument94 pagesWeb Programming Sample Examplesrafath5No ratings yet
- VCX Maintenance Guide v9.0Document264 pagesVCX Maintenance Guide v9.0Fernanda QuezadaNo ratings yet
- Web App DeploymentDocument122 pagesWeb App DeploymentEyramNo ratings yet
- AJPredirectand SSLinstalldocumentDocument3 pagesAJPredirectand SSLinstalldocumentRamakrishna NannapaneniNo ratings yet
- Add Edit Delete Row To Datatable On The Fly Using PDFDocument12 pagesAdd Edit Delete Row To Datatable On The Fly Using PDFRoder100% (1)
- Resume SachinDocument4 pagesResume SachinShekhar100% (1)
- Marcus Moore System Engineer16Document15 pagesMarcus Moore System Engineer16ashish ojhaNo ratings yet
- Joget Workflow Getting Started v1.0Document38 pagesJoget Workflow Getting Started v1.0Franc Fritz MurgeljNo ratings yet
- OMW Basic Commands OutputDocument4 pagesOMW Basic Commands OutputAbhijeet MohantyNo ratings yet
- Oracle® Business Intelligence PublisherDocument22 pagesOracle® Business Intelligence Publishersumanth_0678No ratings yet
- Hibernate & Tomcat Quickstart: 1. Object/relational PersistenceDocument6 pagesHibernate & Tomcat Quickstart: 1. Object/relational PersistencegopalmyneniNo ratings yet
- CS 505 - Linux Laboratory Manual - Final - 1659164997Document29 pagesCS 505 - Linux Laboratory Manual - Final - 1659164997abhishek KumarNo ratings yet
- Memory Leak Messages When Shutting Down Apache Tomcat Web Container Running AM (All Versions) - ForgeRock BackstageDocument4 pagesMemory Leak Messages When Shutting Down Apache Tomcat Web Container Running AM (All Versions) - ForgeRock BackstageSunkaraVenkataramanaNo ratings yet