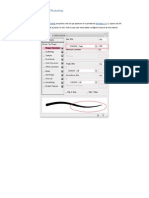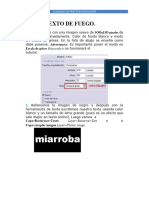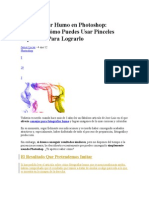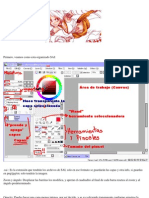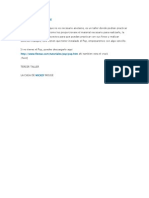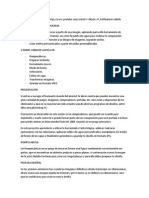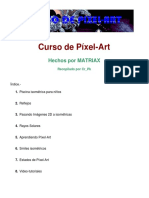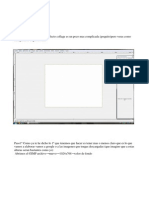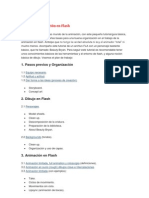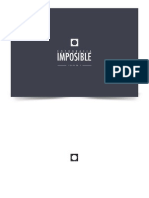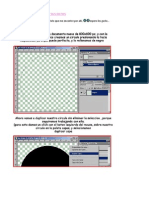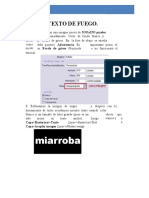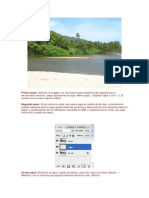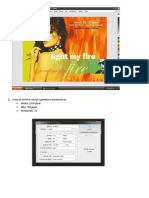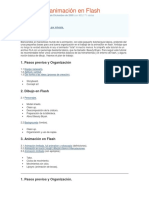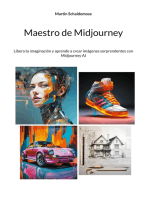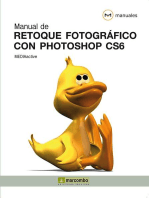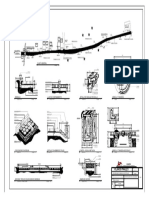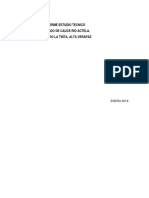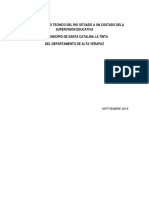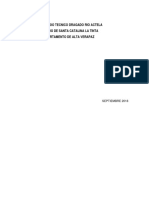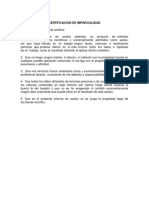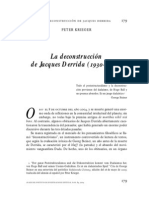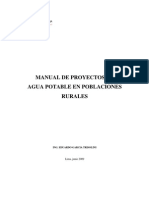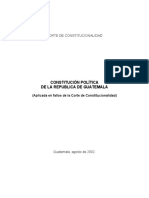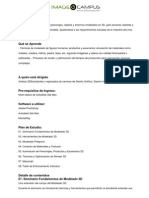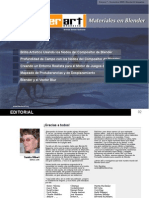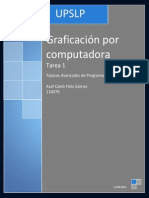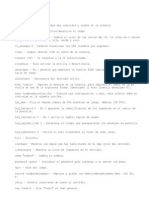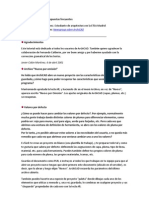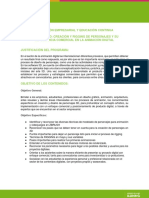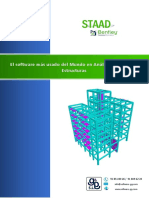Professional Documents
Culture Documents
Kerkythea Tutorial 05 Materiales y texturas
Uploaded by
Josué Guillermo Cruz MaldonadoOriginal Title
Copyright
Available Formats
Share this document
Did you find this document useful?
Is this content inappropriate?
Report this DocumentCopyright:
Available Formats
Kerkythea Tutorial 05 Materiales y texturas
Uploaded by
Josué Guillermo Cruz MaldonadoCopyright:
Available Formats
Kerkythea Tutorial 05 Materiales
Que tal. Aprovechando que tengo algo de tiempo libre, les quiero explicar como crear sus propios materiales en KT de manera basica y de paso darles unos tips para cuando texturicen en Sketch Up. Como en el tutorial del pasto, lo que les voy a mostrar yo lo aprendi de un tutorial de la pagina de KT y como ya saben, siempre hay que respetar el trabajo de otros autores y es por eso que pondre el link directo al tutorial para que lo chequen, esta muy completo y tocara algunos temas que yo no, como ya dije yo lo mostrare de manera basica para que tengan una idea de como seguir el tutorial original. El tutorial lo encuentran aqui, es mas como un manual y les recomiendo 100% que le den una hojeada, el manual esta en ingles desafortunadamente para algunos, vere si me dan permiso de traducirlo y aadirlo a las descargas. Kerkythea Material Guide Bien, comencemos con el modelo en SU, con fines practicos utilizare un cubo y un plano pero basicamente es lo mismo para cualquier modelo. Elijan cualquier material para su cubo, yo utilizare una textura de concreto a la que le aadi un margen para que al texturizar se vea como planchas cuadradas que forman una reticula. Para quienes no sepan como aadir sus propias texturas basta con que pinten de cualquier color el modelo y despues en laventana de materiales den click a la pestaa edit y en donde dice Texture le dan al boton de browse y seleccionan la que ustedes quieran.
Aade la textura que deseas utilizar.
Bien, a alguien le ha pasado que las texturas no coinciden en las aristas o simplemente les gustaria moverlas aun no saben como? Pues he aqui la solucion, den click derecho a la cara que tiene la textura que desean mover, elijan Texture y luego Position, veran que aparece un plano con la textura y 4 pins (cada uno hace algo distinto, escalar, girar, cambiar tamao, etc) en este caso necesitamos utilizar el pin rojo, den click y mantenganlo presionado, arrastren el pin para mover la textura y acomodenla a su antojo. Una vez que han posicionado la textura, pueden utilizarla de referencia para otras caras, por ejemplo; si las caras contiguas llevan la misma textura y necesitan que esten alineadas con la que movieron, simplemente seleccionen el gotero en la ventana de materiales y tomen la muestra de la textura que movieron, asi cuando pinten las demas con esa muestra se alinearan automaticamente.
Basta con que muevan los pins segun necesiten.
Una vez hecho esto aadimos sombras y exportamos a KT. Cabe mencionar que por ejemplo, yo suelo utilizar texturas que preparo yo mismo o que encontre en alguna pagina de internet y mientras modelo pinto el material con colores normales y los renombro al material de la textura que utilizare, una vez que termino el modelo asigno la textura a cada color y realizo los ajustes, esto ayuda a aligerar el modelo mientras trabajan. Bueno ahora si vamonos a KT, como no quiero terminar con un post demasiado largo, me enfocare en 3 materiales, concreto, un recubrimiento de piedra, vitropiso (o superficies como marmol) y una superficie de madera. Como dije, lo har sencillo as que por ahora solo jugaremos con el Bump y el Specular, hay muchas mas opciones para crear materiales as como lo que se llama Layered Material pero como considero que quienes leen estos tutoriales quieren algo simple y sencillo, esas opciones as como el Layered Material las dejaremos para otra ocasin.
Con el fin de que realmente aprendan, no pondr las texturas que utilice as los "obligare" a buscar los settings adecuados para la textura que utilizaron y me aseguro de que puedan hacerlo con otras texturas lo que si compartir con ustedes son los settings. Asumo que ya estn familiarizados con la ventana de edicin de materiales as que en vez de imgenes solo escribir los parmetros, omitire el diffuse ya que creo que todos saben que es la textura. Concreto Specular: Gris obscuro (25%) Specular attenuation: Fresnel Shininess: 40 Bump: La misma imagen con la que texturice. Strength: 3 Como ya les mencione en otro tutorial, a veces la textura misma sirve muy bien de Bump, a veces no... recuerden que elBump debe ser en escala de grises para mejores resultados as que si la imagen con que texturicen se compone de grises es muy probable que la puedan utilizar, pero ustedes experimenten.
Recubrimiento de piedra Specular: Gris obscuro (25%) Specular attenuation: Fresnel Shininess: 20 Bump: La misma imagen con la que texturice. Strength: 6 De nuevo, la imagen sirvi de Bump Map.
Vitropiso (Superficies reflectantes) Specular: Gris obscuro (20%) Specular attenuation: Fresnel Shininess: 1000 Reflection: Imagen de la textura + Gris obscuro (20%) Aqu hay algo muy importante, el parmetro Reflection no refleja las luces as que asegurence de aadir el Specular si necesitan que la luz se refleje en el material y genere los custicos. Como pueden ver ademas de la textura aad un color para mejorar el efecto, para agregar mas de uno solo agrguenlo tal cual lo haran si no tuviera nada aun.
Madera Specular: Gris obscuro (27%) Specular attenuation: Fresnel Shininess: 40 Reflection: Gris obscuro (30%)
Bump: Bump Map. (Generado como mencione en un tutorial). Strength: 0.2
Tengan cuidado con el Bump al hacer materiales que simulen madera ya que si bien se tiene que apreciar algo de textura, por lo general el acabado es liso y suave. Y as es como se ven.
Apariencia final de cada material.
No esperen que sus materiales se vean iguales ya que no utilizamos las mismas texturas (bueno en la madera utilice una de SU as que probablemente esta si debera quedar igual...), la idea es que experimenten y jueguen con los parmetros, comparando sus resultados con los mos y ajustando segn crean conveniente. Ya que tengan sus materiales listos y estn agusto con los resultados, podemos guardarlos en una librera o crear una para tenerlos siempre a la mano. Para ello nos vamos KT y en Settings seleccionamos Materials... aparecer la ventana de la imagen, del lado izquierdo estn todos los materiales de la escena y en el derecho la librera que crearan o a la que estn aadindolos.
Material Workshop
En escenas grandes podran tener problemas si no renombran sus materiales desde el principio y considerando que algunos materiales son sencillos ya que o estan muy lejos o casi no se ven, es conveniente renombrar para evitar guardar materiales sin modificaciones. Total, ya que ubicaron los materiales, den click derecho sobre el material y seleccionen Send to library el material ahora aparecer en la parte derecha, para los demas basta con que mantengan presionado Control y seleccionen todos los materiales que quieran aadir y de nuevo Send to library, ya solo queda dar click a Save y elegir un nombre, de esta manera los materiales estaran disponibles para utilizarlos en otros modelos. KT tiene un panel a la derecha llamado Material Browser, no es mala idea tener siempre ah cargada nuestra librera as solo es de seleccionar materiales en el modelo y dar doble click en el que guardamos para cargarlo. Por ultimo, algunos consejos al trabajar en esto. - Procuren texturizar adecuadamente ya que si tienen un render con materiales fotorealistas pero texturas mal colocadas de nada nos servir estar renderizando por horas.
- Mientras mas alto el valor del parmetro Specular mas reflejante sera, mientras mas bajo, el destello sera mas opaco. - No exageren con el Reflection con un gris (1 - 40%) se obtienen buenos resultados. - Si tienen a la mano un material similar estdienlo para que entiendan mejor como recrearlo. - Una buena manera de ver si los Bump estn bien es renderizando con el Preset # 22 Clay Render (Photon map - Medium)este preset renderiza la escena sin texturas y denota los Bump. Pues bueno, eso es todo por hoy, espero este tutorial les sea de utilidad y obtengan buenos resultados con sus texturas. Que estn bien! Saludos.
Kerkythea Tutorial 04 Pasto
Que tal. Hoy les tengo algo que tal vez muchos se estn preguntando como hacer correctamente, el crear un material para pasto. Como ya mencione en el post de Kerkythea, este excelente programa tiene una debilidad y es que no cuenta condisplacement, que resulta muy til a la hora de hacer pasto, pero vamos que al menos no estaremos tentados ni tendremos largos tiempos de render por utilizarlo. Como podemos simular el pasto en Kerkythea? Tenemos dos opciones, o utilizamos un Bump Map, que nos puede crear el efecto de pasto til si el pasto no esta en primer plano, o utilizamos un Clip Map que nos puede ser realmente til a la hora de renderear pasto, esto yo lo aprend de un tutorial de la pagina oficial de Kerkythea y como respeto al autor, les pido que primero lo lean para que tengan una idea ya que yo solo lo explicare de una manera simple, cabe mencionar que el tutorial incluye la imagen que utilizaremos para el Clip Mapping. El tutorial lo encuentran aqui. Como en los dems tutoriales la imagen a escena a trabajar es esta.
Como pueden apreciar el pasto se ve plano y parece mas como si estuviera pintado, lo que podemos hacer va Clip Mapping es darle algo de volumen, el Clip Mapping funciona de la misma manera que un Alpha Mask, para los que no sepan de que va, en trminos sencillos es otra imagen en escala de grises o en blanco y negro que actuara como una gua para la textura en que se aplique, es decir; si utilizamos un Clip Map con crculos negros en un fondo blanco, el programa recortara de la textura todos aquello de color negro, en este caso quedara el pasto con un montn de agujeros, ademas nos permitir ajustar el que tan separadas quedaran las partculas unas de otras. Que necesitamos para esto? 1. Una textura para el Clip Mapping, como dije, esta la encuentran en el tutorial. O bien pueden utilizar un programa de edicin de imgenes y utilizar el filtro Ruido (Noise) para generar una. 2. El modelo con una textura aplicada de manera que tenga una proporcin real. Bien, para comenzar, tenemos que seleccionar el plano que texturizamos como pasto y lo que haremos sera crear una copia y pegarla sobre el plano original a unos cuantos centmetros de distancia, es decir quedaran uno sobre otro. Por lo general, yo utilizo tres planos, uno con la textura y dos para Clip Mapping, lo importante aqu es que al crear la copia renombren el material de las otras capas (quiz tengan que texturizar cada capa por separado), ya que; Kerkythea reconoce las geometras por los materiales, as que si hacen 200 capas y todas tienen la misma textura/material, al hacer un cambio en estas capas, cambiaran las dems tambin. Como tip, si lo prefieren pueden hacer esto directamente en Kerkythea, solo har falta seleccionar el plano con la textura de pasto y presionar la tecla Insertar, esto creara una copia del plano as que solo bastara con que utilicen el cursor para moverlo un poco hacia arriba. La desventaja de esto es que quiz alguno de ustedes prefiera utilizar diferentes texturas para cada capa, como suelo hacer yo en algunos casos. El siguiente paso es seleccionar la primera capa (la base se queda tal y como esta) y le damos Click derecho / Edit Material, en la parte derecha vern la opcin Clip Mapping, damos Click derecho en Texture, ahi le damos a Browse... y buscamos el Clip Map. Al realizarlo tendrn una ventana como esta.
En los recuadros rojos marco tanto la textura que sirve como Clip Map y donde tenemos que colocarla.
Como vern, tenemos un parmetro que es Thereshold, dependiendo el valor sera la separacin que tengan las partculas de la textura, mientras mas alto el valor (maximo 1.00) mas separadas estarn unas de otras, tal como pueden ver en la esfera, con un valor de 0.5 podra bastar para la primera capa (incluso si es la nica), si tenemos mas capas, hay que reducir el valor en cada capa, as generaremos un cierto efecto de volumen en el pasto. Por ultimo aqu tienen la escena ya rendereada para que vean mas o menos que tipo de efecto nos da la utilizacin de unClip Map.
Como pueden apreciar en comparacin a la otra imagen, con esta tcnica se generan mas sombras y esto provoca un efecto de volumen en el pasto.
Para finalizar, les aconsejo un par de cosas. - Utilicen la mejor textura que puedan encontrar, si utilizan una que se pixelea la calidad decaer. - El pasto NO ES PLANO, basta con que miren su jardn y vern que tiene algunos desniveles, yo lo he hecho as solo con fines ilustrativos para el tutorial, as que procuren darle pequeos desniveles o generar mas capas con un valor menor mayor a 0.6 para crear esa ilusin. - Pueden aadirle un Specular en un color Gris oscuro, as segn la direccin de la luz podran generar un efecto de pasto hmedo. Bueno, es todo por hoy pronto les tendr algun tutorial de creacin de materiales y como guardarlos en la librera, as como la insercin de modelos como arboles y vegetacin. Les recuerdo que hay una encuesta en la parte inferior del blog, tmense unos segundos para votar por alguna opcin si es de su inters. Ademas, cualquier comentario es bienvenido. Que estn bien, saludos.
Kerkythea Tutorial 03 Simulando agua
Que tal. Esta vez les tengo un tutorial para simular agua, ya sea una fuente, el oceano, un charco, piscina o lo que ustedes quieran. *Nota: Les recuerdo que yo realizo estos tutoriales basados en modelos que hago en Sketch Up, aunque se que los usuarios de Blender o 3ds Max se las ingeniaran o entendern lo que comento, incluso si utilizas otro renderizador, quiza con esto de des una idea de por donde empezar en el mismo. Antes de ponerles el tutorial veamos puntos bsicos ya que el querer simular agua no nos afecta desde que exportamos el modelo o abrimos KT, nos afecta desde que nos surge la idea de incluirle en el proyecto!!! Porque? Simple, porque tiene que tenerse en cuenta a la hora de modelar. El agua como todos saben es un liquido incoloro (por lo general) as que, que pasa si tenemos una piscina "superficial" (Entindase por "Superficial" que esta no tiene un fondo y solo se modelo lo que se ve por encima de la superficie) en el modelo? Pues que al renderizar este material, sera translucido y por ende, tendremos un gran agujero con reflejos en nuestro render ya que bajo el plano en que aplicamos el material no hay nada y si lo hay veremos a travs de el, por ejemplo si es una piscina en una azotea, veremos el interior de la planta que esta debajo. Pero bueno, vamos a las soluciones alternativas por eso de que se nos paso el detalle de modelar el fondo de la piscina, fuente o cualquier otro. La primera solucin es que si no se vera en primer plano, el angulo de la cmara no incluye el piso del fondo o no nos importa que se vea simple, copiamos el plano en que aplicamos la textura del agua y con la herramienta " Pull" empujaremos el piso a la profundidad deseada y le aplicaremos la misma textura que a las paredes, hecho esto; pegamos el plano que copiamos anteriormente y lo colocamos donde iba el original y listo, con eso queda por lo menos decente. Segunda, si de plano nos da pereza seguir modelando o el modelo se hace el difcil y solo sufrimos, lo que haremos sera emplear ngulos de cmara en que el horizonte este mas cerca de la parte inferior de la imagen y/o utilizaremos un IOR (ya les dir que es...) mayor al que comnmente se utiliza para el agua, creando as mas reflejos y por tanto disfrazar el hueco. Preferira que utilizaran el primero ya que si planean hacer renders ambientados en la noche, podemos agregar un par de luces de baja intensidad en el fondo de la piscina, activar los custicos y tendremos un par de destellos en donde sea que la las luces alcancen a proyectarlos y por ende un render mas interesante. Ahora si, vamos a lo que seguramente interesa mas, una vez que ya exportaron el modelo y lo abrieron en KT, ubicaremos el plano con la textura de agua y en la lista damos click derecho sobre el y seleccionamos "Edit Material" enseguida se abrir el editor de materiales y veremos los siguiente:
Como pueden ver aqu el material aparece como Matte/Phong y no nos sirve para lo que queremos.
Lo primero que haremos sera cambiar el tipo de material, as que damos click derecho a la lista del recuadro y elegimos"Set Thing Glass Material" el editor cambiara y veremos el siguiente.
En esta imagen ya tengo el material listo, notese como han cambiado algunas de las opciones.
Ya que tenemos el editor como en la imagen, haremos lo siguiente. Paso 1: Elegiremos el color o textura segun la necesidad del proyecto, por ejemplo pueden poner el agua de algun color o darle una textura, por lo general yo siempre utilizo los colores mas cercanos al blanco para que se vea limpia y me deje apreciar el fondo con claridad. Aqu es donde aparece lo del IOR que como pueden darse cuenta es Index Of Refraction y es el parmetro que afectara los reflejos en el agua, mientras mas alto mas reflejara, el IOR para el
agua vendra a ser 1.333, pero como les mencionaba en las alternativas; pueden subir este valor para dar mas reflejos y disfrazar el hueco, solo busquen que tenga equilibrio. Paso 2: Aqu aplicaremos un BUMP Map para el agua (el procedimiento es el mismo que en el tutorial anterior), podemos hacer el BUMP con la misma textura que utilizaron con el agua (si no piensan utilizar textura igual pueden aplicar el BUMP Map tal como aparece en la imagen de arriba) y con esto lograremos que los reflejos se alteren y se vean ondulados. Este paso lo considero importante ya que sin el, el material no sera agua, solo se vera como un simple vidrio y se perder mucho el realismo de la escena. Pueden consultar el tutorial de BUMP aqui. Por ultimo renderizamos y vemos que tal quedo el render, si se distorsiona mucho el reflejo, den un valor menor al BUMP, si no; den un valor mas alto y jueguen con los mismos hasta que sea de su agrado, lo mismo para el IOR y los colores o texturas que utilicen. Les dejo una imagen de muestra para que vean el resultado final, si miran con atencin, se darn cuenta de que el agua aun cuando esta reflejando el cielo y la planta, al mismo tiempo nos permite ver a travs, esto se pierde segn se aumenta el valor del IOR, as que tengan cuidado o terminaran con una fuente/piscina/charco o lo que sea con apariencia de gelatina.
Notese como debajo del reflejo tambin se puede ver la sombra que se proyecta.
Por ultimo, busquen el parmetro de BUMP mas adecuado y recuerden siempre utilizar un Global, esta caracterstica de KT nos hace el trabajo mas fcil y nos evitamos tener que hacer retoques en algn editor de imgenes para aadir el cielo. Bueno, me despido, espero este tutorial les sea til.
Kerkythea Tutorial 02 Aplicando BUMP.
Que tal. Asumo que ya tienen instalado el integrador de KT en el software de diseo que estn utilizando para continuar con estos tutoriales, si aun no lo tienen y no saben como hacerlo, haganmelo saber. El aplicar Bump en un material es lo que hace que se vea con hendiduras o con relieve, aunque esto a modo de ilusin ya que no modifica la geometra del modelo como lo hace el Displacement por lo que si tenemos un muro de piedra, nos dar la impresin de que fueron modeladas las hendiduras y todo, pero al mirar los bordes nos daremos cuenta de que rompe un poco la ilusin. Para este tutorial, utilizare el mismo modelo de SU que utilizare para el tutorial de pasto, reflexiones y agua as que cuando ustedes hagan el modelo, gurdenlo para los siguiente tutoriales si asi lo desean. Antes de comenzar, recuerden que si el modelo fue hecho en SU tienen que asegurse de que todos los materiales fueron aplicados a la cara blanca y no a la azul, si no estan seguros de ello, en View / Toolbars esta la barra Face Style, esta barra esta conformada por botones con cubos diferentes, uno de ellos llamado Monochrome. Pulsen monochrome y si el modelo se ve totalmente blanco, todo bien, si no; seleccionen las caras azules y click derecho / Reverse faces para voltear la cara y poderle aplicar el material.
He aqu la barrita, es el boton del extremo derecho.
Este es el modelo.
Esta es la imagen en render de KT sin modificar texturas ni agregar materiales.
Ahora, lo primero que hay que tener a mano es la textura para el Bump, a veces cuando descargamos texturas vienen conMaps de Bump, displacement y Specularity. En este caso al ser una textura del propio SketchUp, no tenemos una de Bump pero no hay problema, podemos hacer la textura nosotros mismos, para esto; una vez que han exportado el modelo a KT, al guardar el archivo tambin se guarda una carpeta con las texturas con el nombre TX_"nombre del modelo". Ya teniendo la textura a la mano la abrimos en algn programa de edicin de imgenes y con ayuda de alguna herramienta la vuelven de color a escala de grises, despus inviertan los colores y el resultado sera como el de la siguiente imagen.
Textura SketchUP | Textura para Bump
Para los que no tengan un programa de edicin, chequen esta pagina, tiene un mtodo muy ingenioso para convertir la imagen a escala de grises, ya solo bastara que invirtieran los colores en el Paint.
Bien, ya teniendo todo seleccionamos el material al que le aplicaremos Bump, recuerden que KT reconoce como una nica entidad todos los volmenes que tengan la misma textura, en la lista de materiales vern el material seleccionado con una estrella, den click derecho y a Edit material. Ahora, damos click derecho en Texture, en el apartado de Bump Mapping y al segundo boton tal cual muestra la imagen, una vez ahi por medio de Browse... buscan la textura de Bump que hicieron anteriormente y dan a OK.
Una vez que agreguen el Map, notaran que cambia la vista previa.
Notaran dos cosas, a un lado de Texture aparecer una miniatura del Map que agregaron y que la vista previa con la esfera se vera diferente. En el apartado de Bump Mapping hay un parmetro que dice Strenght, bueno el valor de este parmetro sera lo que intensifique el Bump, jueguen con los valores segn requieran con el material en cuestin ayudndose con la vista previa, una vez estn cmodos con el valor den click a Apply Changes y despus aClose Editor. Al renderear habr un cambio perceptible a simple vista en la mayora de los casos, cuando no sea as, traten de acentuarlo con las sombras proyectadas sobre el material. He aqu la imagen rendereada con el Bump aplicado con dos valores diferentes para que vean las diferencias.
Bump Strenght 2.0
Bump Strenght 8.0
Esta tcnica es muy til para dar realismo a un render, sin embargo; el abuso en el valor del parmetro podra terminar con una textura que podra verse grotesca como es el caso del render con Strenght 8.0, que ya empiezan a denotarse demasiado los relieves. Por ultimo, recuerden que a mayor calidad de textura, mejor es el efecto de esta tcnica, as que procuren ir creando una coleccin de texturas de buena calidad y estarlas respaldando peridicamente para siempre tenerlas a la mano.
Kerkythea Tutorial 01 Lo bsico.
Bueno, como lo prometido es deuda, he aqui el primer tutorial de Kerkythea. En este tutorial les presentare la interfaz del programa y de manera general el para que sirve cada uno de sus componentes tal cual hice con el tutorial de SketchUp. Van a necesitar lo siguiente. - Kerkythea - Integrador Low poly trees HighRes Skyes
Basic
Librerias Glasses
Bien, eso es los que necesitaremos para los primeros tutoriales, que mas que nada se trata de que vean por donde va el asunto. Por ahora veremos nicamente Kerkythea, por ahi del cuarto tutorial ya les dir como integrarlo a SketchUp, Blender o 3D Studio max. Para instalar las libreras es necesario hacerlo desde el mismo Kerkythea, para esto vamos a: File / Install Library... y seleccionamos cada una. Muchos se asustan cuando lo instalan y lo abren por primera vez, echemos un vistazo a la interfaz de Kerkythea.
1. Esta es la barra de herramientas, como en cualquier programa; encontraremos opciones como: Copy, Paste, Undo, Preferences, etc. A travs de esta barra es como accedemos a los modelos, cambiamos a vistas ortogonales e iniciamos el render. (Esto ya lo veremos en el siguiente tutorial). 2. En esta parte encontraremos tanto materiales, cmaras, luces y escenas. Mientras mas materiales, mas larga sera la lista, as que si trabajan con SketchUp procuren que cada material que apliquen sea renombrado para poderlos ubicar mas fcilmente. 3. Como se imaginaran, este es nuestro espacio de trabajo y de alguna manera a la que tardamos mas en adaptarnos por el movimiento que tiene respecto al mouse. Click izq. = Seleccionar | Click der. = Pan | Scroll wheel = Zoom | Scoll click = Orbit Tengan en cuenta que el orbit se realiza en torno al material seleccionado, por lo que si seleccionan una lampara y se alejan, al hacer orbit podran terminar MUY confundidos. 4. Aqu se despliegan las libreras de materiales con un pequeo preview, en lo personal casi nunca lo utilizo pero quiz a mas de uno le resulte practico.
5. Esta pequea ventana es la vista previa de render, en ella podremos ver el progreso del render para ver como va quedando. 6. Por ultimo tenemos la barra de estado que nos dir que funcin estamos utilizando, cuantas cmaras y luces hay, el tiempo que lleva renderizando, etc. He aqu un pequeo ejercicio para que se familiaricen con esto que les acabo de comentar. Abran Kerkythea >> Insert / Model / Basic Primitives / Cube >> Insert / Globals (eligen el que gusten) presionen la tecla V y tendrn un cubo flotando en la nada, experimenten con esta escena basica para que se acostumbren a los controles del mismo.
You might also like
- Restaura Fotos Antiguas con PhotoshopDocument12 pagesRestaura Fotos Antiguas con PhotoshopGalo CárdenasNo ratings yet
- Cómo Restaurar Fotos Antiguas Con Photoshop Paso A PasoDocument23 pagesCómo Restaurar Fotos Antiguas Con Photoshop Paso A PasoFélix GalvánNo ratings yet
- Texturas TileablesDocument5 pagesTexturas TileablesAlex LaraNo ratings yet
- Cómo Crear Plumas de Pajaro en PhotoshopDocument122 pagesCómo Crear Plumas de Pajaro en PhotoshopAlcides FloresNo ratings yet
- 5 claves vectorizar ilustraciones IllustratorDocument10 pages5 claves vectorizar ilustraciones IllustratorCassini PassengerNo ratings yet
- Efecto Breaking ApartDocument17 pagesEfecto Breaking ApartJesus Alberto Cortez TucoNo ratings yet
- Manual Retoque Fotos Antiguas Con PhotoshopDocument12 pagesManual Retoque Fotos Antiguas Con Photoshopskilltik96% (28)
- Ejercicios Photoshopp - 1Document9 pagesEjercicios Photoshopp - 1rojascoila22No ratings yet
- Cómo Pintar Humo en PhotoshopDocument9 pagesCómo Pintar Humo en PhotoshopyaditoNo ratings yet
- Afiche de Película Con PhotoshopDocument5 pagesAfiche de Película Con PhotoshopUc Diseño Bidimensional IquevedojNo ratings yet
- Tutorial SAIDocument10 pagesTutorial SAICatalino Miauw MiawNo ratings yet
- Efecto Texto Tierra PhotoShopDocument31 pagesEfecto Texto Tierra PhotoShopDenisNo ratings yet
- Taller de FotomontajeDocument16 pagesTaller de Fotomontajeamoyama1No ratings yet
- Guía práctica de modelado 3D con ZBrushDocument101 pagesGuía práctica de modelado 3D con ZBrushChema González GómezNo ratings yet
- Afiche de Película Con PhotoshopDocument5 pagesAfiche de Película Con PhotoshopRikardo89MPNo ratings yet
- Uso Del Motor de Blender GameDocument56 pagesUso Del Motor de Blender GameFelipe Perez ReaNo ratings yet
- Ejercicios PhotoshopDocument94 pagesEjercicios PhotoshopCarlos Javier Janampa Cruz0% (1)
- Ejercicios Photoshop IDocument94 pagesEjercicios Photoshop IjorgelosadachauxNo ratings yet
- Curso de Pixel Art PDFDocument43 pagesCurso de Pixel Art PDFJONATHAN ABREUNo ratings yet
- PothoshopDocument75 pagesPothoshopsalvadorNo ratings yet
- Colorear Fotos AntiguasDocument24 pagesColorear Fotos AntiguasAngel MikiNo ratings yet
- Crear un efecto de texto de chicle brillante en PhotoshopDocument106 pagesCrear un efecto de texto de chicle brillante en PhotoshopPedro Enrique Pereda MoralesNo ratings yet
- Herramientas Photoshop PDFDocument41 pagesHerramientas Photoshop PDFmaria60% (5)
- Rompecabezas en Photoshop CsDocument5 pagesRompecabezas en Photoshop CsTimoteo Machaca CalcinaNo ratings yet
- Semana Del Render - Workshop SKP y VrayDocument28 pagesSemana Del Render - Workshop SKP y VrayLeslie LopezNo ratings yet
- Restaurar Fotografías Antiguas Con Adobe PhotoshopDocument7 pagesRestaurar Fotografías Antiguas Con Adobe Photoshopagurtzane.iturbeNo ratings yet
- Curso de Pixel-ArtDocument43 pagesCurso de Pixel-ArtEnrique Bernardou100% (1)
- Barranco - Explicaciones PhotoshopDocument13 pagesBarranco - Explicaciones Photoshopaa22.gjcuro19No ratings yet
- Tutoriales de PhotoshopDocument97 pagesTutoriales de PhotoshopLuis David Sana GutiérrezNo ratings yet
- Trucos PhotoshopDocument62 pagesTrucos Photoshopcapricho820% (1)
- Ejercicios Photoshop IDocument30 pagesEjercicios Photoshop IJhon Olivera CallañaupaNo ratings yet
- Ejercicios PhotoshopDocument127 pagesEjercicios PhotoshopEdwards León ParedesNo ratings yet
- Collage postal cieloDocument19 pagesCollage postal cielolsanch46No ratings yet
- Ejercicios Photoshop - Parte1Document35 pagesEjercicios Photoshop - Parte1hrold001No ratings yet
- Manual de Animación en FlashDocument13 pagesManual de Animación en FlashDavid V. Gutiérrez0% (1)
- Fotografia Imposible Vol1Document38 pagesFotografia Imposible Vol1elpumadelaspampasNo ratings yet
- Da Un Toque Personal A Tus FotosDocument238 pagesDa Un Toque Personal A Tus FotosAlebrije Obregon BazailNo ratings yet
- Serigrafía Textil (Hazlo Tu Mismo)Document33 pagesSerigrafía Textil (Hazlo Tu Mismo)Dabo TorresNo ratings yet
- Efecto de Luz Clásico en PhotoshopDocument21 pagesEfecto de Luz Clásico en PhotoshopWilliam HernándezNo ratings yet
- Guía Photoshop Herramienta PincelDocument8 pagesGuía Photoshop Herramienta PincelAdilya Yariza Navas BorgeNo ratings yet
- Tutorial Escenario Videojuego 3DMax-GmaxDocument19 pagesTutorial Escenario Videojuego 3DMax-Gmaxjfg8721No ratings yet
- Olguioo Tutorial - ES PDFDocument7 pagesOlguioo Tutorial - ES PDFLucille IshereNo ratings yet
- 07 Tutorial Corel Painter Markers RotuladoresDocument18 pages07 Tutorial Corel Painter Markers RotuladoresluisalbertopinoNo ratings yet
- Ejercicios Photoshop IDocument94 pagesEjercicios Photoshop IAlexander Curay CamposNo ratings yet
- PhotoShop Como Cambiar Colores de ObjetosDocument12 pagesPhotoShop Como Cambiar Colores de ObjetosAlan SalazarNo ratings yet
- Aprender A Usar Photoshop en 10 MinutosDocument11 pagesAprender A Usar Photoshop en 10 MinutosJean Pierre Matteo MaranteNo ratings yet
- Practica PhotoShopDocument10 pagesPractica PhotoShopFaustino JaiboNo ratings yet
- Efectos de luz en texto en PhotoshopDocument92 pagesEfectos de luz en texto en PhotoshopJavier SaireNo ratings yet
- Ejercicios de PhotoshopDocument151 pagesEjercicios de Photoshopomitrix100% (7)
- Crear publicidad con recortes en PS y CorelDocument19 pagesCrear publicidad con recortes en PS y CorelLalely SanteNo ratings yet
- Animación Flash tutorialDocument10 pagesAnimación Flash tutorialHazziel FernandezNo ratings yet
- Artista Clean-Up 2DDocument14 pagesArtista Clean-Up 2DLeo OelNo ratings yet
- Retoque Fotográfico con Photoshop (Parte 1)From EverandRetoque Fotográfico con Photoshop (Parte 1)Rating: 4 out of 5 stars4/5 (7)
- Tips PhotoshopDocument4 pagesTips PhotoshopFernando Hernandez PadillaNo ratings yet
- Practica la composición: Y domina el arte de fotografiarFrom EverandPractica la composición: Y domina el arte de fotografiarNo ratings yet
- Maestro de Midjourney: Libera tu imaginación y aprende a crear imágenes sorprendentes con Midjourney AIFrom EverandMaestro de Midjourney: Libera tu imaginación y aprende a crear imágenes sorprendentes con Midjourney AINo ratings yet
- Presupuesto GavionDocument2 pagesPresupuesto GavionJosué Guillermo Cruz MaldonadoNo ratings yet
- Malla Triple Torsion para TaludesDocument2 pagesMalla Triple Torsion para TaludesJosué Guillermo Cruz MaldonadoNo ratings yet
- Detalles de Caminamientos PDFDocument1 pageDetalles de Caminamientos PDFMarlon Con RustriánNo ratings yet
- Dragado río ActelaDocument29 pagesDragado río ActelaJosué Guillermo Cruz MaldonadoNo ratings yet
- Informe Técnico Rio Costado de SupervisionDocument43 pagesInforme Técnico Rio Costado de SupervisionJosué Guillermo Cruz MaldonadoNo ratings yet
- SistemasConstructivosDocument10 pagesSistemasConstructivosTeoBANo ratings yet
- Informe Tecnico Rio ActelaDocument33 pagesInforme Tecnico Rio ActelaJosué Guillermo Cruz MaldonadoNo ratings yet
- Calculo Agua Potable y HervidasDocument20 pagesCalculo Agua Potable y HervidasJosué Guillermo Cruz MaldonadoNo ratings yet
- Avaluo de Lote TontemDocument5 pagesAvaluo de Lote TontemJosué Guillermo Cruz MaldonadoNo ratings yet
- 82010Document20 pages82010Josué Guillermo Cruz MaldonadoNo ratings yet
- Informe Técnico Rio Costado de SupervisionDocument43 pagesInforme Técnico Rio Costado de SupervisionJosué Guillermo Cruz MaldonadoNo ratings yet
- 442 - Estigarribia - Guia de Diseño de Vigas de Hormigon ArmadoDocument32 pages442 - Estigarribia - Guia de Diseño de Vigas de Hormigon ArmadoCb PerezNo ratings yet
- Normas de Vivienda SocialDocument27 pagesNormas de Vivienda SocialEfrain Sotelo BuatistaNo ratings yet
- Cálculo de La Demanda de Energía Eléctrica de Una Vivienda Con Aplicación A La Energía SolarDocument329 pagesCálculo de La Demanda de Energía Eléctrica de Una Vivienda Con Aplicación A La Energía SolarJosué Guillermo Cruz MaldonadoNo ratings yet
- Centro CivicoDocument43 pagesCentro CivicoJosué Guillermo Cruz MaldonadoNo ratings yet
- ProgramacionDocument31 pagesProgramacionsavio58No ratings yet
- Desarrollo infantil: crecimiento y nutriciónDocument36 pagesDesarrollo infantil: crecimiento y nutriciónJosué Guillermo Cruz MaldonadoNo ratings yet
- Normas acústicas educativasDocument29 pagesNormas acústicas educativasVictor Lara BNo ratings yet
- 2da PRESENTACION URBANISMODocument36 pages2da PRESENTACION URBANISMOJosué Guillermo Cruz MaldonadoNo ratings yet
- Derrida DeconstrucciónDocument10 pagesDerrida DeconstrucciónZitlali VillalbaNo ratings yet
- Procesos Metodológicos de Ordenamiento Territorial. Guatemala.Document132 pagesProcesos Metodológicos de Ordenamiento Territorial. Guatemala.Pablo Alarcón100% (2)
- Procesos Metodológicos de Ordenamiento Territorial. Guatemala.Document132 pagesProcesos Metodológicos de Ordenamiento Territorial. Guatemala.Pablo Alarcón100% (2)
- 5924706Document117 pages5924706Josué Guillermo Cruz MaldonadoNo ratings yet
- Marco Conceptual Teorico MetodologicoDocument74 pagesMarco Conceptual Teorico MetodologicoJosué Guillermo Cruz MaldonadoNo ratings yet
- Manual de Agua Potable en Poblaciones RuralesDocument59 pagesManual de Agua Potable en Poblaciones Ruralesadolfo_17UNANo ratings yet
- Casa ChevesDocument39 pagesCasa ChevesJosué Guillermo Cruz MaldonadoNo ratings yet
- Acuerdo COM-012 (Reglamento para La Construccion de Edificaciones en Areas REsidenciales 24-06-2002Document3 pagesAcuerdo COM-012 (Reglamento para La Construccion de Edificaciones en Areas REsidenciales 24-06-2002Josué Guillermo Cruz MaldonadoNo ratings yet
- Tesis Usac San Carlos Aerodronomo XelaDocument103 pagesTesis Usac San Carlos Aerodronomo XelaJosué Guillermo Cruz MaldonadoNo ratings yet
- Constitucion Politica de La Republica de GuatemalaDocument235 pagesConstitucion Politica de La Republica de GuatemalaJosué Guillermo Cruz MaldonadoNo ratings yet
- La Tarjeta GraficaDocument27 pagesLa Tarjeta GraficamovarickNo ratings yet
- Modelado 3D 2Document4 pagesModelado 3D 2Romiko TchanNo ratings yet
- Gráficos Con Java 2DDocument42 pagesGráficos Con Java 2Dmorgoth_bass100% (1)
- Historia Del Diseño 3dDocument9 pagesHistoria Del Diseño 3dGuillermo UlloaNo ratings yet
- Blender Art Magazine 7 SpanishDocument47 pagesBlender Art Magazine 7 Spanishjcggoviedo100% (1)
- Graficacion Por ComputadoraDocument8 pagesGraficacion Por ComputadoraAsaf FelixNo ratings yet
- Teoria Simulación DinámicaDocument228 pagesTeoria Simulación DinámicaDiego GiovioNo ratings yet
- Blender PDFDocument65 pagesBlender PDFPatricioArroboNo ratings yet
- Oclusión Ambiental en RevitDocument4 pagesOclusión Ambiental en RevitRoverto24No ratings yet
- Accesos Directos de AutoCADDocument9 pagesAccesos Directos de AutoCADcamilo6moraNo ratings yet
- Manual SolidWorks Avanzado 2016Document169 pagesManual SolidWorks Avanzado 2016Julio Chavarri100% (6)
- V Ray RevitDocument86 pagesV Ray Revitpachuko2000No ratings yet
- Manual de Usuario IDXDocument33 pagesManual de Usuario IDXCecilia Melisa BarrieraNo ratings yet
- COMANDOS Cs 1.6Document9 pagesCOMANDOS Cs 1.6Nicolás MartínNo ratings yet
- Comandos UtilesDocument13 pagesComandos UtilesHans BottgerNo ratings yet
- Tutorial Autoarq PaisajismoDocument87 pagesTutorial Autoarq PaisajismoKlaus Kauffmann100% (1)
- Propuesta de Autocad PDFDocument5 pagesPropuesta de Autocad PDFMiguel OnettoNo ratings yet
- ArchiCAD. Preguntas y Respuestas FrecuentesDocument19 pagesArchiCAD. Preguntas y Respuestas FrecuentesJose Garcia0% (1)
- Modelado de Objetos Con Rhinoceros 3dDocument205 pagesModelado de Objetos Con Rhinoceros 3drubenhjd100% (1)
- Render 3Ds Max VrayDocument45 pagesRender 3Ds Max VrayIngJorgeMoreno100% (1)
- Brochure Cine y TelevisionDocument2 pagesBrochure Cine y Televisionomjgp123No ratings yet
- 12 Principios de La AnimacionDocument8 pages12 Principios de La AnimacionMAURICIONo ratings yet
- Atajo Teclado Blender 2.6Document5 pagesAtajo Teclado Blender 2.6Anonymous m9jrMsEz1No ratings yet
- Java 3D TutorialDocument196 pagesJava 3D TutorialLuis Alberto Morales Tueme100% (1)
- ¿Que Es Realidad VirtualDocument15 pages¿Que Es Realidad VirtualJose PerezNo ratings yet
- Manual de FlamingoDocument445 pagesManual de FlamingoGeraldo Lessa LessaNo ratings yet
- 50 Tips de Profesionales Del ComicDocument4 pages50 Tips de Profesionales Del ComicEmer LudwinNo ratings yet
- Seminario 3d Creación y Rigging de Personajes y Su Importancia 2016Document4 pagesSeminario 3d Creación y Rigging de Personajes y Su Importancia 2016Hervin A. PradaNo ratings yet
- StaadDocument4 pagesStaadNelson LobatonNo ratings yet
- 4i - MultimediaDocument2 pages4i - MultimediaAlejandro GimelliNo ratings yet