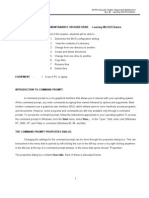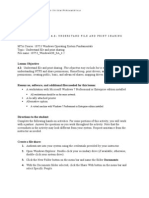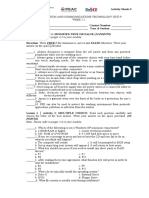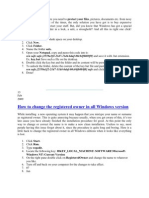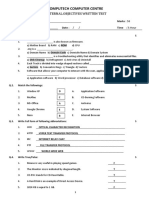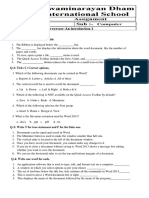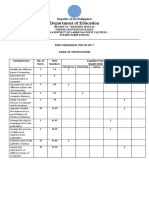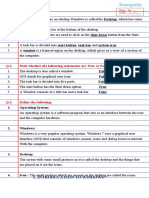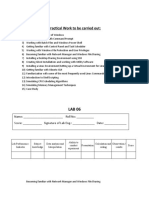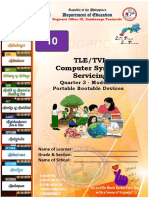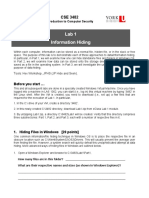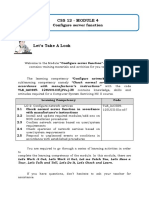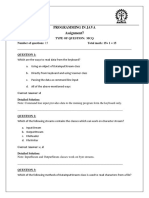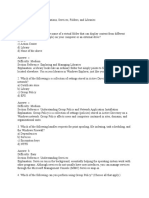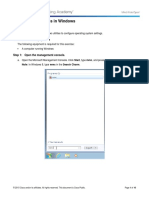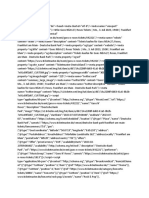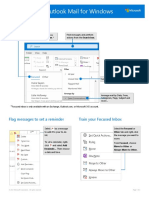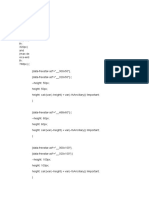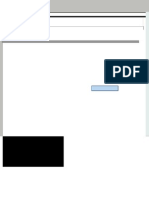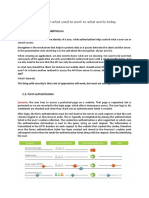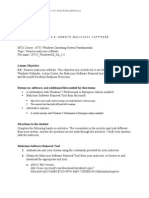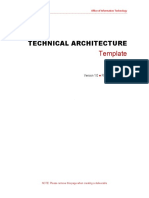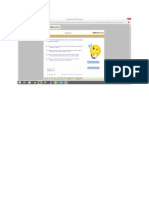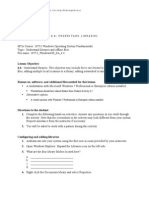Professional Documents
Culture Documents
WindowsOS SA 4.1 PDF
Uploaded by
Madalina Croitoru-HeuserOriginal Title
Copyright
Available Formats
Share this document
Did you find this document useful?
Is this content inappropriate?
Report this DocumentCopyright:
Available Formats
WindowsOS SA 4.1 PDF
Uploaded by
Madalina Croitoru-HeuserCopyright:
Available Formats
10753 WINDOWS OPERATING SYSTEM FUNDAMENTALS
STUDENT ACTIVITY 4.1: UNDERSTAND FILE SYSTEMS
MTA Course: 10753 Windows Operating System Fundamentals Topic: Understand file systems File name: 10753_WindowsOS_SA_4.1
Lesson Objective 4.1: Understand file systems. This objective may include but is not limited to: understanding FAT, FAT32, NTFS, and 32 bit vs. 64 bit.
Resources, software, and additional files needed for this lesson: A workstation with Microsoft Windows 7 Professional or Enterprise edition installed A secondary volume should be present, which has been formatted using FAT32 Alternative options:
A virtual machine with Windows 7 Professional or Enterprise edition installed A USB thumb drive
Directions to the student: Complete the following hands-on activities. Note that the screenshots in the activity may look different from your system. Answer the questions as you work through the activities. Verify your answers with the instructor. Request assistance from the instructor as needed.
Identify file systems using the command line: 1. Authenticate into your system using the credentials provided by your instructor. 2. Click Start, type command prompt in the Search box, and press ENTER. 3. At the command prompt, type diskpart and press ENTER. 4. Click Yes if prompted by User Account Control. 5. Type Help at the diskpart prompt and press ENTER. A list of available commands will be provided. All functions that can be done within the Disk Management Console can also be accomplished using diskpart. 6. At the diskpart prompt, type list and press ENTER.
10753 WINDOWS OPERATING SYSTEM FUNDAMENTALS
7. List the four available options and a description of each: a. b. c. d. ______________________________________________________________ ______________________________________________________________ ______________________________________________________________ ______________________________________________________________
8. While at the diskpart prompt, type list volume and press ENTER. 9. Use the following table to record the volumes displayed. Include the volume, Letter (Ltr), Label, and File System (Fs). You may have only three volumes.
Volume Letter (Ltr) Label File System (Fs)
10. Type exit and press ENTER to leave Diskpart.
Identify file systems using the Graphical User Interface (GUI): 1. Click Start, and then click Computer. 2. Right-click a drive listed under Hard Disk Drives and select Properties. 3. What is the drive letter and file system type? a. Drive Letter: b. File System: _____________ _____________
In the following steps, you will convert a volume to NTFS and use features of NTFS. 4. Open Windows Explorer. 5. Navigate to the secondary volume. 6. What is the drive letter associated with your secondary volume? ______________________ 7. Create a folder and name it FAT32Folder. 8. Right-click this new folder and select Properties. 9. List the tabs that are available: a. b. c. d. ______________________ ______________________ ______________________ ______________________
10753 WINDOWS OPERATING SYSTEM FUNDAMENTALS
10. On the General tab, is there a button labeled Advanced? a. Yes b. No 11. Close the Properties box. 12. Open FAT32Folder by double-clicking it. 13. Right-click within the folder and select New and then Text Document. 14. Name the file MyTextDocument. 15. Open the text document in Notepad by double-clicking the file. 16. Type Hello World at the top of the document. 17. Save and close Notepad. 18. Right-click MyTextDocument and select Properties. 19. List the tabs that are available: a. b. c. d. ______________________ ______________________ ______________________ ______________________
20. Click OK to close the Properties box. In the following steps, you will convert the secondary volume from a FAT32 volume to NTFS. 21. Open a command prompt using what you learned earlier in this lesson. 22. Perform the following steps: a. Type Convert <secondary drive letter>: /fs:NTFS using information listed in the table above and step 3a and then press ENTER. b. Type the current volume label from the table above. If it doesnt have a label, press ENTER. The volume should be converted. 23. Using what you have learned, use diskpart to verify if your volume has been converted. 24. Type exit to close the command prompt. 25. Open Windows Explorer and navigate to your secondary volume. 26. Right-click the Fat32Folder that you created and select Properties. 27. List the tabs that are available: a. b. c. d. e. ______________________ ______________________ ______________________ ______________________ ______________________
10753 WINDOWS OPERATING SYSTEM FUNDAMENTALS
28. Click OK to close the Properties box. 29. Double-click Fat32Folder to open it. 30. What color is the name of the MyTextDocument file? ______________________ 31. Right-click MyTextDocument and select Properties. 32. List the tabs that are available: a. b. c. d. e. _____________________ _____________________ _____________________ _____________________ _____________________
33. Click the General tab. 34. Is there an Advanced button? a. Yes b. No 35. Click the Advanced button. 36. Select the Compress Contents To Save Disk Space checkbox, as shown here, and click OK.
37. Click OK to close the Properties box for MyTextDocument. 38. What is the color of the MyTextDocument file now? ______________________ 39. Return to the Advance Attributes dialog box of the MyTextDocument file and select the Encrypt Contents To Secure Data checkbox. What happened to the option to compress the file? ______________________ 40. Click OK to save and close the attribute settings.
10753 WINDOWS OPERATING SYSTEM FUNDAMENTALS
41. Click OK to close the Properties box. 42. What is the color of the file? ______________________ 43. Return to FAT32Folder. 44. Right-click on the folder and select the Properties. 45. Click the Security tab. 46. What groups are listed in the Group or User name box? a. b. c. d. ______________________ ______________________ ______________________ ______________________
47. Have the instructor verify your answers.
You might also like
- Lab - Create A Partition in Windows 7 and Vista: (Instructor Version)Document12 pagesLab - Create A Partition in Windows 7 and Vista: (Instructor Version)Firefox Music OfficialNo ratings yet
- Natividad National High School Tle Iv - Semi Final TestDocument4 pagesNatividad National High School Tle Iv - Semi Final TestIrine IrineNo ratings yet
- Kalinga National High School Folder Redirection Module in TVL12 - Information and Communication TechnologyDocument21 pagesKalinga National High School Folder Redirection Module in TVL12 - Information and Communication TechnologyJake Floyd MoralesNo ratings yet
- Class IV Computer Science Ist SemesterDocument12 pagesClass IV Computer Science Ist SemesterSutapa PawarNo ratings yet
- Working With Windows Lesson Activity.Document8 pagesWorking With Windows Lesson Activity.omario normanNo ratings yet
- Lab Exercise Set 6Document9 pagesLab Exercise Set 6von toledoNo ratings yet
- Class IV Computer Science Ist Semester Input and Output DevicesDocument8 pagesClass IV Computer Science Ist Semester Input and Output DevicesSutapa PawarNo ratings yet
- 6 Class NotesDocument19 pages6 Class NotesSAMPATH CHINDAMNo ratings yet
- Module 8: Cifs Access Control: ExerciseDocument5 pagesModule 8: Cifs Access Control: ExercisePurushothama GnNo ratings yet
- Experiment: 3B: E5164 Computer System Diagnosis& Maintenance Exp 3B: Learning MS-DOS BasicsDocument8 pagesExperiment: 3B: E5164 Computer System Diagnosis& Maintenance Exp 3B: Learning MS-DOS Basicsmaria_purple089116No ratings yet
- Practica de EncryptacionDocument24 pagesPractica de EncryptacionknowallrpaNo ratings yet
- WindowsOS SA 4.2Document6 pagesWindowsOS SA 4.2Madalina Croitoru-HeuserNo ratings yet
- Computer Basics WorksheetDocument8 pagesComputer Basics WorksheetMariel Coronado100% (2)
- Lab 05: Using Forensics Tools To Examine Windows ImageDocument11 pagesLab 05: Using Forensics Tools To Examine Windows ImageVivekBubuNo ratings yet
- CPE001 - Introduction to Computer FundamentalsDocument11 pagesCPE001 - Introduction to Computer FundamentalsJasper AgbuyaNo ratings yet
- Let Us Discover: Quarter: 4 Week: 4 ELC: Perform Testing, Documentation, and Pre DeploymentDocument3 pagesLet Us Discover: Quarter: 4 Week: 4 ELC: Perform Testing, Documentation, and Pre Deploymentrianeprogod3600No ratings yet
- Cadelasallian Institute First Periodical Examination Computer VDocument2 pagesCadelasallian Institute First Periodical Examination Computer VMonday Sale TongsonNo ratings yet
- Activity Sheets 3: ICT 9 Week 1-2Document5 pagesActivity Sheets 3: ICT 9 Week 1-2LLOYD JASON VICENTENo ratings yet
- 11.3.2.7 Lab - System UtilitiesDocument4 pages11.3.2.7 Lab - System UtilitiesTinesha BarrettNo ratings yet
- Access Hidden Windows Folder LocksDocument36 pagesAccess Hidden Windows Folder LocksG Bapaiah ChowdaryNo ratings yet
- 2nd Internal Obj Test HW NW Int ANSWERSDocument2 pages2nd Internal Obj Test HW NW Int ANSWERSDeepak UgaleNo ratings yet
- Comp Sci Rev - 3Document9 pagesComp Sci Rev - 3Sobithaa SivakumarNo ratings yet
- Division of Gen. Trias City: (Intensified Support To Learning Alternatives Through Activity Sheets)Document6 pagesDivision of Gen. Trias City: (Intensified Support To Learning Alternatives Through Activity Sheets)Markreiner Quiñones02No ratings yet
- Internet and Computing Fundamentals 1 (ICF 1) : Learn The Basic Computer ConceptsDocument8 pagesInternet and Computing Fundamentals 1 (ICF 1) : Learn The Basic Computer ConceptsGallardo, Kasandra Berry U.No ratings yet
- Previous Exams With Key AnswersDocument12 pagesPrevious Exams With Key AnswersAngeli Shane SisonNo ratings yet
- Let Us Discover: Quarter: 4 Week: 2 ELC: Perform Testing, Documentation, and Pre DeploymentDocument3 pagesLet Us Discover: Quarter: 4 Week: 2 ELC: Perform Testing, Documentation, and Pre Deploymentrianeprogod3600No ratings yet
- Ilovepdf MergedDocument58 pagesIlovepdf MergedAnkit jhaNo ratings yet
- MId COMP 4thDocument4 pagesMId COMP 4thAmar AryanNo ratings yet
- Self Study Guide Conver - 9 III Part ComputersDocument8 pagesSelf Study Guide Conver - 9 III Part ComputersAxel MurilloNo ratings yet
- Desktop Publishing ProcessDocument6 pagesDesktop Publishing Processal lenNo ratings yet
- Assignment 5.2 System UtilitiesDocument4 pagesAssignment 5.2 System UtilitiesDhan GaringanNo ratings yet
- SDO Navotas TLE10 CSS Q3 M2 Installing-And-Configuring-Computer-Systems FVaDocument10 pagesSDO Navotas TLE10 CSS Q3 M2 Installing-And-Configuring-Computer-Systems FVaRey Lacdan GlendroNo ratings yet
- 5 Class NotesDocument12 pages5 Class NotesSAMPATH CHINDAMNo ratings yet
- Understand Windows servicesDocument3 pagesUnderstand Windows servicesMadalina Croitoru-HeuserNo ratings yet
- httpscdndatacorp1.myclassboard.com4479Announcements220240602241922073558.pdfDocument4 pageshttpscdndatacorp1.myclassboard.com4479Announcements220240602241922073558.pdfharishankar.karNo ratings yet
- Editing Text in MS WordDocument7 pagesEditing Text in MS Wordvmhsphysics50% (2)
- Computer-Basics-WorksheetDocument5 pagesComputer-Basics-WorksheetEver MontoyaNo ratings yet
- Windows File Sharing SetupDocument19 pagesWindows File Sharing SetupManove KumarNo ratings yet
- Tle/Tvl Computer Systems Servicing: Department of EducationDocument16 pagesTle/Tvl Computer Systems Servicing: Department of EducationCj Gan100% (1)
- Victory Global Technological College, Inc: Final Examination Computer System ServicingDocument3 pagesVictory Global Technological College, Inc: Final Examination Computer System ServicingDuke Andrei C. LincunaNo ratings yet
- Exercise 15-16 File Service FinalDocument5 pagesExercise 15-16 File Service FinalAlexis LarosaNo ratings yet
- Winxp Profile ErrorDocument4 pagesWinxp Profile Errorssvelu5654No ratings yet
- Module 10: Nas Multiprotocol: ExerciseDocument5 pagesModule 10: Nas Multiprotocol: ExercisePurushothama GnNo ratings yet
- CSS10-1ST Quarter - Week 2Document25 pagesCSS10-1ST Quarter - Week 2George Mar Bien AriolaNo ratings yet
- ICT-4th assessment-GRADE 3Document6 pagesICT-4th assessment-GRADE 3Jai GaneshNo ratings yet
- Use Diskpart To Remove Write Protection From USB DrivesDocument7 pagesUse Diskpart To Remove Write Protection From USB DrivesUltron544321No ratings yet
- Lab 1 Information Hiding: Before You StartDocument8 pagesLab 1 Information Hiding: Before You StartManav BatraNo ratings yet
- Prno 15Document5 pagesPrno 15Vishal Suresh KesharwaniNo ratings yet
- Wlas - CSS 12 - W5 - W6Document15 pagesWlas - CSS 12 - W5 - W6Rusty Ugay LumbresNo ratings yet
- Chapter 5: Introduction To Visual Foxpro 5.0Document21 pagesChapter 5: Introduction To Visual Foxpro 5.0max darvenNo ratings yet
- 4.-Revised-Tle-As-Css10-Q3-Disk ManagementDocument5 pages4.-Revised-Tle-As-Css10-Q3-Disk ManagementJonald SalinasNo ratings yet
- Experiment #1: Introduction To Microsoft Access: Learning OutcomesDocument16 pagesExperiment #1: Introduction To Microsoft Access: Learning OutcomesJonas SalvadorNo ratings yet
- Week 07assignment PDFDocument7 pagesWeek 07assignment PDFP.HoneyNo ratings yet
- 98-349 Test Bank Lesson04Document6 pages98-349 Test Bank Lesson04shawnNo ratings yet
- 3.1.2.3 Lab - Backup Data To External StorageDocument4 pages3.1.2.3 Lab - Backup Data To External StorageAizel AlmonteNo ratings yet
- Class Quiz 03 - Chapter 03 - StorageDocument2 pagesClass Quiz 03 - Chapter 03 - StorageMUJEEB RATHORENo ratings yet
- 6.1.5.6 Lab - System Utilities in WindowsDocument10 pages6.1.5.6 Lab - System Utilities in WindowsMai FrensNo ratings yet
- MCTS 70-680 Exam Questions: Microsoft Windows 7, ConfiguringFrom EverandMCTS 70-680 Exam Questions: Microsoft Windows 7, ConfiguringRating: 3.5 out of 5 stars3.5/5 (2)
- Microsoft - Addons Supportproviders supportPlanTypesDocument2 pagesMicrosoft - Addons Supportproviders supportPlanTypesMadalina Croitoru-HeuserNo ratings yet
- Microsoft - AAD Domainservices OucontainerDocument2 pagesMicrosoft - AAD Domainservices OucontainerMadalina Croitoru-HeuserNo ratings yet
- Deploy Microsoft AAD domain servicesDocument8 pagesDeploy Microsoft AAD domain servicesMadalina Croitoru-HeuserNo ratings yet
- Microsoft Documentdb SQL Query Cheat Sheet v4Document1 pageMicrosoft Documentdb SQL Query Cheat Sheet v4Madalina Croitoru-HeuserNo ratings yet
- Watson 2007Document18 pagesWatson 2007Madalina Croitoru-HeuserNo ratings yet
- ARM TemplatesDocument3 pagesARM TemplatesMadalina Croitoru-HeuserNo ratings yet
- Source CodeDocument97 pagesSource CodeMadalina Croitoru-HeuserNo ratings yet
- Cheat Sheet - Outlook Mail For Windows: Organize Your InboxDocument2 pagesCheat Sheet - Outlook Mail For Windows: Organize Your InboxJenny SimmonsNo ratings yet
- MS Cheatsheet OutlookMailforMacDocument2 pagesMS Cheatsheet OutlookMailforMacMadalina Croitoru-HeuserNo ratings yet
- MS CheatSheet OutlookCalendarforWindowsDocument2 pagesMS CheatSheet OutlookCalendarforWindowsMadalina Croitoru-HeuserNo ratings yet
- MS CheatSheet OutlookCalendarOnlineDocument2 pagesMS CheatSheet OutlookCalendarOnlineMadalina Croitoru-HeuserNo ratings yet
- Mobile Ad SizesDocument27 pagesMobile Ad SizesMadalina Croitoru-HeuserNo ratings yet
- Learn: TestingDocument3 pagesLearn: TestingMadalina Croitoru-HeuserNo ratings yet
- Identity Server 3Document11 pagesIdentity Server 3Madalina Croitoru-HeuserNo ratings yet
- Source CodeDocument2 pagesSource CodeMadalina Croitoru-HeuserNo ratings yet
- WindowsOS SA 3.3Document4 pagesWindowsOS SA 3.3Madalina Croitoru-HeuserNo ratings yet
- Exhibit 06 - Technical Architecture TemplateDocument8 pagesExhibit 06 - Technical Architecture TemplateMadalina Croitoru-HeuserNo ratings yet
- WindowsOS SA 2.4Document2 pagesWindowsOS SA 2.4Madalina Croitoru-HeuserNo ratings yet
- 1 WHy Is Testing Necessary ExerciseDocument4 pages1 WHy Is Testing Necessary ExerciseMadalina Croitoru-HeuserNo ratings yet
- Glut 3Document68 pagesGlut 3Lê Quốc HoàngNo ratings yet
- 2 What Is Testing ExerciseDocument1 page2 What Is Testing ExerciseMadalina Croitoru-HeuserNo ratings yet
- Glut 3Document68 pagesGlut 3Lê Quốc HoàngNo ratings yet
- Microsoft Press Ebook NET Technology Guide For Business Applications PDFDocument70 pagesMicrosoft Press Ebook NET Technology Guide For Business Applications PDFStanko Kostic100% (1)
- VLSM Workbook Instructors Edition - V1 - 0Document27 pagesVLSM Workbook Instructors Edition - V1 - 0genny91100% (4)
- WindowsOS SA 4.4Document4 pagesWindowsOS SA 4.4Madalina Croitoru-HeuserNo ratings yet
- Pagina2 ASPDocument1 pagePagina2 ASPStefania SimonaNo ratings yet
- WindowsOS SA 3.3Document4 pagesWindowsOS SA 3.3Madalina Croitoru-HeuserNo ratings yet
- WindowsOS SA 1.4-1.5Document5 pagesWindowsOS SA 1.4-1.5Madalina Croitoru-HeuserNo ratings yet
- Understand UAC with Windows 7Document3 pagesUnderstand UAC with Windows 7Madalina Croitoru-HeuserNo ratings yet