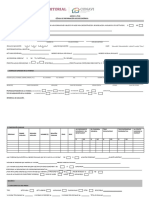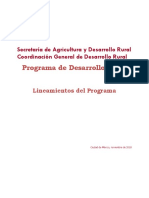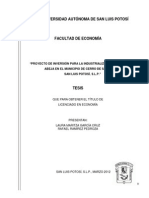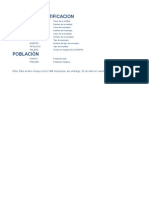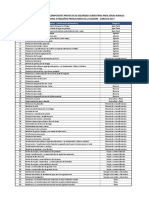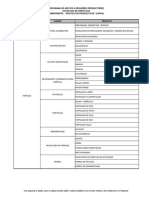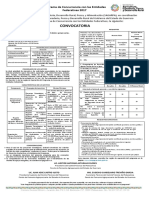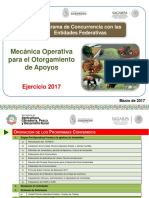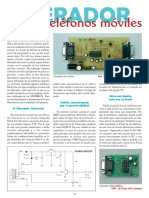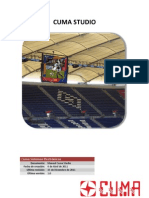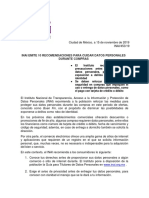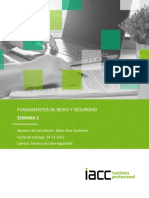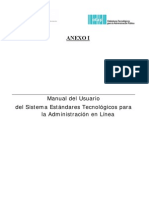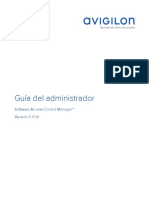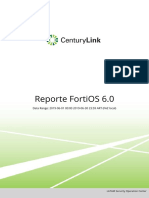Professional Documents
Culture Documents
Guia de Powerpoint 2007
Uploaded by
Jorge AlbertoCopyright
Available Formats
Share this document
Did you find this document useful?
Is this content inappropriate?
Report this DocumentCopyright:
Available Formats
Guia de Powerpoint 2007
Uploaded by
Jorge AlbertoCopyright:
Available Formats
P
g
i
n
a
5
P
g
i
n
a
4
P
g
i
n
a
6
P
g
i
n
a
s
2
y
3
Aspectos generales
Your QuickReference Expert
Temas bsicos
Referencia rpida
Temas avanzados
Sugerencias y soluciones
para lograr la mejor
productividad
A
B
C
D
E
Botn de Ofce
Le permite acceder a un men de comandos utilizados con frecuencia,
como por ejemplo, Nuevo, Abrir, Guardar como, Enviar y Cerrar. (Este
men sustituye al men Archivo utilizado en versiones anteriores de
PowerPoint.) La parte derecha del men contiene vnculos a archivos
abiertos recientemente.
Barra de herramientas de acceso rpido
Contiene botones para comandos utilizados con frecuencia (de manera predeterminada, Guardar,
Deshacer y Repetir/Rehacer). Puede personalizar la barra de herramientas agregando botones para otros
comandos. Tambin puede colocar la barra de herramientas debajo de la Cinta de opciones.
Cinta de opciones
Contiene pestaas que, a su vez, contienen grupos de herramientas relacionadas, como por ejemplo,
botones, listas y galeras. Una galera es una coleccin de comandos u opciones representadas
grcamente para mostrar sus resultados. Si su pantalla tiene una resolucin baja, para algunos grupos
aparecer slo el nombre del grupo.
Panel Esquema y Diapositivas (slo en Vista Normal)
Muestra un esquema de los textos de toda la presentacin y ofrece vistas en miniatura de todas
las diapositivas . La pestaa Esquema se utiliza frecuentemente para editar texto y administrar
el ujo general de contenidos de la presentacin. Puede utilizar la pestaa Diapositivas para agregar,
eliminar, mover, copiar y ocultar diapositivas.
Panel Notas (slo en Vista Normal)
Ofrece un rea donde puede insertar sus notas. Para ver la apariencia que tendrn sus notas al imprimirlas,
active la pestaa Vista y haga clic en Pginas de notas en el grupo Vistas de presentacin.
Barra de estado
Le indica la posicin de la diapositiva actual en la presentacin y muestra el nombre del
tema aplicado . Utilice los botones de Vista para cambiar las vistas de presentacin:
Normal, Clasicador de diapositivas o Presentacin con diapositivas. Utilice el control deslizante del zoom
para cambiar el nivel de zoom del documento.
Pestaas de la Cinta
de opciones
Pestaa Inicio
Pestaa Insertar
Pestaa Diseo
Pestaa
Animaciones
Pestaa Presentacin con
diapositivas
Pestaa Vista
Pestaa Patrn de diapositiva
Pestaa Herramientas de
dibujo | Formato
Pestaa Revisar
Actividades diarias
Convertir una
presentacin
a PowerPoint
2007
Insertar
diapositivas de
otra presentacin
Cambiar el diseo de la
diapositiva
Copiar formato de un
elemento a otro
Aumentar y disminuir
elementos de una lista
Diseo de la presen-
tacin y opciones de
PowerPoint
Insertar una
tabla en
una nueva
diapositiva
Convertir una lista con vietas
en un grco de SmartArt
Cambiar el fondo de
diapositiva por una imagen
Agregar un comando a la
Barra de herramientas de
acceso rpido
Economizadores de
tiempo tiles
Obtener ms
ayuda con
PowerPoint
2007
Conservar
patrones de diapositivas
Ensayar intervalos de
presentacin
Imprimir documentos
Utilizar mtodos abreviados
PowerPoint 2007
PowerPoint 2007
R
T
Pe
de
Ac
F
E
D
C
B
A
F
P
R
E
V
I
E
W
NOT FOR PRINTING OR INSTRUCTIONAL USE
2
Referencia rpida
A PortapapelesCortar, copiar y pegar una seleccin y copiar formato. Haga clic en el icono de acceso al Cuadro de dilogo para abrir el panel de tareas del Portapapeles.
B DiapositivasInsertar o eliminar una diapositiva. Seleccionar un diseo para la diapositiva seleccionada. Restablecer los marcadores de posicin de la diapositiva a la conguracin
predeterminada.
C FuenteCambiar la fuente, tamao, estilo, maysculas y minsculas, espaciado y color del texto. Borrar todo el formato del texto seleccionado. Haga clic en para abrir el cuadro
de dilogo Fuente.
D PrrafoCrear listas con vietas o numeradas. Aumentar y disminuir el nivel de sangra de una lista. Especicar la alineacin, el interlineado y la orientacin del texto.
E DibujoInsertar u organizar formas en una diapositiva. Aplicar un Estilo rpido, relleno, contorno o efecto a una forma. Haga clic en para abrir el cuadro de dilogo Formas.
F EdicinBuscar y reemplazar texto, formato, marcas de prrafo, saltos de pgina u otros objetos. Seleccionar texto u objetos en una diapositiva.
Pestaa Inicio
A B C D E F
A TablasInsertar o dibujar una tabla. Tambin puede copiar una tabla de Word o Excel o incrustar una hoja de clculo de Excel en una diapositiva.
B IlustracionesInsertar dibujos, imgenes prediseadas y grcos, como por ejemplo, JPEG. Insertar SmartArt, como por ejemplo, grcos y diagramas. Crear un lbum
de fotografas.
C VnculosCrear un vnculo a un destino especicado. Agregar una accin para especicar qu debera suceder cuando haga clic en un objeto o pase el puntero del sobre el mismo.
D TextoInsertar un cuadro de texto, encabezado o pie de pgina, WordArt, fecha y hora, nmero de diapositiva, smbolo u otro objeto, como por ejemplo, una hoja de clculo de
Excel o un grco.
E Clip multimediaInsertar una pelcula, un GIF animado, una pista de audio o un efecto de sonido a la diapositiva seleccionada.
Pestaa Insertar
A
B C D
E
A Congurar pginaCongurar el tamao de la diapositiva y el nmero de la primera diapositiva. Cambiar la orientacin de las diapositivas, notas, documentos y esquemas.
B TemasAplicar un conjunto de colores predenidos, fuentes y efectos a una presentacin.
C FondoAplicar un color de fondo a su presentacin u ocultar grcos de fondo. Haga clic en para abrir el cuadro de dilogo Formato del fondo.
Pestaa Diseo
A B C
A Vista previaObtener una vista previa de las animaciones o las transiciones entre diapositivas
B AnimacionesAplicar una animacin predenida a un objeto o personalizar efectos de animacin.
C Transicin a esta diapositivaAplicar un efecto de transicin incorporado a la diapositiva seleccionada. Aadir un sonido a un efecto de transicin, cambiar la velocidad del efecto
de transicin o especicar si la diapositiva debe avanzar cuando haga clic con el ratn o automticamente, segn un intervalo especicado.
Pestaa Animaciones
A
B C
A Iniciar presentacin con diapositivasIniciar la presentacin desde el principio o desde la diapositiva actual. Crear una presentacin personalizada con un conjunto de las
diapositivas de la presentacin.
B CongurarCongurar las opciones de la presentacin con diapositivas, ocultar una diapositiva de la presentacin y grabar una narracin. Ensayar los intervalos de los avances y
efectos de las diapositivas.
C MonitoresElegir la resolucin de la pantalla o el dispositivo de visualizacin actual.
Pestaa Presentacin con diapositivas
A
B C
NOTA: Para mostrar una presentacin en dos monitores
(uno para proyectar la presentacin en pantalla
completa y el otro para mostrar las notas del orador),
active la casilla Usar vista del moderador.
P
R
E
V
I
E
W
NOT FOR PRINTING OR INSTRUCTIONAL USE
3
La compra de esta CourseCard le da derecho a recibir una copia del
programa para la preparacin de la prueba CertBlaster del examen
70-603 para la certificacin Microsoft Application Specialist. Con el fin de
ayudarle a aprobar el examen, CertBlaster presenta cientos de preguntas
prcticas, simulaciones de examen que contienen la misma cantidad de
preguntas que un examen real y un plan de estudio personalizado.
Para instalar su CertBlaster:
1. Vaya a http://www.courseilt.com/certblaster.
2. Haga clic en el vnculo PowerPoint 2007.
3. Guarde el archivo .EXE en su disco duro.
4. Haga clic dos veces sobre el archivo .EXE.
5. Haga clic en Aceptar y siga las instrucciones que aparecen en
pantalla. Cuando se le pida la contrasea, introduzca c_603.
Prueba de prctica CertBlaster
NOTA: La pestaa Herramientas de dibujo | Formato aparece cuando selecciona un objeto o un marcador en una diapositiva.
A Insertar formasInsertar una forma predenida en una diapositiva. Cambiar la forma seleccionada por una diferente. Insertar un cuadro de texto en una diapositiva.
B Estilos de formaAplicar un estilo predenido a la forma seleccionada. Aplicar un Estilo rpido, relleno, contorno o efecto a una forma.
C Estilos de WordArt Aplicar un estilo predenido de WordArt al texto seleccionado. Aplicar un relleno, contorno o efecto al texto seleccionado o WordArt.
D Organizar Posicionar los elementos de la diapositiva (formas, cuadros de texto y marcadores) por delante o atrs de los otros. Alinear, agrupar o girar los elementos de las
diapositivas.
E TamaoModicar el tamao del elemento seleccionado de la diapositiva.
Pestaa Herramientas de dibujo | Formato
A Vistas de presentacinModicar la vista de la diapositiva o iniciar una presentacin con diapositivas. Mostrar los diseos del patrn de diapositivas, documentos o notas.
B Mostrar u Ocultar Mostrar u ocultar la regla, las lneas de la cuadrcula y la barra de mensajes.
C ZoomCambiar el nivel de zoom de una presentacin o ajustar la presentacin al tamao de la ventana actual.
D Color o escala de grisesVisualizar la presentacin en colores, escala de grises o blanco y negro.
E VentanaAbrir la misma presentacin en otra ventana de PowerPoint, organizar o colocar en cascadas todas las ventanas abiertas de PowerPoint o dividir una ventana.
F MacrosAutomatizar las tareas realizadas con ms frecuencia mediante la creacin de un nico comando (macro), que consiste en una serie de comandos e instrucciones.
Pestaa Vista
A B C D E
F
A RevisinComprobar la ortografa y la gramtica. Utilizar el panel de tareas
de Referencia para buscar material de referencia y fuentes de informacin
en lnea. Utilizar los Sinnimos para buscar una palabra con un signicado
similar al de la palabra seleccionada. Traducir la presentacin a otro idioma.
Establecer el idioma para comprobar la gramtica y la ortografa de la
presentacin.
NOTA: Para utilizar el traductor o el panel de tareas de Referencia para buscar
fuentes de informacin en lnea, deber estar conectado a Internet.
B ComentariosRevisar los comentarios de los revisores. Agregar comentarios
mientras revisa una presentacin. Tambin puede desplazarse por los
comentarios y eliminar los que desee.
Pestaa Revisar
A B
A Editar patrnInsertar un nuevo patrn de diapositivas o un diseo personalizado. Haga clic en para mantener el patrn de diapositivas seleccionado con la
presentacin aunque no se est utilizando.
B Diseo del patrnSeleccionar los marcadores que se insertarn en el patrn o diseo de diapositivas seleccionado. Insertar marcadores de posicin de ttulo o de pie de
pgina en un diseo.
C Editar temaAplicar un conjunto de colores, fuentes y efectos predenidos a un patrn de diapositivas.
D FondoAplicar un color de fondo a su presentacin u ocultar grcos de fondo. Haga clic en para abrir el cuadro de dilogo Formato del fondo
E Congurar pginaCongurar el tamao de la diapositiva y el nmero de la primera diapositiva. Cambiar la orientacin de la diapositiva.
F Cerrar Cerrar la vista patrn de diapositivas. (La pestaa Patrn de diapositivas desaparecer.)
Pestaa Patrn de diapositivas
A B C E D F
A B C E D
P
R
E
V
I
E
W
NOT FOR PRINTING OR INSTRUCTIONAL USE
4
Temas bsicos
Guardar una presentacin para que sea compatible con
PowerPoint 972003
Los archivos de PowerPoint 2007 se guardan con la extensin .pptx.
Las versiones anteriores de PowerPoint utilizaban la extensin .ppt. A
continuacin se muestra cmo guardar una presentacin creada en
PowerPoint 2007 para que sea compatible con versiones anteriores de
PowerPoint:
1. Haga clic en el botn de Ofce .
2. Sitese sobre Guardar como y seleccione Presentacin de
PowerPoint 97-2003.
Guardar sistemticamente presentaciones en formato .ppt
1. Haga clic en el botn de Ofce y, a continuacin, en
.
2. En el panel de la izquierda, haga clic en Guardar.
3. En la lista Guardar archivos en este formato, seleccione
Presentacin de PowerPoint 97-2003.
4. Haga clic en Aceptar.
Convertir una presentacin a PowerPoint 2007
1. Haga clic en el botn de Ofce y seleccione Convertir.
2. Haga clic en Aceptar y realice una de las siguientes acciones:
Para sustituir el archivo original por un archivo en formato
PowerPoint 2007, haga clic en y en Guardar.
Para mantener la presentacin original en su formato original y
crear otra presentacin en formato PowerPoint 2007, haga clic
en , despus en Guardar como y escriba un nombre nuevo
para el archivo.
Guardar presentaciones
Cambiar un objeto por otra forma
1. Seleccione la forma que desee cambiar.
2. Active la pestaa Formato | Herramientas de dibujo.
3. En el grupo Insertar formas, haga clic en Editar Forma y sitese
sobre Cambiar forma para visualizar la galera de formas.
4. Seleccione la forma que desee utilizar. La nueva forma sustituye a la
anterior, pero conserva el formato de sta.
Alinear objetos
1. Seleccione los objetos que desee alinear. Para
seleccionar varios objetos, pulse c y haga
clic sobre cada uno de ellos.
2. Active la cha Formato | Herramientas de
dibujo.
3. En el grupo Organizar, haga clic en Alinear y
escoja una de las opciones de alineacin que se
muestran.
Crear un cuadro de texto y agregar texto
1. Haga clic en el botn Cuadro de texto en cualquiera
de estas ubicaciones:
El grupo Texto de la pestaa Insertar.
El grupo Insertar formas de la pestaa Formato | Herramientas de
dibujo.
2. Arrstrelo en la diapositiva para crear un cuadro de texto.
3. Escriba el texto que desee agregar.
Cambiar la orientacin del texto en un cuadro de texto
1. Active la pestaa Inicio.
2. En el grupo Prrafo, haga clic en el botn Direccin del texto y
escoja una orientacin del texto.
3. Mueva y modique el tamao del cuadro de texto segn sea
necesario.
Dibujar y dar formato a objetos
Insertar diapositivas de otra presentacin
1. Seleccione una diapositiva. Las diapositivas importadas desde la
otra presentacin sern insertadas despus de la diapositiva
seleccionada.
2. En el grupo Diapositivas de la pestaa Inicio,
haga clic en la echa hacia abajo del botn
Nueva diapositiva y escoja Volver a utilizar
diapositivas. Aparecer el panel de tareas
Volver a utilizar diapositivas.
3. En el panel de tareas, haga clic en Examinar y escoja Examinar
archivo.
4. Localice y seleccione la presentacin que desee y haga clic en
Abrir. En el panel de tareas aparecern vistas en miniatura de las
diapositivas de esa presentacin.
5. Para aplicar los patrones de diapositivas de la presentacin actual,
verique que la casilla Mantener formato de origen del panel de
tareas est desactivada.
6. Haga clic en una diapositiva para agregarla a la presentacin actual.
NOTA: Para agregar todas las diapositivas a la presentacin actual, haga clic
con el botn secundario en la vista en miniatura de una diapositiva y escoja
Insertar todas las diapositivas.
Aplicar un diseo diferente a una diapositiva
Los diseos tienen
marcadores para texto (como
por ejemplo, ttulos) y objetos
(como por ejemplo, tablas
o grcos). Existen nueve
diseos de diapositivas
estndar.
1. En la pestaa
Diapositivas (del
panel de la izquierda),
seleccione la diapositiva
a la que desee aplicarle
un diseo diferente.
2. En el grupo Diapositivas
de la pestaa Inicio,
haga clic en Diseo y
seleccione un diseo de
la galera.
Crear presentaciones
Copiar formato de un elemento a otro
Utilice la herramienta Copiar formato para que toda una presentacin
tenga el mismo formato. A continuacin se muestra cmo hacerlo:
1. Seleccione el elemento (texto, autoforma, imagen, WordArt o
imagen prediseada) que contiene el formato deseado.
2. Active la pestaa Inicio, si fuera necesario. En el grupo Portapapeles,
haga clic en el botn Copiar formato .
El puntero se convertir en una barra I con una brocha junto a ella .
3. Seleccione el elemento al que desea aplicar el formato copiado.
Aumentar y disminuir elementos de una lista
1. Seleccione los elementos de la lista que desea modicar.
2. En la pestaa Inicio, en el grupo Prrafo, realice una de las siguientes
acciones:
Para disminuir los elementos seleccionados, haga clic en .
Para aumentar los elementos seleccionados, haga clic en .
Crear listas con vietas utilizando smbolos
1. Seleccione la lista con vietas que desee modicar.
2. En la pestaa Inicio, en el grupo Prrafo, haga clic en la echa hacia
abajo de Vietas y seleccione Numeracin y vietas.
3. Haga clic en Personalizar.
4. En la lista Fuente, seleccione una fuente de smbolos, como por
ejemplo, Wingdings.
5. Seleccione el smbolo deseado.
6. Haga clic en Aceptar dos veces para aplicar el nuevo estilo de
vietas.
Dar formato al contenido de una diapositiva
P
R
E
V
I
E
W
NOT FOR PRINTING OR INSTRUCTIONAL USE
5
Temas avanzados
Cambiar el formato de las diapositivas en una presentacin
1. Active la pestaa Vista. En el grupo Vistas de presentacin, haga clic
en Patrn de diapositivas para visualizar
el patrn de diapositivas (A) y diseos
asociados (B).
2. En el panel de la izquierda, seleccione el
patrn de diapositivas o el diseo que desee
cambiar.
3. En la diapositiva correspondiente (de la
ventana principal), seleccione un marcador.
4. Active la pestaa Inicio. En el grupo Fuente,
cambie la fuente, el tamao o el color como
desee.
5. Seleccione y d formato a otros marcadores
como desee.
6. En la pestaa Patrn de diapositivas, haga
clic en Cerrar vista patrn.
Cambiar las vietas predeterminadas en el patrn
de diapositivas
1. Visualice el patrn de diapositivas y diseos y seleccione un patrn o
diseo que contenga una lista con vietas.
2. En la diapositiva, site el punto de insercin en el texto del nivel de
vietas que desee cambiar.
3. Active la pestaa Inicio.
4. En el grupo Prrafo, haga clic en la echa hacia abajo de Vietas
y escoja un estilo de vieta.
5. Repita los pasos 2 a 4 para modicar otros niveles de vietas.
6. En la pestaa Patrn de diapositivas, haga clic en Cerrar vista
patrn.
Cambiar el fondo de la diapositiva por una imagen
1. Visualice el patrn de diapositivas y diseos y seleccione el patrn o
diseo al que desea cambiar el fondo.
2. En el grupo Fondo de la pestaa Patrn de diapositivas, haga clic en
Estilos de fondo y escoja Formato del fondo.
3. En Relleno, seleccione Relleno con imagen o textura.
4. En Insertar desde, haga clic en Archivo.
5. Localice y seleccione la imagen que desee y haga clic en Insertar.
6. Para suavizar el color de la imagen, escoja un porcentaje de
transparencia entre el 55% y el 85%.
7. Haga clic en Cerrar para aplicar los cambios. Despus, haga clic en
Cerrar vista patrn.
Patrones de diapositivas
Establecer un efecto de transicin para toda la presentacin
1. Active la pestaa Animaciones.
2. En el grupo Transicin a esta diapositiva, realice una de las siguientes
acciones:
Seleccione una transicin de la galera.
Aplique un sonido de transicin.
Cambie la velocidad de transicin.
3. Haga clic en Aplicar a todo.
Establecer el avance de diapositivas de una presentacin
1. Active la pestaa Animaciones.
2. En Avanzar a la diapositiva, en el grupo Transicin a esta diapositiva,
desactive Al hacer clic con el mouse.
3. Seleccione Automticamente
despus de e ingrese el intervalo de
tiempo deseado.
4. Haga clic en Aplicar a todo.
Crear una animacin personalizada para un objeto
1. Seleccione el objeto que desee animar.
2. Active la pestaa Animaciones.
3. En el grupo Animaciones, haga clic en Personalizar animacin.
4. En el panel de tareas Personalizar animacin,
haga clic en Agregar efecto. Escoja una categora
de efecto y despus seleccione el efecto deseado.
5. Utilice las listas desplegables del panel de tareas
para aplicar la conguracin que desee (como
por ejemplo, inicio, velocidad y direccin) al
efecto escogido.
Animaciones y transiciones
Puede cambiar la conguracin de la aplicacin mediante el cuadro
de dilogo Opciones de PowerPoint. Para abrirlo, haga clic en y en
.
Establezca una nueva ubicacin de archivo predeterminada y
las opciones de Autorrecuperacin
1. En el panel de la izquierda del cuadro de dilogo Opciones de
PowerPoint, haga clic en Guardar.
2. En el cuadro Ubicacin de archivo predeterminada, introduzca la ruta
de la carpeta.
3. Active la casilla Guardar informacin de Autorrecuperacin cada.
4. En el cuadro minutos, ingrese el intervalo en el que desea que se
guarden los datos automticamente.
5. Haga clic en Aceptar.
Agregar una entrada de Autocorreccin
1. En el panel de la izquierda del cuadro de dilogo Opciones de
PowerPoint, haga clic en Revisar. A continuacin, en el panel de la
derecha, haga clic en Opciones de autocorreccin.
2. En el cuadro Reemplazar, escriba una
palabra tal y como suele escribirla
errneamente.
3. En el cuadro Con, escriba la palabra
correcta. Haga clic en Aceptar.
Agregar un comando a la Barra de herramientas de acceso
rpido
1. En el panel de la izquierda del cuadro de dilogo Opciones de
PowerPoint, haga clic en Personalizar.
2. En la lista Comandos disponibles en, seleccione una opcin.
3. En el cuadro lista, seleccione el comando que desee aadir y haga
clic en Agregar. Haga clic en Aceptar.
NOTA: Para restablecer la Barra de herramientas de acceso rpido a la
conguracin predeterminada, haga clic en Restablecer.
Opciones de PowerPoint
Insertar una tabla en una nueva diapositiva
1. Inserte una nueva diapositiva que muestre el icono
Tabla en el marcador de contenido.
2. Haga clic en el icono Tabla para abrir el cuadro de
dilogo Insertar tabla.
3. Ingrese el nmero de columnas y las que desee y
haga clic
en Aceptar.
4. Utilice las pestaas Herramientas de tabla | Diseo y presentacin
para modicar la tabla.
Convertir una lista con vietas en un grco de SmartArt
1. Haga clic con el botn secundario sobre la lista con vietas que
desee convertir en un grco de SmartArt y coloque el puntero sobre
Convertir a SmartArt.
2. En la galera, seleccione el
diseo que desee.
NOTA: Para ver ms diseos,
seleccione Ms grcos
de SmartArt. Seleccione la
categora y el diseo que desee y
haga clic en Aceptar.
3. Utilice las pestaas
Herramientas de SmartArt |
Diseo y Formato al grco.
Tablas y grficos
A
B
B
P
R
E
V
I
E
W
NOT FOR PRINTING OR INSTRUCTIONAL USE
6
2008 Axzo Press. TODOS LOS DERECHOS RESERVADOS. Est prohibido reproducir, transcribir o usar de cualquier modo o por cualquier medio, ya
sea sistema grco, electrnico o mecnico, incluso mediante fotocopia, grabacin, distribucin a travs de la web, o bien mediante sistemas de
almacenamiento o recuperacin de informacin, cualquier parte de este trabajo sin la autorizacin previa por escrito del editor. Para obtener ms
informacin: www.courseilt.com. Algunos de los nombres de productos y empresas que guran en este documento se han usado solamente con
nes de identicacin y pueden constituir marcas comerciales o marcas comerciales registradas de sus respectivos fabricantes y distribuidores.
Sugerencias y soluciones para lograr la mejor productividad
1. Obtenga ms ayuda con PowerPoint 2007.
Pulse ! para mostrar la ayuda de PowerPoint. Tambin puede visitar las
siguientes pginas web para obtener ms informacin y recursos.
www.microsoft.com/ofce/powerpoint/support
ofce.microsoft.com
2. Abrir un documento de PowerPoint 2007 en una versin
anterior de PowerPoint.
Para abrir archivos .pptx o .pptm de PowerPoint 2007 con PowerPoint
2000/2002/2003, debe instalar el Paquete de compatibilidad.
1. Vaya a www.microsoft.com/downloads.
2. Descargue e instale el Paquete de compatibilidad de Microsoft
Ofce para formatos de archivo de Word, Excel y PowerPoint de
Ofce 2007.
3. Agregar un pie de pgina a una diapositiva o presentacin.
1. Active la pestaa Insertar.
2. En el grupo Texto, haga clic en Encabezado y pie de pgina.
3. En Incluir en diapositiva, seleccione cualquiera de las siguientes
opciones:
Fecha y hora
Especique si la fecha
debe ser actualizada
automticamente o si
debe permanecer ja.
Nmero de
diapositiva
Muestra el nmero de
diapositiva actual en el
pie de pgina.
Pie de pgina
Escriba el texto del pie de pgina que desee.
4. Haga clic en Aplicar para mostrar los elementos seleccionados en
la diapositiva actual o haga clic en Aplicar a todas para aplicar la
conguracin a todas las diapositivas de la presentacin.
4. Seleccionar objetos pequeos o parcialmente cubiertos.
1. Pulse g para asegurarse de que no haya objetos seleccionados.
2. Pulse t para seleccionar el primer objeto de la diapositiva.
3. Contine pulsando t para seleccionar los objetos restantes de a
uno por vez. Los objetos se seleccionan en el sentido de las agujas del
reloj.
5. Aplicar varios temas de diseo en una sola presentacin.
1. En las vistas Clasicador de diapositivas o Normal, seleccione las
diapositivas a las que desee aplicar un tema de diseo diferente.
2. Active la pestaa Diseo.
3. En el grupo Temas, haga clic con el botn secundario sobre el tema
deseado y escoja Aplicar a las diapositivas seleccionadas.
6. Conservar patrones de diapositivas.
PowerPoint elimina automticamente un patrn de diapositiva cuando
ninguna diapositiva lo utiliza. A continuacin, se muestra cmo conservar
un patrn de diapositiva:
1. Active la pestaa Vista. En el grupo Vistas de presentacin, haga clic
en Patrn de diapositivas.
2. Haga clic con el botn secundario sobre el patrn de diapositiva que
desee mantener y seleccione Conservar patrn.
3. Haga clic en Cerrar vista patrn.
7. Ensayar intervalos de presentacin.
1. Active la pestaa Presentacin con diapositivas.
2. En el grupo Congurar, haga clic en Ensayar intervalos.
3. Haga clic en el botn Siguiente en la barra de herramientas de
Ensayo para avanzar la presentacin.
4. Haga clic en S para guardar el intervalo.
8. Ocultar diapositivas que desee excluir de una presentacin.
Puede ocultar diapositivas individuales de modo que no se visualicen
durante una presentacin con diapositivas (por ejemplo, si ciertas
diapositivas son relevantes para unos asistentes pero no para otros).
1. Seleccione la diapositiva que desee ocultar.
2. Active la pestaa Presentacin con diapositivas.
3. En el grupo Congurar, haga clic en Ocultar diapositiva.
NOTA: Las diapositivas ocultas no aparecen durante una presentacin con
diapositivas pero permanecen visibles en la vista Normal. Para mostrar una
diapositiva oculta, seleccinela y haga clic en Ocultar diapositiva.
9. Guardar sus fuentes con su presentacin.
Si tiene planeado ejecutar su presentacin en un equipo que no sea el
suyo, sus diapositivas podran verse de manera diferente si el otro equipo
no tiene instaladas las mismas fuentes. Para evitar este problema, puede
guardar sus fuentes (o incrustarlas) en la presentacin.
1. Haga clic en y en .
2. En el panel de la izquierda, haga clic en Guardar.
3. En Mantener la delidad al compartir esta presentacin, seleccione
la presentacin de la lista.
4. Seleccione Incrustar fuentes en el archivo, escoja la opcin que
desee para incrustar los caracteres y haga clic en Aceptar.
10. Imprimir documentos para los asistentes.
1. Haga clic en y seleccione Imprimir.
2. En la lista Imprimir, seleccione Documentos.
3. En la lista Diapositivas por pgina de Documentos, seleccione el
nmero de diapositivas que desee incluir en cada pgina.
4. Haga clic en Aceptar.
11. Utilizar mtodos abreviados y accesos directos del teclado.
1. Pulse a para visualizar los mtodos abreviados. En primer lugar,
aparecen los mtodos abreviados de la Cinta de opciones, la Barra de
herramientas de acceso rpido y el botn de Ofce.
2. Pulse la tecla de la pestaa deseada para visualizar todos los mtodos
abreviados de los botones de dicha pestaa.
3. Pulse la tecla o teclas para el botn que desee. Si el mtodo abreviado
consta de dos letras, pulse la primera y despus la segunda.
NOTA: La mayora de los accesos directos del teclado de versiones anteriores
de Ofce siguen siendo utilizables. A continuacin, se muestran algunos de los
accesos directos del teclado utilizados con frecuencia.
Combinacin de teclas Funcin
% Iniciar la presentacin con diapositivas.
& Comprobar la ortografa de la presentacin.
c+C Copiar la seleccin actual.
c+M Insertar una nueva diapositiva.
c+N Crear una nueva presentacin.
c+P Imprimir la presentacin actual.
c+H
Abrir el cuadro de dilogo Buscar y
reemplazar.
c+S Guardar la presentacin actual.
c+V Pegar los contenidos del Portapapeles.
c+! Ocultar o mostrar la Cinta de opciones.
s+( Mostrar u ocultar la cuadrcula.
9 781426 095351
ISBN-10: 1-4260-9535-X
ISBN-13: 978-1-4260-9535-1
9 0 0 0 0
P
R
E
V
I
E
W
NOT FOR PRINTING OR INSTRUCTIONAL USE
You might also like
- 5b Parcelas Escolares Pdfio PDFDocument18 pages5b Parcelas Escolares Pdfio PDFJorge AlbertoNo ratings yet
- Anexo IiDocument6 pagesAnexo IivpolanvocNo ratings yet
- Cedula de Informacion SocioeconomicaDocument5 pagesCedula de Informacion SocioeconomicaJorge AlbertoNo ratings yet
- 1 EstructurasProgramaticas paraPPEF2020Document189 pages1 EstructurasProgramaticas paraPPEF2020Jorge AlbertoNo ratings yet
- Convocatoria PROCODES2020Document1 pageConvocatoria PROCODES2020Carlos LozanoNo ratings yet
- Resultados Del Proceso PSV 2020Document41 pagesResultados Del Proceso PSV 2020Jorge AlbertoNo ratings yet
- ROPPROGRAMASFEDERALES2020AL16ENERO1XDocument4 pagesROPPROGRAMASFEDERALES2020AL16ENERO1XJorge AlbertoNo ratings yet
- 3 Construccion de EstanquesDocument14 pages3 Construccion de Estanques0904amadeusmozart2107100% (2)
- Listado de Asistentes Tecnicos 2018Document3 pagesListado de Asistentes Tecnicos 2018Jorge AlbertoNo ratings yet
- Lineamientos - Programa Desarrollo Rural v.1 06nov18Document19 pagesLineamientos - Programa Desarrollo Rural v.1 06nov18Gabriel Guadarrama100% (1)
- Guía Rápida SURI SADERDocument18 pagesGuía Rápida SURI SADERJorge AlbertoNo ratings yet
- Propuesta de Estructura Prog 2019Document15 pagesPropuesta de Estructura Prog 2019Jorge Alberto100% (1)
- Industrializacion de La Miel de AbejaDocument89 pagesIndustrializacion de La Miel de AbejaLeonel CalderonNo ratings yet
- Coinversión SADER FNDDocument21 pagesCoinversión SADER FNDJorge Alberto100% (1)
- Catalogo de Localidades Indigenas 2010Document10 pagesCatalogo de Localidades Indigenas 2010Jorge AlbertoNo ratings yet
- Tienda de Abarrotes 1Document1 pageTienda de Abarrotes 1Jorge AlbertoNo ratings yet
- Catalogo Precios MaximosDocument43 pagesCatalogo Precios MaximosJorge AlbertoNo ratings yet
- Listado Proveedores de Insumos 2018Document1 pageListado Proveedores de Insumos 2018Jorge AlbertoNo ratings yet
- Manejo de Pastoreo Zonas TropicalesDocument42 pagesManejo de Pastoreo Zonas TropicalesJorge AlbertoNo ratings yet
- Costos de Referencia 2018 FirmadosDocument7 pagesCostos de Referencia 2018 FirmadosJorge AlbertoNo ratings yet
- Catalogo de Giros Fappa 2018 PDFDocument2 pagesCatalogo de Giros Fappa 2018 PDFJorge AlbertoNo ratings yet
- Maquina Empacadora de Bolsas de Te Con Hilo, Etiqueta y Bolsa ExteriorDocument3 pagesMaquina Empacadora de Bolsas de Te Con Hilo, Etiqueta y Bolsa ExteriorJorge AlbertoNo ratings yet
- Propuesta Presupuesto 2018Document7 pagesPropuesta Presupuesto 2018Jorge AlbertoNo ratings yet
- Tienda de Abarrotes 2Document3 pagesTienda de Abarrotes 2Jorge AlbertoNo ratings yet
- Proyecto de taller de herrería para generar empleos en MexicaliDocument14 pagesProyecto de taller de herrería para generar empleos en MexicaliJorge Alberto100% (1)
- Diseño de Convocatoria 2017 BDocument1 pageDiseño de Convocatoria 2017 BJorge AlbertoNo ratings yet
- Manejo Integral de La Unidad Demostrativa de BovinosDocument38 pagesManejo Integral de La Unidad Demostrativa de BovinosJorge AlbertoNo ratings yet
- Resultados Seleccion ETMDocument2 pagesResultados Seleccion ETMJorge AlbertoNo ratings yet
- Mecanica Operativa 2017 (B)Document34 pagesMecanica Operativa 2017 (B)Jorge AlbertoNo ratings yet
- Cuestionario Socioeconomico SICAPPDocument4 pagesCuestionario Socioeconomico SICAPPJorge AlbertoNo ratings yet
- Manual Reparacion Reproductor Mp3 y Mp4Document1 pageManual Reparacion Reproductor Mp3 y Mp4RaúlNo ratings yet
- Configuración de Una Red Inalámbrica en 13 PasosDocument12 pagesConfiguración de Una Red Inalámbrica en 13 PasosJorge Enrique Rodriguez RuizNo ratings yet
- Manual Usuario Persona NaturalDocument7 pagesManual Usuario Persona NaturalAracely Verónica Moreno AgamaNo ratings yet
- Norma PSIC 5.0a R 1.0 Esp PDFDocument100 pagesNorma PSIC 5.0a R 1.0 Esp PDFCristianSanchezNo ratings yet
- Java7 JDBCDocument30 pagesJava7 JDBCMartha ElenaNo ratings yet
- Crea un formulario básico en Cuma StudioDocument22 pagesCrea un formulario básico en Cuma StudioMafiaPedro MafiaLopezNo ratings yet
- Diversidad Funcional Motora y La AccesibilidadDocument16 pagesDiversidad Funcional Motora y La Accesibilidadduchiandrea100% (1)
- Comunicado INAI-453-19-PDP-Fin de Aã oDocument2 pagesComunicado INAI-453-19-PDP-Fin de Aã oAristegui NoticiasNo ratings yet
- FUNRS1304 Control3 Alexis DiazDocument16 pagesFUNRS1304 Control3 Alexis DiazAlexis Diaz GutierrezNo ratings yet
- Guía Tecnología Información 5to SecundariaDocument70 pagesGuía Tecnología Información 5to SecundariaAlejandra GrecoNo ratings yet
- Capitulo3 Respuesta PDFDocument2 pagesCapitulo3 Respuesta PDFDante SpardaNo ratings yet
- Mis Reuniones - ZoomDocument1 pageMis Reuniones - ZoomRobert Guanilo CabanillasNo ratings yet
- DH Dvr0404hf AsDocument2 pagesDH Dvr0404hf AsAntonio Jazael AñamuroNo ratings yet
- Émile Jaques-Dalcroze PDFDocument3 pagesÉmile Jaques-Dalcroze PDFgildeshNo ratings yet
- Proyecto Escritura - Art. InformativoDocument31 pagesProyecto Escritura - Art. InformativoCesar RodriguezNo ratings yet
- 11254491Document68 pages11254491John TerrellNo ratings yet
- Manual Usuario ETAP en Linea V1 7Document14 pagesManual Usuario ETAP en Linea V1 7Jorge CervantesNo ratings yet
- ACM-5 10 8-AdminGuidePDFES PDFDocument267 pagesACM-5 10 8-AdminGuidePDFES PDFCristhian ArecoNo ratings yet
- Trabajo Correo ElectronicoDocument30 pagesTrabajo Correo ElectronicoJisus Andres ArizaNo ratings yet
- Caso Práctico Tema 6 Transferencia de Archivos y Gestión de DireccionesDocument4 pagesCaso Práctico Tema 6 Transferencia de Archivos y Gestión de DireccionesEduardo SmitNo ratings yet
- Aplicación de Stock Con Java. Hibernate - MySQL - JPA.Document14 pagesAplicación de Stock Con Java. Hibernate - MySQL - JPA.Diego GarciaNo ratings yet
- Reutilizar Hg556 para HablacomDocument9 pagesReutilizar Hg556 para HablacomSeteGibermauNo ratings yet
- Origen y Simbolismo Del Girasol - Blog BourguignonDocument1 pageOrigen y Simbolismo Del Girasol - Blog BourguignonClau YtQNo ratings yet
- 03 Taller 4Document39 pages03 Taller 4QueTeDenPolCulooNo ratings yet
- Reporte Seguridad FW1500D-Junio - 2019Document18 pagesReporte Seguridad FW1500D-Junio - 2019herdic leonNo ratings yet
- El Impacto de Internet en La Vida DiariaDocument19 pagesEl Impacto de Internet en La Vida DiariaJuan Hernandez AguilarNo ratings yet
- Bases Violeta Al Viento 2023Document5 pagesBases Violeta Al Viento 2023Angela DonosoNo ratings yet
- Estructura HTML básica y etiquetasDocument7 pagesEstructura HTML básica y etiquetasJonathan MurilloNo ratings yet
- 5 Pasos para Hacer Una EstrategiaDocument4 pages5 Pasos para Hacer Una EstrategiaThiany Bonilla rojasNo ratings yet
- Manual Programacion Javascript 2Document65 pagesManual Programacion Javascript 2Mila CoderqueNo ratings yet