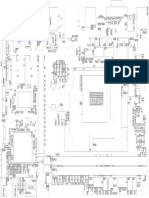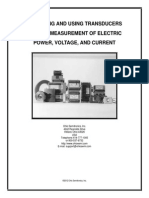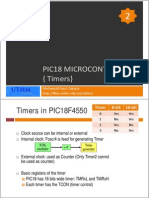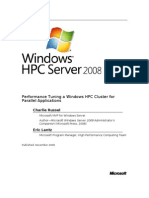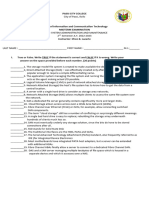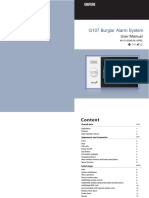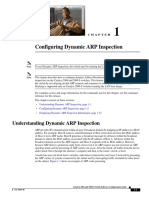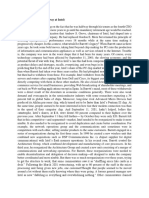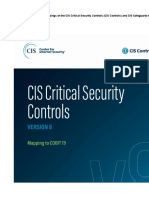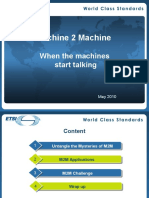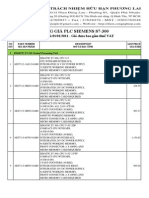Professional Documents
Culture Documents
PICkit 2
Uploaded by
PAUL BALLARTACopyright
Available Formats
Share this document
Did you find this document useful?
Is this content inappropriate?
Report this DocumentCopyright:
Available Formats
PICkit 2
Uploaded by
PAUL BALLARTACopyright:
Available Formats
Question 4 - How to calibrate PICkit 2?
To overcome the USB voltage variation between different PC or laptop, a voltage calibration can help PICkit2 self-tune itself accordingly for the voltage changes. To calibrate the PICkit 2, you will need a multimeter. The one shows in this article is a Craftman Auto-ranging multimeter 82139, which is available at local Sears stores. Following steps illustrate how to calibrate the PICkit 2: 1. Double click the shortcut of "PICkit 2 Programmer" on desktop as shown in figure 1
Figure 1 2. "PICkit 2 Programmer" window show up (figure 2) and showing message "PICkit 2 not found. Check USB connections and use Tools>Check Communication to retry."
Figure 2
3. Connect PICkit 2 with computer using appropriate USB cable, the power LED on PICkit 2 will lit as shown in figure 3.
Figure 3 4. Click "Tools/Check Communication" on PICkit 2 programmer windows, as shown in figure 4, the programmer will then show message "PICkit 2 found and connected"
Figure 4 5. Click "Tools/Calibrate VDD & Set Unit ID", as shown in figure 5.
Figure 5 6. "PICkit 2 VDD Calibration" window show up, click next to proceed (figure 6) 7. "PICkit 2 VDD calibration" window will show the 3 steps (figure 7)
Figure 6
Figure 7 Step 1. Make sure the PICkit 2 is not connected to any device or circuit board. Step 2. Connect a voltage meter between pin 2 (VDD) and pin 3 (GND) of the CB0703 (PICkit 2) ICSP connector (the pin number of CB0703 RJ12 ICSP connector is defined as shown in figure 8). The voltage meter showing at 0.2mV (figure 9).
Figure 8
Figure 9
Step 3. Click NEXT and PICkit 2 will apply approximately 4 volts to the VDD pin. Step 4. Connect a voltage meter between pin 2 (VDD) and pin 3 (GND) of the PICkit 2 ICSP connector again, the reading on the volt meter is the actual voltage measured on VDD (figure 10). Enter the value in the box as shown in figure11.
Figure 10
Figure 11 Step 5. Click the CALIBRATE button to calibrate the PICkit 2. "CALIBRATION SUCCESSFUL" message displayed. Click "Next" to proceed (figure 12).
Figure 12
Figure 13 8. "Unit Identification Name" window show up, type "MYPICKIT2" or any other name and click "Assign Unit ID" button, message "Unit ID Assigned to this PICkit 2" displayed. Click "Finished" button (figure 13). 9. "PICkit 2 Programmer - MYPICKIT 2" window will show up, and a message "PICkit 2 connected. ID = MYPICKIT 2" displays (figure 14).
Figure 14 Question 5 - How to trouble shoot PICkit 2? To trouble shoot a PICkit2, a multimeter, a frequency measurement tool and a oscilloscope might be needed. The tool showed in this article is a Craftman Auto-ranging multimeter 82139, which has a voltmeter function and a frequency counter function. It can also measurement the signal high level percentage of a square ware. The multimeter 82139 is available at local Sears stores. 1.After launch the "PICKit 2 programmer" software, Click "Tools/Troubleshoot" as shown in figure 1.
Figure 1 2."PICkit 2 troubleshooting" windows displays, click "Next" (figure 2)
Figure 2 3."PICkit 2 Troubleshooting Step 1: Verify VDD" window shows up (figure 3):
Figure 3 4.Verify VDD 4.1.Type "4.5", click "Test" button, PICkit 2 Troubleshooting window will display "Results 4.4V" and a "Test Passed" message (figure 4-1).
Figure 4-1 You can also verify the voltage by using volt meter to measure the voltage of VDD (pin2 +, pin3 - ) at 4.49V (figure 4-2).
Figure 4-2 4.2.Type "2.5", click "Test" button, "Results 2.5V" displays, volt meter reads VDD (pin2 +, pin3 -), at 2.506V (figure 4-3).
Figure 4-3 Test 2.5V VDD 4.3.Type "3.3", click "Test" button, "Results 3.3V" displays, volt meter reads VDD (pin2 +, pin3 -), at 3.325V (figure 4-4). Click Next to test VPP. Note: The last test value of VDD will affect the test result of PGC and PGD on step 6.
Figure 4-4 Test 3.3 V VDD 4.4."PICkit 2 Trouble shooting CAUTION" window displays (figure 5), click "Next", "PICkit 2 Troubleshooting Step 2: Verify VPP" window displays (figure 6)
Figure 5
Figure 6 5.Verify VPP 5.1.Click "Test VPP" button, VPP test result displays "11.9 V", and a "Test Passed" message displayed (figure 7-1).
Figure 7-1 You can also use volt meter reads VPP (pin 1+, pin 3-) at 11.91V (figure 7-2)
Figure 7-2 5.2.Click "MCLR On" button, volt meter measures (Pin1 +, pin 3- ) at a few mV (Figure 8-1 shows 6.5 mV).
Figure 8-1 5.3.Click "MCLR Off" button, volt meter measures (Pin1 +, pin 3- ) at an indeterminate voltage (figure 8-2 shows about 36.2 mV). Click "Next"
Figure 8-2 6.Verify PGC + PGD 6.1."PICkit 2 Troubleshooting/Step 3: Verify PGC + PGD" window displays (figure 9)
Figure 9 6.2.Under PGD/ICSPDAT, 6.2.1.Click Toggle 30KHz button, , the frequency should read about 29.91 kHz (pin 4 + Pin 3-, figure 10-1), frequency % reads about 45.2% (figure 102), voltage reads about 1.724V (figure 10-3) 6.2.2.6.2.2. Click High (VDD) button, volt meter reads the voltage at 3.317 volt (figure 10-4), Note: these voltage values (figure 10-3 and 10-4) maybe different depends on the last test value of VDD (see step 4). 6.2.3.6.2.3. Click Low (GND) button, volt meter reads the voltage at a few mV (picture not shown).
Figure 10-1
Figure 10-2
Figure 10-3
Figure 10-4
6.3.Under PGC/ICSPCLK, 6.3.1.Click Toggle 30KHz button, the frequency should read about 29.91 kHz (pin 5 + Pin 3-, figure 11-1), frequency % reads about 45.4% (figure 112), voltage reads about 1.73V (figure 11-3) 6.3.2.6.3.2. Click High (VDD) button, volt meter reads the voltage at 3.309 volt (figure 11-4). Note: these voltage values (figure 11-3 and 11-4) maybe different depends on the last test value of VDD (see step 4). 6.3.3.6.3.3. Click Low (GND) button, volt meter reads the voltage at a few mV (picture not shown).
Figure 11-1
Figure 11-2
Figure 11-3
Figure 11-4
7.Click "Finished" button to close PICkit 2 Troubleshooting window.
You might also like
- Shoe Dog: A Memoir by the Creator of NikeFrom EverandShoe Dog: A Memoir by the Creator of NikeRating: 4.5 out of 5 stars4.5/5 (537)
- Control Panel Technical Guide: How To Select The Appropriate Motor Control System For Your PumpDocument16 pagesControl Panel Technical Guide: How To Select The Appropriate Motor Control System For Your PumpPAUL BALLARTANo ratings yet
- The Subtle Art of Not Giving a F*ck: A Counterintuitive Approach to Living a Good LifeFrom EverandThe Subtle Art of Not Giving a F*ck: A Counterintuitive Approach to Living a Good LifeRating: 4 out of 5 stars4/5 (5794)
- Creating ActiveX SubpalettesDocument1 pageCreating ActiveX SubpalettesPAUL BALLARTANo ratings yet
- Hidden Figures: The American Dream and the Untold Story of the Black Women Mathematicians Who Helped Win the Space RaceFrom EverandHidden Figures: The American Dream and the Untold Story of the Black Women Mathematicians Who Helped Win the Space RaceRating: 4 out of 5 stars4/5 (895)
- Ga-H61m-Ds2-Rev 2.2Document2 pagesGa-H61m-Ds2-Rev 2.2PAUL BALLARTA100% (1)
- The Yellow House: A Memoir (2019 National Book Award Winner)From EverandThe Yellow House: A Memoir (2019 National Book Award Winner)Rating: 4 out of 5 stars4/5 (98)
- Adding ActiveX ControlDocument1 pageAdding ActiveX ControlPAUL BALLARTANo ratings yet
- Grit: The Power of Passion and PerseveranceFrom EverandGrit: The Power of Passion and PerseveranceRating: 4 out of 5 stars4/5 (588)
- BASCOM-AVR User ManualDocument1 pageBASCOM-AVR User ManualPAUL BALLARTANo ratings yet
- The Little Book of Hygge: Danish Secrets to Happy LivingFrom EverandThe Little Book of Hygge: Danish Secrets to Happy LivingRating: 3.5 out of 5 stars3.5/5 (400)
- Master 2012Document91 pagesMaster 2012PAUL BALLARTANo ratings yet
- The Emperor of All Maladies: A Biography of CancerFrom EverandThe Emperor of All Maladies: A Biography of CancerRating: 4.5 out of 5 stars4.5/5 (271)
- Using The CCS C Compiler For Rapid Development of MicrocontrollerDocument158 pagesUsing The CCS C Compiler For Rapid Development of MicrocontrollerPAUL BALLARTANo ratings yet
- Never Split the Difference: Negotiating As If Your Life Depended On ItFrom EverandNever Split the Difference: Negotiating As If Your Life Depended On ItRating: 4.5 out of 5 stars4.5/5 (838)
- Proton 3.07 Beta 7 ManualDocument425 pagesProton 3.07 Beta 7 Manualel_jrmNo ratings yet
- The World Is Flat 3.0: A Brief History of the Twenty-first CenturyFrom EverandThe World Is Flat 3.0: A Brief History of the Twenty-first CenturyRating: 3.5 out of 5 stars3.5/5 (2259)
- Selecting and Using Transducers For The Measurement of Electric Power, Voltage, and CurrentDocument34 pagesSelecting and Using Transducers For The Measurement of Electric Power, Voltage, and CurrentPAUL BALLARTANo ratings yet
- On Fire: The (Burning) Case for a Green New DealFrom EverandOn Fire: The (Burning) Case for a Green New DealRating: 4 out of 5 stars4/5 (74)
- Pic18f4550 2550Document10 pagesPic18f4550 2550PAUL BALLARTANo ratings yet
- Elon Musk: Tesla, SpaceX, and the Quest for a Fantastic FutureFrom EverandElon Musk: Tesla, SpaceX, and the Quest for a Fantastic FutureRating: 4.5 out of 5 stars4.5/5 (474)
- Number: 70-740 Passing Score: 800 Time Limit: 120 MinDocument139 pagesNumber: 70-740 Passing Score: 800 Time Limit: 120 MinRodrigo PerezNo ratings yet
- A Heartbreaking Work Of Staggering Genius: A Memoir Based on a True StoryFrom EverandA Heartbreaking Work Of Staggering Genius: A Memoir Based on a True StoryRating: 3.5 out of 5 stars3.5/5 (231)
- Performance Tuning An HPC Cluster - FINAL 012009Document41 pagesPerformance Tuning An HPC Cluster - FINAL 012009Ezio KurataniNo ratings yet
- Team of Rivals: The Political Genius of Abraham LincolnFrom EverandTeam of Rivals: The Political Genius of Abraham LincolnRating: 4.5 out of 5 stars4.5/5 (234)
- Suprema SDKDocument540 pagesSuprema SDKFakhrul AzranNo ratings yet
- Devil in the Grove: Thurgood Marshall, the Groveland Boys, and the Dawn of a New AmericaFrom EverandDevil in the Grove: Thurgood Marshall, the Groveland Boys, and the Dawn of a New AmericaRating: 4.5 out of 5 stars4.5/5 (266)
- Survey ItineraryDocument2 pagesSurvey Itineraryapi-3746513No ratings yet
- The Hard Thing About Hard Things: Building a Business When There Are No Easy AnswersFrom EverandThe Hard Thing About Hard Things: Building a Business When There Are No Easy AnswersRating: 4.5 out of 5 stars4.5/5 (345)
- CCNP Network Engineer ResumeDocument2 pagesCCNP Network Engineer ResumeBe yoUrs BUNo ratings yet
- MST Wap Datasheet UsDocument2 pagesMST Wap Datasheet UsedgarNo ratings yet
- The Unwinding: An Inner History of the New AmericaFrom EverandThe Unwinding: An Inner History of the New AmericaRating: 4 out of 5 stars4/5 (45)
- SF 108432 CD 3 SFN6322F Quick Start GuideDocument2 pagesSF 108432 CD 3 SFN6322F Quick Start GuidemelfamaniaNo ratings yet
- DS 2df8336iv Ael PDFDocument4 pagesDS 2df8336iv Ael PDFMohan PreethNo ratings yet
- Implementing Cisco IP Switched Networks (SWITCH v2.0)Document12 pagesImplementing Cisco IP Switched Networks (SWITCH v2.0)alizamaxNo ratings yet
- Dell Networking Breakout Cable GuideDocument1 pageDell Networking Breakout Cable Guideazerty21 CoinNo ratings yet
- CC ImpDocument7 pagesCC Impakash chandankarNo ratings yet
- System Admin Resume FormatDocument2 pagesSystem Admin Resume FormatRamesh KumarNo ratings yet
- Reinstall Ios and CueDocument4 pagesReinstall Ios and CuebogdanmaziluNo ratings yet
- Midterm Exam in Sa301Document3 pagesMidterm Exam in Sa301EFREN LAZARTENo ratings yet
- The Gifts of Imperfection: Let Go of Who You Think You're Supposed to Be and Embrace Who You AreFrom EverandThe Gifts of Imperfection: Let Go of Who You Think You're Supposed to Be and Embrace Who You AreRating: 4 out of 5 stars4/5 (1090)
- G107 Alarm SystemDocument14 pagesG107 Alarm SystemSomchai LoeyvanicharoenNo ratings yet
- Understanding Dynamic ARP InspectionDocument16 pagesUnderstanding Dynamic ARP InspectionBlue PitNo ratings yet
- Final 1Document50 pagesFinal 1shobhitNo ratings yet
- DMR Linux-PackagesDocument11 pagesDMR Linux-PackagesElputoAmo XDNo ratings yet
- Chipping Away at IntelDocument3 pagesChipping Away at IntelEdo PamungkasNo ratings yet
- The Sympathizer: A Novel (Pulitzer Prize for Fiction)From EverandThe Sympathizer: A Novel (Pulitzer Prize for Fiction)Rating: 4.5 out of 5 stars4.5/5 (121)
- 9.3.8 Lab - Exploring NmapDocument7 pages9.3.8 Lab - Exploring NmapPrince NagacNo ratings yet
- Az 500Document238 pagesAz 500Anh Nguyễn ThanhNo ratings yet
- CIS Controls v8 Mapping To ISACA COBIT 19 2 2023Document148 pagesCIS Controls v8 Mapping To ISACA COBIT 19 2 2023Franck BNo ratings yet
- A5/1 Security Project: Latest NewsDocument2 pagesA5/1 Security Project: Latest NewsJan NilssonNo ratings yet
- 11 M2M PresentationDocument17 pages11 M2M PresentationFederico Villarreal NajarNo ratings yet
- U - TM - ZXUR 9000 UMTS Radio Network Controller - OMM & Logservice Installation - R2.1Document30 pagesU - TM - ZXUR 9000 UMTS Radio Network Controller - OMM & Logservice Installation - R2.1aslam_326580186No ratings yet
- 01-03 API TablesDocument712 pages01-03 API TablesAykut YilmazNo ratings yet
- Her Body and Other Parties: StoriesFrom EverandHer Body and Other Parties: StoriesRating: 4 out of 5 stars4/5 (821)
- Interview Habana Labs Targets AI ProcessorsDocument10 pagesInterview Habana Labs Targets AI ProcessorsMark ChenNo ratings yet
- Bang Gia PLC Siemens s7 300Document11 pagesBang Gia PLC Siemens s7 300916153No ratings yet
- Voinigescu Book ChapterDocument30 pagesVoinigescu Book Chapterwantcheck1No ratings yet
- 66.2 - Revelation - OVERVIEW (Tamil)Document26 pages66.2 - Revelation - OVERVIEW (Tamil)Black Beard100% (1)