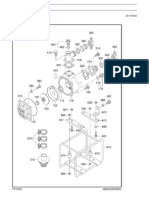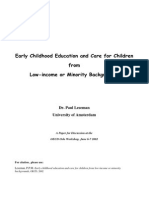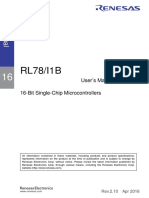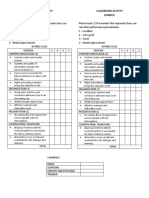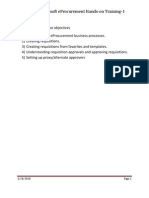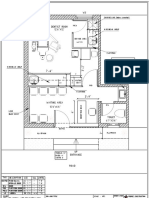Professional Documents
Culture Documents
Installation Guide DataServicesXI32 Win7 64bit
Uploaded by
casper5521Original Description:
Original Title
Copyright
Available Formats
Share this document
Did you find this document useful?
Is this content inappropriate?
Report this DocumentCopyright:
Available Formats
Installation Guide DataServicesXI32 Win7 64bit
Uploaded by
casper5521Copyright:
Available Formats
Installation manual SAP Business Objects Data Services XI 3.
2
on a Microsoft Windows 7 - 64-bit machine
Creator: Twitter: Blog:
Pieter Verstraeten http://www.twitter.com/pverstraeten http://www.pieterverstraeten.com/blog
Business Objects Data Services XI 3.2
Installation prerequisites
The following installation is performed on a laptop with the following specifications, make sure you have these minimum specifications: - OS: Windows 7 64 bit - Internal memory: 4 GB - Harddisk capacity: 80GB
Downloads
First you need to download the software, below you can find the hyperlinks to download it. Name MySQL 5.1 database MySQL-Front 3.2 MySQL 3.51.27 ODBC-connector BO Data Services XI 3.2 Hyperlink http://bit.ly/f5F5DT http://bit.ly/fiOIGz http://bit.ly/e7NW9A http://bit.ly/hJxG4N Vendor MySQL MySQL-Front MySQL SAP
On the next pages youll find the installation procedures. The first installation is the installation of the MySQL database. After installing the database you need to access the database for creating tables, users and privileges. How to install and configure MySQL-Front will be explained in the second chapter. The next step is to install and configure the MySQL ODBC-connection, this step is necessary to access your MySQL database via BO Data Services. At last I will show you the installation procedure to install BO Data Services XI 3.2. When all of these steps are complete, you can easily build up your own data warehouse. Good luck with your installation!
Installation manual BO Data Services XI 3.2
Page 2
Business Objects Data Services XI 3.2
MySQL 5.1 database - installation
Note: This MySQL server will be installed on your own machine. It is possible to install it on a server like Microsoft Windows Server 2003 or Microsoft Windows Server 2008, etcetera. In this case I will install the MySQL server on my own laptop.
Step 1: Open your installation file. The screen above will appear. Click Next.
Step 2: Choose for Typical setup type. Click Next.
Step 3: Click Install. Your MySQL database server will be installed.
Installation manual BO Data Services XI 3.2 Page 3
Business Objects Data Services XI 3.2
Step 4: Click two times on the Next-button to skip the advertisements.
Step 5: Your MySQL 5.1 server is installed, now you can configure your own database server. Check Configure the MySQL Server Now and click on Finish. A new wizard will be open in a new window.
Step 6: Welcome to the Configuration Wizard. Click Next.
Installation manual BO Data Services XI 3.2
Page 4
Business Objects Data Services XI 3.2
Step 7: Check the first option, you want to configure a detailed configuration. Click Next.
Step 8: Select the option Developer Machine. There are several jobs running on your laptop. MySQL can not take a lot of your internal memory to run the application.
Step 9: Select Multifunctional Database and click Next.
Installation manual BO Data Services XI 3.2
Page 5
Business Objects Data Services XI 3.2
Step 10: Select the installation drive. Select the default option. Click Next.
Step 11: Select the standard option Decision Support (DSS)/OLAP and click Next.
Step 12: In this screen youll see the TCP-IP-connection port. Standard it will be port 3306, if required, you can change it to another port. Select the default option. Click Next.
Installation manual BO Data Services XI 3.2
Page 6
Business Objects Data Services XI 3.2
Step 13: Click the Next button. The Standard Character Set is OK.
Step 14: Its recommended to install MySQL as a Windows Service and check Include Bin Directory in Windows PATH. Click Next. Info: For an overview of all your Windows Services, click Windows Start button and run services.msc.
Step 15: Now its important to secure your MySQL database with a password. Create your own password, dont forget the password! Youll need this during installation of Data Services. When you run the MySQL server on a remote machine, check Enable root access from remote machines. Click Next.
Installation manual BO Data Services XI 3.2 Page 7
Business Objects Data Services XI 3.2
Step 16: Click Execute.
Step 17: click Finish. Now MySQL Server 5.1 is installed on your computer.
Installation manual BO Data Services XI 3.2
Page 8
Business Objects Data Services XI 3.2
MySQL-Front installation + configuration
MySQL-Front will be used to view the MySQL databases. With this tool you can easy create databases, users, privileges, etc.
Step 1: Start your installation to open the setup file. Click Next.
Step 2: Accept the agreement and click Next.
Installation manual BO Data Services XI 3.2
Page 9
Business Objects Data Services XI 3.2
Step 3: Select the path to install MySQL-Front and click Next.
Step 4: Select a name for the folder in the Start Menu. Click Next.
Step 5: Select the additional tasks you want. Click Next.
Step 6: Click Install.
Installation manual BO Data Services XI 3.2
Page 10
Business Objects Data Services XI 3.2
Step 7: Select Launch MySQL-Front and click Finish. MySQL-Front will be open automatically.
Step 8: MySQL-Front shows a window for creating new connections. Click New to create your first connection to the MySQL database.
Step 8: A new window will appear. Type a name for your first MySQL connection. Click on the tab Connection.
Installation manual BO Data Services XI 3.2
Page 11
Business Objects Data Services XI 3.2
Step 9: Now you need to define the server of the MySQL database. In our case it is localhost. If you defined your MySQL database on a remote machine, you can type the internet address in here. Example: www.mydomain.com
Step 10: To login you need to select the database username and database password. Type root as username. For the password you need to type the password you created before during the configuration of your MySQL server (page 7). Click OK to finish this configuration.
Step 11: Open the connection to the database. Click OK.
Installation manual BO Data Services XI 3.2
Page 12
Business Objects Data Services XI 3.2
Step 12: Standard the screen above will be appear. Dont delete the mysql-database! Users, passwords and privileges are stored in this database. Click with your right mouse button in the screen right and select New Database.
Step 13: We need to create three databases for BO DataServices: bods_dev, bods_profiler, bods_central. Select the utf8 character set. Repeat this step for each database.
Step 14: All databases are created. The result is the screen above.
Installation manual BO Data Services XI 3.2
Page 13
Business Objects Data Services XI 3.2
MySQL 3.51.27 ODBC-connector installation and configuration
This installation is necessary to connect SAP BO Data Services to your MySQL database. Follow these instructions to complete your installation and configuration.
Step 1: Open the setup file you downloaded before. Click Next to begin the installation.
Step 2: Select the Typical setup type. Click Next.
Step 3: Click Install.
Installation manual BO Data Services XI 3.2 Page 14
Business Objects Data Services XI 3.2
Step 4: Your MySQL ODBC Connector has been installed. The next step is to configure your ODBC connectors.
Step 5: The next step is to configure your ODBC connectors. To open this window select the Windows Start Menu and run c:\windows\syswow64\odbcad32.exe. This ODBC Data Source Administrator is special for a 64-bit Windows environment. Dont open the standard ODCB Data Source Administrator via the Control Panel, this will not work. Select the tab System DSN.
Step 6: Search for the MySQL ODBC 3.51 Driver. Click Finish.
Installation manual BO Data Services XI 3.2
Page 15
Business Objects Data Services XI 3.2
Step 7: A new window will be opened. I created my first ODBC connector to the database bods_dev1. Create a ODBC connector for each database (bods_dev, bods_profiler, bods_central). To test your connections, click Test. Finally close the window by clicking OK.
Step 8: You will have the following result.
Installation manual BO Data Services XI 3.2
Page 16
Business Objects Data Services XI 3.2
Business Objects Data Services XI 3.2 installation and configuration
The last, but very important step is to install BO Data Services XI 3.2. In the next steps Ill show you how to install BO Data Services and how to configure the standard settings.
Step 1: Open the file setup.exe. Be patient, the window will open in approximately 2 minutes. Click Next.
Step 2: Agree with the License. Click Next.
Installation manual BO Data Services XI 3.2
Page 17
Business Objects Data Services XI 3.2
Step 3: Register the product with a valid license key. License keys are available at SAP. Temporary license keys can be downloaded via the SAP Service Market Place. Click Next.
Step 4: Agree with the standard destination folder. Click Next.
Step 5: I chose to install the standard features. Click Next.
Installation manual BO Data Services XI 3.2
Page 18
Business Objects Data Services XI 3.2
Step 6: Now we use our MySQL database server, select Use an existing database server. Click Next.
Step 7: In this screen we configure the connection to the Local Repository (stored on our own MySQL database server). As ODBC datasource name we will take the bods_dev1 database. Select the username and password for the MySQL database. Standard the root username has all privileges in the database. Select Create to create new BO Data Services tables in the database.
Step 8: The standard settings are OK. Click Next.
Installation manual BO Data Services XI 3.2 Page 19
Business Objects Data Services XI 3.2
Step 9: Select Use system account. This option ensures that the Data Services and Address Server will run as a Microsoft Windows Service. Click Next.
Step 10: Agree with the standard settings or change your install location. Click Next.
Step 11: Skip the MetaData Integrator configuration. Click Next.
Installation manual BO Data Services XI 3.2
Page 20
Business Objects Data Services XI 3.2
Step 12: Install the Tomcat application server or use an existing Web Application Server. Click Next.
Step 13: Agree with the default TCP/IP ports. Click Next.
Step 14: Click Next to begin your installation. During this process BO Data Services will be installed on your computer and tables will be created in your MySQL bods_dev1 database. This process will take about 10 minutes. Click Finish to complete your installation and reboot your computer.
Installation manual BO Data Services XI 3.2
Page 21
Business Objects Data Services XI 3.2
Step 15: After rebooting the local repository is created. The next step is to create a central repository. Open the program Data Services Repository Manager from the Windows Start Menu. Copy the values from above to your fields and click Create, the program will create the central repository tables in your MySQL bods_central database. Enabling Security setting is necessary to analyze your repository in de Data Services Management Console. A security key will be generated!
Step 16: One of the last steps is to create the profiler tables in your database. You can do this also with the Data Services Repository Manager. Select the Profile repository type and bods_profiler as your ODBC data source. Click Create. If you see the message The Profiler repository was successfully created. (BODI-300086), your profiler tables are successfully generated! Close the program Data Services Repository Manager.
Installation manual BO Data Services XI 3.2
Page 22
Business Objects Data Services XI 3.2
Step 17: Open the program Data Services Management Console from your Windows Start Menu. The Management Console will be opened in your Internet browser. Logon credentials: Username: admin Password: admin
Step 18: The message No Repository found will show up. To hide this message we need to define a standard repository. Click on the Administrator icon.
Step 19: Expand the Management tree and click Repositories. Click Add to add a repository. First we link the Central Repository to the Management Console. Click apply to add the repository. If you didnt select Enable Security in step 15, a message will be shown and you cannot add the Central Repository to the Management Console. Repeat this step to add the bods_dev1 repository to the Management Console.
Installation manual BO Data Services XI 3.2
Page 23
Business Objects Data Services XI 3.2
Step 20: Expand Central Repositories and Central_Repository in de Management Console. Click on User and Groups. First we define a new group, named ds-group. Click Apply. Now you can select between to tabs, select the user tab and click Add to add users to the ds-group.
Step 21: Create a new user, this user can be different compared to your MySQL-user. The user will be standard member of the ds-group. Click Apply. The standard settings are done in the Management Console. Now we can configure our repositories in BO Data Services Designer.
Installation manual BO Data Services XI 3.2
Page 24
Business Objects Data Services XI 3.2
Step 22: Start the program Data Services Designer from the Windows Start Menu. Select the Database type, ODBC data source and your MySQL user and password you see in the picture above. Now you are able to login into BO Data Services.
Step 23: Note that the first of the two icons in the lower right is enabled. This is the JobServer and must be running on your computer.
Installation manual BO Data Services XI 3.2
Page 25
Business Objects Data Services XI 3.2
Step 24: Select Tools Central Repositories from the menu in Data Services. A new screen will popup. Click Add to add a new Central Repository, the screen above will be shown. Add the values you see in the picture. Its not necessary to type your MySQL password, click on Read Security Key and read the key you created before in step 15. For the user of the Repository you need to select the user and password you created in step 21. Click OK and Activate your central repository!
Step 25: Create a new project and schedule a new job. The result is that the job complete successfully!
Now you are able to create your own projects in SAP Business Objects Data Services!
Installation manual BO Data Services XI 3.2
Page 26
You might also like
- The Subtle Art of Not Giving a F*ck: A Counterintuitive Approach to Living a Good LifeFrom EverandThe Subtle Art of Not Giving a F*ck: A Counterintuitive Approach to Living a Good LifeRating: 4 out of 5 stars4/5 (5794)
- The Gifts of Imperfection: Let Go of Who You Think You're Supposed to Be and Embrace Who You AreFrom EverandThe Gifts of Imperfection: Let Go of Who You Think You're Supposed to Be and Embrace Who You AreRating: 4 out of 5 stars4/5 (1090)
- Never Split the Difference: Negotiating As If Your Life Depended On ItFrom EverandNever Split the Difference: Negotiating As If Your Life Depended On ItRating: 4.5 out of 5 stars4.5/5 (838)
- Hidden Figures: The American Dream and the Untold Story of the Black Women Mathematicians Who Helped Win the Space RaceFrom EverandHidden Figures: The American Dream and the Untold Story of the Black Women Mathematicians Who Helped Win the Space RaceRating: 4 out of 5 stars4/5 (895)
- Grit: The Power of Passion and PerseveranceFrom EverandGrit: The Power of Passion and PerseveranceRating: 4 out of 5 stars4/5 (588)
- Shoe Dog: A Memoir by the Creator of NikeFrom EverandShoe Dog: A Memoir by the Creator of NikeRating: 4.5 out of 5 stars4.5/5 (537)
- The Hard Thing About Hard Things: Building a Business When There Are No Easy AnswersFrom EverandThe Hard Thing About Hard Things: Building a Business When There Are No Easy AnswersRating: 4.5 out of 5 stars4.5/5 (344)
- Elon Musk: Tesla, SpaceX, and the Quest for a Fantastic FutureFrom EverandElon Musk: Tesla, SpaceX, and the Quest for a Fantastic FutureRating: 4.5 out of 5 stars4.5/5 (474)
- Her Body and Other Parties: StoriesFrom EverandHer Body and Other Parties: StoriesRating: 4 out of 5 stars4/5 (821)
- The Sympathizer: A Novel (Pulitzer Prize for Fiction)From EverandThe Sympathizer: A Novel (Pulitzer Prize for Fiction)Rating: 4.5 out of 5 stars4.5/5 (121)
- The Emperor of All Maladies: A Biography of CancerFrom EverandThe Emperor of All Maladies: A Biography of CancerRating: 4.5 out of 5 stars4.5/5 (271)
- The Little Book of Hygge: Danish Secrets to Happy LivingFrom EverandThe Little Book of Hygge: Danish Secrets to Happy LivingRating: 3.5 out of 5 stars3.5/5 (399)
- The World Is Flat 3.0: A Brief History of the Twenty-first CenturyFrom EverandThe World Is Flat 3.0: A Brief History of the Twenty-first CenturyRating: 3.5 out of 5 stars3.5/5 (2259)
- The Yellow House: A Memoir (2019 National Book Award Winner)From EverandThe Yellow House: A Memoir (2019 National Book Award Winner)Rating: 4 out of 5 stars4/5 (98)
- Devil in the Grove: Thurgood Marshall, the Groveland Boys, and the Dawn of a New AmericaFrom EverandDevil in the Grove: Thurgood Marshall, the Groveland Boys, and the Dawn of a New AmericaRating: 4.5 out of 5 stars4.5/5 (266)
- A Heartbreaking Work Of Staggering Genius: A Memoir Based on a True StoryFrom EverandA Heartbreaking Work Of Staggering Genius: A Memoir Based on a True StoryRating: 3.5 out of 5 stars3.5/5 (231)
- Team of Rivals: The Political Genius of Abraham LincolnFrom EverandTeam of Rivals: The Political Genius of Abraham LincolnRating: 4.5 out of 5 stars4.5/5 (234)
- On Fire: The (Burning) Case for a Green New DealFrom EverandOn Fire: The (Burning) Case for a Green New DealRating: 4 out of 5 stars4/5 (73)
- The Unwinding: An Inner History of the New AmericaFrom EverandThe Unwinding: An Inner History of the New AmericaRating: 4 out of 5 stars4/5 (45)
- Oxygenation - NCPDocument5 pagesOxygenation - NCPCazze SunioNo ratings yet
- Installation Guide Groupware Connector 7.0Document48 pagesInstallation Guide Groupware Connector 7.0casper5521No ratings yet
- MON-000003-B 0 Propuesta Emisión Factura Electrónica México CFDI V6 - EN1Document27 pagesMON-000003-B 0 Propuesta Emisión Factura Electrónica México CFDI V6 - EN1casper5521No ratings yet
- Security Guide SAP Solution Manager7.1Document0 pagesSecurity Guide SAP Solution Manager7.1casper5521No ratings yet
- SAP SCN InstallationDocument66 pagesSAP SCN InstallationSachin AroraNo ratings yet
- SAP SCN InstallationDocument66 pagesSAP SCN InstallationSachin AroraNo ratings yet
- How To Install SAP Solution Manager 7Document16 pagesHow To Install SAP Solution Manager 7casper5521No ratings yet
- Exploring Nurses' Knowledge of The Glasgow Coma Scale in Intensive Care and Emergency Departments at A Tertiary Hospital in Riyadh City, Saudi ArabiaDocument9 pagesExploring Nurses' Knowledge of The Glasgow Coma Scale in Intensive Care and Emergency Departments at A Tertiary Hospital in Riyadh City, Saudi Arabianishu thapaNo ratings yet
- Symmetrir and Order. Reasons To Live According The LodgeDocument6 pagesSymmetrir and Order. Reasons To Live According The LodgeAnonymous zfNrN9NdNo ratings yet
- PTD30600301 4202 PDFDocument3 pagesPTD30600301 4202 PDFwoulkanNo ratings yet
- Fuel SystemDocument24 pagesFuel SystemHammad Uddin JamilyNo ratings yet
- Directorate of Indian Medicines & Homoeopathy, Orissa, Bhubaneswar Listof The Homoeopathic Dispensaries BhadrakDocument1 pageDirectorate of Indian Medicines & Homoeopathy, Orissa, Bhubaneswar Listof The Homoeopathic Dispensaries Bhadrakbiswajit mathematicsNo ratings yet
- Probset 3 KeyDocument7 pagesProbset 3 KeyhoneyschuNo ratings yet
- QFW Series SteamDocument8 pagesQFW Series Steamnikon_fa50% (2)
- Unwrapping The StandardsDocument2 pagesUnwrapping The Standardsapi-254299227100% (1)
- Early Childhood Education and CareDocument53 pagesEarly Childhood Education and CareBianca ALbuquerqueNo ratings yet
- JurnalDocument12 pagesJurnalSandy Ronny PurbaNo ratings yet
- A Database For Handwritten Text Recognition ResearchDocument5 pagesA Database For Handwritten Text Recognition Researchtweety492No ratings yet
- Hydraulic Excavator: Engine WeightsDocument28 pagesHydraulic Excavator: Engine WeightsFelipe Pisklevits LaubeNo ratings yet
- MGN815: Business Models: Ajay ChandelDocument38 pagesMGN815: Business Models: Ajay ChandelSam RehmanNo ratings yet
- The Hot Aishwarya Rai Wedding and Her Life.20130105.040216Document2 pagesThe Hot Aishwarya Rai Wedding and Her Life.20130105.040216anon_501746111100% (1)
- RL78 L1B UsermanualDocument1,062 pagesRL78 L1B UsermanualHANUMANTHA RAO GORAKANo ratings yet
- 60 Plan of DepopulationDocument32 pages60 Plan of DepopulationMorena Eresh100% (1)
- Chapter 4 PDFDocument26 pagesChapter 4 PDFMeloy ApiladoNo ratings yet
- 525 2383 2 PBDocument5 pages525 2383 2 PBiwang saudjiNo ratings yet
- Hydrotest Test FormatDocument27 pagesHydrotest Test FormatRähûl Prätäp SïnghNo ratings yet
- Operator Training ManualDocument195 pagesOperator Training ManualIgnacio MuñozNo ratings yet
- Classroom Activty Rubrics Classroom Activty Rubrics: Total TotalDocument1 pageClassroom Activty Rubrics Classroom Activty Rubrics: Total TotalMay Almerez- WongNo ratings yet
- Pep 2Document54 pagesPep 2vasubandi8No ratings yet
- New Horizon Public School, Airoli: Grade X: English: Poem: The Ball Poem (FF)Document42 pagesNew Horizon Public School, Airoli: Grade X: English: Poem: The Ball Poem (FF)stan.isgod99No ratings yet
- Aloe Vera An Ancient Herb For Modern Dentistry-A LDocument7 pagesAloe Vera An Ancient Herb For Modern Dentistry-A LRuth Ransel Yadao ValentinNo ratings yet
- Luxi User's GuideDocument14 pagesLuxi User's GuidephilsouthNo ratings yet
- Origins - and Dynamics of Culture, Society and Political IdentitiesDocument4 pagesOrigins - and Dynamics of Culture, Society and Political IdentitiesJep Jep Panghulan100% (1)
- Dental Clinic - Floor Plan R3-2Document1 pageDental Clinic - Floor Plan R3-2kanagarajodisha100% (1)
- Risk Response PlanDocument8 pagesRisk Response Planapi-639207174No ratings yet
- ENGL102 Othello Act 3 Discussion QuestionsDocument2 pagesENGL102 Othello Act 3 Discussion QuestionsDaniel DenningNo ratings yet