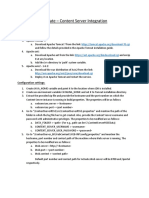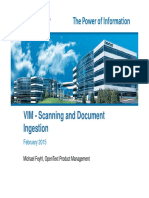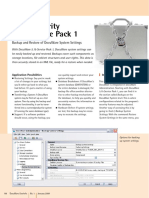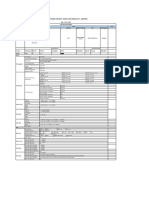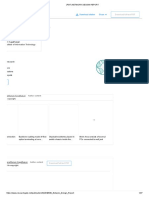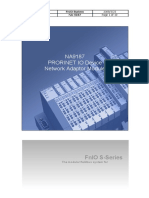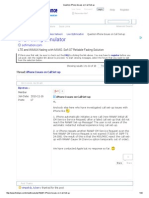Professional Documents
Culture Documents
SlowFileCopy Dell Ps1q10-20100101-Chaudhary
Uploaded by
flasancaOriginal Title
Copyright
Available Formats
Share this document
Did you find this document useful?
Is this content inappropriate?
Report this DocumentCopyright:
Available Formats
SlowFileCopy Dell Ps1q10-20100101-Chaudhary
Uploaded by
flasancaCopyright:
Available Formats
Building an Efficient Enterprise With Client and Server Virtualization
Virtual Machine Queues: Enhanced Throughput for Microsoft Windows Server 2008 R2 Hyper-V
By Ravikanth Chaganti Barun Chaudhary
The virtual machine queue feature introduced in the Microsoft Windows Server 2008 R2 Hyper-V platform is designed to offload virtual network processing to physical adapter hardware. Enabling this feature on Dell PowerEdge servers with supported Intel adapters can help significantly increase overall throughput while reducing the network processing burden on host servers.
lthough consolidating application workloads onto virtual machines (VMs) can help significantly increase server utilization, it also
The VMQ feature introduced in Windows Server 2008 R2 Hyper-V is designed to overcome this challenge and enable optimal use of hardware resources. This feature is a silicon-level implementation that works in conjunction with hardware support and includes the intelligence for multiple queue formation (as supported by the specific adapter) and the sorting of packets in the physical NIC. This approach offloads packet sorting and routing from the host processor, helping save processor cycles for other applications. Organizations can deploy this technology using supported Dell PowerEdge platforms with Gigabit Ethernet (GbE) Intel VT quadport server adapters as well as 10 Gigabit Ethernet (10GbE) Intel XF SR, Intel AT, and Intel DAC server adapters; other upcoming 10GbE Intel adapters are expected to support the feature as well. Figure 1 shows the VMQ architecture. Without VMQ enabled, the hypervisor must sort and route the packets to the destination VMs, and the incoming packets are copied twice while transmitting from the NIC buffer to the application buffer. With VMQ enabled, multiple queues are formed, with each queue corresponding to a VM; there is also a default queue that routes multicast packets, broadcast packets, and packets without a specified queue. When data packets arrive at the physical NIC, the NIC sorts the packets based on
introduces its own specific challenges, including contention for available network bandwidth and other resources. The Microsoft Windows Server 2008 R2 OS introduces several enhancements to Hyper-V designed to address these challenges, one of which is the VM queue (VMQ) feature. This functionality requires support from the underlying network adapter hardware, but as Dell testing shows, enabling the feature can dramatically increase overall throughput for network I/Ointensive workloads while helping reduce the network processing burden on host servers.
VMQ architecture and functionality
In previous versions of Hyper-V, the virtual-networkswitch implementation processed network traffic between VMs and physical network interface cards (NICs). This processing included classifying and filtering packets based on Media Access Control (MAC) addresses or virtual LAN (VLAN) identifiers as well as routing these packets to the appropriate VM adapter. Because the number of packets being routed by the host server typically increases when VM density rises, so does host processor utilization.
22 DELL POWER SOLUTIONS | 2010 Issue 1
Reprinted from Dell Power Solutions, 2010 Issue 1. Copyright 2010 Dell Inc. All rights reserved.
Management OS
VM 1
VM 2
Network throughput for virtualized file servers
Network I/Ointensive workloads such as file servers can directly benefit from using the VMQ feature on Windows Server 2008 R2 Hyper-V host servers. To demonstrate this enhancement, in August 2009 Dell
Applications Network stack Virtual switch Applications Network stack
Filtering and routing Mini-port driver
Applications Network stack
engineers performed several tests using custom scripts to stress a file server with and without the VMQ feature enabled, and measured the resulting network throughput and file copy times. The test environment consisted of one file server and three client servers. The file server was a Dell PowerEdge R610 configured with one quad-core Intel Xeon
VM NIC
VM NIC
Queue 1
Queue 2
Default queue
Physical NIC
Filtering and sorting
VMBus
E5530 processor at 2.4 GHz, 8 GB of RAM, a 10GbE Intel AT server adapter, four GbE Broadcom LAN on Motherboards (LOMs), and the Windows Server 2008 R2 Datacenter OS. The three clients were PowerEdge SC1435 servers, each configured with one quad-core AMD Opteron 2350 processor at 2.0 GHz, 4 GB of RAM, two GbE Broadcom LOMs, and the 32-bit version of the Microsoft Windows Vista OS with Service Pack 1 (SP1). The custom scripts were designed to copy large numbers of mixed-size files (varying from a few kilobytes to approximately 6 GB) from the clients to the VMs. The VMs were stored on an external Dell PowerVault MD3000i Internet SCSI
LAN
Figure 1. Microsoft Windows Server 2008 R2 Hyper-V VMQ architecture
the MAC addresses and VLAN tags of the destination VM and places them in the appropriate receive queues. The virtual network switch then takes the corresponding packets in the queue to the VMs.1 Next, to enable the VMQ feature on the physical network adapter, administrators can launch the Device Manager tool, expand the Network adapters section, right-click on the adapter that supports the VMQ feature, and select Properties. In the properties window, they can then select the Virtual Machine Queues property, set the value to Enabled (see Figure 2), click the OK button, and close Device Manager. Administrators should note that they must perform these steps in the order described. When using Microsoft System Center Virtual Machine Manager (SCVMM)
VMQ configuration
The Intel network adapter drivers for Dell servers disable VMQ by default. To enable VMQ, administrators should enable VMQ support on the physical network adapter and on the virtual switch. There is no configuration required inside the guest OS to enable this feature. Enabling VMQ support for the virtual switch first requires modifying the registry: For GbE adapters, administrators can perform this step by adding a BelowTenGigVmqEnabled entry under HKLM\SYSTEM\CurrentControlSet\ Services\VMSMP\Parameters and setting its value to 1.
2008
R2
to
manage
Hyper-V VMs, administrators can enable or disable the VMQ feature for a VM network adapter by selecting or unselecting the Enable Virtual Network Optimizations check box in the VM properties window. This option is available only when using SCVMM 2008 R2 with Windows Server 2008 R2 Hyper-V VMs.
For 10GbE adapters, they would add a TenGigVmqEnabled entry in the same location, also with its value set to 1.
For more information on the VMQ feature in Microsoft Hyper-V, visit msdn.microsoft.com/en-us/library/dd568132.aspx. For more information on this feature in Intel server adapters, visit www.intel.com/network/connectivity/vtc_vmdq.htm.
Figure 2. Adapter properties in the Microsoft Windows Server 2008 R2 Device Manager tool
DELL.COM/PowerSolutions 23
Reprinted from Dell Power Solutions, 2010 Issue 1. Copyright 2010 Dell Inc. All rights reserved.
Building an Efficient Enterprise With Client and Server Virtualization
of Windows Server 2008 R2 development
9 8 Network throughput (Gbps) 7 6 5 4 3 2 1 0 Without VMQ With VMQ
to validate its enhanced Hyper-V functionality, and a broad selection of Dell PowerEdge server models support the GbE and 10GbE Intel adapters with the VMQ feature. Although GbE network adapters do support VMQs, best practices recommend using 10GbE network adapters to help maximize the advantages of the feature. For environments with supported hardware, enabling the VMQ feature can help significantly increase throughput for network I/Ointensive workloads such as file services running inside a VM while also helping to reduce the processing burden on host servers.
Figure 3. Network throughput with and without the VMQ feature enabled
(iSCSI) storage array, and connected to a virtual switch configured on the 10GbE Intel AT adapter; the clients connected to GbE ports on the same switch as the VMs. The iSCSI logical units (LUNs) were directly mapped into the guest OS using the Microsoft iSCSI Software Initiator to help ensure that the disk I/O load translated to a network I/O load, and therefore resulted in an increased load on the virtual network. These tests showed that enabling the VMQ feature reduced the average number of hardware interrupts to the management OStranslating to reduced processor utilization on the host serverand helped increase overall network throughput. Figure 3 shows the network throughput with and without the VMQ feature enabled: enabling the VMQ feature with the 10GbE network adapter more than doubled the throughput, to approximately 7.8 Gbps. The increase in overall network throughput with the VMQ feature enabled also led to reduced copy times between the test clients and the VMs. Figure 4 shows these copy times with and without the VMQ feature enabled: enabling the feature reduced the times by more than 60 percent. These tests also demonstrate the enhanced file server application throughput when using VMQ-enabled virtual switch ports.
Ravikanth Chaganti is a lead engineer on the Windows Server OS team at the Dell India R&D Center in Bangalore. He has been with Dell for the past six years and has worked on multiple Microsoft Windows OS releases. His current interests include Windows Server virtualization and OS performance. Barun Chaudhary is a software engineer on the Windows Server OS team at the Dell India R&D Center in Bangalore. His current interests include Windows Server virtualization and networking technology. He has a B.Tech. in Electrical Engineering from Motilal Nehru National Institute of Technology, Allahabad.
Enhanced performance for virtualized environments
Dell engineering teams worked with Microsoft and Intel from the early stages
900 800 File copy time (minutes) 700 600 500 400 300 200 100 0 Without VMQ With VMQ
QUICK LINKs
Microsoft Windows Server 2008 R2: DELL.COM/WindowsServer2008 www.microsoft.com/ windowsserver2008
Client 1 Client 2 Client 3
Microsoft Hyper-V: DELL.COM/HyperV www.microsoft.com/hyperv
Figure 4. File copy times with and without the VMQ feature enabled
24 DELL POWER SOLUTIONS | 2010 Issue 1
Reprinted from Dell Power Solutions, 2010 Issue 1. Copyright 2010 Dell Inc. All rights reserved.
You might also like
- Comply Efficiently With Electronic Documents and Statutory Reporting WorldwideDocument4 pagesComply Efficiently With Electronic Documents and Statutory Reporting WorldwideflasancaNo ratings yet
- Opentext Extended Ecm For Sap Successfactors Ce - HR ProcessesDocument69 pagesOpentext Extended Ecm For Sap Successfactors Ce - HR ProcessesflasancaNo ratings yet
- Opentext Extended Ecm For Sap Successfactors Ce - Overview and PreparationDocument59 pagesOpentext Extended Ecm For Sap Successfactors Ce - Overview and Preparationflasanca100% (1)
- OpenText Product Compatibility Matrix (Current & Sustaining Maintenance)Document920 pagesOpenText Product Compatibility Matrix (Current & Sustaining Maintenance)flasancaNo ratings yet
- Ports Used by Archive and Storage ServicesDocument1 pagePorts Used by Archive and Storage ServicesflasancaNo ratings yet
- Actuate Content Server Integration in Under 40Document4 pagesActuate Content Server Integration in Under 40flasancaNo ratings yet
- WebReports Workflow Extensions 16.0 - Release NotesDocument8 pagesWebReports Workflow Extensions 16.0 - Release NotesflasancaNo ratings yet
- OpenText Vendor Invoice Management For SAP Solutions 7.5 SP6 - Configuration Guide English (VIM070500-06-CGD-En-1)Document864 pagesOpenText Vendor Invoice Management For SAP Solutions 7.5 SP6 - Configuration Guide English (VIM070500-06-CGD-En-1)flasanca50% (6)
- Release Notes Invoice Capture Center 7.5 SP 6Document36 pagesRelease Notes Invoice Capture Center 7.5 SP 6flasanca33% (3)
- 13 VIM - Scanning and Document Ingestion - Michael FeyhlDocument41 pages13 VIM - Scanning and Document Ingestion - Michael FeyhlSantosh Ravindra Nadagouda100% (3)
- Docuware - Backup and Restore of System SettingsDocument2 pagesDocuware - Backup and Restore of System SettingsflasancaNo ratings yet
- The Subtle Art of Not Giving a F*ck: A Counterintuitive Approach to Living a Good LifeFrom EverandThe Subtle Art of Not Giving a F*ck: A Counterintuitive Approach to Living a Good LifeRating: 4 out of 5 stars4/5 (5784)
- The Little Book of Hygge: Danish Secrets to Happy LivingFrom EverandThe Little Book of Hygge: Danish Secrets to Happy LivingRating: 3.5 out of 5 stars3.5/5 (399)
- Hidden Figures: The American Dream and the Untold Story of the Black Women Mathematicians Who Helped Win the Space RaceFrom EverandHidden Figures: The American Dream and the Untold Story of the Black Women Mathematicians Who Helped Win the Space RaceRating: 4 out of 5 stars4/5 (890)
- Shoe Dog: A Memoir by the Creator of NikeFrom EverandShoe Dog: A Memoir by the Creator of NikeRating: 4.5 out of 5 stars4.5/5 (537)
- Grit: The Power of Passion and PerseveranceFrom EverandGrit: The Power of Passion and PerseveranceRating: 4 out of 5 stars4/5 (587)
- Elon Musk: Tesla, SpaceX, and the Quest for a Fantastic FutureFrom EverandElon Musk: Tesla, SpaceX, and the Quest for a Fantastic FutureRating: 4.5 out of 5 stars4.5/5 (474)
- The Yellow House: A Memoir (2019 National Book Award Winner)From EverandThe Yellow House: A Memoir (2019 National Book Award Winner)Rating: 4 out of 5 stars4/5 (98)
- Team of Rivals: The Political Genius of Abraham LincolnFrom EverandTeam of Rivals: The Political Genius of Abraham LincolnRating: 4.5 out of 5 stars4.5/5 (234)
- Never Split the Difference: Negotiating As If Your Life Depended On ItFrom EverandNever Split the Difference: Negotiating As If Your Life Depended On ItRating: 4.5 out of 5 stars4.5/5 (838)
- The Emperor of All Maladies: A Biography of CancerFrom EverandThe Emperor of All Maladies: A Biography of CancerRating: 4.5 out of 5 stars4.5/5 (271)
- A Heartbreaking Work Of Staggering Genius: A Memoir Based on a True StoryFrom EverandA Heartbreaking Work Of Staggering Genius: A Memoir Based on a True StoryRating: 3.5 out of 5 stars3.5/5 (231)
- Devil in the Grove: Thurgood Marshall, the Groveland Boys, and the Dawn of a New AmericaFrom EverandDevil in the Grove: Thurgood Marshall, the Groveland Boys, and the Dawn of a New AmericaRating: 4.5 out of 5 stars4.5/5 (265)
- The Hard Thing About Hard Things: Building a Business When There Are No Easy AnswersFrom EverandThe Hard Thing About Hard Things: Building a Business When There Are No Easy AnswersRating: 4.5 out of 5 stars4.5/5 (344)
- On Fire: The (Burning) Case for a Green New DealFrom EverandOn Fire: The (Burning) Case for a Green New DealRating: 4 out of 5 stars4/5 (72)
- The World Is Flat 3.0: A Brief History of the Twenty-first CenturyFrom EverandThe World Is Flat 3.0: A Brief History of the Twenty-first CenturyRating: 3.5 out of 5 stars3.5/5 (2219)
- The Unwinding: An Inner History of the New AmericaFrom EverandThe Unwinding: An Inner History of the New AmericaRating: 4 out of 5 stars4/5 (45)
- The Gifts of Imperfection: Let Go of Who You Think You're Supposed to Be and Embrace Who You AreFrom EverandThe Gifts of Imperfection: Let Go of Who You Think You're Supposed to Be and Embrace Who You AreRating: 4 out of 5 stars4/5 (1090)
- The Sympathizer: A Novel (Pulitzer Prize for Fiction)From EverandThe Sympathizer: A Novel (Pulitzer Prize for Fiction)Rating: 4.5 out of 5 stars4.5/5 (119)
- Her Body and Other Parties: StoriesFrom EverandHer Body and Other Parties: StoriesRating: 4 out of 5 stars4/5 (821)
- Vendor Clinic ComputerDocument1 pageVendor Clinic ComputerferyNo ratings yet
- Cisco Catalyst and Nexus Campus Qos DesignDocument95 pagesCisco Catalyst and Nexus Campus Qos DesignCesar Rene Parada FloresNo ratings yet
- Guowang Miao - Jens Zander - Ki Won Sung - Slimane Ben Slimane - Fundamentals of Mobile Data Networks-Cambridge University Press (2016)Document323 pagesGuowang Miao - Jens Zander - Ki Won Sung - Slimane Ben Slimane - Fundamentals of Mobile Data Networks-Cambridge University Press (2016)belial belial100% (1)
- Bloquear Paginas Con Router Board MikrotikDocument20 pagesBloquear Paginas Con Router Board MikrotikAnonymous QgvjGSDNo ratings yet
- Shanghai Boost Even Technology Limited: Lte Cpe Serial SpecDocument2 pagesShanghai Boost Even Technology Limited: Lte Cpe Serial SpecJhonSitanalaNo ratings yet
- CSDBDocument23 pagesCSDBSBRNo ratings yet
- Fabrication: Machine Setup in CAM: Learning ObjectivesDocument43 pagesFabrication: Machine Setup in CAM: Learning ObjectivesJohn ContrerasNo ratings yet
- 640 822Document161 pages640 822Simina StrengarescuNo ratings yet
- Duo Binary Modulation For Optical SystemsDocument10 pagesDuo Binary Modulation For Optical SystemsErasmo VizzaccaroNo ratings yet
- Fortinet SD WAN Solution FinalDocument9 pagesFortinet SD WAN Solution FinalPatrick Olbes Brios100% (1)
- Nokia Airscale Wi-Fi Module Ac210M, Release 17ADocument26 pagesNokia Airscale Wi-Fi Module Ac210M, Release 17Aprashant gauravNo ratings yet
- Fibridge User ManualDocument19 pagesFibridge User ManualGerman Flores0% (1)
- Kunal Practical FileDocument21 pagesKunal Practical FileHardeep SInghNo ratings yet
- (PDF) Network Design ReportgDocument27 pages(PDF) Network Design ReportgMintesnot FikirNo ratings yet
- NA-9187 S-Series Profinet-NetworkAdapter UserManualDocument19 pagesNA-9187 S-Series Profinet-NetworkAdapter UserManualHưng TrươngNo ratings yet
- 4.time Division MultiplexingDocument3 pages4.time Division MultiplexingShathis KumarNo ratings yet
- Understanding Telecommunication AdvancementsDocument30 pagesUnderstanding Telecommunication AdvancementsRAN FRAMEDNo ratings yet
- Dhwanit Dhoot: Name - Roll No. - 13 Class - Topic - SUBMISSION DATE - 28/6/2018Document29 pagesDhwanit Dhoot: Name - Roll No. - 13 Class - Topic - SUBMISSION DATE - 28/6/2018Dhwanit DhootNo ratings yet
- Konfigurasi OpenVPN Pada MikrotikDocument51 pagesKonfigurasi OpenVPN Pada MikrotiknuNo ratings yet
- Windows Routing Table ExplainedDocument7 pagesWindows Routing Table ExplainedDevanVasuNo ratings yet
- WCDMA DesignHandbook PDFDocument593 pagesWCDMA DesignHandbook PDFRoxi Roxx100% (1)
- Wondex VT 10 PDFDocument80 pagesWondex VT 10 PDFiNETSofNo ratings yet
- Computer Term 1 QuestionsDocument58 pagesComputer Term 1 QuestionsAnnisha SwainNo ratings yet
- MAX14830 Evaluation KitDocument15 pagesMAX14830 Evaluation KitStef GaudreauNo ratings yet
- 801 11axUpdateUTH02212018 PDFDocument38 pages801 11axUpdateUTH02212018 PDFchopanalvarezNo ratings yet
- Iphone Issues On Call Set-UpDocument32 pagesIphone Issues On Call Set-UpEfosa Aigbe100% (1)
- MICA2 DatasheetDocument2 pagesMICA2 DatasheetMoiz IqbalNo ratings yet
- Serial Port Connection Between Two Computers - MATLABDocument5 pagesSerial Port Connection Between Two Computers - MATLABSainath MadhalaNo ratings yet
- PTP 24100 Full - High Power: Specifications Sheet Motorola CanopyDocument1 pagePTP 24100 Full - High Power: Specifications Sheet Motorola CanopyperuingenierosNo ratings yet
- 3G KpisDocument60 pages3G KpisdongarsinghNo ratings yet