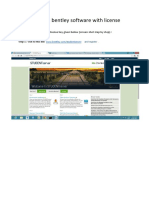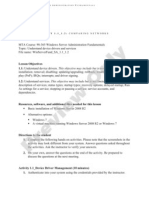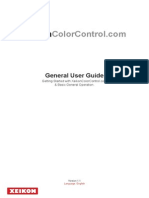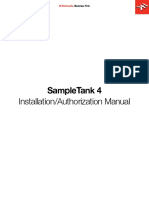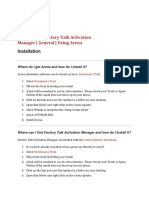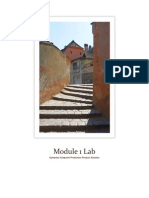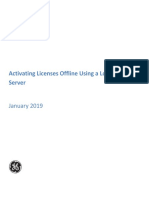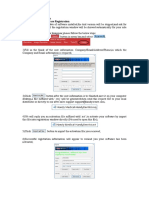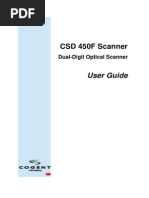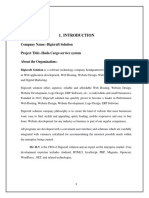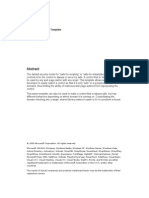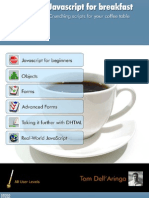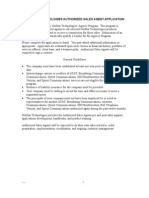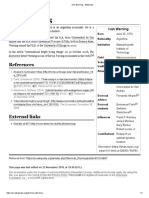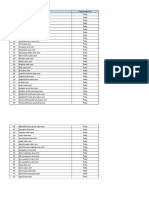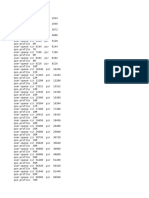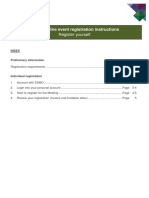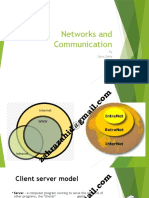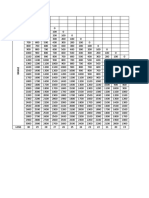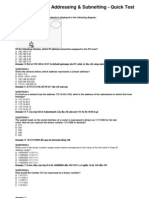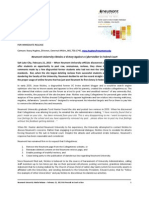Professional Documents
Culture Documents
LicenseActivation QuickReferenceGuide v1.1
Uploaded by
serdiasOriginal Description:
Original Title
Copyright
Available Formats
Share this document
Did you find this document useful?
Is this content inappropriate?
Report this DocumentCopyright:
Available Formats
LicenseActivation QuickReferenceGuide v1.1
Uploaded by
serdiasCopyright:
Available Formats
Cogent Document IG-EXT-QR-744-0.0(1.
1)
Quick Reference Guide Software License Activation and Control
Quick Reference Guide - Software License Activation and Control 1 Accessing the Programs
The Cogent License Management Utility and the Software Activation Center Web site work together to allow you to activate and manage software licenses. For details, refer to the Software License Activation and Control User Guide, Chapter 2. 1.1 Accessing the Cogent License Management Utility Run the CogentLicenseUtil.exe file (the specific location of the file will vary). The Welcome page of the Cogent License Management Utility will be displayed. 1.2 Logging Into the Software Activation Center 1. In Internet Explorer, type in this address: http://www.license.cogentsystems.com 2. Press Enter or click Go. The Software Activation Center Login page will be displayed. 3. Enter your username and password in the appropriate fields and click Login. The Software Activation Center will be opened with the Orders page displayed.
Activating a License
For detailed instructions on activating a license, refer to the Software License Activation and Control User Guide, Chapter 3. 1. From the Welcome page of the Cogent License Management Utility, select the Activate a license or check the status of a license button and click Next. The Activate License or Check License Status page will be displayed. 2. Locate the product that you want to activate and click on its row. It will be highlighted. 3. Click Activate or Check Status. A separate product window will be displayed. This window displays information that you will process through the Software Activation Center. 4. On the Software Activation Center site, select Orders from the menu bar to open the Orders page. 5. Locate the appropriate product, click licenses next to it. License fields for the selected product will be displayed beneath the list of orders. 6. Click the plus symbol (+) to add a new license. The following blank fields will be displayed: Site Code, Machine ID, and Notes. 7. Returning to the product window in the Cogent License Management Utility, copy the text from the Site code field and then paste it (or type it) into the Site Code field on the Software Activation Center. 8. Returning to the product window in the Cogent License Management Utility, copy the text from the MID field and then paste it (or type it) into the Machine ID field on the Software Activation Center. 9. On the Software Activation Center, click Add New License. The row will be updated with the values you entered, and a system-generated Activation Code will be displayed in the Activation Code column. 10. Copy that Activation Code from the Software Activation Center and paste it (or type it) into the Activation code field on the product window of the Cogent License Management Utility. 1
This document contains proprietary information.
Cogent Document IG-EXT-QR-744-0.0(1.1)
Quick Reference Guide Software License Activation and Control
11. Click Next on the product window of the Cogent License Management Utility. The Activate License or Check License Status page will be redisplayed, and the Activated? field for the product will be updated. 12. Repeat steps 2 through 11 for every product that you want to activate. 13. When you are finished, you can close both programs: To exit the Cogent License Management Utility: Click Next to complete the process. The Finish page will be displayed. Click Finish to exit the program. To log out of the Software Activation Center: From the menu bar, click Log out.
Deactivating a License
For detailed instructions on deactivating a license, refer to the Software License Activation and Control User Guide, Chapter 4.) 1. From the Welcome page of the Cogent License Management Utility, select the Deactivate a license (for transferring purposes) button and click Next. The Deactivate License page will be displayed 2. Locate the product that you want to deactivate and click on its row. It will be highlighted. 3. Click Deactivate License. Click Yes on the confirmation window to continue. 4. An information window will be displayed. Write down the Removal Code. 5. Click OK to continue. The Deactivate License page will be redisplayed, and the field for the product you just deactivated will now display a Removal Code. 6. On the Software Activation Center site, select Orders from the menu bar to open the Orders page. 7. Locate the appropriate product, and click licenses next to it. License fields for the selected product will be displayed beneath the list of orders. 8. Next to the license that you want to deactivate, click the minus symbol (-). A blank Removal Code field will be displayed. 9. Returning to the product window in the Cogent License Management Utility, type in the Removal Code that you wrote down in step 4 into the Removal Code field on the Software Activation Center. 10. Click Deactivate License. The license will be deactivated. The license will no longer display and the status message (x of xx licenses currently activated for this order) will be updated. 11. Repeat steps 2 through 10 for every product that you want to deactivate. 12. When you are finished, you can close both programs: To exit the Cogent License Management Utility: Click Next to complete the process. The Finish page will be displayed. Click Finish to exit the program. To log out of the Software Activation Center: From the menu bar, click Log out.
Transferring a License
Deactivate the license on one machine (follow the instructions in Deactivating a License) and then activate it on the other machine (follow the instructions in Activating a License). For detailed instructions, refer to the Software License Activation and Control User Guide, Chapter 5.
Questions or Comments?
If you have any questions (or if you do not have Internet access and are unable to use the Software Activation Center), contact the Cogent Help Desk for assistance. 2
This document contains proprietary information.
You might also like
- STAAD - Pro InstallationDocument17 pagesSTAAD - Pro InstallationHafsa AlhaddabiNo ratings yet
- How To Install Bentley Software With LicenseDocument14 pagesHow To Install Bentley Software With LicenseMCano8921No ratings yet
- Bentley Installation Guide PDFDocument14 pagesBentley Installation Guide PDFVidya MishraNo ratings yet
- Bentley Installation GuideDocument14 pagesBentley Installation GuideDedi MulyadiNo ratings yet
- Network Installation GuideDocument13 pagesNetwork Installation GuidemarckAntony12No ratings yet
- Bentley Installation GuideDocument15 pagesBentley Installation GuideToribioGomezNo ratings yet
- Pedestrian Dynamics Installation GuideDocument12 pagesPedestrian Dynamics Installation GuideMohamed El AmeliNo ratings yet
- GC Prevue Graphicscode inductEVDocument14 pagesGC Prevue Graphicscode inductEVraj9479No ratings yet
- AppForge Quick Start GuideDocument12 pagesAppForge Quick Start GuideStavros SyNo ratings yet
- Nanoheal Software and Provision User Guide.Document23 pagesNanoheal Software and Provision User Guide.narasimhanramapriyanNo ratings yet
- How To Use Codemeter LicensesDocument28 pagesHow To Use Codemeter LicensesMahdi EttouriNo ratings yet
- Tutorial - License A LabVIEW Executable Using Instant PLUSDocument12 pagesTutorial - License A LabVIEW Executable Using Instant PLUSinfo5280No ratings yet
- Automation License Manager V5.3 SP4, 32-Bit and 64-Bit EditionDocument18 pagesAutomation License Manager V5.3 SP4, 32-Bit and 64-Bit EditionfasgafdgsfdgsfdgafdNo ratings yet
- NCP Activation WinDocument13 pagesNCP Activation WinLUIS AREVALONo ratings yet
- Installation and Registration: Installation Procedure For FREE EditionDocument3 pagesInstallation and Registration: Installation Procedure For FREE EditionGoldenKstarNo ratings yet
- V9 - 13 Enhanced Activation InstructionsDocument5 pagesV9 - 13 Enhanced Activation InstructionsxxxNo ratings yet
- 10.3.1.4 Lab - Finalize The Windows InstallationDocument2 pages10.3.1.4 Lab - Finalize The Windows InstallationLucky ManNo ratings yet
- Installation and Registration: Installation Procedure For FREE EditionDocument3 pagesInstallation and Registration: Installation Procedure For FREE EditionGoldenKstarNo ratings yet
- M U S I C I A N S F I R S T: Installation ManualDocument12 pagesM U S I C I A N S F I R S T: Installation ManualFrederick LeggettNo ratings yet
- License Checkout Utility Dialog BoxDocument1 pageLicense Checkout Utility Dialog BoxlnacerNo ratings yet
- SC Att ManualDocument40 pagesSC Att Manualdindo9559No ratings yet
- Installation and Registration: Installation Procedure For FREE EditionDocument3 pagesInstallation and Registration: Installation Procedure For FREE EditionGoldenKstarNo ratings yet
- WinServerFund SA 1.1 1.2Document4 pagesWinServerFund SA 1.1 1.2kikevalensNo ratings yet
- Realwear Device Enrollment ProcessDocument19 pagesRealwear Device Enrollment ProcessOswaldo Pilco Jr.No ratings yet
- Soft Manag InstalDocument8 pagesSoft Manag InstalFernando ArdallaNo ratings yet
- 1-8 Ton PC Service Tool: User GuideDocument45 pages1-8 Ton PC Service Tool: User GuideJuan Francisco Canto DiezNo ratings yet
- Practical No-1 1. A Install and Configure Antivirus Software in Your SystemDocument2 pagesPractical No-1 1. A Install and Configure Antivirus Software in Your SystemShubham waghuleNo ratings yet
- GF2 3 Common TasksDocument13 pagesGF2 3 Common TasksSoopa BassNo ratings yet
- Licensing - Using The ICONICS Web Licensing Utility For Software Key Licenses (GEN32)Document3 pagesLicensing - Using The ICONICS Web Licensing Utility For Software Key Licenses (GEN32)danielmaldonadoNo ratings yet
- Installation and Authorization ManualDocument32 pagesInstallation and Authorization ManualFreddy HernandezNo ratings yet
- Adobe After Effects CS5 ReadmeDocument49 pagesAdobe After Effects CS5 ReadmeVictoria LieuNo ratings yet
- Commuter Licensing: Commuter Licensing Allows You To Use A Network Licensed Application On A Portable ComputerDocument4 pagesCommuter Licensing: Commuter Licensing Allows You To Use A Network Licensed Application On A Portable Computeremmanuel rodriguezNo ratings yet
- Wizcon Quick GuideDocument98 pagesWizcon Quick GuideJonDyson32No ratings yet
- Rzbiconda Arerdusite Bayuitopek 239z382133e-1a110 - 7Document15 pagesRzbiconda Arerdusite Bayuitopek 239z382133e-1a110 - 7rpal2014No ratings yet
- Xeikon: General User GuideDocument23 pagesXeikon: General User Guideionicaionut4569No ratings yet
- 3CLogic Agent GuideDocument35 pages3CLogic Agent GuidePersophone IsogonNo ratings yet
- After Effects CS5 Release Notes: Minimum System RequirementsDocument14 pagesAfter Effects CS5 Release Notes: Minimum System RequirementsMeira MiNo ratings yet
- Installation and Registration: Installation Procedure For FREE EditionDocument3 pagesInstallation and Registration: Installation Procedure For FREE EditionGoldenKstarNo ratings yet
- SampleTank 4 Installation and Authorization Manual PDFDocument30 pagesSampleTank 4 Installation and Authorization Manual PDFGary Bolaños PalacioNo ratings yet
- Module 06 - Remote Access in Windows Server 2016Document19 pagesModule 06 - Remote Access in Windows Server 2016Cong TuanNo ratings yet
- Getting Started With Color Icontrol English VersionDocument11 pagesGetting Started With Color Icontrol English VersionAlaaNo ratings yet
- Arena FAQ: Installation Factory Talk Activation Manager General Using ArenaDocument9 pagesArena FAQ: Installation Factory Talk Activation Manager General Using ArenakoncypikeNo ratings yet
- Symantec Lab ExerciseDocument136 pagesSymantec Lab Exercisedsunte100% (1)
- Installation of LCS SoftwareDocument1 pageInstallation of LCS SoftwareNacer ZehaniNo ratings yet
- End PointDocument3 pagesEnd PointShibu VargheseNo ratings yet
- Activating Licenses Offline Using A Local License Server: January 2019Document11 pagesActivating Licenses Offline Using A Local License Server: January 2019Sergio RivasNo ratings yet
- Xerox AltaLink C80xx SoftwareUpgradeUtility Instructions 27400Document14 pagesXerox AltaLink C80xx SoftwareUpgradeUtility Instructions 27400Pablo Vallejo ZúñigaNo ratings yet
- Access Control Software User Manual V2.4.4.1038Document98 pagesAccess Control Software User Manual V2.4.4.1038Rocio ZempoaltecaNo ratings yet
- Lightworks v11!0!0 ReadMe 1.1Document26 pagesLightworks v11!0!0 ReadMe 1.1Tehuti SeshetNo ratings yet
- Authorized User License Installation InstructionsDocument10 pagesAuthorized User License Installation InstructionssomescribdNo ratings yet
- HandyDentist Registration PDFDocument1 pageHandyDentist Registration PDFrtyu xxx0% (1)
- Evaluation of Some Android Emulators and Installation of Android OS on Virtualbox and VMwareFrom EverandEvaluation of Some Android Emulators and Installation of Android OS on Virtualbox and VMwareNo ratings yet
- How To Speed Up Computer: Your Step-By-Step Guide To Speeding Up ComputerFrom EverandHow To Speed Up Computer: Your Step-By-Step Guide To Speeding Up ComputerNo ratings yet
- Edsdk ApiDocument144 pagesEdsdk Apiserdias100% (1)
- License User GuideDocument76 pagesLicense User GuideserdiasNo ratings yet
- CSD 450f Scanner User GuideDocument14 pagesCSD 450f Scanner User GuideserdiasNo ratings yet
- Edsdk ApiDocument144 pagesEdsdk Apiserdias100% (1)
- IVI 2032 Asd Essential 8 WP - A4Document13 pagesIVI 2032 Asd Essential 8 WP - A4Andrew HNo ratings yet
- Blackbook (35 & 48)Document62 pagesBlackbook (35 & 48)Pinky SinghNo ratings yet
- Sitelock: A Safe-For-Scripting TemplateDocument10 pagesSitelock: A Safe-For-Scripting Templatejoe littlefield jrNo ratings yet
- Javascript For BreakfastDocument227 pagesJavascript For Breakfastapi-3699342100% (1)
- Telecom Manager Interview QuestionsDocument5 pagesTelecom Manager Interview Questionsteenu1100% (1)
- Team Traveller CyclingDocument8 pagesTeam Traveller CyclingJames StoutNo ratings yet
- 'Techno-Graphy' and ' Porno-Logy': An Analytical Study of Relationship Between The TwoDocument8 pages'Techno-Graphy' and ' Porno-Logy': An Analytical Study of Relationship Between The TwoTJPRC PublicationsNo ratings yet
- Netstar Technologies Authorized Sales Agent ApplicationDocument5 pagesNetstar Technologies Authorized Sales Agent ApplicationAbdullah ElNaser Helmy عبدالله الناصر حلمىNo ratings yet
- Msa 4th Edition PDFDocument2 pagesMsa 4th Edition PDFSenthil KumarNo ratings yet
- SKY Fiber Super Speed PlansDocument1 pageSKY Fiber Super Speed PlansMoira VilogNo ratings yet
- Playready - Content - Protection White Paper FinalDocument14 pagesPlayready - Content - Protection White Paper FinalCuckedNo ratings yet
- Top Ten Refrigerators in India - Bijli BachaoDocument10 pagesTop Ten Refrigerators in India - Bijli BachaoSSNo ratings yet
- Daniel Arabov - Social Media WebQuestDocument23 pagesDaniel Arabov - Social Media WebQuestDaniel ArabovNo ratings yet
- Unit 5 Ms Windows Operating SystemDocument22 pagesUnit 5 Ms Windows Operating SystemAnurag GoelNo ratings yet
- MATURA Writing English B1 LevelDocument3 pagesMATURA Writing English B1 LevelLauraKocsisNo ratings yet
- Iván Werning PDFDocument1 pageIván Werning PDFPacoMüllerNo ratings yet
- CitSmart Install 11 StepsDocument10 pagesCitSmart Install 11 StepsJudson BorgesNo ratings yet
- UberDocument44 pagesUbernanduNo ratings yet
- CV Modern PDFDocument2 pagesCV Modern PDFAl mamun biswasNo ratings yet
- Qos BandwidthDocument5 pagesQos BandwidthMASIMBA SAMUKANGENo ratings yet
- ESMO Individual Event Registration InstructionsDocument5 pagesESMO Individual Event Registration InstructionssigitNo ratings yet
- CS Alevels Chapter 2 Networking NotesDocument37 pagesCS Alevels Chapter 2 Networking NotesMikail UNo ratings yet
- Network Reader: Quick Start GuideDocument6 pagesNetwork Reader: Quick Start GuideHéctor Miguel SargiottoNo ratings yet
- Bscit Network Security Unit 5 Wireless Network Security: Ns-U4-Wireless-Nw-SecDocument44 pagesBscit Network Security Unit 5 Wireless Network Security: Ns-U4-Wireless-Nw-SecRishav Malla ThakuriNo ratings yet
- KYW-TV-PABJ Trudy Haynes Scholarship Contest Rules 2023 UpdatedDocument4 pagesKYW-TV-PABJ Trudy Haynes Scholarship Contest Rules 2023 UpdatedCBS PhiladelphiaNo ratings yet
- Knowledge Management: Unit - 1Document12 pagesKnowledge Management: Unit - 1aadi1988100% (1)
- Running Head: MARKETING PLAN 1Document21 pagesRunning Head: MARKETING PLAN 1Isba RafiqueNo ratings yet
- AVERENGING Manok ForexDocument11 pagesAVERENGING Manok ForexSari UlisNo ratings yet
- Quick Test 3 IP Addressing & Subnetting - AnswersDocument7 pagesQuick Test 3 IP Addressing & Subnetting - AnswersHoàng VươngNo ratings yet
- Neumont University Slanders Little BizzyDocument2 pagesNeumont University Slanders Little BizzycollegetimesNo ratings yet