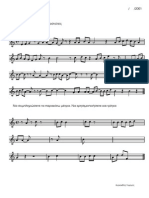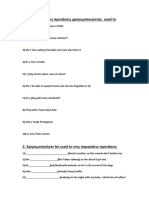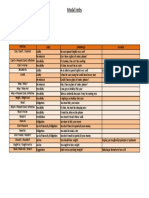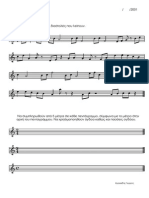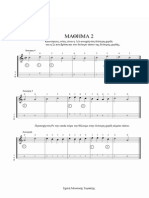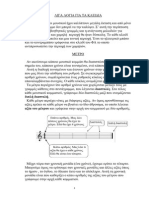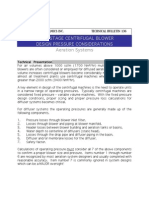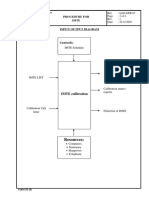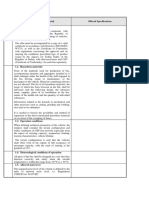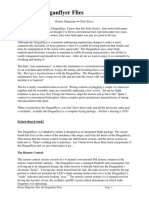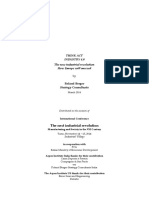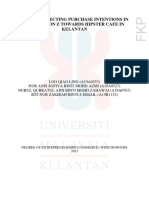Professional Documents
Culture Documents
Tuning Windows All Versions
Uploaded by
PanosOriginal Title
Copyright
Available Formats
Share this document
Did you find this document useful?
Is this content inappropriate?
Report this DocumentCopyright:
Available Formats
Tuning Windows All Versions
Uploaded by
PanosCopyright:
Available Formats
Turn Off or Shrink the Hibernation File: Applies to SSDs/HDDs If you don't use hibernation mode, disabling it will
save you several GB of disk space. If you do use hibernation mode, you can still shrink the hibernation fil e size. I say to do it at this point if you want to b/c it prevents extra writes as well. Also, hibernation is different than the normal sleep mode. However, it can allow you to have hybrid sleep when it is enabled. 1. Open the Start Menu, in the search line, type CMD 2. Right click CMD icon that comes up and choose "Run as administrator" 3. Type powercfg -h off and press enter to delete it or type powercfg -h -s ize 50 and press enter to shrink it Disable or Shrink System Protection: Applies to SSDs/HDDs You will not be able to run a system restore with system protection this disable d. However, disabling system protection will save you several GB of disk space, and saves time when installing new stuff since no restore points are created. I say to do it at this point if you want to because it prevents extra writes if yo u have a SSD. Personally I use system restore and it is nice to restore back a d ay or two when there is an issue i am encountering, it only takes up a tiny bit of space my SSD (3.58GB) so I leave it. 1. Open the Start Menu 2. Right click Computer 3. Click Properties 4. Click System protection (it's on the left side) 5. Select C: 6. Click the Configure button 7. Click "Turn off system protection" or adjust slider to desired size. 8. Click OK Turn off drive indexing: Indexing creates and maintains a database of file attri butes to use for search so results show up quicker. This can lead to multiple sm all writes when creating/deleting/modifying files. Searching for files will stil l work for programs and system tools and such when disabled. Click Computer 1. Right click C: drive > properties and uncheck drive indexing 2. Click apply (ignore all when comes up) Turn Off or Shrink Page file: Applies to SSDs/HDDs If you shrink your page file most people recommend 512MB or 1024MB, the minimum for a dump file to be created is 400MB. I suggest that if you have 4GB of RAM or less or do heavy multitasking do not disable the page file just shrink it to a reasonable size because the rule of having page file equal to or set to 1.5x the amount of your RAM is outdated. Several programs use page file when enabled lik e VMWare, some games, graphics software, MS office, etc. Windows does use the pa ge file if present and will only use it when it is efficient to do so. Page file is also read at boot to speed things up. Do not put the page file on a RAM disk , it is much better to have it on the SSD or HDD. 1. Open the Start Menu 2. Right click Computer 3. Click Properties 4. Click Advanced System Settings (it's on the left side) 5. Under performance click Settings 6. Go to the Advanced tab 7. Under Virtual memory click Change 8. Uncheck the "Automatically manage paging file" box at the top 9. Select the C: drive 10. Click "No paging file" or set the min and max 11. Click "Set" 12. Choose Yes for the dialog box 13. Click OK 14. Click OK
Shutdown for the first time: Applies to SSDs/HDDs This applies all the changes and you should have a nice amount of free space now . If you have any secondary drives plug them in now. 1. Open the Start Menu 2. Click the arrow next to Shut down Install Motherboard Drivers: Applies to SSDs/HDDs This is to ensure your components will work properly and efficiently. 1. Attain drivers for your motherboard, graphics card, sound card, and etc. via. download or installation disk, preferably the most up to date ones from th e manufacturer's website. 2. Install as instructed and restart as needed. Install newest SATA and chipset drivers: Applies to SSDs/HDDs This it to make sure your SSD/HDD run in tip top shape. The newest Intel and AMD drivers do support TRIM, but not all drivers have TRIM support for SSDs when th ey are in a RAID array, only Z77 chipset motherboards with the latest Intel driv ers 11.0 and newer have RAID 0 TRIM support. To clarify when the SATA mode is se t to RAID, as long as the SSD is not part of a RAID volume TRIM will work. If it is part of a RAID volume then there is no TRIM function being passed though to the SSDs unless used with Z77 with the latest RST driver. For AMD systems, use the newest chipset driver. For Intel systems, use the newest Rapid Storage Technology driver. (Sort by date and use the newest.)
Run Windows Update: Applies to SSDs/HDDs Make sure every update is installed. It may take a few restarts. This will make sure your system has no vulnerabilities and will most likely solve any issues ma y encounter due to the updates not being installed. You can do this step later i f you like, I just like to do it at this point myself.
Change power options: Applies to SSDs/HDDs I recommend at least setting to high performance, as for laptops it is up to you , I would leave the default for a laptop. This step is so that can run for your SSD if you have one when the system is at idle rather than going to sleep and yo u get more performance out of your system just by setting it to high performance . But feel free to set it up however you like. 1. Open the Start Menu, in the search line, type Power Options and press En ter 2. Select the High performance power plan 3. Click "change plan settings" 4. Click "change advanced power settings" 5. Expand the Hard disk option and change setting to "never" 6. Expand the Sleep option and change setting to "never" 7. Click OK Run Windows Experience Index Assessment: Applies to SSDs/HDDs This makes windows recognize you have an SSD as well as other things. (ex. turns off disk defrag for the SSD) 1. Press the "Windows Key" + "Pause|Break Key" on your keyboard. 2. Click "Windows Experience Index." 3. Click the "Rate this computer" button. Install virus protection and apps: Applies to SSDs/HDDs 1. Windows update should install MSE for you. It is simple, light on resour
ces and easy to use. Other antivirus's are not really needed. Though I suggest y ou have Malwarebytes as well. You can choose whatever you like though, it is up to you. 2. Go on the internet and install all your favorite apps.
Optimizations after System Setup: Move user folder locations to Secondary HDD: 1. Go to your User folder. 2. Right click your user folder you want to move (ex. the "My Pictures" fol der). 3. Click "Properties." 4. Click the "Location" tab. 5. Change the destination to another location bu clicking "Move..." and sel ecting the destination (ex. "D:\Pictures"). Note 1: If there are two of the same folder in the User folder after the move (i e. My Documents "A" and My Documents "B") you should delete the empty one locate d on the C: drive. (May need to go into safe mode to delete it) Do not delete th e other User folders, only duplicates that come up after the move within the Use r folder. Note 2: If the folder already exists that you are linking it to you may want to merge the folders. Disable unneeded services: This is more for advanced users. This helps you go through and edit which servic es you want or not. 1. Press the "Windows Key" + 'R" on your keyboard and type Services.msc, pr ess Enter. Disable GUI on boot: This speeds boot up a second or two. You will no longer see the boot splash scre en. 1. Open the Start Menu, in the search line, type msconfig and press Enter. 2. When the "System Configuration" window opens click the "Boot" tab. 3. Check the checkbox for "No GUI boot." 4. Click the "Apply" button and restart. Disable UAC: Stops the annoying popups that ask "Are you sure you want to do something?" 1. Open the Start Menu, in the search line, type UAC and press Enter. 2. Move slider to "Never notify." 3. Click the "OK" button. 4. Click "Yes." 5. Restart. Turn off Unused Windows 7 Features: This can help regain some space and free up resources by uninstalling unneeded f eatures you never use. 1. Click Start. 2. Click the "Control Panel" option. 3. Go to "Programs." 4. Go to "Programs and Features." 5. Click "Turn Windows features on or off" from the left pane. 6. Now uncheck all the features that you don't use in Windows 8. 7. Click the "OK" button. 8. Restart the system for the changes to take effect. Enable write back caching and turnoff windows write-caching buffer flushing on C
:\ drive: Intel users read this: The performance improvement is not universal (some drives do not seem to like it for whatever reason), but it does usually apply to both SSDs and HDDs. HDDs are just at higher risk for data loss as they tend to be slo wer at writing their cache information to the drive and require more power when in operation, thus are less likely to finish writing everything to disk when the re is a power failure. Many SSDs have enough power stored in their capacitors fo r the half second or so it takes to flush the buffer, most rotating platter driv es do not. There is still some element of risk on most SSDs, but some (especiall y enterprise models) have a supercap specifically meant to power the drive long enough for a complete flush. Most consumer level drives do not have such a featu re. In the end its about the level of risk you are willing to accept. Turning of f buffer flushing on an HDD is moderately risky. On a normal SSD it's low risk ( much faster random wirtes get data off the cache onto the NAND fast). On an ente rprise SSD it's virtually no risk (supercapacitor gives these drives even more t ime to write data). 1. Open the Start Menu, in the search line, type Disk Management and press Enter. 2. Right click C:\ drive. 3. Click "Properties." 4. Go to the "Hardware" tab. 5. Select your drive. 6. Click Properties." 7. Go to the "Policies" tab. 8. The "Enable write caching" box should be checked by default, if not tick the check mark. 9. Tick the check mark for "turnoff windows write-caching buffer flushing." 10. Click the "OK" button. Speed up Shut down time: If you have problems with programs from your computer shutting down too quickly, then repeat the steps and increase the time a bit. 1. Open the Start Menu, in the search line, type regedit and press Enter. 2. In regedit, go to: Code: HKEY_LOCAL_MACHINE\SYSTEM\CurrentControlSet\Control 3. In the right pane, right click on WaitToKillServiceTimeout and click on Modify. 4. Type in 1000 (or b/w 1-20 seconds, default time is 12000) and click on O K. 5. Close regedit. Speed up the Menu Show Delay Time: This will show you how to change the amount of time it takes for a menu in Windo ws 7 to pop, fade, or slide open when you run the mouse pointer over it. Also th e lower the number, the faster the response time. If you use an entry of 0, ther e is no menu display delay. However it is not recommended to use 0 though since the menus may be hard to navigate through at that speed. 1. Press [Win] + R or take the RUN option from the start menu. 2. Now type regedit there and press Enter Key to open up the Registry Edito r Window. 3. In regedit go to: Code: HKEY_CURRENT_USER\Control Panel\Desktop 4. In the right pane, right click on MenuShowDelay and click on Modify. 5. Type in a number between 0 to 4000 (400 is default, I use 1) for how man y milliseconds you want the Menu to wait before it opens. 6. Log off and log on, or restart the computer to apply the changes. Change the Mouse Hover Time before Pop-up Displays:
This will show you how to change the delay time, in milliseconds, that the mouse pointer has to stay hovered on a item before it is selected or opens a pop-up i n Windows 7. For example, how long it takes for a taskbar open window button bef ore to display it's thumbnail preview while hovering the mouse pointer over it. The lower the number, the faster the response time. If you use an entry of 0, th ere is no delay before the taskbar thumbnail preview opens. However it is not re commended to use 0 though since it may be hard to navigate through the thumbnail s at that speed. 1. Press [Win] + R or take the RUN option from the start menu. 2. Now type regedit there and press Enter Key to open up the Registry Edito r Window. 3. In regedit go to: Code: HKEY_CURRENT_USER\Control Panel\Mouse 4. In the right pane, right click on MouseHoverTime and click on Modify. 5. Type in a number between 0 to 4000 (400 is default, I use 3) in millisec onds, that the mouse pointer has to stay hovered on a item before it is selected or opens a pop-up. 6. Log off and log on, or restart the computer to apply the changes. Disable the Unwanted Visual Effects: 1. For this right click on Computer and select Properties from the right cl ick menu. 2. Click on Advanced System Settings from the left pane to open up the Syst em Properties window. 3. Select the Advanced tab from it. Then Under Performance click Settings . Choose Custom: Options From it. 4. Now just logoff your system and turn logon. Note: The ones in the pic are the ones I check and uncheck. Feel free to adjust as desired. System Maintenance: CCleaner: CCleaner has to be the best "cleanup" utility I have ever used, it cleans up all your temp files and cleans your registry better than any other software I know. I have never had an issue with it over the last two years of using it. I have t ried many others and CCleaner has come out to be the best. I highly recommend yo u use this as your sole maintenance cleanup software over everything else. Also there is CCEnhancer which expands CCleaners reach in your system. Disk Cleanup: This is the integrated Disk Cleanup in Windows 7. I often use this after using C Cleaner just in case CCleaner misses anything. Does a good job and I recommend y ou use it too. 1. Open the Start Menu, type Disk Cleanup, press Enter 2. Select your drive you want to "clean" 3. Check any of the boxes you wish (I check them all) 4. Click OK 5. Click "Delete Files" Disk Defragment for HDDs Haven't really had a need to use anything other than the built in disk defragmen ter in Windows. It works good for me and since it is integrated I don't need to waste space on getting any 3rd party software. 1. Open the Start Menu, type Disk Defragmenter, press Enter 2. Select your drive you want to defragment 3. Click "Defragment Disk"
Alternatively you can use Defraggler: Note: Do not defragment your SSD, it does absolutely nothing beneficial for it. Empty windows update download cache: This is a safe and easy way to get rid of any left over windows update files. 1. Go to: C:\Windows\SoftwareDistribution\Download 2. Delete all of them. Revo Uninstaller: Best Uninstaller app I have used so far, does a great job at keeping my uninstal ls clean and such. Download Revo Uninstaller Remove Start up Items and more: This is one of my favorite apps, just uncheck an item you wish to disable and it won't run upon start up. This can decrease your boot time as well as become a g reat troubleshooting tool. Download Autouns Add Start up Items: To add items to your start up this is an easy way to do it, just drag and drop a shortcut into this folder. 1. For an individual user go to: C:\users\%username%\AppData\Roaming\Micros oft\Windows\Start Menu\Programs\Startup 2. For all users go to: C:\ProgramData\Microsoft\Windows\Start Menu\Program s\Startup Space Sniffer: Cool app that lets you see what is taking up your space on your system and manag e it. Download Space Sniffer You are done!
You might also like
- Irregular VerbsDocument1 pageIrregular VerbsPanosNo ratings yet
- Exercises TENSES (Present Simple/ Present Continuous/ Past Simple/ Past Continuous/ used toDocument2 pagesExercises TENSES (Present Simple/ Present Continuous/ Past Simple/ Past Continuous/ used toPanosNo ratings yet
- Exercises Prps PRPC Pps PPCDocument5 pagesExercises Prps PRPC Pps PPCPanosNo ratings yet
- Bouzouki Theoria 4 Askisi 3Document1 pageBouzouki Theoria 4 Askisi 3PanosNo ratings yet
- A. Make The Future Tenses. (Simple Future, Future Continuous, Future Perfect Simple)Document2 pagesA. Make The Future Tenses. (Simple Future, Future Continuous, Future Perfect Simple)PanosNo ratings yet
- Bouzouki Theoria 4 Askisi 2Document1 pageBouzouki Theoria 4 Askisi 2PanosNo ratings yet
- Habits Tenses Και ΚειμενοDocument5 pagesHabits Tenses Και ΚειμενοPanosNo ratings yet
- Modal Verbs UsesDocument1 pageModal Verbs UsesPanosNo ratings yet
- ExerciseDocument3 pagesExercisePanosNo ratings yet
- English Irregular Verbs With Phonetic TranscriptionDocument4 pagesEnglish Irregular Verbs With Phonetic TranscriptionPanosNo ratings yet
- Bouzouki Theoria 3 Askisi 3Document1 pageBouzouki Theoria 3 Askisi 3PanosNo ratings yet
- Bouzouki Theoria 4Document2 pagesBouzouki Theoria 4PanosNo ratings yet
- Bouzouki Theoria 3Document2 pagesBouzouki Theoria 3PanosNo ratings yet
- Bouzouki Theoria 3 Askisi 1Document1 pageBouzouki Theoria 3 Askisi 1PanosNo ratings yet
- Mpouzouki Lesson 2Document1 pageMpouzouki Lesson 2PanosNo ratings yet
- Bouzouki Theoria 1Document3 pagesBouzouki Theoria 1PanosNo ratings yet
- Bouzouki Theoria 2Document4 pagesBouzouki Theoria 2PanosNo ratings yet
- Mpouzouki Lesson4Document1 pageMpouzouki Lesson4PanosNo ratings yet
- Mpouzouki Lesson 1Document1 pageMpouzouki Lesson 1PanosNo ratings yet
- Mpouzouki Lesson3Document1 pageMpouzouki Lesson3PanosNo ratings yet
- Mpouzouki Lesson 1Document1 pageMpouzouki Lesson 1PanosNo ratings yet
- Mpouzouki Lesson 2Document1 pageMpouzouki Lesson 2PanosNo ratings yet
- The Subtle Art of Not Giving a F*ck: A Counterintuitive Approach to Living a Good LifeFrom EverandThe Subtle Art of Not Giving a F*ck: A Counterintuitive Approach to Living a Good LifeRating: 4 out of 5 stars4/5 (5794)
- The Little Book of Hygge: Danish Secrets to Happy LivingFrom EverandThe Little Book of Hygge: Danish Secrets to Happy LivingRating: 3.5 out of 5 stars3.5/5 (399)
- A Heartbreaking Work Of Staggering Genius: A Memoir Based on a True StoryFrom EverandA Heartbreaking Work Of Staggering Genius: A Memoir Based on a True StoryRating: 3.5 out of 5 stars3.5/5 (231)
- Hidden Figures: The American Dream and the Untold Story of the Black Women Mathematicians Who Helped Win the Space RaceFrom EverandHidden Figures: The American Dream and the Untold Story of the Black Women Mathematicians Who Helped Win the Space RaceRating: 4 out of 5 stars4/5 (894)
- The Yellow House: A Memoir (2019 National Book Award Winner)From EverandThe Yellow House: A Memoir (2019 National Book Award Winner)Rating: 4 out of 5 stars4/5 (98)
- Shoe Dog: A Memoir by the Creator of NikeFrom EverandShoe Dog: A Memoir by the Creator of NikeRating: 4.5 out of 5 stars4.5/5 (537)
- Elon Musk: Tesla, SpaceX, and the Quest for a Fantastic FutureFrom EverandElon Musk: Tesla, SpaceX, and the Quest for a Fantastic FutureRating: 4.5 out of 5 stars4.5/5 (474)
- Never Split the Difference: Negotiating As If Your Life Depended On ItFrom EverandNever Split the Difference: Negotiating As If Your Life Depended On ItRating: 4.5 out of 5 stars4.5/5 (838)
- Grit: The Power of Passion and PerseveranceFrom EverandGrit: The Power of Passion and PerseveranceRating: 4 out of 5 stars4/5 (587)
- Devil in the Grove: Thurgood Marshall, the Groveland Boys, and the Dawn of a New AmericaFrom EverandDevil in the Grove: Thurgood Marshall, the Groveland Boys, and the Dawn of a New AmericaRating: 4.5 out of 5 stars4.5/5 (265)
- The Emperor of All Maladies: A Biography of CancerFrom EverandThe Emperor of All Maladies: A Biography of CancerRating: 4.5 out of 5 stars4.5/5 (271)
- On Fire: The (Burning) Case for a Green New DealFrom EverandOn Fire: The (Burning) Case for a Green New DealRating: 4 out of 5 stars4/5 (73)
- The Hard Thing About Hard Things: Building a Business When There Are No Easy AnswersFrom EverandThe Hard Thing About Hard Things: Building a Business When There Are No Easy AnswersRating: 4.5 out of 5 stars4.5/5 (344)
- Team of Rivals: The Political Genius of Abraham LincolnFrom EverandTeam of Rivals: The Political Genius of Abraham LincolnRating: 4.5 out of 5 stars4.5/5 (234)
- The Unwinding: An Inner History of the New AmericaFrom EverandThe Unwinding: An Inner History of the New AmericaRating: 4 out of 5 stars4/5 (45)
- The World Is Flat 3.0: A Brief History of the Twenty-first CenturyFrom EverandThe World Is Flat 3.0: A Brief History of the Twenty-first CenturyRating: 3.5 out of 5 stars3.5/5 (2219)
- The Gifts of Imperfection: Let Go of Who You Think You're Supposed to Be and Embrace Who You AreFrom EverandThe Gifts of Imperfection: Let Go of Who You Think You're Supposed to Be and Embrace Who You AreRating: 4 out of 5 stars4/5 (1090)
- The Sympathizer: A Novel (Pulitzer Prize for Fiction)From EverandThe Sympathizer: A Novel (Pulitzer Prize for Fiction)Rating: 4.5 out of 5 stars4.5/5 (119)
- Her Body and Other Parties: StoriesFrom EverandHer Body and Other Parties: StoriesRating: 4 out of 5 stars4/5 (821)
- Carbon Trading: Delaying Transition Away from Fossil FuelsDocument36 pagesCarbon Trading: Delaying Transition Away from Fossil FuelsFitria AyuNo ratings yet
- Eurox Cross Flow ScrubberDocument8 pagesEurox Cross Flow ScrubberRobin LayogNo ratings yet
- JEDI Slides Intro1 Chapter 02 Introduction To JavaDocument17 pagesJEDI Slides Intro1 Chapter 02 Introduction To JavaredbutterflyNo ratings yet
- PDF Saa6d140e 2 Seriespdf CompressDocument8 pagesPDF Saa6d140e 2 Seriespdf CompressNathawatNo ratings yet
- Multi-Stage Centrifugal Blower Design Pressure ConsiderationsDocument5 pagesMulti-Stage Centrifugal Blower Design Pressure ConsiderationsSATYA20091100% (1)
- HTML Project RestaurantDocument8 pagesHTML Project RestaurantSandeep Chowdary0% (1)
- JonWeisseBUS450 04 HPDocument3 pagesJonWeisseBUS450 04 HPJonathan WeisseNo ratings yet
- Data Visualization Q&A With Dona Wong, Author of The Wall Street Journal Guide To Information Graphics - Content Science ReviewDocument14 pagesData Visualization Q&A With Dona Wong, Author of The Wall Street Journal Guide To Information Graphics - Content Science ReviewSara GuimarãesNo ratings yet
- An70983 001-70983Document24 pagesAn70983 001-70983अमरेश झाNo ratings yet
- 7.qad-Dpr-11 ImteDocument4 pages7.qad-Dpr-11 ImteDhinakaranNo ratings yet
- Item No. Specification Requested Offered Specifications 1.1. 1.1 Law and CertificatesDocument23 pagesItem No. Specification Requested Offered Specifications 1.1. 1.1 Law and CertificatesSaša StankovićNo ratings yet
- How The Draganflyer Flies: So How Does It Work?Document5 pagesHow The Draganflyer Flies: So How Does It Work?sav33No ratings yet
- PERFAPPRAISAL Research proposal on performance appraisal practices at National Bank of Pakistan and United Bank LimitedDocument4 pagesPERFAPPRAISAL Research proposal on performance appraisal practices at National Bank of Pakistan and United Bank LimitedNadia KhanNo ratings yet
- Industry 4.0 FinaleDocument25 pagesIndustry 4.0 FinaleFrame UkirkacaNo ratings yet
- Phase Locked LoopDocument4 pagesPhase Locked LoopsagarduttaNo ratings yet
- Fire Pump ChecklistDocument11 pagesFire Pump ChecklistLD Jr FrancisNo ratings yet
- INFRARED BASED VISITOR COUNTER TECHNOLOGYDocument21 pagesINFRARED BASED VISITOR COUNTER TECHNOLOGYRahul KumarNo ratings yet
- TCON300Document722 pagesTCON300DGGNo ratings yet
- Engineering Data, Summary of Productivity 2022Document2 pagesEngineering Data, Summary of Productivity 2022Listya AnggrainiNo ratings yet
- Process Sizing CriteriaDocument91 pagesProcess Sizing CriteriaMohammad BadakhshanNo ratings yet
- Factors Affecting Purchase Intentions in Generation Z Towards Hipster Cafe in Kelantan LOCKEDDocument70 pagesFactors Affecting Purchase Intentions in Generation Z Towards Hipster Cafe in Kelantan LOCKEDlassan199358No ratings yet
- Designing The Marketing Channels 13Document13 pagesDesigning The Marketing Channels 13Gajender SinghNo ratings yet
- PLCDocument16 pagesPLCMohit Kinger100% (1)
- Automotive Control SystemsDocument406 pagesAutomotive Control SystemsDenis Martins Dantas100% (3)
- Pink Fun Doodles and Blobs Math Online Class Creative Presentation SlidesCarnivalDocument28 pagesPink Fun Doodles and Blobs Math Online Class Creative Presentation SlidesCarnivalraine castorNo ratings yet
- Tyre ManufacturingDocument18 pagesTyre ManufacturingniteshkrisNo ratings yet
- XHB CommFuncDocument10 pagesXHB CommFuncPalatNo ratings yet
- ISO 128-25 Technical Drawings - General Principles of Presentation - Lines On Shipbuilding Drawings (1999)Document16 pagesISO 128-25 Technical Drawings - General Principles of Presentation - Lines On Shipbuilding Drawings (1999)SantoshNo ratings yet
- Enclosed Product Catalogue 2012Document24 pagesEnclosed Product Catalogue 2012Jon BerryNo ratings yet
- Aashto T19-Bulk Density (Unit Weight)Document7 pagesAashto T19-Bulk Density (Unit Weight)Marc Anthony de Villa100% (1)