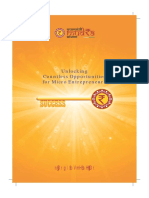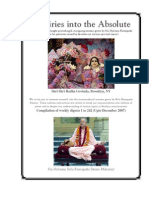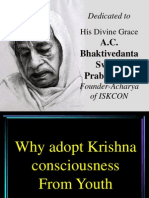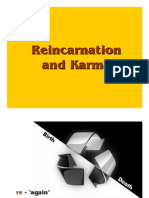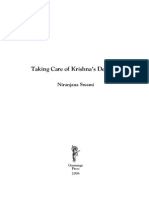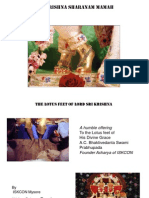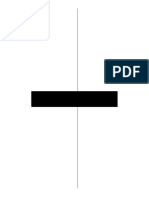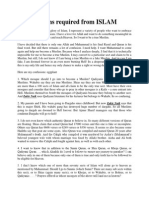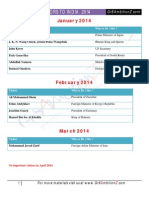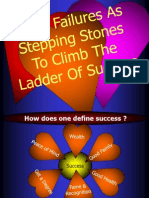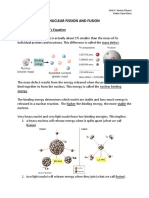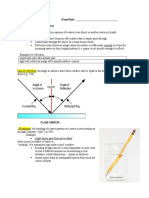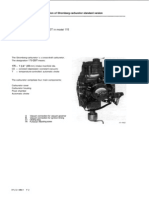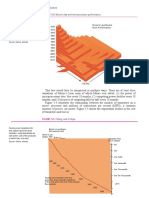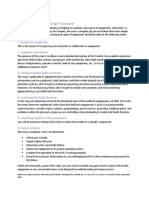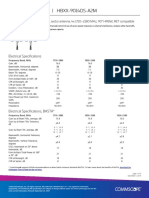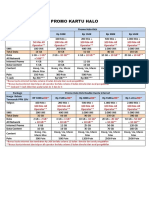Professional Documents
Culture Documents
Assembling
Uploaded by
Sai KrishnaOriginal Title
Copyright
Available Formats
Share this document
Did you find this document useful?
Is this content inappropriate?
Report this DocumentCopyright:
Available Formats
Assembling
Uploaded by
Sai KrishnaCopyright:
Available Formats
ASSEMBLING & DISASSEMBLING AIM: To disassemble and assemble the PC back to working condition.
PROCEDURE: Installing the hardware, Part 1: Motherboard, CPU, and Memory Choosing all the different brands and types of components can be very difficult and requires a fair amount of research, but once youve got all your parts, youre ready to get down to business and start building the thing.
This is the bay of your ATX case, the big open area into which most of the components will be installed
With a new case, a set of tiny screws or brackets are usually included. These are to keep the motherboard from coming into contact with the case and prevent any short that might thus occur
Insert them into the corner and side screw holes that you will use to attach the motherboard.
Then screw the motherboard into place.
Socket to install most current CPUs come in a socket form. You usually will have to lift a lever on the motherboards it.
The CPUs pins are configured in such a way that it can only be installed one way. Do not force it into the socket! Make sure that you have it turned the correct way, and then close the lever.
Clip the CPU cooler onto the processor socket and attach its power cable to the motherboards fan header.
These three long thin slots (called DIMMs) are for you memory modules. Different motherboards have different numbers and types of DIMM slots. These are for SDRAM.
Like the CPU, there is only one proper way of installing the memory modules. Align them with the slot but do not force them in.
When a memory module is properly installed, the clips on the slots sides will close into the its notches.
Installing the Hardware, Part 2: Graphics and Sound Cards
Now take a look at the different I/O (In/Out) slots on the other side of the motherboard. This board has three types of slots: AGP, PCI, and ISA.
When the card is installed, screw the cards bracket to the case to prevent it from becoming dislodged.
The white slots further down from the CPU are called PCI. Your motherboard may also have one or two black ISA slots at the very end that are for older devices. Insert your sound or other cards (i.e. modem) into the appropriate slots and screw them in place.
Near the other corner of the motherboards far end, you will find two rows of pins, called PN1 and PN2, that are used to attach the motherboard to the case's warning lights, speaker, and on/off switch.
The motherboards manual or indicators on the motherboard itself will provide information on correct attachment of these wries. In this picture, we have connected the wires of the cases on/off switch. Installing the Hardware, Part 3: Hard Disk and CD Drives
Take a look at these rectangular connectors on the side of the board (called IDE connectors) to which you attach hard disk and CD drives. Usually there are only 2, but more and more motherboards have 4. Also, they can be any color and in different locations. The slightly smaller connector is called FDC1. It connects to the floppy drive.
Each IDE connector supports 2 devices. The first is called the master, the second is called the slave. This motherboard, therefore, can handle up to 8 hard drives or CD drives.
This is an IDE cable. They are usually color-coded, but not always. The connector at the long end (blue here) attaches to the motherboard. The connecter at the opposite end (black here) attaches to the master IDE device. The connector in the middle (here gray) attaches to the slave device.
You are going to have to use little pieces of plastic called jumpers to tell your IDE devices whether they are masters or slaves. Most hard drives will have labels that indicate the various jumper placements.
Here is the rear end of the hard drive. That white spot to the right is the jumper. (The connector to the left goes to the IDE cable, while the connector on the right goes to the power supply.)
A close up on the jumper shows that it is at the rightmost position. That is the correct placement for master on this drive, but every brand's drives are different.
For example, here is the back of our DVD drive. (The IDE connector is on the right, the power connector on the left.)
We want to make this drive the slave on the same IDE cable as our hard drive. Therefore, the jumper is in the SL position for slave. (MA stands for master, and CS stands for cable select, which allows your devices position on the IDE cable to determine whether it it master or slave.)
Place the hard drive in the appropriate bay in the case and screw it into place.
Do the same for your CD drive.
Insert the long end of the IDE cable into the first IDE port.
Insert the other, master, end of the IDE cable into the hard drive.
Insert the IDE cables center, slave, connector into the CD drive. Installing the Hardware, Part 4: Internal Cables
Before we move on to the floppy disk drive, there is one small, very easily forgetable, detail to take care of: a cable that attaches the CD drive to the sound card.
It does not matter which end goes in which device one end goes into the CD drive
the other goes into the sound card. If you happen to forget this detail, your system wont play CD music.
Next, screw the floppy disk drive into its place in the case.
Floppy drives use a different kind of cable from IDE devices. This is what it looks like
It is similar to the IDE cable in that the long end attaches to the motherboard and the short end attaches to the drive.
Connecting the Power
Our next step is to install and connect the power supply. First screw it into place.
Most current power supply units have (at least) three different kinds of connectors. This is the main ATX connector
which attaches to the motherboard.
These are the peripheral connectors
which attach to the hard drive
and the CD drive.
This is the floppy connector, which attaches to the floppy drive.
Turning on the Computer for the First Time Now youre done with the easy part. Once you are sure that the computer turns on when you flip the power switch, you can close the case up and push it away under your desk. But before you start installing the operating system, you want to make sure that the computer's Basic Input/Output System ("BIOS") is set right and has detected all your components correctly.
Turn the computer on. You will see a screen something like this. It will prompt you press the delete key to enter setup. Press delete.
This is your computers BIOS, the computers basic set of information about itself. BIOS screens are all different, depending on the motherboard.
One of the BIOS screens (this one is called SoftMenu III) shows the the speed o f your processor.
Another screen (here called Standard CMOS Features) will show your IDE devices (hard disk, CD drives). Here, the IDE devices have not been detected yet. Well have to change that.
There are four selections: IDE Primary Master, IDE Primary Slave, IDE Secondary Master, IDE Secondary Slave. As in the picture, we will set all the values to Auto to allow the system to automatically detect these devices.
After doing so, our IDE devices have been properly detected. The hard drive is listed as the IDE Primary Master, and the DVD drive as IDE Primary Slave.
Yet another screen (here Advanced BIOS Features) allows you to change your computers boot order. This is the order in which the computer which check the different drives t o try to find an operating system.
For my first boot device, I usually choose Floppy, CD -ROM as the second device, and HDD-0 (the first hard drive) as the third. Choose to quit and save settings to restart your computer.
You might also like
- Eligibility Criteria EngDocument4 pagesEligibility Criteria EngumashankarsinghNo ratings yet
- TimeDocument31 pagesTimeSai KrishnaNo ratings yet
- Art of Dealing With WomenDocument13 pagesArt of Dealing With WomenSai KrishnaNo ratings yet
- Mems and Nanotechnology 2Document12 pagesMems and Nanotechnology 2Sai Krishna100% (1)
- TulasiDocument1 pageTulasiSai KrishnaNo ratings yet
- How and Where To Get MUDRA LoanDocument3 pagesHow and Where To Get MUDRA LoanHiNo ratings yet
- Success Stories 123Document90 pagesSuccess Stories 123Sai KrishnaNo ratings yet
- Book 2Document12 pagesBook 2Sai KrishnaNo ratings yet
- ISKCON Desire Tree - Romapada SwamiDocument522 pagesISKCON Desire Tree - Romapada SwamiISKCON desire tree100% (3)
- Onion and Garlic FactsDocument23 pagesOnion and Garlic FactsSai Krishna100% (1)
- Dvaraka Krishna's CityDocument14 pagesDvaraka Krishna's CitySai KrishnaNo ratings yet
- Krishna Consciousness For YouthDocument27 pagesKrishna Consciousness For YouthSai Krishna100% (1)
- EkadashiDocument28 pagesEkadashiSai KrishnaNo ratings yet
- Simple TruthDocument95 pagesSimple TruthSai KrishnaNo ratings yet
- Words of Wisdom From Srila Bhaktisiddhanta Sarasvati ThakuraDocument1 pageWords of Wisdom From Srila Bhaktisiddhanta Sarasvati ThakuraSai KrishnaNo ratings yet
- ReincarnationDocument84 pagesReincarnationVladimir Pavic100% (2)
- Taking Care of Krishna DevoteesDocument185 pagesTaking Care of Krishna DevoteesSai KrishnaNo ratings yet
- The Lotus FeetDocument9 pagesThe Lotus FeetSai KrishnaNo ratings yet
- Are Men and Women EqualDocument10 pagesAre Men and Women EqualSai KrishnaNo ratings yet
- Spiritual Scientist - The Gita's Hidden Message of LoveDocument2 pagesSpiritual Scientist - The Gita's Hidden Message of LoveSai KrishnaNo ratings yet
- Vaishnava SongsDocument124 pagesVaishnava SongsSai KrishnaNo ratings yet
- Fallacy of Final JudgementDocument4 pagesFallacy of Final JudgementSai KrishnaNo ratings yet
- Vaishnava Etiquette ManualDocument93 pagesVaishnava Etiquette Manual34añazos100% (3)
- Clarifications Required From QURANDocument5 pagesClarifications Required From QURANSai KrishnaNo ratings yet
- Visitors 2014 Gr8AmbirtionZDocument3 pagesVisitors 2014 Gr8AmbirtionZMahesh ChavanNo ratings yet
- Failures Stepping StonesDocument12 pagesFailures Stepping StonesSai KrishnaNo ratings yet
- Secret To CareerDocument1 pageSecret To CareerSai KrishnaNo ratings yet
- IBPS PO Booster PDFDocument1 pageIBPS PO Booster PDFvinee9999No ratings yet
- 2014 SBI Clerks Current Affairs QuestoinsDocument4 pages2014 SBI Clerks Current Affairs QuestoinsSai KrishnaNo ratings yet
- Does God Exists - VGDDocument11 pagesDoes God Exists - VGDSai KrishnaNo ratings yet
- The Yellow House: A Memoir (2019 National Book Award Winner)From EverandThe Yellow House: A Memoir (2019 National Book Award Winner)Rating: 4 out of 5 stars4/5 (98)
- Hidden Figures: The American Dream and the Untold Story of the Black Women Mathematicians Who Helped Win the Space RaceFrom EverandHidden Figures: The American Dream and the Untold Story of the Black Women Mathematicians Who Helped Win the Space RaceRating: 4 out of 5 stars4/5 (895)
- The Subtle Art of Not Giving a F*ck: A Counterintuitive Approach to Living a Good LifeFrom EverandThe Subtle Art of Not Giving a F*ck: A Counterintuitive Approach to Living a Good LifeRating: 4 out of 5 stars4/5 (5794)
- The Little Book of Hygge: Danish Secrets to Happy LivingFrom EverandThe Little Book of Hygge: Danish Secrets to Happy LivingRating: 3.5 out of 5 stars3.5/5 (399)
- Devil in the Grove: Thurgood Marshall, the Groveland Boys, and the Dawn of a New AmericaFrom EverandDevil in the Grove: Thurgood Marshall, the Groveland Boys, and the Dawn of a New AmericaRating: 4.5 out of 5 stars4.5/5 (266)
- Shoe Dog: A Memoir by the Creator of NikeFrom EverandShoe Dog: A Memoir by the Creator of NikeRating: 4.5 out of 5 stars4.5/5 (537)
- Elon Musk: Tesla, SpaceX, and the Quest for a Fantastic FutureFrom EverandElon Musk: Tesla, SpaceX, and the Quest for a Fantastic FutureRating: 4.5 out of 5 stars4.5/5 (474)
- Never Split the Difference: Negotiating As If Your Life Depended On ItFrom EverandNever Split the Difference: Negotiating As If Your Life Depended On ItRating: 4.5 out of 5 stars4.5/5 (838)
- Grit: The Power of Passion and PerseveranceFrom EverandGrit: The Power of Passion and PerseveranceRating: 4 out of 5 stars4/5 (588)
- A Heartbreaking Work Of Staggering Genius: A Memoir Based on a True StoryFrom EverandA Heartbreaking Work Of Staggering Genius: A Memoir Based on a True StoryRating: 3.5 out of 5 stars3.5/5 (231)
- The Emperor of All Maladies: A Biography of CancerFrom EverandThe Emperor of All Maladies: A Biography of CancerRating: 4.5 out of 5 stars4.5/5 (271)
- The World Is Flat 3.0: A Brief History of the Twenty-first CenturyFrom EverandThe World Is Flat 3.0: A Brief History of the Twenty-first CenturyRating: 3.5 out of 5 stars3.5/5 (2259)
- On Fire: The (Burning) Case for a Green New DealFrom EverandOn Fire: The (Burning) Case for a Green New DealRating: 4 out of 5 stars4/5 (73)
- The Hard Thing About Hard Things: Building a Business When There Are No Easy AnswersFrom EverandThe Hard Thing About Hard Things: Building a Business When There Are No Easy AnswersRating: 4.5 out of 5 stars4.5/5 (344)
- Team of Rivals: The Political Genius of Abraham LincolnFrom EverandTeam of Rivals: The Political Genius of Abraham LincolnRating: 4.5 out of 5 stars4.5/5 (234)
- The Unwinding: An Inner History of the New AmericaFrom EverandThe Unwinding: An Inner History of the New AmericaRating: 4 out of 5 stars4/5 (45)
- The Gifts of Imperfection: Let Go of Who You Think You're Supposed to Be and Embrace Who You AreFrom EverandThe Gifts of Imperfection: Let Go of Who You Think You're Supposed to Be and Embrace Who You AreRating: 4 out of 5 stars4/5 (1090)
- The Sympathizer: A Novel (Pulitzer Prize for Fiction)From EverandThe Sympathizer: A Novel (Pulitzer Prize for Fiction)Rating: 4.5 out of 5 stars4.5/5 (121)
- Her Body and Other Parties: StoriesFrom EverandHer Body and Other Parties: StoriesRating: 4 out of 5 stars4/5 (821)
- Manual Del CronómetroDocument2 pagesManual Del CronómetroLupita VelpeNo ratings yet
- Android 6 Essentials - Sample ChapterDocument14 pagesAndroid 6 Essentials - Sample ChapterPackt PublishingNo ratings yet
- Consumers 1987 1988Document26 pagesConsumers 1987 1988Abu BongoNo ratings yet
- Iit LectureDocument38 pagesIit LectureNIshantNo ratings yet
- EDO-MNL-CNS-COR-INT-XXX-021-921-1880-Rev-A HSG100 EX TYPE SPARK UP MANUALDocument6 pagesEDO-MNL-CNS-COR-INT-XXX-021-921-1880-Rev-A HSG100 EX TYPE SPARK UP MANUALErol DAĞNo ratings yet
- Co4011B-Fl: Single Chip Canopen Controller For Remote I/ODocument45 pagesCo4011B-Fl: Single Chip Canopen Controller For Remote I/OKrum KashavarovNo ratings yet
- Fission ReactionDocument5 pagesFission ReactionHemant RathvaNo ratings yet
- Audio AmplifireDocument18 pagesAudio AmplifireSaMi ChowdhuryNo ratings yet
- 3 2 4 Teacher Notes Wave BehaviorDocument6 pages3 2 4 Teacher Notes Wave Behaviorapi-369706779No ratings yet
- Catalogo MotorpactDocument50 pagesCatalogo MotorpactAlexander Moisés Saldaña AcevedoNo ratings yet
- AddmDocument5 pagesAddmMaheedhar PasupuletiNo ratings yet
- Ovp Orava ctv-2181 16.1 SMDocument22 pagesOvp Orava ctv-2181 16.1 SMdancalin64No ratings yet
- 072-090 2Document15 pages072-090 2hishammahrousm89No ratings yet
- ADC Lab ManualDocument46 pagesADC Lab ManualDinesh Kumar A RNo ratings yet
- Sony slv-360 slv-390 slv-660 slv-690 slv-l2 slv-l4 slv-l6Document55 pagesSony slv-360 slv-390 slv-660 slv-690 slv-l2 slv-l4 slv-l6Atlantida Pece100% (1)
- Moore's Law and Microprocessor Performance.Document2 pagesMoore's Law and Microprocessor Performance.pmech consultantNo ratings yet
- Six-Step Troubleshooting ProcedureDocument1 pageSix-Step Troubleshooting ProcedureNoneya BidnessNo ratings yet
- The Quest For Robust Wireless High-Def Video Connections: Voice of The EngineerDocument56 pagesThe Quest For Robust Wireless High-Def Video Connections: Voice of The EngineerJim Redpath100% (2)
- Datasheet Dioda Cdba140Document4 pagesDatasheet Dioda Cdba140Ki Rekso AljeroNo ratings yet
- HBXX 9014DS VTM - HBXX 9014DS A2m PDFDocument3 pagesHBXX 9014DS VTM - HBXX 9014DS A2m PDFAditya Prayudi PriatnaNo ratings yet
- Re-640 Use en r1 - User ManualDocument140 pagesRe-640 Use en r1 - User ManualCláudio Luiz De PaulaNo ratings yet
- Scratch KeyDocument7 pagesScratch KeyJUAN CADILLO LEONNo ratings yet
- SL025B User ManualDocument12 pagesSL025B User ManualAntônio Ferreira RosaNo ratings yet
- NUS ME Core Modules 20190925 PDFDocument3 pagesNUS ME Core Modules 20190925 PDFHammadAzizNo ratings yet
- Most Contagious 2017 ReportDocument18 pagesMost Contagious 2017 Reportjavier7314No ratings yet
- Speed Control of Switched Reluctance Motor-LibreDocument9 pagesSpeed Control of Switched Reluctance Motor-LibreIndrajithSrNo ratings yet
- NetactsfgDocument44 pagesNetactsfgcharanteja100% (1)
- Machine Vision - The Past, The Present and The FutureDocument30 pagesMachine Vision - The Past, The Present and The FutureCassiano Kleinert CasagrandeNo ratings yet
- T2800 Tacx Spare-Parts NEO-Smart 0217Document1 pageT2800 Tacx Spare-Parts NEO-Smart 0217Valentin BeatoNo ratings yet
- PROMO KARTU HALO NewDocument1 pagePROMO KARTU HALO NewMisbakhus SururiNo ratings yet