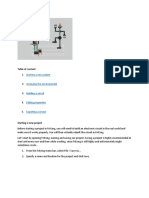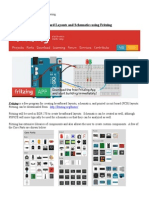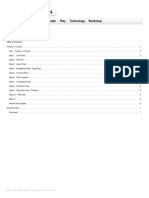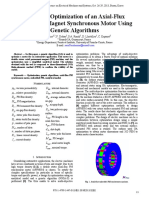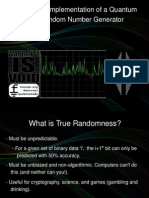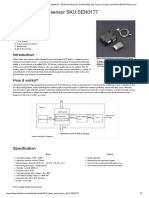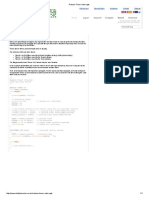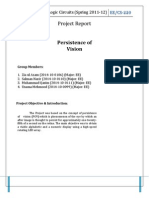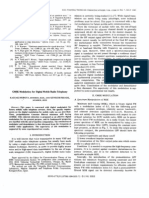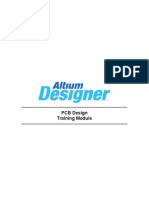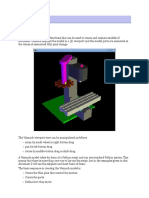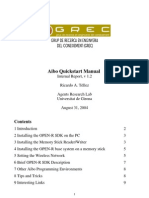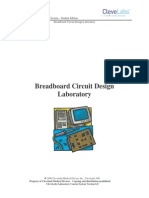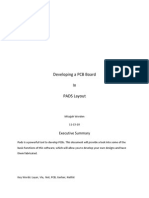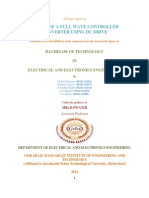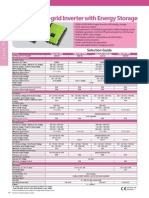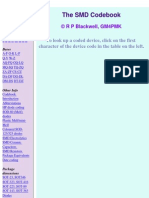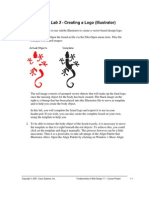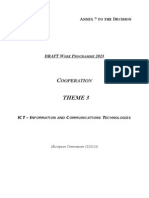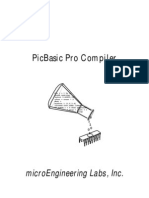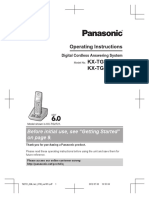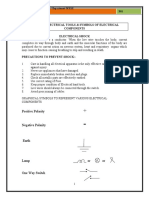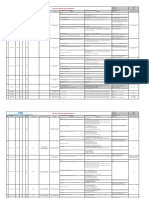Professional Documents
Culture Documents
Fritzing
Uploaded by
ismifaizulOriginal Title
Copyright
Available Formats
Share this document
Did you find this document useful?
Is this content inappropriate?
Report this DocumentCopyright:
Available Formats
Fritzing
Uploaded by
ismifaizulCopyright:
Available Formats
SIK Worksheets v.1.0 Fritzing Version 0.4.3, What is it?
Prototype to Product
Ok, maybe you've created some sweet circuits using the S.I.K. and now you're wondering what is next. How do you turn your mass of components, wires and breadboard into something you can solder components onto and put into a tidy little package? Or in some cases a gigantic, take over the world, robot. If this describes you then you are looking to step up to the world of of virtual prototyping and printed circuit boards. Uh... what a second, what exactly does that last sentence mean? Virtual Prototyping You know all those circuits you have been putting together using your bread board? Virtual prototyping is the process of recreating those electrical circuits in a computer application so you can turn them into a finished product. There are many different applications you can use for virtual prototyping, they range from fairly simple to very complicated. All of these applications create things called Gerber files which are the plans, or layouts, that an inventor can send to a printed circuit board manufacturer so the manufacturer can create the actual printed circuit board. This section explains how to use an introductory application called Fritzing. Printed Circuit Boards (PCBs) Printed circuit boards are the boards inside of most electrical items. You have probably already seen them (they are everywhere). Printed circuit boards are also referred to as PCBs. PCBs are the second to last step of creating your invention. They are basically boards with electrical paths inside and on top for hooking up all the necessary components.
Populated Arduino Pro PCB (Parts on it)
Unpopulated Arduino Pro PCB (Parts not on it)
Fritzing Fritzing is a free, open source application with an established online community. Fritzing can be used to create single sided PCB layouts which you can send to PCB manufacturers for mass production. This is a big step so it is important to double and triple check everything about your design before, during and after this process. You don't want to spend money ordering a bunch of PCBs only to find out that you overlooked a detail and your final product won't work like your prototype. In order to properly use Fritzing you need to understand the three different views. The breadboard view is for recreating your own physical breadboard and components, the schematic view simplifies the connections and components for easier viewing and the PCB
layout view allows you to place the actual leads and pins for connecting components. In order to help you create PCBs Fritzing outputs Gerber files and an etchable .PDF file. There are eight different types of Gerber files but Fritzing creates six because it only uses one side of the PCB. Gerber files and exporting are addressed at the end of this section.
SIK Worksheets v.1.0 Fritzing, Menus
Fritzing Parts Menu
The Parts menu is where you will find all the components you will need to create your virtual prototype. The standards components, wires, PCB parts and even a ruler are already there, ready for use under the Core tab. The rest of the buttons in this menu are outlined below.
Bin tabs: Bins are lists of parts that are available for use in Fritzing, for your convenience you can create your own bins to hold only the parts you need for a particular project. If you wish to create your own bin of parts there is already another tab labeled Mine which you can use. Simply click on the tab labeled Mine to see the parts in this bin, drag and drop from the core menu to add parts or use the new part sub menu. Right click on a part to activate the part editor window for modifying it for your particular purpose. Parts: This is where your part are listed. The images give you an idea of what each part is. Place your cursor on an item to see the name and properties in the Inspector Menu. Right click on a part to edit, export or remove. The edit option will pop-up a part editor window. You can edit the image, connections and properties of a part in this window. For more on this see Fritzing Part Creation. Bin style: This button allows you to switch between two viewing styles. Try it out, see which you like. Bin search: Enter the part or information about a part to find it. For example: to find a resistor with a value of 220 you can enter either resistor or 220, results are displayed in a search bin tab. New part: This sub menu allows you to create or import a new part, and edit, remove or export an existing part. The new and edit options will pop-up a part editor window. You can edit the image, connections and properties of a part in this window. For more on this see the Fritzing, New Part Creation section. New bin: This sub menu allows you to control the bin tabs. You can create new bins, as well as open, save, export, close and rename existing bins.
SIK Worksheets v.1.0 Fritzing, Menus
Fritzing Inspector Menu
The Inspector menu is where information about the currently selected part is displayed.
Part name and images: Pretty self explanatory, this is where information and images of the part you have selected are displayed. The three different images from left to right are the breadboard, schematic and PCB silkscreen images. Properties: This sub menu displays properties particular to the part selected. The family sections displays the part's component type. Below the family section various properties of the part are displayed. In this example resistance is an electrical value that you can change to fit your project's needs. Rated power is the amount of power this resistor can safely tolerate. Pin spacing indicates the amount of space between the two pins on this part, at this point in development pin spacing only effects the PCB footprint so you will not see any difference in the other views. Other examples of properties you may see in this sub menu include: Capacitance, rated Voltage, component type (crystal or ceramic for example), package type, doping (impurity type of transistor), maximum resistance and more depending on the part! Tags: This portion is in development, for now it includes information that designates where a part is located and text that can be used to search for the part. Connections: Once you have placed a part in your virtual prototype the connections made with this part will show up in this menu. Place your cursor over the wires (AKA leads) on the part in the main view to see the connection information. The Conn. field displays how many items are connected to to the lead. The name and type fields display the name of the connection (pin1, pin0, wire1, wire2, etc.) and the type (wire, male, female, etc.).
SIK Worksheets v.1.0 Fritzing, Menus
Fritzing Layer Menu
The Layers menu is where you can turn the various layers of the view on and off. Some of these layers are specific to the view, but others are available in all views.
Breadboard Layer: Shows the breadboard, available only in breadboard view. Parts Layer: Shows parts, available in all views. Wires Layer: Shows wires, available in all views. Part Labels Layer: In order to show the parts labels of a particular part right click on the part and select show part label, shows all parts labels, available in all views. Nets Layer: Shows connecting wires that are not yet routed, available only in schematic view. Board Layer: Shows the Printed Circuit Board, available only in PCB view. Silkscreen Bottom Layer: This layer is in development (N/A), available only in PCB view. Silkscreen Bottom (Parts Label) Layer: Same as Silkscreen Bottom Layer. Copper Bottom Layer: Shows the copper around the connections, available only in PCB view. Copper Top Layer: This layer is in development (N/A), available only in PCB view. Silkscreen Top Layer: Shows images (AKA silkscreen) on PCB which indicate where parts are placed, text and images, available only in PCB view. Silkscreen Top (Parts Label) Layer: In order to show the parts labels of a particular part right click on the part and select show part label, shows all images (AKA silkscreen) on PCB of parts labels, available only in PCB view. Part Image Layer: This layer is in development (N/A), available only in PCB view. Rat's Nest Layer: Shows the most direct route between connected parts, available only in PCB view. Notes Layer: Shows notes, available in all views.
Rulers Layer: Shows rulers, available in all views.
SIK Worksheets v.1.0 Fritzing, Menus
Fritzing Navigator Menu
The Navigator menu is where you can switch between the three different views; Breadboard, Schematic and PCB. Another cool aspect of Fritzing is that when you add or rearrange wires (or traces) in one view, you can see the results in the navigator menu images of the other views. So if you are paying attention you can tell when you have altered your original circuit in a view other than the Breadboard view.
Breadboard view: Click on this section to display the breadboard view. Schematic view: Click on this section to display the schematic view. PCB view: Click on this section to display the PCB view. Note: The Fritzing Parts, Inspector, Layer and Navigator windows are all re-sizable. It is also possible to undock these menu windows and place them where ever you like.
View Menu Options
The three different views (Breadboard, Schematic and PCB) have various menu options below them. These view menu options are explained below.
Share: Upload your project to the Fritzing website for help, comments, or just to share how awesome your project is! Available in all views. Add a note: Add a note about your project. The note will only display in the view you add it to. Available in all views. Rotate: Rotate a part, available in all views. Flip: Flip a part, available in breadboard and schematic views. Not available for all parts. Autoroute: Place electrical traces automatically, the computer will only autoroute existing wire connections on your breadboard. Note that autoroute will leave connections unrouted and cross wires, so always double check this! You will need to route by hand. Not available in
breadboard view. Export Etchable PDF: Export a PDF with the traces and vias, for do it yourself PCB creation. Percentage slider (set to 100% in the image above): Zoom, available in all views.
SIK Worksheets v.1.0 Fritzing, Views
Fritzing Breadboard View
The first of the three views in Fritzing is the Breadboard View. This is where you will recreate the physical prototype you created using your breadboard, Arduino, wires and components. In order to use Fritzing effectively it is important to actually create your physical prototype on a real live breadboard before using Fritzing, believe me, it will save you a world of hassle in the long run. Placing parts: To place parts click and drag from your parts bin to the breadboard, when the part is placed correctly and the leads of the piece are inserted in holes the leads will turn blue instead of red. Place close attention to this step, it is possible to correctly place some leads but not all the leads. Once a part is placed correctly all the other breadboard holes that are connected to the part will be highlighted in green. These green holes are where you can connect wires to provide an electrical path for this lead. Right click on placed parts for additional options. Incorrectly placed part Sort of correctly placed part Correctly placed part
Placing wires: To place wires click on a breadboard hole and drag. To move the wire click and drag either end. To create a bend in the wire double-click or click and drag anywhere along the wire other than the two ends. Connectivity will display the same as parts with breadboard holes that are connected to the ends of the wires highlighted in green. Right click on the wire for additional options. Connections: To see all the wires and breadboard holes that are connected to any given point on the breadboard click and hold on that point. Any breadboard holes or wires that are connected will highlight in yellow.
SIK Worksheets v.1.0 Fritzing, Views
Fritzing Schematic View
The second of the three views in Fritzing is the Schematic View. This is where you can see the schematic version of the circuit you are creating in the breadboard view. This view is nice if you are familiar with schematics because everything is simplified and you can check your connections easily.
Nets layer: This layer displays the connections you created using wires in the Breadboard view. These connections, known as nets, are unrouted, meaning they do not have a copper trace. The schematic view is where you will create the first set of routes. Nets are displayed as thin lines of different colors. When you first enter the schematic view after creating a circuit in the Breadboard view all connections are displayed as nets and need routing. Once the connections have been routed the net will no longer be visible because a thicker wire line will overlay it. Wires layer: This displays the routes that have been created. Connected route ends are highlighted in green, unconnected route ends are highlighted in red. Autoroute: While Fritzing 0.4.3's autorouter is a step up from the original you will need to double check the routes it creates as well as creating some on your own. To the right of the autoroute button there is a status field that tells you how many nets have been routed and how many are still unconnected. Hand routing: Let's face it, computers aren't all that great at creative solutions, you're going to have to create your own net routing time and time again. I promise it will get easier as you do it more often until it requires little to no thought. To make it easier for others to read your schematic make sure that the routes do not cross each other unintentionally. Unconnected parts: It is possible to place parts in the Breadboard view without connecting them. Unconnected parts will appear highlighted in red. To connect them in the Schematic view simply click and drag. This is not recommended as it will change your breadboard circuit without your knowledge. It is extremely confusing when you switch back to the Breadboard view and discover your circuit wires look nothing like the wires you originally placed. Additional options: Right click on nets, wires and parts for more options including changing the circuit, autorouting a single net at a time and deleting wires and nets. Be careful with this
option because it will actually delete wires and traces from the other views.
SIK Worksheets v.1.0 Fritzing, Views
Fritzing PCB View
The third of the three views in Fritzing is the PCB View. This is where you can see the Printed Circuit Board version of the circuit you are creating in the breadboard view. This is what the actual finished Printed Circuit Board will look like before you solder the components onto it.
The PCB: The green rectangle that represents the actual board you are placing part footprints (the electrical contacts you will solder the parts to) on. The PCB is also a part you can find in the core parts bin, it looks like a green square. Arranging parts: PCB manufacturers usually charge a flat rate plus an amount that depends on the size of your PCB, so it's a good idea to try and create as small a PCB as possible. Even if you are planning on etching your own board using Ferric Chloride (talk about a cool science project!) smaller traces will use less of your materials and time, as well as creating less frustration. Rearranging parts in the PCB view will not effect the parts in the other views. Traces: Traces are the copper paths that connect the various parts on your PCB. In the PCB view unconnected traces look like plain black lines running from part to part. Every single unconnected trace should be turned into a connected trace by clicking and dragging from one end of the unconnected trace (at the connector) to the other end of the trace (the other connector). Clicking once in the middle of the unconnected trace will also create a trace, but it will put a bend in the trace as well. Connector: Connectors are the circles in parts that connect the part to the board and traces. Connectors with any type of trace (connected or unconnected) are displayed as green dots with yellow outlines. Connectors with no traces are displayed as red dots with yellow outlines, pay special attention to these connectors because usually all connectors need traces. To see what connectors are directly connected to each other click and hold on a connector. All other attached connectors will highlight in yellow. Silkscreen layer: The silkscreen layer is where part outlines, text and images are displayed. For example if you are creating a PCB to control an autonomous marshmallow catapult you might place the text Catapult Brain v. 2.0 along with part outlines on your PCB so anyone putting together the board will know where to put the parts as well as what the board is used for.
SIK Worksheets v.1.0 Fritzing, Views
Fritzing PCB View II
Special Parts and Tools to Note Jumpers: Sometimes there is no way to connect all the traces on a board without
crossing traces over each other, which will short out the traces. To avoid this use a jumper. A jumper is two connectors that are left untraced so later you can attach a wire jumping from on connector over the trace to the connector on the other side. To place a jumper click and drag the jumper to where you wish to cross a trace, then click and drag from one connector on the jumper to the connector on the part. Do this with both sides of the jumper. If you have correctly placed the jumper it should look like a blue line crossing a trace. When you click on one side of the jumper all traced connectors will highlight in yellow, indicating you have correctly placed the jumper. Vias: Vias are holes with copper lining the inside. On two sided PCB designs vias are used in place of jumpers to switch a trace from one side of the board to the other. To place a via simply click and drag the part to where you want a via.
Jumper
Via Silkscreen text: Often a PCB designer will need to put some text on the PCB for one reason or another. The silkscreen text part is designed for that purpose. To place silkscreen text click and drag the Silkscreen text part onto your board. Use the Inspector menu to change the text displayed. This part can also be used to place images. Silkscreen image: If you've got a sweet logo you want to put on your PCB this is the part you will use to place it. To place a silkscreen image click and drag this part onto your board. Click on Load Image in the Inspector menu to load an image you have created for the board, then select the image from the drop down menu just above the Load Image button.
Text
Image
Design Rules Check: To use the Design Rules Check click on the Trace menu and select Design Rules Check. The Design Rules Check checks your PCB design for overlapping parts and traces. The tool displays the number of overlapping parts (includes parts and wires) in text below the PCB View. This tool will not check for overlapping traces that have not yet been connected. Make sure to run this tool before you consider your design finished. Programming window: To open the Programming window click on the Window menu and select open Programming window. The Programming window is an experimental feature in
development. It can be used for Picaxe and Arduino programming. This window plays the same role as the Arduino Environment, but is not intended to replace it. Copper fill: To create a copper fill click on the Trace menu and select Copper Fill. To remove a copper fill click on the Trace menu and select Remove Copper Fill. A copper fill is a layer of copper inside the PCB. You can treat this layer like a huge wire, in more advanced PCB layout software it is often used as a ground connection. It is possible to connect existing traces to the copper fill by moving the trace after creating a copper fill. Be careful with this options though because if you refill the copper it will insulate all wires from this layer.
SIK Worksheets v.1.0 Fritzing, Views
Fritzing PCB View III
Routing Tips and Tricks (From the Fritzing Website) Place the parts with the most connections in the middle of the board. Try to get short connections by moving and rotating parts. Use the highlighting of equipotential connectors feature. Add bend points for tidy routing and so that lines do not cross. Don't forget the traces can go under parts like resistors. Use jumper wires instead of watching the auto-route go crazy. To achieve a better and nicer design, you would need to edit traces by moving, adjusting width and adding bend points. Width adjustment can be done in the Inspector. Please note that thin traces might ruin in a DIY PCB production (if the traces are too thin the electrical current will not be able to flow properly), so keeping traces in medium thickness is safer. To adjust the trace or wire width click on the trace and select Width in the Properties submenu of the part Inspector Menu.
SIK Worksheets v.1.0 Fritzing, Editing a Part
Editing Existing Parts in Fritzing
Once you have become familiar with Fritzing and virtual prototyping you may find that a part you are working with on your physical breadboard is not present in the Fritzing library. Your first move should be to see if you can find a part in the existing library that is similar to the part you are working with. If you can find a similar then all you need to do is edit the existing virtual part so it matches the one you are working with. To do this drag and drop the similar part to your view window. Open the part editor by either right clicking on the part and selecting Edit or selecting Edit under the Part menu. The pop-up Fritzing Parts Editor window will look like the example to the right. If you have an internet connection definitely check out the guidelines for editing and creating parts.
The
Images: Load images you have created for each of the three views at the top of the Parts Editor. The image on the left should look like the physical part, the image in the center should be a schematic representation of the part (all leads must be shown) and the image on the right is simply an image of all the leads present on the part. The leads on these images are very important, without the proper connections your PCB will not work. You may also wish to include a silkscreen image of the part so you do not try to place the footprints too close together on the PCB. If the parts are too close together you will not be able to physically fit them next to each other on the PCB. Specifications: Various text fields that provide information about the part. These do not actually effect the virtual part, but provide information about the part for users. Connectors: This is the most important portion of editing a part. In the Connectors menu you the whole next page is dedicated to it. Saving: Each sub-menu inside of the part editor will ask you to either save or cancel the changes you make. At the very bottom of the parts editor are the buttons labeled Save as
New Part, Save and Cancel. When editing an existing part always Save as New Part in order to avoid permanently changing the part in case you will need it later in the prototyping process.
SIK Worksheets v.1.0 Fritzing, Connectors
Editing Connector Parts in Fritzing
Connectors are very important for PCB layout. The connectors are where the parts are actually connected to the PCB and traces. Make sense, huh? Because connectors are so important you need to make sure that the information about the connectors in the parts you edit or create is correct and in the proper place.
Connection type: The type of connection present on the physical part. The three options are Male, female and pad. Pad is the connection used in surface mount soldering. Connection label: The label on the part label layer, often an abbreviation. Connection explanation: An explanation of the connection label. The images in the Fritzing Parts Editor indicate the location of the connectors with bounding boxes, circled in red in the image to the right. You can move and resize these bounding boxes to reflect the physical connectors.
Creating New Parts in Fritzing
The process of creating new parts in Fritzing uses the exact same set of menus and options that editing an existing part does, only you will need to fill in every single field and compare every connector to the physical part because the New Part fields start completely blank.
For more help with editing and creating parts:
Online Fritzing Libraries: http://fritzing.org/parts/ Help with creating parts: http://fritzing.org/learning/tutorials/creating-custom-parts/
SIK Worksheets v.1.0 Fritzing, Virtual to Physical PCBs
From Fritzing to Physical PCB
OK, you've checked and double checked your virtual prototype to make sure it matches the physical prototype on your breadboard. You've checked and double checked the PCB layout in Fritzing and you're ready to take the final step of virtual prototyping; exporting PCB layout files so you can create a physical PCB! There are two ways you can export the necessary files to create your physical PCB. The standard option is to export Gerber files, zip them and send them to a PCB prototype facilitator such as BatchPCB. A facilitator allows you, the inventor (that's right you are now officially an inventor), to purchase your prototype boards one at a time instead of five or ten at a time, because, let's face it, there might be some errors. Exporting files for a PCB prototype facilitator: Create a folder to hold the Gerber files and only the Gerber files. Got to the File drop down menu, click on Export and select To Gerber. This will pop-up a window asking you where you would like to save the files, find the folder you create, select it and click OK. If you have not already created a folder there is also a Create Folder option. This will create five Gerber files and a text file. Zip all these files and send them to your friendly PCB prototype facilitator. Sit tight for a couple weeks and when your PCB prototypes show up in the mail, if you have the parts on hand, you're ready to start soldering everything together! The second option for PCB prototype creation is to export an etchable PDF file and create the PCB yourself. No matter how you attempt this second option it requires some fairly advanced technology. Exporting files for etching your own PCB: This first step is pretty easy, just click on the Export Etchable PDF button in the PCB view and save wherever you like. Actually etching the PCB is a whole different topic, here's a link to get you started: For help etching your own PCBs: Fritzing tutorial: http://fritzing.org/learning/tutorials/pcb-production-tutorials/diy-pcb-etching/ Other export file type options:
PDF, PostScript, SVG, PNG and JPG: Image file formats. List of parts: Text file format listing the parts and components necessary to create your prototype. Etchable SVG: Similar to Etchable PDF, a different image file format. XML Netlist: Code file format.
You might also like
- FritzingDocument9 pagesFritzingMarina NatsirNo ratings yet
- 08 How To Make Fritzing DiagramDocument6 pages08 How To Make Fritzing DiagramicaanmpzNo ratings yet
- Fritzing EGR270Document8 pagesFritzing EGR270Andres Guevara100% (1)
- Fritzing - A Tutorial: Food Living Outside Play Technology WorkshopDocument7 pagesFritzing - A Tutorial: Food Living Outside Play Technology Workshopbluesky_1976No ratings yet
- 2016 - Programming in Arduino PDFDocument34 pages2016 - Programming in Arduino PDFMihai Bogdan100% (1)
- ZW 3D CAD - FundamentalsDocument382 pagesZW 3D CAD - FundamentalsprasenjitsayantanNo ratings yet
- Fritzing Creator Kit Download enDocument68 pagesFritzing Creator Kit Download enHarbey Alexander Millan Cardenas100% (1)
- Interface PIR Sensor To Arduino - Motion Sensor - DetectorDocument7 pagesInterface PIR Sensor To Arduino - Motion Sensor - DetectorOgunjimi Taofiki AdebisiNo ratings yet
- Documents - MX - User Guide 5584479c4dc7b PDFDocument66 pagesDocuments - MX - User Guide 5584479c4dc7b PDFmikadoturkNo ratings yet
- 0000 Design by Optimization of An Axial-Flux Permanent-Magnet Synchronous MotorDocument5 pages0000 Design by Optimization of An Axial-Flux Permanent-Magnet Synchronous MotorAnonymous hWj4HKIDOF100% (1)
- I586 1s Series Users Manual en PDFDocument820 pagesI586 1s Series Users Manual en PDFAle MariaNo ratings yet
- Multisim Software TutorialDocument33 pagesMultisim Software TutorialJohn LeungNo ratings yet
- Design and Implementation of A Quantum True Random Number GeneratorDocument24 pagesDesign and Implementation of A Quantum True Random Number Generatormercurio11No ratings yet
- Sensor PM2.5 Con ArduinoDocument7 pagesSensor PM2.5 Con ArduinoIvan Palacios100% (1)
- CNC PCB From CAD To CAM With Fritzing FlatCAM BCNCDocument48 pagesCNC PCB From CAD To CAM With Fritzing FlatCAM BCNCRoberto ZenebreNo ratings yet
- 6300 Schematics Box-Flx PDFDocument11 pages6300 Schematics Box-Flx PDFosama younesNo ratings yet
- Nano ElectronicsDocument41 pagesNano Electronicschatterjee_somenath2204No ratings yet
- Magnetic Polarity Detector Circuit Using Hall Effect SensorDocument11 pagesMagnetic Polarity Detector Circuit Using Hall Effect SensorKoushik MaityNo ratings yet
- Frequency Counter 1601Document15 pagesFrequency Counter 1601Miguel Angel Lazarte ChavezNo ratings yet
- The Smart Greenhouse: Arduino Based Intelligent GreenhouseDocument51 pagesThe Smart Greenhouse: Arduino Based Intelligent GreenhousemanikandanNo ratings yet
- Air Powered CarDocument23 pagesAir Powered CarAditya AmbasthaNo ratings yet
- Balancing RobotDocument5 pagesBalancing RobotMilton MuñozNo ratings yet
- Grbook PDFDocument997 pagesGrbook PDFAleksandërNo ratings yet
- Single-Side of Blumich (Hay)Document73 pagesSingle-Side of Blumich (Hay)Dang Phuc HungNo ratings yet
- E.M.Drobyshevski - Tunguska-1908 and Similar Events in Light of The New Explosive Cosmogony of Minor BodiesDocument18 pagesE.M.Drobyshevski - Tunguska-1908 and Similar Events in Light of The New Explosive Cosmogony of Minor BodiesJuaxmawNo ratings yet
- Arduino 3D Scanner DIY - 4Document4 pagesArduino 3D Scanner DIY - 4Hilman HazmiNo ratings yet
- XR2206 DIY Kit ManualDocument13 pagesXR2206 DIY Kit ManualCol Sanjay BajpaiNo ratings yet
- Secret Knock DetectorDocument5 pagesSecret Knock DetectorMarc Muriel RuadoNo ratings yet
- SMS Alarm System For Weather Station Using Arduino and GSM ModuleDocument5 pagesSMS Alarm System For Weather Station Using Arduino and GSM ModuleEditor IJTSRDNo ratings yet
- Lab 1 Operation of Oscilloscope and Nuclear ElectronicsDocument6 pagesLab 1 Operation of Oscilloscope and Nuclear ElectronicsSaRaNo ratings yet
- Pavan PDFDocument86 pagesPavan PDFmpavanNo ratings yet
- Notes On Signal GeneratorsDocument3 pagesNotes On Signal GeneratorsAdrian PostavaruNo ratings yet
- Gould Dso400Document57 pagesGould Dso400Beata TrefonNo ratings yet
- Arduino Timer InterruptsDocument1 pageArduino Timer InterruptseduardohcmendesNo ratings yet
- Arduino Oscilloscope Poor Mans OscilloscopeDocument3 pagesArduino Oscilloscope Poor Mans OscilloscopeGilson BaldoNo ratings yet
- POV Display Project Without MicrocontrollerDocument10 pagesPOV Display Project Without MicrocontrollerZia AzamNo ratings yet
- Mobile Robot ExperimentsDocument177 pagesMobile Robot ExperimentsAashish TuplondheNo ratings yet
- Faraday CageDocument3 pagesFaraday CageHugo DamnNo ratings yet
- Ni Sbrio-9651: Getting Started With The Sbrio-9651 Som Development KitDocument2 pagesNi Sbrio-9651: Getting Started With The Sbrio-9651 Som Development Kitkhin600No ratings yet
- GMSK For Digital Mobile Radio TelephonyDocument7 pagesGMSK For Digital Mobile Radio Telephonysubhashini_dealNo ratings yet
- Main 3 PDF FreeDocument51 pagesMain 3 PDF FreeSantiagoo4life AliNo ratings yet
- Finite Element Method Magnetics - FEMM 4Document10 pagesFinite Element Method Magnetics - FEMM 4Antonio MoraisNo ratings yet
- CNC Interface Board For LPT - NCStudio5Document11 pagesCNC Interface Board For LPT - NCStudio5Fernando QueirozNo ratings yet
- The Principles of LCD TechnologyDocument56 pagesThe Principles of LCD TechnologyClique for Applied Research in Electronic TechnologyNo ratings yet
- Basics of Thin Film TechnologyDocument28 pagesBasics of Thin Film TechnologyVivek Bela100% (1)
- Altium Designer Knjiga Na Engleskom PDFDocument84 pagesAltium Designer Knjiga Na Engleskom PDFDalibor Lupulovic100% (2)
- HTTP - Linuxcnc - Org Docs HTML Gui Vismach - HTMLDocument6 pagesHTTP - Linuxcnc - Org Docs HTML Gui Vismach - HTMLandrea772No ratings yet
- The DSE Radio Direction Finder PDFDocument4 pagesThe DSE Radio Direction Finder PDFlazarosNo ratings yet
- Adafruit Optical Fingerprint Sensor: Created by Lady AdaDocument26 pagesAdafruit Optical Fingerprint Sensor: Created by Lady AdaPaulina Cortes100% (1)
- Recent PHD ResultDocument72 pagesRecent PHD ResultSavita Kiran BNo ratings yet
- Zero Crossing DetectorDocument2 pagesZero Crossing DetectoranuroopNo ratings yet
- AIBO QuickstartDocument10 pagesAIBO Quickstartevhyajah100% (1)
- Arduino Resource Guide PDFDocument110 pagesArduino Resource Guide PDFh_romeu_rs100% (2)
- 31) Breadboard Circuit DesignDocument16 pages31) Breadboard Circuit DesignMiiss Pooja100% (1)
- Micajah Worden - Application NoteDocument12 pagesMicajah Worden - Application NotethanhhavdtNo ratings yet
- 07A SIK 4teachers FritzingDocument16 pages07A SIK 4teachers FritzingicaanmpzNo ratings yet
- EDC Lab 2Document16 pagesEDC Lab 2Sameer KhanNo ratings yet
- Lab 1: Printed Circuit Board (PCB) LayoutDocument44 pagesLab 1: Printed Circuit Board (PCB) LayoutscientistabbasNo ratings yet
- Kicad Mannual1Document44 pagesKicad Mannual1aditya naganeNo ratings yet
- Tutorial 99seDocument8 pagesTutorial 99seHuu QuyetNo ratings yet
- Drofly Multiwii Flight Controller - User Manual: Version 1.0 - 26/09/12Document18 pagesDrofly Multiwii Flight Controller - User Manual: Version 1.0 - 26/09/12ismifaizulNo ratings yet
- Drofly Multiwii Flight Controller - User Manual: Version 1.0 - 26/09/12Document18 pagesDrofly Multiwii Flight Controller - User Manual: Version 1.0 - 26/09/12ismifaizulNo ratings yet
- Ir2181 Igbt Driver PDFDocument21 pagesIr2181 Igbt Driver PDFismifaizulNo ratings yet
- Doc-Design of A Full Wave Controlled Converter Using DC Drive PDFDocument61 pagesDoc-Design of A Full Wave Controlled Converter Using DC Drive PDFrijilpoothadiNo ratings yet
- Ir2117 Igbt Driver PDFDocument18 pagesIr2117 Igbt Driver PDFismifaizulNo ratings yet
- Futaba 6EX 2.4 GHZDocument38 pagesFutaba 6EX 2.4 GHZMarcelo CamargoNo ratings yet
- Irg4Bc20Fdpbf: FeaturesDocument11 pagesIrg4Bc20Fdpbf: FeaturesismifaizulNo ratings yet
- How To Open Nfo FilesDocument1 pageHow To Open Nfo Filesjude_abarcaNo ratings yet
- SMD CatalogDocument80 pagesSMD Catalogpbradaric91% (11)
- L70-HUF7 P5 (ICT Cctalk GBA RS232) PDFDocument4 pagesL70-HUF7 P5 (ICT Cctalk GBA RS232) PDFismifaizulNo ratings yet
- PROCESSING - Getting Started With Arduino - 3rd EditionDocument3,988 pagesPROCESSING - Getting Started With Arduino - 3rd EditionismifaizulNo ratings yet
- Solarrouter2 5Kw PDFDocument1 pageSolarrouter2 5Kw PDFismifaizulNo ratings yet
- SMD CatalogDocument80 pagesSMD Catalogpbradaric91% (11)
- BA Test Tool Guide PDFDocument7 pagesBA Test Tool Guide PDFismifaizulNo ratings yet
- The SMD Code BookDocument229 pagesThe SMD Code Bookcvprata8832100% (3)
- Adobe Illustrator TutorialDocument25 pagesAdobe Illustrator TutorialJCMNo ratings yet
- Draft wp2013Document190 pagesDraft wp2013ismifaizulNo ratings yet
- Adobe Illustrator TutorialDocument25 pagesAdobe Illustrator TutorialJCMNo ratings yet
- DTMF DiscussionDocument6 pagesDTMF DiscussionismifaizulNo ratings yet
- 1348.NSC0753 SCHDocument1 page1348.NSC0753 SCHismifaizulNo ratings yet
- 1348.NSC0753 SCHDocument1 page1348.NSC0753 SCHismifaizulNo ratings yet
- Manual PBP en Ingles 2.60Document236 pagesManual PBP en Ingles 2.60mchdcgNo ratings yet
- Pbpro 244Document177 pagesPbpro 244ismifaizulNo ratings yet
- Pbpro 244Document177 pagesPbpro 244ismifaizulNo ratings yet
- 4687 - Carrier 30 GF 120Document36 pages4687 - Carrier 30 GF 120ชัยณรงค์ เทียนบุตรNo ratings yet
- Unit-I Transmission Line Parameters: Conductor MaterialsDocument53 pagesUnit-I Transmission Line Parameters: Conductor Materialsirshad224No ratings yet
- Certificados InversoresDocument18 pagesCertificados InversoresPiloto PelotaNo ratings yet
- Chapter4 NonidealDocument19 pagesChapter4 NonidealHữu VinhNo ratings yet
- Aer Conditionat LGDocument22 pagesAer Conditionat LGcasiloNo ratings yet
- Monitor 17 - Samsung ChuoDocument95 pagesMonitor 17 - Samsung ChuoJose0% (1)
- Generation of Audible Sound With Ultrasonic Signals: A Technical Seminar Report OnDocument21 pagesGeneration of Audible Sound With Ultrasonic Signals: A Technical Seminar Report OnBhavana Reddy MettuNo ratings yet
- Irf 3205 SDocument10 pagesIrf 3205 SfingersoundNo ratings yet
- Student PS LAB MANUAL 21-22Document29 pagesStudent PS LAB MANUAL 21-2219-L-0219 SainadhNo ratings yet
- Solenoid Valve CPV10-M1H-2x3-GLS-M7: Catalogue PageDocument6 pagesSolenoid Valve CPV10-M1H-2x3-GLS-M7: Catalogue Pageabrap_dNo ratings yet
- Eurocircuits-EAGLE Dru Settings 130329Document7 pagesEurocircuits-EAGLE Dru Settings 130329JESUS RIMACHI R.No ratings yet
- Panasonic KX TG2721 Phone ManualDocument44 pagesPanasonic KX TG2721 Phone ManualPaul HafnerNo ratings yet
- Study of Electrical Tools & Symbols of Electrical Components Electrical ShockDocument55 pagesStudy of Electrical Tools & Symbols of Electrical Components Electrical ShockkrishnandrkNo ratings yet
- Batch 4 Major Project PPT WaveletDocument27 pagesBatch 4 Major Project PPT WaveletAdluri srikarNo ratings yet
- 1.0 Title:: Experiment No.6Document9 pages1.0 Title:: Experiment No.6srisairampoly100% (1)
- Remote Control For Home AppliancesDocument2 pagesRemote Control For Home AppliancesMushtaq AhmadNo ratings yet
- Kreatryx Analog Circuits PDFDocument43 pagesKreatryx Analog Circuits PDFshubhamNo ratings yet
- AGB200Document6 pagesAGB200FadFad100% (2)
- SP Initial SeriesDocument25 pagesSP Initial SeriesJosé Arnaldo SilvaNo ratings yet
- ESD Circuit Synthesis and Analysis Using TCAD and SPICEDocument4 pagesESD Circuit Synthesis and Analysis Using TCAD and SPICETanuj KumarNo ratings yet
- Black & Decker 120 W Inverter - PL120PDocument12 pagesBlack & Decker 120 W Inverter - PL120PkreutzNo ratings yet
- Free Energy Does Not ExistDocument69 pagesFree Energy Does Not ExistVinyasiNo ratings yet
- TR400 Tachometer ES400 Rev F 111813Document2 pagesTR400 Tachometer ES400 Rev F 111813Juan GalvesNo ratings yet
- Practical Power System Protection IDCDocument20 pagesPractical Power System Protection IDCMonish Krishna0% (1)
- (FREE) Primary Science Answering TechniquesDocument70 pages(FREE) Primary Science Answering TechniquesSyed ZaheedNo ratings yet
- TransducersDocument61 pagesTransducersHari Narayanan ACNo ratings yet
- Coex Ex e MB Power Supply Unit: Data SheetDocument2 pagesCoex Ex e MB Power Supply Unit: Data SheetPungkas NisworoNo ratings yet
- Log-А8 ПІСЛЯ ОЧИСТКИ-WAUZZZ4E13N000455-293860km-182596miDocument21 pagesLog-А8 ПІСЛЯ ОЧИСТКИ-WAUZZZ4E13N000455-293860km-182596miSvargNo ratings yet
- Biku Module: Front Power Range: 350W 365WDocument2 pagesBiku Module: Front Power Range: 350W 365Wblackslash82No ratings yet
- EDC Trouble Shooting H6 2V BS6 - Bosch..Document21 pagesEDC Trouble Shooting H6 2V BS6 - Bosch..Mohammad AbbasNo ratings yet