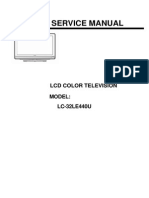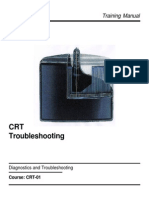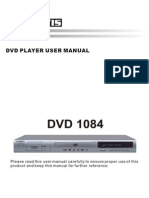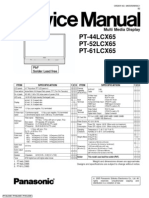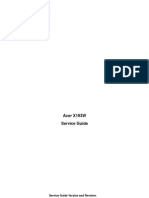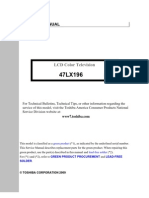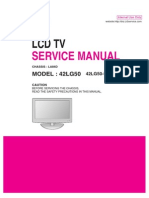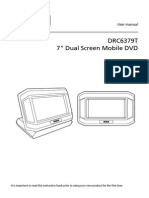Professional Documents
Culture Documents
Manual PDF
Uploaded by
Daniboy1994Original Title
Copyright
Available Formats
Share this document
Did you find this document useful?
Is this content inappropriate?
Report this DocumentCopyright:
Available Formats
Manual PDF
Uploaded by
Daniboy1994Copyright:
Available Formats
Users Manual
USB PC Camera
Table of Contents
1. How To Install And Use The PC Camera 1.1 How To Install Camera Driver And Application Software ................................ 02 1.1.1 Install Driver...................................................................................... 02 1.1.2 Install Application Software............................................................... 02 1.2 Plug & Play Installation Under Windows.......................................................... 03 1.2.1 Install PC Camera and PC Camera driver.. 03 1.2.2 Restart Your Computer 04 2. How To Install MicroSoft NetMeeting (For Windows 98/Me/2000) 2.1 How To Install Microsoft NetMeeting................................................................ 05 2.2 How To Start With PC Camera.......................................................................... 05 3. How To Install MSN Messenger (For Windows 98/Me/2000/XP) 3.1 How To Install MSN Messenger......................................................................... 06 3.2 How To Start With PC Camera .......................................................................... 06 4. Getting Started With VideoImpression 1.6 ... 07 5. Getting Started With PhotoImpression 3.0 ... 09
1. How To Install and Use The PC Camera
1.1 How To Install Camera Driver And Application Software
Do not connect the camera to your computer yet! Insert the CD into your CD-ROM drive, the installer screen will automatically come up.
1.1.1 Install Driver
Click the "Install Device Driver" button to start installing. Note: If the installer screen does not come up automatically, click Start, then Run and execute the file launch.exe on the CD to start the installer program.
1.1.2 Install Application Software
Check the box in front of the Software you would like to install, then click the "Install Application Software" button to start installing, then follow the instructions to proceed installation.
When installation completes, the Application Software group will appear as a folder on the Programs Menu. To start the Application software, click "Start", point to "Programs", and then click the Application software.
1.2 Plug & Play Installation Under Windows
1.2.1 Install PC Camera and PC Camera driver
1.2.1.1. Plug PC camera's connector to the USB port on your computer. Check to make sure you have the correct orientation while plugging the USB connector into the USB port of your computer.
1.2.1.2. Once Windows has detected new hardware added to the system, an USB Device message appears on the screen, asking you to search a new device.
1.2.1.3. In this dialog box, you will be asked to select a method to search for driver for your PC Camera. Choose Install from the software automatically (Recommended)
Insert the PC Camera CD into your CD-ROM drive. Click Exit button to close the autorun window while inserting CD into CD-ROM drive.
1.2.1.4 The screen asks you to specify your PC Camera. Found New Hardware Wizard shows the default path for the camera driver, depending on the existing operating system on your PC. For Windows XP Users, please select CD-ROM:\Driver\WinXP
3
For Windows Me Users, please select CD-ROM:\Driver\WinME For Windows 2000 Users, please select CD-ROM:\Driver\Win2000 For Windows 98 Users, please select CD-ROM:\Driver\Win98
When you have finished the location selection, click Next to continue. 1.2.1.5. Windows will search for your PC Camera device and driver location. Then,
displays the detected device and the driver location. 1.2.1.6. Click Next from the following screen, Windows will copy Driver files into your
system. 1.2.1.7. When Windows has finished installing the necessary drivers, the following screen displays.
Click Finish to complete PC Camera driver installation.
1.2.2
Restart Your Computer
Once you have finished PC camera driver installation, you must restart your computer. Click Start, Shut Down, and select option Restart to restart.
4
2. How to Install Microsoft NetMeeting
2.1 How To Install NetMeeting
2.1.1 For Windows 98/Me Users Click Start, point to Programs, point to Accessories, point to Internet Tools and then click NetMeeting. For Windows 2000 Users Click Start, point to Programs, point to Accessories, point to Communications, and click NetMeeting. 2.1.2 Click Next, type the appropriate information in the First Name, Last Name, E-Mail Address, Location, and Comments dialog boxes, and then click Next. NOTE: The Location and Comments information is optional. 2.1.3 Click Next, click to select the Log into a directory server when NetMeeting starts check box (this is optional), and then type the name of the directory server in the Server Name dialog box. If you do not want your name to be visible in the directory, click to select the Do not list my name in this directory check box. 2.1.4 Click Next, and then select the appropriate location for the shortcuts. 2.1.5 Click Next, follow the instructions in the Audio Tuning Wizard, and then click Finish. After you run NetMeeting for the first time, you can modify the information you entered about yourself or the directory server name that you want to connect to. To do so, click Options on the Tools menu, click the General tab, and then enter the appropriate information. Also, you can run the Audio Tuning Wizard again, and to do so, click Audio Tuning Wizard on the Tools menu. If you can't install the NetMeeting from your PC directly, please log on to http://www.microsoft.com/windows/netmeeting/ to download.
2.2 How to start with PC Camera
2.2.1. Plug the PC camera into your PC first. 2.2.2. Click the "NetMeeting" to go to the main screen, and then click "Start Video" button, then you can start working with NetMeeting. 2.2.3. If you need more information or instruction on how to use a specific feature or tool, click the "Help" button in the upper right-hand comer of the screen.
5
3. How to Install MSN Messenger
3.1 How To Install MSN Messenger
3.1.1 For Windows 98/Me/2000 Users 3.1.1.1 Please log on to http://messenger.msn.com to download. After the installation package is downloaded to your computer, it will start installing MSN Messenger. All you have to do is follow the instructions. 3.1.1.2 After the installation is completed, click Start, point to Programs, and click Windows Messenger. 3.1.2 For Windows XP Users 3.1.2.1 Click Start, point to Programs, and click Windows Messenger. 3.1.2.2 After you run Messenger for the first time, you can add friends to your list and send instant messages.
3.2 How To Start With PC Camera
3.2.1 Plug the PC camera into your PC first. 3.2.2 Click the Messenger 3.2.3 Click the Webcam icon or 3.2.4 Click the Actions menu on the main window, click Start a Webcam Conversation, select the name of the person you want to send video to, and then click OK. For a 2-way webcam conversation, both participants must have a Web camera and each person must invite the other. 3.2.5 To stop sending your video image during a conversation, click the arrow under your video window, and then click Pause Webcam or Stop Webcam. You can continue to receive the other person's image, but your image will freeze in your contact's conversation window. to go to the main screen during a conversation.
4. Getting Started With Videolmpression 1.6
u Connect your camera and your PC with the supplied USB cable. u Click Start? Select Programs? ArcSoft VideoImpression 1.6 u The VideoImpression Main Screen will appear on your desktop.
Control Buttons Option Buttons Timer Window Video Playback Control
The View Screen
4.1 Viewing Camera Images through VideoImpression 1.6
4.1.1 Viewing Camera Images through VideoImpression: To capture a video from the camera to the VideoImpression main screen. u u Click the [New Click the [Capture ] button. ] button
4.1.2 Working with Albums: Use the options on the Album Screen to modify your movie.
Still Image Template
Albums Screen
Get Icon
Acquire Icon
Capture Icon
Sort Icon
Delete Icon
Add to Storyboard Icon
Play Movie Icon
Edit Movie Icon
4.1.3 Working with Storyboards: Select images and add a thumbnail to your Storyboard by drag-and-drop or by highlighting a thumbnail and clicking on the [Edit Movie the editing screen. Storyboard Screen ] icon. This will take you to
4.1.4 Getting Help: VideoImpression provides an extensive online Help. If you need more information or instructions on how to use a specific feature or tool, click the [Help (?)] button on the upper right-hand corner of the screen.
5. Getting Started With PhotoImpression 3.0
u u u Connect your camera and your PC with the supplied USB cable. Click Start? Select Programs? ArcSoft PhotoImpression 3.0 The PhotoImpression Main Screen will appear on your desktop. Main Screen
Navigation Window Magnification Controls
Command Buttons
Tool Bars
5.1 Viewing Camera Images through PhotoImpression 3.0
5.1.1 Viewing Camera Images through PhotoImpression: u u u Click the [Get Photo ] button. ] button ] button
Crop/ Resize Icon Mirror Icon Cancel Icon
Free Rotation Icon 90 Rotation Icon Reverse Icon Paste Icon Close Icon
Click the [Camera/Scanner
View live video from the [Video Camera
and you can get photos from the camera to the PhotoImpression main screen. 5.1.2 Editing an Image:
The toolbar along the right side of the main screen contains a Copy Icon number of editing tools, such as resize, mirror, rotation, etc. 5.1.3 Working with Albums:
Delete Icon
Use the feature to organize photo files into groups and select them by clicking on a thumbnail photo rather than remembering a file name. u Click the [Get Photo ] button and [Select Album ] to view the album options.
5.1.4 Getting Help: PhotoImpression provides extensive online help. If you need more information or instructions
on how to use a specific feature or tool, click the [Help (?)] button in the upper right-hand corner of the screen.
You might also like
- A Heartbreaking Work Of Staggering Genius: A Memoir Based on a True StoryFrom EverandA Heartbreaking Work Of Staggering Genius: A Memoir Based on a True StoryRating: 3.5 out of 5 stars3.5/5 (231)
- The Sympathizer: A Novel (Pulitzer Prize for Fiction)From EverandThe Sympathizer: A Novel (Pulitzer Prize for Fiction)Rating: 4.5 out of 5 stars4.5/5 (119)
- Never Split the Difference: Negotiating As If Your Life Depended On ItFrom EverandNever Split the Difference: Negotiating As If Your Life Depended On ItRating: 4.5 out of 5 stars4.5/5 (838)
- Devil in the Grove: Thurgood Marshall, the Groveland Boys, and the Dawn of a New AmericaFrom EverandDevil in the Grove: Thurgood Marshall, the Groveland Boys, and the Dawn of a New AmericaRating: 4.5 out of 5 stars4.5/5 (265)
- The Little Book of Hygge: Danish Secrets to Happy LivingFrom EverandThe Little Book of Hygge: Danish Secrets to Happy LivingRating: 3.5 out of 5 stars3.5/5 (399)
- Grit: The Power of Passion and PerseveranceFrom EverandGrit: The Power of Passion and PerseveranceRating: 4 out of 5 stars4/5 (587)
- The World Is Flat 3.0: A Brief History of the Twenty-first CenturyFrom EverandThe World Is Flat 3.0: A Brief History of the Twenty-first CenturyRating: 3.5 out of 5 stars3.5/5 (2219)
- The Subtle Art of Not Giving a F*ck: A Counterintuitive Approach to Living a Good LifeFrom EverandThe Subtle Art of Not Giving a F*ck: A Counterintuitive Approach to Living a Good LifeRating: 4 out of 5 stars4/5 (5794)
- Team of Rivals: The Political Genius of Abraham LincolnFrom EverandTeam of Rivals: The Political Genius of Abraham LincolnRating: 4.5 out of 5 stars4.5/5 (234)
- Shoe Dog: A Memoir by the Creator of NikeFrom EverandShoe Dog: A Memoir by the Creator of NikeRating: 4.5 out of 5 stars4.5/5 (537)
- The Emperor of All Maladies: A Biography of CancerFrom EverandThe Emperor of All Maladies: A Biography of CancerRating: 4.5 out of 5 stars4.5/5 (271)
- The Gifts of Imperfection: Let Go of Who You Think You're Supposed to Be and Embrace Who You AreFrom EverandThe Gifts of Imperfection: Let Go of Who You Think You're Supposed to Be and Embrace Who You AreRating: 4 out of 5 stars4/5 (1090)
- Her Body and Other Parties: StoriesFrom EverandHer Body and Other Parties: StoriesRating: 4 out of 5 stars4/5 (821)
- The Hard Thing About Hard Things: Building a Business When There Are No Easy AnswersFrom EverandThe Hard Thing About Hard Things: Building a Business When There Are No Easy AnswersRating: 4.5 out of 5 stars4.5/5 (344)
- Hidden Figures: The American Dream and the Untold Story of the Black Women Mathematicians Who Helped Win the Space RaceFrom EverandHidden Figures: The American Dream and the Untold Story of the Black Women Mathematicians Who Helped Win the Space RaceRating: 4 out of 5 stars4/5 (890)
- Elon Musk: Tesla, SpaceX, and the Quest for a Fantastic FutureFrom EverandElon Musk: Tesla, SpaceX, and the Quest for a Fantastic FutureRating: 4.5 out of 5 stars4.5/5 (474)
- The Unwinding: An Inner History of the New AmericaFrom EverandThe Unwinding: An Inner History of the New AmericaRating: 4 out of 5 stars4/5 (45)
- The Yellow House: A Memoir (2019 National Book Award Winner)From EverandThe Yellow House: A Memoir (2019 National Book Award Winner)Rating: 4 out of 5 stars4/5 (98)
- On Fire: The (Burning) Case for a Green New DealFrom EverandOn Fire: The (Burning) Case for a Green New DealRating: 4 out of 5 stars4/5 (73)
- PC Power Supply Repair GuideDocument4 pagesPC Power Supply Repair GuideAntonio ChavezNo ratings yet
- V43 Service ManualDocument91 pagesV43 Service Manualplasmapete100% (2)
- ITC222align PDFDocument7 pagesITC222align PDFDaniboy1994No ratings yet
- ITC222 Advanced Convergence InstructionsDocument4 pagesITC222 Advanced Convergence InstructionsEvelyn NaranjoNo ratings yet
- ITC222 Focus InstructionsDocument3 pagesITC222 Focus Instructionsrodbuilder3No ratings yet
- LG 32LN5300 PDFDocument43 pagesLG 32LN5300 PDFAldo TonatoNo ratings yet
- Service Manual LG LED 32LE5500.Document51 pagesService Manual LG LED 32LE5500.Mihai TanaseNo ratings yet
- Sharp Service ManualDocument74 pagesSharp Service ManualTurlough MakubikaNo ratings yet
- Acer TFT LCD Color Monitor AL1713 Parts and ServiceDocument46 pagesAcer TFT LCD Color Monitor AL1713 Parts and ServiceВадим НефедовNo ratings yet
- Manual de Servicio KDL-26L5000Document55 pagesManual de Servicio KDL-26L5000ca_otiNo ratings yet
- LG 32LN5300 PDFDocument43 pagesLG 32LN5300 PDFAldo TonatoNo ratings yet
- Service Manual LG LED 32LE5500.Document51 pagesService Manual LG LED 32LE5500.Mihai TanaseNo ratings yet
- Pro Psb322 enDocument11 pagesPro Psb322 enDaniboy1994No ratings yet
- Sony CRT 01 CRTVDocument0 pagesSony CRT 01 CRTVDaniboy1994No ratings yet
- Cur Dvd1084 enDocument26 pagesCur Dvd1084 enDaniboy1994No ratings yet
- Samsung Hlr4264wx Xac Chassis l62bDocument81 pagesSamsung Hlr4264wx Xac Chassis l62bDaniboy1994No ratings yet
- Pan DLP 61lcx65Document81 pagesPan DLP 61lcx65Terry SeymourNo ratings yet
- DVR I3dvr ManualDocument66 pagesDVR I3dvr ManualDaniboy1994No ratings yet
- Emerson Lc320em8Document66 pagesEmerson Lc320em8Edilberto Avila100% (1)
- Sharp LC 42d65uDocument114 pagesSharp LC 42d65uDaniboy1994No ratings yet
- Acer x193wDocument50 pagesAcer x193wdaoud70No ratings yet
- KDL40Z4100 PDFDocument111 pagesKDL40Z4100 PDFDaniboy1994No ratings yet
- Service Manual: LCD Color TelevisionDocument18 pagesService Manual: LCD Color Televisionsil885No ratings yet
- Manualuserssharplc 46d64ulcdscreenDocument0 pagesManualuserssharplc 46d64ulcdscreenDaniboy1994No ratings yet
- NCTL09109 0-284388 PDFDocument36 pagesNCTL09109 0-284388 PDFDaniboy1994No ratings yet
- DX WC100 ManualDocument9 pagesDX WC100 ManualDaniboy1994No ratings yet
- LCD TV: Service ManualDocument28 pagesLCD TV: Service ManualDaniboy1994No ratings yet
- Drc6379t RcaDocument28 pagesDrc6379t RcaDaniboy1994No ratings yet