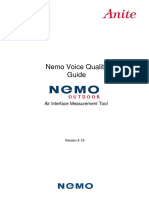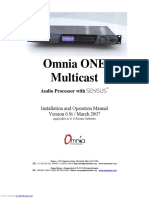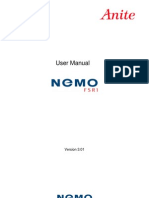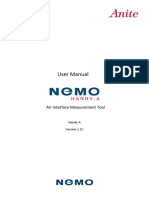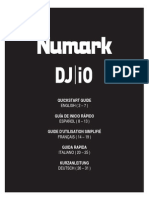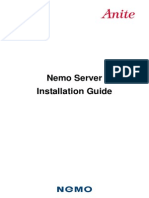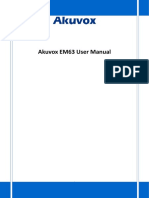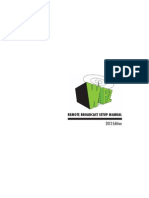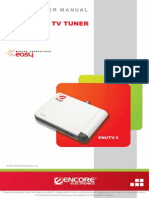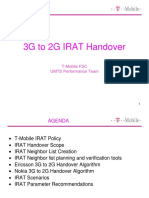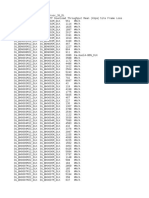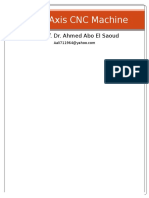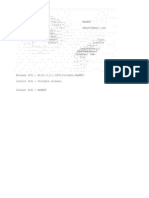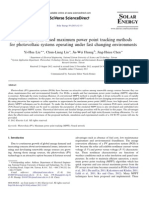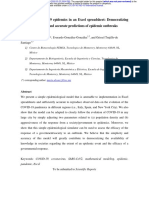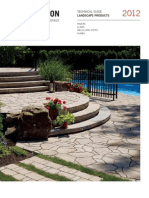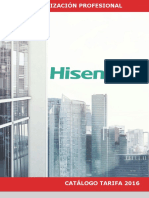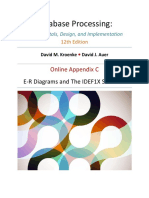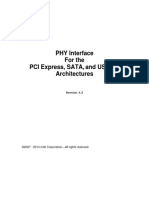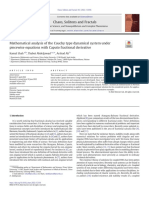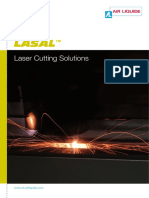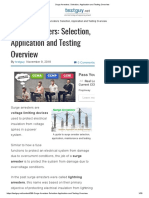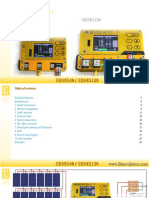Professional Documents
Culture Documents
Nemo Voice Quality Guide PDF
Uploaded by
ducnamdtvt0 ratings0% found this document useful (0 votes)
214 views0 pagesshdhg
Original Title
Nemo Voice Quality Guide.pdf
Copyright
© Attribution Non-Commercial (BY-NC)
Available Formats
PDF, TXT or read online from Scribd
Share this document
Did you find this document useful?
Is this content inappropriate?
Report this Documentshdhg
Copyright:
Attribution Non-Commercial (BY-NC)
Available Formats
Download as PDF, TXT or read online from Scribd
0 ratings0% found this document useful (0 votes)
214 views0 pagesNemo Voice Quality Guide PDF
Uploaded by
ducnamdtvtshdhg
Copyright:
Attribution Non-Commercial (BY-NC)
Available Formats
Download as PDF, TXT or read online from Scribd
You are on page 1of 0
Air Interface Measurement Tool
Nemo Voice Quality
Guide
2007 by Anite Finland Ltd. All rights reserved.
This manual, as well as the software described in it, is furnished under license and may only be used
or copied in accordance with the terms of such license. The information in this manual is intended for
informational use only and is subject to change without notice. Anite Finland assumes no responsibility
or liability for any errors or inaccuracies that may appear in this user manual.
Except as permitted by such license, no part of this publication may be reproduced or transmitted in
any form or by any means, electronic, mechanical, recording, or otherwise, without the prior written
permission of Anite Finland Ltd.
Windows, Windows2000 and WindowsXP, Outlook, and Internet Explorer are registered
trademarks of the MicrosoftCorporation in the United States and other countries. MapInfoand
MapXare registered trademarks of MapInfoCorporation. CDMA 2000is a registered trademark
of the Telecommunications Industry Association (TIA -USA). The license management portion of this
Licensed Technology is based on SentinelLM* 1989-2003 Rainbow Technologies, Inc. All rights
reserved.
Revision 4.22.1, Last edited May 2007
3 Nemo Voice Quality Guide
CONTENTS
VOICE QUALITY MEASUREMENTS 4
VOICE QUALITY SYSTEM DESCRIPTION 5
SETTING UP THE SYSTEM 6
CONNECTING NEMO OUTDOOR MULTI DEVICE 6
CONNECTING VOICE QUALITY DEVICES 8
MODIFYING THE NEMO AUDIO MODULE (EVOQ) FOR DIFFERENT TERMINALS 13
DEASSEMBLING THE EVOQ MODULE 13
ASSEMBLING THE EVOQ MODULE 14
MAKING VOICE QUALITY MEASUREMENTS 15
MOBILE-TO-MOBILE VQ MEASUREMENTS 15
MOBILE-TO-FIXED-TO-MOBILE VQ MEASUREMENTS 24
APPENDIX 1 30
NEMO SERVER INSTALLATION 30
Audio Test Installation 30
Configuring the Server 31
INDEX 36
4 Nemo Voice Quality Guide
VOICE QUALITY MEASUREMENTS
Nemo Outdoor supports mobile-to-mobile and mobile-to-fixed-to-mobile measurements. The
measurements enable the assessment of the quality of voice during voice calls as perceived by end-
users. The measurement is based on the ITU-T recommendation P.862.1 and it produces a PESQ
score that is mapped on an EMOS (Estimated Mean Opinion Score) scale. The Nemo Voice Quality
system setup consists of Nemo Outdoor, 1-4 mobiles, 1-4 audio modules, and the Nemo multi rack.
In mobile-to-mobile measurements, one terminal is calling another and the mobiles send a test sample
in one or both directions. These measurements present the combination of the uplink quality of the
transmitting terminal and the downlink quality of the receiving terminal.
In mobile-to-fixed-to-mobile measurements, a terminal calls a fixed number (PSTN) that is connected
to a Nemo Server with the Audiotest option. These measurements present the downlink quality of the
terminal at the Nemo Outdoor end, the uplink quality of the terminal at the server end, and the
downlink quality of the receiving terminal.
5 Nemo Voice Quality Guide
VOICE QUALITY SYSTEM DESCRIPTION
When Nemo Outdoor calls the fixed line connected to the server, the server answers the call and
Nemo Outdoor/Audio module starts sending the configured test sample. The server records 1.5
seconds of incoming audio after which it compares the recorded sample and chooses the best
matching sample from the default samples. After the identification, the server sends the identified,
non-degraded sample to Nemo Outdoor that records it and calculates the PESQ score. Along with the
test samples, short pseudo-noise bursts can be heard between the samples. They are used for
synchronization purposes and do not affect the PESQ score because they are eliminated before the
calculation.
After receiving the test sample, Nemo Outdoor sends the same sample to the server. This time the
server recognizes the sample, records it for the duration of the identified sample, calculates the score,
opens a measurement file, and stores the result there. The file is closed when the line is dropped.
The test goes on alternating until Nemo Outdoor drops the call or the pseudo-noise sync bursts are
not detected for four consecutive times by either end. As the dropped line sound varies greatly in
different countries, it might be that the server does not detect the sound. The server can detect up to 3
pre-programmed dropped-line sounds. In case the server does not detect the line drop, it takes up to
30 seconds for the server to automatically hang-up the line as it drops the call after four consecutive
pseudo-noise bursts are missing.
Note that sometimes the first pseudo-noise sync burst that is longer than a mi d-cal l burst
can be lost due to an initial handover. In such a case, the server and Nemo Outdoor cannot
synchronize. In this case, what happens next depends on the side where it was missing:
server hangs up in 30 seconds and Nemo Outdoor in 15 seconds so the worst case is 45
seconds. Set one mi nute between calls to be sure that the server is ready before the next
call comes.
6 Nemo Voice Quality Guide
SETTING UP THE SYSTEM
This chapter will describe the steps for setting up and configuring the voice quality measurement
system. Please install the Nemo Outdoor software first. Refer to the Nemo Outdoor user manual for
detailed instructions.
CONNECTING NEMO OUTDOOR MULTI DEVICE
When there are two or more audio modules in use, the Nemo Outdoor Multi device is required for
measurements. This chapter describes the installation of the Multi device.
There is a status led at the back of the Multi unit which will blink either red, amber, or green. Please
observe the led during installation and use as it will indicate whether the Multi unit is working properly
or not.
Red: This light signifies the loss of USB communication with the host. If the loss is due to
unplugging the unit, the light will blink red a few times before turning green when it is reconnected.
Otherwise, the light indicates a problem with the (Edgeport/8) drivers, which may need to be
reinstalled. The red will also blink during installation until the installation is complete.
Amber (orange): This light signifies serial port activity on the MMAC2 (Edgeport/8). The amber
light may also flash briefly during installation.
Green: This light indicates that the serial ports are successfully set up and the MMAC2
(Edgeport/8) is operating normally.
Instal l i ng and connecti ng the Nemo Outdoor Mul ti devi ce:
1. Before connecting the Multi device to your computer, insert the Nemo Outdoor installation CD-
ROM disk with the Edgeport/8 driver file into the CD-ROM drive.
2. Switch on the computer. Switch on power in Multi holder from the power switch at the back of the
Multi unit.
3. Connect the USB cable to the Multi holder and the other end to your computer. Windows will detect
the USB hub automatically.
4. Windows will detect the new Edgeport/8 device. Drivers are found on the Nemo Outdoor
installation CD-ROM. Click Yes in the Digital Signature Not Found dialog box if it appears.
Windows2000 may find many new devices. Wait until the process is finished.
7 Nemo Voice Quality Guide
5. Go to the Device Manager (Start | Settings | Control Panel. Double-click on System and in
Hardware tab click the Device Manager button). Double-click on Ports. There should be eight
new COM ports. If not, start from the beginning.
Port numbers are arranged so that the port marked as Port1 on the multi devi ce is the first
of the new COM ports (e.g., COM49), Port2 is the second new COM port (e.g., COM50), etc.
8 Nemo Voice Quality Guide
CONNECTING VOICE QUALITY DEVICES
Please complete the Nemo Outdoor Multi install ation first as the Voice Quality devices are
connected to the COM port provided by the Multi mobile holder.
1. As described in the Multi device set-up, there are eight new COM ports. Connect the trace cable
between the audio module and the MMAC unit. Insert plug A in a serial port on the MMAC unit and
plug B on the connector marked COM on the audio module.
Port numbers are arranged so that the port marked as Port1 on the multi devi ce is the first
of the new COM ports (e.g., COM49), Port2 is the second new COM port (e.g., COM50), etc.
A B
9 Nemo Voice Quality Guide
2. Use the three-headed DKU-2 trace/audio cable to connect the test terminal and the audio module.
Insert plug A to the test terminal, plug B to a free USB port on your computer/MMAC unit, and
plug C to the connector marked Phone on the audio module.
A
B
C
10 Nemo Voice Quality Guide
3. Connect the power cable between the audio modules and the MMAC unit. Insert the A plugs to the
connectors marked Power on the audio modules and B pl ug in the front panel of the MMAC unit. A
green led should light up.
4. Start Nemo Outdoor. In the Configuration Manager, click Add and select the device. The Phone
Properties dialog box is opened.
Power cable for
the audio modules
A
A
B
11 Nemo Voice Quality Guide
5. Select the two ports assigned to the mobile as Trace Port and Modem Port. You can check the
ports from the Phone and Modem Options dialog (Start | Settings | Control Panel | Phone and
Modem Options, Modems tab). Select the port with the smaller number as the modem port and
the port with the bigger number as the trace port, e.g., COM59 as trace port and COM58 as
modem port.
6. In the VQ Device Port, select the COM port where the serial cable of the audio module is
connected. For example, the serial cable is connected to port number 4 in the Multi unit (in the front
and middle). Go to the Device Manager. Under Ports you see eight Edgeport items. Count to the
fourth item and check the COM port number, COM52 in the example below.
12 Nemo Voice Quality Guide
7. Do not select anything in the Dial-Up Connection fields.
Note that you need to add and configure each mobile separately. If you have several
mobiles and audi o modules, make sure that you select the correct ports for each mobi le +
audio module combi nation.
8. Click OK. The test terminal will start and initialize the audio module. You are now ready to start the
measurements.
9. Remember to check that the audio (earphone) level of the test mobile is at minimum.
13 Nemo Voice Quality Guide
MODIFYING THE NEMO AUDIO MODULE (EVOQ)
FOR DIFFERENT TERMINALS
Depending on the terminal used with the EVOQ module, the module needs to be modified accordingly.
The terminals are either used by common ground cables or differential ground cables. The table below
shows the terminal model and ground type.
Terminal Differential Ground Common Ground Jumper J9 in place
Nokia terminals
6230, 6230i, 6280,
6630, 6650, 6651,
6680, N75, N80
Yes
No
Nokia N95, Nokia 7376
Yes Yes
LG VX8x00 series Yes Yes
If the purchased voice quality system includes both differential and common ground terminals, the
EVOQ modules are by default set for differential ground.
DEASSEMBLING THE EVOQ MODULE
1. Remove the cover from EVOQ module by unscrewing the four M4*6 screws.
14 Nemo Voice Quality Guide
2. Remove the pc board from the box by unscrewing the screws shown in picture 2.0. Make sure
you are ESD protected to avoid damaging the pc board.
3. Install jumper J 9 in place as shown in the picture below.
ASSEMBLING THE EVOQ MODULE
Place the pc board back into the box and tighten the screws. Place the cover on top of the box and
tighten the screws.
15 Nemo Voice Quality Guide
MAKING VOICE QUALITY MEASUREMENTS
After software installations and hardware setup you are ready to start the measurements. You will
receive some default test samples along with Nemo Outdoor but if you wish to use your own samples,
please read the requirements below.
Test sample requirements:
8kHz sampling rate
16-bit linear PCM
signal scaled to 90% of full scale
band-pass filtered with corner frequencies at 250Hz and 3500Hz
minimum duration of each sample: 2 seconds
maximum duration of each sample: 6 seconds
Server-side limitations, that do not affect mobile-to-mobile testing, are:
maximum of 6 samples total in server test-sample folder
the first 1.5 seconds have to be different in each sample
MOBILE-TO-MOBILE VQ MEASUREMENTS
Maki ng mobil e-to-mobil e voi ce quali ty measurements:
1. Connect the Nemo audio modules and test mobiles to the Nemo Outdoor measurement system
(see page 8).
Remember to check that the audio (earphone) level of the test mobi le is at mini mum and the
alert and warning tones are switched off.
2. Define the voice quality settings for the first mobile, i.e., the mobile that you are calling from.
16 Nemo Voice Quality Guide
Open the Measurement Properties, Script dialog box for the first mobile (Measurement |
<device> | Script Properties).
Click the Script Editor button to create a new script.
In the Script Editor, click Add and select Voice Cal l from the menu.
17 Nemo Voice Quality Guide
18 Nemo Voice Quality Guide
In the Voice Call Properti es dialog box:
o Define the phone number of the second mobile, i.e., the mobile that you are calling.
o Select the Voice Quality check box and set Voice Quality Mode to Half Duplex Start
TX.
o Select one of the default test samples - 3s.wav, 4s.wav, 5s.wav, 6s_m.wav, 6s_f.wav,
or 6s.wav in the Reference Sample Fi lename field.
o Set the Delay from End of Call to New Cal l parameter to one minute. Click OK.
19 Nemo Voice Quality Guide
In the Script Editor dialog box, define how many times you would like to repeat the script by
editing the Repeat Script parameter.
Click Save and type a file name for the script. Finally click Close.
3. Define the voice quality settings for the second mobile, i.e., the mobile that you are calling to.
Open the Measurement Properties dialog box for the second mobile (Measurement |
<device> | Measurement Properties).
20 Nemo Voice Quality Guide
In the Measurement Properties, Configuration dialog box, click the Properties button next to
the Voice Number field.
21 Nemo Voice Quality Guide
In the Voice Call Properti es dialog box:
o Define the phone number of the first mobile, i.e., the mobile that you are receiving
calls from.
o Select the Voice Quality check box and set Voice Quality Mode to Half Duplex Start
RX.
o Define a Prefix for the received files. The prefix will be added at the beginning of the
file name of all received files.
o Select one of the default test samples - 3s.wav, 4s.wav, 5s.wav, 6s_m.wav, 6s_f.wav,
or 6s.wav in the Reference Sample Fi lename field. Select the same file as for the
other mobile. Click OK.
4. Open a line graph for viewing the voice quality data. Select Data | Graph | Line | New. In the
empty graph, click the Add New Layer button .
22 Nemo Voice Quality Guide
5. In the Device field, select the device that is receiving the calls. This is because the receiving device
calculates the voice quality results. In the Y field, select Audio Qual ity Mean Downli nk and click
OK.
6. Right-click on the graph and select Parameters.
23 Nemo Voice Quality Guide
7. In the Parameters dialog box, expand the Voice Calls item and scroll down to the Audio Quality
item. Select the Audio Qual ity check box to select all items under it. Click OK.
8. Click the Start Recording button . Click the Start/Stop Scripts button to start the
measurement. Nemo Outdoor will run through the script and make the voice quality measurements.
24 Nemo Voice Quality Guide
MOBILE-TO-FIXED-TO-MOBILE VQ MEASUREMENTS
Please complete the Nemo server install ation before continuing. See Appendix 1 for
detailed instructions.
Maki ng mobil e-to-fi xed-to-mobi l e voi ce qual i ty measurements:
1. Connect the Nemo audio modules and test mobiles to the Nemo Outdoor measurement system
(see page 8).
Remember to check that the audio (earphone) level of the test mobi le is at mini mum and the
alert and warning tones are switched off.
2. Define the voice quality settings in the Voi ce Cal l Properties dialog box:
Set Voice Quality Mode to Half Duplex Start TX.
Select one of the default test samples: 3s.wav, 4s.wav, 5s.wav, 6s_m.wav, 6s_f.wav, 6s.wav.
Make sure that the server has the same samples in its reference sample fol der (see
Nemo Server installation guide for details).
Set the time between calls parameter to one minute.
3. If you are using scripts, click the Start/Stop Scripts button to start the measurement. Nemo
Outdoor will run through the script and make the voice quality measurements.
4. If you are performing measurements manually, select Make/End Voice Call from the
Measurement menu or by clicking the Make/End Call button. With each voice call, the voice
quality measurement is run.
5. Define the voice quality settings for the mobile.
Open the Measurement Properties, Script dialog box for the mobile (Measurement |
<device> | Script Properties).
25 Nemo Voice Quality Guide
Click the Script Editor button to create a new script.
In the Script Editor, click Add and select Voice Cal l from the menu.
26 Nemo Voice Quality Guide
In the Voice Call Properti es dialog box:
o Define the phone number of the fixed end, i.e., the server that is answering the calls
and sending back the samples.
o Select the Voice Quality check box and set Voice Quality Mode to Half Duplex Start
TX.
o Select one of the default test samples - 3s.wav, 4s.wav, 5s.wav, 6s_m.wav, 6s_f.wav,
or 6s.wav in the Reference Sample Fi lename field. Please make sure that the same
reference file exists also on the server (see chapter Nemo Server Installation on page
30 for details).
o Set the Delay from End of Call to New Cal l parameter to one minute. Click OK.
27 Nemo Voice Quality Guide
In the Script Editor dialog box, define how many times you would like to repeat the script by
editing the Repeat Script parameter.
Click Save and type a file name for the script. Finally click Close.
6. Open a line graph for viewing the voice quality data. Select Data | Graph | Line | New. In the
empty graph, click the Add New Layer button .
28 Nemo Voice Quality Guide
7. In the Device field, select the mobile connected to the system. In the Y field, select Audio Quality
Mean Downlink and click OK.
8. Right-click on the graph and select Parameters.
29 Nemo Voice Quality Guide
9. In the Parameters dialog box, expand the Voice Calls item and scroll down to the Audio Quality
item. Select the Audio Qual ity check box to select all items under it. Click OK.
10. Click the Start Recording button . Click the Start/Stop Scripts button to start the
measurement. Nemo Outdoor will run through the script and make the voice quality measurements.
30 Nemo Voice Quality Guide
APPENDIX 1
NEMO SERVER INSTALLATION
Please refer to the enclosed IBM server installation documents how to setup the power, keyboard,
mouse, and display.
Do not connect the server to the Internet at this time. The firewall of the server is active but the root
(that is the superuser account on Linux) password is weak by default, which makes the server
vulnerable to intrusions.
Change the root password first:
1. Boot the server. Wait until the logon prompt appears.
2. Log on as root.
Username: root
Password: nemonemo
After the logon has completed, Fedora Core 2 desktop appears.
3. Select the Terminal / Command Line icon from the bottom row (second from left). The following
prompt refers to console commands from now on:
[root@nemoserver root]#
4. Password can be changed with command passwd:
[root@nemoserver root]# passwd
Changing password for user root.
New UNIX password:
Retype new UNIX password:
passwd: all authentication tokens updated successfully.
Create the new password according to the following guidelines:
Do not use common words or names
8 characters long
Has upper and lower case characters, numbers and special characters
Following is an example of such password (do not use this): 6yV-1pSc
After the root password has been changed to a stronger one, it is safer to connect with Internet.
Please note that Anite Finland cannot guarantee absolutely safety when the server is connected to the
Internet, especially if the data test option is installed. This is because the data test option has active,
public services like FTP, WWW, POP3, and SMTP that can be (or become) vulnerable. However, the
server has a precisely configured firewall that should prevent all common intrusions.
Audio Test Installation
Server has 4 to 12 analogue Loop Start (FXO) RJ 11 ports for connecting with POTS (PSTN) lines.
31 Nemo Voice Quality Guide
1. Connect lines to RJ 11 connectors that are located at the rear side of the server. There is no need
to configure the number of each line.
2. Switch on the server and wait until the Login prompt appears. The server is then operational.
There is no need to log on unless one wants, for example, to configure network settings as described
in chapter Configuring the Server on page 31.
Configuring the Server
These settings are optional.
Changi ng Network Setti ngs
1. Log on as root.
Username: root
Password: nemonemo
Note: At this time the root password shoul d be different than shown here as it has been
changed previously (see page 30).
After the logon has completed, Fedora Core 2 desktop appears.
2. Select the Terminal / Command Line icon from the bottom row (second from left).
In Fedora Core 2, or Linux generally, network interfaces are named as eth0, eth1, etc. so that the
last number is different for each interface. The following interfaces are installed in each data test
option:
Data test options Available network interfaces
NONE lo, eth0
1 Data test option lo, eth0, eth1, eth2, eth3, eth4
2 Data test options lo, eth0, eth1, eth2, eth3, eth4, eth5, eth6, eth7, eth8
Note: A special interface lo is the local loop-back interface that is used by the operating system for local communications.
Each of these interfaces have separate start-up scripts and these scripts are located in folder
/etc/sysconfig/network-scripts/ and are named like this: script for eth0 is ifcfg-eth0, script for
eth1 is ifcfg-eth1, and so on.
By editing these scripts it is possible to switch between DCHP and manually assigned IP
addresses.
3. Change the interface eth0 settings with the following command (replace eth0 with other interface if
needed):
[root@nemoserver root]# cd /etc/sysconfig/network-scripts
[root@nemoserver root]# vi ifcfg-eth0
Now the vi-editor opens. By default the configuration uses DHCP and shows:
DEVICE=ETH0
32 Nemo Voice Quality Guide
ONBOOT=yes
BOOTPROTO=dhcp
Set the vi-editor to insert-mode by pressing sequence Esc i
Note that all vi-editor commands are case-sensitive.
Change the configuration to static IP:
DEVICE=ETH0
ONBOOT=yes
BOOTPROTO=static
BROADCAST=192.168.10.255
IPADDR=192.168.10.1
NETMASK=255.255.255.0
TYPE=Ethernet
Note that parameters IPADDR, NETMASK and BROADCAST are supplied by ISP, and
BROADCAST are optional.
Save the script and close the vi-editor by pressing sequence Esc : x. Repeat the procedure for each
network interface that should have a static IP address.
Changi ng Audio-Test Setti ngs
1. Log on as root and select the Terminal / Command Line icon from the bottom row.
2. Audio-test service settings can be changed by editing file /usr/vqd/voiceqd.conf
[root@nemoserver root]# vi /usr/vqd/voiceqd.conf
Instructions for using vi-editor can be found from previous chapter.
This is the default configuration:
# Ani t e Fi nl and voi ce qual i t y conf i gur at i on
# Not e: Thi s conf i g i s case sensi t i ve, do not change par amet er names
# Di r ect or y f r omwher e r ef er ence sampl es ar e aut o- l oaded ( max 8 sampl es! )
Sampl eDi r . / t est _sampl es
# Di r ect or y wher e t est r esul t s wi l l be st or ed ( each cal l - > new f i l e)
Resul t sDi r / home/ nemot est / r esul t s
# St ar t - and r e- sync sampl es ( do not change)
St ar t SyncSampl e . / sync_sampl es/ st ar t _sync. wav
33 Nemo Voice Quality Guide
ReSyncSampl e . / sync_sampl es/ r e_sync. wav
# Sof t war e and har dwar e gai n set t i ngs
# I f t he audi o si gnal i s t oo sat ur at ed or t oo weak i t can cause qual i t y l oss
# I n t hese cases t r y t o decr ease ( sat ur at ed) or i ncr ease ( t oo weak) hwgai n 1db at a t i me
SwTxGai n 10. 0
HwTxGai n 10. 0
# Enabl es/ di sabl es consol e out put
Enabl eConsol e 1
# Enabl es/ di sabl es socket ser ver ( do not enabl e! )
Enabl eSocket 0
The most important settings are SW and HW Gain settings. Because the actual analogous PSTN
line levels may vary greatly on different places it might be necessary that gain settings should be
adjusted.
Maximum values for both are 12.0, do not exceed this limit. If the test sample speech when
listened from mobile end sounds distorted, lower both values by 1.0 and try again until best score
is achieved. And if the speech sounds too weak and scores are lower than expected, increase both
gains by 1.0 until best score is achieved.
3. After the configuration has been modified, the voiceqd service has to be restarted. This command
stops the process:
[root@nemoserver root]# /usr/vqd/vqd-run stop
Service is then automatically restarted by the system after 1 minute max.
Changi ng Audio-Test Sampl es
By default, reference samples are located in folder /usr/vqd/test_samples
This folder can be changed for example to /home/nemotest/samples if one wants to upload new test
samples via FTP. However, new samples will be loaded by vqd service only when it starts so after new
samples are in place, reboot the server or use the method described in previous chapter to restart the
service.
Note that there should be maximum 8 samples total in the samples folder if there are more, the
server may not have enough time to identify the sample during first receiving from field end.
34 Nemo Voice Quality Guide
Runni ng Voi ceqd Servi ce Manuall y
In case one wants to observe the voiceqd service operation in real-time, the service can be run
manually on the terminal.
Crontab is a system where certain tasks can be run at given intervals. In this case a script that checks
whether the voiceqd service process is up and running runs once every minute.
1. Log on as root and select the Terminal / Command Line icon from the bottom row.
2. Crontab settings can be changed by editing the file /etc/crontab
[root@nemoserver root]# vi /etc/crontab
Instructions for using the vi-editor can be found from the previous chapter.
Enter insert-mode (Esc i) and find the line that reads:
* * * * * r oot / usr / vqd/ vqd- r un. sh > / dev/ nul l
That line should be commented out, and comments begin with character #:
# * * * * * r oot / usr / vqd/ vqd- r un. sh > / dev/ nul l
After the change, save and close (Esc : x) and the service will not be automatically restarted anymore.
After the Crontab has been modified, the voiceqd service has to be stopped:
[root@nemoserver root]# cd /usr/vqd
[root@nemoserver root]# ./vqd-run stop
Now the service can be run manually and it writes the log output - in addition to log file - to the
terminal where it runs:
[root@nemoserver root]# ./voiceqd
If you want to re-enable the automatic restarting, just repeat the previous procedure and uncomment
the above-mentioned line.
Log Instructi ons
The logs of the vqd-service are located in the /usr/vqd folder and they look like this:
20050421_2035_log.txt
35 Nemo Voice Quality Guide
The easiest way to retrieve the logs is to put them into a tar archive and to send them by e-mail.
1. Log in and open console as described earlier. Go to the /usr/vqd folder.
[root@nemoserver root]# cd /usr/vqd/
2. Create a new archive named logs.tar and put all logs in it
[root@nemoserver root]# tar cf logs.tar *log.txt
3. Compress the archive
[root@nemoserver root]# gzip logs.tar
4. Move it to folder /home/nemotest, download it by FTP and send by e-mail as an attachment.
[root@nemoserver root]# mv logs.tar.gz /home/nemotest
36 Nemo Voice Quality Guide
INDEX
A
audio module......................................................................8
audio test samples............................................................33
C
changing audio-test settings.............................................32
changing network settings................................................31
COM ports.....................................................................7, 8
configuring the server......................................................31
connecting voice quality devices.......................................8
D
Delay fromEnd of Call to New Call..........................18, 26
Device Manager.................................................................7
DKU-2 trace/audio cable...................................................9
dropped line.......................................................................5
E
Edgeport/8..........................................................................6
Edgeport/8 driver...............................................................6
EMOS................................................................................4
Evoq.................................................................................13
H
Half Duplex Start TX.................................................18, 24
I
installing and connecting Multi device..............................6
ITU-T recommendation P.862.1........................................4
L
log instructions.................................................................34
Loop Start (FXO) RJ 11 port............................................30
M
mobile-to-fixed-to-mobile..................................................4
mobile-to-fixed-to-mobile voice quality measurements..24
mobile-to-mobile................................................................4
mobile-to-mobile voice quality measurements................15
modemport......................................................................11
Modifying the Nemo Audio Module............................... 13
Multi................................................................................... 6
N
Nemo Outdoor installation CD.......................................... 6
Nemo Outdoor Multi ......................................................... 6
P
Phone and ModemOptions.............................................. 11
pseudo-noise...................................................................... 5
R
Reference Sample Filename............................................ 18
RJ 11................................................................................. 31
root password................................................................... 30
S
sampling rate.................................................................... 15
serial cable....................................................................... 11
serial port........................................................................... 8
server installation............................................................. 30
status led............................................................................ 6
SW and HW gain settings................................................ 33
synchronization.................................................................. 5
T
test sample requirements.................................................. 15
trace cable.......................................................................... 8
trace port.......................................................................... 11
U
USB cable.......................................................................... 6
USB hub............................................................................. 6
V
vi-editor............................................................................ 31
Voice Call Properties................................................. 18, 26
voice number.................................................................... 20
voice quality settings....................................................... 15
VQ Device Port................................................................ 11
You might also like
- Nemo Voice Quality GuideDocument36 pagesNemo Voice Quality GuideMạnh CườngNo ratings yet
- Omnia ONE Manual v2.6Document169 pagesOmnia ONE Manual v2.6BG JluisNo ratings yet
- Nemo Handy-Training-Drive Test ModuleDocument82 pagesNemo Handy-Training-Drive Test Module4jan1980100% (1)
- Omnia OneDocument61 pagesOmnia OnejuanNo ratings yet
- One FMDocument70 pagesOne FMClaudinei FigueiraNo ratings yet
- Nemo Handy-S 3.60 ManualDocument159 pagesNemo Handy-S 3.60 ManualAmit Thakur75% (4)
- Nemo FSR1 3.01 User ManualDocument45 pagesNemo FSR1 3.01 User ManualReNz GonzalesNo ratings yet
- Nemo FSR1 4.01 User ManualDocument48 pagesNemo FSR1 4.01 User ManualVladimir ZaitsevNo ratings yet
- Nemo Handy-A 2.10 Manual PDFDocument172 pagesNemo Handy-A 2.10 Manual PDFtunglamniitNo ratings yet
- Nemo Outdoor 4.X TrainingDocument155 pagesNemo Outdoor 4.X TrainingPink Anderson WatersNo ratings yet
- Half DoneDocument12 pagesHalf DoneJanhavi TirlotkarNo ratings yet
- Onkyo - TX-8270 - Instruction ManualDocument63 pagesOnkyo - TX-8270 - Instruction Manualyo8rmhNo ratings yet
- Telos Omnia One MulticastDocument61 pagesTelos Omnia One MulticastCarlos EspinozaNo ratings yet
- Nemo Handy-A 2.10 ManualDocument172 pagesNemo Handy-A 2.10 ManualNenadNo ratings yet
- EVO 16 Manual V2.2Document77 pagesEVO 16 Manual V2.2vogias1988No ratings yet
- Nemo FSR1 3.20 User ManualDocument46 pagesNemo FSR1 3.20 User Manualppat503No ratings yet
- Nemo Handy-A 1.50 ManualDocument153 pagesNemo Handy-A 1.50 ManualNguyễn Thế ĐạtNo ratings yet
- iMP-550 Eng Lish ManualDocument25 pagesiMP-550 Eng Lish ManualellagitmanNo ratings yet
- Nemo - Handy-A v2.30 - Manual PDFDocument197 pagesNemo - Handy-A v2.30 - Manual PDFdawirNo ratings yet
- NemoDocument35 pagesNemoJonathan HardyNo ratings yet
- Mopho Manual v.1.2 PDFDocument52 pagesMopho Manual v.1.2 PDFNanouk BesinNo ratings yet
- Quickstart Guide: English (2 - 7)Document32 pagesQuickstart Guide: English (2 - 7)Kevin WilliamsNo ratings yet
- Nemo Handy-A 2.00 ManualDocument160 pagesNemo Handy-A 2.00 ManualakkarapatNo ratings yet
- Nemo Server Installation Guide 7feb07Document0 pagesNemo Server Installation Guide 7feb07Tahir MuneerNo ratings yet
- User Manual Nemo Walker Air 1.20Document163 pagesUser Manual Nemo Walker Air 1.20gvmariano100% (1)
- Nemo Scanner Guide - July11Document119 pagesNemo Scanner Guide - July11E_ClaveNo ratings yet
- Eva-200 201 210 Ome 070515Document36 pagesEva-200 201 210 Ome 070515Hikmat RahimovNo ratings yet
- Shotpro PDFDocument241 pagesShotpro PDFMax Morarescu100% (1)
- Voice Primer Packet Tracer LabDocument5 pagesVoice Primer Packet Tracer Labdb757100% (3)
- AKAI EIE Pro Quickstart GuideDocument20 pagesAKAI EIE Pro Quickstart GuideJochen NeufferNo ratings yet
- Esa-110 111 OmeDocument28 pagesEsa-110 111 OmeHikmat RahimovNo ratings yet
- User's Manual: Tianjin Weilei Techonlogy LTDDocument63 pagesUser's Manual: Tianjin Weilei Techonlogy LTDJoyceCrisNo ratings yet
- Cdpe6320 Candy ProgramingDocument51 pagesCdpe6320 Candy ProgramingJoão Pedro AlmeidaNo ratings yet
- Akuvox EM63 User ManualDocument16 pagesAkuvox EM63 User ManualSinggih H.SNo ratings yet
- ZSU2 Quick Guide Telesoft, Grabador de Llamadas Telefonicas TelesoftDocument5 pagesZSU2 Quick Guide Telesoft, Grabador de Llamadas Telefonicas TelesoftGlennNo ratings yet
- Symetrix Solutions: Tech TipDocument4 pagesSymetrix Solutions: Tech TipPedro RochaNo ratings yet
- 2012 Edition: Remote Broadcast Setup ManualDocument16 pages2012 Edition: Remote Broadcast Setup ManualMark FlemingNo ratings yet
- Powercolor Real Angel 330 TV Tuner Card Pci ManualDocument28 pagesPowercolor Real Angel 330 TV Tuner Card Pci ManualchalecarlosNo ratings yet
- Non Rooted Handy WA NDM Quick GuideDocument7 pagesNon Rooted Handy WA NDM Quick Guidepayam99100No ratings yet
- NPG 3d Nano HDTV User Manual EnglishDocument6 pagesNPG 3d Nano HDTV User Manual EnglishIbrahim El BoukreNo ratings yet
- SmartTV DXR10Document26 pagesSmartTV DXR10Ana Maria CosmaNo ratings yet
- Manual Phonic AM1204 AM1204FX AM1204FX USB en EsDocument32 pagesManual Phonic AM1204 AM1204FX AM1204FX USB en EsJavierLopezNo ratings yet
- Quick Start Guide: ACCESS Portable Diagrams and DescriptionsDocument4 pagesQuick Start Guide: ACCESS Portable Diagrams and DescriptionsDiana Patricia PalacioNo ratings yet
- User's Manual: CautionDocument8 pagesUser's Manual: CautionVictor ViñaNo ratings yet
- TX-nr474 Manual enDocument84 pagesTX-nr474 Manual enD VNo ratings yet
- DoReMi - ENG - Manual Software SectionDocument50 pagesDoReMi - ENG - Manual Software Sectionjulio cesar cabrera gonzalezNo ratings yet
- Nemo Server Manual Mar11 v1Document47 pagesNemo Server Manual Mar11 v1Hasnain MuhammadNo ratings yet
- Toshiba Satellite Pro A 120 UserGuideDocument276 pagesToshiba Satellite Pro A 120 UserGuideVenkat EswarNo ratings yet
- Voice Modem Package Contents: Avtech'S Voice Modem Connects Device Manager'S HostDocument5 pagesVoice Modem Package Contents: Avtech'S Voice Modem Connects Device Manager'S HostVilasak ItptNo ratings yet
- ShotPro 022-000026ADocument253 pagesShotPro 022-000026ACarlos Terraza OyagaNo ratings yet
- Manual SONO-View V2Document22 pagesManual SONO-View V2lcousteNo ratings yet
- Manual-1 0Document15 pagesManual-1 0Dinarte O. KepplerNo ratings yet
- Fast Track Pro: Quick Start GuideDocument5 pagesFast Track Pro: Quick Start Guidepjpjdf3132No ratings yet
- Firmware Updates TX-NR616 - ONKYO Asia and Oceania WebsiteDocument3 pagesFirmware Updates TX-NR616 - ONKYO Asia and Oceania WebsiteClaudia LangoneNo ratings yet
- EON Connect (Beta) User Guide v1.1Document15 pagesEON Connect (Beta) User Guide v1.1Roberto PenateNo ratings yet
- Dante Certification Level 2 Skills Test InstructionsDocument5 pagesDante Certification Level 2 Skills Test Instructionsmulleraf0% (1)
- Enutv-3 Um enDocument25 pagesEnutv-3 Um enKelly Carolina VianaNo ratings yet
- Echolink for Beginners 2nd Edition: Amateur Radio for Beginners, #1From EverandEcholink for Beginners 2nd Edition: Amateur Radio for Beginners, #1No ratings yet
- Logfile NMDocument349 pagesLogfile NMducnamdtvtNo ratings yet
- Session5 - NB - IoT Networks WebDocument74 pagesSession5 - NB - IoT Networks WebducnamdtvtNo ratings yet
- Exchange Summary Week 6Document1 pageExchange Summary Week 6ducnamdtvtNo ratings yet
- Log 20190227 170006 141 74Document14 pagesLog 20190227 170006 141 74ducnamdtvtNo ratings yet
- Log 20190227 170006 141 74Document14 pagesLog 20190227 170006 141 74ducnamdtvtNo ratings yet
- IRAT HO Help PDFDocument56 pagesIRAT HO Help PDFNoureddine Takoucht100% (1)
- Log 20180626 074723 329 353756072517519Document257 pagesLog 20180626 074723 329 353756072517519ducnamdtvtNo ratings yet
- Scenario: Replacing Two Omua or Omub Boards With Two Omuc BoardsDocument6 pagesScenario: Replacing Two Omua or Omub Boards With Two Omuc BoardsducnamdtvtNo ratings yet
- 2G All 28-03-2018 Base SectorStatDocument3 pages2G All 28-03-2018 Base SectorStatducnamdtvtNo ratings yet
- 27 Kha 10pynDocument1 page27 Kha 10pynducnamdtvtNo ratings yet
- 3G All 19-03-2018 Base SectorStatDocument18 pages3G All 19-03-2018 Base SectorStatducnamdtvtNo ratings yet
- 27 Kha 10pynfDocument1 page27 Kha 10pynfducnamdtvtNo ratings yet
- 03 LF - SS1007 - E01 - 0 ZXSDR ENodeB Hardware StructureDocument115 pages03 LF - SS1007 - E01 - 0 ZXSDR ENodeB Hardware StructureducnamdtvtNo ratings yet
- PA PB CalculationDocument24 pagesPA PB CalculationChee Leong100% (2)
- Suicide Blonde Goes To The Hospital!: The Policeman's BallDocument25 pagesSuicide Blonde Goes To The Hospital!: The Policeman's BallducnamdtvtNo ratings yet
- New Text DocumentDocument1 pageNew Text DocumentducnamdtvtNo ratings yet
- Axe BSCDocument55 pagesAxe BSCtongai_mutengwa5194100% (1)
- 2-Three Axis CNC MachineDocument4 pages2-Three Axis CNC MachineducnamdtvtNo ratings yet
- GBTS Product TOC Test GuideDocument33 pagesGBTS Product TOC Test GuideducnamdtvtNo ratings yet
- Cell RefDocument833 pagesCell RefducnamdtvtNo ratings yet
- RSCP Rssi Ecno CqiDocument5 pagesRSCP Rssi Ecno CqiducnamdtvtNo ratings yet
- NSN Fault 30 09Document19 pagesNSN Fault 30 09ducnamdtvtNo ratings yet
- RAN Report - GSM Voice Only-Tuy-PhuocDocument29 pagesRAN Report - GSM Voice Only-Tuy-PhuocducnamdtvtNo ratings yet
- Analysis, Design, and Optimization of Spiral Inductors and Transformers For Si RF IC'sDocument12 pagesAnalysis, Design, and Optimization of Spiral Inductors and Transformers For Si RF IC'sRF_RAJANo ratings yet
- MxbnetDocument1 pageMxbnetPhạm Thái SơnNo ratings yet
- UMTS - WCDMA Network Planning & Optimization PDFDocument1 pageUMTS - WCDMA Network Planning & Optimization PDFducnamdtvtNo ratings yet
- ECC (13) 048 Annex05 - ECC Dec (06) 13 For PublicationDocument7 pagesECC (13) 048 Annex05 - ECC Dec (06) 13 For PublicationducnamdtvtNo ratings yet
- DNG3G Failure 22 8 2014Document1 pageDNG3G Failure 22 8 2014ducnamdtvtNo ratings yet
- World Cup 2014 Schedule and ScoresheetDocument11 pagesWorld Cup 2014 Schedule and ScoresheetducnamdtvtNo ratings yet
- Neural-Network-Based Maximum Power Point Tracking Methods For Photovoltaic Systems Operating Under Fast Changing EnvironmentsDocument12 pagesNeural-Network-Based Maximum Power Point Tracking Methods For Photovoltaic Systems Operating Under Fast Changing EnvironmentsAbderrezak BadjiNo ratings yet
- R1218x SERIES: Step-Up DC/DC Converter For White LED BacklightDocument21 pagesR1218x SERIES: Step-Up DC/DC Converter For White LED Backlight666667No ratings yet
- Modeling COVID-19 Epidemics in An Excel SpreadsheeDocument15 pagesModeling COVID-19 Epidemics in An Excel SpreadsheeMagesha kumarNo ratings yet
- Landscape Products: Technical GuideDocument124 pagesLandscape Products: Technical Guidegabbo24No ratings yet
- Catalogo Tarifa Hisense 2016Document37 pagesCatalogo Tarifa Hisense 2016David GarciaNo ratings yet
- Some Best Questions On TrigonometryDocument4 pagesSome Best Questions On TrigonometryRaghav MadanNo ratings yet
- Wolkite University Department of Information TechnologyDocument27 pagesWolkite University Department of Information Technologytamirat alemayewNo ratings yet
- Annexure 1 - Technical Bid Analysis For Emergency Relief ValveDocument1 pageAnnexure 1 - Technical Bid Analysis For Emergency Relief ValveNikhil KarkeraNo ratings yet
- Poly MobilDocument49 pagesPoly MobilPham Thanh HUng0% (1)
- ASAP2Document119 pagesASAP2hacvuaNo ratings yet
- LiftCell User ManualDocument4 pagesLiftCell User ManualEdini ZenaNo ratings yet
- 0w 30 Yağ ÖzellikleriDocument2 pages0w 30 Yağ ÖzellikleriahmetNo ratings yet
- Electrical Systems (Engine) - (S - N 512911001 - 512911999) - 331Document3 pagesElectrical Systems (Engine) - (S - N 512911001 - 512911999) - 331Ronaldo Javier Vergara AnayaNo ratings yet
- Kroenke Dbp12e Appendix CDocument13 pagesKroenke Dbp12e Appendix CCarlos Alberto LeònNo ratings yet
- Phy Interface Pci Express Sata Usb31 Architectures Ver43 PDFDocument99 pagesPhy Interface Pci Express Sata Usb31 Architectures Ver43 PDFRaj Shekhar ReddyNo ratings yet
- A Compendium of Blog Posts On Op Amp Design Topics: by Bruce TrumpDocument37 pagesA Compendium of Blog Posts On Op Amp Design Topics: by Bruce TrumpJustine ManningNo ratings yet
- Act MCQDocument10 pagesAct MCQKARTHICKNo ratings yet
- 1 s2.0 S0960077922005665 MainDocument8 pages1 s2.0 S0960077922005665 MainSajjad AliNo ratings yet
- Lasal: Laser Cutting SolutionsDocument4 pagesLasal: Laser Cutting SolutionsGeorge ZiovasNo ratings yet
- Sequential Logic: Unit-IDocument86 pagesSequential Logic: Unit-IMonika RawatNo ratings yet
- ALL-CIVIL ENGINEERING - S3 - 2019-Scheme-Syllabus - Ktu StuDocument67 pagesALL-CIVIL ENGINEERING - S3 - 2019-Scheme-Syllabus - Ktu StuMeghaNo ratings yet
- Manual EOS UtilityDocument122 pagesManual EOS Utilityjaimegarcia20No ratings yet
- Dlesp Packer, Viton: A) DescriptionDocument10 pagesDlesp Packer, Viton: A) Descriptionaditya rastogiNo ratings yet
- Soil Mechanics: Triaxial Stress Measurement Test (Uu-Cu-Cd Tests)Document3 pagesSoil Mechanics: Triaxial Stress Measurement Test (Uu-Cu-Cd Tests)Opu DebnathNo ratings yet
- Ambit ManiforlDocument6 pagesAmbit Maniforlmd_taheriNo ratings yet
- Cummins 161110083846 PDFDocument18 pagesCummins 161110083846 PDFMuhammad IshfaqNo ratings yet
- KA Chemistry Notes PartialDocument146 pagesKA Chemistry Notes PartialAnjali PradhanNo ratings yet
- Surge Arresters: Selection, Application and Testing: Pass YouDocument30 pagesSurge Arresters: Selection, Application and Testing: Pass YouOoi Ban JuanNo ratings yet
- S Bms ManualDocument44 pagesS Bms ManualnathanaelorNo ratings yet
- Remote Terminal Viewer Software Release Note 1101192-A: © Foxboro Australia 2000 ACN 000 522 26Document16 pagesRemote Terminal Viewer Software Release Note 1101192-A: © Foxboro Australia 2000 ACN 000 522 26Mochamad EffendiNo ratings yet