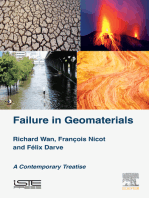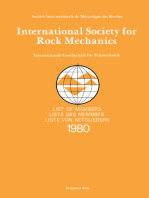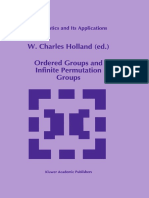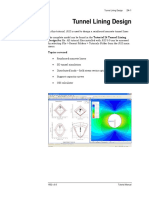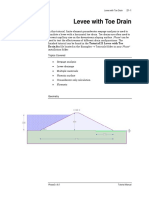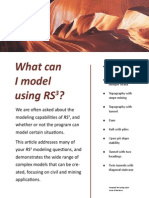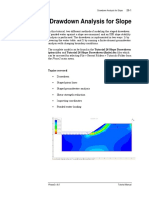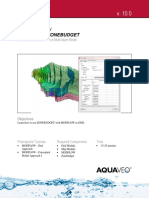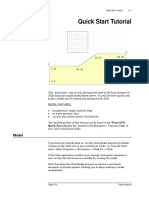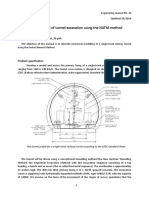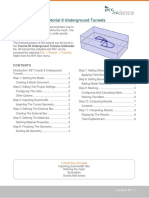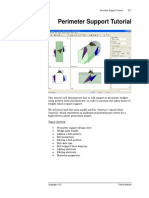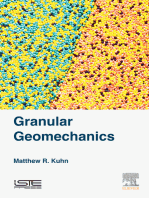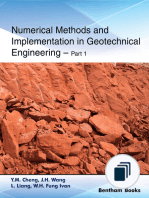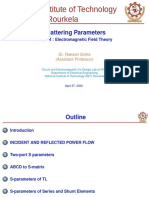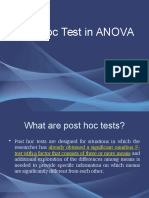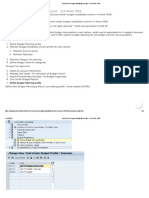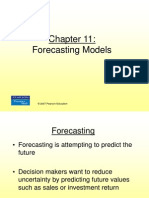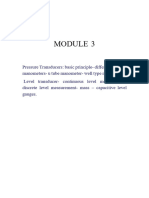Professional Documents
Culture Documents
3D Tunnel Simulation Using Material Softening
Uploaded by
Aditya MishraOriginal Description:
Original Title
Copyright
Available Formats
Share this document
Did you find this document useful?
Is this content inappropriate?
Report this DocumentCopyright:
Available Formats
3D Tunnel Simulation Using Material Softening
Uploaded by
Aditya MishraCopyright:
Available Formats
3D Tunnel Simulation using Material Softening
18-1
3D Tunnel Simulation using Material Softening
In this tutorial, Phase2 is used to simulate the three-dimensional excavation of a tunnel. In three dimensions, the tunnel face provides support. As the tunnel face advances away from the area of interest, the support decreases until the stresses can be accurately modelled with a two-dimensional plane-strain approach. We will simulate this effect by gradually softening the material inside the tunnel and observing the change in settlement on the surface. Support is installed in the tunnel when an appropriate amount of settlement occurs. Topics covered 3D tunnel simulation Surface settlement Liners Material softening Selection Window Material Query Show Values
Geometry
Phase2 v.6.0
Tutorial Manual
3D Tunnel Simulation using Material Softening
18-2
Model
Start the Phase2 Model program.
Project Settings
Open the Project Settings dialog from the Analysis menu and make sure the General tab is selected. Define the units as being Metric, stress as kPa. Do not change the number of stages. For this analysis, we could perform the material softening over many stages, or by creating a series of 1-stage models. We will do the latter so leave the number of stages as 1. Click OK to close the Project Settings dialog. If you see a warning about the unit system then hit OK.
Boundaries
First we will define the excavation. Select Add Excavation from the Boundaries menu. Type the letter i to indicate you wish to draw a circle and hit Enter. You will now see the dialog for entering a circle. Select the option for Centre and radius and set the radius to 3. Set the Number of segments to 40 as shown.
Click OK. You will now see a circle that you can drag around with the mouse. Enter 0 0 for the centre coordinates and hit Enter. The excavation geometry is now defined. To define the external boundary, select Add External from the Boundaries menu. The default boundary is a box around the excavation. Since we do not want the excavation to be in the centre of the external boundary we need to define the boundary manually. Choose User Defined for the Boundary Type and click OK. Now enter the points shown in the figure at the start of this tutorial. Dont forget the point at the middle of the top boundary (0 , 15). This will come in handy later when we are measuring settlements. Hit Enter to finish entering points. The model should now look like this.
Phase2 v.6.0
Tutorial Manual
3D Tunnel Simulation using Material Softening
18-3
Mesh
Now generate the finite element mesh. Select the Mesh Setup option in the Mesh menu. The default options should be sufficient for this model. Ensure that the Mesh Type is Graded, the Element Type is 3 Noded Triangles, the Gradation Factor is 0.1 and the Default Number of Nodes on All Excavations is 75. Click the Discretize button and then the Mesh button. Click OK the close the dialog. The model should now look like this:
Boundary Conditions
We want the top of the model to be a free surface. From the Displacements menu select Free and then click on the two top sections and hit Enter. This sets the top boundary to be free, including the two corners. To re-fix the corners, choose Restrain X,Y from the Displacements menu and select the left and right sides of the model and hit Enter. The model should now look like this:
Phase2 v.6.0
Tutorial Manual
3D Tunnel Simulation using Material Softening
18-4
Field Stress
Now define the insitu stress field. 1. Select the Field Stress option in the Loading menu. 2. Change the Field Stress Type from Constant to Gravity. 3. Check the Use actual ground surface checkbox. 4. Set the horizontal stress ratios to 0.6. This means that the horizontal stress will be 0.6 times the vertical stress.
Click OK to close the dialog.
Material Properties
First we will set the properties of the soil around the tunnel. Select the Define Materials option in the Properties menu.
Phase2 v.6.0
Tutorial Manual
3D Tunnel Simulation using Material Softening
18-5
Type Soil for the name. Make sure the Initial Element Loading is set to Field Stress & Body Force (both insitu stress and material self weight are applied). Enter 22 kN/m3 for the Unit Weight. For Elastic Properties, enter 200000 kPa for the Youngs Modulus and 0.25 for the Poisson ratio. For Strength Parameters, make sure the Failure Criterion is set to MohrCoulomb. Set the Material Type to Plastic, meaning the material will yield/fail. Set the Tensile Strength to 2 kPa. Set the peak and residual Cohesion to 20 kPa. Set the peak and residual Friction Angle to 40. Leave the dilation angle at 0 (no volume increase when sheared, nonassociated flow rule). Do not close the dialog.
Material 2 will represent the softened soil inside of the tunnel. Select the tab for Material 2. Change the name to Softened Soil. Set all parameters the same as for Material 1 (Soil) except: 1. Set the Initial Element Loading to None. This is necessary since two materials that only differ by Youngs modulus will not create an imbalance in the system of forces and therefore no calculations will be performed. See http://www.rocscience.com/support/Phase2TheoryAnswers.asp#1 0 for details. 2. Set the Youngs modulus to 180000 kPa. We will be testing different values of Youngs modulus to simulate the softening soil inside the tunnel. For the first model we will use a Youngs modulus that is 90% of the modulus of the Soil.
Phase2 v.6.0
Tutorial Manual
3D Tunnel Simulation using Material Softening
18-6
3. Set the Material Type to Elastic. Hit OK to close the dialog. Now we need to assign the material properties. We only need to set the material inside of the tunnel to material 2. To do this you can simply right click inside the tunnel and select Assign Material > Softened Soil. The model should now look like this:
Save the model by selecting Save As from the File menu.
Compute
Run the model using the Compute option in the Analysis menu. The analysis should take a few seconds to run. Once the model has finished computing (Compute dialog closes), select the Interpret option in the Analysis menu to view the results.
Interpret
After you select the Interpret option, the Interpret program starts and reads the results of the analysis. You will see the maximum stresses. Change the contours to Vertical Displacement and turn on the deformed boundaries by clicking the Display Deformed Boundaries button. You can see that there is deformation into the tunnel and settlement at the surface. Press the Display Deformation Vectors button to see this even more clearly.
Phase2 v.6.0
Tutorial Manual
3D Tunnel Simulation using Material Softening
18-7
Now we want to determine the amount of subsidence that has occurred at the surface. Turn off the deformation vectors. From the Query menu select Add Material Query. Choose the node at the top-centre of the model (0 , 15). The cursor should snap to this point as you near it since we defined this as a boundary point when we constructed the model. If the cursor doesnt snap to the point, right click and ensure all of the snap options are on. Hit Enter after selecting the point and you will see the following dialog:
Since we only selected 1 vertex we want the default option At each vertex. We also want to show the queried values so hit OK to accept the defaults. You will now see the value of vertical displacement as shown:
Make a note of this number. We will use it to construct a settlement curve as described in the next section.
Phase2 v.6.0
Tutorial Manual
3D Tunnel Simulation using Material Softening
18-8
2D analysis
In three dimensions, as the tunnel excavation moves away from the area of interest, increasing settlement will occur. We model this effect in 2D by filling the tunnel with material of decreasing stiffness. You will generally want to install your support after the tunnel excavation has moved forward some distance (depending on the tunnel size, soil properties etc.). If the amount of settlement that occurs when the tunnel has advanced the desired distance is known (by 3D modelling, axisymmetric modelling or simply through experience and intuition) then you can model this settlement in 2D by using a material of the correct softness inside the tunnel. To determine the correct softness, we require a curve of stiffness versus settlement. We will construct this curve now. Generally the settlement is plotted on the x-axis. On the y-axis we will plot 1 where is the coefficient from 0 to 1 that is multiplied by the soil stiffness to yield the stiffness of the soil inside the tunnel. We already have 1 point on our graph, x = 0.927 mm (since settlement = negative vertical displacement), y = 0.1 (since = 0.9). You should now repeat the above modelling exercise for different values of Youngs modulus as shown: Youngs modulus of Softened Soil (kPa) 180,000 120,000 80,000 40,000 20,000 10,000 5,000 1,000 500 1 0.1 0.4 0.6 0.8 0.9 0.95 0.975 0.995 0.9975
Obviously you do not need to rebuild the model each time, simply change the modulus of the material inside the tunnel and rerun. You can easily change the material properties in the Phase2 modeller by right clicking inside the tunnel and selecting Material Properties. Plot the results in your favourite spreadsheet and you should get a curve that looks like this:
Phase2 v.6.0
Tutorial Manual
3D Tunnel Simulation using Material Softening
18-9
0.8
0.6 1 0.4 0.2 0 0 1 2 3 4 5 6 7 Settlement (mm)
The reason that the curve does not pass through the origin is that the initial element loading for the material inside the tunnel was set to none. Therefore there is some deformation of this material even if it is the same stiffness as the surrounding soil since it will settle under its own weight. NOTE: For deep excavations where you do not care about the surface settlement it is more common to construct a ground reaction curve. With this technique you will plot the Youngs modulus reduction factor versus the tunnel convergence (strain). All other aspects of the analysis are the same.
2D model of 3D tunnel
Now that we have the settlement curve we can determine the amount of softening required to generate a 2D simulation of a 3D geometry. Assume that we want to install our support when then tunnel has advanced 2 m past us. Now assume that we have somehow determined that 2 m behind the face, surface settlement = 3 mm. From our settlement curve we see that 3 mm of settlement will occur when = 0.1, i.e. the Youngs modulus of the soil inside the tunnel should be set to 10% of the value for the surrounding soil. We will now construct a model in which a liner is installed around a tunnel filled with soft soil and then the soft soil is removed. We expect to see little additional settlement as the liner takes the remaining load.
Project Settings
Open your model in the Phase2 modeller program. Open the Project Settings dialog from the Analysis menu. Set the Number of Stages to 2. Click OK to close the dialog.
Phase2 v.6.0
Tutorial Manual
3D Tunnel Simulation using Material Softening
18-10
Material Properties
Select the Define Materials option in the Properties menu. The material properties for the Soil should be set correctly. Click on the tab for Softened Soil. We want the Youngs modulus to be 10% of that for the Soil so set Youngs modulus to 20000 kPa. Click OK to close the dialog. Ensure that the material inside the tunnel is set to Material 2 (Softened Soil) for Stage 1. Click on the tab to show Stage 2. Right click inside the tunnel and select Assign Material > Excavate. The tunnel should now be empty for Stage 2. Excavating the soft soil in Stage 2 simulates the effect of the tunnel face moving far from the area of interest so that the tunnel face no longer provides any support.
Liner
First we need to set the liner properties. From the Properties menu select Define Liners. For Liner 1 set the Youngs modulus to 2000000 kPa and the thickness to 0.05 m as shown.
Click OK to close the dialog. We wish to install the liner at stage 2 so ensure that the Stage2 tab is selected. From the Support menu choose Add Liner. You will see the Add Liner dialog. Ensure the Liner Property is Liner 1 and Install at Stage is set to 2. Click OK.
Phase2 v.6.0
Tutorial Manual
3D Tunnel Simulation using Material Softening
18-11
You now need to select all of the boundary segments on which to install the liner. The easiest way to do this is by using a Selection Window. Simply click and hold down the left mouse button somewhere above and to the left of the tunnel. Now drag the mouse to draw a window around the entire tunnel. Hit Enter to finish selecting. Your model should now appear as shown for Stage 2.
You have now completed the construction of the model. Save it and run compute by pressing the Compute button. Start the Interpret program by pressing the Interpret button.
Interpret
When the Interpret program starts, you will see the maximum stresses in Stage 1. As before, change the contours to show Vertical Displacement and show the Deformed Boundaries. The model should appear exactly as your model did when constructing the settlement curve. Verify that 3 mm of settlement have occurred by adding a material query to the top centre vertex as described above. Now click on the tab to show Stage 2. You will see that some extra displacement has occurred. The deformation of the tunnel boundary will be greatly exaggerated. To show this in a more understandable way, right click anywhere on the model and select Display Options. Click the Stress tab. Under Scaling, set the Maximum Size to 5 mm. Click Done. Your model for Stage 2 should look like this:
Phase2 v.6.0
Tutorial Manual
3D Tunnel Simulation using Material Softening
18-12
This shows that 0.17 mm of extra settlement has occurred after the liner installation. This is due to deformation of the liner. If the stiffness (Youngs modulus) of the liner was set to a higher value then we would see less deformation. Note however that the liner is definitely providing support. Look back at your settlement curve and you will see that the settlement approaches 5 mm as the stiffness of the tunnel material approaches 0. So clearly the liner is having an effect. You can plot the bending moments on the liner by right clicking on it and selecting Show Values > Bending Moment. Zoom in on the tunnel for a clearer view. Your plot should look like this:
Phase2 v.6.0
Tutorial Manual
3D Tunnel Simulation using Material Softening
18-13
You can clearly see the moments that result in the liner as the tunnel is squeezed from above and below. This concludes the tutorial, you may now exit the Phase2 Interpret and Phase2 Model programs.
Phase2 v.6.0
Tutorial Manual
You might also like
- International Society for Rock Mechanics: List of Members 1980From EverandInternational Society for Rock Mechanics: List of Members 1980Rating: 3.5 out of 5 stars3.5/5 (2)
- Ordered Groups and Infinite Permutation Groups PDFDocument252 pagesOrdered Groups and Infinite Permutation Groups PDFmc180401877No ratings yet
- 111Document10 pages111Phước Ng50% (2)
- Tutorial 18 3D Tunnel Simulation Using Core ReplacementDocument27 pagesTutorial 18 3D Tunnel Simulation Using Core ReplacementAleksandar Milidrag100% (1)
- Tutorial 27 Drawdown Analysis For Tunnel PDFDocument22 pagesTutorial 27 Drawdown Analysis For Tunnel PDFpramods_8No ratings yet
- Tutorial 01 QuickStart RS3Document14 pagesTutorial 01 QuickStart RS3Walter Edinson Ramos ChavezNo ratings yet
- Tutorial 33 Two Tunnel Lining DesignDocument37 pagesTutorial 33 Two Tunnel Lining DesignTeofilo Augusto Huaranccay HuamaniNo ratings yet
- Tutorial 27Document21 pagesTutorial 27bufaloteNo ratings yet
- Tutorial 24 Tunnel Lining DesignDocument32 pagesTutorial 24 Tunnel Lining DesignMarcos MaNo ratings yet
- Tutorial 21 Levee With Toe DrainDocument12 pagesTutorial 21 Levee With Toe DrainCarlos SaavedraNo ratings yet
- Tutorial 28 Coal Mine StopeDocument18 pagesTutorial 28 Coal Mine Stoperongow titoNo ratings yet
- A PDFDocument363 pagesA PDFlili_musteataNo ratings yet
- Tutorial 06 AxisymmetricDocument24 pagesTutorial 06 AxisymmetricDaniel CcamaNo ratings yet
- Tutorial 10 SSR Search AreaDocument7 pagesTutorial 10 SSR Search AreaMarcos MaNo ratings yet
- Diamond Tunnel Training 2 1521579483Document50 pagesDiamond Tunnel Training 2 1521579483Juan Miguel Gómez PalaciánNo ratings yet
- RS 3 TutorialDocument15 pagesRS 3 TutorialnnsdellNo ratings yet
- Composite Liner RocscienceDocument19 pagesComposite Liner Rocsciencemed AmineNo ratings yet
- RS3 ModelingDocument14 pagesRS3 ModelingOsvaldo Alvarado U.No ratings yet
- Dips Work FlowDocument16 pagesDips Work FlowIndah Mahdya AnandaNo ratings yet
- Slope Angle OptimizationDocument9 pagesSlope Angle OptimizationRajendra KoreNo ratings yet
- Tutorial 04 Export To Phase2Document19 pagesTutorial 04 Export To Phase2Tomas Cayao FloresNo ratings yet
- Quick Start Tutorial: Example - Dip FileDocument29 pagesQuick Start Tutorial: Example - Dip Filejaja_543No ratings yet
- Tutorial 32 Probabilistic Slope Stability AnalysisDocument13 pagesTutorial 32 Probabilistic Slope Stability AnalysisMarcos MaNo ratings yet
- RS3 Sequence Designer Tip SheetDocument10 pagesRS3 Sequence Designer Tip SheetAlberto EscalanteNo ratings yet
- Tutorial 05 Oriented Core and Rock Mass ClassificationDocument16 pagesTutorial 05 Oriented Core and Rock Mass ClassificationDEMETRIONo ratings yet
- Tutorial 26 Drawdown Analysis For SlopeDocument17 pagesTutorial 26 Drawdown Analysis For Sloperongow titoNo ratings yet
- Geotechnical Risk in Rock Mass Characterisation - A ConceptDocument11 pagesGeotechnical Risk in Rock Mass Characterisation - A ConceptAzeNo ratings yet
- Manual SlideDocument2 pagesManual SlideJoseph Giancarlo Celiz Carranza100% (1)
- Slope Stability Manual 8Document12 pagesSlope Stability Manual 8YawgmothNo ratings yet
- 10 AdachiDocument43 pages10 Adachigaddargaddar100% (1)
- Flac 3D 3Document108 pagesFlac 3D 3Robert Aguedo100% (2)
- RockScience Phase 2 Tutorial 01 Quick StartDocument20 pagesRockScience Phase 2 Tutorial 01 Quick StartMigel Canseco CansecoNo ratings yet
- Tutorial 36 Embankment Consolidation PDFDocument20 pagesTutorial 36 Embankment Consolidation PDFMarcos MaNo ratings yet
- Modflow - Zonebudget: GMS 10.0 TutorialDocument11 pagesModflow - Zonebudget: GMS 10.0 TutorialIcizacky IshaqNo ratings yet
- Tutorial 14 Geotextile Reinforced RampDocument24 pagesTutorial 14 Geotextile Reinforced Rampmed AmineNo ratings yet
- Tutorial 14 Cofferdam SeepageDocument12 pagesTutorial 14 Cofferdam Seepageinsomnia_bearNo ratings yet
- Tutorial 25 Reinforcement DatabaseDocument9 pagesTutorial 25 Reinforcement DatabaseBilal AlpaydınNo ratings yet
- General Slope Stability Concept PDFDocument25 pagesGeneral Slope Stability Concept PDFfaidNo ratings yet
- FLACDocument82 pagesFLACAndrea Natalia Pinto MoralesNo ratings yet
- Flac 3D 1Document20 pagesFlac 3D 1Robert Aguedo100% (1)
- Unwedge Rocscience t1Document23 pagesUnwedge Rocscience t1Wilson Ivan100% (1)
- 2D Limit Equilibrium Slope Stability For Soil and Rock Slopes Manual PDFDocument267 pages2D Limit Equilibrium Slope Stability For Soil and Rock Slopes Manual PDFEmre MermerNo ratings yet
- Tutorial 32 Probabilistic Slope Stability AnalysisDocument12 pagesTutorial 32 Probabilistic Slope Stability Analysischristh24No ratings yet
- Itasca Symposium 2020 Proceedings FINAL PDFDocument31 pagesItasca Symposium 2020 Proceedings FINAL PDFH.A.I Công tyNo ratings yet
- RocData Tutorial 03 Triaxial Lab DataDocument3 pagesRocData Tutorial 03 Triaxial Lab DataDanang RahadianNo ratings yet
- Manual 26 en Fem TunnelDocument36 pagesManual 26 en Fem TunnelandreashendiNo ratings yet
- Stability Analysis of Tunnel OpeningsDocument11 pagesStability Analysis of Tunnel OpeningsBhaskar ReddyNo ratings yet
- Tutorial 20 Liner With Sliding GapDocument17 pagesTutorial 20 Liner With Sliding GapMarcos MaNo ratings yet
- Tutorial 07 Finite Element Groundwater SeepageDocument35 pagesTutorial 07 Finite Element Groundwater SeepageJuan Virgilio Torres ÑacchaNo ratings yet
- 2D/3D ProblemsDocument14 pages2D/3D ProblemsJUANNo ratings yet
- RS3Webinar PI QADocument2 pagesRS3Webinar PI QArio354No ratings yet
- Tutoria Underground TunnelsDocument9 pagesTutoria Underground TunnelsAntonio RamosNo ratings yet
- Flac Phase2Document11 pagesFlac Phase2pbldzcmsNo ratings yet
- Tutorial 07 Finite Element Groundwater SeepageDocument19 pagesTutorial 07 Finite Element Groundwater SeepageMiguel Angel Ojeda OreNo ratings yet
- Tutorial 03 Perimeter SupportDocument20 pagesTutorial 03 Perimeter SupportJulieth Vanegas MejiaNo ratings yet
- Contenido Del Libro GUIDELINES FOR OPEN PIT SLOPE DESIGNDocument9 pagesContenido Del Libro GUIDELINES FOR OPEN PIT SLOPE DESIGNAnonymous NABAZ3ZKLNo ratings yet
- LSM330DLDocument54 pagesLSM330DLalexanderNo ratings yet
- Grammar 111Document33 pagesGrammar 111Suntithvibol Sem100% (1)
- JAVA NotesDocument12 pagesJAVA NotesVarun BawaNo ratings yet
- Bouveault-Blanc Ester ReductionDocument3 pagesBouveault-Blanc Ester ReductionAriel GarciaNo ratings yet
- S ParametersDocument29 pagesS ParameterseloiseNo ratings yet
- Minihydro GANZ enDocument5 pagesMinihydro GANZ enRade NovakovicNo ratings yet
- Beration of LightDocument7 pagesBeration of LightAnonymous i71HvPXNo ratings yet
- Sri Chaitanya: KEY SheetDocument13 pagesSri Chaitanya: KEY SheetMODALAVALASA SRIHARSHANo ratings yet
- Alarm ListDocument4 pagesAlarm ListMirela Perenda ŠabićNo ratings yet
- Design Method of 6-Element Boundary Gain For LLC Resonant Converter of Electric VehicleDocument11 pagesDesign Method of 6-Element Boundary Gain For LLC Resonant Converter of Electric VehicleSh M AaqibNo ratings yet
- Lec.5 (Prameters of OHTL Pt.2)Document10 pagesLec.5 (Prameters of OHTL Pt.2)AbdullahNo ratings yet
- Rpzf2: Product Data SheetDocument4 pagesRpzf2: Product Data SheetJosé RincónNo ratings yet
- Post Hoc Test in ANOVADocument17 pagesPost Hoc Test in ANOVAJelly Jean PayeNo ratings yet
- Cost Center Budget Availability Control - S - 4 HANA 1909Document24 pagesCost Center Budget Availability Control - S - 4 HANA 1909sekhar dattaNo ratings yet
- Chapter 11Document53 pagesChapter 11Vijendhar ReddyNo ratings yet
- Precima Frenos FDW ATEX Operating InstructionsDocument6 pagesPrecima Frenos FDW ATEX Operating InstructionsToni RenedoNo ratings yet
- CoolebrookDocument31 pagesCoolebrookloganatahnNo ratings yet
- Reducing The Efficiency Gap by Optimal Allocation Using Modified Assignment Problem For Apparel Industry in Sri LankaDocument1 pageReducing The Efficiency Gap by Optimal Allocation Using Modified Assignment Problem For Apparel Industry in Sri LankaShivam BhandariNo ratings yet
- An Isogeometric Analysis Approach For The Study of Structural VibrationsDocument59 pagesAn Isogeometric Analysis Approach For The Study of Structural VibrationsBharti SinghNo ratings yet
- Caliper Xy MemoryDocument6 pagesCaliper Xy MemoryA MuNo ratings yet
- TB-2100 Operational and Maintenance Manual Rev C OptimiseDocument224 pagesTB-2100 Operational and Maintenance Manual Rev C OptimisearnaudmarielNo ratings yet
- The Effect of Axial Flow Velocity On Annular Gap Windage Power LossDocument12 pagesThe Effect of Axial Flow Velocity On Annular Gap Windage Power Losskien nguyenNo ratings yet
- Microsoft OfficeDocument1 pageMicrosoft OfficesavinaumarNo ratings yet
- Module 3Document10 pagesModule 3Michael godsonNo ratings yet
- Shared Memory ArchitectureDocument2 pagesShared Memory ArchitectureNeethu RajeshNo ratings yet
- Kraken Intelligence's Taproot Primer - An Upgrade For The AgesDocument37 pagesKraken Intelligence's Taproot Primer - An Upgrade For The AgesT. CC ElficNo ratings yet
- 9 0 Development and OperatingDocument12 pages9 0 Development and OperatingAnu Partha100% (1)
- NDT VTL-3-3Document2 pagesNDT VTL-3-3Priyesh MauryaNo ratings yet