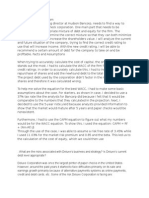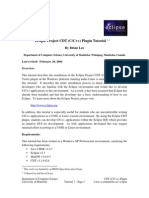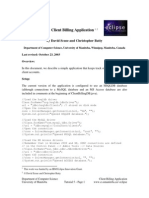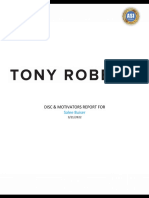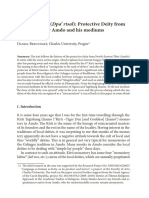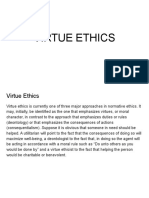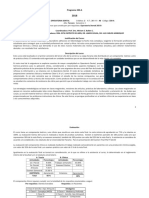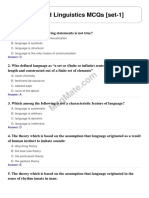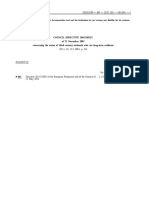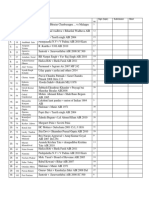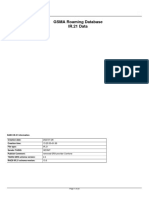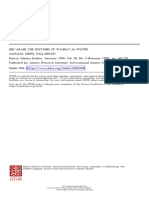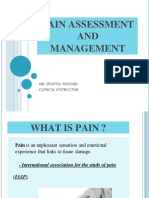Professional Documents
Culture Documents
Eclipse Tutorial, Part 10: Using JUnit in Eclipse
Uploaded by
diskostuOriginal Title
Copyright
Available Formats
Share this document
Did you find this document useful?
Is this content inappropriate?
Report this DocumentCopyright:
Available Formats
Eclipse Tutorial, Part 10: Using JUnit in Eclipse
Uploaded by
diskostuCopyright:
Available Formats
Using JUnit in Eclipse 1, 2
by Christopher Batty
Department of Computer Science, University of Manitoba, Winnipeg, Manitoba, Canada
Last revised: October 30, 2003
Overview:
In this document, we describe how to use Eclipse’s built-in JUnit tools to create unit tests
for Java classes.
Unit Testing Basics
When developing software we need to run our code to verify that it actually works as
intended. As the software gets larger and larger, it becomes more likely that introducing
a new change will “break” the existing code. At the same time, verifying all of a
program’s features by hand is a menial and time-consuming task. To reduce the need for
manual testing, we can introduce unit tests which are small snippets of code designed to
thoroughly exercise a particular function or class. With unit tests in place, when a change
is made to the code we can simply run all the tests to ensure that nothing has been
broken.
An additional motivation for unit testing is to support test-driven development. Test-
driven development involves writing unit tests first, with the actual code coming after.
The reasoning is that in order to write complete, valid tests, you must have a solid
understanding of how the new class should work, and in particular what its interface will
be. Thus, the unit tests provide an executable definition of the class. When you move on
to writing the actual code, you just have to fill in implementation, and once the tests are
passed, the implementation is complete.
In Java, the standard unit testing framework is known as JUnit. It was created by Erich
Gamma and Kent Beck, two authors best known for design patterns and eXtreme
Programming, respectively. Eclipse builds come with both JUnit and a plug-in for
1
This work was funded by an IBM Eclipse Innovation Grant.
2
© Christopher Batty and David Scuse
Department of Computer Science Using JUnit in Eclipse
University of Manitoba Tutorial 10 – Page 1 www.cs.umanitoba.ca/~eclipse
creating and working with JUnit tests. As a demonstration, we will use these tools to test
a simple class for representing fractions.
Creating a Test Case
Using Eclipse, import the sample project (JUnitDemo) provided with this tutorial. (A
second project, JUnitDemoWithTests, that contains the result of adding JUnit tests is also
included.) It contains just SimpleFraction.java, which has functionality for creating,
modifying and simplifying a Fraction. The first thing we must do is import junit.jar, so
we have access to the testing framework. Right-click on the project name, and choose
Properties. In the tree on the left, select Java Build Path. Next, choose Add External
JARs… and browse to find junit.jar. It will be located in
<eclipsedir>\plugins\org.junit_<version number>\junit.jar. Once you successfully import
junit.jar, close the Properties page.
Now we can create a test for our SimpleFraction class. Right-click the package you wish
to place the test in, and choose New…, then select Other… In the tree on the left, expand
the Java branch, and choose JUnit. Then in the list on the right select TestCase. This
allows us to create a new test case for SimpleFraction.
A Wizard will appear for creating a JUnit TestCase. Click on the Browse… button
beside Test Class to select the class for testing. In our case it will be the SimpleFraction
class, so type in SimpleFraction and select it from the list. Notice that the Test case name
is automatically filled in as SimpleFractionTest. Appending “Test” to the name of the
class being tested is the default test case naming scheme in JUnit.
Department of Computer Science Using JUnit in Eclipse
University of Manitoba Tutorial 10 – Page 2 www.cs.umanitoba.ca/~eclipse
The check-boxes at the bottom allow you to add stubs for additional useful methods. The
first is a standard main() function which can be used to run this test individually as an
application, rather than as a part of a large suite of tests. The drop-down menu gives you
the choice of running with text output, an AWT-based GUI, or a more elaborate Swing-
based GUI. This is unnecessary for us since we will be using Eclipse’s built-in JUnit
tools.
The other stubs are for setUp() and tearDown() functions, which are called before and
after each test case. They can be used to reduce redundant code if the tests require the
same resources or data. For demonstration purposes, we will use a setUp() method to
initialize a fraction used by multiple tests. Check setUp() and choose Next.
The next screen allows you to select which of SimpleFraction’s methods you want test
stubs generated for. For now we will just test simplify() and getDenominator(), so we
check these two boxes and hit Finish.
Department of Computer Science Using JUnit in Eclipse
University of Manitoba Tutorial 10 – Page 3 www.cs.umanitoba.ca/~eclipse
The class is created with the appropriate method stubs generated for us. All we need to
do now is write the tests.
Writing the Tests
Since getDenominator() is straightforward, we will write testGetDenominator() first. We
will create a couple of SimpleFractions and call getDenominator on each. Create two
private SimpleFraction member variables like the following:
private SimpleFraction f1, f2;
In the setup method, add two lines to construct the fractions.
f1 = new SimpleFraction(15, 25);
f2 = new SimpleFraction(-27, 6);
Each time a test method is called, the setUp() will run these two lines first, so at the start
of each test the fractions will always be 15/25 and -27/6.
Now to implement our testGetDenominator() method, add the following code to the
method body.
int result = f1.getDenominator();
assertTrue("getDenominator() returned " + result + " instead of 25.",
result == 25);
result = f2.getDenominator();
assertEquals(6, result);
Since SimpleFractionTest is a subclass of the junit.framework.TestCase, it inherits a
variety of methods for testing assertions (i.e. conditions that should be true) about the
state of variables in the test. These include assertEquals, assertTrue/False,
Department of Computer Science Using JUnit in Eclipse
University of Manitoba Tutorial 10 – Page 4 www.cs.umanitoba.ca/~eclipse
assertSame/NotSame, and assertNull/NotNull. There is also a fail() method that just
causes the current TestCase to fail. These methods generally come in two flavours: a
plain version, and a version with a String parameter to provide details about the assertion
that failed. In the code above, you can see examples of each. Whenever the assertion in
one of the methods fails, the execution of that test method is terminated, and JUnit will
record that test as having failed.
Next we will implement testSimplify().
f1.simplify();
assertEquals(3, f1.getNumerator());
assertEquals(5, f1.getDenominator());
This will verify that our simplify() method correctly reduces 15/25 to 3/5.
Running the Tests
Now that the tests have been written, we would like to run them. The process for running
JUnit tests is very similar to that for running regular Java Applications. From the Run
menu choose Run… Select JUnit in the tree on the left, and hit New. The screen should
look like the following, assuming SimpleFractionTest was selected when you opened the
Run menu. (If not, simply browse to find SimpleFractionTest.)
Next, just choose Run, and the TestCase will be executed. If it ran successfully, you will
see a message in the status bar at the bottom of the screen that looks like the following.
If the JUnit view is visible, it will display a green bar, indicating a successful test. We
will look at the JUnit view in more detail later on.
Department of Computer Science Using JUnit in Eclipse
University of Manitoba Tutorial 10 – Page 5 www.cs.umanitoba.ca/~eclipse
Debugging a Failed Test
Now, let’s add another piece of code to our testSimplify() method.
f2.simplify();
assertEquals(-9, f2.getNumerator());
assertEquals(2, f2.getDenominator());
This looks very similar to the previous code in testSimpify(). However, consider what
happens when we run the tests again. The JUnit view will be displayed on the left of the
screen (if it is not already visible) and it will show a red bar indicating that one or more
tests failed.
The top part of the view displays the names of the test method(s) that failed. By double-
clicking on the method name, the corresponding method will be opened in the Java
editor.
Department of Computer Science Using JUnit in Eclipse
University of Manitoba Tutorial 10 – Page 6 www.cs.umanitoba.ca/~eclipse
The bottom of the view shows a stack trace of the method calls leading up to the failure.
Here we can see that since we used the assertEquals method, it gives us a message about
what the expected value was versus the value received. Double-clicking on the second
line from the top of the stack trace will jump to the specific line at which the failure
occurred.
The error occurred in the testSimplify() method, and it looks as though the absolute value
of the result was correct, but the sign was wrong. By commenting out the failed
assertion, we can verify that the sign of the denominator is also reversed from what was
expected. A simple fix for this is to check if the denominator is ever negative, and if so
negate both numerator and denominator, effectively “moving” the negative sign to the
denominator. The code for this is commented out in the simplify() method of
SimpleFraction.java, so we can uncomment it now.
if(denominator < 0) {
denominator = -denominator;
numerator = -numerator;
}
This fix is very straightforward. We can be fairly certain it will correct the specific case
in question, but will it break our existing code? Since we have our unit tests in place, we
make the change, and run the tests again. This time, they run to completion successfully,
and a green bar is displayed in the JUnit view. Both our new and pre-existing test cases
work, so we may assume that the fix was correct.
This raises an important point about the value of unit testing. A suite of tests is only
useful if it is both correct and thorough. You may occasionally have a test case fail only
to discover that it is the test case that is flawed and not the code being tested. Similarly,
if a change to the code breaks functionality that is not covered by the test cases but is
used in your actual application, it will take longer to discover. Meanwhile you may
continue to make changes that further break existing code. It is therefore important to
keep your unit tests up to date as you write new code.
Department of Computer Science Using JUnit in Eclipse
University of Manitoba Tutorial 10 – Page 7 www.cs.umanitoba.ca/~eclipse
In the case of our SimpleFraction example above, it would be wise to add some
additional simplify() tests with different values and different combinations of negative
and positive denominator and numerator to further verify that the change we made
behaves as intended. When we later try to add new features to our SimpleFraction class,
these existing tests will give us greater confidence in the correctness of any changes.
Test Suites
Once you have created more than one TestCase, it is useful to be able to group them and
run them all together. JUnit has the concept of a TestSuite for doing exactly that.
To create a Test Suite in Eclipse, right-click on the package and select New->Other…
Select JUnit as before, but choose to create a TestSuite rather than a TestCase.
By default, all the classes in the package containing the word “test” will be added to the
suite. When you hit Finish, a new class will be created that contains a method that
instantiates and returns a TestSuite with all the TestCases you selected. As with
individual TestCases, the TestSuite can be launched from the Run menu.
You may have noticed the second tab on the JUnit view labeled Hierarchy. This displays
the current TestSuite and its contents. In addition to adding individual TestCases to a
TestSuite, you can also add TestSuites to a TestSuite. This allows the creation of a more
complex, tree-like hierarchy of tests, with TestCases being the leaf nodes and TestSuites
Department of Computer Science Using JUnit in Eclipse
University of Manitoba Tutorial 10 – Page 8 www.cs.umanitoba.ca/~eclipse
being the internal nodes. It is this hierarchy that is displayed in the Hierarchy view when
a JUnit test or suite is run. In our example we have just the single suite containing the
SimpleFractionTest class with two test methods.
Conclusion
Due to its simplicity and usefulness, JUnit has become nearly ubiquitous in the world of
Java, and ports of it exist for nearly every language available (e.g. CppUnit, NUnit,
HttpUnit, PHPUnit, etc.) If you wish to learn more about JUnit, consider visiting
http://www.junit.org
Department of Computer Science Using JUnit in Eclipse
University of Manitoba Tutorial 10 – Page 9 www.cs.umanitoba.ca/~eclipse
You might also like
- The Subtle Art of Not Giving a F*ck: A Counterintuitive Approach to Living a Good LifeFrom EverandThe Subtle Art of Not Giving a F*ck: A Counterintuitive Approach to Living a Good LifeRating: 4 out of 5 stars4/5 (5794)
- The Gifts of Imperfection: Let Go of Who You Think You're Supposed to Be and Embrace Who You AreFrom EverandThe Gifts of Imperfection: Let Go of Who You Think You're Supposed to Be and Embrace Who You AreRating: 4 out of 5 stars4/5 (1090)
- Never Split the Difference: Negotiating As If Your Life Depended On ItFrom EverandNever Split the Difference: Negotiating As If Your Life Depended On ItRating: 4.5 out of 5 stars4.5/5 (838)
- Hidden Figures: The American Dream and the Untold Story of the Black Women Mathematicians Who Helped Win the Space RaceFrom EverandHidden Figures: The American Dream and the Untold Story of the Black Women Mathematicians Who Helped Win the Space RaceRating: 4 out of 5 stars4/5 (895)
- Grit: The Power of Passion and PerseveranceFrom EverandGrit: The Power of Passion and PerseveranceRating: 4 out of 5 stars4/5 (588)
- Shoe Dog: A Memoir by the Creator of NikeFrom EverandShoe Dog: A Memoir by the Creator of NikeRating: 4.5 out of 5 stars4.5/5 (537)
- The Hard Thing About Hard Things: Building a Business When There Are No Easy AnswersFrom EverandThe Hard Thing About Hard Things: Building a Business When There Are No Easy AnswersRating: 4.5 out of 5 stars4.5/5 (344)
- Elon Musk: Tesla, SpaceX, and the Quest for a Fantastic FutureFrom EverandElon Musk: Tesla, SpaceX, and the Quest for a Fantastic FutureRating: 4.5 out of 5 stars4.5/5 (474)
- Her Body and Other Parties: StoriesFrom EverandHer Body and Other Parties: StoriesRating: 4 out of 5 stars4/5 (821)
- The Sympathizer: A Novel (Pulitzer Prize for Fiction)From EverandThe Sympathizer: A Novel (Pulitzer Prize for Fiction)Rating: 4.5 out of 5 stars4.5/5 (121)
- The Emperor of All Maladies: A Biography of CancerFrom EverandThe Emperor of All Maladies: A Biography of CancerRating: 4.5 out of 5 stars4.5/5 (271)
- The Little Book of Hygge: Danish Secrets to Happy LivingFrom EverandThe Little Book of Hygge: Danish Secrets to Happy LivingRating: 3.5 out of 5 stars3.5/5 (400)
- The World Is Flat 3.0: A Brief History of the Twenty-first CenturyFrom EverandThe World Is Flat 3.0: A Brief History of the Twenty-first CenturyRating: 3.5 out of 5 stars3.5/5 (2259)
- The Yellow House: A Memoir (2019 National Book Award Winner)From EverandThe Yellow House: A Memoir (2019 National Book Award Winner)Rating: 4 out of 5 stars4/5 (98)
- Devil in the Grove: Thurgood Marshall, the Groveland Boys, and the Dawn of a New AmericaFrom EverandDevil in the Grove: Thurgood Marshall, the Groveland Boys, and the Dawn of a New AmericaRating: 4.5 out of 5 stars4.5/5 (266)
- A Heartbreaking Work Of Staggering Genius: A Memoir Based on a True StoryFrom EverandA Heartbreaking Work Of Staggering Genius: A Memoir Based on a True StoryRating: 3.5 out of 5 stars3.5/5 (231)
- Team of Rivals: The Political Genius of Abraham LincolnFrom EverandTeam of Rivals: The Political Genius of Abraham LincolnRating: 4.5 out of 5 stars4.5/5 (234)
- On Fire: The (Burning) Case for a Green New DealFrom EverandOn Fire: The (Burning) Case for a Green New DealRating: 4 out of 5 stars4/5 (74)
- Deluxe SolutionDocument6 pagesDeluxe SolutionR K Patham100% (1)
- The Unwinding: An Inner History of the New AmericaFrom EverandThe Unwinding: An Inner History of the New AmericaRating: 4 out of 5 stars4/5 (45)
- Tourism Signs & Symbols Published by World Tourism OrganizationDocument244 pagesTourism Signs & Symbols Published by World Tourism OrganizationJemima Pontino0% (1)
- (Handbook of Exploration Geochemistry 5) KALEVI KAURANNE (Eds.) - Regolith Exploration Geochemistry in Arctic and Temperate Terrains-Elsevier Science (1992) PDFDocument445 pages(Handbook of Exploration Geochemistry 5) KALEVI KAURANNE (Eds.) - Regolith Exploration Geochemistry in Arctic and Temperate Terrains-Elsevier Science (1992) PDFSam BasNo ratings yet
- Introduction To Production SeparatorsDocument37 pagesIntroduction To Production Separatorsjps21No ratings yet
- Eclipse Tutorial, Part 12: An Eclipse GUI BuilderDocument88 pagesEclipse Tutorial, Part 12: An Eclipse GUI Builderdiskostu100% (13)
- Eclipse Tutorial, Part 07: Eclipse Project CDT (C/C++) Plugin TutorialDocument41 pagesEclipse Tutorial, Part 07: Eclipse Project CDT (C/C++) Plugin Tutorialdiskostu100% (6)
- Eclipse Tutorial, Part 05: Client Billing ApplicationDocument8 pagesEclipse Tutorial, Part 05: Client Billing Applicationdiskostu100% (10)
- Eclipse Tutorial, Part 03: Advanced SWT WidgetsDocument49 pagesEclipse Tutorial, Part 03: Advanced SWT Widgetsdiskostu100% (17)
- Eclipse Tutorial, Part 02: Basic SWT WidgetsDocument21 pagesEclipse Tutorial, Part 02: Basic SWT Widgetsdiskostu100% (13)
- Education and Socialisim or Socialist Order in IndiaDocument30 pagesEducation and Socialisim or Socialist Order in IndiaAman RajoraNo ratings yet
- Theri GathaDocument26 pagesTheri GathaLalit MishraNo ratings yet
- Tony Robbins ResultDocument11 pagesTony Robbins ResultSalee BuiserNo ratings yet
- 1st-Year ObliconDocument10 pages1st-Year ObliconIts SaoirseNo ratings yet
- Powerful Hero Dpa Rtsal Protective DeityDocument50 pagesPowerful Hero Dpa Rtsal Protective DeityjinpaNo ratings yet
- Jurnal Review Manajemen ResikoDocument31 pagesJurnal Review Manajemen ResikoAdityaP.NugrahaNo ratings yet
- Enterprise Security Script: Splunk Security Solutions Marketing October 2019Document26 pagesEnterprise Security Script: Splunk Security Solutions Marketing October 2019RainyNo ratings yet
- Arrested DevelopmentDocument5 pagesArrested DevelopmentEmilie AnnNo ratings yet
- Dental MneumonicDocument30 pagesDental Mneumonictmle44% (9)
- Katehi Grievance LetterDocument12 pagesKatehi Grievance LetterSacramento BeeNo ratings yet
- Hormones MTFDocument19 pagesHormones MTFKarla Dreams71% (7)
- 30 Feet: High Elf MediumDocument10 pages30 Feet: High Elf MediumAli Kaan (Uyau)No ratings yet
- Socscipi PPT2Document9 pagesSocscipi PPT2DKY SYSNo ratings yet
- MarketingplanmiltonDocument4 pagesMarketingplanmiltonapi-385455349No ratings yet
- Wedding Salmo Ii PDFDocument2 pagesWedding Salmo Ii PDFJoel PotencianoNo ratings yet
- Social Defence Vision 2020: Dr. Hira Singh Former Director National Institute of Social DefenceDocument19 pagesSocial Defence Vision 2020: Dr. Hira Singh Former Director National Institute of Social DefencePASION Jovelyn M.No ratings yet
- 330A 2018docDocument20 pages330A 2018docDavid MendozaNo ratings yet
- Language and Linguistics Solved MCQs (Set-1)Document6 pagesLanguage and Linguistics Solved MCQs (Set-1)Rai Zia Ur RahmanNo ratings yet
- Celex 02003L0109-20110520 en TXTDocument22 pagesCelex 02003L0109-20110520 en TXTertanNo ratings yet
- 3 C FamilyIImoot2015Document3 pages3 C FamilyIImoot2015ApoorvaChandraNo ratings yet
- Ir21 Geomt 2022-01-28Document23 pagesIr21 Geomt 2022-01-28Master MasterNo ratings yet
- NLS Arabic and French Issue R12.1.3Document7 pagesNLS Arabic and French Issue R12.1.3Anil RawatNo ratings yet
- Ansari Ibnarabdoctrine 1999Document45 pagesAnsari Ibnarabdoctrine 1999JYOTI PALNo ratings yet
- Volt Am Metric Determination of Ascorbic Acid in Vitamin C SupplementsDocument2 pagesVolt Am Metric Determination of Ascorbic Acid in Vitamin C SupplementshebieNo ratings yet
- Activateroom HLDZDocument11 pagesActivateroom HLDZPerinorte100% (2)
- Pain Assessment AND Management: Mr. Swapnil Wanjari Clinical InstructorDocument27 pagesPain Assessment AND Management: Mr. Swapnil Wanjari Clinical InstructorSWAPNIL WANJARINo ratings yet