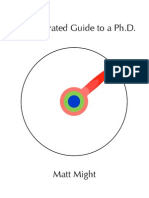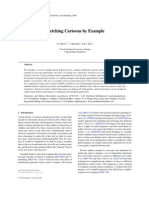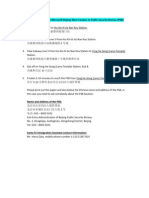Professional Documents
Culture Documents
Beginner's Guide To Digital Painting
Uploaded by
Jeferson Santos100%(7)100% found this document useful (7 votes)
3K views0 pages3DTotal.com ebook series is a 6-part series on Digital Painting. Cnn's nic roberts explains how to get started with Photoshop. He shows you how to set up a graphics tablet and paint with it.
Original Description:
Original Title
Beginner's Guide to Digital Painting
Copyright
© Attribution Non-Commercial (BY-NC)
Available Formats
PDF, TXT or read online from Scribd
Share this document
Did you find this document useful?
Is this content inappropriate?
Report this Document3DTotal.com ebook series is a 6-part series on Digital Painting. Cnn's nic roberts explains how to get started with Photoshop. He shows you how to set up a graphics tablet and paint with it.
Copyright:
Attribution Non-Commercial (BY-NC)
Available Formats
Download as PDF, TXT or read online from Scribd
100%(7)100% found this document useful (7 votes)
3K views0 pagesBeginner's Guide To Digital Painting
Uploaded by
Jeferson Santos3DTotal.com ebook series is a 6-part series on Digital Painting. Cnn's nic roberts explains how to get started with Photoshop. He shows you how to set up a graphics tablet and paint with it.
Copyright:
Attribution Non-Commercial (BY-NC)
Available Formats
Download as PDF, TXT or read online from Scribd
You are on page 1of 0
3DTotal.
com eBook series
Chapter 01
Page 4 | Introducing Photoshops Workspace,
Graphics Tablets, Screen Calibration, Color
Profles and the Brush Tool
Chapter 02
Page 14 | Canvas Settings, Scanning Drawings,
Swatches, Colour Pickers, Colour Theory,
Layers and Custom Brushes!
Chapter 03
Page 28 | Composition Rules, Sketching and
Perspective, Understanding Light and Blocking-
In
Chapter 04
Page 38 | Colouring from Greyscale, Colours
beyond Blocking-In, Blending Methods and
Using Photos
Chapter 05
Page 52 | Quick Masks, Using the Wand Tool,
Liquify Filter uses, Layer Masks and Painting!
Chapter 06
Page 64 | The Final Part: Finishing Touches,
Filters, the Unsharpen Mask and Saving your
Work
You can see the free brushes
in the resources folder that
accompanies this ebook.
Introducing Photoshops Workspace, Graphics Tablets,
Screen Calibration, Color Profles and the Brush Tool
page 5 www.3dtotal.com Chapter 01
Beginners Guide to Digital Painting Chapter 1
Beginners Guide to Digital
Painting Chapter 1
Software Used: Photoshop
Introduction
I remember what it was like for me to see digital
paintings for the frst time: I was dumbstruck,
possibly in awe as well. And of course
wondering how the heck anyone could do that
With a mouse! Until someone told me they
used a graphics tablet. More awe and wonder.
And intrigue. So it was actually possible to use
Adobe Photoshop (or PS for short) for painting.
How was a mystery to me, but I was determined
that it wouldnt stay one for long. So I grabbed
myself a wee-tablet a Wacom Graphire, the
frst one that came out and set to playing
around in Photoshop. Thankfully, Id used the
programme for a couple of years previously, as
otherwise I would have probably despaired.
Since then, Ive met many people who were
and are just as dumbstruck as I once was, and
annoyed that they cannot seem to get the hang
of either Photoshop, a graphics tablet, painting
with either one for that matter, or any tutorials
that could help with starting out. So this is
where this 6-part series of workshops comes in:
To unravel the mysteries of Digital Painting in
Photoshop, using a graphics tablet.
In these workshops, we will be going through
setting up PS and a graphics tablet for optimum
usage, learning about brushes, sketching,
colours, composition, perspective, layers,
textures, lighting, different tools and flters you
name it! Please bear in mind that this is a more
technical series, and will not be dealing with
how to paint one thing or another, although I will
brush over things occasionally (excuse the pun).
This frst instalment, which seems awfully long
but will only take you a maximum of 15-minutes
to actually apply, will be dealing with the, lets
say duller technical things. However, you will
need to know about these in order to get you
started and hopefully hooked!
In the Beginning...
Adobe created the perfect painting platform, and
Wacom coined temptation in feature-packed
graphics tablets. Put the two together and you
get the Big Bang of digital art, or something
along those lines.
But before I dig into the inner workings of both,
lets just check that we are on the same page:
Photoshop Version
I have Photoshop CS. A few years
old now, but that doesnt really
matter. For the tools I use on a
regular basis I dont need the
newest version all the time. So
dont worry if you have an even
older version (though anything
older than Photoshop 7 might
pose a problem for some of the
things Ill be explaining). If you
have a newer version: lucky
you youve got a slightly more
streamlined layout and additional
tools that we wont be using [Wink].
Graphic Tablets
I am working with an almost 6-year-
old Wacom Intuos 2. These things
dont break that easily, unless you
happen to have a chew-happy rodent
as a pet the cables cannot be replaced.
Whatever tablet you have, even if its not
a Wacom, youll be able to work with it.
page 6 www.3dtotal.com Chapter 01
Chapter 1 Beginners Guide to Digital Painting
Honestly. If youre not really used to it just yet, plug in your mouse and
navigate Photoshop as we go along.
So lets open up Photoshop and see what weve got. This would be
the default look of the programme, more or less (Fig.01). Its called the
Workspace. You have the tools palette to your left (hovering over each
tool will give you a short description of what it is), some other palettes to
your right, the main menu at the top, and a status bar at the bottom. All
in all, a quite convenient layout!
The frst thing we do before hitting the panic button and closing PS
again is the most important thing we could do: we will set up the
Scratch Disks. The what? Scratch Disks. These have nothing to do
with scratching, and are not real discs either. They are a bit like virtual
memory, settings that allow PS to run smoothly, and at its best according
to your computers RAM (Random Access Memory) and processor
speed. Without setting these up, you will get quite a few programme
errors very soon, including one telling you that the Scratch Disks are full
and whatever you wanted to do cannot be done.
Therefore, lets go to the main menu and click on Edit. In the dropdown
menu that appears go right to the bottom and click on Preferences,
then in the next dropdown menu click on Plug-Ins & Scratch
Disks (Fig.02). (I believe in higher Photoshop versions this will be
Performance.) A box will appear that gives you four rows for the Scratch
Disk usage. The frst one will by default be set to Startup, while the
other three are empty (Fig.03).
Now, to run PS properly you do not want the Scratch Disks set
to Startup. Its also recommended that they shouldnt be set to a
network drive or any kind of removable drive (USB sticks or external
hard drives). So click on the arrow next to it and it will give you a choice,
namely of the hard drive volumes you have on your computer (Fig.03a).
You can see for me it shows C:\ and K:\ the latter being my external
hard drive, and of absolutely no use in this case. C:\ usually is the drive
or partitioned volume that your operating system and programmes are
installed on, and that your operating system uses for its virtual memory or
paging fle. In many cases, especially on cheaper computers, it is also the
only drive/volume you will have. If you have a partitioned hard drive, that
means you have two volumes, and thus will also have something most
likely called D:\, or if you have more than one installed hard drive these
will show as well.
Let me stop being confusing for a second and spell it out plainly: For
optimum performance of Photoshop, the primary Scratch Disk has to be
set to a drive or volume that has suffcient space and is kept in good order
at all times (defragmentation is your friend). If you have more than one
volume, the primary Scratch Disk should be set to the bigger one of the
two you can check up the sizes of your volumes under My Computer
while the secondary to the smaller one. Those of us with only one volume
are a bit out of luck right here ... well still be able to work, but maybe not
as fast as some others. Set your Scratch Disks (Fig.03b).
page 7 www.3dtotal.com Chapter 01
Beginners Guide to Digital Painting Chapter 1
are running at the same time, the more RAM will
be used up by them and cannot be used by PS
and using the slider change it to what will suit
you and your computer best. Id recommend not
setting it to 100% (Fig.04a).
Another good thing to set up here are the
History States. You can fnd them in the
dropdown menu under General. The History
States are the stages in your image history
when you are working which let you go back
if youve made a mistake you know the
infamous Undo button. 20 may look like a lot,
but when you are painting sometimes that isnt
quite enough, especially when you are doing
very detailed things with lots of brushstrokes.
I personally prefer having it set to 40 just in
case (Fig.05).
You can now hit the OK button. The changes
weve just made will not take effect until PS is
closed and restarted. Well do just that.
TIP: If you can afford it, and are serious about
working with Photoshop, have another hard
drive installed in your computer which you can
use just for Photoshops primary Scratch Disk.
Or see if someone can partition your hard drive
for you. If none of that is an option, keep your
drives as clean as possible by defragmenting
them regularly and preferably storing personal
fles on removable media rather than on your
computer. I do that at the moment, and it works
a treat.
Lets stick with this box for a second and
open the dropdown menu at the top of it. It
basically gives you the same choices as when
clicking Preferences from the main PS menu.
Click on the Memory & Image Cache option.
This will give you the chance to enhance the
RAM usage of Photoshop (Fig.04). By default,
it will be set to 50%. Consider how many other
programmes you will be using simultaneously
while running PS the more programmes that
Once were back in the programme, lets have
a look at the Workspace. Some of the things
that are hanging around by default wont really
be needed, or at least I never make use of
them. Also, having all those palettes to the
right clutters up the Workspace a bit, giving you
less space to use for your images, especially
when working on smaller screens. Looking at
the palettes (Fig.06), the one right at the top
reading Navigator, Info and Histogram, I never
use, so I just click the red X of doom and
close it. The Navigator can be useful when
working on large images, but I will explain that
at some later stage right now it would be too
much too fast for those of you who are really
new to all this. The next one down, with Color,
Swatches and Styles, is partially useful. Click
on the Swatches tab and hold it, then drag it
onto your Workspace (Fig.06a); it will become
a palette all by itself. Then close the palette you
just pulled it out of. Do the same with the next
one, keeping the History, but not the Actions,
and the next, keeping the Layers, but not the
Channels or Paths. This leaves us with three
palettes that we will defnitely be using.
Next up, look at the grey area above the
palettes; this is the docking well. There are
some more tabs reading Brushes, Tool Presets
and Layer Comps. You can click on a tab to
open it, or in this case click and hold, then drag
the tab onto your Workspace (Fig.07). Do this
with the Tool Presets and Layer Comps - close
them. Now click and hold the tabs in the palettes
still on your Workspace and drag them into
the docking well to dock them, freeing up the
Workspace (Fig.08).
page 8 www.3dtotal.com Chapter 01
Chapter 1 Beginners Guide to Digital Painting
Of course, you dont have to do this, but I often feel the more space the
better. And dont worry: the palettes weve just removed are not gone
forever! You can call them up again by clicking on Window in the main
menu (Fig.09) all the ticked palettes are currently active, while the un-
ticked ones are not. Options represents the bar under the main menu,
including the docking well. At the bottom of this list you also fnd the Status
Bar; if you feel you dont need to see how long PS is taking to process
something, or dont need the little tips on how to use the tools that show
up in it when a tool is selected, simply un-tick it, thus freeing up even more
space at the bottom of your screen. To save these Workspace settings,
just go to Window > Workspace > Save Workspace... (Fig.09a) and
call it whatever you like. Not doing this may reset your Workspace to its
default layout once youve closed PS.
Were almost done with setting up PS now. However, there is one more
thing: colour management. This may not seem too big a deal to most
people, but when you are painting, and especially when painting for print,
it is. We can do this here: Edit > Color Settings....
A box will pop up (Fig.10). I dont know what the default settings
here are; as you can see Ive already set my colour profles up.
Tick the box next to Advanced Mode this will give you more
options. Ive got my Working Spaces set to sRGB, but another
setting called AdobeRGB works too. The reason I have mine on
sRGB is because I like saving my paintings for viewing on the
internet without loss of colour, and found that if I set my Working
Space Profle to AdobeRGB it greys out the colours of paintings
saved for the web. Dont ask me why I dont know.
All in all the settings are quite straightforward, but here you could in
theory set the profles for certain things, for example if you have been
commissioned by a publisher to paint something for print and they have
specifc requirements. The profles you choose here correspond to
different settings of printers. If you were to paint a picture in RGB, but a
printer is set to CMYK, you will notice a difference in colours, which is not
always favourable. Once youve fnished setting things up, click Save and
give your custom profle a name.
Next up, go to the main menu and click on View > Proof Setup >
Custom. Another box will pop up. Ive already set mine (Fig.11). Youll
see in the dropdown menu you will have a lot of options. Choose the
page 9 www.3dtotal.com Chapter 01
Beginners Guide to Digital Painting Chapter 1
same colour profle you chose before. You can also save this and call it
whatever you want.
Sticking with colours, most screens these days are pretty good with them.
Some namely laptop screens are terrible, or at least I yet have to fnd
a laptop that gives me good colours without adjusting them. Another
thing Ive found is that glossy screens (the shiny ones, looking all
pretty and stuff and great for leaving fngerprints on) are also not that
great when it comes to using them for painting, because they tend to
make dark colours appear a little lighter than they should be due to
the refection and crystal bright technology these things advertise.
But thats just me.
TIP: By the way, did you know that its not very good to paint digitally
in a completely dark room? The lack of surround light makes
the colours seem a lot more vivid than they actually are, thus
making fne nuances, especially in dark colours, more apparent.
Also, its not good to have your computer opposite a window or
strong light source. The perfect position for a screen is against
a wall, with soft but adequate light coming either from the left or
right.
Anyway, colours ... Something you may want to do, no matter
how brilliant you think your screen is, is calibrate it. Calibration
means adjusting the screen so it gives you the closest match to
actual colours as possible useful for print. You can do this with Adobe
Gamma, a programme that usually comes installed on your computer
upon purchase, at least on a PC anyway. You can fnd it in your
computers control panel. If youre using Vista like me, click on Classic
View in the side panel you will then fnd Adobe Gamma in the top row
(Fig.12).
If you click on it, you will get a pop-up box that offers you a couple
of choices: Step-by-Step Wizard, or setting it up manually in the
control panel. The wizard is pretty good, so go with that one as
it explains the different steps to you. In the next window you will
need to choose a colour profle load the same one that youve
chosen in Photoshop. The next one is pretty self-explanatory; just
do what the programme tells you to do. The next one will ask you
to set the Phosphores. Do not change anything there unless you
know what is set by default to be wrong. The next window asks
you to adjust the Gamma. Do this according to the explanation,
and then set the Gamma at the bottom to 2.20. Next up is the
Hardware White Point. You can measure it and thats actually quite
fun. Just follow the instructions on the screen. Some screens are
naturally warmer than others when it comes to colours, meaning that
their whites will seem yellow, rather than blue, which would be cold.
Adjusting this helps a lot, as you want a neutral colour appearance,
however it can also totally derail your colours for other people when they
view your paintings on their screens which will not be the same as yours.
The next window lets you Adjust the White Point. Just set it to Same
as Hardware. And the next window lets you see what things looked like
before, and after. If you are happy with the result, click on Finish and
save your profle under a new name.
Great! Thats all that out of the way. Go make some tea or coffee, you
deserve it (and will need the caffeine to keep yourself awake whilst
following all this technical stuff, no doubt).
Whats next? Your graphics tablet. Wondersome things, they are. I
tend to say that the pen behaves like a retarded pencil, especially when
you have one with a plastic nib (which is usually the default nib). But
no worries, if youve never used a tablet before, or disregarded it as
something you cannot possibly work with, try again you will get used to
it, and painting with a mouse is a recipe for wrist cramps. It just takes a bit
page 10 www.3dtotal.com Chapter 01
Chapter 1 Beginners Guide to Digital Painting
small window that lets you select or browse
your programmes (Fig.13a). Browse your
folders for Photoshop you will usually fnd
this here: Computer > C:\ > Program Files
> Adobe > Photoshop > Photoshop. Hit
Open. Photoshop will now show as a path in
the Selected Application at the bottom of the
box. Click OK. PS will now be listed in your
Applications (Fig.13b).
To set up your tablet for PS, click on the
Photoshop icon in your Applications. First up,
make sure to set up your pens Sensitivity
or Tip Feel Id recommend setting it to
something softer, rather than frm.
This will make it easier to paint, as
you wont need to press down so
hard on your tablet that you end up
scratching the surface! These settings
are different for everyone, so I cannot tell you
more than that; play with it, see what you like
best. For more options on that one, click the
Details button. A new box will pop up where
you can even try and scribble something, and
of practice. Youll never want to see your mouse
again after a while.
Wacom has many different tablets to choose
from, so pick carefully. Yes, the Cintiq looks
cool, but it still wont make you a better
painter. And no, you dont need a massive
sized tablet just because you have a massive
screen. It also doesnt really matter if
you have a widescreen monitor but not a
widescreen format tablet. Whatever youve
got, it will work.
So, youve got your tablet plugged in
and your pen poised. Use the
disk if there was one that
came with your tablet and install
the drivers. Dont have the disk
anymore? Go to the Wacom website
and download your driver. Your tablet does
work without one, but it will act like a mouse
rather than a tablet, and thats not what we
want here.
Open the driver for your tablet; you will fnd
it in the Wacom folder in your Programmes
folder (Startup > Programs...). My tablet
setup menu may look different to yours, but
the basics are the same (Fig.13). At the top
it shows you the Tablet youve got, beneath
that are the Tools, and beneath that the
Applications. Select the Grip Pen in the Tools
if it isnt already selected, and in Applications
we have to add PS. To do this, click on the + (or
on Add depending on your driver menu) next
to the Application row. This will open another
the driver will adjust the settings for you, though
I fnd its not always very accurate. The settings
I normally use make the pen strokes seem
stupidly soft (Fig.13c). When you are done with
that, click OK to close the box. Staying with the
Pen tab, you can also set up the buttons on
your pen there are dropdown menus for both
the top and bottom one. I have a tendency to
accidentally click the bottom button when I work,
so I choose to disable it. However, a right-click
is always useful, also when working in PS, so
the top button I set to that (Fig.13d). Also make
sure to set up the Eraser in the same way as the
pen, in the Eraser tab. Once youre done with
this, you could close the tablet driver Window
without further ado. But and there is always
that niggling little but checking all the other
settings and adjusting them to your preference
is something you may want to think about. Like
having a look at the Mapping tab this is quite
important as it lets your tablet correspond to
your screen, or portions of your screen, or even
two screens (Fig.13e). The settings you see in
the Fig.13e are the ones I recommend. Ticking
page 11 www.3dtotal.com Chapter 01
Beginners Guide to Digital Painting Chapter 1
applied to these keys, and it saves you having to
navigate through the menus. However, I never
use my keys force of habit. Someone buy me
an Intuos 4 and I will.
Oh, and you can of course repeat all this for All
Other applications, and add more programmes
to the list, too. I fnd it useful to set the pen up
for All Other as well, because I use my pen for
everything, including browsing.
TIP: When navigating with the pen browsing
or within Photoshop you dont need to drag
it over the tablets surface and in repeated
strokes at that, as though youre using a
mouse. You can just hover with the pen
over the tablet to move the cursor, or lift it
up completely and set it down somewhere
else to get your cursor there. And if youre
wondering how to do a click or double-click
without using the pen button, try tapping
your pen on the tablet. Tapping once is a
click, and tapping twice double-clicks. Ah, and
I know this may seem like a stupid thing to
say, but you can put your hand on the tablet
like it is a piece of paper when handling the
pen, even if its a Cintiq (though you may want
to wear a half-glove for that one to prevent
hand- and fngerprints).
Now that weve got the rather tedious stuff
out of the way, lets head back over into
Photoshop for a little while before I draw this
chapter to a close.
I
the Force Proportions box means your screen
shape (widescreen, square, etc.) will force
itself on the tablet surface, which usually
results in parts of your tablet being cut off
and thus rendered useless. And no, as
said before, it doesnt matter if you have
a widescreen but your tablet is square:
a perfectly drawn circle will not suddenly
become an ellipse on your screen if you
dont force the proportions.
Youre technically done now, and can close
the driver window (you may have to
apply the changes in certain cases
frst), but you could also set up your
shortcut keys if your tablet has those.
For mine, there isnt much setting up
to do, rather a decision to be made
if I want them activated. To do this,
click on Functions in the Tool row, and
select Photoshop in the Application row
(Fig.13f). At the bottom you have two tabs,
one for Tablet Menu, the other for the Pop-up
Menu. Choose the Tablet Menu, and there
you should be able to set up your shortcut
keys. If you have an Intuos 2 that is smaller
than A4 (like me), you wont see any shortcut
keys printed on your tablet surface, but if you
hover the pen along the top edge of the active
surface you will notice some keys pop up in
the top part on your screen going from 1 to
13. Newer tablet versions have actual keys on
the tablet. These can be useful when youre
working in PS as some major functions are
originally wanted to explain some canvas
settings here, but decided that it can wait until
the next chapter. Not because its not important,
but because it would most probably bore the hell
even out of myself right now. Besides, Id rather
give you something in closure that you can play
around with until the next instalment: brushes,
and how to use them.
Before we can play with brushes, we need to
open a new fle, and to do that we simply click
on File > New.... A box pops up showing the
dimensions and other settings of the new fle we
are about to create. The Default Photoshop Size
is rather small to work on, even when not really
working on anything in particular, so click on the
arrow next to the Preset and choose something
else (Fig.14); Letter is a nice size for practicing
on, or A4, or if youd rather have it smaller 1024
by 768 pixels should be an option, too.There are
some more settings, I know, but as said before
we will ignore these for now. If your Background
page 12 www.3dtotal.com Chapter 01
Chapter 1 Beginners Guide to Digital Painting
also get you used to your pen, which from now
on will be your most treasured tool of all. It is
magic, and youre on your way to making that
magic happen now!
appear foating on your Workspace. If you did
the right-click thing and dont know how to get
the Palette off your Workspace, try tapping your
pen once on an empty spot on your Workspace.
I love using this second method as it saves me
having to move my hand off the canvas. Those
of you with newer tablets than me are lucky,
because you have the aforementioned preset
buttons on yours.
Anyway, the Brushes palette! Once again, I
will go into using this to full advantage in the
next instalment, but for now I want to stick to
the plain old round Paintbrush anyway, as it
best shows all the things there are to know
about Brush Settings. Now, there are lots of
different settings for your brushes, and I will not
go through all of them as many are quite self
explanatory, and besides, wheres the fun if you
dont discover things for yourself? However,
covering the ones that are most useful and most
often used in painting, I will explain in pictures.
Because its better to show than just to tell you,
and you wont have to go searching for the
corresponding fgures this way [Grin].
After selecting a round brush, clicking on the
Brushes tab in the docking well will pull up the
Brush Settings:
The work has only just
begun
In next months issue I will be showing you how
to adjust Canvas settings, as well as the most
widely used settings for scanning drawings
and adjusting them to work further on them, all
about the use of Layers, how to work with the
Swatches and the Color Picker, how to choose
the right colours and make them work, as well
as how to create your own custom brushes and
what you can do with them.
But right now, its time for you to play with what
youve learned so far. And when I say play, I
mean play: just go wild with the Brush Settings
and try everything. This will not only get you
accustomed to each one of the settings, but
Contents are set to Transparent, you will want to
change this by using the dropdown menu next
to it (Fig.14a).
Now that we have our canvas ... Wait, a couple
of things frst to keep confusion away: The
canvas will most likely be shown scaled to ft
onto your screen, and you can change that
by going to View > Zoom In/Out there are
shortcuts for this too, which are noted next to
the actions and can save time. I will not mention
every shortcut there is; you have eyes, you
can read (Fig.15). And to choose or change
the colour you are going to paint with, you can
do two things: either just call up the Swatches
Palette in your docking well and pick a colour
from that (more on that in later chapters), or
... see the little squares at the bottom of your
tools palette? The one on top is your foreground
colour (thats the one your pen uses), the one
behind it is the background colour. To exchange
the two, click on the little double arrow. To
change your painting colours, click on the
foreground colour square and you get your
Colour Picker. You can pick your shade in the
square, and with the slider next to it you can
move through the entire spectrum of colours
(hues) available (Fig.16). When youve picked
your colour, simply hit the OK button.
Easy!
Right then, where was I? We have our
canvas, and colours, now we need brushes.
Select the Paintbrush in your tools palette.
Try scribbling something on the canvas if
it feels too hard, change your pen settings to
something softer, and vice versa. And if you end
up with a dotted scribble rather than an actual
smooth line, this is due to the brush settings
which we shall have a look at now. Bear with me
here, it may seem a bit complex as I will try and
explain everything, but isnt really.
To choose a brush you can do two things: you
can either click the arrow next to the Brush in
your Options bar (Fig.17), or right-click on your
canvas and the Brushes palette will magically
You can see the free brushes
in the resources folder that
accompanies this ebook.
Canvas Settings, Scanning Drawings, Swatches, Colour Pickers,
Colour Theory, Layers and Custom Brushes!
page 15 www.3dtotal.com Chapter 02
Beginners Guide to Digital Painting Chapter 2
Beginners Guide to Digital
Painting Chapter 2
Software Used: Photoshop
Introduction
Please forgive me for skipping any kind of
motivational speech and jumping straight into
the deep end: What we will be looking at in
this chapter of the series will be a mix of more
technical (sorry, we wont be able to get around
this) and some artistic stuff, so I hope youve got
used to your graphics tablet and had a snoop
around Photoshops Workspace in my absence
to better familiarize yourself with everything.
Well be going through Canvas Settings, how to
optimize scanned drawings and sketches, use
of the Layers, Colors and some basics on Color
Theory, as well as using the Swatches and
Color Picker, and some more fun stuff regarding
Brushes, namely making your own brush sets.
All this should gear you up for the next step
in the digital painting evolution, and we can
actually start painting.
So, how about we just get started with the
chores, so we can get to the fun parts a bit
quicker?
Traditional Digitization,
Transparency Settings and
Triadic Tonal Values
(because it sounds good!)
Lets start with something that is a hugely
important part to digital painting, in more than
one way: Canvas Settings and preparing
scanned sketches for work in PS. The latter
I found important to include, because most
people start their artistic path on paper, and
many even after years of digital painting still
prefer to get their ideas down on paper before
beginning work in Photoshop.
Note: From now on I will assume that you know
how to navigate, click, double-click, right-click,
and hold and drag things with your pen. Usually
in PS, to use a tool you have to click, or click
and hold while dragging the tool tip over the
canvas. I dont know what settings you
have chosen for your Pen, so all of this is
up to you to know.
Last month we briefy brushed over
opening new canvases, so lets go back
there and look at it in a more in-depth
fashion.
After choosing File > New, you are
confronted with the now familiar Canvas
Settings box (Fig.01). We covered the
Preset dropdown, and I would assume
the Name option is self-explanatory. You
dont have to name your fle yet though
if you dont know what to call it;
you can wait until you save it for
the frst time.
Then there is Width and Height
also quite self explanatory.
You can manually change the
size of your canvas there. The
dropdowns next to them give you a
choice of doing this in pixels, inches,
centimeters, millimeters, points and
picas. Lets say you know you want to
paint something that is 60 by 40cm, you
just set it to cm and then type in 60 and 40.
I personally prefer choosing pixels here,
because I know how big or small a canvas
size in pixels will be, and what I like to work
on.
The next one is the Resolution. The
Photoshop Standard is 72 pixels/inch (28.346
pixels/cm) or ppi for short. You may have
heard of something being referred to as dpi
as well, which stands for Dots Per Inch, and
generally refers to prints and is the more widely
used term for this setting. So, to put this into
context, 72dpi means there are 72 dots in one
square inch of canvas. 72dpi is the standard
resolution for images shown online it loads
fast, but still is good quality to be viewed on a
screen. However, even though you paint on a
screen, and most likely your images will mainly
be viewed on a screen, here is something to
consider:
If you were to print a painting with a 72dpi
setting, the quality would be questionable,
especially when printing large. Most
magazines and books ask for images
at 300dpi which is the most widely-
used setting for print. The image will
look a lot smoother and clearer, as there
is much more density in the image,
more information per inch 300 dots
compared to 72. This also affects the
memory needed to process such an
image in PS, and to save it. Remember,
the bigger a canvas in pixels as well as
dpi, the more information is stored in it.
So, how big should a canvas be in pixels to
be good to work on? I cannot tell you, as it
solely depends on the computer power you
happen to have at your disposal. But what I
can tell you is this: Anything under 2000 pixels
is almost useless, unless you just want to do a
speed painting or sketch that will not be used
for anything but viewing on a screen. In digital
painting, the phrase bigger is better for once
is true. My preferred canvas size starts at 6000
page 16 www.3dtotal.com Chapter 02
Chapter 2 Beginners Guide to Digital Painting
pixels. This at 300dpi gives you a decent
print size as well, especially if you want poster
sized prints. Why not smaller? Lets say your
canvas is 2000 pixels in Height, at 300dpi,
the actual print size of that is only one fourth
of what you see on the screen (24% to be
obnoxiously precise, if 2000 pixels are 100%).
Another reason is, you can zoom into your
image while painting to work on small details
without having to endure a pixelated view
(thats when you can see lots of colored
squares on your image rather than smooth
transitions), as 100% will be quite big.
If this was all a bit confusing, it will become
clear as we go along through these
Workshops. So no worries just nod
and smile. It will make me happy
[Grin].
So, set your Resolution to 300
pixels per inch. If it kills your
computer, 150 pixels are also
acceptable, just not if you are
working for a magazine or on
illustrations for a book.
The Color Mode simply gives you
options in what mode you want to work
RGB, CMYK, Grayscale or Lab Color.
Unless you are specifcally working
for print, in which case CMYK may be
required, leave it on RGB. The mode can
be changed at a later stage as well.
Also, you have a choice here of working
in 8 bit or 16 bit mode. What does that
mean? 8 and 16 bit refers to how many
colors (or color gradients) you will have
in an image. 8 bit means you have 256
shades of Red, 256 of Green, and 256
of Blue, which gives you 256 x 256 x
256 exactly 16.8 million possible colors.
Quite something, hey?! Not that the human
eye could actually see all these colors, but
thats beside the point. This is the standard
for a JPG image. Now, 16 bit you may
have fgured already, gives you even more
possible colors to work with. Namely, 281 trillion!
Yep, you read that right. You may wonder
what the point in this is, if you cannot even really
see all the 16.8 million of an 8 bit image. The
point becomes apparent when you edit the
image, especially when working with gradients
and levels. Sometimes you may have changed
the levels, and later on arent quite happy with
it and want to change it back manually using
the Levels Adjustment, and all you get is weird
blocks of color all over that dont seem to be
blended at all, especially in the darker color
range if working in 8 bit mode. At 16 bit, this
doesnt happen. Again, its your choice what you
want to do here, as 16 bit raises the size of your
image fle and your computer may not be able
to handle it.
Then you can choose your Background
Contents, and as mentioned in the last chapter,
avoid Transparent. Choosing White gives
you logically a white canvas, and choosing
Background Color will give you whatever color is
currently your background color (remember the
little colored squares at the bottom of your Tools
Palette?). But whatever you choose, you can
change this once the canvas is open, too.
Under the Advanced section you can even set
the Color Profle if you want it to be different
from the one PS uses as its default profle the
one you set up last time and change the Pixel
Aspect Ratio, but that one I never use, and
quite frankly dont know much about other than
when it comes to printing. So I am sure there is
someone far more qualifed than I to talk about
that. Well just stick to Square, which doesnt
mean you end up with a square canvas, but that
the shape you see is the shape you get.
Now weve got our canvas settings set to what
we want (Fig.01a), we can even Save Preset
so itll be faster to call it up again next time you
want a new canvas of the same size; its quite
useful when you know you have to paint several
pictures of the same dimensions.
Empty canvases can be daunting, and even
as you progress through the years will always
remain a challenge. A good one, one may
hope, but a challenge nonetheless. Thats
probably why simple pieces of paper seem
more welcoming to fresh ideas, as they are so
much more familiar, as is the feel of a pencil
in your hand. With time, you may become
more accustomed and able to also throw down
your ideas on a PS canvas, but lets stick with
paper for a second. Youve got a nice sketch
or drawing that you would like to work on in
Photoshop, so what do you do? You have three
options:
If your sketch is the same size or smaller
than the active area of your tablet, you could
simply lift the protective cover of your tablet,
shove the sketch under it, and trace it with
your pen. Here youll just have to make sure
that you make your canvas Fit To Screen
in View in the main menu, as otherwise
youll be busy for a while trying to match the
position of your sketch with the position of
your canvas in PS. It may also be advisable
to do this on a new Layer on your canvas
more to that in a few paragraphs
Another way, and usually the more
traditional one, would be to scan your
drawing. If you just want the drawing as
a sketch reference for a painting in which
you will not see the line drawing anymore,
scanning it at a relatively low resolution
and quality is just fne. If however you want
to keep the original lines showing through
the painting, it would be good to scan the
drawing at 300dpi. Im afraid I am not able to
page 17 www.3dtotal.com Chapter 02
Beginners Guide to Digital Painting Chapter 2
If youve chosen to do one of the latter two,
and have your drawing sitting on your PS
Workspace (Fig.02), then what next?
The frst thing I want to do is crop the photo, so
I can get rid of everything else but the drawing.
To do this, choose the Crop Tool. Simply
place the tools tip down in one corner and
drag it into the opposite corner of the area you
wish to keep (Fig.03a). Everything that will be
discarded should you choose to apply the action
should be grayed out you can even set the
explain to you how to set up your scanners,
as they are all different and I dont even
have one at the moment
So what do you do if youre in my shoes
and really dont want to try tracing with your
tablet? You grab a digital camera and snap
a picture of your drawing! Make sure to
do this in daylight, by laying your drawing
on a fat surface (foor is usually good)
while standing over it without throwing any
shadows on the paper. You may also want
to zoom in a bit, as this tends to eliminate
the slightly warped appearance of the
paper its a stupidity of the lens to do
this. The photo option is not so good if you
want to keep the lines of your drawing
visible in the painting, unless you happen
to own a state-of-the-art high end camera,
but hey thats how it goes
color and transparency of this Shield in your
options bar. Dont worry if its not quite right, as
the selection can be adjusted in height, width
and even rotation. You see the little squares on
all four corners and in the centre of each line
(Fig.03b)? Hover over one of these squares
and you should get a double arrow showing
you in which direction you can pull or push the
selection line. Once your pen touches the tablet,
you can do that, just be gentle with it, as an
accidental double-click would apply the crop.
And if your drawing looks not quite straight,
you can adjust it by rotating the selection in the
desired direction: hover your pen outside of the
selection at any of the corners you should
see a curved double arrow appear on the
corners, you can change the size of the crop
diagonally. Once you are happy with your crop
selection, either double-click on the image, click
the tick symbol (Commit current crop operation)
in the options bar, or select a different tool and
Photoshop will ask you if you want to apply the
selection (Fig.03c).
In many cases, a scanned or photographed
image may look too dark or too light, or simply
somewhat washed out like mine, and we want to
adjust that. If it is far too light or dark, you may
want to scan or photograph the drawing again,
as even Photoshop cannot fx everything!
page 18 www.3dtotal.com Chapter 02
Chapter 2 Beginners Guide to Digital Painting
Go to Image > Adjustments > Levels and this
will open your Levels adjustment window
(Fig.04). I fnd this to be the best choice for
initial adjustment, as it doesnt just go lighter
or darker, but lets you adjust the midtones as
well midtones are the colors in between the
brightest and darkest present in your image.
As you can see, you can either adjust things
with sliders, or manually by entering values.
Looking at the Input Levels, the slider on the
left works on the darkness contrast of dark
colors, the one on the right on the contrast of
your light colors, and the one in the middle
adjusts the midtones sliding it left makes
everything lighter, and right darker. Try it!
The two at the bottom, the Output Levels,
practically overlay your image with white or
black, washing it out (Fig.04a). Good for certain
thing, but I rarely use that option. But by all
means, please play around with it.
Oh, and if you cant see anything happening on
your image, check if Preview is ticked!
The Channel dropdown menu at the top lets
you choose to adjust all colors at once, or
Red, Green and Blue (hence RGB) separately.
The results of doing it separately can be quite
something, so make sure to have a go at that,
too.
This is the basic use of the Levels adjustment,
and if youre happy with what youve got, hit
OK. If you dont want to adjust anything after
all, simply press Cancel. You can also save the
adjustments, and call them up again later by
clicking Load. When I save these kind of
things, I tend to do so in the folder Ive made
for the image Im one of those nerds who
organizes everything separately, one
folder per new painting works
a treat though, as I dont have
to wade through hundreds of
images to fnd what I am looking
for.
Anyhow, theres also the Auto option, which
I found never quite works out right. Try it
youll see. And then there is the Options
button, which I tend to fnd quite useful. It is
a bit more refned than simply using the Auto
option. I wont explain though what you would
need to do there, as it would get way too long,
so just play around and see what happens
when you change the settings. Learning by
doing (and screwing up) is still the best way to
page 19 www.3dtotal.com Chapter 02
Beginners Guide to Digital Painting Chapter 2
learn when it comes to Photoshop. And please
dont through your pen at me for saying that,
even though that may have been the standard
answer to all your questions every time you tried
to ask something.
You may also wonder what the little pipettes are
for in the bottom right: they set your (from left to
right) Black Point, Grey Point and White Point,
and Ive found them to be highly annoying. To
use them, click on one, and then click with it on
your image. When setting your Black Point
the darkest shade in your picture do not click
on anything thats light or youll end up with a
fully black image, and vice versa for the White
Point picker. The results of using them, to me,
seem far too stark. It may work for actual line
drawings, but as I dont do line drawings they
are not for me. But maybe you fnd it great
to work with them, so please do if you want
to. When youre done, apply the adjustments
(Fig.04b).
If you just want to use the drawing as a
reference sketch for your painting, this usually
is enough to let you go on your way. But if you
want a really clean drawing or line art, you
may well need to work more on it; for example,
removing potential dust particles that happened
to have a party on your scanner bed. For this
there are two tools that can prove useful: the
Clone Stamp Tool and the Healing Brush
Tool.
The Clone Stamp Tool does as it says: it
clones things. So lets say you have a small
dust spec or smudge on your drawing where it
should be pure white paper, select the Clone
Stamp to cover it up. The Clone Stamp uses
the same brushes as the Paintbrush, so you
can actually select any brush and size, and
even apply some other settings to the brush tip
as well. For covering up smudges, however, I
recommend the round brush tip with Hardness
set to 80%, and Opacity set to Pen Pressure. To
actually use your Clone Stamp, hover over an
area of pure white paper, press the Alt key on
your keyboard, and then set your brush down.
Keep holding the Alt key down, and drag your
brush over your tablet to the spot where you
want to remove the smudge. Release the Alt
key. Now just paint over the smudge you will
see that the paper from the unaffected area
will be cloned onto the smudge. Its pretty cool
(Fig.05). If you have more than one smudge
on your drawing, and want to keep cloning the
white paper onto the various spots, a simple
way to do this without having to do the whole Alt
key thing again is to un-tick the Aligned option
in the options bar before you hit the Alt key for
the frst time . Un-ticking this box
lets you clone the same area you selected for
cloning everywhere on the drawing. Ticking the
Align box will move your selection spot wherever
you go on your drawing, keeping the distance
between selection spot and tool tip aligned.
page 20 www.3dtotal.com Chapter 02
Chapter 2 Beginners Guide to Digital Painting
The Healing Brush Tool works pretty much the
same way. The only difference with this tool is
it doesnt clone anything; it heals magically
adjusting the color of the affected area to its
surroundings, as long as the pre-selected spot
is clean as well. Try it! This is also a good tool to
use when there is a lot of color variation in your
drawing, and none of the colors match the spot
you need to clean up.
At this point you may feel that some of your
sketch lines need darkening, or the white
surrounding them needs lightening. This
is where the Burn Tool and Dodge Tool
come in useful. You can fnd them in your Tools
Palette, and usually the Dodge Tool is the
default tool here it lightens things. To choose
the Burn Tool to darken stuff instead, simply
click and hold the Dodge Tool and a small menu
will pop up that lets you choose a different tool
of the same category (Fig.06). Any tool in the
palette with an arrow in the bottom right corner
is one of those tools that have options.
Again, the Burn and Dodge Tool more
sophisticated in the newest Photoshop version,
and not recommended for use on anything other
than black and white images in older ones
work with the brush tips and their settings. You
can adjust the Exposure (intensity) of the Burn
and Dodge Tool in the options bar, as well as
their Range, thats whether you want to burn or
dodge the Highlights, Midtones or Shadows of
what you are working on in a dropdown menu
next to the Exposure (Fig.06a).
For darkening line art, its best to choose a
relatively small brush tip (round, with medium
Hardness and Opacity at Pen Pressure), setting
the Exposure to about 25-30%, and using the
Shadows option from the dropdown menu,
as this will specifcally target the dark lines.
Then simply use the Burn Tool like a brush,
retracing the lines of your drawing (Fig.06b).
Keep working on the drawing with Dodge and
Burn until you are happy with the result. In
some cases this may still not be quite enough
to ensure a great quality outcome, and then
Id actually recommend tracing the drawing in
Photoshop to get cleaner line art results, and
this you may want to do on a new Layer.
Layers are probably the best thing since cherry
favored lollipops that make your tongue turn
bright red. To explain what they are and what
they do, or can do, its best to compare them
to transparent overhead projector sheets. You
can draw on them, write on them, paint on them,
even make them different colors and change
how they affect the layers below them, but they
will never touch your original canvas until you
tell them to. This makes them extremely useful
for when you want to try something but arent
sure if its going to work.
So lets have a look at the Layers tab. To see
anything there, you need to have a picture open,
so Ill stick with my photographed drawing for
now. To make things easier to understand here,
I think its best I just go through all the little icons
that are available in this palette, and we take it
from there.
At the top of the Layer Palette, there are these
icons:
Lock Transparent Pixels
When you have painted something on a
layer, clicking this icon locks all the pixels
of the layer that have nothing on them,
effectively stopping you from painting over
the edges of what youve already drawn.
This is very useful when you need to texture
something specifc and dont want the
texture spill over onto the rest of the painting
Lock Image Pixels
This locks up the entire Layer, so that you
cannot paint on it anymore. At all! You can,
however, still move the layer around on your
canvas
Lock Position
This locks the layer into position, and thus
wont allow you to move it around. But, you
can still paint on it
Lock All
Does exactly what it says on the label: It will
lock everything on the layer, you cant move
it, and neither can you paint on it anymore
At the bottom of the Layers palette, there
are the following icons:
Add a Layer Style
This is the same thing as going to Layer
> Layer Style and lets you add some
nice little effects to what youve got on
your layer. This mainly comes in useful
in designs and typography. I wouldnt
recommend using this all that much when
painting, as it is usually blatantly visible
that youve used a default effect rather than
painted it
Add Layer Mask
These are very useful for Photo
Manipulation. Ive never used them in a
painting. Layer Masks are simple: obviously
they mask things, as in whatever is behind
the mask you cannot see. If you moved a
photo onto another photo, but only want
parts of the new photo visible, you can
apply a Layer Mask and then, using your
page 21 www.3dtotal.com Chapter 02
Beginners Guide to Digital Painting Chapter 2
Paintbrush and the color black, paint over
everything you want to be hidden behind the
mask (it will only hide the new photo parts,
not the ones from any other pictures you
have layered there). Painting over it with
white again reveals what was hidden. To
make something semi-transparent, choose
a shade of grey to paint with instead. The
original photo doesnt get touched by doing
this, and you can delete the Layer Mask at
any time should you wish. Layer Masks do
not work on empty layers
Create a New Set
This adds a folder to your layers, into which
you can move layers. Lets say you have
ten layers, three of them are for your sky,
three for your landscape, and four for your
character; you can organize your sky,
landscape and character layers into folders,
and thus making everything look a bit more
organized. It also gives you the option to
hide the entire group of layers from view with
one click, rather than having to hide every
single one separately
Create new Fill or Adjustment Layer
This offers you the same options as you
get by going to Image > Adjustments, but
with a twist: instead of having to apply the
changes (in Levels or Contrast or Color
Balance, etc.) directly to the image, it keeps
them on a separate layer, so should you
not be happy with them anymore at a later
stage you can just remove them instead of
having to start over. You can also add a new
Adjustment Layer by going to Layer > New
Adjustment Layer a very handy thing!
Create a new Layer
Take a wild guess You can also create a
new Layer by going to Layer > Create New
Layer, or by simply using the shortcut, which
I tend to do. Much faster!
Delete Layer
Pretty self-explanatory again, I would think
By the way, you can move layers around in the
palette, just by holding them and moving them
up or down. In the same manner, you can drag
layers into the recycle bin (to the Delete Layer
icon).
Now, lets have a look at the few dropdown
menus and sliders in the palette:
Opacity and Fill These are pretty
much the same as the options of the same
name in your Brushes Palette: lowering the
percentage makes the layer its applied to
appear more transparent. This is great when
painting translucent fabrics, adding subtle
textures, adding depth to hair and foliage,
painting water, fog, ghosts you name it!
There is never any need to actually paint
something translucent, all you need to do is
turn down the opacity of the layer
And then there is the dropdown that has no
name (I call it layer options), and by default
reads Normal. This one is great, too, as it
gives you lots of options for you to choose
how your layer appears or interacts with
the rest of your painting. There is not one
option in there that doesnt have any uses,
and some are more subtle than others. So
my suggestion to you is this: Open a picture
in PS, a photo or painting anything that
doesnt just have black and white in it then
add a new layer and scribble something on
it in a few different colors. Anything. Doesnt
matter. Then methodically go through the
Layer Options and see what each one does,
and how it can be adjusted further by using
the Opacity and Fill sliders
What else? The icons next to the layers
Layer Visibility
This shows you if a layer is visible or not.
You can click on the icon to make a layer
invisible
Active Layer
This icon only shows next to the layer you
are currently working on. To choose a
different layer to work on, simply click the
layer you want to work on
Link Layers
Clicking on the empty squares next to
the Layer Visibility icon in layers that
you are not currently working on makes
this icon appear, which means that the
layer you are working on and this one
are now linked, and for example can be
moved or transformed together
Images with layers cannot be saved as
JPGs, as well as some other fle formats.
By default, PS will save them as PSDs
and if you plan on continuing work on your
painting after saving, I recommend saving
as PSD layers or no layers as this is
the highest quality you can save in.
So what if you want to save it as a JPG, to
show it online? You will need to Flatten
the image. Just go to the main menu
Layer > Flatten Image. This collapses all
layers into one, the Background (which is
your canvas).
If you want to reduce the size of your
painting in terms of memory used, or
just want to make away with some of
the many layers you were working
on and are now happy with,
you can merge layers
without fattening the
entire picture. You have
two options here: Lets
say you have some invisible
layers on your canvas, because you
havent fnished work on them yet but
they were obstructing your view while
working on some other layers that you are
now fnished with and want to merge, you
can go to Layer > Merge Visible. If all of
your layers are visible, and you still want
to merge some, you need to link the layers
page 22 www.3dtotal.com Chapter 02
Chapter 2 Beginners Guide to Digital Painting
you want to merge, and then go to Layer >
Merge Linked.
Note: You can only link or merge layers that
are next to each other. If you link two that
have one in between them you dont want to
link, that unlinked layer will be moved above or
below the ones you are linking. Layers always
merge into the layer that is currently the active
layer.
Right, with this out of the way, I think its time
to move on to something that will get you
closer to actually painting something.
Those of you reading this who already
know how to paint can skip this whole
part and go right to the end of this
article, or almost the end; those of you
who have no clue how to use colors,
or anything to do with colors, please
stay on and I promise Ill try not to
make it boring.
Basic Color Theory
Colors are lovely things. Not only do they
make stuff look colorful, but they also
give us signals. We apply certain colors to
certain emotions or events red is passion
as well as danger, black is grief or hatred,
white is purity, blue denotes peace, yellow is
a warning, while green is envy as well as no
danger, or go. We learned that the sky is blue,
the grass is green, the sun yellow, wood is
brown, and roses are red. Or are they?
The most common thing Ive seen with
beginners is that they apply colors as they
know them, rather than how they actually
see them. And seeing colors properly needs
practice. Or maybe the translation from seeing
to applying needs practice, Im not quite sure.
I wont bore you with everything there is to
know about color theory, as I fnd that once you
understand the basics youre good to go on your
own way with it, and will learn by applying what
youve learned.
I think everybody knows the Primary Colors.
They are Red, Yellow and Blue (Fig.07). Mixing
these get you three other colors: Orange, Green
and Purple (Fig.07a). They are known as the
Secondary Colors. Mix these again with their
neighbors, and you get the Tertiary Colors
(Fig.07b). The 12 colors you now have are
the ones present in the color wheel. Black and
white are not technically seen as colors, and I
generally discourage people from using them
in painting as they make things look fat and
lifeless.
So the colors you have in the Color Wheel
are called hues them and everything in
between, the full on saturated colors of the
spectrum. Colors also have temperatures, and
are measured in Degrees Kelvin. However, this
goes a bit too far for this, and Ill just say Orange
is the warmest hue, and blue the coolest.
Now, the Color Wheel doesnt just look nice,
its also useful for choosing your colors. Why?
Because the way the colors are arranged
around the wheel has a purpose. Lets try it with
this example: light and dark, or black and white,
are opposites. Pretty obvious! The same applies
to the colors on the wheel. Pick a color, and the
one you fnd opposite is, well, its opposite or
Complimentary Color (Fig.07c). Lets say you
want to paint a sunny winter landscape, which
colors would you choose? If the sunlight has a
yellowish warm tint, the shadows would be the
opposite: bluish purple. You can also reverse
this for very cold light. What about a scene by a
fre? The red orange glow of the fames would
cast greenish blue shadows.
So there is your very basic color theory. To
refne this a bit more, lets see what else there
is, in a nutshell. Color schemes are not just
comprised of complimentary colors, and
if we used just them for painting, wed
get very bored very soon. The next step up
from that would be the Split Complimentary
(Fig.07d), where you take two complimentary
page 23 www.3dtotal.com Chapter 02
Beginners Guide to Digital Painting Chapter 2
colors but split one of them up. You instantly
get more color variation. Then there are
Triadic Colors (Fig.07e) a nice even triangle
on the color wheel. Theres also Tetradic
Colors (Fig.07f), a perfect square, and the
Clash Colors (Fig.07g), which use two
complimentary colors with one that sits in the
middle of them, creating a squished triangle
on the wheel.
Obviously these are all quite drastic color
matches, and not too well suited for all types
of paintings. But knowing about these is
a good start, as they will pave the way to
understanding how colors work together,
or not.
The more subtle color schemes are those
that could be classed as limited color
palettes and give you seemingly infnite
possibilities. Colors are chosen from just
one side of the spectrum, and maybe have
a couple of subtle complementaries thrown
in to pop the main colors and let the
image come to life (Fig.07h).
So what about tints and shades? A
tint is generally referred to as a color
that has white added to it, while
a shade is a color that has black
added to it. However, unless
youre painting walls, Ive not really
heard of anything referred to as a
tint. Shade is the more widely used
term for darkening or lightening
a hue.
Another thing you may want to
try regarding colors is to see them
for what they are. There is a famous
scene in the flm Girl with a Pearl Earring
where master painter, Johannes Vermeer
asks his maid to tell him what color the
clouds are. She answers with White.
After a short pause, she retracts that
statement and names several colors
which are present in clouds. In short, in
page 24 www.3dtotal.com Chapter 02
Chapter 2 Beginners Guide to Digital Painting
a little dropdown to adjust what your Eyedropper
Tool does. You can either get a Point Sample,
which means it just picks up one pixels color,
a 3 by 3 Average, which means it gives you
the average color from three adjacent pixels,
or a 5 by 5 Average, which does the same as a
previous, just with a wider range. I tend to keep
mine on the Point Sample. You can also pick
two colors by just swapping the background and
foreground squares (hitting X on your keyboard
to do that is a timesaving shortcut).
Another way of picking colors is of course with
the Spectrum Color Picker we briefy covered in
the last tutorial chapter. Open it by clicking on
the foreground or background color squares,
and choose your colors. You may be wondering
what the little round tick boxes do next to the
Spectrum Slider (Fig.08). Go on, tick one. Any
one! They give you a different choice in colors,
pretty much like the website I linked earlier. Its
fun! And its quite helpful if you want to paint in
a limited or controlled color palette (Fig.08a). To
get your normal spectrum back, just tick the one
labeled H.
This color picker is nice, but also a bit annoying,
as it does not stay open while you paint. My
suggestion here is to pick your colors before
you start painting, and paint them onto a small
canvas which you can then save as an image to
pick colors from.
Or you could use the Swatches. Lets open
the Swatch palette and see what weve got
there (Fig.08b). Not much other than lots of
color squares, and a small arrow in the top right
corner. If you click on that arrow, you will be
nature you rarely fnd any pure colors, especially
as light and shadows have a great part to play
in it, too. During a sunny day, your lawn will look
very green, but also has variations of yellow and
brown in it. At night, under a full moon,
that same lawn will appear a deep blue
green, with deep brown and hints of
bright blue where the moonlight refects
off the surface. So when you think a
fower is red or a cloud just grey, look
again. Try to fnd the other colors that
compose the whole.
If you have some trouble with all this,
or simply are aching for a fully working
Color Wheel that lets you play around
and discover colors in a fun way, I
recommend this website: http://www.
colorjack.com/sphere there you can
not only go through all the formulas Ive
just mentioned, and see how they look, but
also apply certain medical eye conditions
to the color spectrum for some interesting
results, as well as choose between RYB
and RGB modes. And to top it off, you
apparently can export your chosen colors
as Swatches for Photoshop and some
other programs. Ive tried it and it didnt
work, but if it does for you, thats great. If
not, you can always take a screenshot of
the page (Ctrl + Print Screen), then open a
new canvas in PS and paste (Edit > Paste)
the image youve just captured from your
screen onto the new canvas. Flatten it,
save it and then pick your colors
from that as you paint.
Which brings me to the next topic: Picking
colors. Literally!
Color Picking
To pick colors from an image like Ive
suggested with the screenshot of the Color
Wheel just choose the Eyedropper Tool
from the tool palette, and just pick the color
you want from an image. The options bar has
presented with a rather long menu (Fig.08c).
Most of it is self-explanatory, like Load and
Save, and the list at the bottom are different
color modes and profles that you can load as
swatches. They all have a purpose, but Ive
never found them all that enticing to use.
In the bottom right corner are two icons, both of
which we know from the Layers palette: Create
New and Delete. This opens up some options
here: You can create your personal swatches.
If you want to start with a clean palette, delete
page 25 www.3dtotal.com Chapter 02
Beginners Guide to Digital Painting Chapter 2
all the swatches currently in it one by one,
Im afraid by clicking on the Delete icon
repeatedly. To create a new swatch, you
need to frst pick a color in the Spectrum
Color Picker or from a picture, and then
click on the Create New icon this
creates a new swatch from the current
foreground color. Once you have all the
colors you want in your swatches, save
them so you can call them up whenever
you want.
I am not sure if the newer PS
versions have this feature, but
Corel Painter X lets you create a
swatch set from an image in one
go essentially picking all the colors
present in a photo or illustration and
turning them into swatches. Very
useful and time saving!
When working with the swatches, it may be
useful for you to keep the palette open on
your Workspace, rather than docking it to the
Docking Well.
in your Photoshop folder! Sadly there is no fast
way to go about doing this. You need to right-
click on every single brush and choose Delete.
Once youve done this, you can start making
your brushes.
The best way I have found to go about
it is to convert whatever you want to
turn into a brush to grayscale (Image
> Adjustments > Desaturate) frst.
Brushes by themselves cannot tell
if something is in color or not, and
will only work with whatever colors
you have set as your foreground and
background colors. Plus, converting an
image to grayscale gives you a good
chance to adjust it for optimised brush
usage. If you are using a photo of some
cracked cement, for example, to turn into a
brush, you may want to soften the edges of
the photo slightly (paint over them with pure
white with a soft brush), so that when you use
the brush if will not have a rectangular photo
shape.
Lets see heres something Ive scribbled
(Fig.10). I like it as it is, as I think (no, I actually
know) that it will make a useful brush. If you
wanted to, you could overlay this with some
more textures, or add bits and pieces to it. Next,
I make sure to make it very close crop, using the
Cropping Tool. This makes sure that the brush
created wont have any excess empty space
surrounding it. To create the new brush, just go
Great! Now that youve heard all this stuff, lets
bring our focus back to something fun. Brushes!
Custom brushes to be precise.
Custom Brushes
You may have noticed while playing with
the brushes in the last chapter that there
are lots of different brush sets to choose
from. If not, you can fnd them like
this: Open a canvas and select your
Paintbrush. Open the Brushes to
choose your brush and you will
fnd that small arrow again in the
top right corner (Fig.09). Clicking
on that gives you a menu again,
with a list of your brush sets. To
open one of them, you can either
click on the brush set, and PS
will ask you if you want to
replace the existing one
with the new one, or append
it. Make your choice. You can
also just click on Load and your
browser window will pop up,
letting you browse through your
brush sets that way. If you have
downloaded a brush set from the
internet, or one came with a CD in
a magazine, you can load that brush
set with the Load option only, as the
list only shows brush sets that are currently
saved in Photoshops Preset Brushes folder.
Of course you can move new brush sets into
that folder prior to opening PS: Program Files
> Adobe > Photoshop > Presets > Brushes.
Now back to Custom Brushes.
Making your own brushes and brush sets is
really easy. You can turn virtually anything
into a brush, from scribbles to photos and
scanned textures, fabrics or dead insects if
you like.
To start a completely new brush set, you
need to delete all the brushes that are currently
loaded in your palette. No, not the brush sets
to Edit > Create Brush Preset and there it
is (Fig.10a). You can now use it like any other
brush, and change its settings as you wish in
your Brush palette. You can even save it with
new settings, for example if you want it to rotate
and scatter, just click on the Create New icon
(Fig.10b) and a new brush will be created,
settings included. Great, hey?!
Once you have created your personal brush
set, you will want to save it. Just open up your
Brushes again and call up the menu, and
click on Save Brushes. This will not overwrite
anything you already have PS knows that
something has changed and will let you rename
the brush set every time you save one.
Notes: When using Vista, it will not allow you
to save brush sets in the Brushes folder, for
some extremely stupid reason (unless its just
my computer being stupid?). You can save your
new brush set in any folder you want, and also
call it up again from that folder, or once saved
move the brushes into the Preset Brushes
folder.
Also something to remember is that older
versions of Photoshop may not be able to work
with brushes that were made in newer versions,
especially not when you have anything below
CS. Another thing is that the biggest size an
image can be to be turned into a brush is 2500
by 2500 pixels. Im not sure if this has changed
page 27 www.3dtotal.com Chapter 02
Beginners Guide to Digital Painting Chapter 2
time. To download your free brushes with this
tutorial simply click on the Free Resources
icon.
In Closure
Let me just say that if youve come this far, Id
urge you to stay on and wait for the follow-up
chapters, as next month well actually be starting
to sketch and paint, look at composition and
perspective, and useful tools to help you draw
in higher PS versions, so my apologies if this is
inaccurate.
Because I know it can be a bit hard to fgure out
which brushes may be very useful for painting,
and which may not be, Ive created a brush
set for you with the basic brushes most often
used in painting. Over the next four installments
I shall add new brushes with every article,
depending on what well be working on at the
architectural things. For now, however, I really
need a break Would anyone care to make
me a coffee?
You can see the free brushes in the
resources folder that accompanies
this ebook.
You can see the free brushes
in the resources folder that
accompanies this ebook.
Composition Rules, Sketching and Perspective,
Understanding Light and Blocking-In
page 29 www.3dtotal.com Chapter 03
Beginners Guide to Digital Painting Chapter 3
Chapter 3 Composition Rules,
Sketching and Perspective,
Understanding Light and
Blocking-In
Software Used: Photoshop
Introduction
Sometimes it seems strange that so much
technical knowledge is needed to even begin
being creative in Photoshop. Weve learned
a lot in the last two workshops, and if you are
still here now, reading this, then I can already
tell you that you have the dedication it takes to
make something truly great out of this!
As promised last month, well be starting to paint
this time. However, even this will require some
background information that I fnd impossible to
ignore. So lets get on with it.
Of Fibonacci, Forms and
Freedom
Fibo-who? Fibonacci, nickname of Leonardo
Pisano, born around 1124 in Pisa, Italy, and the
greatest mathematician of the middle ages.
Im pretty sure you have heard of the Fibonacci
sequence a sequence of numbers that he
introduced to the Western World which also
featured in the flm, The Da Vinci Code: 0-1-1-
2-3-5-8-13-21-34-55-86...
You may wonder what this or even
mathematics has to do with art? Youd be
surprised. Here it goes:
The Fibonacci sequence also coined the
God Number is present in many biological
settings; this means fowers, trees, seedpods,
arrangement of leaves on a stem, and even in
the hierarchy of a honeybee colony. You may
not be painting many bee colonies in your time
as an artist, but when it comes to fowers
and such things, it can be useful to know that
fowers petals and seed arrangements (this
is especially visible in sunfowers) adhere to
the Fibonacci sequence. The only fowers you
will fnd in nature have a petal arrangement of
two adjacent numbers of the sequence, such
as eight petals going in one direction, and 13
in the other, beneath the frst.
Now you may think that this is sort
of useful to know, but kind of boring,
as your audience will most probably
not count every fower petal in your
pictures. And youd be right, to a point.
But I had to start approaching this
subject somewhere now, didnt I?
This sequence is also known as the
Golden Sections (Fig.01), which in turn can
be translated into the Fibonacci spiral (Fig.01a),
and can be found in nature as well (even though
its a less substantiated claim), like in the
spiral of shells and the curve of waves. It is
perfection: mathematics revealing the beauty we
see and create as artists.
If you are still not convinced that this has
anything to do with painting, then think again.
Why do we like something when we see
page 30 www.3dtotal.com Chapter 03
Chapter 3 Beginners Guide to Digital Painting
it? Because it appeals to us. And I am not
talking hot babes here, although they certainly
have their merits as well. What I mean is the
composition of a painting. How often have you
looked at a painting and thought to yourself
that you love how it all works together or that
you simply love it, but dont know why? This
is most probably due to the fact that the
painting adheres to the Golden Sections.
Superimposing the Fibonacci spiral onto some
of my paintings (so no copyrights are broken),
you can see it works out, even with the ones
that have the main subject in the centre
(Fig.01b).
When you start sketching an idea, you
dont have to keep the spiral in mind. But
when you feel something is off somehow,
superimpose the spiral and youll
most likely very quickly fnd out why.
Funnily enough, most seasoned artists
automatically stick to this recipe, without
ever touching the Spiral. Convinced now?
[Winks]
Sketching!
So, lets look at sketching something then.
There are several ways of going about doing
that digitally, but if youd rather do your
sketches on paper, please feel free to do so.
Some artists fnd it useful to begin an idea
with a thumbnail sketch, which is a very small
sized sketch simply showing the very basic
composition and colors. Doing this on such a
small scale saves time, and as you can see the
entire canvas on your screen makes it easier
for you to take in the whole composition and
adjust things where necessary. For
these kinds of sketches, all you need is
a small canvas (something around 300
pixels is a good size Im just doing
it larger for the purpose of this article)
and a basic round hard-edged brush.
Forget about details, just splash the paint
on the canvas, and you may end up with
something like what you can see here in
Fig.02.
So we have a landscape, looking pretty
much like a desert, with some mountains
and some kind of structure. Seems good
enough to me, so lets stick with this one,
shall we?
If this is not your idea of sketching, and prefer
line drawings before you even want to consider
colors, thats not a problem either. Here, too,
you may want to start with a smaller canvas,
although not quite as small as the one of the
thumbnail sketch 1000 pixels at either side
should suffce which can later be resized.
page 31 www.3dtotal.com Chapter 03
Beginners Guide to Digital Painting Chapter 3
to Pen Pressure, so you may want to try this,
too. Choose a dark color (black or dark brown,
perhaps?) and you are ready to go. My result
can be seen here in Fig.04.
Not very neat, is it? It doesnt have to be.
Lets see about the composition now and apply
the Fibonacci spiral you can fnd it available
for download at the end of this workshop as a
conveniently layered PSD fle; simply click on
the Free Resources icon to download. Kind of
works, right (Fig.04a)?
You can of course open up a new canvas that
straight away has the size you want to paint
at, and simply have the canvas Fit on Screen
(View > Fit On Screen) so you can see all of it.
I personally dislike sketching on a white canvas,
for two reasons: too bright, and also, I never
start a painting on a white background, as white
has the tendency to make your colors appear
fatter and lighter than they actually are. The
same goes for black, by the way. So for a line
sketch, I like to use either a neutral color as
the background preferably one that I want to
appear in the painting. You can either choose
one before opening a new canvas, as discussed
in the last chapter, or open a white canvas and
then choose your color. You can apply it to the
background by using the Paint Bucket Tool,
which you fnd with the Gradient Tool in the
tools palette (Fig.03).
Once youve done this, add a new layer to the
canvas and name it Sketch. This will now be
the layer that we sketch on, and that, if youve
chosen to start on a small canvas, can later be
dragged onto a bigger canvas and transformed
for painting.
Pick your Paintbrush, and a small round Brush
Tip. I like setting my Size Jitter and Opacity
If it isnt totally spot on, dont worry about it,
but if it is totally off you may want to reconsider
your composition and perhaps change a few
things around. Totally central alignment of the
elements in your painting only really works for
certain styles of illustration, or more design-
oriented images.
By the way, if you have trouble with sketching
things freehand, dont hesitate to use references
to look at it really helps. There are several
good websites out there that offer free stock
images if you dont have any photos that you
have taken or can take yourself. Just please
stay away from anything that is not labeled
clearly as stock or royalty free; people can get
mad when their pictures are used without their
permission.
Now you may want to clean up the sketch a
bit, especially if youve added an architectural
structure, as I have in mine. Why? Because
most architectural structures have straight
lines, and adhere to perspective. Perspective
is important even for landscapes, so you may
want to consider doing what I am about to show
you now.
page 32 www.3dtotal.com Chapter 03
Chapter 3 Beginners Guide to Digital Painting
Perspective
You will have seen perspective in action
before, without even noticing it, because its
always been there. When you were standing
in a street, looking down it, or even up to
the tops of the skyscrapers the street,
or skyscrapers, seem to get narrower the
further away they get from where you are
standing, and the lines of buildings seem to
be at an angle, too. This is because they all
run towards an invisible vanishing point at
the horizon or two, or three, or as many as
you can think of. Let me give you a simple
example of the famous cube.
In Fig.05 we have a square a fat one as if
we are looking directly at it, perfectly centered.
Lets add some depth, and the square turns
into a cube (Fig.05a). However, this one has
no real perspective; there is no vanishing point
(or maybe its just too far away for us to notice),
its just three-dimensional. Now, in Fig.05b, the
very same cube is drawn with a vanishing point
in mind. Instantly looks more realistic, right?
Eyeballing perspective works to a point, but is
never quite accurate as our eyes love to play
tricks on us. Thats where perspective grids
come in very handy, as they show us every
line, every angle we need to know
about.
In newer Photoshop versions you have
something called the Perspective Grid Tool,
and Ive heard it can be useful for some things,
but not for everything. I dont have this Tool in
my Photoshop version, so unfortunately I cannot
explain its proper use here. I am sure though,
that if you Google this tool, you will fnd quite a
few resources regarding its use.
In our case right now, however, lets be old-
school and draw our own perspective grids.
Besides, if you work on paper this is your only
option anyway!
Before we start with this, I guess Id better
explain how to draw perfectly straight lines in
Photoshop, as without them its pointless to
draw a perspective grid. You have two options;
both are time-effcient and easy to use. One
of them will also be useful later on, when you
actually paint, so please dont dismiss this
outright if you feel it takes a nanosecond longer
to do that the frst.
There is no need to add a new layer to the
canvas for the frst method, as new layers will
automatically be created with it. Select a color
that will stand out well from your sketch and
background. Now select the Line Tool. You will
fnd it under the Rectangle Tool (Fig.06), or,
if you cannot be bothered to wait for the mini
menu to pop up, just clock the Rectangle Tool
and go to your Options Bar, where you can
select the Line Tool (Fig.06a). The Line Tool
does what it says: draws straight lines. You can
change the line width and color in the Options
Bar (Fig.06b), and depending on the size of
your canvas, you may want to adjust this to
something easily visible when your canvas is
set to Fit on Screen. If you made the frst line
and cannot see it if your canvas is zoomed out
from its original size this happens a lot, because
the stroke made is just too thin to be seen at
that size simply adjust your line width.
For the second method add a new layer to
your canvas before you do anything else, and
then choose the Paintbrush instead. Select
the standard Hard Round Brush Tip for this,
and make sure any kind of special settings are
switched off, even the Size and Opacity Jitter.
Make it small, as you dont want big fat lines
covering your canvas.
To use the Paintbrush to make perfectly straight
lines, you need to put your pen down on the
canvas where you want the line to start,
and then press and hold the Shift key on
your keyboard while you draw the line. This
works for horizontal or vertical lines. To
draw straight diagonal lines, as you would
need to for the grid, put the pen down on
your starting point, and press and hold the
Shift key while lifting the pen off the canvas
and putting it back down where you want the
line to end the diagonal line will draw itself!
For some fun, you can even continue to hold
the Shift key and just dot your pen around on
the canvas for lots of angled lines, or zigzag
patterns whatever takes your fancy!
Note: What I have found is that its easier to
draw freehand diagonals with the Line Tool,
especially when you have to be precise, as
you can see where the line will go before you
commit it to the canvas. If you need precise
vertical, horizontal, or 45-degree angled lines,
simply press and hold your Shift key after youve
page 33 www.3dtotal.com Chapter 03
Beginners Guide to Digital Painting Chapter 3
set your pen down on the canvas the Line
Tool will do the rest for you, depending on the
direction you drag it into.
There are two types of perspective grids that
come in useful for various things: the four-plane
perspective, and the two- (or multiple) point
perspective. These are probably not the offcial
names for them, in which case I hope I will be
forgiven, but this describes them pretty well
anyway. In any case, Ill show you both.
Two-Point Perspective
The two-point perspective is the easier one
to draw, and also a very simple method of
determining the perspective of architectural
structures in a picture, so lets start with that
one.
First, draw a straight line where your horizon
would be (just in case you dont know what that
is, its the imagined line where the sky touches
the ground). Thats all just draw that line. Now
we have to determine where the vanishing point
or points would be. The vanishing point
is a point at the horizon that all lines run to.
And its not always just one. In my example,
there are two (Fig.07).
To now draw a grid without any problems,
all you have to do is put your pen down on
the vanishing point and draw lines sticking
out at various angles from this point, like
sunrays, both above and below the horizon
line (Fig.07a). They dont all have to be at the
same distance from each other draw as many
or as little as you like.
If you now look at your Layers palette, you will
see lots of new layers that are called Shape.
Link all the Shape layers (but not with your
Background layer!) and go to Merge Linked.
You now have one layer with all your lines on it.
Next up, go to Layer > Duplicate Layer and then
check your Layers palette again: two layers with
the same thing on them. Select one of these two
layers really doesnt matter which one and
then select the Move Tool , not just because
you may need it in a minute but also because if
you keep the Line Tool you will not be able to do
what we are about to do: transform the layer.
So, once youve got your Move Tool, go to Edit
> Transform > Flip Horizontal, and your second
layer will fip itself around. If it looks just right,
leave it where it is. If it doesnt, you can move it
with the Move Tool to where you want it, making
sure that the horizon line on both your grid
layers line up (Fig.07b).
If you need to make one of the two layers longer
to ft better on your picture, you can do this by
going back into Edit, but instead of Transform
you select Free Transform. Remember that
only the active layer will be affected, so select
the layer you want to transform frst. In Free
Transform, you get the same box around your
layer as you got with the Crop Tool: you can
rotate it by its corners, or stretch and squish
it by its mid-line dots. For this one, I suggest
you simply grab one of the mid-line dots on the
side and pull on it (Fig.07c) until you reach the
desired size. Apply the transformation by either
hitting the tick mark icon in your Options Bar,
by double-clicking your image, or by selecting a
different tool. If you want, you can now merge
the two grid layers. And theres your fnished
perspective grid (Fig.07d). You could of course
continue drawing lines all around the vanishing
points if you need them. This one would be, as
said, for a single structure.
Four-Plane Perspective
Now for the four-plane perspective. This one
only uses one vanishing point (although two can
be used as well, to make it really confusing).
This is great for painting rooms within a building,
or whole cityscapes, or even landscapes
You can start out in two ways: either by
determining the vanishing point (on an imagined
horizon line), or by drawing a rectangle or
page 34 www.3dtotal.com Chapter 03
Chapter 3 Beginners Guide to Digital Painting
square (like the back wall of a room). When
doing the latter you have more freedom
regarding the grid we are about to draw
(Fig.08).
The frst option of placing a vanishing point
anywhere on the canvas would continue with
drawing a big X on the canvas, with the lines
crossing through the vanishing point, and then
adding the square or rectangle, with the corners
touching the lines. This gives you a centered
perspective and isnt always that dynamic in
terms of composition.
Anyway, lets stick with the one Ive started here.
We draw four lines, one through each corner
of the rectangle, starting at the vanishing point
(Fig.08a). Now keep drawing lines that radiate
out from the vanishing point, one side at a time,
until your canvas is full (Fig.08b).
You can erase everything that is within the
square, but dont have to. I just fnd it easier,
especially when drawing a room. Next up, draw
the vertical and horizontal lines in essence,
bigger and bigger rectangles around your
original one, with the corners always
touching the same lines as the original
rectangle (Fig.08c). I suggest drawing
the complete rectangle before starting on
the next one, as this keeps the corners matching
up. The fnished result should look like a mesh
room (Fig.08d).
If youve worked on multiple layers for this, or
layers were created, you may want to merge
all the layers into one to reduce your fle size,
as well as make it easier to remove the grid
later or to adjust its opacity something that
comes in useful when painting and sketching,
as those lines can be distracting (for this,
I suggest to Merge Visible, after making the
Background layer and any other layers you
do not want to merge with the grid invisible).
Note: Remember that all vertical lines remain
vertical, no matter what your perspective is
unless you happen to be drawing the leaning
tower of Pisa, that is.
Now try and apply a perspective grid to your
sketch, according to what youve drawn. In my
case its a bit on the complicated side, as I need
a mix of perspective grids for the landscape
and the structure, with one of my vanishing
points way off the canvas to the left. And yes, it
confuses the heck even out of me! But it works
(I think) (Fig.09).
page 35 www.3dtotal.com Chapter 03
Beginners Guide to Digital Painting Chapter 3
You can now refne your sketch according to the
grid. I choose only to refne my structure, as the
other stuff isnt really bound to straight lines.
When it comes to architectural structures, it is
vital to stick to the grid, as otherwise you might
end up with something that even MC Escher
would be jealous of: totally warped geometry.
Think of a structure in 3D, rather than 2D, as
demonstrated earlier with the cube. If you
are good at working with 3D programs, by
all means feel free to make a simple or even
detailed model of whatever structure you want
in your painting, and add it onto your canvas
either as a reference sketch or to paint over
later. If you are really bad at drawing buildings,
or even simple three-dimensional elements,
try out Google SketchUp; its easy to use (it
has a video walkthrough when you frst start
up the program), isnt very big, and also free.
If you use something like this just make sure
to adjust the perspective of your painting to the
perspective of your structure, or else youll end
up with something truly wonky.
Blocking-In!
We are now ready to add the frst layer
of color. This stage is called blocking
in, as all well do is roughly lay the
colors down on the canvas in blocks.
The best brushes to use for this are
the Hard Round Paintbrush, an even-
edged textured brush, or a square
brush (either smooth or textured) with
the Size Jitter off, and Opacity Jitter on. You can
fnd a few brushes like this for download at the
end of this workshop simply click on the Free
Resources icon again to download them.
Note: Never (ever!) paint on your sketch
layer! Rather paint beneath it, either on your
Background layer or on a layer you add beneath
the sketch layer. When working on the base
of your painting, starting with a landscape or
scene, there is no real need to add a new layer,
but you may feel more comfortable with it so the
choice is yours. I just urge you to not add a new
layer for every single object in your painting, as
this often ends up with a painting looking very
cut and paste, because the different objects
dont really interact with each other.
If you did a thumbnail sketch, pick the colors
from that with your Eyedropper Tool. If you
didnt, I suggest you compile a color scheme by
picking colors and painting them on a separate
canvas (Fig.10), or turning every color you
choose into a new swatch (I prefer the frst two
methods, as I dont work with the Swatches in
my usual painting workfow).
Consider your Light Sources
Something to consider when you start blocking
in your painting is where the light would be
coming from, and perhaps even whether
there will there be a second or third light
source in the picture, like candles, or a
fre, or a lamp? You may have noticed that
in my little thumbnail sketch Ive already
thought about it. But when just starting
out, light and shadow can seem very
daunting. So lets look at it with a simple
example.
Heres a shape, a circle (Fig.11) nice
and fat. To turn this circle into a sphere,
it needs light and shadow. Imagine this
circle is sitting in the sun in a desert, at
around mid-afternoon (Fig.11a); the
light would touch it only on one side,
casting the other into shadow
and also making the new
sphere cast a shadow on
the ground (Fig.11b).
But what if that one light source
is a spotlight, like a desk lamp,
and there is not much else in terms of
ambient light? Things would change a bit
then, as a spotlight is a directional light
source casting a single beam (Fig.11c),
and according to that the light area would
look a bit different, as well as the shadows
(Fig.11d).
page 36 www.3dtotal.com Chapter 03
Chapter 3 Beginners Guide to Digital Painting
How about if that sphere sat outside
somewhere at night, under a full moon, with
a small fre going to keep it nice and cozy
(Fig.11e)? Both the moon and the fre are light
sources, but the fre is much closer than the
moon is to the sphere, and so the fre becomes
the primary light source casting some warm
glowing light and more or less fuzzy shadows.
The moon cannot possibly compete with this,
but still has an infuence on the sphere with a
very light and ghostly hint of a glow, but not
much in terms of shadows (Fig.11f). If the
moon where the setting sun, the shadows
from that light source would be much
stronger it is the sun after all and
overlapping with the ones from the fre.
And if there are many different light
sources casting an ambient light, there
wouldnt be much in terms of shadows,
just hints here and there where the light
doesnt reach.
Taking all this into consideration, we
determine our light source for the painting
and start blocking in the colors. I want the
sun to shine from somewhere on the right,
near the horizon, and so cast my shadows
accordingly. For the structure I add a new
layer, because it will be easier later to work
on it without disturbing the landscape (Fig.12).
Instantly, we achieve depth, adding form to the
shapes.
We continue refning the scene, ignoring small
details for now you want to get the feel of
the image right frst before possibly wasting
time on details that later may not work. Start
using slightly smaller brushes, and maybe even
change the Opacity and Flow manually in the
Options Bar to layer our colors like washes,
which will automatically make everything blend
to a certain degree (Fig.12a).
By the way, if you make a mistake
simply go into your History palette and
either click on the Delete icon (the little
trash can at the bottom), or click and drag
the steps onto the icon. You can delete multiple
steps at once by selecting any one step in the
list, and then drag it and the ones below it into
the bin the ones below the selected step will
follow automatically. Just make sure to never
delete the very top step in your palette, as it will
revert the image to its previously saved stage. If
you decide that deleting the steps wasnt a good
decision after all, you can reverse it by going
to Edit > Undo Delete States. This however
page 37 www.3dtotal.com Chapter 03
Beginners Guide to Digital Painting Chapter 3
learned this time has stuck. It was quite a lot to
digest, but you can always go back and check it
up again.
Next time we will be looking at coloring a
monochrome painting or sketch, adding to and
changing things in a painting, applying different
blending methods, as well as using photos
either directly or as brushes in our work. And
this is where the freedom of digital painting will
truly start
change the Colors to whatever number of colors
you want. 256 will be the most you can get, and
will obviously give you the broadest range of
shades. So Ill stick with that. In the drop-down
menu of Forced, select None, and uncheck
Transparency. Then set your Dither to None, too
(Fig.13b). Hit OK.
Now, go back into Image > Mode, and select
Color Table another box will pop up showing
you your Swatches (Fig.13c). Save them. Now
you can Load the new set from your Swatches
palette menu (click on the small arrows in the
top right corner to see the menu), and away you
go!
Conclusion
With this I shall leave you until next chapter,
hoping that at least a little bit of what weve
will only work if you havent done anything new
to your picture yet. The moment you make
just a single new brushstroke, the chance
of recovering the deleted steps is gone
Forever. Really!
Note: If you feel fne about using colors
straight away, Id suggest not adding a layer
to your canvas but to just fll it with a color
that would be a good base for the painting,
and then take it from there with broad, rough
brushstrokes that you will then refne over the
course of the painting. Use the same brushes
for this as suggested for blocking in a line
sketch.
Stepping back in time
And last but oh so defnitely not least, I need
to seriously backtrack all the way to the frst
chapter of this series for a second, before
brining this installment to a close, and rectify
something that was brought to my attention
by the lovely Lica Rodriguez on deviantART
(http://jlr-lica.deviantart.com), who was kind
enough to point this out to me: Turning colors in
images (like photos) into Swatches is possible in
Photoshop CS, and this is how you do it:
Open an image/photo Im using a picture
I took here in South Africa as an example
because the color range is rather nice (Fig.13).
Go to Image > Mode > Indexed Color. A pop-up
box will come up (Fig.13a) that gives us a
few options. The default settings wont
do, so here we go to change that:
Set the Palette to Local (Perceptual),
You can see the free brushes in the
resources folder that accompanies
this ebook.
Intro Text
Quote From Arti-
cle
You can see the free brushes
in the resources folder that
accompanies this ebook.
Colouring from Greyscale, Colours beyond Blocking-In,
Blending Methods and Using Photos
page 39 www.3dtotal.com Chapter 04
Beginners Guide to Digital Painting Chapter 4
Colouring from Greyscale,
Colours beyond Blocking-In,
Blending Methods and Using
Photos - Chapter 4
Software Used: Photoshop
Introduction
This month, lets take a small U-turn and look
at another way of starting a painting, as well
as at how to color a scanned drawing. We will
get back on track afterwards, and continue
where we left off, checking out how to
really work with colors and make colors
work for you, different blending methods,
adding things to your painting and
changing them around if necessary, and
using photos directly in your painting (as
often done in matte painting).
From Idea to Reality
Color theory, as we saw, can be a
very complex, especially when youve
not quite got the hang of it and colors
still seem like aliens to you; aliens that
torture and frustrate you because they
simply dont want to work together,
no matter what you try. And there goes
the painting a perfectly good one right
out of the window. If only there was a way to
do it in a monochromatic color scheme (which
most people fnd easier to work with as it keeps
things quite literally black and white) and then
make the colors magically appear
Well, there is!
Painting in Grayscale
Lets assume youre really good at shading
in black and white (like with charcoal or
graphite), and would prefer to start your
paintings like that because its easier for
you and lets you concentrate purely on
what youre painting or drawing, rather
than having to keep color theory in mind at
the same time. You would do exactly that,
using the same brushes and methods we
discussed in the last issue, only youd do it all in
black and white.
Note: You can open a new canvas in Grayscale
mode, and you can also change your canvass
mode once open from RGB to Grayscale by
going to Edit > Mode > Grayscale. This setting
is not needed to draw or paint in black and
white; it reduces the fle size. You can of course
switch your canvas to Grayscale Mode if you
like this can be reversed at any time in Edit >
Mode, but if you intend to color your painting, Id
recommend leaving it as it is on RGB from the
start.
Lets have a look at what weve got (Fig.01).
This is simply a desaturated version of the
painting we started in the last chapter. To
desaturate a color picture (for whatever reason),
just go to Image > Adjustments > Desaturate.
After doing that, you may have to adjust the
Levels slightly, as certain color combinations
give you a very dull and muddy grey, washed-
out appearance.
The painting is of course still in its early stages,
but it will get the point across. In essence,
you can fnish a painting to the tiniest detail in
grayscale, and then do what Im about to show
you
There are in fact several methods to coloring a
black and white image; however, Ive found this
one to be the most adjustable and thus usable
one:
Once youve selected your Paintbrush, change
the Mode of your brush you can do that in the
options bar, next to the manual Opacity and
Flow settings (Fig.02). The modes that I would
suggest are Color (gives you the most true-to-
reality color great for the frst layer), Multiply
(makes colors darker), Overlay (makes dark
colors darker and light ones lighter, while also
making them more intense), and Screen (makes
colors very bright).
page 40 www.3dtotal.com Chapter 04
Chapter 4 Beginners Guide to Digital Painting
This only works if you do not add additional
layers to your painting, but paint the color
directly onto your existing layers. If you want
to add a new layer to your painting for this,
you need to set the new layers mode to Color,
rather than the brushs! If you already have
several layers in your image, add a new layer
on top of each one of those layers if you want
to keep the layers intact. Simply select a layer,
and then add a new one. It will automatically
be added on top of the selected layer
(Fig.02a).
Working with layers here makes it a little more
complicated, but might be useful if you think
youd rather play it safe.
So youve got your brush a biggish, Hard
Round one would be good, youve got your
Brush Mode set to Color, and youve added your
new layer(s). Now choose your colors and paint.
If youre using layers, make sure to keep them
separate, as in, dont paint the blue of the sky
on the layer that was added on top of the arch,
for example (Fig.03).
If youre using layers for the coloring, be careful
not to draw over things we want to color on a
different layer. In essence, this is a bit like a
grown-up coloring book exercise: dont go over
the lines! This is easier when not using extra
layers, as you can apply the Lock Transparent
Pixels function in your Layers Palette
for your layers (like the arch).
Because of the monochrome painting
shining through the color layers, there
is no need to really think about shadows
and highlights at this point. To add some darker
or lighter color variations, simply switch your
Brush Mode to Multiply, Overlay or Screen,
and continue painting, lowering the Opacity of
your brush at your leisure. This, again, doesnt
work when using extra layers and youll have to
add even more layers with their modes set to
Multiply, Overlay or Screen (Fig.03a).
page 41 www.3dtotal.com Chapter 04
Beginners Guide to Digital Painting Chapter 4
Painting with Colors
Believe me when I say that I hated painting with
colors for quite some time. I just couldnt make
them work for me; couldnt get things to look
right; couldnt get them to look real, radiant,
do anything youd normally do with any other
digitally created layer (Fig.04c).
With this covered, lets head back to where we
left off last month.
If youre not happy with the overall color
variations, highlights and shadows that you
can achieve with this method, you can just
add another layer right on top of all your other
layers, switch the Brush Mode to Normal,
and paint over the areas you want to adjust
(Fig.03b). You can also merge each of the
grayscale layers with its color counterpart, and
then continue painting in color in Normal Mode
(with or without additional layers).
This same method can be used with color
scanned drawings, especially if you would like to
keep the line art. You can also do the following
with scanned drawings and this is great if you
want to just use the drawing as a sketch that
wont be seen in the fnal picture:
Duplicate the Background Layer by going
to Layers > Duplicate Layer you should
now have two layers on your canvas: the
Background layer and a layer called Background
Copy (Fig.04). Now select the Background layer
again, go to Select > All, and then go to Edit
> Clear. This will clear the Background layer
of the drawing and instead fll it with whatever
color you have set as your background color
(Fig.04a). Deselect the canvas (Select >
Deselect). Next, select the Background Copy
layer again in your Layers Palette, and set it to
Multiply in the dropdown menu. You should now
be able to see through your drawing onto the
background (Fig.04b).
Now you can paint beneath the scanned
drawing without losing it, add layers
beneath it if you want to, and generally
page 42 www.3dtotal.com Chapter 04
Chapter 4 Beginners Guide to Digital Painting
iridescent ... Everything had about as much fair
as a dull plastic tub!
In the frst stages of your painting, that is OK.
You want to lay down the basic colors, or
even the colors that will be a good base to
shine through the ones you later want to add.
But at some point, you will have to add color
variations, lest you want to end up with the
aforementioned plastic tub look, which seems to
be a common thing and is due to just choosing
lighter and darker shades from the same hue
or worse even, black and white for shadows and
highlights.
So, whats the best way to address that? Yes,
you do need an eye for colors, and be it just an
eye that can tell which two different blues work
together, and which dont. Without that, it will
be very hard to learn working with colors, as
you can only learn so much.
A good way to choose further colors for your
painting is to pick the main colors off the
painting and paint them in blobs or stripes on a
new, small canvas. It works best if you have the
colors going from light to dark, or dark to light
(Fig.05). You may have done this already before
you started your painting, and if you have, just
open that little image of colors and see where
we are going with this.
In this case we have a limited color palette,
which is a bit harder to get to look iridescent
simply for the lack of available colors. Imagine
it like having only a set number of paint tubs
available; there is only so much you can do
with them. The frst thing you can do is mix the
existing colors to get new hues and shades. Try
this by using your Paintbrush and at low Opacity
paint with one color over the others (Fig.05a).
You may have noticed this effect when you
were blocking in your painting make use of it
and use the colors that appear by picking them
off the canvas. You can also add some similar
hues into the mix, broadening the palette while
still retaining a limited one (Fig.05b). You can
do this with any color combination, and see if it
works. For fun, you can also pick two random
colors, and try and see if you can make them
link by adding the needed colors in between
the two. You can get some really wild but
working color schemes that way.
As said before, if it helps you, use
references for colors as well, like photos
of sky and clouds, deserts and stone
structures whatever you need. Try to
avoid picking the colors directly off the
photos, though. Sure, it would be easy
enough and spare you having to look for the
right colors yourself, but if you do that, youll
never learn to do it by yourself. Your eyes will
never adjust to seeing colors for what they really
are, and where they appear often in the most
unlikely places. Also, zoom in on a photograph
on your computer to 300 or 400%. Youll see
that what looked like skin color when zoomed
out will suddenly be a myriad of different colored
pixels the different colors that make up the
skin color in that small part of the photo. If you
were to pick a color from the photo, youd pick
one of the many, and later wonder why it still
doesnt look quite right, and often still very fat.
page 43 www.3dtotal.com Chapter 04
Beginners Guide to Digital Painting Chapter 4
I cannot stress enough how important it is for
any painter to learn to see colors, and learn
to know what happens when you mix them.
Of course, this is a much more vital part in
traditional art than it is in digital, but still saves
you a lot of trial and error when painting on the
computer. It may take some time, but its worth
it. Promise! Just think about it: how great would
it be to be able to just paint something, without
having to look at references or using help to
choose your colors?
So lets get back to the painting once again,
and continue refning it, adding more colors and
cleaning up some of the mess weve made.
I personally like to mainly stick to the round
Paintbrush at this stage still, occasionally
using some custom brushes to achieve a good
amount of texture foundation, with lowered
Opacity, as well as having the brushs Opacity
Jitter set to Pen Pressure. I just like the wash
effect I can achieve with these settings, layering
the colors and giving the whole image a more
translucent look. If this is not for you, and you
prefer solid colors, go ahead! Thats great, too.
In both cases, you may want to learn how
to blend the colors without making them all
muddy and having your shapes lose form
something that easily happens if you blend
too vigorously; things become blurry and
undefned.
You can either blend with your brush as
previously shown, simply by lowering the Opacity
suffciently, and maybe even making the brush a
little bit softer. Not too soft though, as otherwise
youd again end up with blurred mud. You
can also change your Brush Tip to a textured
brush, or a speckled one, to avoid making it too
smooth. Also, rather than just blending with the
two colors you want to blend, pick some shades
from the canvas that have already been blended
it will give you a better transition (Fig.06).
Another way to blend would be to use the
Smudge Tool, which you can fnd under the
Blur Tool (Fig.07). Now, this tool has a very bad
reputation I personally hate it with a passion
when its overused, and overused it is more
often than not but it can do some good, too.
When used with the wrong (or should I say
default?) settings, it simply pushes the paint
around on the canvas, creating something akin
to a smudgy batik effect (Fig.07a). Sure, there
are some things this is good for, like certain
types of clouds, but to make it blend colors
properly, we need to change the settings as well
as the Brush Tip it uses. I like to use a speckled
tip, or otherwise textured and ragged. Next, I
apply the following Brush Settings:
The Shape Dynamics are manually set to Angle
Jitter with the slider, while all other Shape
Dynamics options are off. Scattering is also
manually adjusted to as little or much as I
want or need to get a certain result, so play
around with this and Other Dynamics is set
to Pen Pressure. These settings give you a
result that is much more appealing, while at the
same time adding some texture to your work
(Fig.07b).
To show some of the process, here are two
screen recordings I made while working on the
next stage of the painting. They show roughly 40
page 44 www.3dtotal.com Chapter 04
Chapter 4 Beginners Guide to Digital Painting
minutes of work each, shown at 6x their original
speed, as this shows the progress much better
and also clamps down on fle size (Movie.01
02).
Reviewing and Making
Adjustments
After some hours of work, were ready to review
what weve done, in a manner of speaking
(Fig.08). First of all, I want to adjust the Levels
of the painting, as I realize the colors dont quite
have the impact I want them to have. Yet! You
dont have to do this now, or at all, or can do it
whenever you like the choice is yours.
At this point, it may be a good idea to fip the
canvas horizontally, to give you a fresh view
on things. This is most important for portraits
or general fgure paintings, but also helpful for
landscapes and cityscapes, too. It can show
you where your elements may need some
adjustment. As for the composition, this usually
works just one way, not the other, as more often
than not a composition was put together in a
specifc way to draw the viewers eye to certain
elements within the painting. Therefore, when
fipped, the composition is best left alone. To fip
(mirror) the canvas, simply go to Image > Rotate
Canvas > Flip Canvas Horizontal; depending on
your computer and image size, this may take a
moment.
I decide to resize the arch to make it a bit
bigger. I do this by selecting the layer its on,
and then go to Edit > Free Transform. This will
make a box appear around the arch, much
like the box we know from the Cropping Tool
(Fig.08a). To keep the aspect ratio of your
arch meaning that it will resize all sides the
same way you need to click the little Link icon
between the Height and Width in your options
bar (Fig.08b). Now you can either click inside
the Height or Width feld and enter a percentage
manually, or use your arrow keys to up or down
page 45 www.3dtotal.com Chapter 04
Beginners Guide to Digital Painting Chapter 4
the percentage (Fig.08c). Or, simply click the
corners of the box and pull or push them to the
desired size (Fig.08d).
You can also push and pull on the sides, but
this messes with the aspect ratio of the item to
be resized. You can also rotate the selection
by clicking outside of the corners and turning
the box just like with the Crop Tool. Here you
can also adjust the perspective of objects, in
case you need to. So its handy to have the
perspective grid layer visible while doing this.
You can switch between different Transform
Modes while transforming (just go into Edit
> Transform to do that). Once youre happy
with what youve got, click the tick mark in the
options bar, or double-click outside your canvas
to apply the transformation.
Flip the canvas back to its original state. If you
do something like this to an object that casts
shadows, those shadows will have to be
adjusted accordingly. In my case, the
shadows of the arch are painted on the
background, which means I either need to
re-paint them, or simply transform them,
too. To do this, I select them (well, one
at a time) with the Lasso Tool (Fig.08e)
by drawing a nice big circle around them
you dont just want to select the shadows
themselves, but some of the sand as well. Then
we go to Edit > Copy, or simply press Ctrl + C,
to copy the selection. Then we paste it by either
going to Edit > Paste, or by pressing Ctrl + V.
This will paste the selection in the same spot
you selected it from. Now you can move and
transform it the same way as any layer.
Sometimes the perspective needs to be
changed, and this can be done with either Edit
> Transform > Perspective, or Edit > Transform
> Skew. Afterwards, erase the hard edges that
may be visible of the selection to blend it with
the rest, and if necessary paint a little over them
where it doesnt quite work. Now go into your
Layers Palette and merge the selections with
the Background Layer (or whatever layer they
should be merged with).
Looking at it a bit longer (in fact stepping away
from it for a night), I feel that the whole picture is
too open. Sure, it works, but not for what I have
in mind. Too much sky, not enough looming
rock faces. So I add to them by simply painting
over the background. The sky itself needs to
be darker, too, and so I paint over that, as well.
After an hour of adjustment, we have what you
see in Fig.08f.
page 46 www.3dtotal.com Chapter 04
Chapter 4 Beginners Guide to Digital Painting
Note: By the way, if you are getting tired of
zooming in and out all the time, especially when
working on a small area to see what it looks
like as a whole, you can try this little trick: Go
to Window > Arrange > New Window for
It will open your painting a second time in a
new window this is not a copy, but a clone. If
you paint on one, the same brushstrokes will
simultaneously appear on the other. Closing one
closes the other. So be careful! In any case, you
can zoom out of one of your painting windows
now, while zooming in on the one youre working
on, and see what effect your efforts have on the
one you zoomed out. Its pretty cool!
Now, landscapes are nice to look at, but in
this one, you may have already noticed that
something is defnitely missing; something to
grab your attention and make you want to look
at it more closely.
As mentioned at some point in the last
workshop, I consciously laid out the landscape
like this, as I have plans, namely to add a fgure
into the painting. And if you remember the
overlaid Fibonacci Spiral, you will already know
where I want the fgure to be, and there really
is no other place to put one but sitting on top of
the arch.
Adding a Character
So, lets add another layer to the painting to
sketch the fgure. I want it to be a girl, mainly
because girls get away with wearing dresses
long fowing dresses at that which is exactly
what I want. If you need references for this, feel
free to use them. I had my husband take some
photos of me to help me with the pose, as I
generally like to have a point of reference for
poses Ive not drawn before (foreshortening and
perspective can be a real pain when it comes
to people). Please forgive me for not showing
the photos, Id just like to retain a little bit of
dignity
In any case, just as before, well grab the round
Paintbrush and sketch the fgure on the new
layer (Fig.09). Ive changed the sketch to white
simply for the beneft of seeing it better here,
but I will have it in black once I start working on
the colors. You can see I let the dress trail
around the arch and off into the distance,
which will help draw the viewers eye
from the fgure and arch into the distance,
to take in the entire scene. It is not
necessary to do this, as other elements (or
a different composition) can achieve the
same thing.
To paint the girl, we add more layers beneath
the sketch layer one beneath the arch
layer for the girl and the parts of the dress that
are behind the arch, and another one above
the arch layer for the dress tendrils and
proceed as we did before with the Hard Round
Paintbrush to block in the frst few colors.
Here, again, you can choose your color palette
before starting to paint. At the frst try, I had
given her a red/orange/pink dress, because
usually this pops the color scheme quite nicely,
but in this case it was too much, too distracting,
page 47 www.3dtotal.com Chapter 04
Beginners Guide to Digital Painting Chapter 4
and I went with white instead. Now, white is one
of those colors even though it strictly speaking
is not a color that can be hard to get right.
Using pure white never works other than for
gleaming, punctuated highlights, and even then
has to be used with care. To get a white that
works well, mix in some surrounding colors of
the painting, which in this case is browns and
ochre greens, and some blues as well. Her skin
tone will mainly be different shades of browns,
with some yellow and possibly purple thrown in
for good measure (Movie.03).
Something you may want to bear in mind when
painting people or objects with a curved
surface is to adjust your brushstrokes to those
curves. Rather than making straight strokes,
try and follow the curve of an arm or jaw line or
fabric fold. It will instantly add form to it.
Reviewing the Painting Once
More
We are at a stage now where we can once
again review the painting. To get to this stage
may take you anything from several hours to
several days, depending on your practice.
And it takes just that: practice. If you feel
annoyed that you can only work at a slow
speed, keep at it, practice, and you will get
faster the more intuitive the work becomes.
Just dont give up. If you feel yourself
getting tired of working on the same
painting for days or even weeks, maybe
start another one, and when you get tired of
that, go back to the one you were working on
previously. Find ways to make it interesting,
but try and fnish your work, as only then you
can properly see how much youve learned from
one painting to the next. Besides, it feels great
to look at a fnished painting and be able to say,
I did that!
While looking the painting over, I still feel
something isnt quite right yet, and after
stepping away from it for a few hours (always
a good thing to do when you feel stuck go
grab a coffee with a friend, or cook or clean) I
realize that its still the colors that seem a tad
too cheerful for my taste, or rather, the purpose
of the painting. So I adjust them once more, and
also adjust the crop of the scene, which gives
me what you see in Fig.10.
Note: For details and small things in paintings,
using the round Paintbrush with Size Jitter, as
well as Opacity Jitter switched to Pen Pressure,
is very handy. Suffciently reducing the Opacity
and Flow manually is also helpful, as it will save
you blending too much with the Smudge Tool.
I like seeing the texture of brushstrokes, as
this gives a painting personality, and with it, a
distinct style. Your style!
The Yucky Stage
We are far from fnished, but this shouldnt
deter us. The point the painting is at right now
I call the yucky stage. Everything is there and
discernable, but looks kind of crappy. I greatly
dislike that stage, because it is so easy to just
page 48 www.3dtotal.com Chapter 04
Chapter 4 Beginners Guide to Digital Painting
give up here and say that its not worth it. Its
frustrating and annoying. You had this great
vision in your head, but what youve done so
far simply doesnt match up.
Well, as said, were not done yet. Its cool
to change things as you go along, and
its also great to stick to what youve
started with. Sometimes paintings need
to develop as they are being worked on
and that appears to be the case here.
I certainly didnt plan to make that many
overhauls, especially not for a workshop,
seeing that it can be a bit confusing. Alas,
here we are. Maybe its not all that bad
after all, as it shows how versatile Photoshop
can be.
This stage is also the one where you can
consider using photos in your work. Why now,
and not later, is simple: later, it will be quite
hard to work them properly into your painting,
or so I found out the frst time I did it. (This is
the second time, in case you wonder!) Any
earlier than this, and there may not be enough
defnition to a painting yet to see if or how
something may work out.
Adding a Sky Photo
Im not a matte painter and simply havent got
the expertise to properly work a photo into a
painting. Also, it doesnt work with my style.
These are things to consider when considering
working with photos, or not. So I will simply
use a photo of storm clouds I took recently
(Fig.11) to add some more interest to the sky,
and maybe work out some cloud formations and
depth that way.
Bear in mind that this is something that can
also be done by just adding various gradients
or layers with different colors painted on
them to the picture. However, I was asked to
demonstrate adding a photo, so here we go:
We open the photo we want to use. I already
know I want it turned so its upside down, so I do
that right now (Image > Rotate Canvas > 180).
If you dont know yet, thats fne, because you
can do that once its on the painting.
Using the Move Tool, move it over
to the painting. In this case, the
best thing to do is to put it over the
Background (Fig.12). This whole thing
would be really easy if I had painted the cliffs
on a separate layer, as I could have simply
placed the photo between the background and
the cliffs, and thus concealing the edges of the
photo without much work. However, I only have
a background that has everything on it.
To see what I am doing in the next step, I adjust
the Mode of the photo layer in the Layers
Palette usually Overlay or Soft Light works
page 49 www.3dtotal.com Chapter 04
Beginners Guide to Digital Painting Chapter 4
a treat until I can see through it onto the
background of the painting. If necessary we can
also lower the Opacity a bit.
We can now resize the photo to ft onto the part
of the painting we want it on, and we do this by
going to Edit > Free Transform. Being able
to see through the photo helps me here
to see where the cliff edges are, and I
need to place and resize the photo so
the trees will not be visible later (Fig.12a).
Once I am happy with the placement, I apply
the transformation. And now the fun starts!
Keeping the opacity semi-transparent, we pick
the Eraser Tool , choose a round and 70%
hard Paintbrush, set its Opacity and Flow to Pen
Pressure, but leave the Size Jitter switched off.
We now can erase all the parts of the photo that
go over the cliff edges, and also what sticks out
over the horizon line.
Having the bottom edge of the photo exactly
touch the horizon line gives the impression that
its pasted on, which is not desirable. You want
the photo to blend in with the surroundings.
Zoom in to erase near the edges of things, if you
need or want to do that. I choose to keep parts
of the photo overlapping with the cliffs, as it lets
the colors from the photo spill over to the rocks
(Fig.12b). It doesnt matter if its not all that
neat, as everything can be blended in later with
the help of the Smudge Tool, as well as being
overpainted.
Play around with the settings here, as well as
with the colors and lightness/darkness using
Variations or Levels its amazing how these
can affect the outcome! In this case, I decide
to duplicate the later and desaturate it. The
desaturated layer I set to Normal Mode with
40% Opacity, while the original layer stays on
Soft Light, but with only 87% Opacity. I then
move the desaturated layer beneath the Soft
Light layer (Fig.12c). Now we can see we still
have some erasing to do, but mainly for the
desaturated layer, as I still want the Soft Light
layer to overlap.
As the original sky is shining through
considerably, I smooth it out with a color I
pick from the original sky, so the photo cloud
formations are more visible. You can make
those pop out even more by adding some
page 50 www.3dtotal.com Chapter 04
Chapter 4 Beginners Guide to Digital Painting
lighter colors where the clouds of the photos
are on the background layer, not on the photo
(Fig.12d).
Note: As photos often have some kind of grain
to them, especially when resized, they need to
be edited to blend into a painting better. What
Ive found is that the Median Filter is very useful
for this. You can fnd it under Filters > Noise
> Median. Use a low setting to retain shapes,
but get rid of the grain. It will give the photo a
somewhat painted and slightly smudgy look.
Depending on what you want or need, it can be
left as is, or overpainted to give it some more
painted defnition.
Happy with the result, at least for now, we
can choose to leave the layers as they are,
or if you fnd it slows down Photoshop
because the image is getting too big
because of all the layers we can merge
them with the background. For the moment,
I decide not to merge them, but probably will
once I want to work more on the background
and overpaint bits and pieces here and there
in the sky. For now though, we can turn our
attention back to the girl.
Back to the Character
The dress still needs some work, and as the
colors of the overall picture have changed, we
should work some of those colors into the girls
dress as well namely the seemingly green-
turquoise tint we have foating around all over
the place (Fig.13).
Pick it from the canvas, and add it in some
selected spots. It looks pretty neat to see it
popping up here and there, and it also ties
everything together (Fig.13a).
With our color palette adjusted, lets smooth
out the fabric tendrils and folds of the dress,
though not too much, as we want to keep
some kind of texture in there. Very smooth
fabric often looks plastic, and simply wouldnt
work here. Even when painting shiny silk this
one I imagine to be soft cotton or maybe raw
chiffon a certain amount of texture has to be
retained to make it believable, and to avoid it
looking plastic. We do the same with some of
the cliffs in the background, to get rid of the very
obvious brush marks that are telltale signs of I
used a speckled brush in Photoshop! Hints of
brushstrokes are cool; obvious unrendered ones
are not, when a painting is overall smoothly
rendered (Fig.13b).
So whats next? Id say we just keep painting
for now. Weve covered all the things we need
to know about building up an image, and to go
page 51 www.3dtotal.com Chapter 04
Beginners Guide to Digital Painting Chapter 4
on to the next step, our picture needs to be as
refned as you want it to be. Therefore, Ill fnish
this installment off with a few screenshots of the
progress the image is making (Fig.14a d).
In Closure
This certainly was a lot to take in all in one go,
but I hope youve enjoyed seeing a painting take
shape in pictures and videos and learnt a
bit about what can be done (and undone) when
something doesnt quite work out from the start.
The next chapter will bring us closer to fnalizing
a painting, and with it, well be looking at some
nifty tools that come in very useful for all sorts of
things, such as the Quick Mask, Extraction and
Liquify Tools and Filters. Well also be learning
about using custom photo texture brushes in
our work to give it that extra little kick!
And talking of brushes, you can download the
small set I have made for this chapter with some
of the brushes I used this time around (click on
the Free Resources icon). Im sure you can fnd
a use for them, too!
You can see the free brushes in the
resources folder that accompanies
this ebook.
Intro Text
Quote From Arti-
cle
You can see the free brushes
in the resources folder that
accompanies this ebook.
Quick Masks, Using the Wand Tool, Liquify Filter uses, Layer
Masks and Painting!
page 53 www.3dtotal.com Chapter 05
Beginners Guide to Digital Painting Part 5
Chapter 5 - Photo Textures,
Quick Masks, Using the Wand
Tool, Liquify Filter uses, Layer
Masks - and Painting!
Software Used: Photoshop
Introduction
Weve done so much over the past few months
that some of you may probably ask, What more
is there to learn?! Sure, what weve covered
is more than enough to get us by, but there is
always more. Never, ever believe youre done
learning. The moment we stop learning and
developing what we already know, we start to
stagnate, and to stagnate in art means to just
disappear.
In this chapter, well have a look at utilizing
photos as custom brushes to add some cool
realistic textures into a painting, and well also
be looking at some tools that help us isolate and
extract elements from images, the Layer Masks,
and the rather fun Liquify Filter.
So, lets jump right back into the deep end and
continue where we left off in the last chapter!
Fun with Photos and Filters
Weve learnt that photos can be useful, as they
are in the last installment, but there is another
way of working with them that I personally fnd
more appealing (maybe because I just cant do
photos in paintings and because I like to be able
to change as much as I can about things I add):
using photographic texture brushes.
Texture Brushes
They are brushes made from photos and
how to make your own brushes we covered in
the second chapter of this workshop, so you
shouldnt have any problems making your own
at this point, either from your own hand-drawn
textures or photos, or from royalty free images
you download from the internet (3DTotal has
released a free texture and reference library
flled with royalty free photos which is worth
a look: http://freetextures.3dtotal.com). There
are also websites out there that offer pre-made
royalty free texture brushes, but the ones Ive
encountered so far have left a lot to be desired.
But hey, that doesnt mean there arent any out
there that you may like Im just very picky!
In this case, we need some marble, stone and
rock texture to add a bit more realism, as well
as texture to the cliffs and the archway. Of
course, the textures can be handpainted onto
the picture, but texture brushes make the job
a lot easier and less time-consuming, and this
technique is a widely used practice.
Heres a photo I got from CGTextures.com
(Fig.01). This one well be using for the cliffs.
Ive turned it into several brushes (Fig.01a)
ready to be used. Of course, one brush would
be perfectly fne, but to get a less patterned
texture, several brushes are best as they wont
form an obvious repeat in the texture.
So lets add a new layer over the cliffs. This
is very important as you will want to be able
to adjust the textures to your liking, and this
works best on a separate layer. For once, no
brush settings are required just dont un-tick
the Spacing. The texture has to remain upright,
so no Angle Jitter for variation of texture needs
to be applied, although a minimal jitter set
manually might be benefcial. Do away with
the Opacity Jitter as well both manual and
Pen Pressure as we wont be painting, but
stamping. Thats right; just like with a normal
stamp.
page 54 www.3dtotal.com Chapter 05
Part 5 Beginners Guide to Digital Painting
We start on one side of the picture if its the
side closest to the viewer, make sure the brush
is nice and big, as the cliffs are bigger here. If
its the side furthest away from us, make the
brush small. Keeping the brush at one size
throughout would give you a texture that
doesnt adhere to the perspective of the
image. So manually change the size a
few times the further you go along the cliff
walls. Also, instead of one, you may want
to add more layers as you go along, if you
are really meticulous, so you can erase
overlapping parts from the different rock
faces. Layers are necessary here because
it is almost impossible to not go over the
edges of things in some places, and you
will want to erase those bits without
destroying other parts of the texture.
Another thing is to rotate the brush
here and there to get the angle you
need to work with your perspective
especially when using brushes like
these that have lines in them. This is
very important! Its OK if its not spot-
on, as the texture wont be quite that
obvious later on (Fig.02).
When were done, we merge the texture
layers and set to erasing the bits that go
over the cliff edges (Round Brush, Opacity to
Pen Pressure, Size Jitter off), then make the
Eraser brush really soft and also manually
reduce the Opacity, as were about to tune
down the texture the towards the horizon
(Fig.03). Sometimes it helps to reduce the
Opacity of the layer while erasing to better see
where the edges are that you dont want to go
over with your Eraser.
We can now set the layer mode to Overlay
or Soft Light, depending on what works best,
and reduce the Opacity as needed, if needed.
Sometimes you may need to Duplicate the layer
to get a better result, or you may want to change
the color of the texture in some parts (to do
that, Lock Transparent Pixels and paint over the
texture where you want dont forget to Unlock
Transparent Pixels afterwards) (Fig.04).
It looks quite promising already, and well be
doing some tweaking to it all later.
Note: Just like with adding photos into
paintings, it may be benefcial to apply the
Median Filter to make it work better with your
painting style. Not too much though, as you will
want to be able to see the texture for what it is.
For now though we repeat the whole procedure
for the other side (Fig.05), and then move onto
the archway. This one I want to look a bit like
marble. Id already made some marble brushes
from photos from CGTextures.com a while ago
for another painting, so Ill be reusing them here
page 55 www.3dtotal.com Chapter 05
Beginners Guide to Digital Painting Chapter 5
could cut up the image again and use separate
brushes to texture the ground, but it isnt really
needed here. We just add a new layer over
the background, stamp the brush on it once,
and then transform it in size and perspective
to match the painting. We erase, as before,
all those areas that stick out over the ground,
set the layer to Soft Light or Overlay, apply the
Median Filter, and there we have it (Fig.09).
Note: Merge layers that you are done working
on to reduce the fle size. Just bear in mind
that layers which have been set to any other
Mode than Normal cannot be merged on their
own without losing the Mode setting they are
in. Also, they cannot be merged with another
semi-transparent layer, even if that layer is
set to Normal. The results are never quite the
same. Try it and youll see what I mean. Merging
texture layers with objects such as the arch or
the background works, so do it if you feel that
Photoshop is lagging.
textured rock faces and archway. For this I wont
be looking at sand photos, but water images.
Of course sand images work too, but something
about this particular water image (Fig.08)
again from CGTextures.com struck me as
great for this use. This shows again that, if you
want textures, you dont need to look for specifc
images anything can be used to texture
virtually anything. Just use your imagination!
We make a brush again for this, as using
the photo as is would be a bit too crass. This
time, no modifcation is necessary, as I want
the whole photo for my texture. Of course, we
with a couple of stone textures thrown in for
good measure (Fig.06).
Its the same procedure as with the rock faces,
so wed better get to work. Again, remember
the perspective, and this time also the fact that
its separate marble blocks, so the texture wont
extend from one block to the next. The fnal
result is worth it (Fig.07).
With all the stone textures done we can have
a look at the ground. It is sand, which doesnt
really need texturing all that much, but a little bit
of texture would be nice to compliment the well-
page 56 www.3dtotal.com Chapter 05
Chapter 5 Beginners Guide to Digital Painting
So whats next? Maybe you wish to add some
detail or embellishment to the dress. How about
some embroidery or brocade? Lace, maybe?
One way of adding any of the before-mentioned
to fabric is to once again paint it by hand. This
is a very time consuming process, and may not
be to your liking. Another way of doing it is to
draw a pattern on a separate document, and
then convert it into a brush to be used in the
same way as weve used the brushes before.
You could also use photos of lace and such to
convert into brushes. When making continuous
brushes such as for lace borders make sure
the pattern you are using can be stitched,
meaning that the ends of the pattern match
up. Then simply set your brush settings so
the spacing of the brush is in keeping with the
length of the lace segments (Fig.10). This is not
necessary for a repeat pattern that uses a
standalone image (Fig.10a).
In this case, lets have a look at adding
brocade all over the dress. There are two
ways of doing this after adding a new layer.
You can either set your brush to rotate
manually and hope for the best (Fig.11), or
you can stamp your brush once on the new
layer and then keep duplicating the layer and
transforming the pattern to your liking its
much more controlled this way. The procedure is
the same as it was with the rock faces, only this
time we are dealing with fabric folds. Where the
fabric overlaps, make sure the pattern doesnt
spill from one side to the other. Erase those bits
that do spill over, but dont for now erase the
bits that go over the outside edges of the dress
(Fig.11a). Merge all the pattern layers. Now we
are done with this, the fun begins!
The Liquify Filter
Right now the pattern is fat, looking as if
projected onto the dress rather than being part
of it. To make it look like it is part of it we need
page 57 www.3dtotal.com Chapter 05
Beginners Guide to Digital Painting Chapter 5
to make it curve and twist with the folds and
fow of the dress. This can be easily done with
the Liquify Filter you can fnd it under Filter >
Liquify.
This flter is almost a program all by itself, and
you can do some seriously fun stuff with it. For
now though, lets just concentrate on the task
at hand. As the painting is rather big, but we
only want to liquefy a small portion of it, the
best thing to do is to select the area we want to
liquefy using the Marquee Tool. Make sure to
get all parts of the pattern into your selection,
and also that you have selected the layer
the pattern is on. Now open the Liquify Filter
(Fig.12).
You can see in Fig.12 what settings Ive
selected for this part. The Brush size depends
on how big or small a part you need to liquefy, so change it when and if necessary. This brush
is not quite like a paintbrush, and we wont be
doing any painting with it; well be using it like
wed use our fngers to mould clay or push putty
into window frames, with short strokes, pushing
the pattern into or over the folds (Fig.12a).
Sometimes it is a bit hard to see where youre
pushing your pattern, but thats OK because you
can repeat the Liquify process a few times until
youre happy with the result (Fig.12b).
And now you see the reason why it is important
to leave the pattern spilling over the edges for
this: because it can get pulled quite a bit, and if
it were already erased youd end up with gaps
around the edges.
page 58 www.3dtotal.com Chapter 05
Part 5 Beginners Guide to Digital Painting
Note: The Liquify Filter can be used for all
sorts of things, from molding fabric patterns to
adjusting facial features on your character. And
as said, you can do some really funky and
also creepy stuff with it. The Forward Warp
Tool weve been using here is probably the
least psychedelic one. Try out the others its
especially funny on portrait photos!
We can now erase the bits going over the
edges and adjust the Opacity and mode of
the pattern to our liking. We can of course
also change the color by painting over it (Lock
Transparent Pixels) and apply the Median Filter
if necessary (Fig.13).
With all these textures done, were really
close to fnishing the painting. The rest is
detailing, like adding shadows: the cliffs and
archway are already casting shadows on
the ground; the dress tendrils, however, are
not. We should rectify that now. Make sure to
keep the light source in mind, and how far the
tendrils are off the ground (Fig.14). According
to that, we paint the shadows on the ground
preferably on another layer so they can be
modifed more easily without destroying the
ground texture (Fig.14a).
Right, thats done then!
Photo Manipulation and
Matte Painting
We will have to leave the painting for a while
now, as I would like to go through some other
things that have nothing much to do with this,
mainly for those of you who want to try their
hand at photo manipulation, or matte painting.
When looking at really well-done photo
manipulations, youll sometimes wonder how
they did it. And besides that, how did they
manage to cut out all those small bits and
page 59 www.3dtotal.com Chapter 05
Beginners Guide to Digital Painting Chapter 5
pieces that must have been from several
different photos, and manage to make them
work so well together? Theres no trace of
the tell tale cut and paste halo (an obvious
edge that is either too harsh or too soft around
the individually cut and pasted items), and
no difference in color either, which one would
expect from objects coming from several
different photos.
Well, were about to fnd out. The techniques are
surprisingly simple, though they do take their
share of time to get perfectly right, even for a
seasoned artist.
It may be interesting for some of you to know
that I actually started with photo manipulation,
back in 1998 with Photoshop 5, on a wee-
laptop with a shoddy mouse. It was all very
rudimentary, but I think it paved the way for
me to go into painting. Already having gotten
to know many of the tools was really helpful.
Anyway, lets see what my brain can still call up
from back then using the tools of today.
So, heres a photo that I took in Rome of the
ruins of the Temple of Saturn at the Forum
Romanum (Fig.15). We want the structure, but
we dont want the background. Now, once again,
there are several ways of cutting an object (or
person, for that matter) out of a photo. None of
these will be quicker than others; its just a
matter of preference.
We could duplicate the layer, clear the
background, and then use the Eraser to
erase everything but what we want to keep. This
is probably the most widely-used method. The
brush to use for this would be the default round
brush, with Hardness set to something between
90 and 100%, slightly softer for things such as
feathers or hair.
The Quick Mask Tool
Another way would be to use the Quick Mask
Tool. The icon on the left is your normal
mode, the one were in right now. Clicking the
icon on the right enables the Quick Mask mode.
When it is on, it will tell you so in the title bar of
your image. By double-clicking the icon on the
right we get a small window pop up (Fig.16).
Here we can change the masking color, as well
as decide if we want that color to indicate the
masked areas or the selected areas (areas we
want to keep). I tend to like the default settings,
so lets stick with them.
In essence, this tool is like a very controllable
and versatile selection tool. It works with the
Brush and Eraser in the same way wed use the
Brush and Eraser while painting. All the brush
settings are functional, though I would advise
to not set the Brush to Size Jitter or Opacity
Jitter for the most part, as the Opacity Jitter
can be deceiving in this case. It may look like
you have covered an area you want to mask
completely, but in fact you havent it just isnt
visible enough. I personally prefer this over the
previously mentioned erasing method because
you arent erasing anything, youre simply
masking something off and can then choosing
to copy or cut out whatever youve masked. The
original picture remains unharmed.
So lets try this:
Select a Brush with a size that works for your
photo, and just start to cover the areas you want
to keep or mask off, depending on your previous
selection (Fig.17). I fnd it easier to frst of all
page 60 www.3dtotal.com Chapter 05
Part 5 Beginners Guide to Digital Painting
mask off the big areas before getting into the
nitty-gritty. Take your time with this; you want
it to be as precise as you can possibly get it
(Fig.17a).
Once were done with masking everything, we
click on the left Quick Mask icon again to get
out of Quick Mask mode. Now our selection
should be visible (Fig.17b). Now we can copy
the selection, and paste it onto a new canvas, or
into a picture we are working on (Fig.17c).
Most of the time it will need some post work,
which could be anything from erasing parts
that werent that well masked earlier, color
correction, light and shadow correction, the
softening of edges, and so on, to make it work
with your picture.
The Wand Tool
Another way of cutting pieces out of a photo is
using the Wand Tool. When selected, we
get several options in our options bar
(Fig.18). This tool works nicely for clean
block colors, but is a lot trickier to use
on photos and also doesnt give an all
too desirable result. It works by selecting
pixels of the same color or color range,
depending on the Tolerance. The default
Tolerance of 32 is pretty good, but still not
good enough for most things.
To use the tool, just hover over your image
and then click the image where you want to
select something. If you want to select more,
hover over the next part you want to select and
right-click on it. A small menu pops up (Fig.18a)
where you can choose to do several things,
most of which are self-explanatory. Its actually
best if you try them all to see what they actually
do, or dont do. Some of them work when you
right-click on an area that hasnt been selected
yet (like Add to Selection); others (like Grow,
Subtract or Similar) on areas that have already
been selected. Feather is something that lets
you soften the edges of your selection, almost
like a gradual selection (from transparent to
page 61 www.3dtotal.com Chapter 05
Beginners Guide to Digital Painting Part 5
solid), and you can choose the radius of the
feathering. You can also change the Tolerance
in-between selecting different areas of a picture.
When youre done selecting things you can copy
or cut your selection (or Inverse your selection
Select > Inverse before cutting or copying,
depending on whether youve been selecting
bits you dont want to keep, or not), and paste it
onto your picture.
The Extract Tool
And then there is yet another way of extracting
something from a photo: with the Extract Filter.
You can fnd it under Filter > Extract. Just like
the Liquify Filter, this is a bit like a program in its
own right (Fig.19).
To work with it, simply select the size of your
Brush and choose if you want it to be smart
highlighting or not, and then trace around the
edges of the object you want to extract from the
picture, making sure that they are covered
(Fig.19a). Then select the Paint Bucket Tool
and click on the inside of the highlighted
area. If your whole picture goes blue, theres
a gap in the highlighted line try to fnd it, fx
it, and fll it again with the Paint Bucket Tool
(Fig.19b). Once it is flled you can choose to
preview your selection. If you are happy with
it, hit the OK button and your selection will be
extracted (Fig.19c). This may need some post
work as well, and just because it looks like a
faster method of extracting something, it isnt,
really. Precision and patience are still needed
when using this.
Note: Something to bear in mind when working
with photos is to use images that are similar in
light and color. It is much easier then to make
everything look together, and you can change
the colors and lighting in the post-production
stage.
page 62 www.3dtotal.com Chapter 05
Chapter 5 Beginners Guide to Digital Painting
Mask gives you more control,
and its easier to revert and
undo any mistakes.
Layer Masks
There is another tool that can be very useful
for photo manipulation. Lets assume you want
to add glass into your picture be that a glass
or just glass, like windows and the like. Glass
is generally transparent, which means that
whatever is behind it shows through it. The
same goes for liquid, or a glass with liquid in it.
Sounds tricky, right? Not quite!
The best method (that Ive found) is to use the
Layer Mask for tasks like this. You can fnd this
tool at the bottom of your layers palette, and it
lets you control the level of transparency much
more easily than, lets say, the Eraser would.
Essentially its a bit like those blackboard toys
you can get everywhere that are flled with
black goop that you can push around to reveal
rainbow colors underneath! Or, if youre from my
generation, we used to do it with wax pastels
one layer of color, and then another layer of
pure black on top.
Wed use a scraper to get the black off and
reveal the color, if we were good kids. (If we
were bad kids, wed use mums baking palette
knife.) We can do the same thing in Photoshop
with the Layer Masks. Of course, the Eraser
would work as well to reveal something that is
beneath another solid layer, but using the Layer
page 63 www.3dtotal.com Chapter 05
Beginners Guide to Digital Painting Chapter 5
So, lets play:
Here is a canvas with some random color blobs
on it (Fig.20). And here is a solid black layer that
I added on top of the colors (Fig.20a). We click
on the Layer Mask icon in the layers palette
make sure your solid color layer is selected
when you do this.
You will notice that the little color squares in
your tools palette are black and white now. This
is because the Layer Masks work with black and
white and any shade of gray in-between to
give you the choice of making something as
opaque or transparent as you like.
Select a Brush. You can adjust its settings to
your liking and to what works best for the work
at hand. We will be painting over the solid
color layer to mask it. Using black to paint with
essentially unmasks whatever is behind the
layer; using white masks it. In other words, using
black will make things behind the layer visible;
white does the opposite. Using any shade of
gray in-between achieves varying transparency
of the mask, no matter what color the layer is
you are using the mask on. Easy! Lets try it
(Fig.21).
When actually masking glass or transparent
liquid, precision is again vital; take your time
with it and the result is well worth it.
You can also delete the Layer Mask if you
are not happy with it, or just dont want to
use it in the end. To do this, drag just the
Layer Mask (Fig.21a) into the bin in your
layers palette it will ask you if you would like
to apply mask to layer before removing, and
if you dont want to do that, click Discard. If you
want do, click Apply, and what was the mask will
be imprinted on the actual layer. You can also
do this by going to Layer > Remove Layer Mask
> Discard/Apply.
By the way, you can still work on the layer itself
under the mask if you select the layer itself.
Right, I believe that is it for this chapter!
In Closing...
Next month well be looking at the last
installment of this series, and with it at the
fnishing touches to the painting we started.
Well be covering some more textures, color and
in-depth Levels adjustments, a few more flters,
and ways to save your picture for internet use
as well as print and other media uses.
You can see the free brushes in the
resources folder that accompanies
this ebook.
Intro Text
Quote From Arti-
cle
You can see the free brushes
in the resources folder that
accompanies this ebook.
The Final Part: Finishing Touches, Filters, the
Unsharpen Mask and Saving your Work
page 65 www.3dtotal.com Chapter 06
Beginners Guide to Digital Painting Part 6
Chapter 6 - The Final Part:
Finishing Touches, Filters, the
Unsharpen Mask and Saving
your Work
Software Used: Photoshop
Introduction
As we are now drawing this six-part tutorial
series to a close, we will be adding the fnal
touches to our piece in this fnal installment. Im
almost sad to see the end of it, as Ive rather
enjoyed digging through Photoshop and all its
quirks and treasure troves, and making it a little
more accessible to those who thought PS
stood for Post Script
Well be looking at adding additional lighting and
overall textures, how to achieve different kinds
of blurs to indicate motion or a focal blur, how to
adjust or even change the overall color palette
and intensity, and saving the picture for different
purposes, like for print or the internet. All in all,
this will be a rather short chapter, but no less
important than the previous ones.
Happily ever after
Every painting is an adventure, akin to good
old fairytales, so whats better than to end one
on a good note? Weve journeyed from sketchy
beginnings to massive changes, battling with
tools and forging alliances with flters to refning
the elements, and now all that is left to do is to
tweak those things that will give the painting that
extra special kick!
So lets have a look what weve got so far
(Fig.01): a painting that looks pretty fnished.
However, not having looked at it for some time,
I can notice some faws in mine that I wish to
iron out before attacking the fnal steps. It really
is good sometimes to put a painting aside for a
few days, or even weeks. Seeing it with fresh
eyes makes you more aware of your mistakes.
In this case, I notice that the values are a bit
confusing, namely with the arch against the cliff
face backdrop.
Switching the image to grayscale (Duplicate
image, Flatten, and then Desaturate) shows
more clearly where the values are off (Fig.02),
and we should address that. Just lightening the
parts of the cliff face a little does the trick, using
the Brush Tool and picking color off the rocks.
We will do the same with the arch, darkening
it slightly in those places (Fig.02a). If we now
check the values in grayscale again, we see its
less muddled (Fig.02b). There are still some
parts that can use a value boost, but we will look
at that in a minute, or else well end up over-
and re-painting the whole picture.
Something that the painting is distinctly lacking
is light. Sure, there are light and shadowed
areas, but no actual, visible light its all very
page 66 www.3dtotal.com Chapter 06
Part 6 Beginners Guide to Digital Painting
murky right now. We determined a few chapters
ago where the light source is and painted the
shadows accordingly. So now lets actually add
that light.
Instead of painting a sun, we will be painting
the glow of the sun that has to be somewhere
towards the top right of the image, clearly
illuminating the left rock faces and the girl on the
arch. As there are no harsh shadows though,
there cannot be direct sunlight, but rather an
indirect haze fltering through the clouds, strong
enough to cast distinct shadows.
One of the ways to go about doing that is to
add a new layer right on top of everything, and
set it to Soft Light or Overlay. Picking a nice,
bright yellow (Fig.03) and choosing a very Soft
Round Brush with Opacity set to Pen Pressure
and Size Jitter switched off, we gently paint
over the areas that we want to have a glow
(Fig.04 04a). Changing the hue slightly here
and there works nicely to give the light some
color variation, even if it isnt all that noticeable,
and adjusting the Opacity of the layer also
helps.
Once again, more and stronger light can and will
be added later. Ive found that once an image
is fnalized and all adjustments made, it can be
benefcial to repeat this step to get much more
vivid and visible results.
So whats next?
Blurring
Looking at the scene, we have to assume that
a wind is blowing, seeing that the dress tendrils
are happily foating and curling in the air. This is
all well and good, but maybe we should make
this slightly more believable?
What happens when you take a photo of a
fast moving object in low light
conditions? Exactly! You get a
blur. This is often very undesirable
for photos, but very useful for
paintings as it lends them a touch of
heightened realism. There are several ways of
going about adding blurs, but for a Motion Blur
the flter of the same name works wonderfully, if
used with care.
The tendril that we want to add some motion
blur to would be mainly the central one, foating
off into the distance. The frst thing we need to
do, before doing anything else, is merge the
brocade pattern layer with the dress layer, if we
havent done so already. Sometimes, this is not
page 67 www.3dtotal.com Chapter 06
Beginners Guide to Digital Painting Chapter 6
and gives you a nice clearly visible but moving
effect. A similar effect can be achieved by just
using one layer, blurring it, and then going to
Edit > Fade, to reduce the blur as much or as
little as is desirable.
We then go to Filter > Blur > Motion Blur. A
little box will pop up (Fig.05a). If Preview isnt
ticked, tick it, because it will give you a real-time
preview of the blur on the painting as you adjust
it in the flter settings. If you cannot see anything
in the small window but gray and white squares,
drag its contents around until you see your
layer. The Angle should be adjusted according
to the direction of movement we can do this by
just turning the little wheel. And the slider at the
bottom gives us control over the intensity of the
blur. When we are happy with our selections, we
hit OK.
Note: Sometimes it works out best if the layer
that is to be blurred is duplicated prior to
blurring, and only the duplicate is blurred, while
the original remains clear. Adjusting the Opacity
of both layers in that case can be benefcial,
possible for various reasons; if that is the case,
the steps Im about to explain will have to be
repeated for the pattern layer. If that isnt done,
wed end up with a moving piece of fabric
but a very static pattern!
We select the Lasso Tool and set its
Feathering to something quite high; the
reason being that if we dont, well get a defnite
break in the fabric where it goes from static to
blurred, and thats not very pretty. Instead of the
Lasso Tool, we can also use the Quick Mask
with a very Soft Round Brush. Its all down to
preference. In this case its all very easy, as the
tendrils that go over the arch are on a different
layer than the one we need to blur, which means
no painstaking selection process we just
select a nice and wide area around the tendril in
question (Fig.05).
page 68 www.3dtotal.com Chapter 06
Chapter 6 Beginners Guide to Digital Painting
We repeat this process with the other tendrils,
as needed (Fig.05b).
Another blur flter that can come in useful
sometimes and again, if used with great
care is Gaussian Blur. It is not so good for
indicating motion blur, as it simply diffuses
whatever it is thats being blurred, rather
than giving it a directional blur. It can be
useful for focal blurring like blurring
parts of a person that are not meant to be
in focus (especially long fowing hair and
out of focus body parts), or the horizon line
of landscapes. The latter, however, I have
found to be too much most of the time, but
that is personal preference so it doesnt mean
you shouldnt be using it for that. The flter
works the same way as Motion Blur, which
means there is nothing much to explain or
show. You can fnd Gaussian Blur in Filter
> Blur > Gaussian Blur. Try it and
see for yourself what effects can be
achieved with it.
There is a set of other blur flters
still, which I personally never use.
Again, this doesnt mean you cant
or shouldnt. Play around with them
as see what the different blur flters
do, and whether you like them or not.
However, solely relying on flters to blur
things for you is a bit of a copout in the grand
scheme of things, so learning how to actually
paint blurs is very useful.
Of course, there is also the Blur Tool (Fig.06
- See the icon on the left ), and used with
the default Round (and Soft!) Brush it can be
extremely useful for targeted blurring. Ive found
it to be very useful for making objects appear
more part of a scene by blurring the objects
edges ever so slightly. Again, not everything in
a painting needs that treatment, as sometimes
sharp edges is exactly what you want or need.
Again, use it with care. Over-blurring something
is not very nice!
With this now covered, we are ready to look at
fnal adjustments.
Final Adjustments
Often, we realize after fnishing a painting
that maybe the contrast is not quite what wed
envisioned, or the colors arent quite the way
we wanted them. Theres no need getting
panicky or sad over that, as these things can be
changed.
Before doing anything, lets just save the
painting as it is, then duplicate the image (Image
> Duplicate). This way we still have the original
version should we decide our tweaking didnt do
much good and we want to start again without
having to fully start over.
Note: Depending on what you want to do
whether its adjust the overall contrast or
colors, or just area or level specifc things
you may or may not want to fatten the
image. This is another reason why its
good to keep the original layered version
somewhere safe, in case you arent happy
with it once its been fattened, adjusted and
saved. Ive learned that the hard way, so this
may just save you repeating my mistakes!
Before I fatten mine, I want to slightly adjust
the Levels of the girl, as I feel shes a little too
fat in contrast. As Ive described the basic use
of Levels in a previous chapter, I wont repeat it
now (though I will go back to them in a second
for some more interesting tweaking). In this
case, I simply want to boost the basic Levels,
using the sliders (Fig.07). Once thats done, I
take a leap of faith and fatten the image (Layer
> Flatten). Before doing this, checking that
everything is in its right place, and there are no
bits of texture sticking out anywhere where it
shouldnt be, is vital! Trying to fx those things
after an image has been fattened is defnitely a
lot harder, and also more time consuming.
page 69 www.3dtotal.com Chapter 06
Beginners Guide to Digital Painting Chapter 6
The frst thing I tend to do once I am at this
stage is to see if changing the Levels will do
any good to the painting. So lets have a closer
look at some more options with this little tool
(Fig.08).
Using the normal sliders often already gives us
enough to play with. But there is more. In the
Channel dropdown menu, we can choose to
either change the Levels for RGB (Red, Green,
and Blue) altogether or select one channel at a
time and adjust it to our liking (Fig.08). And that
isnt all. If you look at the buttons on the right,
there is one called Options; if you click that, you
get another box (Fig.09a b).
Lets go through the settings one by one
they sound complex, but are really easy to
understand.
Algorithms
Enhance Monochromatic Contrast Auto
Contrast Option: It adjusts all channels/colors
identically, preserving the overall colors of the
picture but enhancing the darks and lights
(Fig.10a).
Enhance Per Channel Contrast - Auto Levels
Option: This maximizes the tonal range in each
channel separately, changing the colors quite
drastically (Fig.10b).
Find Dark & Light Colors - Auto Colors Option:
This one fnds the lightest and darkest pixels
in the image and uses them to up the contrast
(Fig.10c).
Snap Neutral Midtones: Tick this is you want
Photoshop to fnd a nearly neutral color in
the image and adjust the midtone values
accordingly.
Target Colors Clipping
Clicking on the color swatches next to Shadows,
Midtones and Highlights lets you change
the colors of your Shadows, Midtones and
Highlights. This is quite fun to do.
page 70 www.3dtotal.com Chapter 06
Part 6 Beginners Guide to Digital Painting
Clip: These specify how much of the darkest
(shadows) and lightest (highlights) Photoshop
should ignore when identifying for the darkest
and lightest pixels in an image. This is done
so the highlights and shadows, when auto
corrected, wont be too extreme.
And thats that! Once you click OK, the Levels
can still be played with, as usual. There are as
always no rules as to what goes and what
doesnt; its all down to personal taste.
Variations
With the Levels adjusted (Fig.11), I always
like to see if perhaps the Variations can be
played with. You can fnd those under Image >
Adjustments > Variations (Fig.12). Ive found
them to be a brilliant way to adjust, or even
totally change, a paintings overall colors. They
are really quite self-explanatory as well; we can
choose to adjust the Highlights, Midtones or
Shadows, both in color as well as in lightness
or darkness, and the slider gives us the option
to have a drastic (coarse) change, or a subtle
(fne) one. We can also change the Saturation of
a picture. Im personally rather fond of the bluish
tint displayed in the bottom left corner, and so
I play with adjusting that until it works for me
(Fig.12a). The warm yellows and browns are
lovely to look at, but dont quite match the mood
I have in mind after all.
Selective Color
There are many more ways to adjust and
change the colors in a fnished piece. A very
useful option is the Selective Color setting
Image > Adjustments > Selective Color which
lets you adjust colors with targeted precision
(Fig.13). With the dropdown menu you can
choose the color that you want to adjust, and
with the sliders you adjust it. The Relative
and Absolute options give you either a
more subtle result, or something more
absolute. Play with it great fun!
Curves
There are also the Curves which can help adjust
the color and tonal value of a picture. We get
the Curves by going to Image > Adjustments >
Curves (Fig.14). At frst this box may look a bit
confusing, but giving it a closer look it has many
similarities with the Levels Adjustment box. The
dropdown menu at the top gives us the choice
between RGB, Red, Green and Blue. This
page 71 www.3dtotal.com Chapter 06
Beginners Guide to Digital Painting Chapter 6
means we can adjust either all channels at once
or each channel separately. If we are working
in CMYK, it will of course give us the CMYK
options.
The three eyedroppers at the bottom right are
once again there to set the White Point, Gray
Point (Midtones), and Black Point, if we wish.
And then there is the diagonal line in the box.
This line is what we want to play with. The top
end of the line is our Highlights, the bottom one
the Shadows, and the point right in the center is
our Midtones. By moving the line or (imaginary)
points on the line, we can change the color and/
or values of an image. Try it! Often, just a minor
adjustment of the curves is needed to get the
desired results.
The two buttons beneath the curves
adjustment box let you adjust the curves by
adding points, or draw your own curve. By
default, the frst button is clicked, and all we
need to do to add points on the curve is click on
the curvy line! Very easy!
What else?
Color Balance
Color Balance is a nice little tool that just like
Variations lets you adjust the colors of an
image. Its one of the easiest tools to use, and
to great effect. You can fnd it under Image >
Adjustments > Color Balance (Fig.15). We can
choose to adjust the Shadows, Midtones
or Highlights, and using the sliders
we do exactly that. Moving the sliders
more to one color or the other changes
the color more towards the one we slide the
slider to. Simple! Un-ticking Preserve Luminosity
pretty much dulls down the colors of the image,
and its not always desirable.
Hue/Saturation
And then there is Hue/Saturation, which can
also be found in Image > Adjustments > Hue/
Saturation (Fig.16). This one is a little bit more
complex, but once you get the hang of it, its
quite easy to use just like everything else!
What you need to bear in mind with this one is
that no amount of screenshots can show you
exactly how it works; you have to play with it
yourself to see what it can do.
Keeping the Master setting from the dropdown,
all we can do is change the Hue (Color),
Saturation (intensity of Color) and Lightness
(Shade) of the entire picture. Once we choose
a color from the dropdown menu, we are
presented with an entire new set of options to
play with (Fig.16a). The top sliders keep their
purpose, and do exactly what it says on the box.
We can completely ignore the bottom sliders
that are showing now if we wish to. However,
those bottom sliders are quite neat, as we can
adjust the range of the color we want to adjust
and also slide through the entire spectrum,
saving us having to use the drop down menu.
Playtime!
Note: For more options and explanations
regarding any of these tools, or in fact anything
PS has on offer, you may want to check out the
Help (shortcut: F1) that PS provides!
At this point we are essentially fnished, but we
can once again look at the lighting in our piece.
With all the adjusting, the glow we had before
may have gone, and the piece may have lost
its sense of depth. To fx that, we do what we
did before: We add a new layer, and choosing a
light color (in this case blue as it wont enhance
the yellow, but will balance it out) we paint the
light in targeted areas namely to peel the arch
off the cliff face and give the horizon and distant
cliffs an out-of-focus haze (Fig.17). We then set
the light later to Pin Light and see if it works by
adjusting the Opacity suffciently.
If Pin Light doesnt work at all, Soft Light will do
the trick. Using Overlay in this case would just
page 72 www.3dtotal.com Chapter 06
Part 6 Beginners Guide to Digital Painting
make the colors much more intense, rather than
softening them up a little. I also added some
dark brown on the ground near the horizon to
indicate some not-quite-so-strong shadows
from the cliffs on the right. The image can be
fattened once everything is as wed like it to be
(Fig.17a).
At this point, I suddenly realize that I am
absolutely not happy with the dimensions of the
canvas it would look much better if it were a
little wider still, to give the whole scene a slightly
more panoramic effect. All good and well can
be done! The only thing is that I have to go back
to the layered version of the image for this, and
with that lose all the work weve done to the
image since fattening it ... Why? Because to
extend the canvas to one side (the right in this
case), without having to repaint that part or add
painted bits to it, we need to be able to select
the background with the Marquee Tool from
the gap between the cliff faces in the distance
to the far right edge of the original canvas
after changing the canvas size, and then
Transform it, pulling it to the right to cover the
entire canvas again.
After repeating everything from adding
ambient light to adjusting the Levels and
Variations, the image looks slightly different
than before. Instead of going with the previously
adjusted colder palette, Ive decided to keep
the warmer green and yellow hue (Fig.17b).
Lesson learnt here: Leave a painting alone
for a couple of days before rushing into any
fnalizing bits and bobs. It can save the extra
work of doing it all over again!
Right, if we want to, we could now add
some overall texture to the image. This
usually works best when there is either
no texture at all in a piece, or they are
very subtle brushed textures. When you
already have a load of textures, like in this
case, an overall texture may make the image
look far too busy. However, I will still briefy go
through the options:
Both photos and brushes can be used again for
applying an overall texture. Photos should be a
high resolution so pixelization will be kept to
a minimum when the photo is transformed
on the canvas to match the size of the
canvas. You can use virtually any photo
texture for this from rusty metal and
watercolor stains, to paper or canvas
textures. The color in the photos may even
lend an interesting effect to a painting, so the
photos dont have to be in grayscale. Overlay
and Soft Light are both options that that work
really well for a texture layer.
Of course, we can also make a brush from a
texture photo and stamp it onto a new layer
onto the canvas, and then transform it to
match the canvas size. Here we have some
more options of locking transparent pixels and
painting over the texture in different colors to
get the desired effect, as well as lowering the
Opacity, as before. Naturally, a texture can also
be achieved by painting random brushstrokes
onto a new layer, preferably with rough brushes
like the speckled one. The possibilities are
endless!
page 73 www.3dtotal.com Chapter 06
Beginners Guide to Digital Painting Part 6
I wont apply a texture to my painting, as it has
the right amount of textures already in it. More
would simply overdo it.
Okay, thats it! We are done! We can save
the image, grab a coffee and sit there for fve
minutes in quiet admiration of our handiwork
or something along those lines. Of course,
most of us are deep down quite narcissistic little
critters who want nothing more than to show off
what weve just managed to do. And dont give
me, No, Im not! Youd not be human if that
was the case! Anyhow, I digress
Showcasing your handiwork
Now, there are several ways to showcase your
work. The frst option would be the standard fne
art approach of exhibiting in a gallery. For this,
the work would have to be printed. Saving it for
this purpose is really quite simple. We need to
bear in mind that the bigger the fle, the bigger
the print can be done at a high quality.
But we also need to look at the fle format in
which to save our picture, as there are lossless
and lossy formats. What that means is this: A
lossless fle format is a format that does not
compress the pixels, but keeps everything as
it is. Common lossless formats are PSD, PNG,
and TIFF. Lossy formats on the other hand
compress the pixels meaning they reduce the
general information stored in the painting to the
effect that it will be smaller in fle size, but also
at not quite so high a quality, dumping pixels
that it wont really need. This format is great for
internet use as it loads fast and still looks very
decent on any screen. JPG and GIF are lossy
fle formats (and GIF should be avoided unless
you do pixel art, as a GIF only ever has 256
colors).
So, we now know that we should save our
image as a PSD, PNG or TIFF to get a great
print from it this is especially the case when
you know that your piece will be printed with
the same methods as a fne art piece, or in
magazines and books.
We go to File > Save As and get our Save
As window (Fig.18). We can give the image a
name in the File name bar, and then choose
our format in the Format dropdown menu. In the
Save Options, we also get the choice to Save
As a Copy, and in the Color Options we can
decide if we want to keep the color profle we
assigned to our picture, or not (Fig.18a). Most of
the options only become available when saving
something in a specifc format, so dont worry if
there isnt much you can tick or un-tick.
Once we hit Save we will get another box giving
us more options different options depending
on the fle format we are saving in. The default
settings are the ones we want for saving an
image for print, so we leave things as they are
and hit OK.
Some of you may wonder why Im not going into
detail about all the options. Believe me, if I did
it would be another chapter all unto itself! So I
suggest you consult Adobes online Help manual
for a more detailed breakdown.
Note: The default PSD fle format PS uses when
saving layered images is great, but unless a
print place uses Photoshop or a similar program
there may be diffculties in opening the fle for
print. So saving as a TIFF or PNG is usually the
safer option. If unsure, ask at the place where
you want to have the picture printed, or consult
an online print studios FAQ for help!
We can use the same option of Save As to save
the image as a JPG or GIF. Once we hit Save,
upon selecting this fle format we are presented
with another box and more options, just like with
the fle formats before. This way of saving an
image as a JPG is good for saving it for print or
other large format displays, but not so much for
use on the internet, as the compression is not
ideal and the quality pretty shoddy. Dont ask me
why, I really dont know.
So what can be done to save an image for use
online?
First things frst: we need to resize the image.
Most people have screens no bigger than
17 even though in the CG art scene, most
professionals boast screens up to 30, or
multiple screen displays. However, the majority
of people who are browsing the web are not CG
artists, and it is those people we need to keep in
mind. Therefore, it is pretty pointless to display
an image at its original size online. For starters,
it wouldnt be possible to view the entire image
without scrolling, and thus the impact the image
could have if viewed in full is lost.
So for our image to not suffer this fate, we need
to resize it to something reasonable anything
between 800 and 1600 pixels at the longest
side. More would become too big. Usually,
something around 1000 pixels at either side is
a good size (and then we can show some small
excerpts of a bigger resolution, close-ups, if you
wish, so people can get an idea of what it looks
like in more detail, and see all the little details).
We may want to duplicate the image before we
continue, so we can be sure that we wont be
page 74 www.3dtotal.com Chapter 06
Chapter 6 Beginners Guide to Digital Painting
screwing things up and accidentally overwrite
the original fle at any point in time.
We go to Image > Image Size (Fig.19).
To change the image size for web use, all
we need to do is change the size in pixels,
leaving everything else alone. When were
done, we hit OK.
Changing the image size to something
signifcantly smaller always has the effect
of blurring the image. This is because the
information previously stored in a much
higher amount of pixels has now been
condensed to something a lot lower. To bring
some sharpness back into the image we can
use the Unsharp Mask. We can fnd it under
Filter > Sharpen > Unsharp Mask (Fig.20).
The default settings of this Filter actually
give a pretty good result, but that should not
stop you from playing around. Keeping the
default settings for my painting, the difference
is quite obvious between before applying the
Unsharp Mask (Fig.20a) and after applying it
(Fig.20b).
Sometimes, the Unsharp Mask makes certain
parts too sharp, and those can be adjusted
manually by using the Blur Tool (carefully!). Of
course, the complete Unsharp Mask can be
faded by going to Edit > Fade.
Now we are ready to save the image for internet
use! We go to File > Save for Web and a
new window comes up (Fig.21). It will show
us our image in the Optimized tab window. To
check what the original looks like, simply click
on the Original tab at the top, and it will change.
The settings you see in the screenshot are my
default settings for saving something for the
web. The Quality can be changed by either
entering a number manually, or by clicking on
the arrow and using the slider that pops up. The
dropdown menu that says JPEG also offers
GIF, PNG-8 (like GIF uses only 256 colors
maximum), PNG-24 and WBMP (which is a
black and white grain thing reminiscent of the
frst computer images ever made).
The Preset dropdown gives you a list
of preset options, so you wont have to
set and adjust them all yourself. Ticking
page 75 www.3dtotal.com Chapter 06
Beginners Guide to Digital Painting Chapter 6
the ICC profle is good, as this keeps your
images Color Profle intact. And if you click
on the Image Size tab next to the Color Table
tab below the settings, you can even change
the size of the image again. However, I found
that changing it before saving this way gives you
better results.
Once all settings are adjusted to our liking, we
hit Save. A Save Optimized As window pops
up, asking us to enter a fle name, which we
should do. It also asks us our Save as type
preference here the default setting is Image
Only (*jpg), which we should keep. The other
settings are for website layouts and HTML code.
We hit Save again, and our image will be saved,
optimised for web use.
And now we can show what weve done to
anyone who wishes to see it
In Closing
What marks the end for my work, putting all this
information together in one colorful package,
should only be the beginning of your journey
making use of it. Enjoy it, live it, create!
Nykolai, signing off!
Nykolai Aleksander
For more from this artist visit
http://www.admemento.com/
or contact
x@admemento.com
This mammoth 161 page eBook is an extremely detailed exploration of the techniques and design approaches
behind creating epic and lavish digital artwork relating to the theme of Space and Science Fiction.The series is
divided into three main categories; Planets & Starfelds, Transport and Environments and spans across 12 in
depth chapters in total. The tutorials on offer cover a multitude of techniques and useful tips and tricks to
painting all aspects of space and deals with the tools in Photoshop used to create such effects.
Tutorial by: C M Wong | Platform: Photoshop | Format: DOWNLOAD ONLY PDF | Pages: 161
Visit 3DTotal.com to see our full range of training products
3DTOTAL.COM
Introduction
The Matte Painting eBook is a 39-page guide showing you, over
5 parts, the basics of Matte Painting, whilst also giving some
more advanced techniques in the fnal chapter. We asked industry
professional, Tiberius Viris to take an interesting photograph
and to create an easy-to-follow set of tutorials about how to add
varying conditions to this or any other scene.
This eBook is aimed at beginners, as well as those who already
have some experience with matte painting advanced knowledge
of Photoshop is required in both cases. If you are not familiar with
adjustment layers, layer masks or channels (RGB), you should
read about these topics prior to starting this tutorial.
Chapter 1: Day to Night Chapter 2: Sunshine to Snow Chapter 3: Storm Chapter 4: Fire and Smoke Chapter 5: Tips and Tricks
This tutorial eBook will take an in-depth look into the process of designing vehicles, beginning with the concept
stage and following through to a fnal design. We will cover sketching approaches used to evolve and refne an
initial idea, and show the techniques used to produce a number of drawings, exploring a variety of designs.
The tutorial will then move onto creating a fnished design and placing the vehicle in a simple scene and
addressing the issue of rendering the various materials that make up its construction. The importance of
perspective will be explained before concluding with a chapter on adding design details and lighting effects.
Original Author: 3DTotal.com Ltd | Platform: Photoshop, Painter & Alchemy | Format: DOWNLOAD ONLY PDF
Visit 3DTotal.com to see our full range of training products
3DTOTAL.COM
These 70+ page eBooks are a collection of Speed Painting tutorials which have been
created by some of the top digital painters around today. The idea behind this tutorial series
was for the artist to interpret a one-line descriptive brief (provided by us!), create a speed
painting from it and then produce a tutorial showing and explaining each stage of production
of the artwork. Some of the artists have also kindly created some unique brushes which can
also be downloaded at the end of their Speed Painting tutorials.
Original Author: 3DTotal.com Ltd | Platform: Photoshop | Format: DOWNLOAD ONLY PDF
Visit 3DTotal.com to see our full range of training products
3DTOTAL.COM
The Hair & Face Painting eBook is a 51-page guide on how to paint wonderful looking hair, sumptuous lips,
striking eyes, perfect noses and elegant ears. So if youre looking to achieve that extra level of realism in your
characters face, or simply want to brush up on your knowledge of facial anatomy, then this eBook is just what
youre looking for!
This tutorial eBook is aimed at intermediate to advanced level artists.
Original Author: 3DTotal.com Ltd | Platform: Photoshop | Format: DOWNLOAD ONLY PDF | Pages: 051
Visit 3DTotal.com to see our full range of training products
3DTOTAL.COM
In the second volume of our Custom Brushes eBook series, we have asked six industry professionals,
from the likes of Carlos Cabrera, Nykolai Aleksander and Roberto F. Castro to show us the techniques
that they use to produce custom brushes. Spread over 48 pages and split into 6 chapters, we cover topics
such as Fabrics & Lace, Leaves & Tree to Rock/Metal and Stone. Our artist will show you the importance
of fnding good reference images to base your brushes from, to knowing your subject matter.
Also Available in this series Custom Brushes V1
Original Author: 3DTotal.com Ltd | Platform: Photoshop | Format: DOWNLOAD ONLY PDF | Pages: 049
Visit 3DTotal.com to see our full range of training products
3DTOTAL.COM
You might also like
- The Subtle Art of Not Giving a F*ck: A Counterintuitive Approach to Living a Good LifeFrom EverandThe Subtle Art of Not Giving a F*ck: A Counterintuitive Approach to Living a Good LifeRating: 4 out of 5 stars4/5 (5794)
- The Gifts of Imperfection: Let Go of Who You Think You're Supposed to Be and Embrace Who You AreFrom EverandThe Gifts of Imperfection: Let Go of Who You Think You're Supposed to Be and Embrace Who You AreRating: 4 out of 5 stars4/5 (1090)
- Never Split the Difference: Negotiating As If Your Life Depended On ItFrom EverandNever Split the Difference: Negotiating As If Your Life Depended On ItRating: 4.5 out of 5 stars4.5/5 (838)
- Hidden Figures: The American Dream and the Untold Story of the Black Women Mathematicians Who Helped Win the Space RaceFrom EverandHidden Figures: The American Dream and the Untold Story of the Black Women Mathematicians Who Helped Win the Space RaceRating: 4 out of 5 stars4/5 (895)
- Grit: The Power of Passion and PerseveranceFrom EverandGrit: The Power of Passion and PerseveranceRating: 4 out of 5 stars4/5 (588)
- Shoe Dog: A Memoir by the Creator of NikeFrom EverandShoe Dog: A Memoir by the Creator of NikeRating: 4.5 out of 5 stars4.5/5 (537)
- The Hard Thing About Hard Things: Building a Business When There Are No Easy AnswersFrom EverandThe Hard Thing About Hard Things: Building a Business When There Are No Easy AnswersRating: 4.5 out of 5 stars4.5/5 (344)
- Elon Musk: Tesla, SpaceX, and the Quest for a Fantastic FutureFrom EverandElon Musk: Tesla, SpaceX, and the Quest for a Fantastic FutureRating: 4.5 out of 5 stars4.5/5 (474)
- Her Body and Other Parties: StoriesFrom EverandHer Body and Other Parties: StoriesRating: 4 out of 5 stars4/5 (821)
- The Sympathizer: A Novel (Pulitzer Prize for Fiction)From EverandThe Sympathizer: A Novel (Pulitzer Prize for Fiction)Rating: 4.5 out of 5 stars4.5/5 (121)
- The Emperor of All Maladies: A Biography of CancerFrom EverandThe Emperor of All Maladies: A Biography of CancerRating: 4.5 out of 5 stars4.5/5 (271)
- The Little Book of Hygge: Danish Secrets to Happy LivingFrom EverandThe Little Book of Hygge: Danish Secrets to Happy LivingRating: 3.5 out of 5 stars3.5/5 (399)
- The World Is Flat 3.0: A Brief History of the Twenty-first CenturyFrom EverandThe World Is Flat 3.0: A Brief History of the Twenty-first CenturyRating: 3.5 out of 5 stars3.5/5 (2259)
- The Yellow House: A Memoir (2019 National Book Award Winner)From EverandThe Yellow House: A Memoir (2019 National Book Award Winner)Rating: 4 out of 5 stars4/5 (98)
- Devil in the Grove: Thurgood Marshall, the Groveland Boys, and the Dawn of a New AmericaFrom EverandDevil in the Grove: Thurgood Marshall, the Groveland Boys, and the Dawn of a New AmericaRating: 4.5 out of 5 stars4.5/5 (266)
- A Heartbreaking Work Of Staggering Genius: A Memoir Based on a True StoryFrom EverandA Heartbreaking Work Of Staggering Genius: A Memoir Based on a True StoryRating: 3.5 out of 5 stars3.5/5 (231)
- Team of Rivals: The Political Genius of Abraham LincolnFrom EverandTeam of Rivals: The Political Genius of Abraham LincolnRating: 4.5 out of 5 stars4.5/5 (234)
- On Fire: The (Burning) Case for a Green New DealFrom EverandOn Fire: The (Burning) Case for a Green New DealRating: 4 out of 5 stars4/5 (73)
- The Unwinding: An Inner History of the New AmericaFrom EverandThe Unwinding: An Inner History of the New AmericaRating: 4 out of 5 stars4/5 (45)
- Utaratu Halal BookletDocument40 pagesUtaratu Halal Bookletazer89No ratings yet
- Matt Might Net The Illustrated Guide To A PH DDocument16 pagesMatt Might Net The Illustrated Guide To A PH Dazer89No ratings yet
- GRE Mnemonic 2Document3 pagesGRE Mnemonic 2azer89No ratings yet
- Gabor FilterDocument23 pagesGabor Filtervitcon1909No ratings yet
- Sketching Cartoons by ExampleDocument8 pagesSketching Cartoons by Exampleazer89No ratings yet
- Subway Instruction From Microsoft Beijing West Campus To PSBDocument1 pageSubway Instruction From Microsoft Beijing West Campus To PSBazer89No ratings yet