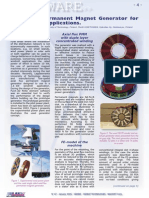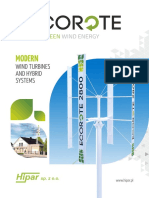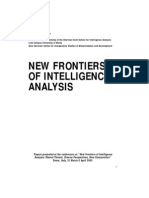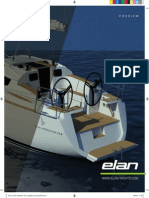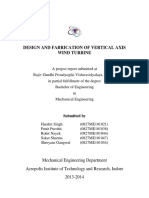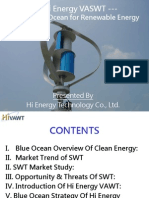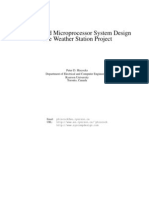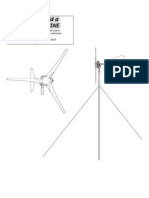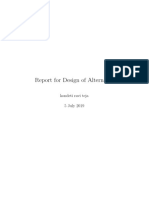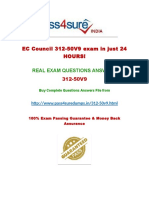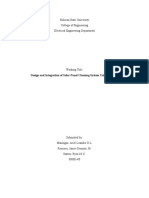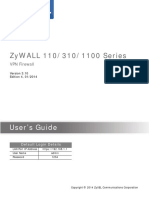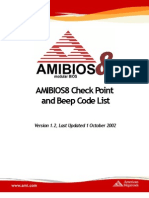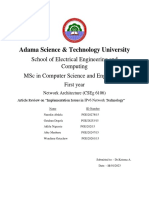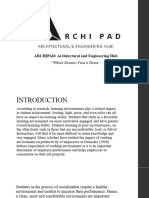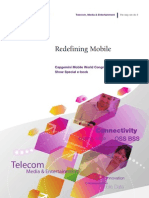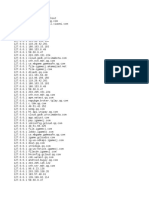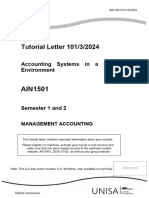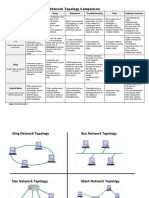Professional Documents
Culture Documents
9000 VPN Manual
Uploaded by
migbonCopyright
Available Formats
Share this document
Did you find this document useful?
Is this content inappropriate?
Report this DocumentCopyright:
Available Formats
9000 VPN Manual
Uploaded by
migbonCopyright:
Available Formats
OvisLink Multimedia Server Router Users Guide
I
.
W
W
M
M
U
U
/
/
M
M
U
U
9
9
0
0
0
0
0
0
V
V
P
P
N
N
Multimedia Server VPN Router
Wireless Model: WMU-9000VPN
Wired Model: MU-9000VPN
U
U
U
sers Guide
s
s
e
e
r
r
s
s
G
G
u
u
i
i
d
d
e
e
OvisLink Multimedia Server Router Users Guide
Table of Contents
1 INTRODUCTION........................................................................................1
QUICK INSTALL GUIDE................................................................................................1
IMPORTANT NOTICE ....................................................................................................4
OVERVIEW..................................................................................................................5
KEY FEATURES............................................................................................................5
PACKAGE CONTENT.....................................................................................................6
SYSTEM REQUIREMENTS.............................................................................................6
2 GET TO KNOW YOUR ROUTER............................................................7
HARDWARE FEATURES ................................................................................................7
REAR PANEL INTERFACES............................................................................................9
3 CONNECTING TO INTERNET..............................................................10
HARDWARE INSTALLATION .......................................................................................10
LOGIN TO WEB-BASED MANAGEMENT..................................................................... 11
QUICK SETUP............................................................................................................12
WAN INTERFACE......................................................................................................12
LAN INTERFACE.......................................................................................................18
4 INTERFACE CONFIGURATIONS ........................................................20
II
OvisLink Multimedia Server Router Users Guide
LAN INTERFACE.......................................................................................................20
WAN INTERFACE......................................................................................................21
WIRELESS INTERFACE (ONLY AVAILABLE ON WMU-9000VPN) ...............................................23
Access Control .....................................................................................................27
5 USB MULTIMEDIA FEATURES............................................................28
DEVICE COMPATIBILITY LIST ....................................................................................29
6 PRINTER SERVER ..................................................................................30
OVERVIEW................................................................................................................30
WIN2000/XP PRINTING SETUP .................................................................................33
LINUX PRINTING SETUP ............................................................................................38
7 VIDEO SERVER.......................................................................................41
HOME/OFFICE SURVEILLANCE FUNCTION .................................................................42
MOTION DETECTION SYSTEM...................................................................................44
DIGITAL RECORDING.................................................................................................44
SCHEDULE SETTING..................................................................................................45
8 FTP SERVER.............................................................................................46
PLUG IN YOUR USB STORAGE...................................................................................46
ACCOUNT CREATION.................................................................................................47
FTP SERVER SETTING...............................................................................................49
HOW TO CREATE A FTP SERVER IP ADDRESS.............................................................50
III
OvisLink Multimedia Server Router Users Guide
HOW TO ACCESS YOUR FTP SERVER..........................................................................50
ADD FTP SITE TO NETWORK NEIGHBOUR(WIN98)...................................................51
ADD FTP TO NETWORK NEIGHBORHOOD (WIN 2000/XP) ....................................53
FTP Server Status ................................................................................................58
9 BANDWIDTH MANAGEMENT.............................................................59
QOS BANDWIDTH MANAGEMENT.............................................................................59
QOS BY IP/IP GROUP ................................................................................................60
MANAGE BANDWIDTH BY APPLICATIONS...................................................................61
10 CONTENT FILTERING....................................................................62
KEYWORD FILTERING ...............................................................................................62
URL BLOCKING........................................................................................................63
TRUSTED IP ..............................................................................................................63
PORT CHECKING........................................................................................................64
11 VPN...............................................................................................65
IPSEC........................................................................................................................65
Show VPN Tunnel Summary ................................................................................67
Show Pre-Shared Key Summary ..........................................................................68
Show IPSec SPI Information................................................................................68
VPN PPTP SERVER ..................................................................................................69
12 VPN EXAMPLES.............................................71
EXAMPLE 1: USING IPSEC TO CONNECT 2 LAN TOGETHER....................................72
USA Router Setup ................................................................................................72
Germany Router Setup.........................................................................................74
IV
OvisLink Multimedia Server Router Users Guide
EXAMPLE 2: USING PPTP TO CONNECT REMOTE PC TO LOCAL LAN....................76
Router Setup ........................................................................................................76
Remote PC Setup (Using WinXP VPN Client) ....................................................78
EXAMPLE 3: IPSEC CONFIGURATION EXAMPLE.......................................................85
Routers IPsec Setup............................................................................................86
PCs IPsec Setup (WinXP) ..................................................................................89
13 ADVANCED CONFIGURATIONS....................................................107
DHCP.....................................................................................................................107
DDNS.....................................................................................................................108
FIREWALL ............................................................................................................... 110
Add Firewall Rule .............................................................................................. 110
Edit Firewall Rules ............................................................................................ 111
Remote Management.......................................................................................... 112
VIRTUAL SERVER .................................................................................................... 113
Virtual Server ..................................................................................................... 113
Edit Service ........................................................................................................ 114
IP Sharing (enable/disable) ............................................................................... 115
NAT Loopback.................................................................................................... 115
DMZ Host........................................................................................................... 115
UPnP.................................................................................................................. 115
STATIC ROUTE......................................................................................................... 116
Show Routing Table........................................................................................... 116
Show ARP Table ................................................................................................ 117
Host Name Table ............................................................................................... 117
14 MAIL MONITORING...................................................................... 118
15 MAINTENANCE..............................................................................120
SYSTEM MANAGEMENT ..........................................................................................120
CLOCK ....................................................................................................................122
V
OvisLink Multimedia Server Router Users Guide
SYSTEM INFORMATION............................................................................................123
USB DEVICES.........................................................................................................123
ON-LINE USERS ......................................................................................................124
FIRMWARE UPGRADE..............................................................................................124
RESTORE CONFIGURATION......................................................................................125
PING........................................................................................................................126
TRACE ROUTE .........................................................................................................126
LOG ........................................................................................................................127
RESTART ROUTER ...................................................................................................128
SAVE CHANGES.......................................................................................................128
VI
OvisLink Multimedia Server Router Users Guide
Trademarks
All rights reserved. OvisLink and OvisLink Logo are registered trademarks of
OvisLink Corp. Other product names and company names are trademarks or
registered trademarks of their respective owners.
FCC Warning
This equipment has been tested and found to comply with the requirements for a Class
A digital device, pursuant to Part 15 of the FCC Rules. These requirements are
designed for reasonable protection against harmful interference when the equipment
operating in a commercial environment. This equipment can generate and radiate
electromagnetic energy and, if not installed and used in accordance with this guide,
may cause significant interference with radio communication. Operation of this
equipment in a residential area is likely to cause interference to household appliances,
in which case the user will be required to amend at his or her own expense.
CE Mark Warning
This is a Class A product. In a domestic environment, this product may cause radio
interference, in which case the user may be required to take adequate preventive
measures.
Disclaimer & Warranty Statement
Contents in this manual are subject to changes without prior notice. The product is
provided as it is, any attempt to modify the hardware or software of the product will
automatically void the warranty.
GPL Codes
If you would like a copy of the GPL source code on a CD, please send USD $9.99 to
OvisLink for the costs of preparing and mailing the CD to you.
Taiwan Head Office
2F, No. 8, Lane 130, Min-Chuan Rd, Hsin-Tien City, Taipei, Taiwan, R.O.C
VII
OvisLink Multimedia Server Router Users Guide
1 Introduction
Quick Install Guide
Default IP Address: 192.168.1.254
Default Password: admin
Default ESSID(WMU-9000VPN only): router
Antenna
(WMU-9000VPN only)
WAN Port USB Ports
LAN Ports Power Adapter plug
Quick Installation Procedure
1. Connect the following device to the router:
(Wireless model only) Screw-in the Antenna clockwise to the antenna port
Connect your PC, hub, or switch to the LAN ports
Connect the ADSL modem, Cable modem, or FTTH line to the WAN port
Connect your USB devices to the USB port.
Plug in the power adapter to the Power Adapter Plug.
2. Make sure your PCs IP address is set to automatic assignment (windows default).
For Win98/ME users, please reboot your computer to renew the IP address.
3. Open the web browser. Type in the routers IP address 192.168.1.254 in the
configuration field. The following page login page will appear. Please enter
admin for password, then press the Login button
1
OvisLink Multimedia Server Router Users Guide
4. After login, the following page will appear
TOP Menu
Advance Settings
Top Menu: The top menu bar give you quick access to Video, FTP, Print Server,
Bandwidth Manager(QoS) and VPN functions.
Quick Setup: The first page will load the QuickSetup as default. You can also
access this page from the Quick Setup button on the upper left corner. In this
page, you can setup your Internet connection, LAN port interface, password, and
time zone.
Advance Settings: In this menu bar, you can set the advance options such as
virtual server, firewall, content filteretc. If you have make any changes, please
make sure to press Save Changes to store settings.
If you want to learn how to share your USB storage over the network, please go to chapter 8
FTP Server for details.
Quick Setup
The first step is to connect with your Internet. You can configure the Internet (WAN)
information from the Quick Setup page. To make the settings easier for you, the red color
fields are must filled options. You can leave the blue color options at default values.
2
OvisLink Multimedia Server Router Users Guide
Connection Type (You must choose one correctly)
ADSL Connection
PPPoE: Choose this one if your ISP uses PPPoE dialup account. And
the ISP provides you with users name and password only.
PPTP-Fixed IP: Choose this option if your ISP use PPTP dial-up.
And your ISP gives you IP address, user name, password, and gateway IP
address. Holland and Austria PPTP use this option.
PPTP-DHCP: Choose this option if your ISP use PPTP dial-up. And
your ISP gives you user name, password, and gateway hostname (or IP
address) only. Israel PPTP uses this option.
Fixed IP: Choose this option if your ISP doesnt provide you users
name and password. But give you IP address, Subnet Mask, Gateway, and
DNS information. If you need to clone the MAC address, please go to
Interface->WAN->Fixed IP on the left menu.
Cable Modem Connection
DHCP: This is the most common method for Cable Modem connection.
PPPoE: Choose this one if ISP provide you with users name and
password only. And the ISP use PPPoE dialup account.
L2TP-Fixed IP: This is used when you are using Motorola Cable
Modem and your ISP use L2TP dialup. The ISP provides you with fixed IP
address.
L2TP-DHCP: This is used when you are using Motorola Cable Modem
3
OvisLink Multimedia Server Router Users Guide
and your ISP use L2TP dialup. But the ISP doesnt provide you with a IP
address.
Bigpond Cable: This is for cable service with Australias Bigpond cable.
After you select the correct connection type, please enter the information you
get from the ISP in the red color field.
After finished, please press the SET button to connect with Internet.
*Note: If your PPPoE or PPTP connection doesnt work correctly at default values, you
can try to adjust the MTU and MRU values to 1492, 1420, or 1400.
Important Notice
Please remember to press Save Changes on the left menu bar to store the
settings.
Please make sure you have Mozilla 1.0, Internet Explorer 6.0, or Netscape 7.0 to
view the page correctly. Please make sure you have enabled the JavaScript.
Before Firmware Upgrade, please make sure to read the Readme.txt file before
performing the upgrade. It is recommended to put the router on an
UPS(Un-interrupted Power Supply) during firmware upgrade.
The wireless feature only applies to the WMU-9000VPN
If your Webcam failed to display. Please refresh your browser. Also, please try to
press the Set button again in the video manual.
If the router reset itself constantly, please reset the power by unplug and replug
the power.
When you press the reset button shortly, the router only do a power reset. You
need to press the reset button for more than 3 seconds to do a factory reset.
If you want to WMU/MU-9000VPNs host name table function to help setup
Intranet. Please go to the Advanced->Static Routes->Hostname Table on the
left menu bar. Please go to the end of Chapter 13 for more information on
Host Name Table settings.
The WMU/MU-9000VPN use FTP server for local file sharing. The FTP server
can be access from local LAN side. Please refer to chapter 8 for more
information.
There is a problem with Internet Explorers HTTPS function. If you encounter
a problem using the HTTPs configuration. Please visit the following link at
Microsoft for solution: http://support.microsoft.com/default.aspx?kbid=815313
4
OvisLink Multimedia Server Router Users Guide
Overview
A true heart of your home/office network, Multimedia Security Gateway simplifies your
network complexity by combining a multitude of functions into a single device.
Utilizing 56-bit DES and 168-bit 3DES encryption, header authentication, and IKE key
exchange access control, Multimedia Security Gateways full IPSec Virtual Private
Network (VPN) capability provides complete data privacy.
Functions supported are IP sharing, PPPoE, DHCP, DDNS, Firewall, VPN, content
filtering, four USB 2.0 ports, a four-port switch hub, printer server, web cam server,
motion detection, a 802.11a/g access point, USB Storage devices, UPnP and many
more.
Equipped with the most advanced technology available today, this router is the only
TOTAL SOLUTION for your networking needs.
Key Features
High Performance CPU MIPS 170MHz
Enterprise-Class Firewall
* SPI Firewall
* DoS
* True Content Filtering
Full IPSec VPN capability
* Support (168-Bit) 3 DES Encryption Algorithms
* Support MD5 and SHA Authentication Algorithms
* Support IKE Key Management
* Support 100 VPN tunnels for S/W VPN and 200 Tunnels for H/W VPN
Compatible with other IPSec VPN products
Support QoS Bandwidth management
4 * USB 2.0 Port for Plug and Share Utilities
Print Server, Web Cam Server and FTP Server built-in
802.11g Wireless (WMU-9000VPN only)
5
OvisLink Multimedia Server Router Users Guide
Package content
One Multimedia VPN/Firewall Router with 4*USB 2.0 Interfaces
One Power Supply
One Users manual in CD
System Requirements
One RJ-45 Broadband Internet connection
One PC with 10/100Mbps Network card installed
TCP/IP network protocol for each PC which connect to the router
Internet Browser installed in PC
RJ-45 Cat.5 network cables
6
OvisLink Multimedia Server Router Users Guide
2 Get to Know Your Router
Hardware Features
Front Panel LEDs
LAN indicators
Power
On Green The Power LED illuminates when the router is powered on.
Off The router is not power on.
E-mail Green & Orange
The two LED are used for E-mail notification indicators and will
describe at later chapter
Link/Act
Green The Link/Act LED serves two purposes. If the LED continuously
illuminated, the router is then successfully connected to a device
through the corresponding port (1-4). If the LED is flashing, it
means the router is actively sending or receiving date through that
specific port.
10/100M
Orange The LED illuminates when a successful 100Mbps connection is
made through the corresponding port.
7
OvisLink Multimedia Server Router Users Guide
WAN Indicators
PPPoE
Red The LED illuminates when successful broadband Internet connection is
made via PPPoE or PPTP connection type
Status
Red The LED illuminates when router is boot-up after connected to power
or the router has connection failure. It is necessary to reset the router
by pressing the reset button at rear panel of router
WAN
Green The LED illuminates when successful connection is made between
router and your broadband device or network
Orange The LED illuminates when a successful 100Mbps connection is made
through the corresponding port
Air (Wireless LAN)
Green The LED flashes when successful wireless connection is made
between your PC and router.
8
OvisLink Multimedia Server Router Users Guide
Rear Panel Interfaces
WAN The WAN port is where you will connect your Cable or DSL modem.
LAN 1-4 These four LAN ports are where you will connect PC/Notebook
USB These four USB 2.0 ports are where you connect to other USB devices
such as Printers, Web Cameras, USB HDD, Flash drive, MP3 player,
Digital Camera and USB Media Reader
Reset 1. Press Reset button with pencil tip to re-boot the router when the router
is having problem connecting to Internet
2. Press on the Reset button for 3 seconds until Status LED is flashing to
clear all configurations.
HDD Power
Attach PS/2 cable from USB HDD to HDD Power Connector for additional
power support when the router is connected to USB HDD. When USB
HDD is equipped with PS/2 cable, it means the power needed for HDD is
greater than the power provided by USB port. It is necessary to connect
its PS/2 cable for stable power management.
Power Power Port is where you connect power supply
9
OvisLink Multimedia Server Router Users Guide
3 Connecting to Internet
Hardware Installation
1. Power down your PC, Cable/DSL modem and the Router
2. Connect a cable from one of your PCs Ethernet port to one of the LAN ports on
the rear panel of the router. Do the same with all the PC you wish to connect to
the router.
3. Connect the network cable from your Cable/DSL modem to the WAN port on the
routers rear panel.
4. Connect the power supply to the power port on the rear panel of the router, and
then plug the power supply to the power outlet. The power LED on the front
panel will light up green as soon as the power supply is connected properly. The
Status LED will light up red for few seconds when the router goes through its
self-diagnostic test. The LED will turn after the self-test is completed.
5. Power on your Cable/DSL modem
6. Press the Reset Button on the routers rear panel with paper clip. Hold the
button until the Status LED flashing. This will restore the routers factory default
settings.
10
OvisLink Multimedia Server Router Users Guide
Login to Web-Based Management
Once the hardware installation is completed and the router is properly wired into your
network, the software configuration of the router can begin.
The default IP address of the router is 192.168.1.254
The default password is admin
1. Open a web browser and type 192.168.1.254 in the browsers address box.
Press Enter. The following Web-Based Management Screen will appear.
2. Enter admin in the password field and click on Login to enter Web-Based
Management page. After successfully login to the system, the following screen
will appear.
3. Click on Quick Setup from the main menu on the left side of the screen to begin
connecting your network to Internet.
11
OvisLink Multimedia Server Router Users Guide
Quick Setup
There are four connection types in Quick Setup menu. Please select the most
suitable connection type provided by your ISP. You can choose the connection type
by pressing the check box on Connection type field.
There are four major sections associated with each of connection type when
configuring Quick Setup. There are WAN Interface, LAN Interface, Web-Based
Management Password and Network Time Protocol (NTP).
WAN Interface
PPPoE
If your ISP provided PPPoE service for Internet connection, please take the following
Setup steps:
12
OvisLink Multimedia Server Router Users Guide
1. Select PPPoE from Connection Type
2. Enter the User Name you use to log onto your Internet connection. Some ISP
may require the format of User Name to be id@isp.net. Please check double
check with your ISP for this information.
3. Enter your corresponding password.
4. Click on Set to activate the connection.
5. When the PPPoE LED on front panel of the router illuminates, it means the router
is successfully connected to Internet. To check the connection status or IP
address information, please go to Interface > WAN > Show WAN Information.
NOTE:
Please DO NOT change the value of PPPoE MRU, PPPoE MTU, LCP Echo Failure
and LCP Echo Interval unless it is request by your ISP. Please remain the values as
factory default.
Static
If your ISP provides fixed IP for Internet connection, please take the following Setup
steps:
13
OvisLink Multimedia Server Router Users Guide
1. Choose Static from Connection type pull-down box.
2. Enter IP address, Subnet mask and Default gateway as provided by your ISP.
3. Enter at least one DNS Server IP address as provided by your ISP.
4. Click on Set to activate the connection.
DHCP
If your ISP provides DHCP service for Internet connection then all you need to do is to
select DHCP and click on Set. In order to make sure the WAN connection is made,
you can go Interface > WAN > Show WAN Information to check the connection
status.
PPTP-DHCP
If your ISP provides PPTP-Static service for Internet connection, please take the
following Setup steps:
14
OvisLink Multimedia Server Router Users Guide
1. Select DHCP-PPTP from Connection type pull-down box
2. Enter Gateway host name as provided by your ISP.
3. Enter the User Name you use to log onto your Internet connection. Some ISP
may require the format of User Name to be id@isp.net. Please check double
check with your ISP for this information.
4. Enter your corresponding Password
5. Press Set.
6. Wait for a few and the router should connect with Internet.
PPTP-Static
If your ISP provides PPTP-Static service for Internet connection, please take the
following Setup steps:
15
OvisLink Multimedia Server Router Users Guide
1. Select PPTP from Connection type box
2. Enter IP address, Subnet mask and Default gateway as provided by your ISP.
3. Enter the User Name you use to log onto your Internet connection. Some ISP
may require the format of User Name to be id@isp.net. Please check double
check with your ISP for this information.
4. Enter your corresponding Password
5. Press Set
6. Wait a few seconds and the router should connect with Internet.
NOTE:
Please DO NOT change the value of PPTP MRU, PPTP MTU, LCP Echo Failure and
LCP Echo Interval unless it is request by your ISP. Please remain the values as
factory default.
L2TP-DHCP
If your ISP provides DHCP-L2TP service for Internet connection, please take the
following Setup steps:
1. Select DHCP-L2TP from Connection type pull-down window.
2. Enter Gateway, User name and Password into their columns.
3. Click on Set to confirm the settings.
16
OvisLink Multimedia Server Router Users Guide
L2TP-Static
If your ISP provides Static-L2TP service for Internet connection, please take the
following Setup steps:
1. Select Static-L2TP from Connection type pull-down window.
2. Enter IP address, Subnet Mask, Gateway, User name and Password into their
columns.
3. Click on Set to confirm the settings.
BIGPOND Cable (Australia only)
This broadband connection service is only available for Australian users. If youre
located in Australia, please take the following steps:
1. Select BIGPOND Cable from Connection type pull-down window.
2. Enter User name and Password into the related column.
3. Enter the Authentication Server and Authentication Domain.
4. Click on Set to confirm the settings.
17
OvisLink Multimedia Server Router Users Guide
LAN Interface
This Section allows users to modify Routers LAN IP address and subnet mask.
When these values are modified, it is necessary to modify your IP and DHCP setting
otherwise Web-Based Management could not be accessed.
Web-Based Management Password
This section allows you to change Web-Based Management Login password. Enter
the new password and verify it again. The new password will activate the next time
you login.
Network Time Protocol
Time Zone This field indicates time zone where you are locating in.
18
OvisLink Multimedia Server Router Users Guide
NTP Server - This field allows you to set IP address of NTP Server to synchronize
your system time.
19
OvisLink Multimedia Server Router Users Guide
4 Interface Configurations
This is to where LAN, WAN and Wireless interface relevant parameters can be
configured. If youve already gone through the Quick Setup first, the fields should
have values in it. If that is the case, you can skip the Interface configuration of LAN
and WAN.
LAN Interface
IP address Enter the IP address. This field should be filled-in automatically
already. The value is 192.168.1.254 unless youve changed it.
Subnet Mask Enter the subnet mask. This field should be filled-in already.
Show LAN Information
Click on Show LAN Information in order to access to LAN
interface in details.
20
OvisLink Multimedia Server Router Users Guide
WAN Interface
Mac Your routers MAC address is a 12-digit code assigned to a unique
piece of hardware for identification. Some ISPs require that you
register the MAC address of your network card/adapter, which
was connected to your cable or DSL modem during installation.
If your ISPs require MAC address registration, find your adapters
MAC address by doing the following:
1. Click the Start button, and select Run. Run winipcfg, and
then click more info. Or at the command prompt, run
ipconfig/all, and look at your adapters physical address.
2. Enter 12-digits into the fields and click on Set button. This
clones your network adapters MAC address onto your router,
and prevents you from having call your ISP to change the
registered MAC address to the routers MAC address.
MTU It stands for maximum transmission unit. Usually it is set as 576,
1463, or 1500.
Connection Type
This shows the connection type where the router was connected
to Internet. Please refer to the previous Chapter for connection
details.
21
OvisLink Multimedia Server Router Users Guide
IP address this field indicates WAN IP address.
Subnet Mask this field indicates subnet mask address
Default Gateway this field indicates Default Gateway address.
Show WAN Information
Click on this button to get access to WAN interface detailed
information.
22
OvisLink Multimedia Server Router Users Guide
Wireless Interface (Only available on WMU-9000VPN)
In this Wireless section, it lets you make changes to the wireless network settings.
You can make changes to the wireless name (SSID), operating channel, encryption
security settings, and configure router to be used as an access point.
Radio
The default setting is on. When Radio setting is off, the wireless function will be
disabled and wireless radio signal will be transmit and distribute from the router.
SSID (Service Set Identifier)
The SSID is an identification string of up to 32 ASCII characters that differentiate one
wireless Access Point router or Access Point from other manufacturers. You can use
23
OvisLink Multimedia Server Router Users Guide
default SSID or create your own and radio channel unless more than one Wireless
Router or Access Point is deployed in the same area. In that case, you should use a
different SSID and radio channel for each Wireless Router and Access Point. All
Wireless Router and 802.11g/802.11b WLAN client adapters must have the same
SSID to allow a wireless mobile client to roam between the wireless routers. By
default, the SSID is set to Router.
SSID Broadcast
When wireless clients searching the local area of wireless networks to associate with,
they will detect the SSID broadcast by the router. To broadcast the routers SSID,
please keep the default setting enable. If you do not wish to broadcast routers
SSID, please select Disable.
Mode
Your Wireless Router is compatible with both WLAN 11g/11b Client Adapters. In this
field, you are able to choose connection mode with both 11g/11b clients or 11g only or
11b only. The default setting is 11g/11b.
Channel
IEEE 802.11g and 802.11b devices are direct sequence spread spectrum devices that
spread a radio signal over a range of frequencies. The range of frequencies used by
a direct sequence device is called Channels.
Make sure that all nodes on the same wireless LAN network use the same channel, or
the channel usage is automatic when a connection between WLAN clients and your
wireless multimedia router are made
Authentication Type
Using Shared Key Only is recommended for greater security. If Both is selected,
the wireless multimedia router may accept connection requests from unauthorized
wireless clients.
Beacon Interval
The default value is 100. Enter a value between 1 and 65,535 milliseconds. The
beacon interval value indicates the frequency interval of the beacon. A beacon is a
packet broadcast by the router to synchronize the wireless network.
RTS Threshold
This value should remain at its default setting of 2347. The range is 0-2347 bytes.
24
OvisLink Multimedia Server Router Users Guide
Should you encounter inconsistent data flow, only minor modifications are
recommended. If a network packet is smaller than the present RTS threshold size,
the RTS/CTS mechanism will not be enabled. The router sends Request to Send
(RTS) frames to a particular receiving station and negotiates the sending of a data
frame. After receiving an RTS, the wireless station responds with a Clear to Send
(CTS) frame to acknowledge the right to begin transmission.
Fragmentation Threshold
If the length of data frame needing transmission exceeds the fragmentation threshold
you set in the column, the data frame will be fragmented. If there is significant
interference or high utilization in your wireless network, the smaller fragmentation
value can increase the reliability of transmission. However, it is more efficient to set
the large fragment size.
Turbo Mode
When Turbo mode is enabled, it allows the router or access point to use frame
bursting to deliver the maximum throughput of 2 times faster than any standard
802.11g equipment to 802.11g clients. This measurement is based on aggregate
throughput in a mixed 802.11g and 802.11b environment. 802.11g clients also need
to support turbo mode in order to make this utility work. Clients that do not support
turbo mode will operate normally when it enabled.
25
OvisLink Multimedia Server Router Users Guide
WEP Setting
WEP (Wired Equivalent Privacy) is a method of encrypting data transmitted on a
wireless network for greater security. If WEP security is enabled, data is encrypted
before being transmitted, making communication more secure.
WEP Encryption
Current encryption technology offers 64-bit and 128-bit WEP encryption. Where
encryption is concerned, 128-bit has greater security than 64-bit. A WEP key is a
string of hexadecimal characters that your wireless network uses in two ways. First,
all nodes in your wireless network are identified with a common key. Second, these
WEP keys encrypted and decrypted data sent over your wireless network. So, a
higher security ensures that hacker have a harder time breaking into your network.
In this field, you are able to select what type of data encryption you wish to use for
WEP security. Select the encryption type from drop-down menu by clicking on the
options. It is recommended to use 128-bit encryption for higher security. From this
drop-down menu, you have option to decide the character format for WEP key entries.
Hex Set WEP key entries with the range of 0-9 and A-F.
ASCII Set WEP key entries with any character or symbol button on your
keyboard.
After selected WEP encryption type, you will require to put WEP key entries.
Select which WEP key (1-4) will be used when the router send data, then select that
number from the Current Key field. Type in the values in the field by following to
Hex and ASCII entry rules indicated above. Keep typing the values until the letters
or digits stop appearing on KEY field.
Select Enable from WEP field after you had completed the WEP key value entries.
Click on SET to confirm your WEB settings.
26
OvisLink Multimedia Server Router Users Guide
Access Control
As the figure, the wireless network access control is devided to two parts.
The upper part is the access policy; the lower part is the MAC table.
There are three value options of access policy:
Any the MAC table does not work, and all the wireless equipments
will be accepted
Allow only accept the wireless equipments set in MAC table
Deny deny the the wireless equipments set in MAC table
After the access policy is selected, you have to click Set button to make the
new setting work.
If you want to add wireless equipment to MAC table, enter the hardware
address of the lower left field, and then press Add button to add it. If you
want to delete equipment from MAC table, please check the corresponding
Delete block on the right, and then press Delete button to delete the
selected equipment. Reset button can be used to cancel the selection.
27
OvisLink Multimedia Server Router Users Guide
5 USB Multimedia Features
The WMU/MU9000VPN has built-in 4 USB 2.0 ports for easy plug and share with
wide range of USB devices. There is no need to install driver for these USB devices.
Simply plug and Share to enjoy the fun and benefits from the following utilities.
1. Printer Up to four printers can be shared to your network at the
same time
2. USB Web Cam The router has built-in Web Cam Server. By connecting
web camera to the router, it allows user to monitor their home
or office from remote locations. Motion Detection function
also been built-in and allows user to use web cam to detect
any motion at their home or office and send email alert with
captured images.
3. FTP Server By connecting USB HDD, USB Flash, MP3 Player, USB
Media Reader or Digital camera to the router, user can easily
set up a FTP Server to share or download files for local or
remote users.
The following table shows the MAXIMUM number of each USB device you can
connect to the router in any combination of up to 4 ports:
Printer WebCam USB HDD Flash Drive MP3 Player Card Reader Digital Camera
4 1 1* 2 2 2 2
*The router can also support more than 1 USB HDD. However, it can only
supply power to one only. The other drives should use their own power
source.
The detail configuration for each multimedia server function will be explained in the
following chapters.
28
OvisLink Multimedia Server Router Users Guide
Device Compatibility List
Please visit the following site for USB Device Support (be sure to read the notice,
readme, and "Show" link.. Devices supported by conditions are not supported by
WMU/MU-9000VPN).
Webcam:
http://alpha.dyndns.org/ov511/cameras.html
http://www.smcc.demon.nl/webcam/
Printers: (Brother HL-1250 is not supported)
http://www.qbik.ch/usb/devices/showdevcat.php?id=6
USB Storage:
http://www.qbik.ch/usb/devices/showdevcat.php?id=11
29
OvisLink Multimedia Server Router Users Guide
6 Printer Server
Overview
The Multimedia Server Router has 4 USB 2.0 ports for connection with printers to be
shared on the local area network.
The current print server support USB printers that use standard TCP/IP(RAW)
protocol for printing. Multi-purpose printer/scanner device that use proprietary
protocol is not supported. In addition, printers not supported by Linux and Printers
that use older USB standard(older than 2 years) are also not supported.
For a list of supported printers, please visit the following link. Be sure to read
the Show link. Any device that is supported by conditions is not supported by
the router.
http://www.qbik.ch/usb/devices/showdevcat.php?id=6
Follow the following steps to how to setup your PC to connect to a print server.
When installing print server, you need to know its IP Address and Port Number. IP
Address is the LAN IP address (IP Address of the printer). Port Number is 9100. If
you are installing more than one print server, the second Port Number will be 9101,
and so on. If you are not sure about the port number, clicking on the Printer icon on
the top menu will show you which port the printer is connected. Clock on the Help
icon will bring you quickly to the on-line step by step help page for setting up your
computer with the print server.
If you have the Linux source for RAW printer driver (not LPR driver) for
printers not supported by the router, please contact tech@ovislink.com.tw .
OvisLink will evaluate the possibility to add them.
30
OvisLink Multimedia Server Router Users Guide
HP LaserJet 2100 ON 9100
Please have the appropriate printer driver ready, either on a floppy, or a network
shared drive. If your printer is not included in the default list, use the have disk
method after youve gone through the steps below. In some situations, you may
have to install the printer driver first as if it were hooked up directly to LPT1.
For Windows 98/ME, AXIS monitor (or any other similar products) has to be installed.
The reason is that Windows 98/ME does not support TCP/IP printing. You can
download AXIS monitor from the following site:
ftp://ftp.axis.com/pub_soft/prt_srv/utility/printmon/latest/setup.exe
31
OvisLink Multimedia Server Router Users Guide
The general setup steps are summarized below and the details are at the later pages.
If you are running Windows XP
Start -> Control Panel -> Printers and Faxes -> Add Printer -> Local Printer (check off
Auto Detect PnP) -> Next -> Create New Port -> Standard TCP/IP Port
IP Address = IP Address of the Printer
Port Name = PrintSrv (or any name you wish)
Custom Settings -> Raw Port
Raw Port = 9100
If you are running Windows 2000
Method A
Start -> Settings -> Printers -> Add Printers -> Local Printer -> Create New Port
->Choose Standard TCP/IP Port
IP Address = IP Address of the Printer
Port Name = PrintSrv (or any name you wish)
Port Number = 9100
Custom Settings -> Raw Port
Raw Port = 9100
Method B
Start -> Settings -> Printers -> Add Printers -> Local Printer -> Create New Port ->
Choose AXIS Port -> Choose RAW TCP/IP Port
IP Address = IP Address of the Printer
Port Number = 9100
32
OvisLink Multimedia Server Router Users Guide
Win2000/XP Printing Setup
Please note that the installation screen (Method A and Method B) looks a little bit
different under different operating system, differing from step 4.
Method A
1. Click Start, Settings,
Control Panel, and then
Printers and Faxes.
Click Add Printer.
2. Click Next. Choose
Local Printer. Next.
33
OvisLink Multimedia Server Router Users Guide
3. Choose New Port.
4. Select Standard TCP/IP
Port. Click Next.
5. IP Address: Please
enter the LAN IP
Address that the server
is connected.
6. Port Name: PrintSrv
or any name you wish.
Click Next.
7. Click Custom Settings.
8. Click the Raw button.
Enter 9100 as Raw Port
Number. Click OK.
34
OvisLink Multimedia Server Router Users Guide
9. You can see your
settings here. Click
Back if you want to
change anything.
Click Finish if
everything is right.
10. Choose your printer
from the list of printers.
Click Next.
11. Congratulations! Now
youve successfully
installed the print
server.
35
OvisLink Multimedia Server Router Users Guide
Method B
1~3
The installing screen looks
different starting from step
four, where you have to
specify using TCP/IP
protocol. But the
underlying principle is the
same.
Start -> Control Panel ->
Printer and Faxes -> Add
Printer -> Local Printer ->
Next -> Create New Port
-> Choose AXIS Port
4. Click NEXT after
AXIS Port.
5. Click RAW TCP/IP.
Click OK.
Method B
6. Enter LAN IP
address.
7. Enter Port Number,
which is 9100.
Click OK.
8. Select your printer
from the list.
36
OvisLink Multimedia Server Router Users Guide
37
OvisLink Multimedia Server Router Users Guide
Linux Printing Setup
1. Enable CUPs.
2. Enter the default
of URL:
http://localhost:63
1/printers.
3. Click ADD
PRINTER.
4. Give your printer
a name.
5. Select your printer
from the list of
device. Click
CONTINUE.
6. Device URI is the
LAN IP Address
and the port
number.
7. Click
CONTINUE.
38
OvisLink Multimedia Server Router Users Guide
10. Choose the
printer model,
click
CONTINUE.
11. Choose the
Driver for the
Model selected.
Click
39
OvisLink Multimedia Server Router Users Guide
8. The screen
shows that
youve
successfully
added a new
printer. In this
case, its called
test.
9. Click test and
40
OvisLink Multimedia Server Router Users Guide
7 Video Server
By directly connecting an USB Web Camera to any port of USB 2.0, the router can act
as Web CAM server and perform the following functions
1. Digital Home/Office Surveillance Security system
Simply connecting a Web Camera to the router, users can surveillance their home or
office through the web page from any remote or local location wherever Internet
connection is available. This is the cheapest way to help users to keep close eyes
on their office and home or other properties.
2. Motion Detection Security Alert System
This function allows movement from any unauthorized intruders to be detected at
home or office. Once the router detected the movement, it will automatically send
alert emails to pre-defined email address with captured images.
Caution: Web Cam server is compatible with limited web cameras. Please
find the Compatible list from the following links:
http://alpha.dyndns.org/ov511/cameras.html
http://www.smcc.demon.nl/webcam/
The surveillance image resolution may be affected by the quality of the web
cam you purchased. Only use the high-resolution web cam from the
compatible list. It is recommended to use Logictech Quickcam Zoom or
Logitech QuickCam 4000 Pro for high quality resolution.
41
OvisLink Multimedia Server Router Users Guide
Home/Office Surveillance function
To activate Home/Office Surveillance function, please take the following steps:
1
4
2
5
3
Before activate Video Server, please make sure Web Cam is properly plug into
any USB port on the router and make sure web cam is detected by the router.
You can check it at USB Devices function in maintenance menu.
1. Go to Video in the top menu and click on Setting.
42
OvisLink Multimedia Server Router Users Guide
2. Web Cam Server To activate web cam server, please select ON.
3. Click on Set to activate the service.
4. Click on View Video from main menu to view the video Live
5. Click on Save Changes to save settings
Note: Only ONE Web Camera can be connected and viewed at the same time.
Note2: If your View Video image doesnt appear. Please press the Reload
button on your browser to refresh your video image.
View Video From Internet
You can access to live images from any remote location where Internet access is
allowed. Please take the following instructions:
1. Make sure the web camera is properly connected to the any USB port of the
router.
2. Make sure Remote Management from Firewall Section is set to enable.
3. Open a web browser and type in your routers WAN IP address. (WAN IP can be
obtained from main menu on Interface -> WAN). Or, apply for a DDNS account
from DDNS utility described in previous section.
4. After type in WAN IP address in your web browser, it will then lead you to
Web-Based Management utility page. Type in your password to login into
Web-Based Management page. Select Web cam live to view the live images.
43
OvisLink Multimedia Server Router Users Guide
Motion Detection System
To activate Motion Detection System, please take the following steps:
1. Go to Mail Address Setting and enter all mail server information of where alert
e-mail should be sent. Click on Set after your Email information has been
entered.
2. Go to Motion Detection Configuration and make sure both Web Cam Server
and Motion Detection are set as enable.
3. Threshold & Noise Level This define the sensitivity of the motion detection.
The smaller the value, the more sensitive it is. Ignore this field if motion
detection is OFF.
4. Delay Time This feature allows the router to automatically enabling the Motion
Detection function after a period of time set in this field. This function allows you
to have enough time to leave your home/office without been detected after
configured the motion detection function to your router.
5. Mail With Captured Image - Choose No to mail the motion detection alert
message with just words. Choose YES to mail the motion detection alert
message with pictures taken.
6. Mail Counts within 1 minute - Enter the maximum alert emails mailed out within
one minute. 0 is for unlimited emails mailed out if detected. The default value
is 5.
7. Click on Set to activate Motion Detection function.
Digital Recording
The recording function allows you to digitally record movement when motion is
detected. The recording function must work in conjunction with Motion Detection
function.
To activate recording function, please take the following steps:
1. Connect a USB storage device to any USB port of your router.
2. Make sure both Web Cam Server and Motion Detection is set as On
3. Go to Recording and select On from pull-down window.
44
OvisLink Multimedia Server Router Users Guide
4. Select a directory on USB storage device of where the recorded files need to be
stored.
5. Click on Set to confirm your settings.
Schedule Setting
Motion Detection System can be activated through pre-set time schedule on dairy or
weekly basis. To set time schedule, please go to Schedule Setting and enter the
desired time schedule in related time box. Click on Set after completion.
45
OvisLink Multimedia Server Router Users Guide
8 FTP Server
FTP Server allow user to share files and USB storage over the Internet or on the local
LAN. The WMU/MU-9000VPN has FTP server built-in so you dont need to setup a
dedicated PC for it.
To share a storage device, it involves a 3 steps process.
1 1. . Plug in your USB storage
2 2. . Create accounts for file access
3 3. . Turn on the FTP server
Please visit the following site for a list of supported USB storage (be sure to read the
notice, readme, and "Show" link.. Devices supported by conditions are not supported
by WMU/MU-9000VPN).
http://www.qbik.ch/usb/devices/showdevcat.php?id=11
Plug in your USB storage
Before configure FTP Server, please make sure one of the following storage devices
is properly plug into any USB port on the router:
1. USB Hard Disk Drive
(It is much recommended use USB HDD that equipped with its own Power supply)
2. USB Flash Drive
3. MP3 Player
4. USB Media Reader
Caution:
FTP server is compatible with FAT32 or EXT2 format only. Please always make sure
the device is formatted with FAT32 or EXT2 standard.
After plug in the USB storage, you can now setup the ftp server. Please create an
46
OvisLink Multimedia Server Router Users Guide
account first before turning on the FTP server
Account Creation
In order to configure FTP Server, please click on FTP icon on the top menu and
click on setting. To configure basic simple FTP server, please take the following
steps:
1
47
OvisLink Multimedia Server Router Users Guide
To create a new FTP account. Please go to Account Creation and enter
information into following columns.
1. Account name There are 2 different type of FTP account you can create
Anonymous: Anonymous account means anyone can have access to this
account. It is the best option if you want to share file with everyone. We
recommend to put the access write to Read when creating this type of
account.
Name Account: Name account means users have to input the correct user
name and password in order to access FTP server.
2. Password Up to 8 characters can be used in any combination of digits or letters.
Verify the password in the next column. This field does not apply to
Anonymous account, which doesnt require password.
3. Partition Your storage device could have more than two separate partitions.
This column allows you to select which partition to be used for FTP server. If you
are unsure about what is the partition name of our USB storage. Please click on
Show USB Storage icon.
4. Directory The section provides option of which folder should be used for FTP
Server.
5. Access Right Set Read for download only and set Read/Write for both
upload and download.
6. Click Add after above information is given.
Account Creation Advanced Setting
The following is optional settings for advance users only.
Download throttling (kb/s) Download speed can be limited by a given
value.
Upload throttling (kb/s) Upload speed can be limited by a given value.
Download/Upload ratio When the value is set, you are able to download
and upload according to desired ratio.
Allowed client from which domain name/IP address < A.B.C.D> or <
A.B.C.D./M>
- This function allows you to give FTP access authority to limited users by
entering IP address of authorized users.
48
OvisLink Multimedia Server Router Users Guide
FTP Server Setting
To activate FTP server, please go to FTP Server Setting and take the following
steps:
FTP Server Select On to activate FTP server function.
Connection Allow Both WAN and LAN IP of router can be used to identify
FTP Server. Select Accept Connections only from LAN will activate
FTP server within local LAN group. Select Accept Connections from
LAN and WAN will activate FTP Server for remote users.
Click Apply after above information is given.
FTP Server Setting Advance setting
The following is optional settings for advance users only.
Port number Port number - Define the FTP command transfer service port.
Default value is 21. If you have changed this, remember to change the
service port setting of your FTP client.
SSL/TLS Enable/Disable the SSL transfer of the FTP command. There are
three choices of this option, you can use only normal connections, only
SSL/TLS connections, or accept both of them at the same time. Enable the
SSL/TLS connections only when you have the security concern. The default
value of this option is <Accept only normal connections>.
Connection mode Passive mode served as default value. The data can
be transmitted through Port 5000 ~ 65535. When select Active mode, the
data transmitted through standard Port 20.
Maximum clients You can restrict limited number of clients access FTP at
the same time. Leave it blank for unlimited access.
Maximum clients per IP You can restrict limited number of clients access
FTP at the same time with same IP. Leave it blank for unlimited access.
Disallow rename Default value is No. Select Yes if do not allow rename
the files.
Maximum idle time (minutes) When a specific time value is added, FTP
49
OvisLink Multimedia Server Router Users Guide
Server will be de-activated if it has no activity within the time limit.
Disallow upload if partition is more than (%) This function allow users to
limit their storage capacity in their storage device.
USB Disk Mount Language The function allows the file name to be
viewed in different languages from FTP web page.
How to create a FTP Server IP address
After completed the configuration steps listed above, FTP server can be accessed
through web page by keying its unique FTP IP address. The formula of creating
FTP IP address is listed below:
ftp://Account-name@WAN IP Address
(Need to type in password when log in)
ftp://Account-name:Password@WAN IP Address
(Do not need to type password when log in)
For example: If the account name of the FTP server you configured is public and
your WAN IP address is 192.168.2.1, Password is 1234.
Then, Your FTP IP address should be
ftp://public:1234@192.168.2.1
How to access your FTP server
After the FTP server is set up, it is open for access from both local and remote
network via web page.
1. Open a web page and type in FTP IP address
50
OvisLink Multimedia Server Router Users Guide
2. Once the FTP IP address is entered, the screen will pop up and required to enter
Account name and Password. Please enter the information and click ok.
Add FTP site to Network Neighbour(Win98)
After successfully set up a FTP server, you can also use this FTP server to act as one
of your Network Neighborhood within your LAN network.
1. After log onto FTP Server web page, please go to Favorites and click on Add to
favorites.
51
OvisLink Multimedia Server Router Users Guide
2. Please change the name if necessary and click on OK.
Public FTP
3. Please select Organize Favorites from Favorites menu.
Public
3. Please find the name of your FTP server which you added to favorites and hit
single click on the name. Click on the right button of your mouse in order to find
properties function.
52
OvisLink Multimedia Server Router Users Guide
Public
5. After click on properties, the following screen will appear.
ftp://public:1234@192.168.2.1
6. Click on OK to finish the setting. Now you can find the FTP folder appear in your
Network Neighborhood from File Manager.
Add FTP to Network Neighborhood (Win 2000/XP)
1. Open Window Explorer and click on Network Neighborhood or My Network
Places.
53
OvisLink Multimedia Server Router Users Guide
2. You will then find a utility called Add a Network Place.
3. After click on Add a Network Place, a welcome page of setup wizard will appear.
Click next to begin the setup.
54
OvisLink Multimedia Server Router Users Guide
4. Click on next again to continue the set up of creating Network Neighborhood from
FTP location.
1. Type in FTP address where you need to set up for Network Neighborhood. Tip:
If you do not wish to enter password every time when you access the FTP server
55
OvisLink Multimedia Server Router Users Guide
from My Network Places, it is recommended to add password into FTP IP
address so other users do not need to enter the password again if they need to
access it within your LAN network. The FTP address should be in the following
format. ftp://Account-name:Password@WAN IP Address
ftp://public:1234@192.168.2.1
ftp://public:1234@192.168.2.1
56
OvisLink Multimedia Server Router Users Guide
6. In this section, you need to type the name of FTP server in Network Neighborhood.
Click next to continue.
Public FTP
7. Now you had completed the setup. Click finish to exit Setup Wizard.
57
OvisLink Multimedia Server Router Users Guide
8. Now go back to File management and then go to Network Neighborhood, you
should find the folder of FTP Server appear in this section.
FTP Server Status
In this section, all FTP server activity can be monitored or forced disconnection when
the file is uploading or downloading.
Account this section indicate the account name of FTP Server which
currently transmitting the data.
State this section indicate the connection status.
Remote IP this section indicate Remote IP when it connect to FTP Server.
Time this section indicate the connection time
Filename this section indicate the file name when downloading or
uploading are in processing.
Operation Downloading or uploading transmission can be discounted at
any time if Kick box is checked and Set button is pressed.
58
OvisLink Multimedia Server Router Users Guide
9 Bandwidth Management
QoS Bandwidth Management
Today, millions of people around the world share their MP3 music, Movies or other
image files through freeware Peer-to-Peer platform such as E-Donkey, eMule, Kazza
and so on. P2P application provides public platform of linking people around the
world and share MP3, or movie files from each others hard disk. When youre online
and downloading music from other peoples computer, at the same time, you are also
sharing your music archive to other users on P2P network. When other online user
downloading the MP3 from your hard disk, your Internets upstream bandwidth will be
eat up and that cause other user on your LAN network to have extreme difficult time to
access Internet at very low speed due to lack of upstream bandwidth. With QoS
Bandwidth management, this problem can be solved by pre-define the maximum
upstream bandwidth allowed to each Internet application and set upstream packets in
priority upon its importance.
Moreover, you are allowed to customize your own upstream QoS bandwidth
management control depends on your bandwidth requirements. You are free to set
what bandwidth priority you wish to give for each Internet application in respect of high,
medium and low priority. With this outstanding bandwidth management feature, all
users from LAN network will never have to worry about limited upstream bandwidth in
broadband Internet environment.
There are two different solutions of efficiently managing the bandwidth.
You can either managing the bandwidth by IP or IP group of your LAN
network. Also, you can manage the bandwidth by giving priority queue
according to its importance on each particular application of your choice.
59
OvisLink Multimedia Server Router Users Guide
QoS by IP/IP group
In order to manage your network bandwidth more efficiently and to avoid some
particular users on the LAN network is taking too much bandwidth by running heavy
loaded applications, youre allowed to assign bandwidth priority to one or more users
on your LAN network according to its importance.
To configure the settings, please take the following steps:
1. Go to QoS Status pull-down window and select Enable.
2. Enter IP address or IP group of LAN user you wish to manage and assign their
priority of importance. If you have more than One PC for the IP groups. Please
enter the Mask values(/M) after the IP address( I.E. 192.168.1.0/24)
Class C subnet (i.e. 192.168.1.x): 24
Class B subnet (i.e. 192.168.x.x): 16
Class A subnet (i.e. 10.x.x.x): 8
From 192.168.1.0 to 192.168.1.127: 192.168.1.0/25
From 192.168.1.128 to 192.168.1.255: 192.168.1.128/25
3. In each section of IP group QoS setting, you are required to enter bandwidth
value in each section. Please note the sum of total bandwidth in each
section should not excess the total upstream bandwidth provided by your
broadband service provider.
4. Click on Set to confirm the settings.
60
OvisLink Multimedia Server Router Users Guide
Manage bandwidth by applications
To manage your network bandwidth by particular application, please take the following
steps
1. Select enable from QoS status pull-down window.
2. You need to know the maximum upstream bandwidth is allowed for your Internet
connection provided by your ISP.
3. For each priority queue, you need to assign the upstream bandwidth value into
each priority queue according to its importance from high to low. Please make
sure all values sum up from each priority queue is equal to the total upstream
bandwidth provided by your ISP.
4. From each priority queue, you need to select what applications you wish to
include into QoS bandwidth management. You can do it by select enable or
disable from the pull-down box beside each application.
5. After the selection, you need to decide what priority should be given to the
application you selected. All P2P applications has been given the lowest priority
and fixed as default.
6. Click on Set to confirm your settings.
61
OvisLink Multimedia Server Router Users Guide
10 Content Filtering
There are four selections under Content Filter: Keyword Filtering, URL Blocking,
Trusted IP and Port Checking.
Trusted IP has the highest priority. In other words, if certain URL or keyword is being
blocked, but the IP address is in the Trusted IP range, it is considered safe.
Keyword Filtering
1. Please click on Content Filter
2. Determine first what action would be applied to the keyword. Check off the
appropriate box and click Set.
3. Enter the expression that wishes to be blocked. For example, you can enter the
word violence in the field. Click Add to add it to the expression list. The
62
OvisLink Multimedia Server Router Users Guide
action chosen in Step 1 will be applied to the situation when the keyword appears.
For example, if DROP is chosen; then web pages contain the word, violence, will
be dropped and will not be available.
URL Blocking
Enter the URLs that are considered inappropriate and wish to be blocked. Click Add
for it to be effective.
Trusted IP
Trusted IP means that the IP addresses are considered safe and will not pose any
damage to you. Enter the range of IP addresses and the Port Number in the fields.
Click Add.
63
OvisLink Multimedia Server Router Users Guide
Trusted IP has the highest priority. That means if there is a conflict between the rules
in Trusted IP and URL Blocking (or Keyword Filtering or Port Checking), the rules
under Trusted IP takes precedence of others.
Port Checking
Enter the port number in the field and click Add. Ports entered will be scanned and
checked for security measures. If nothing is entered here, all ports will be checked.
64
OvisLink Multimedia Server Router Users Guide
11 VPN
Virtual Private Networking (VPN) is a security measure to create a secure connection
(tunnel) between two remote locations on public Internet environment. OvisLinks
VPN router provides you with two kinds of VPN servers. One is IPSec (IP Security
Protocol) VPN and the other is PPTP (Point-to-Point tunneling) VPN. They are 2
different VPN protocols that are not related to each other. You can choose one of the
protocols to build your VPN network. In general, IPsec is more secured because it
provides additional encryption and authentication feature. On the other hand, the
PPTP is easier to set up with its account management feature. The WMU-9000VPN
supports maximum of 100 IPsec and 10 PPTP VPN Tunnels.
IPsec Server
Functions
PPTP Server
Function
This chapter will give you a brief introduction of the VPN functions. For
complete setup procedure and example. Please read Chapter 12: VPN
Example for more details.
IPSec
In order to create a secure VPN tunnel or channel between two endpoints by IPSEC,
please take the following steps:
65
OvisLink Multimedia Server Router Users Guide
1. Go to top menu and select VPN.
2. Click on Add VPN Tunnel.
3. Enter the name of the tunnel in the Tunnel name field. It allows you to identify
multiple tunnels from your tunnel group. It does not have to match the name
used at the other end of the tunnel.
4. Select Enable from Tunnel Status field to activate the tunnel.
5. The Local Secure Group is the computer (s) on your LAN that can access the
tunnel. Enter the IP address and subnet mask of your local VPN router in the
field.
6. The Remote Secure group is the computer (s) on the remote end of the tunnel
that can access the tunnel. Enter the IP address and subnet mask of the
computer at the other end of the tunnel in this field.
7. The Remote Security Gateway is the VPN device, such as a second VPN router
on the remote end of the VPN tunnel. Enter the IP address of the VPN device at
the other end of the tunnel. The remote VPN device can be another VPN router,
a VPN server, or a computer with VPN client software that supports IPSec. The
IP address may either be static or dynamic, depending on the settings of the
remote VPN device. Make sure that you have entered the IP address correctly,
or the connection cannot be made.
8. Currently you have only one option to select one type of Encryption as 3DES.
This is the most secure type of encryption and it is set as the default value.
9. From Authentication, you have option to select either MD5 or SHA1. It is
recommended to select SHA1 as it is more secure than MD5.
66
OvisLink Multimedia Server Router Users Guide
10. From Key Management section, select Auto (IKE) as default value and select
PFS (Perfect Forward Secrecy) and enter a series of numbers or letters in the
Pre-Shared Key field. Based on this word, which must be entered at both ends
of the tunnel. You may use any combination of up to 24 numbers or letters in
this field. No special characters or spaces are allowed. In the Key Lifetime
field, you may optionally select to have the key expire at the end of a time period
of your choosing. Enter the number of seconds you like the key to be useful.
The default value if Key Lifetime is 3600 seconds.
11. Click on add to confirm your VPN tunnel settings..
After the VPN tunnel has been established, you should see the name of VPN tunnel
and status from the first page as following:
Show VPN Tunnel Summary
To view IPSec VPN tunnel setting values, please click on Show VPN Tunnel
Summary button to access these information.
67
OvisLink Multimedia Server Router Users Guide
Show Pre-Shared Key Summary
To view all Pre-shared Key configuration information, please click on Show
Pre-Shared Key Summary button.
Show IPSec SPI Information
After a VPN tunnel has been established between two end points, you can access to
VPN connection status by click on Show IPSec SPI Information button.
68
OvisLink Multimedia Server Router Users Guide
VPN PPTP Server
This router also supports PPTP tunneling protocol. Users can remotely login to the
office via PPTP with supports up to 10 PPTP connections. To configure PPTP server,
please click VPN from the main menu (on the left column) and click PPTP Server
Setting button on the bottom of the page.
69
OvisLink Multimedia Server Router Users Guide
1. Firstly, please check the PPTP Server Status pull-down window and select
Enable.
2. Please enter Local IP Address and Remote IP Address into their related column.
3. After complete your entries, please click on Set to confirm your setting.
4. In Account Management section, please enter Account name and password of
both local user and remote user for VPN connection.
5. Please click on Set button to confirm after complete the entries.
70
OvisLink Multimedia Server Router Users Guide
12 VPN Examples
In this section, we will provided setup guide for 3 VPN applications example:
1 1. . Using IPsec protocol to connect 2 remote LAN together using 2
WMU/MU9000VPN Routers.
2 2. . Using PPTP protocol to connect 1 remote PC with WMU/MU-9000VPN
3 3. . Using IPsec protocol to connect a remote mobile PC with WMU/MU-9000VPN
To setup a VPN connection, it involves set up in both the router and the PC side. As
you will notice, the setup for the VPN server on the router is very simple. But the
setup on the client side depends on what type of VPN client software you use on the
PC. Once you take time to go through the step-by-step example, it will become clear
and easier to setup.
IPsec Server
Functions
PPTP Server
Function
71
OvisLink Multimedia Server Router Users Guide
Example 1: Using IPsec to connect 2 LAN together
Router LAN IP:
192.168.1.254
Router WAN IP:
10.0.0.1
Router LAN IP:
192.168.2.254
Router WAN IP:
10.0.0.2
PC1 IP:
192.168.1.2
German Office
PC1 IP:
192.168.2.2
USA Office
In this example, we will connect the USA office and German office together
using IPsec VPN server (WMU-9000VPN on both side). The goal is to let
both offices network together and operate as if they are on the same LAN.
Please note that for security purpose, IPsec require that the IP subnet on both
side of the VPN tunnel must be different. Therefore, in this example, the USA
offices local IP subnet is 192.168.2.x. The German offices local IP subnet is
192.168.1.x.
After firmware version .40, the router can support VPN over dynamic
DNS. If the remote VPN server is using Dynamic DNS, please select
FQDN for the Remote Secure gateway, then enter the remote servers
DDNS domain name.
Please check the above diagram to get a clear idea of how the connect and IP
addresses.
USA Router Setup
2
1
72
OvisLink Multimedia Server Router Users Guide
1. Click on the VPN button on the top menu
2. Click on Add VPN Tunnel
3
4
9
5
6
7
8
3. On the VPN setting page above. For the Tunnel name, please enter
Germany for this case.
4. For the local secure Group. Enter the local IP subnet and the mask in
this field. For USA office, the LAN IP subnet is 192.168.2.0, enter 24
for mask if you want the entire LAN to have access to the tunnel.
5. For the remote secure Group. Enter the remote LAN IP subnet and the
mask in this field. For the remote Germany office, the LAN IP subnet is
192.168.1.0, enter 24 for mask if you want the entire remote LAN to
have access to the tunnel.
6. Enter the IP address of the Germanys WAN IP address. In this case, it
is 10.0.0.2. If the remote VPN server is using Dynamic, please select
FQDN and enter the remote servers DDNS address.
7. Please enter a Pre-Shared Key which is the key that the VPN tunnel use
for data encryption. The key must set to the same on both side. In this
case, we use ovislink
8. Press the Add button
73
OvisLink Multimedia Server Router Users Guide
9. Press save changes on the left menu bar.
Germany Router Setup
2
1
1. Click on the VPN button on the top menu
2. Click on Add VPN Tunnel
3
4
9
5
6
7
8
74
OvisLink Multimedia Server Router Users Guide
3. On the VPN setting page above. For the Tunnel name, please enter
USA for this case.
4. For the local secure Group. Enter the local IP subnet and the mask in
this field. For the Germany office, the LAN IP subnet is 192.168.1.0,
enter 24 for mask if you want the entire LAN to have access to the
tunnel.
5. For the remote secure Group. Enter the remote LAN IP subnet and the
mask in this field. For the remote USA office, the LAN IP subnet is
192.168.2.0, enter 24 for mask if you want the entire remote LAN to
have access to the tunnel.
6. Enter the IP address of the USAs WAN IP address. In this case, it is
10.0.0.1. If the remote VPN server is using Dynamic, please select
FQDN and enter the remote servers DDNS address.
7. Please enter a Pre-Shared Key which is the key that the VPN tunnel use
for data encryption. The key must set to the same on both side. In this
case, we use ovislink
8. Press the Add button
9. Press save changes on the left menu bar.
After the settings is done on both side, the routers should built tunnels to
connect the 2 sides together.
75
OvisLink Multimedia Server Router Users Guide
Example 2: Using PPTP to connect remote PC to Local
LAN
Router WAN IP:
10.0.0.3
Router LAN IP:
192.168.1.254
PC WAN IP:
192.168.1.2
PC WAN IP:
10.0.0.1
In this example, we will demonstrate how to setup a VPN connection between a
remote PC and the WMU-9000VPN using the PPTP server function. Looking at the
diagram above, the Remote PC has real IP address of 10.0.0.1. If this remote PC is
connected to Internet through an IP sharing router, please make sure that router
supports PPTP pass through function. In this example, the WMU-9000VPNs WAN
IP address is 10.0.0.3. You can also register the WMU-9000VPN with dynamic DNS
if you dont have fixed IP address. Finally, the local LAN has IP address 192.168.1.x.
Please note that if the Remote PC is under a router, the remote PCs IP subnet must
be different from the local IP subnet.
The Routers PPTP server can support 10 PPTP VPN users account.
Router Setup
2
1
3. Click on the VPN button on the top menu
76
OvisLink Multimedia Server Router Users Guide
4. Click on PPTP Server Settings
192.168.33.101-100
192.168.1.101-100
6
3. Enable the PPTP Server Status
4. The local IP address field is the internal IP address range used by VPN server to
keep track of the IP translation. It must be on a different subnet from the local
LAN. In this case, we put 192.168.33.101-110 for all 10 possible account.
5. The Remote IP address field is where you put the local IP address assignment to
the remote PC when they login. They must be in the same subnet as the local
LAN. In this case, since the local LANs IP subnet is 192.168.1.x. We will put
192.168.1.101-110 for the IP address assignment to the 10 accounts (from .101
to .110).
6. Place the Set button to turn on the PPTP server
77
OvisLink Multimedia Server Router Users Guide
8
7. Now Enter the Users Name and Password in the account management. In this
example, please put vpnone for the users name.
8. Press Set button to create VPN account.
9. Press Save Changes on the left hand menu bar.
Remote PC Setup (Using WinXP VPN Client)
In case of WINXP, the following steps shows PPTP client setting.
78
OvisLink Multimedia Server Router Users Guide
5. Go to Network
Connection on
Control Panel
6. Click on Create a
new connection.
7. Click on Next
button
79
OvisLink Multimedia Server Router Users Guide
8. Click on Connect
to the network at
my workplace.
9. Click on Next
button
10. Click on Virtual
Private Network
connection
11. Click on Next
button
80
OvisLink Multimedia Server Router Users Guide
12. Enter the name of
this VPN
connection. In
this case, the name
is To VPN router.
13. Click on Next
Then, enter Matrixs domain IP address. If youre using static IP and
already applied for a domain name, or if you are using dynamic IP with
DDNS domain name applied and activated built-in DDNS function in this
router. Then you can enter the domain name in this section.
14. Enter the WAN IP
address or DDNS
domain name of
your VPN router.
15. Click on Next
10.0.0.3
81
OvisLink Multimedia Server Router Users Guide
16. If you would like
this connection to
appear on your
desktop. Please
do so by ticking
the check box of
Add a shortcut to
the connection to
my desktop.
17. Click on Finish
button.
18. Click on
Properties button
82
OvisLink Multimedia Server Router Users Guide
19. Un-tick or cancel
the check box of
Require data
encryption
(disconnect if
none)
20. Click on OK
21. Enter your User
name and
Password
22. Click on Connect
button.
83
OvisLink Multimedia Server Router Users Guide
Once the successful connection is made, your WINXP connection logo
will appear on the bottom of your Window to confirm the successful
connection.
You can also access to your web-based management page from your router
and go to PPTP server setting page. From the bottom of the page, you will
see the current PPTP VPN connection status from Client Management section.
On Client Management section, if Disconnect check box is ticked and click on
Set, it will allow PPTP disconnection. If the Reset button is clicked, PPTP
disconnection will be cancelled and the PPTP will be reconnected again.
Now the remote PC can access the Local LAN. It should be able to ping the
PC at 192.168.1.2 directly.
84
OvisLink Multimedia Server Router Users Guide
Example 3: IPSEC Configuration Example
IPSec provide tunneling, authentication, and encryption technique so it ensure your
data is safely transmitted on Internet without been attack by hackers. In order to
create a secure VPN tunnel or channel between two endpoints by IPSEC, please take
the following steps.
The above diagram provides simple illustration of how to connect two end points via
your router by VPN technique. In this case, a PC with IP address of
192.168.2.254/24 is trying to connect with another PC with its IP address of
192.168.1.x/24 via your VPN router with its IP address of 192.168.1.254/24.
The above diagram is the basis for the configuration environment of our VPN router.
85
OvisLink Multimedia Server Router Users Guide
Routers IPsec Setup
12. Click on VPN button on top manual bar of your web page.
13. Click on Add VPN Tunnel.
1
2
3
4
86
OvisLink Multimedia Server Router Users Guide
14. Enter the name of the tunnel in the Tunnel name field. It allows you to identify
multiple tunnels from your tunnel group. It does not have to match the name
used at the other end of the tunnel. For this example, please enter ForWinXP
15. Select Enable from Tunnel Status field to activate the tunnel.
16. The Local Secure Group is the computer (s) on your LAN that can access the
tunnel. Enter the IP address and subnet mask of your local VPN router in the
field. For this example, enter 192.168.1.0/24
17. The Remote Secure group is the computer (s) on the remote end of the tunnel
that can access the tunnel. Enter the IP address and subnet mask of the
computer at the other end of the tunnel in this field. Since in this example, we
leave the option open for any PC with correct authentication key. Therefore, we
leave the option blank.
18. The Remote Security Gateway is the VPN device, such as a second VPN router
on the remote end of the VPN tunnel. Enter the IP address of the VPN device at
the other end of the tunnel. The remote VPN device can be another VPN router,
a VPN server, or a computer with VPN client software that supports IPSec. The
IP address may either be static or dynamic, depending on the settings of the
remote VPN device. Make sure that you have entered the IP address correctly,
or the connection cannot be made. In this example, since the connection is for
any remote PC with correct authentication key, we leave it at 0.0.0.0.
19. Currently you have only one option to select one type of Encryption as 3DES.
This is the most secure type of encryption and it is set as the default value.
20. From Authentication, you have option to select either MD5 or SHA1. It is
recommended to select SHA1 as it is more secure than MD5.
21. From Key Management section, select Auto (IKE) as default value and select
PFS (Perfect Forward Secrecy) and enter a series of numbers or letters in the
Pre-Shared Key field. Based on this word, which must be entered at both ends
of the tunnel. You may use any combination of up to 24 numbers or letters in
this field. No special characters or spaces are allowed. In the Key Lifetime
field, you may optionally select to have the key expire at the end of a time period
of your choosing. Enter the number of seconds you like the key to be useful.
The default value if Key Lifetime is 3600 seconds. In this example, we use
vpntest
22. Click on add to confirm your VPN tunnel settings.
After the VPN tunnel has been established, you should see the name of VPN tunnel
and status from the first page as following:
87
OvisLink Multimedia Server Router Users Guide
Show VPN Tunnel Summary
To view IPSec VPN tunnel setting values, please click on Show VPN Tunnel
Summary button to access the information.
Show Pre-Shared Key Summary
To view all Pre-shared Key configuration information, please click on Show
88
OvisLink Multimedia Server Router Users Guide
Pre-Shared Key Summary button.
Since the VPN has not yet established, therefore if you click on Show IPSec SPI
Information then it will show no values.
PCs IPsec Setup (WinXP)
The following section will explain the configuration steps on how to connection VPN
tunnels between your PC (WinXP) with your VPN router.
23. Go to Start button
and select Run
24. Type mmc in open
field
25. Click Ok.
26. From File
pull-down window,
select
Add/Remove
Snap-in
89
OvisLink Multimedia Server Router Users Guide
27. Click on Add
button
28. Click on IP
Security policy
management
29. Click on Add
button
90
OvisLink Multimedia Server Router Users Guide
30. Select Local
Computer
31. Click on Finish
button
32. Click on Close
button
91
OvisLink Multimedia Server Router Users Guide
33. Click on OK
button
34. Click on IP
Security Policies
on Local
Computer on the
left screen
35. On the right
screen, move you
mouse cursor to the
blank area and hit a
single click on the
right hand button
of your mouse.
36. Select Create IP
Security Policy
from the pull-down
window.
92
OvisLink Multimedia Server Router Users Guide
37. Click on Next
button
38. From the Name
field, enter the
name of VPN
tunnel. (in this
case, the name is
called VPN)
39. Un-check or cancel
the square box next
to Activate the
default response
rule.
40. Click on Next
button
93
OvisLink Multimedia Server Router Users Guide
41. Tick on the square
box next to Edit
properties
42. Click on Finish
button
43. Un-tick or cancel
Use Add Wizard
44. Click on Add
button
94
OvisLink Multimedia Server Router Users Guide
45. Click on Add
button
46. Enter the name of
the IP Filter List.
(In this case, the
name is WinXP to
VPNrouter)
95
OvisLink Multimedia Server Router Users Guide
47. From Source
address pull-down
window, select My
IP Address
48. From Destination
address pull-down
window, select A
specific IP
Subnet. Enter
destination IP
address and its
subnet mask. (in
this case, the
destination IP is
192.168.1.0/255.25
5. 255.0)
49. Check the box of
Mirrored. Also
match packets
with the exact
opposite source
and destination
addresses.
50. Click on OK
button
51. Click on OK
button
96
OvisLink Multimedia Server Router Users Guide
52. Click on IP Filter
name of your
previous setting.
(in this case, its
WinXP to
VPNrouter)
53. Click on Filter
Action tab from
the top.
97
OvisLink Multimedia Server Router Users Guide
54. Click on Require
Security
55. Click on Edit
button
56. Click on Negotiate
security
57. Cancel the check
box of Accept
unsecured
communication,
but always
respond using
IPSec
58. Tick the box of
session key
perfect forward
secrecy (PFS).
59. Click on OK
button
98
OvisLink Multimedia Server Router Users Guide
60. Click on Edit
button
61. Click on Use this
string (preshared
key)
62. From the bottom
blank area, enter
the name of
preshared key
defined in
web-based
management from
previous setting.
63. Click on OK buton
99
OvisLink Multimedia Server Router Users Guide
64. Click on The
tunnel endpoint is
specified by this
IP address
65. Enter the WAN IP
address of
destination
endpoint of VPN
tunnel. (in this
case, its
192.168.2.1)
66. Click on Apply
button
67. Click on
pre-defined IP
Security rules. (in
this case its
WinXP to
VPNtunnel)
68. Click on Add
button
100
OvisLink Multimedia Server Router Users Guide
69. Click on Add
button
70. Enter the name of
IP filter list in
opposite direction.
In this case, its
VPNrouter to
WinXP.
71. Click on Add
button
101
OvisLink Multimedia Server Router Users Guide
72. From Source
address pull-down
window, select A
specific IP Subnet
73. Enter destination
IP address and its
subnet mask. (in
this case, the
destination IP is
192.168.1.0/255.25
5. 255.0)
74. From Destination
address pull-down
window, select
Any IP Address.
75. Check the box of
Mirrored. Also
match packets
with the exact
opposite source
and destination
addresses.
76. Click on OK
button
77. Click on OK
button
102
OvisLink Multimedia Server Router Users Guide
.
78. Click on Require
Security
79. Click on Edit
button
80. Click on Negotiate
security
81. Cancel the check
box of Accept
unsecured
communication,
but always
respond using
IPSec
82. Tick the box of
session key
perfect forward
secrecy (PFS).
83. Click on OK
button
103
OvisLink Multimedia Server Router Users Guide
84. Click on Edit
button
85. Click on Use this
string (preshared
key)
86. From the bottom
blank area, enter
the name of
preshared key
defined in
web-based
management from
previous setting.
87. Click on OK buton
104
OvisLink Multimedia Server Router Users Guide
88. Click on The
tunnel endpoint is
specified by this
IP address
89. Enter the WAN IP
address of your
WINXP PC (in
this case, its
192.168.2.254)
90. Click on Apply
button
91. Click on OK
button
105
OvisLink Multimedia Server Router Users Guide
92. Make sure you
have checked the
box of both IP
Security rules you
configured in
previous section.
In this case, they
are WinXP to
VPNrouter and
VPNrouter to
WinXP.
93. Click on Close
button
94. From IP Security
Policy, click on the
name of your VPN
tunnel setting and
click on the right
hand button of
your mouse.
95. Click on Assign
from pull-down
window.
Now, you have successfully established the VPN tunnel. In Web-Based
management page of your router, go to VPN > Show IPSEC SPI
information. The information page will appear and show all relevant
information regards to your VPN connection.
106
OvisLink Multimedia Server Router Users Guide
13 Advanced Configurations
DHCP
A DHCP (Dynamic Host Configuration Protocol) Server automatically assigns IP
addresses to each computer on your network. Unless you already have one, it is
highly recommended that the router set up as a DHCP Server.
DHCP Server Status
Click ON to activate DHCP server; OFF to disable and Restart to restart the
DHCP server. If the DHCP server status is OFF, click the Set button for it to
be effective after changes. IF the DHCP server status is ON, click the
Restart button and the new changes will be effective.
Network Range
Define IP range for DHCP server when issuing IP.
Lease Time
This is the default time duration that a DHCP client is able to keep the IP if
the time duration is not specified.
Maximum Lease Time
DHCP clients can only request lease time smaller than this value. If the
107
OvisLink Multimedia Server Router Users Guide
requested lease time is greater than Maximum Lease Time, this is the default
value taken by the system.
Show DHCP Clients
Click on this button to show the current DHCP client information
Set DHCP Clients
This function allows user to instruct DHCP server to assign IP
address to a particular Mac ID in your network. Apart from
assigning IP automatically, you can assign IP to specific device manually.
Please enter the name of the device, its IP address, and the MAC address
accordingly. The first three columns are mandatory. You can leave the last
two empty. For servers that requires booting files from some other servers,
make sure you enter its booting file and the TFTP IP address accordingly.
After all the parameters are completed, click Add. To delete the rule, select
Delete and then click the Delete box. Click Reset to undo the delete action
DDNS
108
OvisLink Multimedia Server Router Users Guide
DDNS allows user to export host name to Internet through DDNS service provider.
Each time the router is connect to Internet and get an IP address from ISP, this
function will update your IP address to DDNS service provider automatically, so that
any user on Internet can get access to Server behind it through a predefined name
registered in DDNS service provider.
Multimedia VPN/Firewall router support the URL links to DynDNS.org and ODS.org.
Move your mouse pointer on DynDNS.org or ODS.org and click. You can get
access to free trail link to start with a free trail account.
After complete registration, please fill in all information in the fields such as user,
password and host name. Select Enable from Status field and click on Set to
confirm your settings. If you have an Email Server, please enter its IP address into MX
field. Enable Wildcard to determines of domain name with wildcard is also
redirected to your IP address.
109
OvisLink Multimedia Server Router Users Guide
Firewall
A Firewall is a set of related programs, located at a network gateway server that
protects the resources of a network from users from other networks. (The term also
implies the security policy that is used with programs.) An enterprise with an intranet
that allows its workers access to the wider Internet installs a firewall to prevent
outsiders from accessing its own private data resources and for controlling what
outside resources to which its own users have access.
In this Firewall section, it divides into three parts. There are Add Firewall Rule,
Remote Management, Block WAN Echo-Request and WAN Protection.
Add Firewall Rule
1. To configure Firewall, please select Firewall from main menu
2. To set a new firewall rule, please click on Add Firewall Rule button.
3. Enter Name for new firewall rule. The name can be anything as long its can be
identified by user who set the rule.
4. Pulling down Status window and select Accept, Deny or Disable.
5. Pulling down Direction window to select whether Firewall rule should apply to
Incoming or Outgoing packets.
110
OvisLink Multimedia Server Router Users Guide
6. If you want to set Firewall rule to a particular MAC ID. You can enter MAC ID
address into Source MAC Address window. This function is optional.
7. If you want to set Firewall rule to a particular IP address. You can enter IP
address into Source IP Address window. This function is optional.
8. You can select a particular service to be activated with Firewall. You can find the
range of services by pulling down Service window. Or you can customize your
own firewall rule by click on Edit Service button.
9. Click on Add to confirm your firewall settings.
Edit Firewall Rules
Firewall Rules and policies can be customized depends on each individuals
requirement. Simply click on Edit Service to access the page. Enter information
such as Service Name, Protocol and Port range/Type. Your own firewall rules can
be created upon your demand.
111
OvisLink Multimedia Server Router Users Guide
Remote Management
This Router is able to managed by WAN IP. When Remote Management is set on
enable, user can enter Web-Based Management page by typing the routers WAN IP
on web browser to manage the router.
Please take caution that once the Remote Management is enabled, the router may
face the possibility of being attack by Internet hackers. You can reduce the risk of
being attack by change connection PORT or use SSL for your connection. Also,
make sure you frequently check the LOG records from LOG function in Web-Based
Management.
To activate Remote Management, please select Enable and click on Set to confirm
the setting.
Note: You can change management port by going to "Maintenance"-->"System
management"-->Server Configuration.
Block WAN Echo-Request
This Function allows user to set its WAN IP to stop giving response to outside request.
When this function is enable, outsider will not get any response when they trying to
PING the WAN IP. By doing this, you can avoid your router to be detected by hacker
and prevent intrusion. The Default setting is Enable.
WAN Protection
When this option is enabled, the router will discard WAN packets that do not match
the IP address specified. When IP Sharing is enabled, it is recommended to enable
this option as well.
112
OvisLink Multimedia Server Router Users Guide
Virtual Server
Virtual Server
To make services, like WWW, FTP, provided by a server in your local network
accessible for outside users, you should specify a local IP address to the server.
Please take the following steps to set up a Virtual Server for your router.
1. Select Virtual Server from the main menu and then click on Add Virtual Server
button
2. Type in Server name. It can be anything as long as it is recognized by user
3. To activate Virtual Server function, click on Enable from Status box
4. IP Address enter destination IP address that you like to redirect the matched
packet to.
5. From Service window, select desired service of your demand.
If you could not find the desired service, please click on Edit Service button to
113
OvisLink Multimedia Server Router Users Guide
customize your own settings. The screen will appear as below.
Edit Service
2. Enter your desired Service Name.
3. Select Protocol of your choice from pull-down window
4. Select port number or range of ports. Once the destination port of incoming
packets matches the port within the port range, the incoming packets will be
redirect to IP address specified in previous setting.
5. Click Add to confirm your Virtual Server Settings
114
OvisLink Multimedia Server Router Users Guide
IP Sharing (enable/disable)
The host has to have a public IP in order to communicate with others on the Internet.
Because of the fact of insufficient IP addresses, ISP provides dynamic IP address
intead of static IP address. Dynamic IP address means that the IP address is
different every time you log in. For those who needs a static IP, higher price has to
be paid. Most home users or SOHOs use either one of them.
Since a public IP address is required to communicate with others on the Internet, IP
sharing capability is required if there are more than one servers that wish to connect
to the Internet. NAT (Network Address Translation) will do the address translation
between LAN and WAN. Please enable IP sharing capability for situation described
above.
NAT Loopback
This function allows the redirection of packets back to the virtual server when the
request is initiated from the LAN side. To enable this function, please select Enable
and click on Set to confirm your setting.
DMZ Host
The DMZ Host feature allows one local user to be exposed to the Internet to use a
special-purpose service such as Internet gaming or video conferencing
1. Select Enable from Status window
2. Enter the IP address of PC which you would like to expose to Internet
3. Click on Set to confirm the setting
UPnP
UPnP allows users to connect their UPnP-enabled broadband router, print server and
other devices right to the network with zero-configuration, meaning easier setup for
installing the device on the network. The automatic discovery feature enables the
device to obtain an IP address, present and describe itself to other devices and PCs
on the network without having to install drivers, and then configure and use those
devices.
UPnP Function Select Enable and click Set to activate this service
UPnP Pass Through Firewall Select Enable and click Set to allow UPnP pass
through firewall
115
OvisLink Multimedia Server Router Users Guide
Static Route
If the router is connected to more than one network, it may be necessary to set up a
static route between them. A static route is a pre-determined pathway that network
information must travel to reach a specific host or network. Click on Static Route
from main menu to view the current static routing information.
Enter Destination IP address of the remote network or host which you wish to assign
a static route. Enter the Gateway IP address of the gateway device that allows for
contact between the router and the remote network or host. Enter Distance Value
from 1 ~ 255 and click on Add to confirm your setting.
Show Routing Table
Click on Show Routing Table to check your new static route information.
116
OvisLink Multimedia Server Router Users Guide
Show ARP Table
Before all packets are transmitted, the MAC address of the receiving host should be
identified. Therefore, Matrix can auto learn the MAC address and the mapping IP.
See below for the translation table.
Host Name Table
It is the mapping of host name and its IP address respectively. This feature allow you
to use the hostname table as a mini DNS(Domain Name Service). For example, you
can define www.myname.com to a local IP address. Thus, making creating a
simple Intranet possible.
The default is blank.
117
OvisLink Multimedia Server Router Users Guide
14 Mail Monitoring
In this section, Mail Monitor is used to monitor the incoming mails. Users can
pre-define Mail Group and Mail Server for some specific people in advance. When
these senders sent mail to you, the E-mail LED at the front panel will flash in
accordance of your setting. You DO NOT need to open Outlook or your email
system in order to know who has sent you E-mails.
To set up E-mail of your friends or customers who you wish to monitor, please take the
following steps:
1. Select Mail Monitor utility from main menu and click on Mail Group.
2. In Mail Group setting, you have option to configure up to six different Email
Server groups with six people in one group.
118
OvisLink Multimedia Server Router Users Guide
NOTE: Two email addresses from different Email Server must not exist in the
same Mail Group.
3. After enter senders email address, please select LED display for this sender.
Click on Set to confirm the setting.
4. Go to Mail Server to configure Email Server Settings.
5. Define the value for Monitor Interval. The router will check the specific Email
server based on this pre-defined time interval.
6. You have option to monitor any incoming mails and use Group 1s LED settings.
If you wish to do that, please check the box and click Set.
7. Enter Email server IP address or domain name, user name and password.
8. Select Mail Server type and tick on Active.
9. Click on Set to confirm the setting.
119
OvisLink Multimedia Server Router Users Guide
15 Maintenance
System Management
System management Utility provide user to configure routers system settings.
S Sy ys st te em m S Se et tt ti in ng gs s
Network Name You can set up a name for your router in this field.
Domain Name You can set domain name of where your router is located
here. If you did not apply the domain name from your ISP,
please leave it blank.
Domain Lookup This utility provides the function of searching domain from DNS
Server you configured. Default is ON.
Management Timeout
120
OvisLink Multimedia Server Router Users Guide
This section allows you to set the time interval of when
Web-Based Management should logout automatically when it
is not in use. The default value is 5 minutes.
DNS Server When the domain name is defined, this is where the router
should search for DNS Server. Please input the DNS
Server IP address provided by your ISP.
Password Setting Here is where you set your password when login into
Web-Based Management. Default password is admin
Server Configuration Here is where you can set the connection port for
Web-Based Management. Based on security concern, it is
recommended to set the port number between 5000 ~ 65535
in order to prevent intrusion attack. You can also select
HTTPS from Status field in order to increase the security.
Management Access Control
You can define Accept or Deny for specific IP or domain
where the Web-Based Management is login. Default is
Accept.
121
OvisLink Multimedia Server Router Users Guide
Clock
In this section, you can set Local Time and System Clock for your router. Select time
values in every time fields by scrolling down the time menu. Click on Set System
Clock or Local -> System to confirm your time settings.
NTP Server allows you to set IP address of NTP server to synchronize your system
time. Select Time Zone at your region and appropriate NTP Server. Click on Set
to confirm the settings.
122
OvisLink Multimedia Server Router Users Guide
System Information
In this section, you are able to view the current status of Firmware version, CPU
information and System information of the router.
USB Devices
In the section, you are able to view and check the status of any USB device
connected to the router. If an USB device is connected to the router and it does not
show on this section, it means the USB device is not recognize by the router or it has
compatibility problem.
123
OvisLink Multimedia Server Router Users Guide
On-Line Users
In this section, you are able to view and check all online users within your network
group. You can force disconnection for some particular users by ticking on Kick box
and click on Kick to confirm your setting.
Firmware Upgrade
OvisLink updates its firmware continuously to improve functionality and stability of the
machine. You can download the latest firmware from OvisLinks website at:
http://www.ovislink.com.tw/download.htm#router
Please make sure to read the ReadMe file before performance the upgrade.
Press this to restore
to factorys default
settings before
firmware upgrade.
124
OvisLink Multimedia Server Router Users Guide
Software Requirement: Internet Explorer 6.0 or Netscape 7.0
Hardware Requirement: Pentium II 700Mhz, Fast Ethernet(100Mbps) adapter or
better
1. Please remove all the USB devices from the router before firmware upgrade.
2. If you have an UPS, please put the router on the UPS for more stable power
during firmware upgrade.
3. Before upgrading firmware, please press the Restore Configuration to
Factorys Default before upgrade. *You can choose to backup the configuration
before doing this, then restore the configuration after firmware upgrade is completed.
4. Please connect your PC directly to the Router through LAN port (RJ-45).
5. Go to Maintenance->Firmware Upgrade in the web configuration, and
choose the firmware file
6. Start upgrading. Please do not close the web browser, turn off the power, or
reset the router during the firmware upgrade process. Interrupting the
firmware upgrade process can damage the router.
7. After the firmware is upgraded successfully, the router will reboot itself. This
might happen before the counter is finished.
8. When the web page says "Upgrade Successful". Please wait for 3
minutes. Then try to login to the router again. If login successful, it means
your router has now upgraded to the new version.
9. After successful firmware upgrade, if the router reboots itself every few
seconds. Please unplug the power, and then plug it back in again. This
should stop the irregular power cycling.
Restore Configuration
1. From Restore configuration section, Click on browse to search your back-up file
from your hard disk.
2. Click on Restore to restore your previous configurations.
125
OvisLink Multimedia Server Router Users Guide
Ping
You can use this utility to determine whether a particular IP address or
domain is online. It is used to test or debug a network by sending out a
packet and waiting for a response.
IP Address or Domain Name In this field, enter the IP you wish to Ping
Set Source Address Enter the source address
Times Enter the value of how many times you
wish to Ping
Click on Start to Ping
Trace route
You can use this utility to trace the routing path for a particular IP address or
domain.
126
OvisLink Multimedia Server Router Users Guide
Enter IP address or domain name you wish to trace.
After enter Source Address, please enter maximum number of Hops should
be carry out. Click on Start to begin.
Log
127
OvisLink Multimedia Server Router Users Guide
The log feature provides you with a log of all information regards to firewall,
system, incoming/outgoing IP address and content filtering of the router.
Please select what type of log file you want to view and click on Show to
view all log files. Click on clear if you wish to delete the log.
Restart Router
If you had entered the wrong configuration while setting up your router or
other utilities, you can always reboot your router by clicking Restart Router
icon.
Save Changes
It is strongly recommended to click on Save Changes when every time the
Web-Based Management is logged out after configuration. By performing
this action, the router will ensure all configurations and settings will not lost
even when the router is not powered.
128
OvisLink Multimedia Server Router Users Guide
129
Logout Logout
Clicking on Logout to exit Web-Based Management page.
You might also like
- Axial Flux PMM Generator for Wind PowerDocument2 pagesAxial Flux PMM Generator for Wind PowerSelva KumarNo ratings yet
- Wind Turbine Blade Profiles, Scale Drawings From Hugh Piggott's "Brakedrum Windmill Plans Year 2000 Edition"Document16 pagesWind Turbine Blade Profiles, Scale Drawings From Hugh Piggott's "Brakedrum Windmill Plans Year 2000 Edition"Marian AriciucNo ratings yet
- Analytical Education Insights for Intelligence LeadersDocument46 pagesAnalytical Education Insights for Intelligence LeadersagostinolongoNo ratings yet
- Alpha 6Document14 pagesAlpha 6Zafar BakhshNo ratings yet
- REGENEDYNE MAGLEV WIND POWER GENERATION PaperDocument5 pagesREGENEDYNE MAGLEV WIND POWER GENERATION PaperMuhammad ArslanNo ratings yet
- VAWT Hipar Ecorote AzarbaijanDocument9 pagesVAWT Hipar Ecorote Azarbaijansina aftasiNo ratings yet
- Q380 Yacht Design Prioritizes PerformanceDocument83 pagesQ380 Yacht Design Prioritizes PerformancetrinidssNo ratings yet
- PMG Wind Turbine May 2003 PDFDocument48 pagesPMG Wind Turbine May 2003 PDFhiralalnhpcNo ratings yet
- Free EnterpriseDocument40 pagesFree Enterprisearivelix0% (1)
- VAWT Hipar Poland EcoroteDocument7 pagesVAWT Hipar Poland Ecorotesina aftasiNo ratings yet
- Soleanis II BrochureDocument11 pagesSoleanis II Brochureapi-236980662No ratings yet
- Wind Energy Ghana Projetc MSCDocument125 pagesWind Energy Ghana Projetc MSCPaul OG OkwudiaforNo ratings yet
- New Frontiers of Intelligence AnalysisDocument180 pagesNew Frontiers of Intelligence AnalysisJohnny ZNo ratings yet
- Impression 354 BrochureDocument7 pagesImpression 354 BrochureCeneJNo ratings yet
- Delphia Yacht Model d46 PDFDocument12 pagesDelphia Yacht Model d46 PDFBf IpanemaNo ratings yet
- Design and Fabrication of Vertical AxisDocument38 pagesDesign and Fabrication of Vertical AxisVaddeNaveenVarmaNo ratings yet
- Smart Irrigation System Using Automated RoverDocument4 pagesSmart Irrigation System Using Automated RoverInternational Journal of Innovative Science and Research TechnologyNo ratings yet
- Delphia Yacht Model d40 PDFDocument10 pagesDelphia Yacht Model d40 PDFBf IpanemaNo ratings yet
- Building Your Own Wind Turbine GuideDocument157 pagesBuilding Your Own Wind Turbine GuideMarian AriciucNo ratings yet
- Wind TurbineDocument4 pagesWind TurbinepavanNo ratings yet
- NUUO Surveillance System Manual PDFDocument134 pagesNUUO Surveillance System Manual PDFFERNANDO ANDRIOTTI VICENTINNo ratings yet
- Meyer Magnet MotorDocument16 pagesMeyer Magnet Motormichael777No ratings yet
- Design - Construction of A Vertical Axis Wind TurbineDocument4 pagesDesign - Construction of A Vertical Axis Wind TurbineWinggi ArfaNo ratings yet
- h675 BrochureDocument32 pagesh675 BrochureOzan SancakNo ratings yet
- Rfid Reader Rs 232Document11 pagesRfid Reader Rs 232Varun Sankar SNo ratings yet
- Soa Exercise Guide - 2018: Vmware VM Location: VM User/Password: Oxsoa/OxsoaDocument1 pageSoa Exercise Guide - 2018: Vmware VM Location: VM User/Password: Oxsoa/OxsoaSandraPereraNo ratings yet
- Design and Analysis of Small-Scale Vertical Axis Wind TurbineDocument10 pagesDesign and Analysis of Small-Scale Vertical Axis Wind TurbineWinggi ArfaNo ratings yet
- Browse Privately On Mobile Using Tor: Workshop 4Document1 pageBrowse Privately On Mobile Using Tor: Workshop 4MorpheuNo ratings yet
- Build a Rotor for VAWT Generator with Step-by-Step PhotosDocument4 pagesBuild a Rotor for VAWT Generator with Step-by-Step PhotosNDD1959No ratings yet
- Data ExtractionDocument153 pagesData Extractionchinna677No ratings yet
- Hi VAWT Brief (New Version)Document80 pagesHi VAWT Brief (New Version)ifmatosNo ratings yet
- 2024 Proposed BudgetDocument144 pages2024 Proposed Budgetshughes080No ratings yet
- Weather Station InstrumentsDocument258 pagesWeather Station InstrumentsElass Abdelkader100% (1)
- MPU-6050 - DataSheet - V3 4 PDFDocument52 pagesMPU-6050 - DataSheet - V3 4 PDFAvinash Veerendra TakNo ratings yet
- 18 SG With Round Rotor DesignDocument45 pages18 SG With Round Rotor DesignAnonymous 2eBal0sNo ratings yet
- ELAN 410 Brochure-1Document5 pagesELAN 410 Brochure-1CeneJNo ratings yet
- Hugh Piggott Axial-Flow PMG Wind Turbine May 2003Document48 pagesHugh Piggott Axial-Flow PMG Wind Turbine May 2003Pablo21100% (1)
- MicrowindDocument54 pagesMicrowindmithrekcNo ratings yet
- Report For Design of AlternatorDocument20 pagesReport For Design of AlternatorRavi Teja KondetiNo ratings yet
- For Hands Bro SCH Yr 380Document2 pagesFor Hands Bro SCH Yr 380CeneJNo ratings yet
- Cardboard Savonius TurbineDocument12 pagesCardboard Savonius Turbinepanchorodeos50% (2)
- WCF Guidance For Mobile DevelopersDocument72 pagesWCF Guidance For Mobile DevelopersneteneNo ratings yet
- CTS GSMUI “Ultimate Intercept” SystemDocument8 pagesCTS GSMUI “Ultimate Intercept” Systemc108100% (1)
- CEH Study Guide 2009Document60 pagesCEH Study Guide 2009turd1234100% (1)
- Mobile Robot ExperimentsDocument177 pagesMobile Robot ExperimentsAashish TuplondheNo ratings yet
- Applied Crypto Hardening PDFDocument80 pagesApplied Crypto Hardening PDFragb1No ratings yet
- Catalogo PLC Wago PDFDocument402 pagesCatalogo PLC Wago PDFEdison Benjamin Consuegra ChalenNo ratings yet
- DM780 User GuideDocument99 pagesDM780 User GuideAlbert AnderssonNo ratings yet
- Pass4sure 312-50v9 DumpsDocument6 pagesPass4sure 312-50v9 Dumpsjpince0% (1)
- Design and Integration of A Solar Panel Cleaning System Using ArduinoDocument55 pagesDesign and Integration of A Solar Panel Cleaning System Using ArduinoJeanette G PagtalunanNo ratings yet
- The Mechanics of Water-Wheels - A Guide to the Physics at Work in Water-Wheels with a Horizontal AxisFrom EverandThe Mechanics of Water-Wheels - A Guide to the Physics at Work in Water-Wheels with a Horizontal AxisNo ratings yet
- 9000VPNmanual PDFDocument136 pages9000VPNmanual PDFbongio2007No ratings yet
- ZyWALL 310 - V3.10 - Ed2 PDFDocument545 pagesZyWALL 310 - V3.10 - Ed2 PDFDiana CarolinaNo ratings yet
- Netopia (Covad) R7200 RouterDocument258 pagesNetopia (Covad) R7200 RouterwisemannNo ratings yet
- USG40W - Version 4.10 Edition 1Document741 pagesUSG40W - Version 4.10 Edition 1standard21No ratings yet
- Ws-5000 User ManualDocument728 pagesWs-5000 User ManualLászló SzabóNo ratings yet
- ZyWALL 2+ 4.04 RJDocument258 pagesZyWALL 2+ 4.04 RJtengersamNo ratings yet
- ALL-VPN10: VPN/Firewall WLAN-N WAN RouterDocument175 pagesALL-VPN10: VPN/Firewall WLAN-N WAN RouterLady WilliamsNo ratings yet
- Apple Collection ComputersDocument113 pagesApple Collection ComputersmigbonNo ratings yet
- Rocky-4782 V1.5Document52 pagesRocky-4782 V1.5migbonNo ratings yet
- Amibios CodesDocument12 pagesAmibios CodesmigbonNo ratings yet
- Dell OptiPlex GX280Document108 pagesDell OptiPlex GX280Gustavo TorresNo ratings yet
- The Macintosh WayDocument218 pagesThe Macintosh Way10010111aNo ratings yet
- 9000 VPN ExampleDocument38 pages9000 VPN ExamplemigbonNo ratings yet
- Amibios CodesDocument12 pagesAmibios CodesmigbonNo ratings yet
- Log 1Document22 pagesLog 1AkankAfidzNo ratings yet
- Ict Programming Week 1Document6 pagesIct Programming Week 1Ginalyn QuimsonNo ratings yet
- IPv6 Network Architecture ReviewDocument9 pagesIPv6 Network Architecture Reviewnuredin abdellahNo ratings yet
- Lab 9 PDFDocument6 pagesLab 9 PDFSaugat TripathiNo ratings yet
- Ge11 PPT FinalDocument71 pagesGe11 PPT Finalp.garcia.543111No ratings yet
- Huawei Hg556a Manual Servicio enDocument59 pagesHuawei Hg556a Manual Servicio enAndrei LucianNo ratings yet
- Redefining Mobile: Capgemini Mobile World Congress Show Special E-BookDocument30 pagesRedefining Mobile: Capgemini Mobile World Congress Show Special E-BookCapgeminiTMENo ratings yet
- E Government in Hong KongDocument37 pagesE Government in Hong KongMuntazir Haider100% (4)
- Cisco - Practicetest.400 101.v2015!12!07.by - Jeremiah.622qDocument576 pagesCisco - Practicetest.400 101.v2015!12!07.by - Jeremiah.622qthephantom1972No ratings yet
- Application Development and Emerging TechnologyDocument7 pagesApplication Development and Emerging TechnologyJoshua klyne PudaderaNo ratings yet
- API GatewaysDocument2 pagesAPI Gatewayshfytdyj75% (4)
- 0 1 App LogDocument13 pages0 1 App LogWahyuniNo ratings yet
- © Addie WilliamsDocument5 pages© Addie WilliamsMariajosé Escrich RincónNo ratings yet
- 1998 Annual ReportDocument42 pages1998 Annual ReportRenata ZuckermannNo ratings yet
- Types of Survey 7Document25 pagesTypes of Survey 7SimantoPreeomNo ratings yet
- Minutes Format - Election of Pta OfficersDocument5 pagesMinutes Format - Election of Pta OfficersJenicaEilynNo ratings yet
- HostDocument17 pagesHostPapa dragonNo ratings yet
- Abc It1Document159 pagesAbc It1m ganeshNo ratings yet
- StoneGate Administrators Guide v5-3Document1,106 pagesStoneGate Administrators Guide v5-3cybersantosNo ratings yet
- Tutorial Letter 101/3/2024: Accounting Systems in A Computer EnvironmentDocument21 pagesTutorial Letter 101/3/2024: Accounting Systems in A Computer Environmenttleggat69No ratings yet
- CHeck Printing Industry Report - 20170223T090339.282018Z PDFDocument12 pagesCHeck Printing Industry Report - 20170223T090339.282018Z PDFblombardi8No ratings yet
- PT Lab 17 - Site To Site IPSEC VPN With ASA 5505Document10 pagesPT Lab 17 - Site To Site IPSEC VPN With ASA 5505IngKarasuma1No ratings yet
- Chcdiv001 Student Workbook (Word) (c3) .v1.1Document55 pagesChcdiv001 Student Workbook (Word) (c3) .v1.1yESHEy T25% (4)
- Network Topology Comparison: Ring vs Bus vs Star vs MeshDocument8 pagesNetwork Topology Comparison: Ring vs Bus vs Star vs MeshAshfaq RahmanNo ratings yet
- Asarn 91Document32 pagesAsarn 91noisi80No ratings yet
- 3 Forces Driving New Marketing Realities and How They May ChangeDocument3 pages3 Forces Driving New Marketing Realities and How They May Changeammuajay100% (1)
- Gong, 2021Document10 pagesGong, 2021Faisal AliNo ratings yet
- CN Assignment 2Document4 pagesCN Assignment 2Salman chaudharyNo ratings yet
- 1.5.3.4 Lab - Exploring The World of Cybersecurity ProfessionalsDocument4 pages1.5.3.4 Lab - Exploring The World of Cybersecurity ProfessionalsMatthew BenoitNo ratings yet
- Unmedch 1 NDocument15 pagesUnmedch 1 Napi-243145756No ratings yet