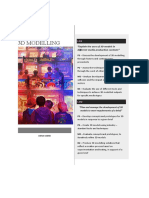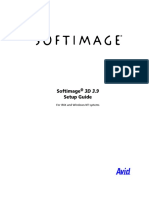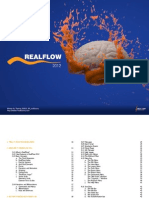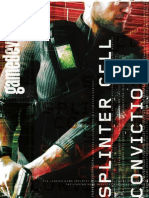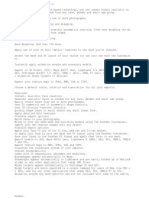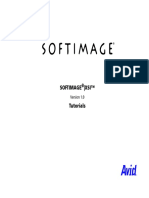Professional Documents
Culture Documents
Softimage User Guide - Using Brush-Based Tools
Uploaded by
Jeremy GeorgeOriginal Description:
Original Title
Copyright
Available Formats
Share this document
Did you find this document useful?
Is this content inappropriate?
Report this DocumentCopyright:
Available Formats
Softimage User Guide - Using Brush-Based Tools
Uploaded by
Jeremy GeorgeCopyright:
Available Formats
01/11/13
Softimage User Guide: Using Brush-based Tools
Using Brush-based Tools
Several tools in Softimage use a brush. These include: The Paint tool (W) for painting parameter weight maps (see Weight Maps [Scene Elements]) and envelope weight maps (see Envelopes [Character Animation]), as well as Push Paint which is a special case of using a weight map to drive a Push deformation (see Paint Push [Data Exchange]). The Paint Vertex Color tool for painting vertex colors, also known as Color at Vertices or CAV properties. See Vertex Colors [Scene Elements]. The Paint selection tool (F11) for selecting points, edges, or polygons. See Paint Selection Tool [Scene Elements]. All brush-based tools have similar options and workflows: Click and drag to "paint". Look at the mouse status line to see the effects of the different mouse buttons. While the tool is active, press R and drag the mouse to change the brush radius. For additional ways to set the radius, see Changing the Brush Radius. While the tool is active, press E and drag the mouse to change the opacity. The opacity controls how much weight is added or removed with each stamp of the brush. A number at the bottom of the viewport indicates the current opacity setting. To modify other brush properties, press Ctrl+W or choose Get Property toolbar. See Brush Properties Property Editor [Properties Reference]. for example by choosing Explore Property Maps on the MCP. Map Paint Tools Brush Properties from any
Note If an object has more than one paintable property then you may need to select the desired property before painting on it,
Using the Paint Tool The Paint tool is used to paint weight maps and envelope weights. Activating the Paint Tool Do one of the following:
download.autodesk.com/global/docs/softimage2014/en_us/userguide/ 1/3
01/11/13
Softimage User Guide: Using Brush-based Tools
Press W. or Choose Get or Click the Paint tool's icon on the weight paint panel. Painting in Normal Mode When painting in normal or additive mode (the default): To add weight, use the left mouse button. To remove weight, either use the right mouse button or press Shift+left mouse button. To smooth weight values between deformers, press Alt+left mouse button. You can change modes using the Brush Properties Property Editor [Properties Reference], or on the weight paint panel. Changing the Brush Radius When using a brush-based tool, you can set the radius interactively or by increments. Alternatively, you can also set the radius in the Brush Properties Property Editor [Properties Reference]. To change the brush radius interactively Do one of the following while a brush-based tool is active: Press R and drag to the left or right. or Middle-click and drag to the right to increase the radius, or to the left to decrease it. The current radius size in Softimage units is displayed at the bottom of the 3D view. To increase or decrease the brush radius by increments While a brush-based tool is active, do either of the following to change the radius by increments of 10% of its current size: Press the up arrow key to increase the radius or the down arrow key to decrease it.
download.autodesk.com/global/docs/softimage2014/en_us/userguide/ 2/3
Property
Paint Tool from any toolbar.
01/11/13
Softimage User Guide: Using Brush-based Tools
or Scroll the mouse wheel forward to increase the radius or backward to decrease it. This works only if you are not using the mouse wheel to zoom see Mouse Wheel in Camera Preferences [Preference Reference]. Except where otherwise noted, this work is licensed under a Creative Commons Attribution-NonCommercial-ShareAlike 3.0 Unported License
download.autodesk.com/global/docs/softimage2014/en_us/userguide/
3/3
You might also like
- Shoe Dog: A Memoir by the Creator of NikeFrom EverandShoe Dog: A Memoir by the Creator of NikeRating: 4.5 out of 5 stars4.5/5 (537)
- The Yellow House: A Memoir (2019 National Book Award Winner)From EverandThe Yellow House: A Memoir (2019 National Book Award Winner)Rating: 4 out of 5 stars4/5 (98)
- Plant InvitroDocument219 pagesPlant InvitroMD Nassima100% (4)
- Softimage User Guide - Custom Display HostDocument1 pageSoftimage User Guide - Custom Display HostJeremy GeorgeNo ratings yet
- Softimage User Guide - Geometric ObjectsDocument4 pagesSoftimage User Guide - Geometric ObjectsJeremy GeorgeNo ratings yet
- Softimage User Guide - Snapping To TargetsDocument3 pagesSoftimage User Guide - Snapping To TargetsJeremy GeorgeNo ratings yet
- Softimage User Guide - Setting Options For Snapping To TargetsDocument3 pagesSoftimage User Guide - Setting Options For Snapping To TargetsJeremy GeorgeNo ratings yet
- Softimage User Guide - Controlling Grid Size For SnappingDocument3 pagesSoftimage User Guide - Controlling Grid Size For SnappingJeremy GeorgeNo ratings yet
- NLPU 100 Perceptual Positions ExerciseDocument3 pagesNLPU 100 Perceptual Positions ExerciseJeremy GeorgeNo ratings yet
- NLPU 100 Background of NLPDocument5 pagesNLPU 100 Background of NLPJeremy GeorgeNo ratings yet
- The Subtle Art of Not Giving a F*ck: A Counterintuitive Approach to Living a Good LifeFrom EverandThe Subtle Art of Not Giving a F*ck: A Counterintuitive Approach to Living a Good LifeRating: 4 out of 5 stars4/5 (5794)
- The Little Book of Hygge: Danish Secrets to Happy LivingFrom EverandThe Little Book of Hygge: Danish Secrets to Happy LivingRating: 3.5 out of 5 stars3.5/5 (400)
- Grit: The Power of Passion and PerseveranceFrom EverandGrit: The Power of Passion and PerseveranceRating: 4 out of 5 stars4/5 (588)
- Elon Musk: Tesla, SpaceX, and the Quest for a Fantastic FutureFrom EverandElon Musk: Tesla, SpaceX, and the Quest for a Fantastic FutureRating: 4.5 out of 5 stars4.5/5 (474)
- A Heartbreaking Work Of Staggering Genius: A Memoir Based on a True StoryFrom EverandA Heartbreaking Work Of Staggering Genius: A Memoir Based on a True StoryRating: 3.5 out of 5 stars3.5/5 (231)
- Hidden Figures: The American Dream and the Untold Story of the Black Women Mathematicians Who Helped Win the Space RaceFrom EverandHidden Figures: The American Dream and the Untold Story of the Black Women Mathematicians Who Helped Win the Space RaceRating: 4 out of 5 stars4/5 (895)
- Team of Rivals: The Political Genius of Abraham LincolnFrom EverandTeam of Rivals: The Political Genius of Abraham LincolnRating: 4.5 out of 5 stars4.5/5 (234)
- Never Split the Difference: Negotiating As If Your Life Depended On ItFrom EverandNever Split the Difference: Negotiating As If Your Life Depended On ItRating: 4.5 out of 5 stars4.5/5 (838)
- The Emperor of All Maladies: A Biography of CancerFrom EverandThe Emperor of All Maladies: A Biography of CancerRating: 4.5 out of 5 stars4.5/5 (271)
- Devil in the Grove: Thurgood Marshall, the Groveland Boys, and the Dawn of a New AmericaFrom EverandDevil in the Grove: Thurgood Marshall, the Groveland Boys, and the Dawn of a New AmericaRating: 4.5 out of 5 stars4.5/5 (266)
- On Fire: The (Burning) Case for a Green New DealFrom EverandOn Fire: The (Burning) Case for a Green New DealRating: 4 out of 5 stars4/5 (74)
- The Unwinding: An Inner History of the New AmericaFrom EverandThe Unwinding: An Inner History of the New AmericaRating: 4 out of 5 stars4/5 (45)
- The Hard Thing About Hard Things: Building a Business When There Are No Easy AnswersFrom EverandThe Hard Thing About Hard Things: Building a Business When There Are No Easy AnswersRating: 4.5 out of 5 stars4.5/5 (345)
- The World Is Flat 3.0: A Brief History of the Twenty-first CenturyFrom EverandThe World Is Flat 3.0: A Brief History of the Twenty-first CenturyRating: 3.5 out of 5 stars3.5/5 (2259)
- The Gifts of Imperfection: Let Go of Who You Think You're Supposed to Be and Embrace Who You AreFrom EverandThe Gifts of Imperfection: Let Go of Who You Think You're Supposed to Be and Embrace Who You AreRating: 4 out of 5 stars4/5 (1090)
- The Sympathizer: A Novel (Pulitzer Prize for Fiction)From EverandThe Sympathizer: A Novel (Pulitzer Prize for Fiction)Rating: 4.5 out of 5 stars4.5/5 (121)
- Her Body and Other Parties: StoriesFrom EverandHer Body and Other Parties: StoriesRating: 4 out of 5 stars4/5 (821)
- AC Pipeline PUB Rev2.0Document76 pagesAC Pipeline PUB Rev2.0Marcelo BelingNo ratings yet
- 3d Modelling Research ReportDocument10 pages3d Modelling Research ReportZinc LinkNo ratings yet
- The Role of Computer Graphic in Documentary Film Production PDFDocument35 pagesThe Role of Computer Graphic in Documentary Film Production PDFphilip davisNo ratings yet
- Sculpted Prims - 3d SoftwareDocument13 pagesSculpted Prims - 3d SoftwareFrancescGironaNo ratings yet
- SItoA User GuideDocument278 pagesSItoA User GuidechicocolaresNo ratings yet
- CGW Nov08 PDFDocument52 pagesCGW Nov08 PDFRodrigo SiqueiraNo ratings yet
- Softimage 3D 3.9 Setup Guide: For IRIX and Windows NT SystemsDocument56 pagesSoftimage 3D 3.9 Setup Guide: For IRIX and Windows NT SystemsLocatar TitulescuNo ratings yet
- Realflow ManualDocument355 pagesRealflow ManualLeonel Cañari GonzalesNo ratings yet
- Computer Graphics World 2004 03Document54 pagesComputer Graphics World 2004 03Lockers agonistNo ratings yet
- Manual Deep Paint For 3dsmaxDocument178 pagesManual Deep Paint For 3dsmaxInazio ElosegiNo ratings yet
- FBX SDK Programmers Guide 2011 2Document118 pagesFBX SDK Programmers Guide 2011 2Anonymous yw1uRyNo ratings yet
- Havok Content Tools 6.6.0Document6 pagesHavok Content Tools 6.6.0Bakhtiar HasmananNo ratings yet
- Merche Delgado ShowreelDocument6 pagesMerche Delgado ShowreelMerche DelgadoNo ratings yet
- GenuineDocument273 pagesGenuineSimanca YesidNo ratings yet
- ParisfxLab - Photo-Realistic 3D CaptureDocument28 pagesParisfxLab - Photo-Realistic 3D CaptureFrançois HanatNo ratings yet
- Studionest'S Melena Documentation Version 1.1Document19 pagesStudionest'S Melena Documentation Version 1.1shalom3dNo ratings yet
- Game Developer 201012Document52 pagesGame Developer 201012Shrikanth Malarouth100% (1)
- LAYUGANDocument7 pagesLAYUGANSteven Bruce Bartolome LayuganNo ratings yet
- MVN Maya Live Plug-In User ManualDocument15 pagesMVN Maya Live Plug-In User ManualXsens MVNNo ratings yet
- FaceGen Modeller Full 3.1.2Document2 pagesFaceGen Modeller Full 3.1.2Juan Eduardo TunquipaNo ratings yet
- Moven User ManualDocument103 pagesMoven User ManualAsakataliNo ratings yet
- 3D Creative Magazine - January 2009Document110 pages3D Creative Magazine - January 2009Gaurav100% (3)
- GDC10: The Making of FFXIII Real-Time CutscenesDocument84 pagesGDC10: The Making of FFXIII Real-Time CutscenesSaberSama620No ratings yet
- Build A Render FarmDocument4 pagesBuild A Render FarmstciaNo ratings yet
- Merche Delgado CV 2017Document3 pagesMerche Delgado CV 2017findmercheNo ratings yet
- WhitePaper New Project SQL ServerDocument5 pagesWhitePaper New Project SQL ServerMudasir AhmedNo ratings yet
- Softimage XSIDocument202 pagesSoftimage XSILloyd DelphNo ratings yet