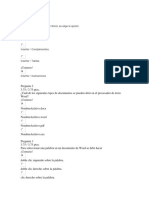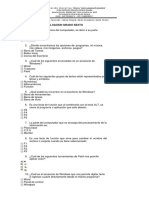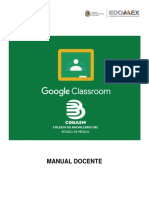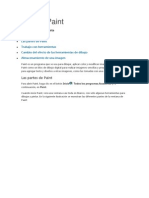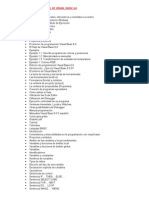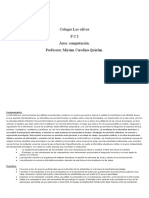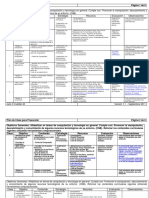Professional Documents
Culture Documents
Manual Alex Paint
Uploaded by
NiarhuiCopyright
Available Formats
Share this document
Did you find this document useful?
Is this content inappropriate?
Report this DocumentCopyright:
Available Formats
Manual Alex Paint
Uploaded by
NiarhuiCopyright:
Available Formats
Microsoft Paint InfoUNSA
MICROSOFT PAINT
Microsoft Paint es un programa simple para editar gráficos, este programa
esta incluido en Microsoft Windows.
Muchas de las opciones en Paint se encuentran incluidas en otros programas
similares pero más sofisticados, así que Paint es una buena introducción para
aprender a usar otros programas.
Información General
Microsoft Paint es una aplicación para procesar archivos bitmap de Windows.
Bitmaps son gráficos comúnmente usados en las computadoras (muchas de las
imágenes de fondo que se ven son bitmaps). Generalmente son muy grandes para
usarlos en internet. La extensión para un archivo bitmap es .bmp.
Abrir Paint
Selecciona Botón Inicio, Programas, Accesorios y finalmente Paint.
Otra forma de ingreso es mediante la combinación de teclas +R me abre el
Ejecutar y en el cuadrito del ejecutar escribimos lo siguiente mspaint, de esa
forma ingresamos al paint.
Instructor: Alexander Condori Castillo
Microsoft Paint InfoUNSA
Área de Dibujo
Al iniciarlo, Paint muestra un área de dibujo llamado lienzo. Recuerda que al igual que
otros programas de Microsoft, si realizas una acción no deseada, selecciona Edición,
Deshacer o CTRL+Z para deshacer la acción.
Si deseas crear una nueva hoja CTRL+N.
Herramientas de Paint
Botón de Selección Libre
Utilizado para seleccionar áreas en la imagen que tenga cualquier forma.
Botón de Selección
Sirve para seleccionar áreas rectangulares de una imagen.
NOTA Cualquiera de estos 2 botones seleccionará áreas para copiar, borrar, o
colorear.
Botón de Aumento
Amplifica la imagen, para poder observarla más detalladamente.
Instructor: Alexander Condori Castillo
Microsoft Paint InfoUNSA
Líneas
Para Dibujar Líneas Rectas
1. En la caja de herramientas, presionar el botón de línea recta.
2. Al final de la caja de herramientas, selecciona el ancho de la línea.
3. Escoge el color de línea deseado.
4. Para dibujar la línea, arrastra el cursor o flecha.
5. Dibuja perfectamente la línea horizontal, vertical o diagonal, manteniendo
presionado la tecla SHIFT mientras lo arrastras.
Usa el botón izquierdo del mouse para dibujar con el color de primer plano; usa el
botón derecho para dibujar con el color de fondo.
Para Dibujar Líneas Libremente
1. En la caja de herramientas, presiona el lápiz.
2. Para dibujar la línea, arrastra la flecha
Para Dibujar Curvas
1. En la caja de herramientas, presiona la línea curva
2. Al final de la caja de herramientas, selecciona el ancho de la línea.
3. Dibuja una línea recta presionando la flecha.
4. Has clic donde quieras el arco de la curva, después arrastra la flecha para
ajustar la cuerva. Repite este paso para un segundo arco
5. Cada curva debe tener al menos un arco, pero no más de dos.
Para Dibujar Elipses o Círculos
1. En la caja de herramientas, presiona el dibujo del óvalo.
2. Arrastra la flecha en forma diagonal
3. Dibuja un círculo perfecto manteniendo presionado SHIFT mientras
arrastras la flecha.
4. Puedes colorearlo al escoger una forma de relleno al final de la caja de
herramientas. Elige un color nuevo en la caja de colores.
Para Dibujar un Rectángulo o Cuadrado
1. En la caja de herramientas, presiona el botón del cuadro para crear un
cuadro con esquinas, o presiona para crear un cuadro SIN esquinas.
2. Para dibujar un rectángulo, arrastra la flecha en forma diagonal en la
dirección que quieras.
Instructor: Alexander Condori Castillo
Microsoft Paint InfoUNSA
3. Para dibujar cuadrados, mantén presionado SHIFT mientras arrastras la
flecha.
4. Para colorearlo escoge una forma de relleno de la caja de herramientas.
5. Para el ancho de los bordes selecciona línea recta o curva en la caja de
herramientas, después regresa al cuadrado.
Para Dibujar un Polígono
1. En la caja de herramientas, presiona el botón de polígono.
2. Para dibujar el polígono, arrastra la flecha y has clic en cada esquina para
pasar a la siguiente línea y doble clic cuando hayas terminado.
3. Para usar ángulos de 90º y 45º, mantén presionado la tecla SHIFT.
Para Agregar Texto
1. Asegúrate de que el color de primer plano sea el color que deseas.
2. Has clic en la herramienta de texto.
3. Arrastra el cuadro de texto a través del dibujo.
4. Escribe el texto que desees.
5. Presiona Menú Ver, Barra de Herramientas de Texto para cambiar el tamaño
y tipo de letra.
6. Asegúrate de que esté correcto, antes de hacer clic fuera del cuadro de
texto. Puesto que una vez que hayas añadido texto, NO PODRÁS BORRAR.
Colores
Para escoger Colores de Primer y Segundo Plano (Fondo)
1. Para fijar un color de primer plano selecciona un color de la caja de colores.
2. Para fijar el color de fondo selecciona con el botón derecho del mouse un
color de la caja de colores.
3. Los colores seleccionados aparecerán a la izquierda de la caja de colores. El
color superior es el color del primer plano y el inferior del fondo.
-esta es la tabla de colores disponibles en
un principio pero podremos definir el color
que queramos.
Para Escoger Colores (de una imagen que ya tiene color)
1. En la caja de herramientas, presiona el gotero.
2. Has clic en el color deseado de la imagen.
Instructor: Alexander Condori Castillo
Microsoft Paint InfoUNSA
3. Nota como el color que escogiste se convierte en el color del primer plano.
Para Rellenar un Área u Objeto con Color
1. En la caja de herramientas, presiona la lata de pintura.
2. Has clic en el área u objeto que deseas colorear.
NOTA
Si el dibujo que va a ser rellenado tiene aberturas, el color se va a derramar por
toda el área de dibujo. Puedes encontrar y cerrar esas aberturas al hacer clic
en Ver, Zoom y por último Grande o Personalizado.
Los colores de primer y segundo plano aparecen a la izquierda de la caja de
colores. Puedes rellenar con el color de primer plano al hacer clic en el, o con el
color de fondo al hacer clic con el botón derecho del mouse.
Para Pintar con Brocha
1. En la caja de herramientas, presiona la brocha.
2. Al final de la caja de herramientas, has clic en la forma de la brocha.
3. Para pintar, arrastra el cursor o flecha.
Los diferentes tipos de trazos son estos:
Para Crear Efecto de Aerosol
1. En la caja de herramientas, presiona la lata de pintura aerosol.
2. Al final de la caja de herramientas, selecciona el tamaño del aerosol.
3. Para pintar, arrastra el cursor.
Con él poco se puede hacer pero tiene
diferentes tipos de trazos los cuales mostramos a continuación:
Borrar
Para Borrar un Área Pequeña
1. En la caja de herramientas, selecciona el borrador.
2. Al final de la caja de herramientas, has clic en la forma del borrador.
3. Arrastra el cursor sobre el área que quieres borrar.
Instructor: Alexander Condori Castillo
Microsoft Paint InfoUNSA
NOTA El color de fondo seleccionado muestra que color va dejar detrás el
borrador.
Para Borrar Áreas Grandes
1. En la caja de herramientas, elige el rectángulo para seleccionar un área
rectangular o elige la forma poligonal para seleccionar libremente un área.
2. Arrastra el cursor para seleccionar el área que quieres borrar.
3. En el menú Edición, escoge Borrar Selección.
EJEMPLOS:
Instructor: Alexander Condori Castillo
You might also like
- Computacion 2° GradoDocument74 pagesComputacion 2° GradoNERY ELIZABETH100% (1)
- Manual Petrel Basico PDFDocument85 pagesManual Petrel Basico PDFKelly Alejandra Cueto100% (1)
- 20 Secretos para Maquetar Un Libro en WordDocument15 pages20 Secretos para Maquetar Un Libro en WordHermenegildo Pérez FelicianoNo ratings yet
- Parcial 1 Herramientas para La Productividad Intento 2Document8 pagesParcial 1 Herramientas para La Productividad Intento 2Steven Sanchez60% (5)
- Secretos Libros CortosDocument34 pagesSecretos Libros CortosDaniel ValienteNo ratings yet
- Evaluacion I Periodo PDFDocument3 pagesEvaluacion I Periodo PDFmarcela mendivelsoNo ratings yet
- Manual MS Windows e InternetDocument31 pagesManual MS Windows e InternetMónica Torres RodriguezNo ratings yet
- Insertar Imágenes de Paint y Fotografias en Power Point.Document8 pagesInsertar Imágenes de Paint y Fotografias en Power Point.Ariana ValeroNo ratings yet
- Primaria 1ro Instituto - Vygotsky Programa ComputacionDocument6 pagesPrimaria 1ro Instituto - Vygotsky Programa ComputacionAngeles MarNo ratings yet
- G-Suite CLASSROOMDocument18 pagesG-Suite CLASSROOMvalledechNo ratings yet
- Catalogo Macro Escolar 20Document24 pagesCatalogo Macro Escolar 20jorgeNo ratings yet
- PaintDocument14 pagesPaintmelvecaNo ratings yet
- Paint y ScratchDocument4 pagesPaint y ScratchYussara Anaith Luján HornaNo ratings yet
- Aplicaciones Integradas de WindowsDocument31 pagesAplicaciones Integradas de Windowsmiguelangel casavilcaNo ratings yet
- Manual Del Usuario Axon Jump ESDocument79 pagesManual Del Usuario Axon Jump ESj_pedreschiNo ratings yet
- Práctica 3. Creación y Edición de ImágenesDocument4 pagesPráctica 3. Creación y Edición de ImágenesFoxWard10No ratings yet
- Cartilla 2 Del 2022Document99 pagesCartilla 2 Del 2022Janis MariñoNo ratings yet
- Uso de PaintDocument5 pagesUso de PaintBesel MoralesNo ratings yet
- PaintDocument3 pagesPaintjuan pablo espitiaNo ratings yet
- Contenido Del Manual de Visual Basic 6.0Document4 pagesContenido Del Manual de Visual Basic 6.0Angel GanzoNo ratings yet
- Manejo de PaintDocument23 pagesManejo de PaintRonald ArandaNo ratings yet
- UNIDAD DE APRENDIZAJE #07 COMPUTACION InicialDocument3 pagesUNIDAD DE APRENDIZAJE #07 COMPUTACION InicialMarco Ibañez Haro100% (3)
- Manual de FuncionesDocument9 pagesManual de FuncioneseidysalandeteNo ratings yet
- Tutorial ArdoraDocument34 pagesTutorial ArdoracolhonsNo ratings yet
- PCI ComputacionDocument4 pagesPCI ComputacioncatycattaneoNo ratings yet
- Instructivo Self ServiceDocument9 pagesInstructivo Self ServiceKevin BarriosNo ratings yet
- Plan de Clase PreescolarDocument6 pagesPlan de Clase PreescolarNayde AsiseraNo ratings yet
- TarjetaDocument6 pagesTarjetaramiro5660No ratings yet
- Guia Del Modulo 2.Document52 pagesGuia Del Modulo 2.Auris BariasNo ratings yet
- Planificacion OperatoriaDocument4 pagesPlanificacion OperatoriaPaola Alejandra Barrera JañaNo ratings yet