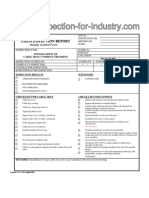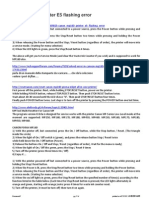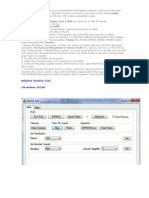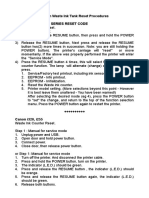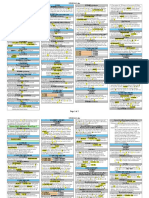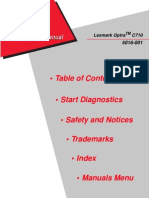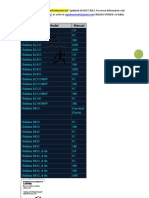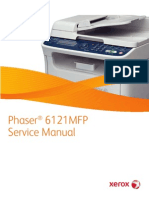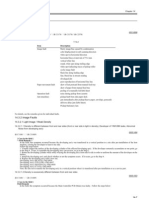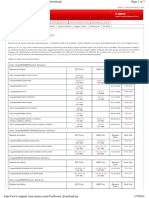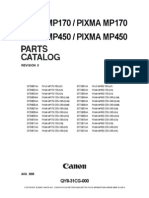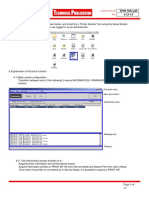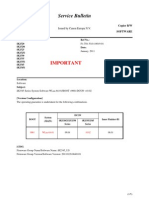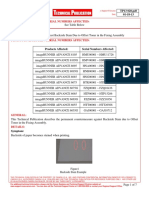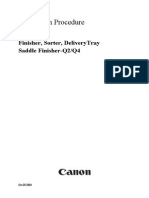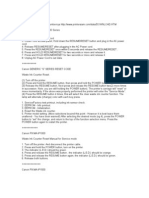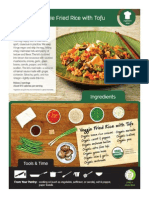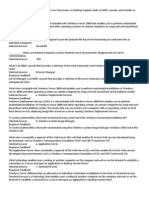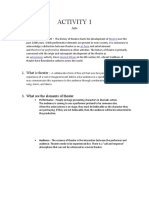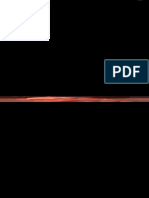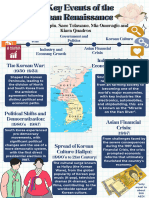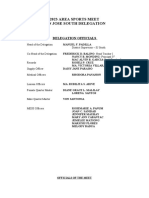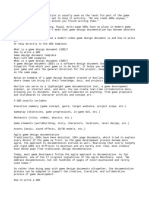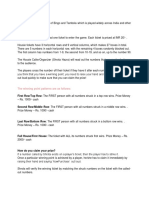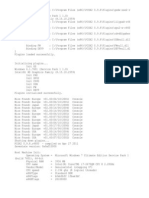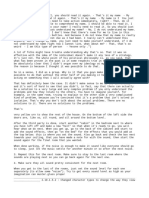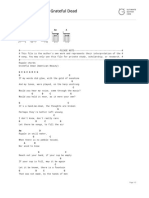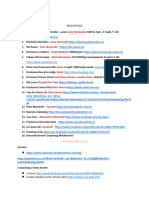Professional Documents
Culture Documents
Printer Cold Reset and Config Guide 5sn
Uploaded by
Heather McElyeaOriginal Title
Copyright
Available Formats
Share this document
Did you find this document useful?
Is this content inappropriate?
Report this DocumentCopyright:
Available Formats
Printer Cold Reset and Config Guide 5sn
Uploaded by
Heather McElyeaCopyright:
Available Formats
Make - Model and Type HP LaserJet P2055dn, P2055, P2055n
Step 1: Click the Yellow Box
Step 2: Select a printer (arrow) Driver Search Brother Canon Canon imageRUNNER Dell fix link Epson - get link Hp Kodak Konica Minolta Kyocera and Mita Kyocera - Alternate Site Lanier Lexmark Oc - USA Panasonic Ricoh Samsung Savin Sharp Toshiba Xerox Printer Resources Brother Manuals and Documentation Clearing HP maintenance counts Dell Manuals and Support Dell Printer Configuration Web Tool HP Firmware Upgrade Tips HP Jet Direct reset guide HP Legacy Printer Guides HP Older Printers Config Pages HP Parts Lookup HP Printer Error Codes and Lights Konica Minolta Manuals Oc - sitemap Xerox Passwords
Cold Reset Steps how to do the reset: at the menu, go to setup > down arrow > service > cleaning mode > restore default settings how to print config: setup menu or press ok > reports> config reports I had the same problem but found this workaround: after selecting "Network Config." -> "SECURITY" -> "RESET" on the control panel the web server immediately becomes available. When I turn the printer off and on again however the problem is back and security has to be reset again. tried another cold reset, hold ok and cancel while turning it on this then says "boot code"
General Howtos and Tools Batch Files Guide BSOD Guide Citrix - HP Compatible Drivers Guide Clear the local print spool Common Printer Errors Explained (fusers etc) Dial-a-Fix guide for Win2k/Winxp o/s issues Filehippo: common apps download site (adobe etc) Laser printer print defects (with pictures) Popular cable, adapter and hardware interfaces Windows 7 Driver Links Windows Microsoft Vista "Fix it!"
additions: panasonic
Configuration Pages Reports Menu>>Configuration Report. Also try: network configuration report/print Another idea: hold down the green button for 5 sec BETTER: HOLD DOWN OK BUTTON FOR 5-10SEC TO PRINT PAGE
Additional Resources manual for p2015: alt instructions: 1. Turn off the printer 2. Press and hold the GO button. 3. Turn the printer on, and continue to hold the GO button for at least 5 seconds, but no longer than 15 seconds. During this process, the Attention LED turns on. 4. Release the GO button.
Warranty Lookup Gateway Dell HP IBM Konica Minolta Lenovo Lexmark Seagate Sony Toshiba Xerox Planar Epson?
Model and Type Brother HL5250DN
Cold Reset Steps Turn off the printer. Make sure the front cover is closed and the power cord is plugged in. Hold down the Go as you turn on the power switch. Keep Go pressed down until all the LEDs light up, and then the Status LED turns off. Release Go. Make sure that all the LEDs have turned off. Press Go six times. Make sure that all the LEDs light up to indicate the print server has been reset to is default settings. The machine will restart.
Brother HLTurn off the printer. Make sure the front cover is closed and the power 5370DW/HL/D cord is plugged in. Hold down the Go as you turn on the power switch. WT Keep Go pressed down until all the LEDs light up, and then the Status LED turns off. Release Go. Make sure that all the LEDs have turned off. Press Go six times. Make sure that all the LEDs light up to indicate the print server has been reset to is default settings. The machine will restart. Canon *General Printer* info
Dell Laser Hold Down Check/Go/Green button during power cycle. If this does not Printer 1700, work try again with the front/top tray open. 1700dn, 1710dn Additional info: Open the front panel, hold down the green and orange buttons, turn on the printer. Wait as the lights cycle until the error light remains on, then close the front panel. A new config page will print, and then you will be able to connect to the printer using the new DHCP address that has been assigned. Alt method #2: Power off the printer from the switch on the back. Open the front cover and hold down the Continue and Cancel buttons while turning the printer on
Dell Laser Printer 1720, 1720dn
Hold Down Check/Go/Green button during power cycle. If this does not work try again with the front/top tray open. Additional info: Open the front panel, hold down the green and orange buttons, turn on the printer. Wait as the lights cycle until the error light remains on, then close the front panel. A new config page will print, and then you will be able to connect to the printer using the new DHCP address that has been assigned. Dell 1720dn Master Reset 1. Power off the printer 2. Open the front door 3. Press and continue to hold the Continue button 4. Power on the printer 5. the continue button may be released ONLY after all lights flash in sequence 6. Close the front door This will reset all counters on the printer (drum and photoconductor)
Dell Laser Printer 2300 series
Hold Down Check/Go/Green button during power cycle. If this does not work try again with the front/top tray open. You are now in the "Configuration Menu." Press the Right button until Factory Defaults is displayed, the press the Check button. Using the Right or Left buttons, select Restore Base (Base Printer defaults) or Restore STD Net (Standard Network port defaults), the press the Check button. The printer will pause, then display "Submitting Changes", then restart.
Dell LaserJet 2330dn
To reset the factory defaults for the 2330dn, follow this procedure: 1. Power off the printer 2. Press and hold the "check" and "right" buttons while powering on the printer. CONTINUE to HOLD these buttons until the memory config is displayed, then you can release. (if it doesn't work try again with tray door open) You are now in the "Configuration Menu" 3. Press the "right" button until Factory Defaults is displayed, then press the "check" button. 4. Using the "right" or "left" buttons, select Restore Base (Base Printer defaults) or Restore STD Net (Standard Network port defaults), then press the "check" button. The printer will pause, then display "Submitting Changes", then restart. Press and hold ITEM and RESUME together while turning on the printer (pressing POWER). Press and hold ITEM and RESUME together while turning on the printer (pressing POWER). While holding down the GO button, turn on the printer.
HP 2200 Professional series (Inkjet) HP 2250 Professional series (Inkjet) HP 2500c, 2500cm, 2500cxi, 2500cse Professional series (Inkjet) HP 2600 Professional series (Inkjet) HP Business Inkjet 3000 series
Press and hold ITEM and RESUME together while turning on the printer (pressing POWER).
Turn off the printer. Press and hold the green SELECT key while turning the printer on. When all three status lights on the control panel light up (sequencing through the lights), release the green SELECT key. After Select Language appears on the front control panel, press the Down Arrow to "Cold Reset." Press the green SELECT key. HP Color Inkjet NOTE: Because the LIO print server receives its power from the printer, 1160 series the printer must be turned on while performing the cold reset. Remove the print server from the printer. Press and hold down the TEST button on the print server. While holding down the TEST button, insert the print server back into the printer Continue holding the test button for a few seconds. Release the TEST button. Wait two minutes for the print server to poll the network.
HP Color Inkjet cp1700, cp1700d, and cp1700ps
NOTE: Because the LIO print server receives its power from the printer, the printer must be turned on while performing the cold reset. Remove the print server from the printer. Press and hold down the TEST button on the print server. While holding down the TEST button, insert the print server back into the printer Continue holding the test button for a few seconds. Release the TEST button. Wait two minutes for the print server to poll the network.
HP Color Laerjet 2605, 2605dn, 2605dtn
HP Color LaserJet generic HP Color LaserJet 2500 series HP Color LaserJet 3700 series
To restore the factory-set defaults 1. Use the (Left arrow) or the (Right arrow) button to select Service, and then press (Select). 2. Use the (Left arrow) or the (Right arrow) button to select Restore defaults, and then press (Select). The printer automatically restarts. Hold down ONLINE while turning on the printer.
HP Color LaserJet 4500 HP Color LaserJet 4600 series
Hold down the green GO button while turning on the printer. Continue to hold the GO button until only the bottom three LEDs are on. Continue to hold the GO button for approximately five seconds after that (until the Attention light turns off). Turn the printer on and allow the printer to start the power-on sequence, then press and hold the green checkmark key until all three lights on the control panel are lit. When Select Language appears on the display, press the Down Arrow key until Cold Reset appears on the display. Press SELECT and the printer will perform a cold reset and continue its poweron sequence. Hold down the green GO button for approximately five seconds while turning on the printer. Turn the printer on and allow the printer to start the power-on sequence, then press and hold the green checkmark key until all three lights on the control panel are lit. When Select Language appears on the display, press the Up Arrow key until Cold Reset appears on the display. Press SELECT and the printer will perform a cold reset and continue its power-on sequence.
HP Color Turn the printer on. LaserJet 4700, As the printer performs its power-on sequence, press and hold until all 4700n, 4700dn three lights on the control panel are lit. When SELECT LANGUAGE displays on the control panel, press [UP BUTTON] until COLD RESET displays on the control panel. Press [SELECT BUTTON]. The printer performs a cold reset and then continues its power-on sequence.
HP Color LaserJet 5 series
Hold down ONLINE while turning on the printer.
HP Color LaserJet 5500 series
HP Color LaserJet 8500 HP Color LaserJet 8550 series HP Color LaserJet CP4005n, CP4005dn
Turn the printer on and allow the printer to start the power-on sequence, then press and hold the green checkmark key until all three lights on the control panel are lit. When Select Language appears on the display, press the Up Arrow key until Cold Reset appears on the display. Press SELECT and the printer will perform a cold reset and continue its power-on sequence. Hold down the green GO button for approximately five seconds while turning on the printer. Hold down the green GO button for approximately five seconds while turning on the printer. Turn the printer on. As the printer performs its power-on sequence, press and hold until all three lights on the control panel are lit. When SELECT LANGUAGE displays on the control panel, press [UP BUTTON] until COLD RESET displays on the control panel. Press [SELECT BUTTON]. The printer performs a cold reset and then continues its power-on sequence.
HP Designjet 1050c
Press the TOP button and make sure the plotter icon is on the display of the front panel. Press the Up or Down Arrow until I/O Setup is on the display, then press ENTER . Press the Up or Down Arrow until Network card is on the display, then press ENTER . Press the Up or Down Arrow until Advanced is on the display, then press ENTER . Press the Up or Down Arrow until Reset card is on the display, then press ENTER .
HP Designjet 1055cm
Press the TOP button and make sure the plotter icon is on the display of the front panel. Press the Up or Down Arrow until I/O Setup is on the display, then press ENTER . Press the Up or Down Arrow until Network card is on the display, then press ENTER . Press the Up or Down Arrow until Advanced is on the display, then press ENTER . Press the Up or Down Arrow until Reset card is on the display, then press ENTER . Press TOP , Highlight the printer icon, and then press ENTER . Press the Up or Down Arrow until I/O Setup is on the display, then press ENTER . Press the Up or Down Arrow until Card Setup is on the display, then press ENTER . Press the Up or Down Arrow until Advanced is on the display, then press ENTER . Press the Up or Down Arrow until Reset card is on the display, then press ENTER .
HP Designjet 500 series
HP Designjet 5000 series
Press the TOP button and make sure the plotter icon is on the display of the front panel, then press ENTER . Press the Up or Down Arrow until I/O Setup is on the display, then press ENTER . Press the Up or Down Arrow until ENTER is on the Display, then press ENTER . Press the Up or Down Arrow until Card setup is on the display, then press ENTER Press the Up or Down Arrow until Advanced is on the display, then press ENTER . Press the Up or Down Arrow until Reset card is on the display, then press ENTER .
HP Designjet 5500 series
Press the TOP button and make sure the plotter icon is on the display of the front panel, then press ENTER . Press the Up or Down Arrow until I/O Setup is on the display, then press ENTER . Press the Up or Down Arrow until ENTER is on the Display, then press ENTER . Press the Up or Down Arrow until Card setup is on the display, then press ENTER Press the Up or Down Arrow until Advanced is on the display, then press ENTER . Press the Up or Down Arrow until Reset card is on the display, then press ENTER .
HP Designjet 800 series
Press TOP , Highlight the printer icon, and then press ENTER . Press the Up or Down Arrow until I/O Setup is on the display, then press ENTER . Press the Up or Down Arrow until Card Setup is on the display, then press ENTER . Press the Up or Down Arrow until Advanced is on the display, then press ENTER . Press the Up or Down Arrow until Reset card is on the display, then press ENTER .
HP Designjet Color Pro GA HP Deskjet 1200c and 1200 ps HP Deskjet 1600c HP Deskjet 1600cm HP LaserJet p2035n, p2035dn HP LaserJet 1022
While holding down the GO button, turn on the printer. Hold down SHIFT while turning on the printer.
Hold down the BLUE button on the front panel for five seconds while turning on the printer. Hold down the BLUE button on the front panel for five seconds while turning on the printer. Try generic methods - on HP site
* Power off the printer. * Power on the printer while depressing both the Go and Cancel buttons. * Keep the buttons depressed. The lights will begin to flash in sequence. * Release the buttons when all three lights begin to flash in union. The printer is now reset (if troubles continue try generic HP methods)
HP LaserJet 1150, 1160, 1300 HP LaserJet 1200, 1220
HP LaserJet 1210
Try generic methods - on HP site or other 12xx methods
HP LaserJet 1320, 1320tn, 1320n
1. Turn the printer off. 2. Press and hold down the GO button. 3. Turn the printer on, and continue to hold the GO button for at least 5 seconds, but no longer than 15 seconds. During this process, the Attention LED turns on. 4. Release the GO button. Reset button method: To cold reset the Internal HP Jetdirect print server, turn off the printer. While pressing the Reset button on the back of the printer, turn on the printer. Continue to press the Reset button until the printer is in the Ready state (from 5 to 30 seconds). Two minutes after the printer reaches the Ready state, print another Network Configuration page, and check to see if a valid IP address is assigned to the printer. If the IP address is still zeros, Contact HP support.
HP LaserJet 2100, 2100n, 2100tn
Printers with firmware v 19991018 or higher can cold reset the HP Jetdirect using this method: Hold down the small JOB CANCEL button. Turn the printer on; continue to hold the JOB CANCEL button for seven to ten seconds, then release. Do not hold the JOB CANCEL button longer than 10 seconds. Printers with older firmware can cold reset the HP Jetdirect; however, the page count and serial number on the printers Configuration page will be lost (the serial number is, however, also printed on the back of the HP LaserJet 2100 printer). This procedure is for reference only and should be avoided if possible. Print a Configuration page. This will ensure that a hardcopy of the current page count and the electronic serial number is available. Turn off the HP LaserJet 2100 printer. After the power is off, press and hold JOB CANCEL . Turn the power on, and continue to hold JOB CANCEL until all of the LEDs come on or for five to 20 or more seconds after all of the LEDs come on. Hold down the GO button. Turn the printer on and continue to hold the GO button for five to ten seconds. Release the GO button after the Attention light turns on. (If the button is held down for 20 seconds or more after the LEDs come on, it may reset the page count and remove the serial number. ) Turn off the printer. Turn it on and hold the green checkmark button until all three lights are on. When the lights are on, stop pressing the checkmark. When Select Language appears, press the Up Arrow button to select Cold Reset and press the green checkmark button again.
HP LaserJet 2200, 2200dn, 2200dtn
HP LaserJet 2300
HP LaserJet 2400
To perform a cold reset 1. Turn the printer off. 2. Hold down the SELECT ( ) button, and then turn the printer on. Continue holding down the SELECT ( ) button until all three printer control-panel lights flash once and then remain on. This might take up to 10 seconds. 3. After the message SELECT LANGUAGE appears on the display, press the UP ARROW ( ) button or the DOWN ARROW ( ) button until COLD RESET is highlighted. 4. Press the SELECT ( ) button. The printer performs a cold reset and then continues its power-on sequence. 5. Check all I/O settings and reset any customer-set printer configuration values.
HP LaserJet 2420
To perform a cold reset 1. Turn the printer off. 2. Hold down the SELECT ( ) button, and then turn the printer on. Continue holding down the SELECT ( ) button until all three printer control-panel lights flash once and then remain on. This might take up to 10 seconds. 3. After the message SELECT LANGUAGE appears on the display, press the UP ARROW ( ) button or the DOWN ARROW ( ) button until COLD RESET is highlighted. 4. Press the SELECT ( ) button. The printer performs a cold reset and then continues its power-on sequence. 5. Check all I/O settings and reset any customer-set printer configuration values.
HP LaserJet 3005n p3005 p3005dn
1. Turn the device off. 2. Turn the device on. When the memory count begins, press and hold the check button. Continue holding down the check button until all three device control-panel lights flash once and then remain on. This might take up to 10 seconds 3. After the message SELECT LANGUAGE appears on the display, press the arrow up and arrow down buttons until COLD RESET is highlighted. 4. Press the check button. The device performs a cold reset and then continues its power-on sequence. 5. Check all I/O settings and reset any customer-set device configuration values.
HP LaserJet 3006
Perform a cold reset Turn the printer on. Watch the control panel. When the memory starts counting, press and hold the green (Select ) button. Continue to hold Select button until all three Control Panel LED's are illuminated and on solid. Release the (Select ) button. The control panel will display SELECT LANGUAGE . Press (Down Arrow ) button once. The control panel will display COLD RESET . Press (Select ). The printer will perform a cold reset and then continue its power-on sequence. After performing the Cold Reset procedure above, a Configuration Page may now print a banner in purple instead of blue. Perform a FULL CALIBRATE NOW. Try generic methods - on HP site
HP LaserJet 3015, 3020, 3030 HP LaserJet 3030 HP LaserJet 3100, 3150
Try generic methods - on HP site or other 30xx methods Try generic methods - on HP site
HP LaserJet 3200
Try generic methods - on HP site
HP LaserJet 3300, 3380
Try generic methods - on HP site
HP LaserJet 3500 HP LaserJet 3600
Try generic methods - on HP site or other 35xx methods Perform a cold reset Turn the printer on. Watch the control panel. When the memory starts counting, press and hold the green (Select ) button. Continue to hold Select button until all three Control Panel LED's are illuminated and on solid. Release the (Select ) button. The control panel will display SELECT LANGUAGE . Press (Down Arrow ) button once. The control panel will display COLD RESET . Press (Select ). The printer will perform a cold reset and then continue its power-on sequence. After performing the Cold Reset procedure above, a Configuration Page may now print a banner in purple instead of blue. Perform a FULL CALIBRATE NOW. Perform a cold reset Turn the printer on. Watch the control panel. When the memory starts counting, press and hold the green (Select ) button. Continue to hold Select button until all three Control Panel LED's are illuminated and on solid. Release the (Select ) button.
HP LaserJet 3800
The control panel will display SELECT LANGUAGE . Press (Down Arrow ) button once. The control panel will display COLD RESET . Press (Select ). The printer will perform a cold reset and then continue its power-on sequence. After performing the Cold Reset procedure above, a Configuration Page may now print a banner in purple instead of blue. Perform a FULL CALIBRATE NOW. HP LaserJet 4, Hold down ONLINE while turning on the printer. 4V, 4 Plus series HP LaserJet 4000, 4000n Turn printer off. series Hold the GO key down. Turn printer on. Continue to hold the GO key down until the printer reads COLD RESET.
HP LaserJet 4050 series
Hold down GO while turning on the printer.
HP LaserJet 4100 series
Hold down GO while turning on the printer. Alternate method: Turn on the printer. Watch the control panel. When the memory starts counting, press and hold the green (Select) button. Continue holding the green (Select) button until the Ready, Data, and Attention lights flash once, and then stay on steady. Release the (Select) button when the Ready, Data, and Attention light are on steady. The control panel will display SELECT LANGUAGE. Press (Down Arrow) button once. The control panel will display COLD RESET. Press (Select). The printer will perform a cold reset and then continue its power-on sequence.
HP LaserJet 4100mfp
Turn the printer power off. Hold down the SELECT (Checkmark) button, and then turn the printer power on. Continue holding down the SELECT (Checkmark) button until all three printer control-panel lights flash once and then remain on. This might take up to 10 seconds. After the message SELECT LANGUAGE appears on the display, press the UP ARROW button or the DOWN ARROW button until COLD RESET is highlighted. Press the SELECT (Checkmark) button. The printer performs a cold reset and then continues its power-on sequence.
HP LaserJet 4100n series
Hold down GO while turning on the printer. Alternate method: Turn on the printer. Watch the control panel. When the memory starts counting, press and hold the green (Select) button. Continue holding the green (Select) button until the Ready, Data, and Attention lights flash once, and then stay on steady. Release the (Select) button when the Ready, Data, and Attention light are on steady. The control panel will display SELECT LANGUAGE. Press (Down Arrow) button once. The control panel will display COLD RESET. Press (Select). The printer will perform a cold reset and then continue its power-on sequence.
HP LaserJet 4200 series
Turn the printer power off. Hold down the SELECT (Checkmark) button, and then turn the printer power on. Continue holding down the SELECT (Checkmark) button until all three printer control-panel lights flash once and then remain on. This might take up to 10 seconds. After the message SELECT LANGUAGE appears on the display, press the UP ARROW button or the DOWN ARROW button until COLD RESET is highlighted. Press the SELECT (Checkmark) button. The printer performs a cold reset and then continues its power-on sequence.
HP LaserJet 4250 series
Turn the printer power off. Power on the printer and watch for the memory count to begin. Hold down the SELECT (Checkmark) button, when you see the memory count begin. Continue holding down the SELECT (Checkmark) button until all three printer control-panel lights flash once and then remain on. This might take up to 10 seconds. After the message SELECT LANGUAGE appears on the display, press the UP ARROW button or the DOWN ARROW button until COLD RESET appears on the display Press the SELECT (Checkmark) button. The printer performs a cold reset and then continues its power-on sequence.
HP LaserJet 4300 series
Turn the printer power off. Hold down the SELECT (Checkmark) button, and then turn the printer power on. Continue holding down the SELECT (Checkmark) button until all three printer control-panel lights flash once and then remain on. This might take up to 10 seconds. After the message SELECT LANGUAGE appears on the display, press the UP ARROW button or the DOWN ARROW button until COLD RESET is highlighted. Press the SELECT (Checkmark) button. The printer performs a cold reset and then continues its power-on sequence.
HP LaserJet 4350 series
Turn the printer power off. Power on the printer and watch for the memory count to begin. Hold down the SELECT (Checkmark) button, when you see the memory count begin. Continue holding down the SELECT (Checkmark) button until all three printer control-panel lights flash once and then remain on. This might take up to 10 seconds. After the message SELECT LANGUAGE appears on the display, press the UP ARROW button or the DOWN ARROW button until COLD RESET appears on the display Press the SELECT (Checkmark) button. The printer performs a cold reset and then continues its power-on sequence.
HP LaserJet 4Si Hold down ONLINE while turning on the printer.
HP LaserJet 5000 series
Hold down GO while turning on the printer.
HP LaserJet 5Si Hold down ONLINE while turning on the printer. and 5Si MX
HP LaserJet 8000 HP LaserJet 8100
Hold down GO while turning on the printer.
N/A
HP LaserJet 9000 series
Turn the printer power off. Hold down the SELECT (Checkmark) button, and then turn the printer power on. Continue holding down the SELECT (Checkmark) button until all three printer control-panel lights flash once and then remain on. This might take up to 10 seconds. After the message SELECT LANGUAGE appears on the display, press the UP ARROW button or the DOWN ARROW button until COLD RESET is highlighted. Press the SELECT (Checkmark) button. The printer performs a cold reset and then continues its power-on sequence.
HP LaserJet 9000mfp
Hold down the 6 key while powering on the printer. After all the LEDs come on, release the 6 key. Caution: The LEDs will flash initially. Do not release the 6 key until all LEDs are solidly lit on.
Press and release the 9 key one time. Cold Reset is then displayed. Press and release the 6 key one time. HP LaserJet CP Try generic methods - on HP site or other 35xx methods 3505 HP LaserJet II series Hold down the STATUS button on the card while turning on the printer hold the button for at least 40 seconds.
HP LaserJet III Hold down the STATUS button on the card while turning on the printer series hold the button for at least 40 seconds.
HP LaserJet IIISi, 4Si HP LaserJet m2727, m2727nf
Hold down ONLINE while turning on the printer. You need to do a cold reset. To do this turn the machine off. Hold down the 6 and the # on the fax pad. Keep holding these keys down and turn machine on. After about a half a minute let the buttons go. It should do a reset. It may take up to 25 minutes to come back up (similiar to Canons)
HP LaserJet M3027
HP LaserJet M3035xc MFP
HP LaserJet P2015, P2015dn, P2015n
how to do the reset: at the menu, go to setup > down arrow > service > cleaning mode > restore default settings how to print config: setup menu or press ok > reports> config reports I had the same problem but found this workaround: after selecting "Network Config." -> "SECURITY" -> "RESET" on the control panel the web server immediately becomes available. When I turn the printer off and on again however the problem is back and security has to be reset again. tried another cold reset, hold ok and cancel while turning it on this then says "boot code"
HP LaserJet how to do the reset: P2055dn, at the menu, go to setup > down arrow > service > cleaning mode > restore P2055, P2055n default settings how to print config: setup menu or press ok > reports> config reports I had the same problem but found this workaround: after selecting "Network Config." -> "SECURITY" -> "RESET" on the control panel the web server immediately becomes available. When I turn the printer off and on again however the problem is back and security has to be reset again. tried another cold reset, hold ok and cancel while turning it on this then says "boot code"
HP LaserJet cold reset: p4015n, p4015, Turn on printer, wait for memory count to begin, press and hold the OK p4015dn button, all 3 LED's should stay on, then release the OK button, then push down or up to choose COLD RESET. select language > arrow over > cold reset > ok HP Officejet 7100 series NOTE: Because the LIO print server receives its power from the printer, the printer must be turned on while performing the cold reset. Remove the print server from the printer. Press and hold down the TEST button on the print server. While holding down the TEST button, insert the print server back into the printer Continue holding the test button for a few seconds. Release the TEST button. Wait two minutes for the print server to poll the network. Konica Minolta Suggested Method #1: 7145 Not tested: Using the web interface you can reset the print controller to factory defaults, not the engine itself. Suggested Method #2: Control panel: AUTO RESET restores copier to default settings or to Key Operator settings. Note: The password for the web interface to reset the controller or make any changes to its configuration is 'sysadm'.
Konica Minolta Suggested Method #1: Bizhub 250, Not tested: Using the web interface you can reset the print controller to c250 factory defaults, not the engine itself. Suggested Method #2: Control panel: AUTO RESET restores copier to default settings or to Key Operator settings.
Konica Minolta Suggested Method #1: Bizhub 350, Not tested: Using the web interface you can reset the print controller to c350 factory defaults, not the engine itself. Suggested Method #2: Control panel: AUTO RESET restores copier to default settings or to Key Operator settings. Note: The password for the web interface to reset the controller or make any changes to its configuration is 'sysadm'. Konica Minolta Suggested Method #1: Bizhub 421, Not tested: Using the web interface you can reset the print controller to c420, c421, 420 factory defaults, not the engine itself. Suggested Method #2: Control panel: AUTO RESET restores copier to default settings or to Key Operator settings. Note: The password for the web interface to reset the controller or make any changes to its configuration is 'sysadm'. Konica Minolta Suggested Method #1: Bizhub 501, Not tested: Using the web interface you can reset the print controller to c500, 500 factory defaults, not the engine itself. Suggested Method #2: Control panel: AUTO RESET restores copier to default settings or to Key Operator settings. Note: The password for the web interface to reset the controller or make any changes to its configuration is 'sysadm'.
Konica Minolta Suggested Method #1: Bizhub 5501 Not tested: Using the web interface you can reset the print controller to factory defaults, not the engine itself. Suggested Method #2: Control panel: AUTO RESET restores copier to default settings or to Key Operator settings. Note: The password for the web interface to reset the controller or make any changes to its configuration is 'sysadm'. Konica Minolta Suggested Method #1: Bizhub 600, Not tested: Using the web interface you can reset the print controller to c600 factory defaults, not the engine itself. Suggested Method #2: Control panel: AUTO RESET restores copier to default settings or to Key Operator settings.
Konica Minolta Suggested Method #1: Bizhub 6501p Not tested: Using the web interface you can reset the print controller to factory defaults, not the engine itself. Suggested Method #2: Control panel: AUTO RESET restores copier to default settings or to Key Operator settings. Note: The password for the web interface to reset the controller or make any changes to its configuration is 'sysadm'. Konica Minolta Suggested Method #1: Bizhub 750, Not tested: Using the web interface you can reset the print controller to c750 factory defaults, not the engine itself. Suggested Method #2: Control panel: AUTO RESET restores copier to default settings or to Key Operator settings. Note: The password for the web interface to reset the controller or make any changes to its configuration is 'sysadm'. Kycoera CS5050 KPDL
Ricoh Aficio *General Info*
Ricoh Aficio 2035e 2045e
Ricoh Aficio 4035e 4045e
Ricoh Aficio DSm635, DSm645
Ricoh Aficio LD135, LD145
Ricoh Aficio MP 3500
Ricoh Aficio MP 3500 there is a reset button on the printer via the web interface if you log in with the admin credentials username: admin passwordnull> -reset the printer if having issues -Sometimes on reset you do not have to change ips then print -power cycle for 1min+ before resetting
Toshiba Not a reset but ideas: *General Info* PRESS THE USER FUNCTIONS KEY PRESS THE ADMIN TAB ENTER THE PASSWORD IN THE FIELD DISPLAYED THE PASSWORD IS 123456 CLICK ON THE NETWORK TAB CLICK ON THE TCP/IP TAB ENTER THE IP ADDRESS IN THE FIELDS TURN THE COPIER OFF THEN BACK ON TO INITALISE THE SETTINGS ENTERED INTO THE COPIER Lexmark t652 Lexmark e360dn
add a line in Codes' sheets last row
above this row (please insert a new row above first)
hp laserjet 2430dtn Gestetner / NRG dsm735
Configuration Pages Press the Go button three times within 2 seconds. The printer will print the current printer settings page
Press the Go button three times within 2 seconds. The printer will print the current printer settings page
Retrive IP Address of Canon Printer Select Additional Functions Report Settings User Data On this screen Or: Retrive IP Address of Canon Printer: Select Additional Functions Report Settings User Data IP address should show on this screen
Press and hold the Continue button for 2-3 seconds to print a network settings report. (If not continue try check/go etc) (may need to try for 1 second, 3 or 5)
Press and hold the Continue button for 2-3 seconds to print a network settings report. (If not continue try check/go etc) (may need to try for 1 second, 3 or 5)
Press and hold the Continue button for 2-3 seconds to print a network settings report. (If not continue try check/go etc) (may need to try for 1 second, 3 or 5)
A network setup page lists the configuration settings of the printer, including the IP address and MAC address. This information is very helpful when troubleshooting the network configuration of the printer. To print a network setup page: 1. Press the Menu button . 2. Navigate to the Reports menu. 3. Select Network Setup Page, and press the Select button (or just network)
Press the MENU button until "Information Menu" appears. Press the ITEM button until Print Configuration appears. Press the RESUME button to print the Configuration page. Press the MENU button until "Information Menu" appears. Press the ITEM button until Print Configuration appears. Press the RESUME button to print the Configuration page. Press the MENU button until "Self Test" appears. Press the ITEM button until Print Diagnostic Page is displayed. Press SELECT .
Try generic methods - on HP site
Try generic methods - on HP site
To print a configuration page from an HP JetDirect 200m, 250m, or 280m print server , press the TEST button on the print server itself. In this case the Printer Model does not change the process for printing a configuration page.
To print a configuration page from an HP JetDirect 200m, 250m, or 280m print server , press the TEST button on the print server itself. In this case the Printer Model does not change the process for printing a configuration page.
To print the Configuration page from the control panel 1. Press (Left arrow) or (Right arrow) to select the Reports menu. 2. Press (Select). 3. Press (Left arrow) or (Right arrow) to select Config report. 4. Press (Select) to print the Configuration Report page.
Press the MENU button until Information Menu appears on the display. Press the ITEM button until "Print Configuration" appears in the display. Press the SELECT button. Press the Checkmark (Select) to enter the MENUS. Press the Down Arrow to highlight INFORMATION . Press the Checkmark (Select) to select INFORMATION . Press the Down Arrow to highlight PRINT CONFIGURATION . Press Checkmark (Select) to select PRINT CONFIGURATION Press the MENU button until Information Menu appears on the display. Press the ITEM button until "Print Configuration" appears in the display. Press the SELECT button. Press the Checkmark (Select) to enter the MENUS . Press the Down Arrow to highlight INFORMATION . Press the Checkmark (Select) to select INFORMATION . Press the Down Arrow to highlight PRINT CONFIGURATION . Press Checkmark (Select) to select PRINT CONFIGURATION
1. Press MENU to enter the MENUS. 2. Press the arrow down button to highlight INFORMATION. 3. Press the check button to select INFORMATION. 4. Press the arrow down button to highlight PRINT CONFIGURATION. 5. Press Check button to print the configuration page. Take the printer OFFLINE. Press the MENU button until Test Menu or PCL Test Menu appears in the display. Press the ITEM button until Self Test or PCL Configuration Page appears. Press SELECT or ENTER . Press the Down Arrow keys on the front panel until the Setup Menu is displayed. Press ENTER . Go to the Utilities menu and select Test Prints .Press ENTER . For the HP Designjet 5000 series, select Service Config . Press ENTER . For the HP Designjet 5500 series, select Network-card Config . Press ENTER . Press the MENU button until Information Menu appears on the display. Press the ITEM button until Print Configuration or Print EIO Page appears in the display. Press SELECT . Press the MENU button until Information Menu appears on the display. Press the ITEM button until Print Configuration or Print EIO Page appears in the display. Press SELECT . 1. Press MENU to enter the MENUS. 2. Press the arrow down button to highlight INFORMATION. 3. Press the check button to select INFORMATION. 4. Press the arrow down button to highlight PRINT CONFIGURATION. 5. Press Check button to print the configuration page. Press the TOP button and highlight the printer icon on the front panel, then press ENTER . Press the Down Arrow to Utilities. Press ENTER . Press the Down Arrow to Test Prints . Press ENTER. Press the Down Arrow to Service Config Press ENTER .
Press the TOP button and highlight the printer icon on the front panel, then press ENTER . Press the Down Arrow to Utilities. Press ENTER . Press the Down Arrow to Test Prints . Press ENTER. Press the Down Arrow to Service Config Press ENTER .
For the HP Designjet 500 series printers with optional HP-GL/2 accessory cards, do the following: From the front panel message of Ready , press the Down Arrow key to highlight the Setup Menu on the left side of the screen; the plotter icon will also be highlighted on the right side of the screen. Press ENTER . Press the Down Arrow to Printer Information . Press ENTER . Press the Down Arrow to Print . Press ENTER .
Try LaserJet ?
Try LaserJet ?
For the HP Designjet 800 series printers with optional HP-GL/2 accessory cards, do the following: From the front panel message of Ready, press the Down Arrow key to highlight the Setup Menu on the left side of the screen; the plotter icon will also be highlighted on the right side of the screen. Press ENTER . Press the Down Arrow to Printer Information . Press ENTER . Press the Down Arrow to "Print." Press ENTER .
Press the MENU button until Self Test appears. Press the ITEM button until Print Diagnostic Page is displayed. Press SELECT . Press and hold the SHIFT button while pressing the TEST button .
Press and hold the BLUE button for two seconds. Press and hold the BLUE button for two seconds. *Icon: "folded piece of paper with an error"... (white , with green rectangle) *hold down for 10 seconds Try generic methods - on HP site or other 102x methods
While printer is in a ready state, press the Go button for five seconds When attention lights turn on, release the Go button Turn printer off Press and hold Go button while turning on printer Hold Go button until green ready light turns on (Approx. 17 seconds) After releasing Go button, lights will blink and cycle while the config page prints CAUTION: Holding the GO button for more than 20 seconds may initialize NVRAM and reset the unit to the factory defaults. Try generic methods - on HP site or other 12xx methods
To print a network configuration page, press the network Reset button located on the back of the printer.
Alternate more common method: Start by printing a configuration page from the printer. To do this, hold down the green go button for about 8 seconds and then let go. Look for the JetDirect page.
Press the GO and JOB CANCEL buttons simultaneously.
Press the GO and JOB CANCEL buttons simultaneously.
Press the Checkmark (Select) to enter the MENUS . Press the Down Arrow to highlight INFORMATION . Press the Checkmark (Select) to select INFORMATION . Press the Down Arrow to highlight PRINT CONFIGURATION . Press Checkmark (Select) to select PRINT CONFIGURATION .
Try generic methods - on HP site or other 24xx methods
config: (use check button) menu > down arrow to... information > down arrow to ... print configuration
Config page will be printed using display on printer Press menu/enter to open menu Use < or > buttons to select Reports, press menu/enter Use < or > buttons to Config report, press menu/enter Try generic methods - on HP site or other 30xx methods Config page will be printed using display on printer Press menu/enter to open menu Use < or > buttons to select Reports, press menu/enter Use < or > buttons to Config report, press menu/enter Config page will be printed using display on printer Press menu/enter to open menu Use < or > buttons to select Reports, press menu/enter Use < or > buttons to Config report, press menu/enter
Config page will be printed using display on printer Press menu/enter to open menu Use < or > buttons to select Reports, press menu/enter Use < or > buttons to Config report, press menu/enter Try generic methods - on HP site or other 35xx methods
Take the Printer OFFLINE. Press the MENU button until Test Menu appears in the display. Press the ITEM button until Self Test appears in the display. Press ENTER . Press the MENU button until Information Menu appears on the display. Press the ITEM button until "Print Configuration" appears in the display. Press the SELECT button.
Configuration page Press the MENU key until INFORMATION MENU appears on the display. Press the ITEM key until PRINT CONFIGURATION appears. Press the SELECT key. Press Menu button, Information Menu will open Press Item button until Print Configuration opens Press Select button
Printing information pages To select and print items from the information menu: Press the MENUbutton. Scroll to and select Information . Scroll to and select the information page to print out. Press the SELECTbutton to print the information page.
Press Menu button, Information Menu will open Press Item button until Print Configuration opens Press Select button
Press the Checkmark (Select) to enter the MENUS . Press the Down Arrow to highlight INFORMATION . Press the Checkmark (Select) to select INFORMATION . Press the Down Arrow to highlight PRINT CONFIGURATION . Press Checkmark (Select) to select PRINT CONFIGURATION
Press the Checkmark (Select) to enter the MENUS . Press the Down Arrow to highlight INFORMATION . Press the Checkmark (Select) to select INFORMATION . Press the Down Arrow to highlight PRINT CONFIGURATION . Press Checkmark (Select) to select PRINT CONFIGURATION
Press the Checkmark (Select) to enter the MENUS . Press the Down Arrow to highlight INFORMATION . Press the Checkmark (Select) to select INFORMATION . Press the Down Arrow to highlight PRINT CONFIGURATION . Press Checkmark (Select) to select PRINT CONFIGURATION
Press the Checkmark (Select) to enter the MENUS . Press the Down Arrow to highlight INFORMATION . Press the Checkmark (Select) to select INFORMATION . Press the Down Arrow to highlight PRINT CONFIGURATION . Press Checkmark (Select) to select PRINT CONFIGURATION
Take the Printer OFFLINE. Press the MENU button until Test Menu appears in the display. Press the ITEM button until Self Test appears in the display. Press ENTER . Press the MENU button until Information Menu appears on the display. Press the ITEM button until "Print Configuration" appears in the display. Press the SELECT button. Take the printer OFFLINE. Press the MENU button until Test Menu or PCL Test Menu appears in the display. Press the ITEM button until "Self Test" or "PCL Configuration Page" appears. Press SELECT or ENTER. Press the MENU button until Information Menu appears on the display. Press the ITEM button until Print Configuration or Print EIO Page appears in the display. Press SELECT . Press the MENU button until Information Menu appears on the display. Press the ITEM button until Print Configuration or Print EIO Page appears in the display. Press SELECT .
Press 2, 2 (press the 2 key twice) on the numeric keypad of the printer.
Press 2, 2 (press the 2 key twice) on the numeric keypad of the printer.
1. Press Menu. 2. Press to highlight INFORMATION, and then press . 3. Press to highlight PRINT CONFIGURATION, and then press Press and hold the STATUS button on the back of the HP Jetdirect XIO card. Continue holding the STATUS button until the printer starts printing. Note: This will be easier if the eraser end of a pencil is used to hold the button in. Press and hold the STATUS button on the back of the HP Jetdirect XIO card. Continue holding the STATUS button until the printer starts printing. Note: This will be easier if the eraser end of a pencil is used to hold the button in. Take the printer OFFLINE. Press the TEST button until 05 Self-Test appears in the display. Try generic methods - on HP site
Set an IP address You can view the current IP address of the device from the control-panel Home screen by touching Network Address . Use the following procedure to change the IP address manually. Scroll to and touch Administration . Scroll to and touch Initial Setup . Touch Networking and I/O . Touch Embedded Jetdirect . Touch TCP/IP . Touch IPV4 Settings . Touch Config Method . Touch Manual . Touch Save . Touch Manual Settings . Touch IP Address . Touch the IP Address text box. Set an IP address You can view the current IP address of the device from the control-panel Home screen by touching Network Address . Use the following procedure to change the IP address manually. Scroll to and touch Administration . Scroll to and touch Initial Setup . Touch Networking and I/O . Touch Embedded Jetdirect . Touch TCP/IP . Touch IPV4 Settings . Touch Config Method . Touch Manual . Touch Save . Touch Manual Settings . Touch IP Address . Touch the IP Address text box. Reports Menu>>Configuration Report. Also try: network configuration report/print Another idea: hold down the green button for 5 sec
Reports Menu>>Configuration Report. Also try: network configuration report/print Another idea: hold down the green button for 5 sec BETTER: HOLD DOWN OK BUTTON FOR 5-10SEC TO PRINT PAGE
config page: information > print configuration same for p4015 menu > information > print configuration To print a configuration page from an HP JetDirect 200m, 250m, or 280m print server , press the TEST button on the print server itself. In this case the Printer Model does not change the process for printing a configuration page.
User may need to go into admin account > network settings Ideas: Check TCP/IP settings a) Press the Utility key on the Operation panel b) Select Administrator Setting c) Enter the Administrator Password and touch the OK-button. d) Select Network Setting e) Select TCP/IP Settings
User may need to go into admin account > network settings Ideas: Check TCP/IP settings a) Press the Utility key on the Operation panel b) Select Administrator Setting c) Enter the Administrator Password and touch the OK-button. d) Select Network Setting e) Select TCP/IP Settings
User may need to go into admin account > network settings Ideas: Check TCP/IP settings a) Press the Utility key on the Operation panel b) Select Administrator Setting c) Enter the Administrator Password and touch the OK-button. d) Select Network Setting e) Select TCP/IP Settings
User may need to go into admin account > network settings Ideas: Check TCP/IP settings a) Press the Utility key on the Operation panel b) Select Administrator Setting c) Enter the Administrator Password and touch the OK-button. d) Select Network Setting e) Select TCP/IP Settings
User may need to go into admin account > network settings Ideas: Check TCP/IP settings a) Press the Utility key on the Operation panel b) Select Administrator Setting c) Enter the Administrator Password and touch the OK-button. d) Select Network Setting e) Select TCP/IP Settings
User may need to go into admin account > network settings
User may need to go into admin account > network settings Ideas: Check TCP/IP settings a) Press the Utility key on the Operation panel b) Select Administrator Setting c) Enter the Administrator Password and touch the OK-button. d) Select Network Setting e) Select TCP/IP Settings
User may need to go into admin account > network settings
User may need to go into admin account > network settings Ideas: Check TCP/IP settings a) Press the Utility key on the Operation panel b) Select Administrator Setting c) Enter the Administrator Password and touch the OK-button. d) Select Network Setting e) Select TCP/IP Settings
how to get the ip address System Menu - System - Network - TCP/IP
A. Press the {User Tools/Counter} key. B. Press [System Settings]. C. Press [Interface Settings]. D. Press [Print List]. E. Press the {Start} key. The configuration page is printed. F. Press [Exit]. G Press the {User Tools/Counter} key. Note You can also exit by pressing [Exit] on the User Tools main menu. A. Press the {User Tools/Counter} key. B. Press [System Settings]. C. Press [Interface Settings]. D. Press [Print List]. E. Press the {Start} key. The configuration page is printed. F. Press [Exit]. G Press the {User Tools/Counter} key. Note You can also exit by pressing [Exit] on the User Tools main menu. A. Press the {User Tools/Counter} key. B. Press [System Settings]. C. Press [Interface Settings]. D. Press [Print List]. E. Press the {Start} key. The configuration page is printed. F. Press [Exit]. G Press the {User Tools/Counter} key. Note You can also exit by pressing [Exit] on the User Tools main menu.
A. Press the {User Tools/Counter} key. B. Press [System Settings]. C. Press [Interface Settings]. D. Press [Print List]. E. Press the {Start} key. The configuration page is printed. F. Press [Exit]. G Press the {User Tools/Counter} key. Note You can also exit by pressing [Exit] on the User Tools main menu. A. Press the {User Tools/Counter} key. B. Press [System Settings]. C. Press [Interface Settings]. D. Press [Print List]. E. Press the {Start} key. The configuration page is printed. F. Press [Exit]. G Press the {User Tools/Counter} key. Note You can also exit by pressing [Exit] on the User Tools main menu.
May need to access admin panel, network settings to find the IP address, then access info via gui.
press the key button - reports - network setup page or press key > down arrow to reports> arrow to network setup page press the key button - reports - network setup page or press key > down arrow to reports> arrow to network setup page
right click the row number then "insert"
Additional Resources If prompted for a password while trying to access the web GUI for the printer the default username is "admin" and the default password is"access"
If prompted for a password while trying to access the web GUI for the printer the default username is "admin" and the default password is"access"
COLD RESET: 1) Turn off the power using the switch on the back of the printer. Open the front door of the printer. 2) Hold Continue button down, power on the printer, and continue to holding Continue down until the LEDs begin to flash. When the LEDs start to flash, release Continue button. The LEDs will continue flashing until only Error LED will be lit. 3) Close the front door. Continue, Ready/Data, Toner Low and Load Paper LEDs should be lit. 4) Wait till the printer completes the POST process. POST is complete when fan noise and rollers stops. After POST wait for 5 seconds 5) Press Cancel button 4 times slowly until the Toner Low LED is lit. This is the procedure resetting the counter. 6) Press and hold Continue until all LEDs begin to cycle in sequence, then release Continue. Now only the Toner Low LED will be lit. 7) Cycle the power of the printer (turn it off and then back on). Press the Menu button and navigate to the Reports menu. Select Network Setup Page and press the Select button. ALSO SEE: 2330dn
Other ideas: 1. To reset the factory defaults for the 2330dn, follow this procedure: 1. Power off the printer 2. Press and hold the "check" and "right" buttons while powering on the printer. CONTINUE to HOLD these buttons until the memory config is displayed, then you can release. 2. You are now in the "Configuration Menu" 3. Press the "right" button until Factory Defaults is displayed, then press the "check" button. 4. Using the "right" or "left" buttons, select Restore Base (Base Printer defaults) or Restore STD Net (Standard Network port defaults), then press the "check" button. 3. The printer will pause, then display "Submitting Changes", then restart.
This is for color only!
May use jet direct (external)
Very similar to 1320 series
May also want to try generic HP coldreset methods (go/check buttons/powercycle etc) -A cold reset often helps 1320 local printers as well
While printer is in ready state, press Go and Job Cancel buttons together Let go off buttons and page should print out
While printer is in ready state, press Go and Job Cancel buttons together Let go off buttons and page should print out
Config page will be printed using display on printer Press Select button to open menus Use up button to scroll to Information and press Select button Use up button to scroll to Print Configuration and press Select button
"Newer" printers with a display panel. (e.g. 2300, 2400, 4200, 4250/4350, 4300, etc.) Turn the printer off and then on. When the printer begins its memory count, press and hold down the Checkmark button until all the main LED signal lights illuminate and stay illuminated. Then release the Checkmark button, and use the Up/Down arrow keys to find the Cold Reset option, then press the Checkmark button again to choose that option. Printers with no display panel. Self test 1. Turn the printer off. 2. Hold down the SELECT ( ) button, and then turn the printer on. Continue holding down the SELECT ( ) button until all three printer control panel lights flash once and then remain on. This might take up to 10 seconds. 3. Press the UP ARROW ( ) button or the DOWN ARROW ( ) button until SELF TEST is highlighted. 4. Press the SELECT ( ) button. The printer continues the power-on sequence and begins to continuously printing configuration pages. 5. Press the PAUSE/RESUME button to exit the self test. Try other 2xxx models - Commcare hp laserjet PCL 6 seemed to fix aht>clinical>assessments>mds command center> rug analysis issues with hp laserjet 2420 hp laserjet iii used previously which cut off the page. This is for citrix 5.0
Press "Menu" Press <Down Arrow> to highlight "Configure device" Press <Checkmark> Press <Down Arrow> to highlight "I/O" Press <Checkmark> Press <Down Arrow> to highlight "Restore Factory Settings" Press <Checkmark> Another popular method: 0. print-off a selftest/configuration page first to reset things if necessary. 1. power off printer 2. power on printer. When the memory count begins, press and hold the "tick" button - keep holding the button until all three control panel lights flash once then remain on (can take upto 10 secs) 3. When SELECT LANGUAGE appears, press the UP or DOWN arrow until COLD RESET appears 4. press the "tick" button again, the printer will perform a cold reset and continue its power-on sequence. fuser error 50.9 : 50.9 is a high fuser temp see below for steps to fix (note leave printer off for 15 mins to clear error) 50.9 Error: 1. Verify the fuser is installed correctly andfully seated. 2. Check that connector J6007 on the fuser is seated correctly. Replace the connector as necessary. 3. Turn off the printer. 4. Remove the fuser. 5. Measure the resistance between fuser connectors J6007LA-2 and J6007LA-3. If the resistance is not 368 to 522 kohms, replace the fuser. 6. Replace the DC controller PCA. ** HP LaserJet 3380 issues ** -make sure internal usb is connected
** HP LaserJet 3380 issues ** -make sure internal usb is connected
** HP LaserJet 3380 issues ** -make sure internal usb is connected
** HP LaserJet 3380 issues ** -make sure internal usb is connected
fuser error 50.9 : 50.9 is a high fuser temp see below for steps to fix (note leave printer off for 15 mins to clear error) 50.9 Error: 1. Verify the fuser is installed correctly andfully seated. 2. Check that connector J6007 on the fuser is seated correctly. Replace the connector as necessary. 3. Turn off the printer. 4. Remove the fuser. 5. Measure the resistance between fuser connectors J6007LA-2 and J6007LA-3. If the resistance is not 368 to 522 kohms, replace the fuser. 6. Replace the DC controller PCA. fuser error 50.9 : 50.9 is a high fuser temp see below for steps to fix (note leave printer off for 15 mins to clear error) 50.9 Error: 1. Verify the fuser is installed correctly andfully seated. 2. Check that connector J6007 on the fuser is seated correctly. Replace the connector as necessary. 3. Turn off the printer. 4. Remove the fuser. 5. Measure the resistance between fuser connectors J6007LA-2 and J6007LA-3. If the resistance is not 368 to 522 kohms, replace the fuser. 6. Replace the DC controller PCA.
Press Menu button, Information Menu will open Press Item button until Print Configuration opens Press Select button
Press Menu button, Information Menu will open Press Item button until Print Configuration opens Press Select button
Same steps as for HP LJ 4000, except Item buttons will be arrows instead Press Menu button, Information Menu will open Press Item button until Print Configuration opens Press Select button
** HP LaserJet 4250 / 4350 tray settings ** However, all spool jobs sent to this printer from UNIX (HP-UX B.11.11) appear to always be wanting to pull from Tray 1 -- thus the printer display message: LOAD TRAY 1 PLAIN DPOST(J) We can of course 'CONTINUE' through it, and then it asks us: USE TRAY 2 PLAIN LETTER So we press 'CONTINUE' again and it proceeds to pull from Tray 2. Why is UNIX not recognizing Tray 2 as the default tray? On the HP LaserJet 4250 printer itself, we have the following Paper Handling: Tray 1 / Status (Empty) / Size (Any) / Type (Any) Tray 2 / Status (OK) / Size (Letter) / Type (Plain) Configuration: DEFAULT PAPER SIZE: LETTER OVERRIDE A4/LETTER: YES MANUAL FEED: OFF
** HP LaserJet 4250 / 4350 tray settings ** However, all spool jobs sent to this printer from UNIX (HP-UX B.11.11) appear to always be wanting to pull from Tray 1 -- thus the printer display message: LOAD TRAY 1 PLAIN DPOST(J) We can of course 'CONTINUE' through it, and then it asks us: USE TRAY 2 PLAIN LETTER So we press 'CONTINUE' again and it proceeds to pull from Tray 2. Why is UNIX not recognizing Tray 2 as the default tray? On the HP LaserJet 4250 printer itself, we have the following Paper Handling: Tray 1 / Status (Empty) / Size (Any) / Type (Any) Tray 2 / Status (OK) / Size (Letter) / Type (Plain) Configuration: DEFAULT PAPER SIZE: LETTER OVERRIDE A4/LETTER: YES MANUAL FEED: OFF
alt instructions: 1. Turn off the printer 2. Press and hold the GO button. (also try: Simultaneously Press and hold the Go and Job Cancel buttons. ) 3. Turn the printer on, and continue to hold the GO button for at least 5 seconds, but no longer than 15 seconds. During this process, the Attention LED turns on. 4. Release the GO button.
manual for p2015: alt instructions: 1. Turn off the printer 2. Press and hold the GO button. 3. Turn the printer on, and continue to hold the GO button for at least 5 seconds, but no longer than 15 seconds. During this process, the Attention LED turns on. 4. Release the GO button.
default password: 12345678 or 00000000 (not always the password) Setting the IP Address 1 Press the [Utility/Counter] key on this machines control panel, touch [Administrator Setting], and then enter the administrator password. The administrator password is required in order to enter Administrator mode. Ask the administrator of this machine for the administrator password. 2 Touch [Network Setting], then [TCP/IP Setting]. 3 Specify settings for the following: IP Address: Set the IP address of this machine.
default password: 12345678 or 00000000 (not always the password) Setting the IP Address 1 Press the [Utility/Counter] key on this machines control panel, touch [Administrator Setting], and then enter the administrator password. The administrator password is required in order to enter Administrator mode. Ask the administrator of this machine for the administrator password. 2 Touch [Network Setting], then [TCP/IP Setting]. 3 Specify settings for the following: IP Address: Set the IP address of this machine. default password: 12345678 or 00000000 (not always the password)
default password: 12345678 or 00000000 (not always the password) Setting the IP Address 1 Press the [Utility/Counter] key on this machines control panel, touch [Administrator Setting], and then enter the administrator password. The administrator password is required in order to enter Administrator mode. Ask the administrator of this machine for the administrator password. 2 Touch [Network Setting], then [TCP/IP Setting]. 3 Specify settings for the following: IP Address: Set the IP address of this machine. default password: 12345678 or 00000000 (not always the password) Setting the IP Address 1 Press the [Utility/Counter] key on this machines control panel, touch [Administrator Setting], and then enter the administrator password. The administrator password is required in order to enter Administrator mode. Ask the administrator of this machine for the administrator password. 2 Touch [Network Setting], then [TCP/IP Setting]. 3 Specify settings for the following: IP Address: Set the IP address of this machine.
default password: 12345678 or 00000000 (not always the password) Setting the IP Address 1 Press the [Utility/Counter] key on this machines control panel, touch [Administrator Setting], and then enter the administrator password. The administrator password is required in order to enter Administrator mode. Ask the administrator of this machine for the administrator password. 2 Touch [Network Setting], then [TCP/IP Setting]. 3 Specify settings for the following: IP Address: Set the IP address of this machine. default password: 12345678 or 00000000 (not always the password) Setting the IP Address 1 Press the [Utility/Counter] key on this machines control panel, touch [Administrator Setting], and then enter the administrator password. The administrator password is required in order to enter Administrator mode. Ask the administrator of this machine for the administrator password. 2 Touch [Network Setting], then [TCP/IP Setting]. 3 Specify settings for the following: IP Address: Set the IP address of this machine. default password: 12345678 or 00000000 (not always the password) Setting the IP Address 1 Press the [Utility/Counter] key on this machines control panel, touch [Administrator Setting], and then enter the administrator password. The administrator password is required in order to enter Administrator mode. Ask the administrator of this machine for the administrator password. 2 Touch [Network Setting], then [TCP/IP Setting]. 3 Specify settings for the following: IP Address: Set the IP address of this machine. default password: 12345678 or 00000000 (not always the password) Setting the IP Address 1 Press the [Utility/Counter] key on this machines control panel, touch [Administrator Setting], and then enter the administrator password. The administrator password is required in order to enter Administrator mode. Ask the administrator of this machine for the administrator password. 2 Touch [Network Setting], then [TCP/IP Setting]. 3 Specify settings for the following: IP Address: Set the IP address of this machine. how to get the ip address System Menu - System - Network - TCP/IP
Username: supervisor, admin, sysadmin or administrator Also: sometimes username is blank but uses a generic password Password: (leave blank, there is no password). (sometimes it is: supervisor, admin, administrator, password, sysadm)" There is a way to clear the password. Enter service mode, by clicking in sequence the Yellow key 1 0 7 and in the end press and hold the red key until the display changes. Press and hold # key and press Copy SP on the touch screen, then follow the menus (5)MODE - (828)Network Setting - (74)Delete Password and execute. Username: supervisor, admin, sysadmin or administrator Also: sometimes username is blank but uses a generic password Password: (leave blank, there is no password). (sometimes it is: supervisor, admin, administrator, password, sysadm)" There is a way to clear the password. Enter service mode, by clicking in sequence the Yellow key 1 0 7 and in the end press and hold the red key until the display changes. Press and hold # key and press Copy SP on the touch screen, then follow the menus (5)MODE - (828)Network Setting - (74)Delete Password and execute. Username: supervisor, admin, sysadmin or administrator Also: sometimes username is blank but uses a generic password Password: (leave blank, there is no password). (sometimes it is: supervisor, admin, administrator, password, sysadm)" There is a way to clear the password. Enter service mode, by clicking in sequence the Yellow key 1 0 7 and in the end press and hold the red key until the display changes. Press and hold # key and press Copy SP on the touch screen, then follow the menus (5)MODE - (828)Network Setting - (74)Delete Password and execute.
Username: supervisor, admin, sysadmin or administrator Also: sometimes username is blank but uses a generic password Password: (leave blank, there is no password). (sometimes it is: supervisor, admin, administrator, password, sysadm)" There is a way to clear the password. Enter service mode, by clicking in sequence the Yellow key 1 0 7 and in the end press and hold the red key until the display changes. Press and hold # key and press Copy SP on the touch screen, then follow the menus (5)MODE - (828)Network Setting - (74)Delete Password and execute. Username: supervisor, admin, sysadmin or administrator Also: sometimes username is blank but uses a generic password Password: (leave blank, there is no password). (sometimes it is: supervisor, admin, administrator, password, sysadm)" There is a way to clear the password. Enter service mode, by clicking in sequence the Yellow key 1 0 7 and in the end press and hold the red key until the display changes. Press and hold # key and press Copy SP on the touch screen, then follow the menus (5)MODE - (828)Network Setting - (74)Delete Password and execute.
login: admin or administrator default pass often is: 123456 Fiery controllers: You have to go to the fiery scroll to setup then network and finally the ip address info to change it.
may need to have user read info off screen and not the print out may need to have user read info off screen and not the print out
drivers: nrg dsm75 pcl 6 - login: admin/blank password
You might also like
- Cable Tray Inspection ListDocument1 pageCable Tray Inspection ListTreesa Archnana100% (1)
- CANON DR-6080, DR-7580, DR-9080C KnowledgeBaseDocument67 pagesCANON DR-6080, DR-7580, DR-9080C KnowledgeBaseanthonypardoNo ratings yet
- Service Manual Phaser7100Document1,149 pagesService Manual Phaser7100leonsun73No ratings yet
- m651 m680 Troubleshooting ManualDocument568 pagesm651 m680 Troubleshooting ManualRafał Krzysztof KowalskiNo ratings yet
- Up1011 A4 LetterDocument20 pagesUp1011 A4 Letterclara martinezNo ratings yet
- WorksheetsDocument3 pagesWorksheetsOscarNo ratings yet
- Smart Card TechnologyDocument21 pagesSmart Card TechnologyKariveda SwethaNo ratings yet
- Cold Reset de Todas ImpressorasDocument9 pagesCold Reset de Todas ImpressorasOsmar Franco PiresNo ratings yet
- E5 Flashing ErrorDocument4 pagesE5 Flashing Errorgegio60No ratings yet
- Tutorial Do Service Tool V2000 em InglêsDocument2 pagesTutorial Do Service Tool V2000 em InglêsIvan IbarbeNo ratings yet
- Canon Waste Ink Tank Reset ProceduresDocument11 pagesCanon Waste Ink Tank Reset ProceduresDonny RauNo ratings yet
- Latest Software and FirmwareDocument18 pagesLatest Software and FirmwarebongNo ratings yet
- Troubleshooting Guide: Multifunctional Digital Color SystemsDocument118 pagesTroubleshooting Guide: Multifunctional Digital Color SystemsPesadillaCrewNo ratings yet
- LaserJet Quick Reference Boot DiagnosticsDocument5 pagesLaserJet Quick Reference Boot DiagnosticsDean StaceyNo ratings yet
- Canon Pixma Mx870 SMDocument66 pagesCanon Pixma Mx870 SMlospiderNo ratings yet
- Lexmark C710 - 5016 - Service ManualDocument373 pagesLexmark C710 - 5016 - Service Manualtapsy75No ratings yet
- 061 121 221 27200 - SPAR - ReleaseDocument2 pages061 121 221 27200 - SPAR - Releasepaulo michaelNo ratings yet
- MFC 8890DW-Manual ServicioDocument519 pagesMFC 8890DW-Manual Serviciodgonzalez_101No ratings yet
- imageRUNNERFirmwareChart 2Document3 pagesimageRUNNERFirmwareChart 2jesus maximiliano100% (1)
- M458x Service Training V1 Eng PDFDocument184 pagesM458x Service Training V1 Eng PDFMarcio York CardosoNo ratings yet
- fs3040mfp PDFDocument256 pagesfs3040mfp PDF0alan0No ratings yet
- Manual Del Usuario HP LaserJet Pro M402 M403 M426 M427 Troubleshooting ManualDocument204 pagesManual Del Usuario HP LaserJet Pro M402 M403 M426 M427 Troubleshooting ManualSilvia Meza100% (1)
- M806 M830 MFP Repair ManualDocument680 pagesM806 M830 MFP Repair ManualtangocharliepdxNo ratings yet
- Service Manual: DSC-W120/W125Document72 pagesService Manual: DSC-W120/W125pasantitoNo ratings yet
- System Software Downloads: Home Tech Support Field Support Training Atsp Warranty Communication Center Management CenterDocument3 pagesSystem Software Downloads: Home Tech Support Field Support Training Atsp Warranty Communication Center Management Centerjesus maximilianoNo ratings yet
- OKI Manuals LIST Aug2014Document31 pagesOKI Manuals LIST Aug2014Jaime RiosNo ratings yet
- Firmware ListDocument14 pagesFirmware ListOscar PereiraNo ratings yet
- Keypress Cheat SheetDocument3 pagesKeypress Cheat SheetLalit MangalNo ratings yet
- Xerox Phaser 6121MFP ServiceManualDocument532 pagesXerox Phaser 6121MFP ServiceManual4555556100% (1)
- Ir3100c Ir3170c Series SMDocument128 pagesIr3100c Ir3170c Series SMNeil Yearwood100% (1)
- m604 605 606 TMDocument462 pagesm604 605 606 TMMatloob Khan100% (2)
- imageRUNNERFirmwareChart 1-7-2011Document3 pagesimageRUNNERFirmwareChart 1-7-2011jesus maximilianoNo ratings yet
- Canon PIXMA MP170 MP450 Parts CatalogDocument28 pagesCanon PIXMA MP170 MP450 Parts CatalogtangocharliepdxNo ratings yet
- Color Laserjet Pro m252 PDFDocument522 pagesColor Laserjet Pro m252 PDFThomas2206100% (1)
- HP LJM 630 MFP Repair ManualDocument930 pagesHP LJM 630 MFP Repair Manualanon_802866286No ratings yet
- sst4 33Document12 pagessst4 33xcopytechNo ratings yet
- Laserjet E62555 CPMDDocument227 pagesLaserjet E62555 CPMDFeber Reinoso0% (1)
- HP LASERJET m604 - 605 - 606 - RM PDFDocument1,748 pagesHP LASERJET m604 - 605 - 606 - RM PDFJuan Sebastián GonzálezNo ratings yet
- AP Kit Assembly - ETB InfoDocument6 pagesAP Kit Assembly - ETB InfoAndy De ProdoNo ratings yet
- L Printer Tool INFODocument10 pagesL Printer Tool INFOID1970No ratings yet
- Ir4570 Jam Codes 0205-0207-0105-0107-0108TP06Document10 pagesIr4570 Jam Codes 0205-0207-0105-0107-0108TP06Nattcha KetkakomolNo ratings yet
- Phaser 4500-4510 Service Manual3Document506 pagesPhaser 4500-4510 Service Manual3uaxanoti480No ratings yet
- Service Bulletin: ImportantDocument5 pagesService Bulletin: Importantkipstar1No ratings yet
- ServiceManualOKI C810 - C801Document221 pagesServiceManualOKI C810 - C801FlorynFlrNo ratings yet
- Parts IR7105Document241 pagesParts IR7105Gerson Soares100% (2)
- Products Affected / Serial Numbers Affected:: TP11 249.pdf 07-19-11Document8 pagesProducts Affected / Serial Numbers Affected:: TP11 249.pdf 07-19-11Andi PrengaNo ratings yet
- Canon Network (Advanced Box / Space Client) Ir ADV C2030/C2025/C2020 Series Service ManualDocument24 pagesCanon Network (Advanced Box / Space Client) Ir ADV C2030/C2025/C2020 Series Service ManualYury Kobzar100% (1)
- PDF - 3508106 - en-US-6 - Manuel Error Code 880Document550 pagesPDF - 3508106 - en-US-6 - Manuel Error Code 880mohamed hammamiNo ratings yet
- e-STUDIO2500c 3500c 3510c SM EN Ver00Document402 pagese-STUDIO2500c 3500c 3510c SM EN Ver00Stevenson QuinteroNo ratings yet
- TP13 020 PDFDocument7 pagesTP13 020 PDFALFREDONo ratings yet
- L Printer Tool - Canon w8400Document12 pagesL Printer Tool - Canon w8400Ivascu Nicolae BoicaNo ratings yet
- Canon PIXMA MG6650 PDFDocument960 pagesCanon PIXMA MG6650 PDFmihacraciunNo ratings yet
- IR-6570 Remove Drum Cleaning UnitDocument5 pagesIR-6570 Remove Drum Cleaning UnitbongNo ratings yet
- Toshiba E Studio281c 351c 451c Service Handbook PDFDocument672 pagesToshiba E Studio281c 351c 451c Service Handbook PDFnelutuanv-1No ratings yet
- Saddle Finisher q2 q4 IpDocument48 pagesSaddle Finisher q2 q4 IputilscNo ratings yet
- Canon Ir457 Series 2270 Parts CatalogDocument294 pagesCanon Ir457 Series 2270 Parts CatalogbhripulNo ratings yet
- Pullout 701P51072Document3 pagesPullout 701P51072Jorge montañezNo ratings yet
- Printer Cold Reset and Config Guide v2Document32,767 pagesPrinter Cold Reset and Config Guide v2Ser GaTe0% (1)
- Reseteo Manual de Impresora CanonDocument7 pagesReseteo Manual de Impresora Canonmadenicola10No ratings yet
- Canon Printer Reset CodesDocument4 pagesCanon Printer Reset CodeskwithnallNo ratings yet
- Waste Ink Tank Reset ProceduresDocument14 pagesWaste Ink Tank Reset Proceduresaston rembangNo ratings yet
- Reset PrinterDocument16 pagesReset Printeryon.yonasNo ratings yet
- Reset Procedure:: How Resetter Canon Mp258 P07 Error 5B00Document1 pageReset Procedure:: How Resetter Canon Mp258 P07 Error 5B00Anonymous qZFPRtsaaBNo ratings yet
- Veggie Fried RiceDocument2 pagesVeggie Fried RiceHeather McElyeaNo ratings yet
- Dinner PlanDocument0 pagesDinner PlanHeather McElyeaNo ratings yet
- Psych PerspectivesDocument1 pagePsych PerspectivesHeather McElyeaNo ratings yet
- Windows Server Answer BankDocument113 pagesWindows Server Answer BankHeather McElyeaNo ratings yet
- Lay It All On MeDocument1 pageLay It All On MeAntony MagalhãesNo ratings yet
- Contemporary Phil. Arts From Regions 12: First Semester Learning PacketDocument12 pagesContemporary Phil. Arts From Regions 12: First Semester Learning PacketBobby PantilananNo ratings yet
- TheaterDocument2 pagesTheaterJose Emmanuel LutraniaNo ratings yet
- Jack-Jack Parr Disney Wiki FandomDocument1 pageJack-Jack Parr Disney Wiki FandomAndi Marwah HermansyahNo ratings yet
- Lesson Plan For Demo Teaching - 1 - 1Document14 pagesLesson Plan For Demo Teaching - 1 - 1Marynel ZaragosaNo ratings yet
- South Korea's RenaiisanceDocument1 pageSouth Korea's RenaiisanceJaisha VipinNo ratings yet
- Time AdverbsDocument2 pagesTime AdverbseasylearningNo ratings yet
- Curse of The Harvester (Dream Jumper, Book 2) ExcerptDocument30 pagesCurse of The Harvester (Dream Jumper, Book 2) ExcerptI Read YA67% (3)
- 2023 Area Sports MeetDocument13 pages2023 Area Sports MeetMac Alvin GarciaNo ratings yet
- 21st Century L3Document45 pages21st Century L3jennalyn caracasNo ratings yet
- Dec50122-Embedded Robotic: Free Powerpoint TemplatesDocument13 pagesDec50122-Embedded Robotic: Free Powerpoint TemplatesBewNo ratings yet
- 12 Beautiful Tote Purse PatternsDocument50 pages12 Beautiful Tote Purse Patternsedakeskin83100% (2)
- GameDocument2 pagesGameFadil IddleNo ratings yet
- Pre School Holidays HomeworkDocument17 pagesPre School Holidays HomeworkSalonee ChadhaNo ratings yet
- Housie - Know-HowDocument2 pagesHousie - Know-HowMonish Kumar V RNo ratings yet
- Noblex 24 LC827H PDFDocument41 pagesNoblex 24 LC827H PDFca_oti100% (1)
- Black Ops CheatsDocument108 pagesBlack Ops CheatsVincent NewsonNo ratings yet
- 2017 State 5th Grade ANSWER KEYDocument2 pages2017 State 5th Grade ANSWER KEYJosifShapkalievskiNo ratings yet
- Emu LogDocument5 pagesEmu LogJosé BedoyaNo ratings yet
- ANT238 Exam 8Document2 pagesANT238 Exam 8Tanto KristantoNo ratings yet
- Ripple Chords (Ver 2) by Grateful Deadtabs at Ultimate Guitar ArchiveDocument2 pagesRipple Chords (Ver 2) by Grateful Deadtabs at Ultimate Guitar ArchiveJustin A RamosNo ratings yet
- Food Chart For Blood Type Diet ODocument6 pagesFood Chart For Blood Type Diet OHolger MüllerNo ratings yet
- D&D 5 0 Draco Studios Itza's Guide To Dragonbonding v1 1, CompleteDocument348 pagesD&D 5 0 Draco Studios Itza's Guide To Dragonbonding v1 1, CompleteAlexsandro CuencaNo ratings yet
- Locatii Pet Friendly RomaniaDocument4 pagesLocatii Pet Friendly RomaniaIoana RotaruNo ratings yet
- Traditional Philippines Composers of The 20TH CenturyDocument13 pagesTraditional Philippines Composers of The 20TH CenturyFlorayde PasayloonNo ratings yet