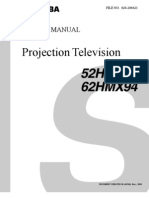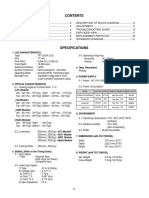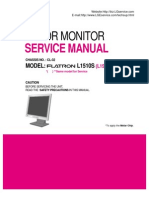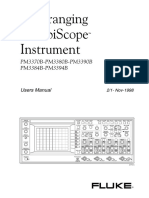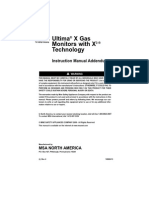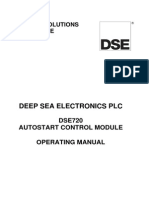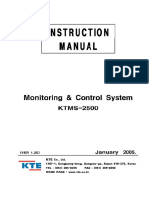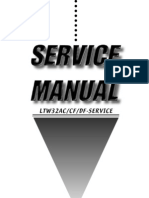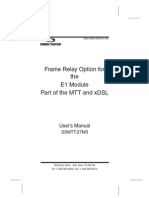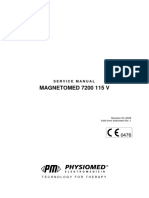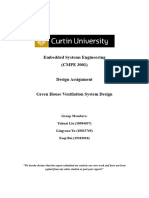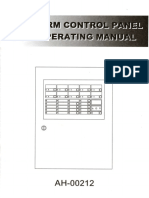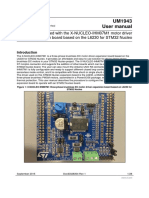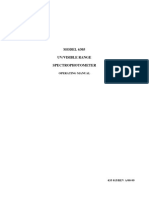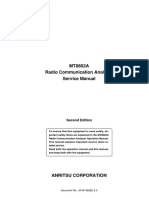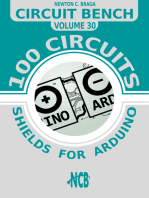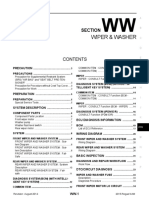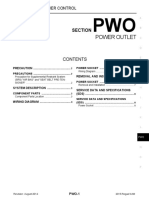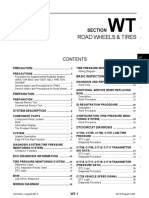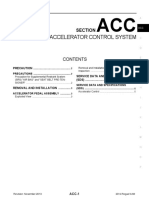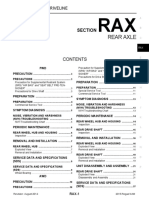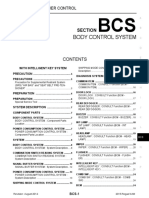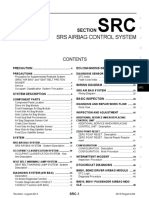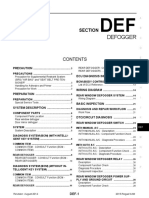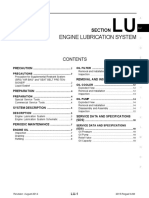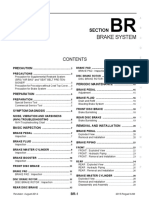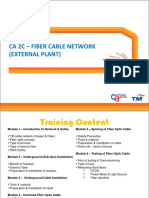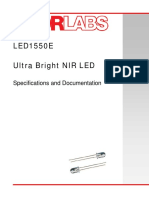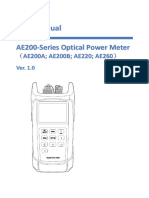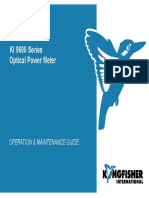Professional Documents
Culture Documents
Man-22422-Us001 C00 SSMTT-35 MMD
Uploaded by
ciro_sv0 ratings0% found this document useful (0 votes)
105 views46 pagesMicro OTDR Module for the MTT MAN-22422-US001 Rev. C00 302 enzo drive, san jose, CA 95138 Warning! Using the supplied equipment in a manner not specified by Sunrise Telecom may impair the protection provided by the equipment. LASER Cautions This is a class 1 laser product. Avoid looking directly at the transmitter source. Use of controls and procedures other than those specifed in this manual may result in exposure to hazardous laser radiation.
Original Description:
Original Title
MAN-22422-US001_C00_SSMTT-35_MMD
Copyright
© Attribution Non-Commercial (BY-NC)
Available Formats
PDF, TXT or read online from Scribd
Share this document
Did you find this document useful?
Is this content inappropriate?
Report this DocumentMicro OTDR Module for the MTT MAN-22422-US001 Rev. C00 302 enzo drive, san jose, CA 95138 Warning! Using the supplied equipment in a manner not specified by Sunrise Telecom may impair the protection provided by the equipment. LASER Cautions This is a class 1 laser product. Avoid looking directly at the transmitter source. Use of controls and procedures other than those specifed in this manual may result in exposure to hazardous laser radiation.
Copyright:
Attribution Non-Commercial (BY-NC)
Available Formats
Download as PDF, TXT or read online from Scribd
0 ratings0% found this document useful (0 votes)
105 views46 pagesMan-22422-Us001 C00 SSMTT-35 MMD
Uploaded by
ciro_svMicro OTDR Module for the MTT MAN-22422-US001 Rev. C00 302 enzo drive, san jose, CA 95138 Warning! Using the supplied equipment in a manner not specified by Sunrise Telecom may impair the protection provided by the equipment. LASER Cautions This is a class 1 laser product. Avoid looking directly at the transmitter source. Use of controls and procedures other than those specifed in this manual may result in exposure to hazardous laser radiation.
Copyright:
Attribution Non-Commercial (BY-NC)
Available Formats
Download as PDF, TXT or read online from Scribd
You are on page 1of 46
1 Micro OTDR Module
Micro OTDR Module
for the MTT
MAN-22422-US001 Rev. C00
302 Enzo Drive San Jose, CA 95138
Tel: 1-408-363-8000 Fax: 1-408-363-8313
Users Manual
SSMTT-35E/M
2 SSMTT-35
Warning!
Using the supplied equipment in a manner not specied by
Sunrise Telecom may impair the protection provided by the
equipment.
LASER Cautions
This is a class 1 laser product. Avoid looking directly at the
transmitter source.
Use of controls and procedures other than those specifed in
this manual may result in exposure to hazardous laser radia-
tion.
Unterminated optical connectors may emit laser radiation. Do
not view with optical instruments.
End of Life Recycling and Disposal Information
DO NOT dispose of Waste Electrical and Electronic Equipment
(WEEE) as unsorted municipal waste. For proper disposal return
the product to Sunrise Telecom. Please contact our local ofces
or service centers for information on how to arrange the return
and recycling of any of our products.
EC Directive on Waste Electrical and Electronic
Equipment (WEEE)
The Waste Electrical and Electronic Equipment Directive
aims to minimize the impact of the disposal of elec trical
and electronic equipment on the environment. It encourages and
sets criteria for the collection, treatment, recycling, recovery, and
disposal of waste electrical and electronic equipment.
Disclaimer: Contents subject to change without notice and are not
guaranteed for accuracy.
2010 Sunrise Telecom Incorporated. All rights reserved.
3 Micro OTDR Module
Micro OTDR Module
1 Micro OTDR Module ..........................................5
1.1 Module Panel .....................................................................5
1.2 Test Set LEDs ....................................................................5
2 Menus .................................................................7
2.1 OTDR ................................................................................8
2.1.1 Conguration ..................................................................8
2.1.2 Measurement ................................................................12
2.1.2.1 MMC Card .................................................................15
2.1.3 Calibration ....................................................................15
2.2 Light Source ....................................................................16
2.3 Optical Power Meter ........................................................17
2.4 VFL ..................................................................................19
2.5 View Test Result ..............................................................20
2.5.1 Saving a Test ................................................................21
2.5.2 Viewing a Stored Test ...................................................21
2.5.3 Printing a Stored Test ...................................................21
2.5.4 Deleting a Stored Test ..................................................21
2.5.5 Locking & Unlocking a Stored Test ...............................21
2.5.6 Renaming a Stored Test ...............................................22
2.6 R-Viewer OTDR PC Software Viewer (SSMTT-35 PC) ....23
3 Applications .....................................................35
4 Reference .........................................................37
4.1 Handling of Optical Fiber .................................................37
4.1.1 Fiber Optic Patch Cord Basics......................................37
4.1.2 Fiber Optic Connectors .................................................38
4.1.3 Cleaning Optical Fiber ..................................................39
4.1.4 Eye Safety ....................................................................39
4.1.5 Summary ......................................................................39
5 General Information ........................................ 41
5.1 Testing and Calibration Statement ...................................41
5.2 Express Limited Warranty ................................................41
Index ......................................................................43
4 SSMTT-35
5 Micro OTDR Module
1 Micro OTDR Module
The OTDR module nds events (or obstacles) on a ber and
calculates the distance to each event. It then displays a trace
and produces an event table for the events that can be saved for
future reference.
To get the best use from this equipment and ensure its safe opera-
tion, please spend a few minutes to read this manual.
1.1 Module Panel
SSMTT-35A, -35C, and -35D
ON
SSMTT-35E
OTDR Source Power Meter VFL
OTDR
1550 nm
1310 nm
ON ON
Figure 1 SSMTT-35 Connector Panels
The SSMTT-35A, -35C, and -35D modules each have one optical
port that is used for all OTDR measurements. They also have an
LED to the left of the Input port. When it is on (RED), this indicates
that the laser is on. The SSMTT-35E has three optical ports. The
left port is used for the VFL (Visual Fault Locator), and has a
universal connector which allows mating to most ber adapters.
The center port is used for the OPM (Optical Power Meter). The
right port is used for OTDR measurements and for the LS (Light
Source).
Note: Always keep optical connectors clean to ensure measure-
ment accuracy.
1.2 Test Set LEDs
The module does not use any test set LEDs. It does however
indicate its use by an illuminated MODULE or xDSL LED.
6 SSMTT-35
7 Micro OTDR Module
2 Menus
Press POWER and the chassis/module will perform a self check.
If the system check is ok, an OTDR self check ok message will
ash, and the module main menu will be displayed.
If in the chassis menu, press MODULE to access the module
main menu.
If there is a FW (rmware) mismatch, the test set will display the
FW upgrade screen. Press ENTER to upgrade FW, or press ESC
to stop the procedure.
The menu presented is dependent on the module options. These
are shown in Figure 2:
OPTICAL TEST TOOLKIT MAIN MENU
2.2
LIGHT SOURCE
2.1
OTDR
2.3
OPTICAL POWER METER
2.4
VFL
2.5
VIEW/STORE/PRINT
2.1.1
CONFIGURATION
2.1.2
MEASUREMENT
2.5
VIEW TEST RESULT
2.1.3
CALIBRATION
OTDR MAIN MENU
OPTICAL TEST TOOLKIT MAIN MENU
MODULE
Key
SSMTT-35A, -35C, and -35D
SSMTT-35E
2.1.1
CONFIGURATION
2.1.2
MEASUREMENT
2.5
VIEW TEST RESULT
2.1.3
CALIBRATION
OTDR MAIN MENU MODULE
Key
2.1
OTDR
2.5
VIEW/STORE/PRINT
Figure 2 Module Menu Trees
As shown in Figure 3:
The Up, Down, Select, and prev F-keys that appear in most
screens can be used in place of the , , ENTER, and ESC
keypad keys.
These F-keys can be in different positions.
8 SSMTT-35
2.1 OTDR
If the test set is set up, press AUTO to start testing in the following
screen. Refer to Section 2.1.2 for an explanation of the measure-
ments. If the test set needs to be setup, select CONFIGURATION
and refer to Section 2.1.1. If operating the module for the rst time,
perform the calibration described in Section 2.1.3.
Testing Wavelength
12:03:43
12:03:43 1310
OTDR MAIN MENU
CONFIGURATION
MEASUREMENT
VIEW TEST RESULT
CALIBRATION
Press AUTO to start measurement
Up Down Select prev
Use these F-keys or the
associated keypad keys
to navigate, make selections,
or escape from a screen.
ENTER ESC
Figure 3 Main Menu Screen
2.1.1 Conguration
11:50:45 1550
CONFIGURATION
ANALYSIS THRESHOLD
LOSS :0.02 dB
DUAL TRACES DISPLAY
1. CURRENT
2. NONE
MEASUREMENT DISPLAY
DISPLAY GRID: ON
RECORD ID
JOB ID:Job0001
CABLE ID:Cbl0001
FIBER ID:Fbr0001
AUTO MANUAL
11:50:45 1550
CONFIGURATION
MODE : AUTO
DISTANCE UNIT : KM
MEASUREMENT SETUP
WAVELENGTH : 1550 nm
AVERAGE : N/A
DISTANCE : N/A km
PULSE WIDTH : N/A ns
FIBER CHARACTERISTIC
REFRACTIVE INDEX :1.4682
BACKSCATTER COEFF:-81.0 dB
prev
Figure 4 Conguration Screens
Congure the following items in the rst screen shown on the left
in Figure 4:
MODE
Options: AUTO (F1), MANUAL (F2)
AUTO: If selected, AVERAGE, DISTANCE and PULSE WIDTH
are automatically congured. Auto analysis will be performed
in this mode and an Event table will be provided.
To optimize the resolution and distance range of OTDR mea-
9 Micro OTDR Module
surement, the test set performs auto-mode analysis by using
the 10 s pulse to nd the end of ber, and then sets the proper
pulse width (based on the distance) from a lookup table. If
DUAL TRACES are selected, the pulse width is the same for
both wavelengths and is selected based on the wavelength
with the higher insertion loss.
The measurement time is dependent on the length of the opti-
cal ber and should not be longer than 3 minutes.
MANUAL: If selected, confgure AVERAGE, DISTANCE and
PULSE WIDTH. An Event Table is provided in this mode.
DISTANCE UNIT
Options: KM (F1), MILE (F2), KFT (F4)
Determine the unit of measurement, kilometer, mile, or 1000 feet.
The following items are under MEASUREMENT SETUP:
WAVELENGTH
Options: 1310 (F1), 1550 (F2), BOTH (F4)
Select the testing wavelength of the laser or use both. If BOTH is
selected, see Section 2.1.2-TRACE for more information.
AVERAGE
Options: 30 (F1), 60 (F2), 120 (more, F1), 180 (more, F2), 240
(more F1), 600 (more, F2)
Select the number of trace averages in seconds. This item can
be automatically congured, see MODE.
DISTANCE
Options if DISTANCE UNIT is set for KM: 10 (F1), 20 (F2), 40
(more, F1), 80 (more, F2), 120 (more, F1)
Options if DISTANCE UNIT is set for MILE: 6.25 (F1), 12.5 (F2),
25 (more, F1), 50 (more, F2), 75 (more, F1)
Options if DISTANCE UNIT is set for KFT: 33 (F1), 66 (F2), 132
(more, F1), 264 (more, F2), 394 (more, F1)
Select the maximum measurement distance. The value chosen
must exceed the distance of the ber under test. This item can
be automatically congured, see MODE.
PULSE WIDTH
Options: 10 (F1), 30 (F2), 100 (more, F1), 300 (more, F2), 1000
(more, F1), 3000 (more, F2), 10000 (more, F1)
Select the width of the laser pulse in ns. This item can be auto-
matically congured, see MODE.
10 SSMTT-35
The following is under FIBER CHARACTERISTIC:
REFRACTIVE INDEX
Options: 1 through 2.0000, default 1.4682 at 1550 nm
Refractive is also known as IOR (Index Of Refraction). This pa-
rameter is provided by the ber manufacturer for each type of
ber. Improper setting of this parameter can affect the distance
measurement accuracy. Typical values are 1.4682 at 1550 nm and
1.4677 at 1310 nm. Press SHIFT and use the numeric keypad
to enter a value.
BACKSCATTER COEFF
Options: Fixed at -81.0 dB
Congure the following items in the second screen shown on the
right in Figure 4:
The following item is under ANALYSIS THRESHOLD:
LOSS
Options: 0.05 through 1.00
Adjust by pressing SHIFT and using the numeric keypad.
Set this to the lowest value when the noise level is low. Increase
this value if the Event Table contains too many false events due
to a noisy trace.
The following allows for comparisons of stored traces with a cur-
rent trace or the comparison of two stored traces depending on
how the following two items are congured under DUAL TRACES
DISPLAY:
1.
Options: RECALL (F1), CURRENT (F2)
Select whether to display the current trace or a stored trace. If
RECALL is selected, select a stored trace from the VIEW/STORE/
PRINT selection screen and press F1 to load the trace. The test
set will display the following message RECORD IS LOADED,
press ESC to return to the CONFIGURATION screen. The test
set will indicate that the stored trace is displayed by indicating its
flename in the time of day clock screen position.
2.
Options: RECALL (F1), NONE (F2)
Select whether to display no trace or a stored trace. If RECALL
is selected, follow the procedure in 1.. If NONE is selected, the
Dual trace feature is disabled.
11 Micro OTDR Module
The following is found under MEASUREMENT DISPLAY:
DISPLAY GRID
Options: OFF (F1), ON (F2)
Choose whether or not to view the result graphic with the grid
background.
Use the items under RECORD ID to record information for each
measurement by pressing EDIT to display a character entry
screen. Use the procedure found in Section 2.5.6 to create a new
ID label for JOB ID, CABLE ID, and FIBER ID.
When nished, connect the test set to ber and press AUTO to
start the measurement.
12 SSMTT-35
2.1.2 Measurement
EVENT prev more
SUMMARY ZOOM prev more
MARKER 4PT-LSA prev more
SAVE PRINT prev more
START SETUP prev more
meas01_1550 10km 100ns 1310 AUTO
34
27
20
13
6
2 4 6 8 km
DIST.A ATTN dB A-B km A-B
3.2744 -8.493 -2.222 0.262
Cursor
prev
meas01_1550 10km 100ns 1310 AUTO
No Location Loss Reflect
4.124 Km 1.31 dB
6.623 Km 0.71 dB -40.5 dB
10.000 Km 7.38 dB -14.1 dB
See Figure 6
Not available
See Figure 7
See Figure 8
Figure 5 Measurement Screens
The following F-keys shown in Figure 5 are available:
START/STOP (F1): After connecting the ber to the OTDR, press
F1 to start the measurement. The following can happen:
If there is no fber connected or the fber has a bad connector,
the screen will display: No ber connected.
If the connected fber has a live signal, the screen will display;
Warning: Live ber connected to OTDR. Disconnect immedi-
ately. The OTDR cannot function properly if the ber has live
signal and it can be damaged if optical power is >10 dBm.
If conditions for measurement are correct:
The elapsed time will appear underneath the trace. The OTDR
LED will be on (red) and in the upper right corner of the screen,
AUTO or MAN, depending upon select mode, will ash. The trace
will refresh itself several times during the measurement, depend-
ing upon the selected measurement time.
When the measurement is nished, the screen will display a
trace of the results as shown in the right screen in Figure 5. In
that screen, the top line to the right of the lename indicates the
selected measurement length (10 km), pulse width (100 nS) and
the laser wavelength (1310).
Below the trace, the screen shows the position of the A and B
markers, the insertion loss between A and B, and the distance
13 Micro OTDR Module
between markers, B-A. If events other than the end of fber are
detected, the markers will automatically be located on the frst two
events. Otherwise, they will be at the left side of the trace.
At any time during the measurement, press F1 to stop.
SETUP (F2): Press to display the CONFIGURATION screens
shown in Figure 4.
TRACE (more, F1): This F-key is available if in the CONFIGURA-
TION screen, WAVELENGTH is set for BOTH. During measure-
ment, the test set will then perform two traces, one at 1310 and
the other at 1550. When nished the test set will display the 1310
trace in green, the 1550 in red. The two traces are then put over
each other for comparison. The on screen information and mark-
ers is for the top trace. To view information and markers for the
bottom trace, press TRACE to place it on the top.
EVENT (more, F2): Press this F-key to display the left Event screen
shown in Figure 5. This screen will list all events or faults for the
displayed trace. If the BOTH option as mentioned in TRACE is
used, TRACE (F1) is available, press it to show the events from
the other trace. When nished, press F3 to return to the right
screen shown in Figure 5.
SUMMARY (more F1): This function will be activated in a future
software release.
ZOOM (more, F2): Press ZOOM to display the following F-keys
shown in Figure 6; MARKER (F1) and ZOOM+ (F2). Press
MARKER to activate either the DIST.A or the DIST.B marker.
Press to move the active marker. Initially, ZOOM+ F-key
is displayed. Press ZOOM+ to zoom the trace between the two
markers. ZOOM- (F4) is now displayed an will send the zoom
scale back to the previous zoom level. When fnished, press F3
to return to the right screen shown in Figure 5.
MARKER prev
meas01_1550 10km 100ns 1310 AUTO
34
27
20
13
6
0.0 0.1 0.1 0.1 km
DIST.A ATTN dB A-B km A-B
0.0329 592.880 23.085 0.039
ZOOM- MARKER ZOOM+ prev
meas01_1550 10km 100ns 1310 AUTO
34
27
20
13
6
2 4 6 8 km
DIST.A ATTN dB A-B km A-B
3.2744 -8.493 -2.222 0.262
Figure 6 Measurement Zoom Screens
14 SSMTT-35
MARKER (more, F1): Press MARKER to make either the A or B
marker active. Use to move the active marker. If 4PT- LSA is
used, pressing MARKER cycles through b, B, A, and a mark-
ers. The markers in the left screen in Figure 7 indicate:
DIST. B: Distance from the test set to the second event.
ATTN: Attenuation loss in dB/km between the two markers.
dB A-B: Loss in db between the two markers.
km A-B: Distance in km between the two markers.
Note: This can display km for kilometer, Mi for mile, or kft for
kilofeet, depending on the setting for DISTANCE UNIT in the
CONFIGURATION screen.
Active marker (B)
in red.
Inactive marker (A) in blue.
MARKER 4PT-LSA prev
meas01_1550 10km 100ns 1310 AUTO
34
27
20
13
6
2 4 6 8 km
DIST.B ATTN dB A-B km A-B
3.245 -1.647 2.408 -1.462
more
2 Point View
MARKER 2 PT prev
meas01_1550 10km 100ns 1310 AUTO
34
27
20
13
6
2 4 6 8 km
DIST.a 4-pt Loss
3.6809 1.003
more
4 Point View
Active marker (a) in red.
Inactive markers (A,
B, and b) in blue.
Figure 7 Measurement Screen with Markers
4PT LSA/2PT (more, F2): The 4 Point Least Squares Analysis
shown in the right screen of Figure 7 , is used to measure the
insertion loss across an event. Use the a and A markers to select
the portion of the trace right before the event, being careful not
to include any other events. Use the B and b markers to select
the portion of the trace right after the event, being careful not to
include any other events. A straight line is approximated using
least squares for both the a and A markers and the B and b
markers. The difference in the power level determines the inser-
tion loss for the event. This is illustrated in Figure 8. Press 2 PT
to the left screen in Figure 7.
Event Loss
b
a
B A
Markers: a, A, B, and b
Figure 8 4 Point Least Squares Analysis Detail
15 Micro OTDR Module
SAVE (more, F1): Press to store results. Use the right screen in
Figure 9 to change the USER ID, CABLE ID, or FIBER ID. Once
set, press SAVE (F4), then ENTER in the left screen of Figure 9 to
save. These IDs can also be set in the CONFIGURATION screen.
If the same IDs are used for multiple tests, the data is saved with
an additional xxx number and automatically incremented.
INSERT DELETE INPUT
12:27:47
EDIT XXX ID
Xxx0001
A a B b C c D d E e F f
G g H h I i J j K k L l
M m N n O o P p Q q R r
S s T t U u V v W w X x
Y y Z z 0 1 2 3 4 5 6 7
8 9 - _ @ ! # $ % &
SAVE
SAVE THIS MEASUREMENT?
JOB ID:Job0001
CABLE ID:Cbl0001
FIBER ID:Fbr0001
PRESS ENTER TO SAVE
ESC TO CANCEL
F1 TO EDIT JOB ID
F2 TO EDIT CABLE ID
F3 TO EDIT FIBER ID
In the left screen, press F1, F2 or F3 to Edit the ID and access a character
entry screen similar to the right screen. See Section 2.5 for entry procedures.
Figure 9 SAVE Option Screen with ENTRY Screen
PRINT (more, F2): Press to send the trace information, event
table, and trace to the test sets serial port for printing.
2.1.2.1 MMC Card
The traces are stored on the MMC card in the Results/SOR folder.
Transfer these les to a PC using any commercially available MMC
card reader and use the Sunrise PC OTDR application to further
analyze the test results using a PC. See Section 2.6.
2.1.3 Calibration
The module is normally calibrated at the factory, and does not
need to be recalibrated until the recommended calibration sched-
ule (1 year). To calibrate:
1. Select from the main menu > OTDR > CALIBRATION and
follow these on screen prompts:
A. PLEASE CLOSE OPTICAL CONNECTOR!-Use the sup-
plied optical OTDR port cap to cover the port.
B. Press ENTER to start the calibration process, or press ESC
to not proceed with the process.
2. Please Wait is displayed for a few moments after ENTER is
pressed and then the OTDR main menu is displayed indicating
that the procedure is completed.
16 SSMTT-35
2.2 Light Source
Use this optional screen shown in Figure 10 to setup the OTDR
to be used as a light source.
11:50:45
> <
>ET:000:00:00 ST:00:00:00<
LIGHT SOURCE
WAVELENGTH : 1550 nm
MODULATION FREQ: CW
AUTO SHUT-OFF : OFF min
1310 1550 START
Figure 10 Light Source Setup Screen
Congure the following:
WAVELENGTH
Options: 1310 (F1), 1550 (F3)
Choose a wavelength.
MODULATION FREQ
Options: 2000 (F1), CW (F2)
Choose a Modulation Frequency
2000: Set the laser Modulation Frequency to 2000 Hz.
CW: Set the laser to Continuous Wave.
AUTO SHUT-OFF
Options: DEC (F1), INC (F4)
Choose whether to use the auto shut off timer. If used, press F4
to increment the time or press F1 to decrement the time, both in
minutes. Setting the time to 0 shuts off the timer.
When nished, press F3 or F4 to start, press it again to stop. When
the laser is active ST displays the start time, if the auto shut off
feature is used ET shows the elapsed time.
17 Micro OTDR Module
2.3 Optical Power Meter
The optional Optical Power Meter shown in Figure 11 can measure
850, 1310, 1550, and 1625 nm wavelengths.
LED LED.TXT
11:50:45
THRESHOLD
MODE : LED.TXT
MAX POWER: 5.00 dBm
MIN POWER: -50.00 dBm
TOLERANCE: 0.50 dBm
SET OFF START ON SET
11:50:45
>ET 000:00:00 ST --:--:--<
> <
OPTICAL POWER METER
MEASUREMENT MODE: BASIC
WAVELENGTH : 1550 nm
MAX / MIN : ON
THRESHOLD : ON
UNIT : dB R
REFERENCE: 0.00 dBm
0.16 dB R
MAX:0.16 MIN:0.16
Figure 11 Optical Power Meter and Threshold Screens
Congure the following:
MEASUREMENT MODE
Options: DARK C (F1), BASIC (F2)
Select the measurement mode.
DARK C: Use to calibrate the module by covering the module
Power Meter port with the supplied cover and pressing F1. This
must be performed each time that the test set is powered up
for an accurate optical power measurement.
BASIC: Standard power measurement mode.
WAVELENGTH
Options: 850, 1310, 1550, or 1625
Choose the expected wavelength to be measured by pressing
NEXT (F2) or PREV (F1).
MAX/MIN
Options: ON (F1), OFF (F2)
If on, the test set will display the MAX: xxx and MIN xxx for the
received power.
THRESHOLD
Options: ON (F1), OFF (F2), SET (F3)
Select whether to use a set of threshold by pressing ON. To set
the threshold parameters, press SET (F3) and set the following
parameters shown in the right screen of Figure 11.
MODE
Options: LED (F1), LED.TXT (F2)
Determine how the threshold violation is reported.
18 SSMTT-35
LED: A threshold violation is indicated by the test sets ER-
RORS LED.
LED.TXT: A threshold violation is indicated by the test sets
ERRORS LED and an on-screen message displayed near
the top left of the screen under ET. This message would read
FAIL, if the signal is outside the set parameters. If the signal
is within the set parameters, the message will read PASS.
MAX POWER, MIN POWER and TOLERANCE
Use DEC (F2), INC (F3) to adjust these settings, press F1 to
change the value sign (+/-). MAX POWER has a maximum setting
of 5.00 dBm. MIN POWER has a minimum setting of -0.05 dBm.
TOLERANCE has a maximum setting of 2.00.
When nished setting these parameters, press SET (F4) to return
to the left screen shown in Figure 11 and continue setting up the
measurement with:
UNIT
Options: dBm (F1), W (F2), dB R
Select a unit for the measurement.
dBm: Decibels referenced to one milliwatt.
W: Power in microwatt.
dB R: Decibels relative to noise. If this is selected, enter a
value at the REFERENCE line.
REFERENCE
If dB R in UNIT was selected, enter a value for the noise level
using SHIFT and the numeric keypad.
When nished, connect the module Power Meter port to the ber
and press START to begin the measurement. At this point, ET
shows the Elapsed Time and ST shows the Start Time. Press
STOP to end the measurement.
19 Micro OTDR Module
2.4 VFL
The optional Visual Fault Locator is a visible red light used to
locate anomalies in ber. The connector adapter is a universal
adapter which ts most ber connectors.
11:50:45
> <
> <
VISUAL FAULT LOCATOR
MODULATION FREQ
CONTINUOUS
WAVE
CW START 2 HZ
Figure 12 Visual Fault Locator Setup Screen
Congure the following:
MODULATION FREQ
Options: 2 Hz (F1), CW (F2)
Choose a Modulation Frequency
2 Hz: Set the laser to a 2 Hz pulse wave.
CW: Set the laser to Continuous Wave.
When nished, press F4 to start, press again to stop.
20 SSMTT-35
2.5 View Test Result
Use this feature to store test results to view or print at a later time.
To store results, use the procedure in Section 2.5.1.
RENAME UN/LOCK DELETE more
VIEW PRINT more
11:50:45
VIEW/STORE/PRINT
Free space: 94015 kbyte
NAME TYPE LOCK
1.Cbl0001Fbr00001 MOTDR
2.Cbl0001Fbr00001 MOTDR
3.
4.
5.
6.
7.
8.
9.
10.
Figure 13 View/Store/Print Screen
The following F-keys are available in this screen.
VIEW (F1): Allows viewing of a selected le, see Section 2.5.2.
PRINT (F3): Allows printing of a selected le, see Section 2.5.3.
RENAME (more, F1): Allows renaming a selected le, see Sec-
tion 2.5.6.
UN/LOCK (more, F2): Allows locking and unlocking a fle, see
Section 2.5.5.
DELETE (more, F3): Allows deleting an unlocked fle, see Sec-
tion 2.5.4.
21 Micro OTDR Module
2.5.1 Saving a Test
1. From any screen with a STORE F-key, press it and your
results are saved with a generic lename that is setup in the
CONFIGURATION screen.
2.5.2 Viewing a Stored Test
1. From the modules main menu, select VIEW TEST RESULT.
2. Select the desired le with .
3. Press VIEW (F1) and the stored result will appear.
4. Use any of the available keys to view your stored results.
5. When nished, press ESC to return to the VIEW/STORE/
PRINT screen.
2.5.3 Printing a Stored Test
1. Connect a SunSet printer to the serial port of the test set.
For other types of printers or for more information, refer to the
Storing and Printing chapter in the test set users manual.
2. From modules main menu, select VIEW TEST RESULT.
3. Select the desired le with .
4. Press PRINT (F3) and the le will begin printing.
5. When nished, press ESC to return to the VIEW/STORE/
PRINT screen.
2.5.4 Deleting a Stored Test
1. From the modules main menu, select VIEW TEST RESULT.
2. Select the desired le with .
3. Press DELETE (more, F3) and the le is deleted if the le is
unlocked.
2.5.5 Locking & Unlocking a Stored Test
1. From the modules main menu, select VIEW TEST RESULT.
2. Select the desired le with .
3. Press UN/LOCK (more, F2) and the fle is locked or unlocked
as indicated to the right of the flename. Refer to the lock icon
shown in Figure 13.
22 SSMTT-35
2.5.6 Renaming a Stored Test
1. From the modules main menu, select VIEW TEST RESULT.
2. Select the desired le with .
Press UN/LOCK (more, F2) if the fle is locked as indicated by
the lock icon as in Figure 13.
3. Press RENAME (more, F2) and a character screen like the
one shown in Figure 14 is displayed.
VIEW/STORE/PRINT
11:50:45
INSERT INPUT SAVE
FILENAME: SOR 040528_13:33
A a B b C c D d E e F f G
g H h I i J j K k L l M m
N n O o P p Q q R r S s T
t U u V v W w X x Y y Z z
- / 0 1 2 3 4 5 6 7 8 9 *
# @ _ . ! ? $ % & +
DELETE
Figure 14 Filename Character Entry Screen
4. Press INPUT (F3). Note that the A character is highlighted
and the INPUT F-key has changed to STOP.
5. Use to move the cursor a desired character.
6. Press ENTER to place the desired character in the FILENAME
line. Continue this process until the name is complete. Enter
up to 15 characters.
If a mistake is made in the entry:
A. Press STOP (F3).
B. Move the FILENAME cursor to the incorrect character.
C. Press DELETE (F2) to delete the character or, press IN-
SERT (F1) to insert a character.
D. Press INPUT (F3) to select a character. Press ENTER to
insert the new character to the left of the cursor.
7. Press SAVE (F4) to save and return to the VIEW/STORE/
PRINT screen shown in Figure 13.
23 Micro OTDR Module
2.6 R-Viewer OTDR PC Software Viewer (SSMTT-35 PC)
Use this optional feature to analyze stored OTDR measurements.
To retrieve these les, use the following procedure:
1. Shut down the test set and remove the MMC card.
2. Use any MMC card reader and insert the MMC card into it.
3. Connect the reader to the PC that contains the OTDR software
and copy the SOR folder to the hard drive. These les can be
found in the test sets MMC software card within RESULT >
SOR folders. The les have a .SOR name.
4. Launch the R-Viewer software and use File > Open window to
select one of the just saved les. See Figure 16 for a sample
screen and the following for details on its use.
Menu Shortcut Bar
Displays an on-screen keyboard.
No function in viewer mode.
Displays the Save as window.
See Figure 17.
No function in viewer mode.
See Figure 18.
See Figure 24.
See Figure 25.
Figure 15 Menu Shortcut Bar
The OTDR window contains a menu short cut bar shown in detail
in Figure 15 with the associated toolbars. It contains many of the
functions found within the Menu Bar.
24 SSMTT-35
M
e
n
u
S
h
o
r
t
c
u
t
B
a
r
M
e
n
u
B
a
r
M
a
r
k
e
r
I
n
f
o
r
m
a
t
i
o
n
D
i
s
p
l
a
y
e
d
T
r
a
c
e
F
u
l
l
T
r
a
c
e
V
i
e
w
G
r
i
d
S
c
a
l
i
n
g
M
e
a
s
u
r
e
m
e
n
t
P
a
r
a
m
e
t
e
r
s
T
r
a
c
e
M
a
r
k
e
r
s
Figure 16 OTDR Main Screen
25 Micro OTDR Module
Zoom Toolbar
H
o
r
i
z
o
n
t
a
l
Z
o
o
m
I
n
H
o
r
i
z
o
n
t
a
l
Z
o
o
m
O
u
t
V
e
r
t
i
c
a
l
Z
o
o
m
I
n
V
e
r
t
i
c
a
l
Z
o
o
m
O
u
t
R
e
s
t
o
r
e
S
c
a
l
e
s
Figure 17 Zoom Toolbar
The Zoom toolbar is shown in Figure 17. Clicking on any of the
buttons will change the view of the trace.
In addition to using the Zoom toolbar and the Zoom menu in the
Menu bar, zooming can be accomplished by using the PCs cursor.
To do this go to the Menu Bar and select Setup > Preferences. In
the Preference window, click on the General tab. At Use click for
marker jump uncheck it. Click OK when fnished. On the trace,
use the cursor and hold the click to drag a rectangle around the
area of interest. When the click is released, the view will zoom to
the just drawn rectangle. When nished viewing, use the Restore
icon in the Zoom toolbar to return to the unzoomed view.
Mode Toolbar
2
P
o
i
n
t
A
t
t
e
n
u
a
t
i
o
n
L
S
I
A
t
t
e
n
u
a
t
i
o
n
S
p
l
i
c
e
L
o
s
s
M
e
a
s
u
r
e
m
e
n
t
R
e
f
l
e
c
t
a
n
c
e
O
R
L
R
e
f
r
a
c
t
i
v
e
I
n
d
e
x
C
h
a
n
g
e
T
r
a
c
e
I
n
f
o
,
s
e
e
F
i
g
u
r
e
2
0
.
I
n
s
e
r
t
M
a
r
k
s
D
e
l
e
t
e
M
a
r
k
s
B
e
t
w
e
e
n
t
h
e
M
a
r
k
e
r
s
T
a
b
l
e
o
f
M
a
r
k
s
,
E
v
e
n
t
T
a
b
l
e
,
s
e
e
F
i
g
u
r
e
s
2
1
-
2
3
.
A
u
t
o
m
a
t
i
c
T
r
a
c
e
A
n
a
l
y
s
i
s
F
i
l
t
e
r
Figure 18 Mode Toolbar
The Mode toolbar allows for selection of the following:
2 Point Attenuation: Displays the distance, attenuation, and at-
tenuation slope between two markers. The measured data point
that the marker lies on is used.
26 SSMTT-35
LSI Attenuation: Displays the distance between two markers.
Displays the attenuation and attenuation slope based on a least
squares ft of the data between the two markers.
Splice Loss Measurement: Use a four point least squares method
to calculate the loss across an event, e.g. splice, connector. Use
the two left markers to defne the linear region to the left of the
event, and the two right markers to defne the linear region to the
right of the event. The middle marker is used to identify the start
of the event. The splice loss is displayed.
Reectance: To measure a reection coefcient from two opti-
cal fber connections or from fber end, place the right marker at
the refection pulse peak, and the left marker directly before the
peak.
ORL: To take an Optical Return Loss measurement of an optical
fber section or an entire line, establish markers on the ends of
the sections to be measured.
Refractive Index Change: Use this window to determine the
refractive index of a fber link with a known length.
Figure 19 Refractive Index Window
Trace Info: Displays and allows entry of information under the
following four tabs shown in Figure 20:
27 Micro OTDR Module
Figure 20 Trace Info Tabs
Continuing with Figure 18:
Insert Marks: Insert marks at left and right marker locations.
Delete Marks Between the Markers: Delete all marks between
the left and right markers.
28 SSMTT-35
Table of Marks, Event Table: In the Event Tab window shown in
Figure 21 contains two tabs, Event and Sections:
Event Tab
Figure 21 Event Table-Event Tab
The Event tab presents a list of marks, corresponding to obstacles
in the optical ber, ordered by type and by location on a trace.
Select an event and the corresponding event is highlighted on
the trace.
The Event tab allows viewing the number of each event in order
and the type of event. The following is reported for each event:
R: Event with reection.
S: Event without reection.
km: Distance from the start of the optical ber to the current
event.
dB: Reection coefcient in event (if applicable).
dB: Attenuation in event (if applicable).
dB/km: Attenuation coefcient of a uniform section of the event.
dB: Total attenuation of the optical ber section from its start up
to the current event.
Comment Field: Use the Comment eld to enter notes about
the line.
The following buttons are available:
Delete: Use to remove a selected mark from the table. Note that
marks at the beginning or end of a line cannot be deleted.
Markers: Use to show the least squares tting for the event.
Move: Displays the Event Move window shown in Figure 22:
29 Micro OTDR Module
Figure 22 Event Move Window
In the Event Move window, trace data is shown, including the
markers locations and the obstacle, with the parameters mea-
surements. Use the in the window to move the marks location.
This allows for correcting the parameters of the obstacle. So that
the optical fber end can be marked in an Event Move window, no
right side basic or subsidiary marks are placed. Click OK when
nished.
Sections Tab
Figure 23 Event Table-Section Tab
The Sections tab presents a list of sections marked at the trace
analysis. The following is reported for each item:
km: Distances from the start of the optical ber up to the start of
marked section.
km: Distances from the start to the end of the marked section.
dB: Complete attenuation of the marked section.
dB/km: Attenuation coeffcient of the marked section.
30 SSMTT-35
dB: Reection coefcients (if entered) and attenuation in het-
erogeneity, without the dimension; horizontal legends above
heterogeneity.
Comment Field: Use the Comment eld to enter notes about
the line.
The following buttons are available:
Delete: Use to remove a selected mark from the table. Note that
marks at the beginning or end of a line cannot be deleted.
Markers: Use to show the least squares tting for the event.
Move: Displays the Event Move window shown in Figure 22.
Continuing with Figure 18:
Automatic Trace Analysis: Click to generate a new event table
overwriting the old event table. To change threshold values before
doing an automatic analysis, see Figure 25.
Filter: Click to run the noise reducing flter. Click twice to display
the unltered trace.
Compare Toolbar
The next item in the Menu Shortcut bar is the Compare toolbar.
Use it to compare stored traces with each other.
C
o
p
y
T
r
a
c
e
P
a
s
t
e
T
r
a
c
e
D
e
l
e
t
e
T
r
a
c
e
K
e
e
p
T
e
m
p
l
a
t
e
A
p
p
l
y
T
e
m
p
l
a
t
e
Figure 24 Compare Toolbar
The Compare toolbar contains the following:
Copy Trace: Click to copy a displayed trace.
Paste Trace: Click to paste a copied trace.
Delete Trace: Click to delete a displayed trace.
Keep Template: Click to save a trace as a template, to use for
results comparison.
Apply Template: Click to Overly (paste) a template onto another
trace to get comparison measurements.
Use this procedure to compare traces:
1. Open a trace to be compared.
31 Micro OTDR Module
2. Click Copy Trace and close the trace.
4. Open the other trace that the rst will be compared with.
5. Click Paste trace, the pasted trace is now displayed along with
the just opened trace.
Markers Toolbar
The next item in the Menu Shortcut bar is the Markers toolbar. Use
these toolbars to set and adjust markers on the displayed trace.
There are two versions of this toolbar shown in Figure 25, the bot-
tom one is available only in the Splice Loss Measurement.
Click to make a Marker Active.
Move active
marker left.
Select all
markers.
Move active
marker right.
Figure 25 Markers Toolbars
On screen there can be up to four vertical markers; active markers
are indicated by a toolbar button in the pushed position, as in the
top toolbar in Figure 25, the red L is active.
Use the markers to highlight the event peaks, and to get specifcs
on a particular event.
The top section of the Info Panel (as in Figure 16) to the left of
the trace window presents data relating to the markers, showing
their location and dB measurement.
The following items are only available in the Menu Bar:
Backscatter Coefcient: In the following window, enter a new
value for the backscatter coeffcient.
32 SSMTT-35
Figure 26 Backscatter Coefcient Window
Thresholds: This item is in the Mode menu. Use it to adjust the
threshold settings for a new analysis.
Figure 27 Thresholds Window
Preferences: This item is in the Setup menu. Use this to set vari-
ous preferences. Clicking Reset forces all Preferences to factory
default settings. The window tabs are shown in Figure 28:
33 Micro OTDR Module
Figure 28 Preferences Tabs
34 SSMTT-35
Colors: This item is in the Setup menu. Use it to set various color
preferences for the trace display.
Figure 29 Colors Setup Window
About: This item is in the Help menu. Use it to view the software
version of the OTDR viewer.
Figure 30 About Window
35 Micro OTDR Module
3 Applications
Use the OTDR module for installation and maintenance of ber
optic links. In OTDR terms, faults are referred to as events. The
optical ber can be any length up to the dynamic range of the
OTDR.
Testing involves setting up and connecting the test set to the
ber and following the procedures and suggestions outlined in
Sections 2.1 and 2.2 and as required by the ber optic line you
wish to test.
Use the OTDR to:
Locate any faults or connector on a fber.
Verify link characteristics such as fber length, fber section
loss and attenuation.
Conduct back refection testing.
36 SSMTT-35
37 Micro OTDR Module
4 Reference
This section contains material to help you better understand the
technology you are working with.
4.1 Handling of Optical Fiber
Proper handling of optical ber cables, connectors, and equipment
is important in obtaining accurate measurements and prevent-
ing potential transmission problems. This section reviews proper
handling procedures for optical ber.
SC Connector Bulkhead Adaptor FC Connector
Key
Alignment Sleeve
Key
Barrel
Ferrule
Figure 31 Optical Connectors and Adapters
4.1.1 Fiber Optic Patch Cord Basics
Fiber optic patch cords come in two categories: Single-mode,
which are yellow and Multi-mode, which are orange. The terms
single-mode and multi-mode describe physical transmission
mechanisms of the ber and do not refer to the quality of the ber.
Single-mode and multi-mode transmission equipment are not usu-
ally interconnected. Multi-mode is used for shorter transmission
distance and in general is less expensive than single-mode.
Considering the fact that an optical ber is a strand of glass about
the same diameter as a human hair, ber optic patch cords and
connectors are remarkably durable. However, careful handling will
ensure continued high performance and long life. Do not pull or
kink patch cords, as the glass strand in the middle might become
damaged or broken.
Even if the ber is not permanently damaged, a sharp bend will
cause excessive signal loss. Fiber optic cables work by bending
the light signal as it travels. But, the light can only tolerate so much
bending. Keep patch cord bend radii no less than an inch. Use
specialized optical cable raceways and plenums whenever avail-
able. Never use tie wraps as you would with electrical cables.
38 SSMTT-35
4.1.2 Fiber Optic Connectors
Alignment Sleeve Ferrule of Connector B
Ferrule of Connector A Alignment Sleeve
Fiber Fiber End Faces Touch
Figure 32 Cross-Sectional View of Connectors
In the electrical world, female connectors are mated to male
connectors. In the optical world, the connection mechanism is
altogether different. Fiber optic connector systems are designed to
align two fber ends so that the light signal will pass between them;
imagine trying to align two hairs end to end. Modern ber optic
connector systems solve this nearly impossible task. There are
several types of optical connectors in use today. Figure 31 shows
the two most popular, SC and FC. In this example, an SC to FC
bulkhead adapter is used to connect the two fbers together.
In Figure 32, a schematic of the connector cross section demon-
strates the details of the connection mechanism. Ceramic ferrules
on the connector ends are kept in alignment by a sleeve in the
connector bulkhead adapter. The fber itself is mounted in the
exact center of the ferrule. When the ferrules are aligned by the
sleeve, so are the bers. Springs in the connector bodies provide
consistent pressure so that the two connector end faces are as-
sured to be in contact with each other. Since all tolerances must
be kept extremely tight, it is amazing that the typical connector
signal loss is usually less than a couple tenths of a dB.
When using optical connectors, insert or remove the ferrule
straight into the sleeve. Try to minimize wiggling the connector as
this may loosen the tight t between the ferrule and sleeve. For
SC connectors, orient the prominent key on the connector body
(Figure 31) with the slot in bulkhead adapter. Push the connector
until it clicks. To remove, pinch the connector body between your
thumb and nger, and gently pull straight out.
FC connectors require more care. Find the small key and orient it
with the equally small slot in the threaded section of the bulkhead
adapter. Even in Figure 31, this key is not very visible. Thread the
outer barrel only lightly nger tight. Never use pliers! Over tight-
ening the barrel will not improve signal transmission and could
39 Micro OTDR Module
cause permanent damage. To remove, unscrew the barrel, and
gently pull straight out.
Most problems with FC connectors are due to key misalignment.
This is diffcult to detect since even when the key is misaligned, the
barrel can be threaded, which then hides the misaligned key. A hint
is when the barrel only catches the rst one or two threads. Also, the
connector will not be completely seated in the bulkhead adapter.
4.1.3 Cleaning Optical Fiber
Fiber optic connectors must be kept clean to ensure long life and
to minimize transmission loss at the connection point. When not in
use, always replace dust covers and caps to prevent deposits and
lms from airborne particles. A single dust particle caught between
two connectors will cause signicant signal loss. Even worse, dust
particles can scratch the polished ber end, resulting in permanent
damage. Do not touch the connector end or the ferrules, since this
will leave an oily deposit from your fngers. Likewise, do not allow
uncapped connectors to drop on the oor.
Should a ber connector become dirty or exhibit high loss, care-
fully clean the entire ferrule and end face. Special lint-free pads
should be used with isopropyl alcohol. Even though not very ac-
cessible, the end face in a bulkhead adapter on test equipment can
be cleaned by using a special lint-free swab, again with isopropyl
alcohol. In extreme cases, a test unit may require more thorough
cleaning at the factory.
Cotton, paper, or solvents should never be used for cleaning since
they may leave behind particles or residues. Use a ber optic
cleaning kit especially made for cleaning optical connectors, and
follow the directions. Some kits come with canned air to blow any
dust out of the bulkhead adapters. Be cautious, as canned air can
do more harm than good if not used properly. Again, follow the
directions that come with the kit.
4.1.4 Eye Safety
It is good safety practice to never look directly into the end of a
fber or bulkhead adapter. You may be working with equipment that
transmits at high power and are not eye-safe. For added safety, turn
the laser off when not in use. In any case, the wavelengths used in
telecommunications are not visible, so the presence of an optical
signal cannot be determined by looking into the fber end.
4.1.5 Summary
Take care of your fber. Always replace dust covers. Keep optical con-
nectors clean and make a practice of not looking into fber ends.
40 SSMTT-35
41 Micro OTDR Module
5 General Information
5.1 Testing and Calibration Statement
Sunrise Telecom certies that this product was manufactured,
tested, and veried according to the applicable Sunrise Telecom
Incorporated manufacturing and test procedure(s). These formal
procedures are designed to assure that the product meets its
required specications.
This product has no user-adjustable settings. During normal usage,
periodic calibration is not a requirement. However, if the product
fails during the self-verication test, during power up, the product
can be returned to the manufacturer for evaluation and repair.
5.2 Express Limited Warranty
This Sunrise Telecom product is warranted against defects in
materials and workmanship during its warranty period. The war-
ranty period for this product is contained in the warranty page on
http://www.sunrisetelecom.com.
Sunrise Telecom agrees to repair or replace any assembly or
compo nent found to be defective under normal use during this
period. The obligation under this warranty is limited solely to re-
pairing or replacing the product that proves to be defective within
the scope of the warranty when returned to the factory. This war-
ranty does not apply under certain conditions, as set forth on the
warranty page on http:/ www.sunrisetelecom.com. Please refer
to the website for specic details.
THIS IS A LIMITED WARRANTY AND THE ONLY WARRANTY
MADE BY SUNRISE TELECOM. SUNRISE TELECOM MAKES
NO OTHER WARRANTY, REPRESENTATION OR CONDITION,
EXPRESS OR IMPLIED, AND EXPRESSLY DISCLAIMS THE
IMPLIED WARRANTIES OF MERCHANTABILITY, FITNESS
FOR A PARTICULAR PURPOSE AND NON-INFRINGEMENT
OF THIRD PARTY RIGHTS.
42 SSMTT-35
43 Micro OTDR Module
Index
C
Calibration; 15
Calibration Statement; 41
Conguration Screens
1.
RECALL or CURRENT; 10
2.
RECALL or NONE; 10
AVERAGE; 9
BACKSCATTER COEFF; 10
DISPLAY GRID; 11
DISTANCE; 9
DISTANCE UNIT; 9
LOSS; 10
MODE
AUTO or MANUAL; 8
PULSE WIDTH; 9
REFRACTIVE INDEX; 10
WAVELENGTH; 9
F
Figures
01 SSMTT-35 Connector Panels; 5
02 Module Menu Trees; 7
03 Main Menu Screen; 8
04 Confguration Screens; 8
05 Measurement Screens; 12
06 Measurement Zoom Screens; 13
07 Measurement Screen with Markers; 14
08 4 Point Least Squares Analysis Detail; 14
09 SAVE Option Screen with ENTRY Screen; 15
10 Light Source Setup Screen; 16
11 Optical Power Meter and Threshold Screens; 17
12 Visual Fault Locator Setup Screen; 19
13 View/Store/Print Screen; 20
14 Filename Character Entry Screen; 22
15 Menu Shortcut Bar; 23
16 OTDR Main Screen; 24
17 Zoom Toolbar; 25
18 Mode Toolbar; 25
19 Refractive Index Window; 26
20 Trace Info Tabs; 27
21 Event Table-Event Tab; 28
22 Event Move Window; 29
44 SSMTT-35
23 Event Table-Section Tab; 29
24 Compare Toolbar; 30
25 Markers Toolbars; 31
26 Backscatter Coeffcient Window; 32
27 Thresholds Window; 32
28 Preferences Tabs; 33
29 Colors Setup Window; 34
30 About Window; 34
31 Optical Connectors and Adapters; 37
32 Cross-Sectional View of Connectors; 38
H
Handling of Optical Fiber; 37
L
LEDs
Module; 5
Test Set; 5
Light Source Setup Screen
AUTO SHUT-OFF; 16
MODULATION FREQ
CW or; 16
WAVELENGTH
1310 or 1550; 16
M
Measurement Screens; 12
MMC Card; 15
O
Optical Fiber
Cleaning; 39
Connectors; 38
Eye Safety; 39
Handling of; 37
Optical Power Meter Screen
MAX/MIN; 17
MEASUREMENT MODE
BASIC or; 17
REFERENCE; 18
THRESHOLD; 17
UNIT
dBm, W, or dB R; 18
WAVELENGTH
850, 1310, 1550, or 1625; 17
45 Micro OTDR Module
R
R-Viewer
2 Point Attenuation; 25
About; 34
Automatic Trace Analysis; 30
Backscatter Coeffcient; 32
Colors; 34
Compare Tool Bar; 30
Delete Marks Between the Markers; 27
Filter; 30
Insert Marks; 27
LSI Attenuation; 26
Markers Toolbar; 31
ORL; 26
Preferences; 32
Refectance; 26
Refractive Index Change; 26
Splice Loss Measurement; 26
Table of Marks, Event Table; 28
Thresholds; 32
Trace Info; 26
Zoom Toolbar; 25
R-Viewer (SSMTT-35 PC); 23
T
Threshold Screen
MAX POWER, MIN POWER and TOLERANCE; 18
MODE
LED or LED.TXT; 17
V
View/Store/Print Screen
Deleting a Stored Test; 21
Locking & Unlocking a Stored Test; 21
Printing a Stored Test; 21
Renaming a Stored Test; 22
Saving a Test; 21
Viewing a Stored Test; 21
Visual Fault Locator Setup Screen
MODULATION FREQ
CW or 2 Hz; 19
W
Warnings; 2
Warranty; 41
46 SSMTT-35
You might also like
- MAN-22412-US001 C00 SSMTT-33 Optical Test Toolkit User Manual MMDDocument34 pagesMAN-22412-US001 C00 SSMTT-33 Optical Test Toolkit User Manual MMDciro_svNo ratings yet
- M105 & M106 Operating ManualDocument34 pagesM105 & M106 Operating ManualTrifonovNo ratings yet
- SSMOD-28M Ethernet User Manual EnglishDocument108 pagesSSMOD-28M Ethernet User Manual Englishsupertech86No ratings yet
- Toshiba 52-62hmx94svm Service ManualDocument39 pagesToshiba 52-62hmx94svm Service Manualmeng798651No ratings yet
- L1710S (L1710sm-Al - R, Au - R, Ad - R, Ag - R) CL-61Document18 pagesL1710S (L1710sm-Al - R, Au - R, Ad - R, Ag - R) CL-61Deki PericNo ratings yet
- 1/4 Din Microbased Controller Operators Manual: FORM 3665 Edition 1 © OCT. 1995 PRICE $10.00Document71 pages1/4 Din Microbased Controller Operators Manual: FORM 3665 Edition 1 © OCT. 1995 PRICE $10.00kmpoulos100% (1)
- Manual Servicio LG 1510Document28 pagesManual Servicio LG 1510vikerrs100% (1)
- Philips PM3380 Users ManualDocument297 pagesPhilips PM3380 Users ManualDRF2540% (1)
- ToshibaDocument39 pagesToshibaJoshua SmithNo ratings yet
- Service Manual: ICF-CD2000/CD2000SDocument44 pagesService Manual: ICF-CD2000/CD2000Slondon335No ratings yet
- Panasonic Pt-Ae3000 Service ManualDocument81 pagesPanasonic Pt-Ae3000 Service ManualSimon Papukyan100% (1)
- Ultima X Gas Monitors With X Technology: Instruction Manual AddendumDocument30 pagesUltima X Gas Monitors With X Technology: Instruction Manual AddendumVicko ChávezNo ratings yet
- Partlow MRC 7000 Installation, Wiring, Operational ManualDocument74 pagesPartlow MRC 7000 Installation, Wiring, Operational Manualscrapazz100% (1)
- PTE-30-CH User ManualDocument33 pagesPTE-30-CH User ManualKhwaja100% (1)
- Alsa Alsatom SU MPC - Service ManualDocument37 pagesAlsa Alsatom SU MPC - Service ManualJuanNo ratings yet
- Manual Service Aoc - E943fwskDocument51 pagesManual Service Aoc - E943fwskEduardo BentoNo ratings yet
- Dse720 ManualDocument25 pagesDse720 ManualJesus Manuel Aguirre AguirreNo ratings yet
- tdr-410 en 1.02 Druk KPLDocument24 pagestdr-410 en 1.02 Druk KPLplennyNo ratings yet
- Diagrama Toshiba 52HM84Document40 pagesDiagrama Toshiba 52HM84Wili Alexander Interiano GarciaNo ratings yet
- KTMS 2500Document127 pagesKTMS 2500etchegarayfNo ratings yet
- Man-22455-001 D00 SSMTT-14B MMDDocument100 pagesMan-22455-001 D00 SSMTT-14B MMDciro_svNo ratings yet
- ' LCD TVDocument62 pages' LCD TVSantiago CandoNo ratings yet
- spm93 ManualDocument78 pagesspm93 ManualLeonardoNo ratings yet
- UM-2D User ManualDocument31 pagesUM-2D User Manualwahyu wibowoNo ratings yet
- Toshiba 62HMX84Document40 pagesToshiba 62HMX84Reginald SosaNo ratings yet
- UM-1D Ultrasonic Thickness Gauge User ManualDocument30 pagesUM-1D Ultrasonic Thickness Gauge User ManualAhmedBalaoutaNo ratings yet
- 1/16 Din Microbased Controller: Operators ManualDocument69 pages1/16 Din Microbased Controller: Operators ManualJosue Camacho100% (2)
- Man-13891-Us001 C00 MTT 25-26 W-Tims MMDDocument42 pagesMan-13891-Us001 C00 MTT 25-26 W-Tims MMDciro_svNo ratings yet
- Boeco S30 ManualDocument35 pagesBoeco S30 ManualJanos ImreNo ratings yet
- Man-22060-Us005 b00 E1 Frame Relay MMDDocument44 pagesMan-22060-Us005 b00 E1 Frame Relay MMDciro_svNo ratings yet
- Magnetomed 7200Document28 pagesMagnetomed 7200yosbanisNo ratings yet
- Greenhouse Ventilation System Design ReportDocument16 pagesGreenhouse Ventilation System Design Report莫筱歌No ratings yet
- Mikro Idmt Earth Fault Relay ManualDocument4 pagesMikro Idmt Earth Fault Relay Manualp_devanganNo ratings yet
- Operators Manual and Service Guide for Universal UNI-MATIC 325D X-Ray GeneratorDocument40 pagesOperators Manual and Service Guide for Universal UNI-MATIC 325D X-Ray Generatormaya33% (3)
- Ah 00212Document17 pagesAh 00212Đặng TrungNo ratings yet
- PSC-SSS IR Sensor Operation ManualDocument69 pagesPSC-SSS IR Sensor Operation ManualKellyMartinezNo ratings yet
- WTX 1500Document16 pagesWTX 1500Mertkan KocaoğluNo ratings yet
- (Jenway) Spectro 6305 ManualDocument19 pages(Jenway) Spectro 6305 ManualAngel MejiaNo ratings yet
- Service Manual: FM/MW/LW Compact Disc PlayerDocument46 pagesService Manual: FM/MW/LW Compact Disc PlayerelekossNo ratings yet
- UM1943 User ManualDocument28 pagesUM1943 User ManualFrancescoNo ratings yet
- Etu02 Mux ManDocument120 pagesEtu02 Mux ManJuan E. Cepeda GamezNo ratings yet
- ServiceManuals LG Monitor L3020AL L3020AL Service ManualDocument46 pagesServiceManuals LG Monitor L3020AL L3020AL Service ManualHelen HelenopoulosNo ratings yet
- Furuno Speed Log DS-80Document40 pagesFuruno Speed Log DS-80psad80No ratings yet
- Furuno Echo Sounder FE700 PDFDocument38 pagesFuruno Echo Sounder FE700 PDFADL123No ratings yet
- Carman Scan One-Operation ManualDocument439 pagesCarman Scan One-Operation ManualFaridhul IkhsanNo ratings yet
- MX2800 QsDocument2 pagesMX2800 QsutchNo ratings yet
- APOLLON MP 1000 Service ManualDocument39 pagesAPOLLON MP 1000 Service Manualtunet1106100% (2)
- Service Manual PHYSIOMED-Expert 2 PHYSIOMED-IF-Expert 2Document18 pagesService Manual PHYSIOMED-Expert 2 PHYSIOMED-IF-Expert 2Phong DoNo ratings yet
- Philips Ds9800w-10!37!93 Ver.1.1 Docking Speaker SystemDocument36 pagesPhilips Ds9800w-10!37!93 Ver.1.1 Docking Speaker Systemsupermax900100% (2)
- Sony MZ-E60 Service ManualDocument32 pagesSony MZ-E60 Service ManualSam NixonNo ratings yet
- LG (Cl-11) Lg881y Fpd1800 LCDDocument34 pagesLG (Cl-11) Lg881y Fpd1800 LCDGregory Adolfo AlvarezNo ratings yet
- Model 6305 UV/Visible Range Spectrophotometer Operating ManualDocument19 pagesModel 6305 UV/Visible Range Spectrophotometer Operating Manualhendreen ibrahimNo ratings yet
- DS80 Operator's Manual M1 2-12-03Document40 pagesDS80 Operator's Manual M1 2-12-03Praveen AbisakeNo ratings yet
- Anritsu Wiltron MT8802A Service ManualDocument152 pagesAnritsu Wiltron MT8802A Service ManualIsrael MaurenteNo ratings yet
- Introduction to 6800/6802 Microprocessor Systems: Hardware, Software and ExperimentationFrom EverandIntroduction to 6800/6802 Microprocessor Systems: Hardware, Software and ExperimentationNo ratings yet
- Protection of Substation Critical Equipment Against Intentional Electromagnetic ThreatsFrom EverandProtection of Substation Critical Equipment Against Intentional Electromagnetic ThreatsNo ratings yet
- Fujifilm X-T4: Pocket Guide: Buttons, Dials, Settings, Modes, and Shooting TipsFrom EverandFujifilm X-T4: Pocket Guide: Buttons, Dials, Settings, Modes, and Shooting TipsNo ratings yet
- 2017 Frontier Owner ManualDocument478 pages2017 Frontier Owner Manualciro_svNo ratings yet
- Electrical & Power Control System TroubleshootingDocument266 pagesElectrical & Power Control System Troubleshootingciro_svNo ratings yet
- ROAD WHEELS & TIRES WWDocument78 pagesROAD WHEELS & TIRES WWciro_svNo ratings yet
- SEAT SeDocument87 pagesSEAT Seciro_svNo ratings yet
- POWER OUTLET PwoDocument8 pagesPOWER OUTLET Pwociro_svNo ratings yet
- WT PDFDocument73 pagesWT PDFIvan A. VelasquezNo ratings yet
- REAR SUSPENSION RsuDocument27 pagesREAR SUSPENSION Rsuciro_svNo ratings yet
- (Section ACC) PDFDocument5 pages(Section ACC) PDFgouldgeorgeNo ratings yet
- REAR AXLE RaxDocument27 pagesREAR AXLE Raxciro_svNo ratings yet
- QUICK REFERENCE INDEX FWDDocument9 pagesQUICK REFERENCE INDEX FWDciro_svNo ratings yet
- BODY CONTROL SYSTEM BcsDocument136 pagesBODY CONTROL SYSTEM Bcsciro_svNo ratings yet
- Restraint System Diagnosis and RepairDocument100 pagesRestraint System Diagnosis and Repairciro_svNo ratings yet
- Cruise Control ModesDocument34 pagesCruise Control Modesciro_svNo ratings yet
- SUSPENSION DISASSEMBLY GUIDEDocument29 pagesSUSPENSION DISASSEMBLY GUIDEciro_svNo ratings yet
- WARNING CHIME SYSTEM WcsDocument53 pagesWARNING CHIME SYSTEM Wcsciro_svNo ratings yet
- SRS AIRBAG SRDocument33 pagesSRS AIRBAG SRciro_svNo ratings yet
- PARKING BRAKE SYSTEM PBDocument15 pagesPARKING BRAKE SYSTEM PBciro_svNo ratings yet
- EXHAUST SYSTEM ExDocument6 pagesEXHAUST SYSTEM Exciro_svNo ratings yet
- Steering Control System Troubleshooting GuideDocument36 pagesSteering Control System Troubleshooting Guideciro_svNo ratings yet
- Engine Cooling System GuideDocument25 pagesEngine Cooling System Guideciro_svNo ratings yet
- Defogger DefDocument43 pagesDefogger Defciro_svNo ratings yet
- Engine Lubrication System GuideDocument18 pagesEngine Lubrication System Guideciro_svNo ratings yet
- ELECTRICAL & POWER CONTROL SYSTEM OVERVIEWDocument22 pagesELECTRICAL & POWER CONTROL SYSTEM OVERVIEWIvan A. VelasquezNo ratings yet
- Engine Starting System Troubleshooting GuideDocument22 pagesEngine Starting System Troubleshooting Guideciro_svNo ratings yet
- Cruise Control System CcsDocument3 pagesCruise Control System Ccsciro_svNo ratings yet
- DOOR & LOCK DLKDocument398 pagesDOOR & LOCK DLKciro_svNo ratings yet
- Ventilation, Heater & AC: Removal & Installation GuideDocument17 pagesVentilation, Heater & AC: Removal & Installation Guideciro_svNo ratings yet
- AUDIO, VISUAL & NAVIGATION SYSTEM AvDocument386 pagesAUDIO, VISUAL & NAVIGATION SYSTEM Avciro_svNo ratings yet
- SEAT BELT SBDocument20 pagesSEAT BELT SBciro_svNo ratings yet
- Brake System BRDocument59 pagesBrake System BRciro_svNo ratings yet
- Smartotdr Testing Solution Brochures enDocument2 pagesSmartotdr Testing Solution Brochures enzafraniarifinNo ratings yet
- Training Slides CA2C Updated 7 Aug 2017Document172 pagesTraining Slides CA2C Updated 7 Aug 2017dilla jay100% (1)
- Pengajuan Peralatan Fiber Optik: Fusion Splicer AI9C SIGNAL FIREDocument2 pagesPengajuan Peralatan Fiber Optik: Fusion Splicer AI9C SIGNAL FIRENanda KhoiriNo ratings yet
- C 0148 MTT 35E Micro OTDR DSDocument2 pagesC 0148 MTT 35E Micro OTDR DSKenXoNo ratings yet
- LED1550E Ultra Bright NIR LED: Specifications and DocumentationDocument10 pagesLED1550E Ultra Bright NIR LED: Specifications and DocumentationNicolás VásquezNo ratings yet
- Sjzl20051606-ZXWM M900 (V2 (1) .0) Maintenance ManualDocument251 pagesSjzl20051606-ZXWM M900 (V2 (1) .0) Maintenance Manualmiguex_reloaded67% (3)
- Aberration: Aberration Is Something That Deviates From The Normal Way But Has Several Specifically DefinedDocument16 pagesAberration: Aberration Is Something That Deviates From The Normal Way But Has Several Specifically Definedyash_yadav85No ratings yet
- Sunlite OTDR User ManualDocument63 pagesSunlite OTDR User ManualjdjimenezNo ratings yet
- AE200 Manual Ver 1.0Document15 pagesAE200 Manual Ver 1.0rimigariNo ratings yet
- Experimental Analysis of Digital Losses in Optical Fiber Communication SystemDocument8 pagesExperimental Analysis of Digital Losses in Optical Fiber Communication SystemMohamed Aly SowNo ratings yet
- Power Meter Plus VFLDocument2 pagesPower Meter Plus VFLLuis CochachezNo ratings yet
- 4.1 ZXONE 9700 Acceptance Test Guide PDFDocument68 pages4.1 ZXONE 9700 Acceptance Test Guide PDFQuan nguyen hongNo ratings yet
- Optical Detectors Power Meter Kingfisher ManualDocument34 pagesOptical Detectors Power Meter Kingfisher ManualMiguel San Román RosellNo ratings yet
- EXFO Spec-Sheet MaxTester-730C v2 enDocument9 pagesEXFO Spec-Sheet MaxTester-730C v2 enVladanNo ratings yet
- OptiX RTN 980L System Commissioning (Web LCT)Document88 pagesOptiX RTN 980L System Commissioning (Web LCT)Jcarlo RodriguezNo ratings yet
- Network Master Series: MT9090A MU909014A1/B/B1/C/C6 MU909015A6/B/B1/C/C6Document12 pagesNetwork Master Series: MT9090A MU909014A1/B/B1/C/C6 MU909015A6/B/B1/C/C6Den SantoNo ratings yet
- OPM 1x2x CatalogDocument2 pagesOPM 1x2x CatalogMarking V CNo ratings yet
- EXFO Spec-Sheet MaxTester-715B v5 enDocument9 pagesEXFO Spec-Sheet MaxTester-715B v5 enkalkatumalamNo ratings yet
- Anritsu - Mt9085seriesDocument20 pagesAnritsu - Mt9085seriesFrancisco SeNo ratings yet
- Optronics OPTMSKIT2 Multimode and Singlemode Optical TestDocument2 pagesOptronics OPTMSKIT2 Multimode and Singlemode Optical TestmirkofedorNo ratings yet
- Optical Power Meter Detector CharacteristicsDocument5 pagesOptical Power Meter Detector CharacteristicsAmir SalahNo ratings yet
- SURPASS HiT7035 R4 2 Acceptance Test ManualDocument72 pagesSURPASS HiT7035 R4 2 Acceptance Test ManualdarooghehNo ratings yet
- FX40 Opm OlsDocument2 pagesFX40 Opm OlsSwapnil ChangleNo ratings yet
- OTC103206 OptiX BWS 1600G V100R001 Commissioning Guide ISSDocument18 pagesOTC103206 OptiX BWS 1600G V100R001 Commissioning Guide ISSAnonymous Cx5zpf8No ratings yet
- DC Characteristics of Fiber Optic Components Lab ManualDocument17 pagesDC Characteristics of Fiber Optic Components Lab ManualSaravana KumarNo ratings yet
- The Smartotdr Solution: Affordable, Easy-To-Use Handheld Testing For Techs at Any LevelDocument2 pagesThe Smartotdr Solution: Affordable, Easy-To-Use Handheld Testing For Techs at Any LevelThura AungNo ratings yet
- Tia 526 7 2008Document19 pagesTia 526 7 2008k1gabitzu9789No ratings yet
- AE3100 UG 170216 OptimDocument69 pagesAE3100 UG 170216 OptimChristian FuentesNo ratings yet
- OTC103206 OptiX BWS 1600G V100R001 Commissioning Guide ISS PDFDocument18 pagesOTC103206 OptiX BWS 1600G V100R001 Commissioning Guide ISS PDFAnonymous Cx5zpf8No ratings yet
- Introduction OptiPerformerDocument2 pagesIntroduction OptiPerformerLaura_Martinez22No ratings yet