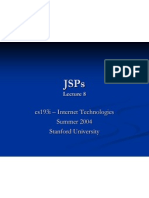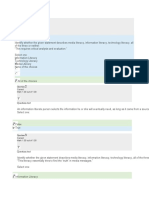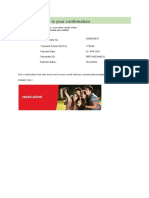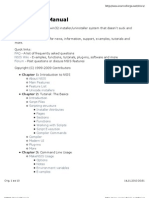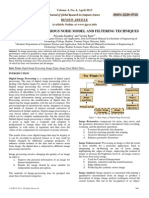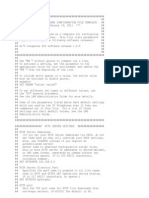Professional Documents
Culture Documents
HowToCreateaForwardingRuleinFermiMailOutlook2010 PDF
Uploaded by
Vanness TownOriginal Title
Copyright
Available Formats
Share this document
Did you find this document useful?
Is this content inappropriate?
Report this DocumentCopyright:
Available Formats
HowToCreateaForwardingRuleinFermiMailOutlook2010 PDF
Uploaded by
Vanness TownCopyright:
Available Formats
Creating Forwarding/Redirection Rules in Outlook 2010
(Last updated: 3/16/2012)
There are two variants to message forwarding in FermiMail:
Message forwarding: When a rule automatically forwards a message you receive, it leaves a copy of the message in your Inbox or in the folder to which the message was originally delivered. The rule then adds the designation "FW:" to the beginning of the Subject line, changes the message formatting, and then forwards the message to the account specified by the rule. The recipient represented by the account also sees that the message came from you. Message redirection: When a rule automatically redirects a message you receive, it also leaves a copy in your Inbox or in the folder to which the message was originally delivered. The rule then sends the message, unchanged, to the account specified by the rule. To the recipient, the message appears as though it came directly from the original sender. There is no indication that the message was delivered by way of your account.
Most users are familiar with manually forwarding their email, which inserts FW: in the subject line and clearly indicates that the mail came most recently from you, not the original sender. Users may prefer message redirection, however, if they are automatically sending email to a home institution since the email will then appear as if it came directly from the original sender, rather than having been forwarded through FermiMail. In either case, essentially the same procedure can be used to create message forwarding or message redirection rules in FermiMail.
How to create forwarding/redirection rules in Outlook 2010
1. 2. 3. 4. 5. Start and login to Outlook. In the Mail navigation pane, in the File tab, click Manage Rules & Alerts. Under the E-mail Rules tab, click New Rule. Under Start from a blank rule, select Apply rule on messages I receive, and click Next. Under Step 1: Select condition(s), select the check box next to each condition that you want the incoming message to match, if any. It is acceptable to make no selection. a. If you selected a condition in Step 1, then, under Step 2: Edit the rule description, click the underlined value that corresponds to the condition, and then select or type the necessary information.
6.
7.
8. 9.
10.
b. If you did not select a condition in Step 1, then you will be prompted with a warning that the rule will be applied to every message you received. If this is intended, then click Yes. c. Click Next. Under Step 1: Select action(s), select either Forward or Redirect, and optionally Delete: a. To Forward: forward it to people or distribution list check box, OR the b. To Redirect: redirect it to people or distribution list check box. c. To Delete after Forward/Redirect: delete it check box. Under Step 2: Edit the rule description, click people or distribution list. a. Type the destination into the To-> field. If the destination is a FermiMail address or distribution list, then this search form is useful. However, you are not restricted by the search list to FermiMail addresses. You may enter ANY email address in the To-> field, such as myOtherAccount@myhome.institution.edu b. Click OK. Click Next twice. Under Step 1: Specify a name for this rule, type a name. a. To run this rule on the messages that are already in your Inbox folder, select the Run this rule now on messages already in Inbox check box. b. To apply this rule to all your e-mail accounts and Inboxes, select the Create this rule on all accounts check box. This will be greyed out if you have only one account setup in Outlook. Click Finish
Note: If you chose to delete email after forward/redirect, then it will still accumulate in your Deleted Items folder. We strongly recommend this as a first step to insure there are no typos in your rule that could lead to email loss. Once an email is deleted permanently by this rule, it cannot be retrieved from the FermiMail mailbox; it can only be retrieved at the destination mailbox. After you are sure this rule works, that email is received at the destination mailbox, then you may consider changing the delete it action to delete it permanently.
You might also like
- A Heartbreaking Work Of Staggering Genius: A Memoir Based on a True StoryFrom EverandA Heartbreaking Work Of Staggering Genius: A Memoir Based on a True StoryRating: 3.5 out of 5 stars3.5/5 (231)
- The Sympathizer: A Novel (Pulitzer Prize for Fiction)From EverandThe Sympathizer: A Novel (Pulitzer Prize for Fiction)Rating: 4.5 out of 5 stars4.5/5 (121)
- Grit: The Power of Passion and PerseveranceFrom EverandGrit: The Power of Passion and PerseveranceRating: 4 out of 5 stars4/5 (588)
- Never Split the Difference: Negotiating As If Your Life Depended On ItFrom EverandNever Split the Difference: Negotiating As If Your Life Depended On ItRating: 4.5 out of 5 stars4.5/5 (838)
- The Little Book of Hygge: Danish Secrets to Happy LivingFrom EverandThe Little Book of Hygge: Danish Secrets to Happy LivingRating: 3.5 out of 5 stars3.5/5 (400)
- Devil in the Grove: Thurgood Marshall, the Groveland Boys, and the Dawn of a New AmericaFrom EverandDevil in the Grove: Thurgood Marshall, the Groveland Boys, and the Dawn of a New AmericaRating: 4.5 out of 5 stars4.5/5 (266)
- The Subtle Art of Not Giving a F*ck: A Counterintuitive Approach to Living a Good LifeFrom EverandThe Subtle Art of Not Giving a F*ck: A Counterintuitive Approach to Living a Good LifeRating: 4 out of 5 stars4/5 (5794)
- Her Body and Other Parties: StoriesFrom EverandHer Body and Other Parties: StoriesRating: 4 out of 5 stars4/5 (821)
- The Gifts of Imperfection: Let Go of Who You Think You're Supposed to Be and Embrace Who You AreFrom EverandThe Gifts of Imperfection: Let Go of Who You Think You're Supposed to Be and Embrace Who You AreRating: 4 out of 5 stars4/5 (1090)
- The World Is Flat 3.0: A Brief History of the Twenty-first CenturyFrom EverandThe World Is Flat 3.0: A Brief History of the Twenty-first CenturyRating: 3.5 out of 5 stars3.5/5 (2259)
- The Hard Thing About Hard Things: Building a Business When There Are No Easy AnswersFrom EverandThe Hard Thing About Hard Things: Building a Business When There Are No Easy AnswersRating: 4.5 out of 5 stars4.5/5 (345)
- Shoe Dog: A Memoir by the Creator of NikeFrom EverandShoe Dog: A Memoir by the Creator of NikeRating: 4.5 out of 5 stars4.5/5 (537)
- The Emperor of All Maladies: A Biography of CancerFrom EverandThe Emperor of All Maladies: A Biography of CancerRating: 4.5 out of 5 stars4.5/5 (271)
- Team of Rivals: The Political Genius of Abraham LincolnFrom EverandTeam of Rivals: The Political Genius of Abraham LincolnRating: 4.5 out of 5 stars4.5/5 (234)
- Hidden Figures: The American Dream and the Untold Story of the Black Women Mathematicians Who Helped Win the Space RaceFrom EverandHidden Figures: The American Dream and the Untold Story of the Black Women Mathematicians Who Helped Win the Space RaceRating: 4 out of 5 stars4/5 (895)
- Elon Musk: Tesla, SpaceX, and the Quest for a Fantastic FutureFrom EverandElon Musk: Tesla, SpaceX, and the Quest for a Fantastic FutureRating: 4.5 out of 5 stars4.5/5 (474)
- On Fire: The (Burning) Case for a Green New DealFrom EverandOn Fire: The (Burning) Case for a Green New DealRating: 4 out of 5 stars4/5 (74)
- The Yellow House: A Memoir (2019 National Book Award Winner)From EverandThe Yellow House: A Memoir (2019 National Book Award Winner)Rating: 4 out of 5 stars4/5 (98)
- The Unwinding: An Inner History of the New AmericaFrom EverandThe Unwinding: An Inner History of the New AmericaRating: 4 out of 5 stars4/5 (45)
- Android - App.directory v1 2013Document180 pagesAndroid - App.directory v1 2013brianiceNo ratings yet
- RIM 2012 Annual ReportDocument279 pagesRIM 2012 Annual ReportAadilIftikharNo ratings yet
- Cs193i - Internet Technologies Summer 2004 Stanford UniversityDocument63 pagesCs193i - Internet Technologies Summer 2004 Stanford Universitysathya_mca17No ratings yet
- List of IT Companies in JaipurDocument5 pagesList of IT Companies in JaipurMukesh Jakhar100% (1)
- Forex InsiderDocument17 pagesForex InsiderLewis LowNo ratings yet
- Meil Grade 12 WK 1 20Document91 pagesMeil Grade 12 WK 1 20Nezuko ChanNo ratings yet
- VNC User GuideDocument194 pagesVNC User GuideVijayan.JNo ratings yet
- System Sequence Diagram - Notification About Sales PDFDocument1 pageSystem Sequence Diagram - Notification About Sales PDFZayedNo ratings yet
- MapR v4.X Upgrade Documentation v1.2Document38 pagesMapR v4.X Upgrade Documentation v1.2Srinivasu Chowdary BotlaNo ratings yet
- Datasheet of Hybrid SAN DS-A82 SeriesDocument3 pagesDatasheet of Hybrid SAN DS-A82 SeriesHariza PangestuNo ratings yet
- Shri Parshvanath Vidhan (VGM-232)Document24 pagesShri Parshvanath Vidhan (VGM-232)DJICRNo ratings yet
- Sakala ClockDocument4 pagesSakala ClockpsridharpNo ratings yet
- Project 1 Final DraftDocument8 pagesProject 1 Final Draftapi-582458551No ratings yet
- Telephone BILLDocument12 pagesTelephone BILLachinNo ratings yet
- Abstract RFIDDocument3 pagesAbstract RFIDJayaprabhu PrabhuNo ratings yet
- Gabriel Thomsen PDFDocument30 pagesGabriel Thomsen PDFBonnie SkepisNo ratings yet
- Django Rest Framework Json APIDocument21 pagesDjango Rest Framework Json APIHimawan SandhiNo ratings yet
- UnknownDocument13 pagesUnknownAgreen HotelsNo ratings yet
- FibeAir IP-20C-S-E Release Notes 8 5 5 Rev A 01Document58 pagesFibeAir IP-20C-S-E Release Notes 8 5 5 Rev A 01(unknown)No ratings yet
- Oracle Blocking SessionsDocument3 pagesOracle Blocking Sessionsshaan_ocpNo ratings yet
- Nsis ManualDocument10 pagesNsis Manualqazxcde321No ratings yet
- AEM-Test Automation: A Project Report OnDocument54 pagesAEM-Test Automation: A Project Report OnMudit GuptaNo ratings yet
- A Brief Study of Various Noise Model and Filtering TechniquesDocument6 pagesA Brief Study of Various Noise Model and Filtering TechniquesVyasDjvNo ratings yet
- Get Started With Dropbox PDFDocument10 pagesGet Started With Dropbox PDFReka ErdantoNo ratings yet
- NGN - Tender - 07062012-Final - Upload With Ammend+Clarification+CorregendumDocument324 pagesNGN - Tender - 07062012-Final - Upload With Ammend+Clarification+CorregendumKaran SahiNo ratings yet
- Second EditionDocument105 pagesSecond EditionCooko DesingNo ratings yet
- Drum FilterDocument8 pagesDrum FilterSyed Muhammad Saqib BariNo ratings yet
- AxxxsettingsDocument18 pagesAxxxsettingsNoman ChaudhryNo ratings yet
- Chilhood2.0 AnalysisAndCritiqueDocument2 pagesChilhood2.0 AnalysisAndCritiqueYukaNo ratings yet
- Enterprise Application Integration Technologies (EAI)Document16 pagesEnterprise Application Integration Technologies (EAI)Peter R. Egli100% (1)