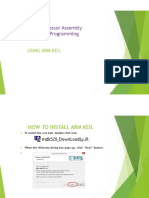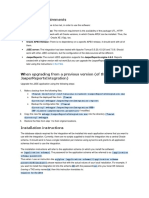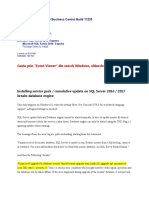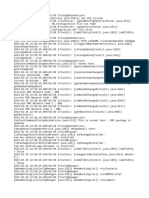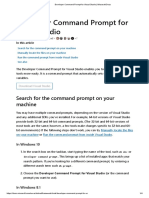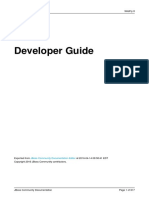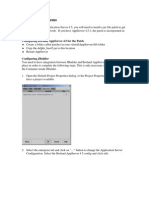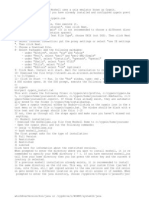Professional Documents
Culture Documents
POD HD500 Edit Installer Guide - English (Rev B)
Uploaded by
Rodrigo BurottoOriginal Description:
Original Title
Copyright
Available Formats
Share this document
Did you find this document useful?
Is this content inappropriate?
Report this DocumentCopyright:
Available Formats
POD HD500 Edit Installer Guide - English (Rev B)
Uploaded by
Rodrigo BurottoCopyright:
Available Formats
POD HD500 Edit
Installer Guide
A user guide to installing the POD HD500 Edit application on Mac & Windows computers
POD HD500 Edit Installer Guide: Table of Contents
Table of Contents
Preparing to Install...................................................................................11
Get the POD HD500 Edit Application.......................................................................... 11 System Requirements...................................................................................................... 11
Installation on Mac OS X.......................................................................21
Installing POD HD500 Edit............................................................................................ 21 Uninstalling POD HD500 Edit....................................................................................... 26
Installation on Windows................................................................................................................................. 31
Installing POD HD500 Edit............................................................................................ 31 Uninstalling POD HD500 Edit....................................................................................... 37
Line 6 Monkey & Additional Resources...............................................41
Updating with Line 6 Monkey.................................................................................... 41 Online Documentation................................................................................................... 42
Line 6, POD, POD HD500, DT50, CustomTone, Variax and Line 6 Monkey are trademarks of Line 6, Inc. All other product names, trademarks, and artists names are the property of their respective owners, which are in no way associated or afliated with Line 6. Copyright 2011 Line 6, Inc.
ii
POD HD500 Edit Installer Guide: Preparing to Install
PREpARING
TO
INSTALL
This guide will walk you through the installation process for Line 6 POD HD500 Edit, the free Preset editor/librarian application for Line 6 POD HD500 devices, for Mac or Windows. Here are a few pointers before you install the software.
Get the POD HD500 Edit Application
The latest POD HD500 Edit application installer is always available for free download from www. line6.com/software/.
The Line 6 Software Downloads page
Or, if you already have the Line 6 Monkey application installed on your computer, you can use it to grab POD HD500 Edit, as well as any available product updates (please see Updating with Line 6 Monkey on page 41).
System Requirements
We recommend that you read the separate POD HD500 Edit Release Notes documentation for the full, detailed System Requirements, as well as up to date info on compatibility with other hardware, software and operating systems. This documentation is available from the Line 6 Support or Product Manuals pages. POD HD500 Edit supports the following computer operating systems: Mac OS X 10.5 (Leopard) 10.6 (Snow Leopard)
11
POD HD500 Edit Installer Guide: Preparing to Install
Windows Windows XP Service Pack 3 Windows Vista Service Pack 2 Windows 7 POD HD500 Edit is a 32 bit application, but is compatible with both 32 bit and 64 bit Windows & Mac versions.
Please proceed to the Mac or Windows chapter for step-by-step installation instructions: Installation on Mac OS X on page 21 Installation on Windows on page 31
12
POD HD500 Edit Installer Guide: Installation on Mac OS X
INSTALLATION
ON
MAC OS X
To follow are illustrated steps for installing POD HD500 Edit on Mac OS X 10.5 (Leopard). The installation process is the same if installing on Mac OS X 10.6 (Snow Leopard). Exit all other applications, and then proceed with the following steps.
Installing POD HD500 Edit
If you obtained the POD HD500 Edit installer by running Line 6 Monkey (see Updating with Line 6 Monkey on page 41), then youll see the following initial screen. If you downloaded the POD HD500 Edit installer from the Line 6 Software Downloads site, then youll need to double-click on the downloaded POD HD500 Edit (.dmg) file to open the following screen.
Double-click on POD HD500 Edit.mpkg as instructed to launch the installer.
21
POD HD500 Edit Installer Guide: Installation on Mac OS X
Welcome
When the installer starts, you will see the Welcome screen - read the text and click Continue.
Read Me
The POD HD500 Edit Read Me screen is presented next. Its called Read Me for a good reason! Please review the information carefully, and click Continue when ready to proceed.
22
POD HD500 Edit Installer Guide: Installation on Mac OS X
License Agreement
The installer presents you with the License Agreement. Read through the entire Agreement carefully, then click Continue.
Youll then be prompted to accept this License Agreement. Select Agree if you consent to the terms and the Installer will allow you to proceed. If you disagree, you cannot install POD HD500 Edit.
23
POD HD500 Edit Installer Guide: Installation on Mac OS X
Installation Type
Here you have the choice to proceed with the standard installation, which essentially installs all necessary components (recommended for most users). Just click on Install to proceed with the standard installation. Or, click on the Customize button to select the specific components you want installed (for more advanced users).
If you clicked the Customize button, youll see the following screen:
24
POD HD500 Edit Installer Guide: Installation on Mac OS X
There are three main items available here. To customize your installation, check the desired components: The POD HD500 Edit application. The Line 6 Monkey application. If you already have the same (or newer) version of Line 6 Monkey installed, then the box for it will remain unchecked. (Please see page 41 for more about Line 6 Monkey.) The Line 6 Drivers. It required to install all these driver components to allow the POD HD500 Edit application to communicate with your device. The drivers also provide the benefit of allowing you to utilize your POD HD500 device as a high performance USB audio and MIDI device with any popular Mac DAW or audio playback applications! Click Install once youve made your selections.
Restart Prompt
If you chose the standard installation, or checked the Line 6 Drivers components within the custom installation screen, you may be alerted that restarting your Mac is necessary at the end of the installation process.
If you really dont want to restart, the Cancel button will abort the installation. Otherwise, just click Continue Installation to finish the job!
Install - Authenticate
You will be prompted to authenticate your Mac account name and password. Enter the credentials then click OK. The installation process will then run until completed.
25
POD HD500 Edit Installer Guide: Installation on Mac OS X
Finish
Andtada! Youre done. Click Close to exit the installer.
It is recommended that you next run Line 6 Monkey to allow it to check your system and see if there are any other available updates for your system. Please see Updating with Line 6 Monkey on page 41 for more information.
Uninstalling POD HD500 Edit
To remove the application from your computer, simply drag the POD HD500 Edit file from the Applications/Line 6 folder into the Trash. This will not remove your POD HD500 Edit Preset, Set List or Bundle files. By default, POD HD500 Edit saves all its Preset, Set List & Bundle files within the /Documents/Line 6/Tones/POD HD500 Edit folder. If you want to permanently remove all these files, drag this folder to the Trash. However, we highly recommend you keep these around if you plan on installing POD HD500 Edit again. Or, copy the folder to a disk if you want to back them up or move them to another computer!
26
POD HD500 Edit Installer Guide: Installation on Windows
INSTALLATION
ON
WINDOwS
To follow are illustrated steps for installing POD HD500 Edit on Windows 7. The installation process is the same if installing on Windows Vista or Windows XP.
Installing POD HD500 Edit
When the installer starts, you will see the Welcome screen - Click Next to continue.
Release Notes
A dialog with detailed Release Notes is presented. Read it through carefully and click Next to proceed.
31
POD HD500 Edit Installer Guide: Installation on Windows
License Agreement
The installer presents you with a License Agreement that is required in order to install and use the Line 6 POD HD500 Edit application. After carefully reading the license, select the I Agree option if you consent to the terms of this license, then click Next. If you do not agree with the license, the installation will be cancelled.
Disconnect your Device
If you have not already done so, disconnect your USB cable from your POD HD500 device, then click Next.
32
POD HD500 Edit Installer Guide: Installation on Windows
Choose Components to Install
There are three items available here:
The POD HD500 Edit application. The POD HD500 Drivers. It required to install all these driver components to allow the POD HD500 Edit application to communicate with your device. The drivers also provide the benefit of allowing you to utilize your POD HD500 device as a high performance USB audio device with any popular Mac DAW or audio playback applications! The Line 6 Monkey application. If you already have the same (or newer) version of Line 6 Monkey installed, then the box for it will remain unchecked. (Please see page 41 for more about Line 6 Monkey.) Click Install once youve made your selections.
33
POD HD500 Edit Installer Guide: Installation on Windows
Choose Install Location
If youd like to install the POD HD500 Edit application into the default, recommended location, just click the Install button.* If youd like to choose another location, click Browse:
*Note: On Windows 64-bit systems, the POD HD500 Edit application is installed within the \x86\ Program Files\ directory path.
Security Alert
On Windows Vista or Windows 7, you may see this alert as the Driver files are being installed. This is a normal Windows security feature, and it is perfectly safe for you to click the Install button and allow the installation to continue - we promise! You can optionally check the box for Always trust software from Line 6 to avoid similar alerts on future Line 6 driver installs.
34
POD HD500 Edit Installer Guide: Installation on Windows
Allow Installation to Complete
Allow the POD HD500 Edit installation process to do its thing it will inform you once the installation has completed successfully. Click Next to continue.
Desktop Shortcut and File Associations
Next you are prompted if you would like a Shortcut icon for POD HD500 Edit to be added to your Windows Desktop. You can also choose if you would like the POD HD500 Edit .h5e Preset, .h3b Bundle, and .h5s Set List file types to be associated with the POD HD500 Edit application. (That is - if you double-click one of these types of files within Windows , it launches the POD HD500 Edit application automatically and loads the Preset/Bundle/Set List). It is recommend to check all boxes here. Choose your options and click Next.
35
POD HD500 Edit Installer Guide: Installation on Windows
Finish
Done! The components you selected have been installed. Click the Finish button to exit the installer.
It is highly recommended that you next run Line 6 Monkey to allow it to check your system and see if there are any other available updates for your system. Please see Updating with Line 6 Monkey on page 41 for more information.
36
POD HD500 Edit Installer Guide: Installation on Windows
Uninstalling POD HD500 Edit
The POD HD500 Edit installation also adds the Line 6 Uninstaller utility on your system. You can find it by going to the Windows Start button>Programs>Line 6>Tools. The Line 6 Uninstaller allows you to remove POD HD500 Edit, and/or any other installed Line 6 applications or device drivers individually. The following examples show the process for uninstalling POD HD500 Edit application on Windows 7 - The process is the same for Windows Vista or Windows XP. Be sure to first exit POD HD500 Edit and all other applications, disconnect all connected Line 6 devices from your computer, then launch the Uninstaller and follow these steps.
Welcome
The first screen welcomes you politely - click Next to continue, or Cancel if youve changed you mind and decided you cannot live without this cool Line 6 software.
Disconnect Your Hardware
Another friendly reminder - If you have not already done so, please unplug the USB cable from any connected Line 6 hardware now. Click OK once items are disconnected, then Next to proceed.
37
POD HD500 Edit Installer Guide: Installation on Windows
Choose Components to Uninstall
Here you can check any Line 6 items you want to remove. Youll see individual options for all Line 6 applications and device drivers installed on your computer (POD HD500 Edit, POD HD500 Device Drivers, Line 6 Monkey, etc.). For this example, well select only the POD HD500 Edit application and its Drivers. Note that Line 6 Monkey is unchecked by default. It is usually a good idea to keep Monkey hanging around since hell still be able to show you what Line 6 items are available for your system, and guide you through downloads and installations (see Updating with Line 6 Monkey on page 41 for more info). Once youve selected the desired components, click Uninstall.
Uninstall
The uninstallation process will now run its course. Click Next once it has completed.
38
POD HD500 Edit Installer Guide: Installation on Windows
Done!
This completes the process and the selected components are now removed from your system. Click Finish to close the dialog.
Removing POD HD500 Edit Presets. Bundles & Set Lists
The Line 6 Uninstaller does not remove any of your POD HD500 Edit Preset, Bundle or Set List files from your computer. By default, POD HD500 Edit saves all its Preset, Bundle & Set List files to the My Documents\Line 6\Tones\POD HD500 Edit folder. If you want to permanently remove all these files, drag the above folder to the Recycle Bin. However, we highly recommend you keep them around if you plan on installing POD HD500 Edit again. Or, copy the folder to a disk if you want to move them to another computer!
39
POD HD500 Edit Installer Guide: Additional Resources
LINE 6 MONKEY & ADDITIONAL RESOURCES
This chapter provides helpful information on obtaining Line 6 product updates and more online documentation.
Updating with Line 6 Monkey
Line 6 Monkey is the intelligent update software utility, available free from Line 6. It is highly recommended that you use Line 6 Monkey to be sure you have the latest hardware updates & software versions for your POD HD500 device. If you already installed POD HD500 Edit, then youll likely find Line 6 Monkey on your computer here: On Mac, go to /Applications/Line 6 and double-click Line 6 Monkey. On Windows, go to Start Menu\Programs\Line 6\Tools and double-click Line 6 Monkey. If you dont already have Line 6 Monkey installed, you can download it from www.line6.com/monkey.
To follow are the steps for updating your device using Line 6 Monkey on Mac OS X, however, the steps are the same for Windows as well, except where noted.
With your device connected to your computers USB port, be sure your device is powered on, then launch Line 6 Monkey. If Monkey prompts you to register your device, then do so now - it may be required to register to obtain some product updates. Just follow the prompts and Monkey will walk you right through a quick online registration! Return to Line 6 Monkey once youve completed the registration.
Monkey will then display your devices current firmware version and any available updates.
41
POD HD500 Edit Installer Guide: Additional Resources
The Line 6 Monkey Updates screen, with POD HD500 connected
In the above example, Monkey has detected that a newer Firmware - Flash Memory version is available. To update the firmware, select the Flash Memory item and click Update Selection. Be sure to read the prompts carefully and Monkey will walk you through the steps to perform the update. It is especially important not to disturb your devices controls and USB connection during the update! Exit Line 6 Monkey once the firmware update completes successfully.
Online Documentation
Hungry for more info? Weve got plenty of helpful resources just a click away. Several additional Manuals & Help documents covering POD HD500 Edit and related products: Line 6 Product Manuals For technical support, choose from the many options listed on the Line 6 Support page, including the searchable Knowledge Base: Line 6 Support Cant get enough of that Line 6 gear, or want to check out the latest Add-Ons and accessories? Head on over to the Line 6 Store! Line 6 Online Store Join the Community! Line 6 users are welcome to join the Line 6 Online Community - The place to get FREE jam track, loops, lessons & tips from session pros, breaking new, special offers, and the User Discussion Forums: Line 6 Community
42
You might also like
- The Subtle Art of Not Giving a F*ck: A Counterintuitive Approach to Living a Good LifeFrom EverandThe Subtle Art of Not Giving a F*ck: A Counterintuitive Approach to Living a Good LifeRating: 4 out of 5 stars4/5 (5794)
- Getting Started With Creating PDFs in LabVIEW Example PDFDocument4 pagesGetting Started With Creating PDFs in LabVIEW Example PDFDragan LazicNo ratings yet
- Shoe Dog: A Memoir by the Creator of NikeFrom EverandShoe Dog: A Memoir by the Creator of NikeRating: 4.5 out of 5 stars4.5/5 (537)
- DR-12C User Manual v01 - 220916 - EnglishDocument2 pagesDR-12C User Manual v01 - 220916 - EnglishLuis Alberto HernándezNo ratings yet
- DJ-S InstManual v5Document11 pagesDJ-S InstManual v5Doni KhasanovNo ratings yet
- The Yellow House: A Memoir (2019 National Book Award Winner)From EverandThe Yellow House: A Memoir (2019 National Book Award Winner)Rating: 4 out of 5 stars4/5 (98)
- How To Use KeilDocument26 pagesHow To Use KeilAmar MursyidNo ratings yet
- Hidden Figures: The American Dream and the Untold Story of the Black Women Mathematicians Who Helped Win the Space RaceFrom EverandHidden Figures: The American Dream and the Untold Story of the Black Women Mathematicians Who Helped Win the Space RaceRating: 4 out of 5 stars4/5 (895)
- 01 Instalar Jasper Report Integration en GlassfishDocument5 pages01 Instalar Jasper Report Integration en GlassfishErick CruzNo ratings yet
- The Hard Thing About Hard Things: Building a Business When There Are No Easy AnswersFrom EverandThe Hard Thing About Hard Things: Building a Business When There Are No Easy AnswersRating: 4.5 out of 5 stars4.5/5 (344)
- To Access . Run CommandDocument9 pagesTo Access . Run CommandahsanlrkNo ratings yet
- The Little Book of Hygge: Danish Secrets to Happy LivingFrom EverandThe Little Book of Hygge: Danish Secrets to Happy LivingRating: 3.5 out of 5 stars3.5/5 (399)
- Erori La Instalare BC16Document3 pagesErori La Instalare BC16Gelu MoldovanNo ratings yet
- Grit: The Power of Passion and PerseveranceFrom EverandGrit: The Power of Passion and PerseveranceRating: 4 out of 5 stars4/5 (588)
- Omc Update LogDocument11 pagesOmc Update LogEmilia NistorNo ratings yet
- The Emperor of All Maladies: A Biography of CancerFrom EverandThe Emperor of All Maladies: A Biography of CancerRating: 4.5 out of 5 stars4.5/5 (271)
- Developer Command Prompt For Visual Studio - Microsoft DocsDocument4 pagesDeveloper Command Prompt For Visual Studio - Microsoft DocsSabrina NurhidayahNo ratings yet
- Devil in the Grove: Thurgood Marshall, the Groveland Boys, and the Dawn of a New AmericaFrom EverandDevil in the Grove: Thurgood Marshall, the Groveland Boys, and the Dawn of a New AmericaRating: 4.5 out of 5 stars4.5/5 (266)
- DX DiagDocument33 pagesDX DiagsamihaNo ratings yet
- Never Split the Difference: Negotiating As If Your Life Depended On ItFrom EverandNever Split the Difference: Negotiating As If Your Life Depended On ItRating: 4.5 out of 5 stars4.5/5 (838)
- Intel Remote Wake Technology Remote Wake TechnologyDocument7 pagesIntel Remote Wake Technology Remote Wake TechnologyzdjulicgmailcomNo ratings yet
- A Heartbreaking Work Of Staggering Genius: A Memoir Based on a True StoryFrom EverandA Heartbreaking Work Of Staggering Genius: A Memoir Based on a True StoryRating: 3.5 out of 5 stars3.5/5 (231)
- Developer Guide-V4-20160414 - 0938Document617 pagesDeveloper Guide-V4-20160414 - 0938flavioohdeNo ratings yet
- KMSAuto Lite 1.5.6 Terbaru - KuyhaaDocument8 pagesKMSAuto Lite 1.5.6 Terbaru - KuyhaaMulia NstNo ratings yet
- On Fire: The (Burning) Case for a Green New DealFrom EverandOn Fire: The (Burning) Case for a Green New DealRating: 4 out of 5 stars4/5 (73)
- Simplified IDL DemoDocument7 pagesSimplified IDL DemoKarol Garbanzo CarballoNo ratings yet
- Elon Musk: Tesla, SpaceX, and the Quest for a Fantastic FutureFrom EverandElon Musk: Tesla, SpaceX, and the Quest for a Fantastic FutureRating: 4.5 out of 5 stars4.5/5 (474)
- Preventive Maintenance ChecklistDocument4 pagesPreventive Maintenance ChecklistJoshua Ramirez100% (1)
- Team of Rivals: The Political Genius of Abraham LincolnFrom EverandTeam of Rivals: The Political Genius of Abraham LincolnRating: 4.5 out of 5 stars4.5/5 (234)
- Cygwin InstallationDocument2 pagesCygwin Installationesmoct100% (1)
- The World Is Flat 3.0: A Brief History of the Twenty-first CenturyFrom EverandThe World Is Flat 3.0: A Brief History of the Twenty-first CenturyRating: 3.5 out of 5 stars3.5/5 (2259)
- ReadmefirstaaaaDocument8 pagesReadmefirstaaaaTarun CousikNo ratings yet
- How To Install NetFx3 On Windows Server 2012Document10 pagesHow To Install NetFx3 On Windows Server 2012Cheke SanchezNo ratings yet
- GstarCAD 2020 .NET Migration GuideDocument22 pagesGstarCAD 2020 .NET Migration GuidePaulina KNo ratings yet
- Log Launcher 26-06-2023Document2 pagesLog Launcher 26-06-2023римид акубуловNo ratings yet
- Recording Clips On PC That Doesn't Meet The Hardware RequirementsDocument4 pagesRecording Clips On PC That Doesn't Meet The Hardware RequirementsMiklós Akira ÁrpádNo ratings yet
- The Unwinding: An Inner History of the New AmericaFrom EverandThe Unwinding: An Inner History of the New AmericaRating: 4 out of 5 stars4/5 (45)
- Installing Redis On Mac OS X - Jasdeep SinghDocument3 pagesInstalling Redis On Mac OS X - Jasdeep SinghAdnin Devit Chandra FortunaNo ratings yet
- GF ExcptDocument22 pagesGF ExcptPardi BaliNo ratings yet
- Lastexception 63821675730Document4 pagesLastexception 63821675730Wintage StyleNo ratings yet
- The Gifts of Imperfection: Let Go of Who You Think You're Supposed to Be and Embrace Who You AreFrom EverandThe Gifts of Imperfection: Let Go of Who You Think You're Supposed to Be and Embrace Who You AreRating: 4 out of 5 stars4/5 (1090)
- Install at or LogDocument1 pageInstall at or LogDani JunjiNo ratings yet
- Wolfstein 2009 CheatDocument2 pagesWolfstein 2009 Cheatnick4nameNo ratings yet
- Microsoft Official Course: Configuring ApplicationsDocument30 pagesMicrosoft Official Course: Configuring Applicationscmok61No ratings yet
- Take Note A414Document2 pagesTake Note A414navinnaithaniNo ratings yet
- The Sympathizer: A Novel (Pulitzer Prize for Fiction)From EverandThe Sympathizer: A Novel (Pulitzer Prize for Fiction)Rating: 4.5 out of 5 stars4.5/5 (120)
- Ms Powerpoint Quiz2016Document2 pagesMs Powerpoint Quiz2016api-2610280400% (2)
- Installation SAPGUI 750 For MacOSXDocument14 pagesInstallation SAPGUI 750 For MacOSXJahanzeb KhanNo ratings yet
- Her Body and Other Parties: StoriesFrom EverandHer Body and Other Parties: StoriesRating: 4 out of 5 stars4/5 (821)