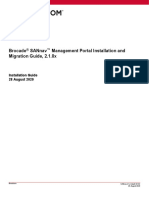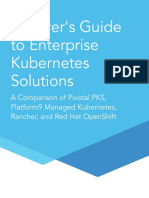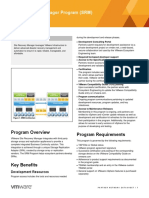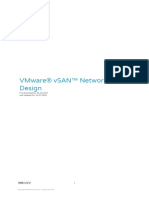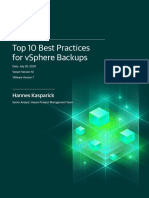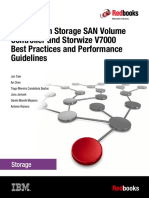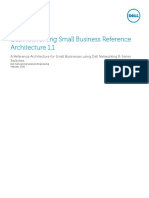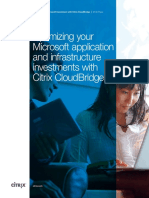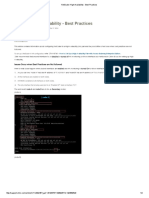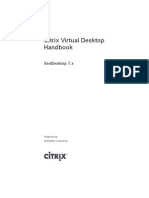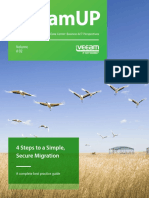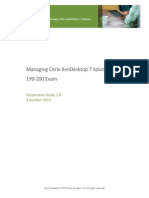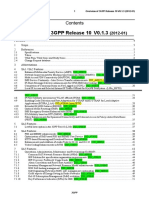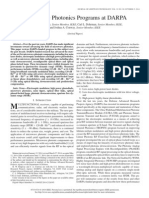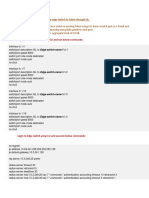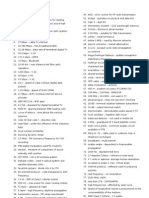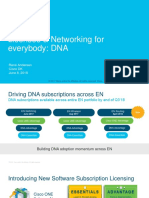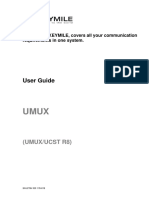Professional Documents
Culture Documents
Accelerate Your Demo Experience With BR
Uploaded by
aldozp1Original Description:
Original Title
Copyright
Available Formats
Share this document
Did you find this document useful?
Is this content inappropriate?
Report this DocumentCopyright:
Available Formats
Accelerate Your Demo Experience With BR
Uploaded by
aldozp1Copyright:
Available Formats
Accelerate your Citrix Virtual Demo Center Experience with Branch Repeater!
Introduction to Branch Repeater
Citrix Branch Repeater accelerates, controls and optimizes servicesdesktops, applications and multimedia for branch and mobile users. Branch Repeater provides user-centric prioritization and acceleration of XenApp, XenDesktop, Web Interface and other application specific traffic and protocols. Comprising Branch Repeater, Branch Repeater with Windows Server, Repeater Data Center Appliances, Branch Repeater VPX and Repeater Plug-in; the Branch Repeater product family addresses an array of enterprise acceleration needs especially when users are at the end of low bandwidth or highly latent WAN connections.
What is the Repeater Plug-in?
The Repeater Plug-in is a software-based solution designed to provide much of the same optimization, acceleration and compression that a pair of Branch Repeater appliances can, without the need of an appliance on the client side. The Repeater Plug-in is intended for the remote user that may be connecting to a central environment from a number of locations; home office, public hot spot, internet caf, 3G/4G modem, etc. The Repeater Plug-in transparently inserts itself into the path of network traffic, improving file transfer performance, application responsiveness and the overall end user experience of applications.
Why do I want to use the Repeater Plug-in with the Citrix Virtual Demo Center?
When accessing your provisioned environment within the Citrix Virtual Demo Center over a slow, distant, or highly latent connection, the performance and responsiveness of your environment may suffer. The Repeater Plug-in can serve to alleviate the negative effects of these network conditions and provide a fast LAN-like experience regardless of connection. Note: If the Repeater Plug-in is being used on high speed, short distance, low latency connections, the perceived effect of acceleration may be minimal. The technologies within Branch Repeater and the Repeater Plug-in are designed to deal with network conditions that can cause slow application performance such as packet loss, latency and jitter. The absence of these conditions can often result in the use of the Repeater Plug-in virtually un-noticeable.
What are the system requirements?
The Repeater Plug-in is supported on the following operating systems: Windows 7 (all 32-bit and 64-bit versions) Windows Vista (Home Basic, Home Premium, Business, Enterprise, and Ultimate) Windows XP Professional Windows XP Home Recommended hardware requirements are: Pentium 4-class CPU 1 GB of RAM 2 GB of free disk space Minimum hardware requirements are: GHz CPU 512 MB RAM 350 MB free disk space
How do I get Started?
1. Download and Install the latest 32-bit or 64-bit Branch Repeater Plug-in from MyCitrix (download link provided below in the Resources and Tools section).
2. If you have Citrix Receiver installed, then skip to step #6.
3. When installation is complete, the Repeater Plug-in will automatically start. Once started, you will see the blue Citrix Acceleration icon appear on your task bar icons. 4. Right click on the icon and select Manage Acceleration.
5. Skip to step #7.
6. Right click the Citrix Receiver icon in your system tray, and select Preferences.
7. From the Preferences menu, select Plug-in status, and then Right click Citrix Acceleration Plug-in, and then select Manage Acceleration.
8.
The Citrix Acceleration Manager will appear. Click on the Configuration tab.
9. In the Signaling Address text box, enter the Branch Repeater Signaling Address that was included in your Citrix Virtual Demo Center welcome email. Note: Your Citrix Acceleration Manager interface may differ from the images shown here. 10. Click Save. 11. Your Repeater Plug-in will attempt to contact the Virtual Demo Centers shared Branch Repeater. Once connected, a series of acceleration rules will be downloaded. This process may take several minutes. Note: Your Citrix Acceleration Manager interface may differ from the images shown here. 12. Click on the Diagnostics tab. There should be at least one connection indicated under All Accelerated Connections. Click on the More button next to these connections. 13. The Accelerated Connections list box should appear. In the list there should be one connection indicated as the Signaling Connection. Click OK. 14. The Citrix Acceleration Plug-in Manager can be closed by clicking on the red X in the upper right corner.
15. Continue connecting to your provisioned environment by following the instructions included in your Citrix Virtual Demo Center welcome email.
Troubleshooting I cannot connect to the Signaling Connection?
If you attempt to complete the configuration steps above and do not see a successful signaling connection as described in step #13 try these troubleshooting steps; Ensure your client device has access the Internet by opening a Web browser and connecting to https://dev.mycitrixcloud.net. Ensure that the signaling address DNS name is entered correctly. Try pinging the signaling address DNS name from a command prompt window. If you receive no reply, try clearing your DNS resolver cache and then attempt steps 9-13 above again. The Windows DNS resolver cache is cleared from the command prompt with the IPCONFIG /FLUSHDNS command. Ensure you have no client side anti-virus, anti-spyware, or firewall blocking access to your signaling address. Post a detailed description of your issue along with your system specifications to the Virtual Demo Center Forum on Citrix.com (link provided below in the Resources section).
I successfully configured my signaling connection however I cannot seem to create any connections that are accelerated?
Ensure you have no client side anti-virus, anti-spyware, or firewall that would be stripping TCP options for connections from your client device. Ensure that your client device is not sitting behind a hardware firewall that would be stripping TCP options for connections from your client device. Open the Citrix Acceleration Manager as described in step #4 (or step #7 if you have Receiver installed) above. Click on the Diagnostics tab. Click on the More button next to the Unaccelerated Connections counter. If connection details are listed in the Unaccelerated Connections list, note the destination TCP port of the connection(s) you are attempting. If the destination port(s) indicated are other than 20, 21, 80, 1494, 2598 or 3389, your connection will not be accelerated. Note: the destination port will be the port number after the second IP address. For example, in this connection example the destination port is port 80: 192.168.89.51:49484 => 65.55.175.186:80.
Open the Citrix Acceleration Manager as described in step #4 (or step #7 if you have Receiver installed) above. Click on the Diagnostics tab. Click on the More button next to the Unaccelerated Connections counter. If connection details are listed in the Unaccelerated Connections list, note the reason indicated. Copy to the clip board the connection details and include them along with a detailed description of your issue and your system specifications in a post to the Virtual Demo Center Forum on Citrix.com (link provided below in the Resources section).
Resources and Tools
Citrix Virtual Demo Center Forum Citrix Virtual Demo Center Login Page Forgot your Virtual Demo Center Password? Need to create a new MyCitrix login? Download the latest Repeater Plug-in (NetScaler Branch Repeater Acceleration Plug-in/Repeater Plug-in for Citrix Receiver) http://forums.citrix.com/category.jspa?categoryID=193&utm_source=V DC&utm_medium=web&utm_campaign=vdc-page-vdc-forum https://dev.mycitrixcloud.net/Login.aspx https://www.citrix.com/English/myCitrix/loginFYP.asp https://www.citrix.com/English/myCitrix/loginNewUser.asp http://download.citrix.com
You might also like
- The Subtle Art of Not Giving a F*ck: A Counterintuitive Approach to Living a Good LifeFrom EverandThe Subtle Art of Not Giving a F*ck: A Counterintuitive Approach to Living a Good LifeRating: 4 out of 5 stars4/5 (5794)
- Elastic Cloud ServerDocument473 pagesElastic Cloud Serveraldozp1No ratings yet
- The Little Book of Hygge: Danish Secrets to Happy LivingFrom EverandThe Little Book of Hygge: Danish Secrets to Happy LivingRating: 3.5 out of 5 stars3.5/5 (399)
- Brocade Sannav Management Portal Installation and Migration Guide, 2.1.0XDocument40 pagesBrocade Sannav Management Portal Installation and Migration Guide, 2.1.0Xaldozp1No ratings yet
- A Heartbreaking Work Of Staggering Genius: A Memoir Based on a True StoryFrom EverandA Heartbreaking Work Of Staggering Genius: A Memoir Based on a True StoryRating: 3.5 out of 5 stars3.5/5 (231)
- Deploying VMWare High Availability & Fault ToleranceDocument20 pagesDeploying VMWare High Availability & Fault Tolerancealdozp1No ratings yet
- Hidden Figures: The American Dream and the Untold Story of the Black Women Mathematicians Who Helped Win the Space RaceFrom EverandHidden Figures: The American Dream and the Untold Story of the Black Women Mathematicians Who Helped Win the Space RaceRating: 4 out of 5 stars4/5 (894)
- Fos 730a3 BsiguideDocument29 pagesFos 730a3 Bsiguidealdozp1No ratings yet
- The Yellow House: A Memoir (2019 National Book Award Winner)From EverandThe Yellow House: A Memoir (2019 National Book Award Winner)Rating: 4 out of 5 stars4/5 (98)
- A Buyers Guide To Enterprise Kubernetes SolutionsDocument13 pagesA Buyers Guide To Enterprise Kubernetes SolutionsHamza SağNo ratings yet
- Shoe Dog: A Memoir by the Creator of NikeFrom EverandShoe Dog: A Memoir by the Creator of NikeRating: 4.5 out of 5 stars4.5/5 (537)
- Citrix Netscaler SB 0514Document4 pagesCitrix Netscaler SB 0514aldozp1No ratings yet
- Elon Musk: Tesla, SpaceX, and the Quest for a Fantastic FutureFrom EverandElon Musk: Tesla, SpaceX, and the Quest for a Fantastic FutureRating: 4.5 out of 5 stars4.5/5 (474)
- VMware Technical Icebergs Red Hat ENDocument15 pagesVMware Technical Icebergs Red Hat ENaldozp1No ratings yet
- Never Split the Difference: Negotiating As If Your Life Depended On ItFrom EverandNever Split the Difference: Negotiating As If Your Life Depended On ItRating: 4.5 out of 5 stars4.5/5 (838)
- Site Recovery Manager Program (SRM) : Program Overview Program RequirementsDocument3 pagesSite Recovery Manager Program (SRM) : Program Overview Program Requirementsaldozp1No ratings yet
- Grit: The Power of Passion and PerseveranceFrom EverandGrit: The Power of Passion and PerseveranceRating: 4 out of 5 stars4/5 (587)
- VMware® vSAN™ Network Design (PDFDrive)Document168 pagesVMware® vSAN™ Network Design (PDFDrive)aldozp1No ratings yet
- Devil in the Grove: Thurgood Marshall, the Groveland Boys, and the Dawn of a New AmericaFrom EverandDevil in the Grove: Thurgood Marshall, the Groveland Boys, and the Dawn of a New AmericaRating: 4.5 out of 5 stars4.5/5 (265)
- Vmware NSX Data Center: Networking in SoftwareDocument6 pagesVmware NSX Data Center: Networking in Softwarealdozp1No ratings yet
- IBM Spectrum Protect: Trusted Backup and Recovery Software SolutionsDocument8 pagesIBM Spectrum Protect: Trusted Backup and Recovery Software Solutionsaldozp1No ratings yet
- Top 10 Best Practices For Vsphere Backups: Hannes KasparickDocument17 pagesTop 10 Best Practices For Vsphere Backups: Hannes Kasparickaldozp1No ratings yet
- The Emperor of All Maladies: A Biography of CancerFrom EverandThe Emperor of All Maladies: A Biography of CancerRating: 4.5 out of 5 stars4.5/5 (271)
- ShareFile Enterprise - Technical Overview DeckDocument118 pagesShareFile Enterprise - Technical Overview Deckaldozp1No ratings yet
- On Fire: The (Burning) Case for a Green New DealFrom EverandOn Fire: The (Burning) Case for a Green New DealRating: 4 out of 5 stars4/5 (73)
- Esx San CFG TechnoteDocument14 pagesEsx San CFG TechnoteMohammed HussainNo ratings yet
- The Hard Thing About Hard Things: Building a Business When There Are No Easy AnswersFrom EverandThe Hard Thing About Hard Things: Building a Business When There Are No Easy AnswersRating: 4.5 out of 5 stars4.5/5 (344)
- Vmware View SBDocument2 pagesVmware View SBaldozp1No ratings yet
- Team of Rivals: The Political Genius of Abraham LincolnFrom EverandTeam of Rivals: The Political Genius of Abraham LincolnRating: 4.5 out of 5 stars4.5/5 (234)
- Tunda IBM Storwize V7000 Best Practice and Performance GuidelinesDocument448 pagesTunda IBM Storwize V7000 Best Practice and Performance GuidelinesRajathi BalajiNo ratings yet
- Unity Family Release NotesDocument19 pagesUnity Family Release Notesaldozp1No ratings yet
- RF Profiles: Mapping To Default ProfilesDocument12 pagesRF Profiles: Mapping To Default Profilesaldozp1No ratings yet
- Dell Networking Small Business Reference Architecture 1.1Document41 pagesDell Networking Small Business Reference Architecture 1.1aldozp1No ratings yet
- Optimizing Your Microsoft Application and Infrastructure Investments With Citrix CloudbridgeDocument8 pagesOptimizing Your Microsoft Application and Infrastructure Investments With Citrix Cloudbridgealdozp1No ratings yet
- The Unwinding: An Inner History of the New AmericaFrom EverandThe Unwinding: An Inner History of the New AmericaRating: 4 out of 5 stars4/5 (45)
- NetScaler High Availability - Best PracticesDocument2 pagesNetScaler High Availability - Best Practicesaldozp1No ratings yet
- The World Is Flat 3.0: A Brief History of the Twenty-first CenturyFrom EverandThe World Is Flat 3.0: A Brief History of the Twenty-first CenturyRating: 3.5 out of 5 stars3.5/5 (2219)
- Vmware Vsphere51 Vmotion Performance White PaperDocument21 pagesVmware Vsphere51 Vmotion Performance White Paperaldozp1No ratings yet
- Citrix Virtual Desktop Handbook (7x)Document141 pagesCitrix Virtual Desktop Handbook (7x)aldozp1No ratings yet
- Veeamup: 4 Steps To A Simple, Secure MigrationDocument14 pagesVeeamup: 4 Steps To A Simple, Secure Migrationaldozp1No ratings yet
- The Gifts of Imperfection: Let Go of Who You Think You're Supposed to Be and Embrace Who You AreFrom EverandThe Gifts of Imperfection: Let Go of Who You Think You're Supposed to Be and Embrace Who You AreRating: 4 out of 5 stars4/5 (1090)
- Web Goat Lab Sesions 1Document27 pagesWeb Goat Lab Sesions 1aldozp1No ratings yet
- 1Y0-200 Managing Citrix XenDesktop 7 Solutions Preparation GuideDocument20 pages1Y0-200 Managing Citrix XenDesktop 7 Solutions Preparation Guidealdozp1No ratings yet
- Cisco Callmanager Express 3.3 Ordering Guide: To Be Used by Authorized Partners and Direct Accounts OnlyDocument7 pagesCisco Callmanager Express 3.3 Ordering Guide: To Be Used by Authorized Partners and Direct Accounts OnlySyed Anjum HussainNo ratings yet
- Network SniffingDocument9 pagesNetwork SniffingDr. Suman RaniNo ratings yet
- The Sympathizer: A Novel (Pulitzer Prize for Fiction)From EverandThe Sympathizer: A Novel (Pulitzer Prize for Fiction)Rating: 4.5 out of 5 stars4.5/5 (119)
- PCS-9611S X Communication Protocol Manual en Overseas General X R1.20Document211 pagesPCS-9611S X Communication Protocol Manual en Overseas General X R1.20parveen115No ratings yet
- Product: EAGLE40-5TX/2SFP Configurator: EAGLE40 Industrial FirewallsDocument2 pagesProduct: EAGLE40-5TX/2SFP Configurator: EAGLE40 Industrial FirewallsTop5 In VietnamNo ratings yet
- FINAL MXH BT1000 MANUAL Amended With SpecificationsDocument3 pagesFINAL MXH BT1000 MANUAL Amended With SpecificationsRodnie RodriguezNo ratings yet
- 0810 Etrx Elx801 Iot SampleqbDocument21 pages0810 Etrx Elx801 Iot SampleqbMohammed AhmedNo ratings yet
- Esp-12F Wifi ModuleDocument28 pagesEsp-12F Wifi ModuleHiếu TrungNo ratings yet
- 242-Article Text-760-1-10-20190629Document7 pages242-Article Text-760-1-10-20190629Azriel AkbarNo ratings yet
- A Study of Comparison of Network Simulator - 3 and Network Simulator - 2Document8 pagesA Study of Comparison of Network Simulator - 3 and Network Simulator - 2Rahmat RizekiNo ratings yet
- The Salafi Methodology and Its Reformist Call by Sheikh Muhammad BazmoolDocument1,920 pagesThe Salafi Methodology and Its Reformist Call by Sheikh Muhammad BazmoolSöliou Salafi Salafi ContéNo ratings yet
- Global Position System (GPS) in Power SystemDocument17 pagesGlobal Position System (GPS) in Power Systemk rajendraNo ratings yet
- 3GPP ReleaseDocument149 pages3GPP ReleaseAjay Vachhani100% (1)
- Installation: NETGEAR 802.11ac Wireless Access PointDocument14 pagesInstallation: NETGEAR 802.11ac Wireless Access PointstanicliNo ratings yet
- How To Sniff HTTP POST Password Via Network Using Wireshark Network Analyzer - Ethical Hacking Tutorials, Tips and TricksDocument9 pagesHow To Sniff HTTP POST Password Via Network Using Wireshark Network Analyzer - Ethical Hacking Tutorials, Tips and TricksztehackNo ratings yet
- Her Body and Other Parties: StoriesFrom EverandHer Body and Other Parties: StoriesRating: 4 out of 5 stars4/5 (821)
- Microwave Photonics - DARPADocument12 pagesMicrowave Photonics - DARPAbring it onNo ratings yet
- MC C MNC Brand Operator Status Bands (MHZ) References and NotesDocument11 pagesMC C MNC Brand Operator Status Bands (MHZ) References and NotesnishantnishiNo ratings yet
- Multi-Tenant - VLANs Behind A Virtualized PfSense Firewall in ESXiDocument14 pagesMulti-Tenant - VLANs Behind A Virtualized PfSense Firewall in ESXiadministratorNo ratings yet
- NETSCOUT Arbor Edge Defense 2600 Appliance Quick Start CardDocument4 pagesNETSCOUT Arbor Edge Defense 2600 Appliance Quick Start CardToan NguyenNo ratings yet
- EASIEST WAY TO CONNECT XBOX 360 TO WIRELESS INTERNETDocument9 pagesEASIEST WAY TO CONNECT XBOX 360 TO WIRELESS INTERNETrafaelsgNo ratings yet
- Sub Ant 1 (LB/MB) : LB LFEM (SKY13716), 4.0 X 3.0Document53 pagesSub Ant 1 (LB/MB) : LB LFEM (SKY13716), 4.0 X 3.0Gideao AstunNo ratings yet
- Add Edge Switch to Fabric Using ISL TrunkDocument4 pagesAdd Edge Switch to Fabric Using ISL TrunkShashi KanthNo ratings yet
- EstDocument3 pagesEstNena GonzalesNo ratings yet
- Field CommunicationsDocument7 pagesField CommunicationsSameer NaeemNo ratings yet
- DHCP Deep DiveDocument9 pagesDHCP Deep DiveGaurav NayakNo ratings yet
- Licenses & Networking For Everybody: DNA: René Andersen June 8, 2018 Cisco DKDocument23 pagesLicenses & Networking For Everybody: DNA: René Andersen June 8, 2018 Cisco DKHamza AbdelsalamNo ratings yet
- 9500 MPR-A Radio User Guide: PrintDocument5 pages9500 MPR-A Radio User Guide: PrintGeorge KirollosNo ratings yet
- Ug UmuxDocument206 pagesUg UmuxNedzadZaklan100% (2)
- Free To Air Set Top BoxDocument3 pagesFree To Air Set Top BoxAkashGupta100% (1)
- Troubleshooting Uso de CRT ConsolaDocument47 pagesTroubleshooting Uso de CRT ConsolaJorge MartinelliNo ratings yet
- Metro-1000 Hardware Description (V300R007C02 - 01) PDFDocument289 pagesMetro-1000 Hardware Description (V300R007C02 - 01) PDFAlexander PischulinNo ratings yet