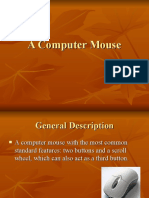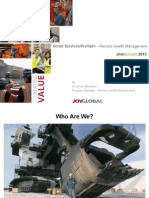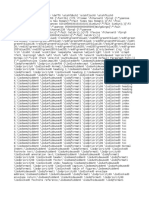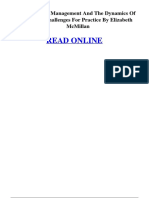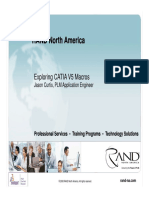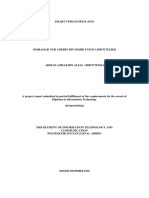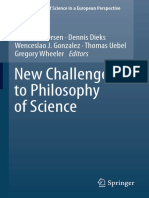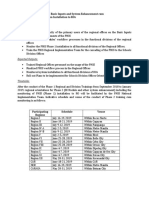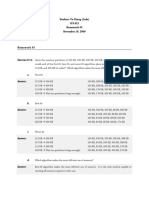Professional Documents
Culture Documents
dwg2pdf UserGuide
Uploaded by
Sheila ValdezOriginal Description:
Original Title
Copyright
Available Formats
Share this document
Did you find this document useful?
Is this content inappropriate?
Report this DocumentCopyright:
Available Formats
dwg2pdf UserGuide
Uploaded by
Sheila ValdezCopyright:
Available Formats
aXsware DWG to PDF Converter
Quick start for converting drawings to PDF format There are 5 steps to get drawings including DWG, DXF and DWF converted into PDF:
Step 1 Add Files: Click the button "Add" to add a file or a folder to convert, set Layout and Layers or leave them as default, then click on the button "Next":
Step 2
Set options or leave them as default:
Additional setting:
Precision Solution
You may input a value such as 300/ 600 or 1200 on: Higher value such as 1200 DPI for better output quality, and this will increase the created *.pdf file size.
Page Size
Click on the pull down menu and select the standard paper size: This allows you set the size of the paper. Click on the button "Define Pages": Let you Add or Edit the page size, this will take you to another dialog box, you may click on "Add" to create new page size name, and from the list double click on the new item, then you can set up the customized page size in mm or inch.
www.aXsware.com
Font/XREF Path
Browse and add more *.shx font file(s) to the list: If the text quality is not satisfactory such as replaced or size changed, please add the SHX font directories to the SHX font directories list.
Output Color
Click on the pull down menu and select the background color: Choose form 0 ~ 255 AutoCAD color index.
Output Type
Create individual PDF per drawing: For example, to batch convert 12 DWG files to 12 separated PDF files, file created as same names, only the extension file name changed to *.pdf.
Merge into single PDF: For example, to batch convert 12 DWG files to 1 single PDF files, DWG files are converted as several pages in this PDF file.
A PDF file per layout: Allows you to create several PDF files, there is only 1 page in each PDF file, which converted from 1 layout of the DWG file(s).
Step 3
Set pen widths, or leave them as default:
Additional settings:
Background Color
Click on the pull down menu and select the several of color types 256 level color, Black & White, 256 level gray are the options color and weight column.
Load CTB File
Click on the 'Load CTB file' button and select CTB file CTB Line weight and color will be added and shown in the list.
Use CAD Default Line Weight
If check this box, the converter will choose from the original drawing for the default line weight and color of lines, blocks, etc. Use the current drawing line weight and color setting to convert.
Step 4
Specify an output folder (or a file), set up the invisible layers to be turned off for all the drawings, or leave them as default:
www.aXsware.com
Additional settings:
Reduce the Output File Size
In order to reduce the output file size, please uncheck the box of "Fill TTF Text" in step 4/5. If a drawing contains True type fonts, as the texts increasing, the output PDF file size will be enlargement. This is because characters carry font styles and solid entities. It is the solid entities cause the enlargement of the output file size. Here is the character looks like in a DWG drawing:
When convert the drawing to a PDF, if you would like to get a smaller size of the PDF, please unselect "Fill TTF Text", and the converted texts will only preserve the font style but the solid entities will lost. As a result, the converted PDF file size will be much smaller and the process of the conversion will take less time. Here is the character looks like in a converted PDF:
However, if you leave the box checked in step 4, you can still get the filled texts in a converted PDF.
Create searchable texts in PDF: To create searchable texts please tick the checkbox of Retain Truetype fonts! and the created PDF will be searchable in texts. This will also reduce the file size. However, SHX fonts cannot be created as searchable texts in PDF yet as SHX fonts was created with lines but not texts in the converted PDF.
Add Watermark
Add customized watermarks (pro version only): To add watermark, please check the 'Add Watermark' box and click on the 'Set Watermark' button. 1. Open or save a watermark: Click on the 'open' or 'save' button to open an existing watermark or save the current watermark in a specific path and name. 2. Insert test watermark: You can freely add texts in watermark and set text
www.aXsware.com
fonts, height, rotation, alignment and position on layouts. 3. Insert image watermark: Add company logo or other images as watermark to preserve your copies of intellectual drawings.
PDF Encryption
Set permissions for the created PDF files: Print permission Copy permission Modify permission
Add password for the created PDF files: Add password for your PDF to prevent others from viewing your drawings.
Step 5
And in few seconds up to minutes, the conversion is completed. You may click on the button "Open File/Folder" to view the created PDF file(s). Or click on button "Cancel" to exit the conversion program.
www.aXsware.com
You might also like
- Hidden Figures: The American Dream and the Untold Story of the Black Women Mathematicians Who Helped Win the Space RaceFrom EverandHidden Figures: The American Dream and the Untold Story of the Black Women Mathematicians Who Helped Win the Space RaceRating: 4 out of 5 stars4/5 (895)
- A Computer MouseDocument16 pagesA Computer MouseUmar KasymovNo ratings yet
- The Subtle Art of Not Giving a F*ck: A Counterintuitive Approach to Living a Good LifeFrom EverandThe Subtle Art of Not Giving a F*ck: A Counterintuitive Approach to Living a Good LifeRating: 4 out of 5 stars4/5 (5794)
- Module-4 Cloud Computing Architecture PDFDocument19 pagesModule-4 Cloud Computing Architecture PDFVTU ML WorkshopNo ratings yet
- Shoe Dog: A Memoir by the Creator of NikeFrom EverandShoe Dog: A Memoir by the Creator of NikeRating: 4.5 out of 5 stars4.5/5 (537)
- Joy Global SolutionsDocument18 pagesJoy Global Solutionsjvr001100% (1)
- Grit: The Power of Passion and PerseveranceFrom EverandGrit: The Power of Passion and PerseveranceRating: 4 out of 5 stars4/5 (588)
- 2.pisana Provjera KUPDocument10 pages2.pisana Provjera KUPsarasara111No ratings yet
- The Yellow House: A Memoir (2019 National Book Award Winner)From EverandThe Yellow House: A Memoir (2019 National Book Award Winner)Rating: 4 out of 5 stars4/5 (98)
- Development of A Scilab/Matlab Toolbox Dedicated To LTI/LPV Descriptor Systems For Fault Diagnosis ?Document7 pagesDevelopment of A Scilab/Matlab Toolbox Dedicated To LTI/LPV Descriptor Systems For Fault Diagnosis ?Lamine AlgeriaNo ratings yet
- 20745A ENU CompanionDocument200 pages20745A ENU CompanionMarculino LimaNo ratings yet
- Installation and User's Guide: IBM Spectrum Protect PlusDocument131 pagesInstallation and User's Guide: IBM Spectrum Protect PlusanirudhaNo ratings yet
- The Little Book of Hygge: Danish Secrets to Happy LivingFrom EverandThe Little Book of Hygge: Danish Secrets to Happy LivingRating: 3.5 out of 5 stars3.5/5 (400)
- Ar0121 Cam Editor Reverse Engineering PcbsDocument5 pagesAr0121 Cam Editor Reverse Engineering PcbsJavadSoltaniNo ratings yet
- Never Split the Difference: Negotiating As If Your Life Depended On ItFrom EverandNever Split the Difference: Negotiating As If Your Life Depended On ItRating: 4.5 out of 5 stars4.5/5 (838)
- Hpe CyberDocument9 pagesHpe CybercesarNo ratings yet
- Elon Musk: Tesla, SpaceX, and the Quest for a Fantastic FutureFrom EverandElon Musk: Tesla, SpaceX, and the Quest for a Fantastic FutureRating: 4.5 out of 5 stars4.5/5 (474)
- ReadmeDocument2 pagesReadmejjfiur frfrfNo ratings yet
- A Heartbreaking Work Of Staggering Genius: A Memoir Based on a True StoryFrom EverandA Heartbreaking Work Of Staggering Genius: A Memoir Based on a True StoryRating: 3.5 out of 5 stars3.5/5 (231)
- TosDocument18 pagesTosD'new YusufdarmaputraNo ratings yet
- Computing Fundamentals AssignmentDocument11 pagesComputing Fundamentals AssignmentMary Jane Evardone EspinoNo ratings yet
- The Emperor of All Maladies: A Biography of CancerFrom EverandThe Emperor of All Maladies: A Biography of CancerRating: 4.5 out of 5 stars4.5/5 (271)
- Complexity Management and The Dynamics of Change Challenges For Practice by Elizabeth McMillan 2Document8 pagesComplexity Management and The Dynamics of Change Challenges For Practice by Elizabeth McMillan 2Afshan HameedNo ratings yet
- Crash 2022 11 28 23 08 11 228Document9 pagesCrash 2022 11 28 23 08 11 228Hethm BilalNo ratings yet
- Devil in the Grove: Thurgood Marshall, the Groveland Boys, and the Dawn of a New AmericaFrom EverandDevil in the Grove: Thurgood Marshall, the Groveland Boys, and the Dawn of a New AmericaRating: 4.5 out of 5 stars4.5/5 (266)
- Gate Qs PapersDocument481 pagesGate Qs PapersSoumyabrataNo ratings yet
- The Hard Thing About Hard Things: Building a Business When There Are No Easy AnswersFrom EverandThe Hard Thing About Hard Things: Building a Business When There Are No Easy AnswersRating: 4.5 out of 5 stars4.5/5 (345)
- Method of Steepest Descent NavvvDocument6 pagesMethod of Steepest Descent NavvvJassi BoparaiNo ratings yet
- On Fire: The (Burning) Case for a Green New DealFrom EverandOn Fire: The (Burning) Case for a Green New DealRating: 4 out of 5 stars4/5 (74)
- RAND North America RAND North America: Exploring CATIA V5 MacrosDocument13 pagesRAND North America RAND North America: Exploring CATIA V5 MacrosSreedhar ReddyNo ratings yet
- The World Is Flat 3.0: A Brief History of the Twenty-first CenturyFrom EverandThe World Is Flat 3.0: A Brief History of the Twenty-first CenturyRating: 3.5 out of 5 stars3.5/5 (2259)
- Topic 5 Wing-Design Page 14Document1 pageTopic 5 Wing-Design Page 14thomastan02No ratings yet
- Team of Rivals: The Political Genius of Abraham LincolnFrom EverandTeam of Rivals: The Political Genius of Abraham LincolnRating: 4.5 out of 5 stars4.5/5 (234)
- Reservation - Goods Issue For AssetsDocument10 pagesReservation - Goods Issue For AssetsmeddebyounesNo ratings yet
- The Unwinding: An Inner History of the New AmericaFrom EverandThe Unwinding: An Inner History of the New AmericaRating: 4 out of 5 stars4/5 (45)
- Pub 005110 - DB15 001199 08 - 2017 06 09 - MR 6.14 SW UGDocument505 pagesPub 005110 - DB15 001199 08 - 2017 06 09 - MR 6.14 SW UGEsteban Zarikian TovarNo ratings yet
- The Gifts of Imperfection: Let Go of Who You Think You're Supposed to Be and Embrace Who You AreFrom EverandThe Gifts of Imperfection: Let Go of Who You Think You're Supposed to Be and Embrace Who You AreRating: 4 out of 5 stars4/5 (1090)
- Shipping Company SystemDocument9 pagesShipping Company System3bdelr7man z3z3No ratings yet
- On CAPTCHADocument33 pagesOn CAPTCHAdevatnit80% (5)
- Final Year Project ProposalDocument300 pagesFinal Year Project Proposalalim dublinNo ratings yet
- Oracle Fusion Middleware: Using Oracle Webcenter Enterprise Capture 12C (12.2.1)Document66 pagesOracle Fusion Middleware: Using Oracle Webcenter Enterprise Capture 12C (12.2.1)Yasser AbdellaNo ratings yet
- New Challenges To Philosophy of ScienceDocument498 pagesNew Challenges To Philosophy of ScienceKrzysztof TarkowskiNo ratings yet
- PDFDocument1 pagePDFbasavarajNo ratings yet
- Objectives:: Regional Training On Pmis Basic Inputs and System Enhancement Cum Monitoring of System Installation To RosDocument3 pagesObjectives:: Regional Training On Pmis Basic Inputs and System Enhancement Cum Monitoring of System Installation To RosMARLON CUSTODIONo ratings yet
- Homework 5Document5 pagesHomework 5Ishan JawaNo ratings yet
- Lisp Programming LanguageDocument5 pagesLisp Programming LanguageAnkit PathakNo ratings yet
- The Sympathizer: A Novel (Pulitzer Prize for Fiction)From EverandThe Sympathizer: A Novel (Pulitzer Prize for Fiction)Rating: 4.5 out of 5 stars4.5/5 (121)
- Amdahl's Law in The Multicore EraDocument6 pagesAmdahl's Law in The Multicore EraDmytro Shteflyuk100% (1)
- Her Body and Other Parties: StoriesFrom EverandHer Body and Other Parties: StoriesRating: 4 out of 5 stars4/5 (821)