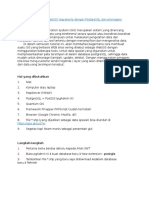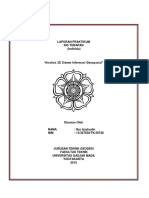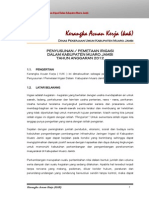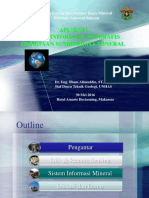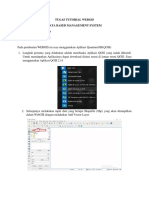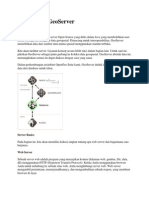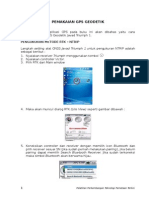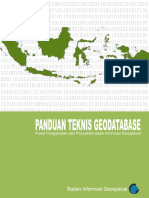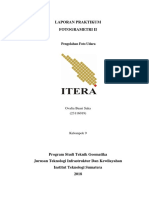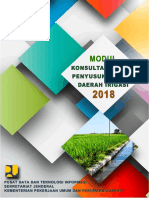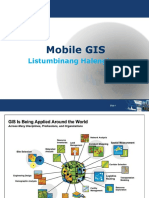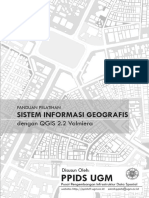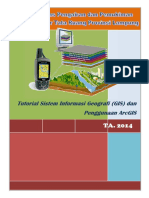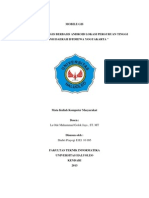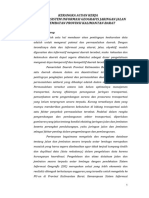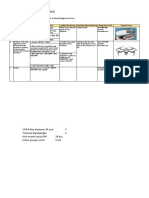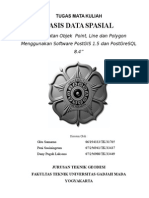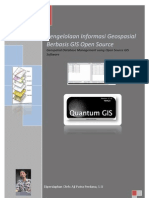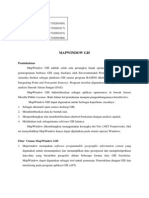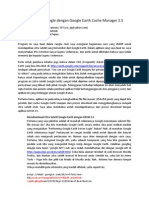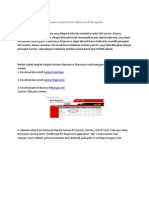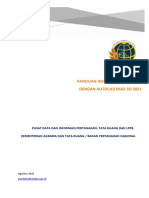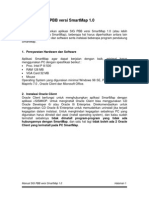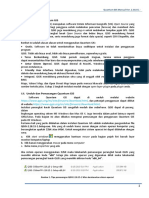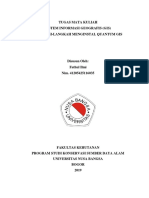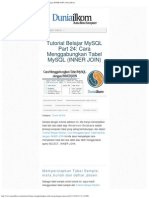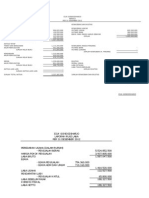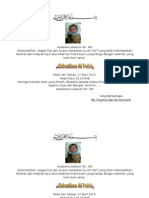Professional Documents
Culture Documents
Ebook Tutorial Webgis
Uploaded by
Jefry Ansyah100%(2)100% found this document useful (2 votes)
1K views0 pagesOriginal Title
eBook Tutorial Webgis
Copyright
© Attribution Non-Commercial (BY-NC)
Available Formats
PDF, TXT or read online from Scribd
Share this document
Did you find this document useful?
Is this content inappropriate?
Report this DocumentCopyright:
Attribution Non-Commercial (BY-NC)
Available Formats
Download as PDF, TXT or read online from Scribd
100%(2)100% found this document useful (2 votes)
1K views0 pagesEbook Tutorial Webgis
Uploaded by
Jefry AnsyahCopyright:
Attribution Non-Commercial (BY-NC)
Available Formats
Download as PDF, TXT or read online from Scribd
You are on page 1of 0
1
TUTORIAL INSTALASI PAKET APLIKASI WEB GIS
DI WINDOWS
OLEH
PUTU ARY DARMA YASA
Sistem Informasi Geografis merupakan suatu sistem yang sangat populer hingga saat
ini karena keunggulan manfaat yang dimiliki. Menurut Esri dalam Basofi (2010), SIG
sebagai suatu kumpulan yang terorganisir dari perangkat keras komputer, perangkat lunak,
data geografi, dan personil yang dirancang secara efisien untuk memperoleh, menyimpan,
mengupdate, memanipulasi, menganalisis, dan menampilkan semua bentuk informasi yangg
bereferensi geografi. Pembuatan Sistem Informasi Geografis bisa dikatakan tidak semudah
membuat sistem informasi biasa. Prosesnya sangat berkaitan erat dengan geografis. Data
yang digunakan pun sangat bervariasi. Komponennya pun cukup kompleks, seperti
hardware, software, data, SDM, dan metode. Pada bagian komponen software, harus
memenuhi prasyarat beberapa paket aplikasi yang digunakan, seperti DBMS, Web based,
Quantum GIS, dsb. Melalui tulisan ini, penulis bermaksud untuk memberikan tutorial
sederhana mengenai panduan instalasi paket aplikasi yang dibutuhkan dalam pembuatan
WebGIS di sistem operasi Windows 7. Aplikasi yang akan dibahas pada tutorial ini hanya
sebatas pada Add on Firebug, Google Earth, Quantum GIS, dan Map Server.
1. Add on Firebug
Add on Firebug diinstal pada browser Mozilla Firefox. Sebelum melakukan instalasi,
Mozilla Firefox harus dipastikan sudah pada versi 10 keatas. Berikut ini adalah langkah-
langkah menginstal add on Firebug.
a. Buka browser dan pastikan komputer/laptop sudah terhubung dengan koneksi
internet.
b. Buka halaman Google, dan ketik keyword Firebug untuk melakukan pencarian.
Berikut ini adalah screenshot pencarian Firebug di Google.
2
Gambar 1. Screenshot Hasil Pencarian Firebug di Google
c. Kemudian pilih hasil pencarian dengan link berikut ini.
http://addons.mozilla.org/id/firefox/addon/firebug
d. Setelah itu maka akan mucul halaman pengaya/addon. Klik tombol Add to Firefox
seperti pada gambar di bawah ini.
Gambar 2. Screenshot Halaman Pengaya Firefox
e. Add on Firebug akan ter-download secara otomatis, seperti pada gambar di bawah
ini.
3
Gambar 3. Screenshot Download Add on Firebug
f. Setelah itu lakukan instalasi saat muncul pesan box, seperti pada gambar di bawah
ini.
Gambar 4. Screenshot Instal Add on Firebug
g. Untuk melakukan pengecekan, bisa dilihat dengan masuk ke menu pengaya dan
pilih tab extension, seperti pada gambar di bawah ini add on Firebug telah berhasil
diinstal.
4
Gambar 5. Screenshot Add on Firebug telah terinstal
2. Google Earth
Penginstalan aplikasi Google Earth sangat mudah dilakukan dan sangat simpel. Berikut
ini langkah-langkah menginstal Google Earth.
a. Pastikan komputer/laptop sudah terhubung dengan koneksi internet.
b. Buka browser dan kunjungi halaman Google untuk melakukan pencarian aplikasi
dengan keyword earth google. Berikut ini adalah screenshot pencarian di Google.
Gambar 6. Screenshot Hasil Pencarin Google Earth
5
c. Setelah itu, akan muncul halaman web Google Earth. Silahkan klik tombol Unduh.
Berikut ini adalah screenshot halaman web Google Earth.
Gambar 7. Screenshot Halaman Web Google Earth
d. Lakukan persetujuan yang diberikan oleh pihak Google dengan memilih tombol
Setuju dan Unduh.
Gambar 8. Screenshot Google Earth
e. Setelah proses download selesai, silahkan install dengan mengklik 2 kali pada file
installer. Proses instal masih menggunakan internet. Berikut ini adalah progress dari
instalasi Google Earth.
6
Gambar 9. Screenshot Proses Instal Google Earth
f. Setelah selesai, aplikasi Google Earth akan langsung terbuka dan bisa digunakan.
Gambar 10. Screenshot Tampilan Aplikasi Google Earth
3. Map Server
Map Server bisa kita instal secara offline. Sebelumnya kita bisa download di website
resminya secara gratis. Berikut ini langkah-langkah menginstal Map Server.
a. Silahkan buka browser untuk mencari file master map server. Pencarian bisa
dilakukan di Google atau langsung menuju ke website resmi mapserver di
http://www.maptools.org . Berikut ini screenshot pencarian mapserver di Google.
b. Setelah itu, kita pilih hasil pencarian dengan link yang mengarah ke situs
http://www.mapserver.org.
7
Gambar 11. Screenshot Halaman Web www.mapserver.org
c. Silahkan cari mapserver versi Windows, letaknya berada di bawah halaman web
dengan nama MS4W.
d. Kita akan dialihkan ke situs www.maptools.org , silahkan pilih link Download
Now. Berikut ini adalah screenshot halaman web maptools.
Gambar 12. Screenshot Halaman Web www.maptools.org
e. Kemudian dilanjutkan dengan memilih link mapserver dalam format .zip. Berikut
ini adalah screenshot halaman download mapserver.
8
Gambar 13. Screenshot Halaman Download Map Server
f. Setelah proses download selesai, ekstrak file master map server di direktori C:\.
Berikut ini adalah screenshot ekstraksi file mapserver.
Gambar 14. Screenshot Ekstraksi File Map Server
g. Bila sebelumnya komputer/laptop sudah terinstal Xampp, mohon dimatikan terlebih
dahulu proses xampp melalui task manager. Hal ini bertujuan agar tidak bentrok
antara xampp dan map server. Berikut ini adalah screenshot penonaktifan proses
apache xampp.
9
Gambar 15. Screenshot Task Manager
h. Setelah itu lakukan konfigurasi untuk mengatur port dan mapscript pada file
httpd.conf dan php.ini.
- httpd.conf terletak di C:\ms4w\Apache\conf
- php.ini terletak di C:\ms4w\Apache\cgi-bin
i. Pada httpd.conf dilakukan konfigurasi pengubahan port. Modifikasi bisa dilakukan
melalui notepad. Port diganti selain 80, misal 2000. Berikut ini adalah screenshot
modifikasi httpd.conf.
Gambar 16. Screenshot Modifikasi httpd.conf.
j. Pada php.ini dilakukan konfigurasi extensi mapscript. Modifikasi bisa dilakukan
melalui notepad. Tuliskan perintah
adalah screenshot modifikasi php.ini.
Gambar 17.
k. Selanjutnya, jalankan file
l. Setelah proses instal selesai, bisa langsung dicoba melalui browser. Ketikkan
localhost:2000 pada address bar. Sesuaikan port, pada contoh ini saya gunakan
2000. Berikut ini tampilan dari mapserver.
10
Pada php.ini dilakukan konfigurasi extensi mapscript. Modifikasi bisa dilakukan
elalui notepad. Tuliskan perintah extension = php_mapscript.dll
modifikasi php.ini.
Gambar 17. Screenshot Modifikasi httpd.conf.
jalankan file apache-install.bat untuk menginstal mapserver.
Gambar 18. Screenshot apache-install.bat
Setelah proses instal selesai, bisa langsung dicoba melalui browser. Ketikkan
localhost:2000 pada address bar. Sesuaikan port, pada contoh ini saya gunakan
2000. Berikut ini tampilan dari mapserver.
Pada php.ini dilakukan konfigurasi extensi mapscript. Modifikasi bisa dilakukan
extension = php_mapscript.dll. Berikut ini
httpd.conf.
.bat untuk menginstal mapserver.
Setelah proses instal selesai, bisa langsung dicoba melalui browser. Ketikkan
localhost:2000 pada address bar. Sesuaikan port, pada contoh ini saya gunakan
4. Quantum GIS
Aplikasi Quantum GIS merupakan aplikasi desktop
download dengan gratis di situs resminya. Berikut ini langkah
Quantum GIS.
a. Silahkan buka browser untuk mencari dan men
Kita bisa mencari melalui Google dengan keyword Quantum Gis
menuju ke www.qgis.org
Gambar 20.
11
Gambar 19. Screenshot Map Server
Aplikasi Quantum GIS merupakan aplikasi desktop open source
dengan gratis di situs resminya. Berikut ini langkah-langkah menginstal
Silahkan buka browser untuk mencari dan men-download file master Quantum GIS.
mencari melalui Google dengan keyword Quantum Gis
www.qgis.org.
Gambar 20. Screenshot Hasil Pencarian Quantum Gis di Google
open source. Kita bisa men-
langkah menginstal
file master Quantum GIS.
mencari melalui Google dengan keyword Quantum Gis atau langsung
Hasil Pencarian Quantum Gis di Google
12
b. Kemudian pilih tombol Download. Berikut ini adalah screenshot halaman web
Quantum Gis.
Gambar 21. Screenshot Halaman Utama Web Quantum GIS
c. Silahkan pilih versi Quantum Gis untuk Windows. Berikut ini adalah proses
download Quantum Gis.
Gambar 22. Screenshot Download Quantum Gis
d. Setelah proses download selesai, silahkan langsung instal. Berikut ini adalah
screenshot progress instal Quantum Gis.
13
Gambar 23. Screenshot Instal Quantum Gis
e. Mohon tunggu beberapa saat ketika proses instal copying file Quantum Gis. Setelah
proses selesai, aplikasi Quantum Gis bisa dicoba langsung. Berikut ini adalah
screenshot aplikasi Quantum Gis.
Gambar 24. Screenshot Tampilan Quantum Gis
Demikian tutorial singkat mengenai instalasi paket aplikasi yang dibutuhkan untuk
membuat Web GIS. Untuk lebih jelas, bisa dilihat pada video tutorial. Tanpa bermaksud
menggurui, semoga bermanfaat.
14
Referensi :
Basofi, Arif. 2010. Sistem Informasi Geografis: Introduction. http://lecturer.eepis-its.edu/
~ariv/GIS%202011-2012/01-Teori/01%20-%20Introduction%20GIS%20%28PENS-
ITS%29.pdf. Diakses pada 17 Maret 2013, pukul 14.09 WITA.
You might also like
- Latihan Membuat WebGISDocument15 pagesLatihan Membuat WebGISHendra ThohirNo ratings yet
- Modul Pembuatan WebGISDocument20 pagesModul Pembuatan WebGISAgung Prihadi Suharyono100% (2)
- Tutorial Agisoft Tanpa GCPDocument18 pagesTutorial Agisoft Tanpa GCPElang MengantukNo ratings yet
- Modul GeoserverDocument74 pagesModul Geoserveranton_shy100% (2)
- SIG Tingkat DasarDocument1 pageSIG Tingkat DasarDiklat Survei Dan PemetaanNo ratings yet
- Print - Modul Pelatihan GIS Tingkat Menengah Manokwari 2018Document46 pagesPrint - Modul Pelatihan GIS Tingkat Menengah Manokwari 2018master_tommy25100% (1)
- Laporan Sig TerapanDocument9 pagesLaporan Sig TerapanizzzachzNo ratings yet
- Perkembangan Teknologi Dan Pemanfaatan Sistem Informasi Geografis (SIG) Berbasis InternetDocument11 pagesPerkembangan Teknologi Dan Pemanfaatan Sistem Informasi Geografis (SIG) Berbasis InternetEli EliyotNo ratings yet
- Kerangka Acuan Kerja Pemetaan Irigasi (KAK)Document11 pagesKerangka Acuan Kerja Pemetaan Irigasi (KAK)Su Nardi100% (2)
- GIS MineralDocument142 pagesGIS Mineralilham nasrunNo ratings yet
- GIS and Remote Sensing For Mangrove MappingDocument19 pagesGIS and Remote Sensing For Mangrove MappingAji Putra Perdana100% (7)
- Tutorial Membuat Webgis Dengan Menggunakan Aplikasi Quantum Gis (Qgis) PDFDocument17 pagesTutorial Membuat Webgis Dengan Menggunakan Aplikasi Quantum Gis (Qgis) PDFRIDO KOJANo ratings yet
- Pengantar ArcGISDocument2 pagesPengantar ArcGISKaisar LamunanNo ratings yet
- Pengenalan GeoServerDocument14 pagesPengenalan GeoServerRey Aditya100% (1)
- WebGIS OpenSourceDocument1 pageWebGIS OpenSourceDiklat Survei Dan PemetaanNo ratings yet
- Editing ArcMap MCRMPDocument77 pagesEditing ArcMap MCRMPhendrawan.ladongiNo ratings yet
- Modul Pelatihan GPS GEODETIKDocument35 pagesModul Pelatihan GPS GEODETIKBodle SaragihNo ratings yet
- Modul PCD Google Earth EngineDocument20 pagesModul PCD Google Earth Enginefirmansyah arsyadNo ratings yet
- SIG Tingkat LanjutDocument1 pageSIG Tingkat LanjutDiklat Survei Dan Pemetaan100% (2)
- Panduan Teknis GeodatabaseDocument64 pagesPanduan Teknis GeodatabaseBurhanuddin YahyaNo ratings yet
- Modul Webgis PDFDocument16 pagesModul Webgis PDFPandu HartaditaNo ratings yet
- Menggunakan Global MapperDocument14 pagesMenggunakan Global MapperApryandikaKadekNo ratings yet
- Modul Pelatihan ArcGis 10.3 - 080817Document54 pagesModul Pelatihan ArcGis 10.3 - 080817Geon SatriaNo ratings yet
- Panduan Agisoft PT. SGTDocument34 pagesPanduan Agisoft PT. SGTLalu Novan Satria Utama100% (1)
- Laporan Akhir Fotogrametri IIDocument89 pagesLaporan Akhir Fotogrametri IIOvalta BuariNo ratings yet
- Jalan Menuju KesuksesanDocument29 pagesJalan Menuju Kesuksesannur iftitahNo ratings yet
- Modul QgisDocument28 pagesModul QgisFadhli DjailaniNo ratings yet
- Digitasi Peta Secara Otomatis Lewat ArcGISDocument16 pagesDigitasi Peta Secara Otomatis Lewat ArcGISEdy Hafid0% (1)
- Arc GISDocument15 pagesArc GISIkhsan IndrajayaNo ratings yet
- Modul Praktikum Arcgis OkeDocument129 pagesModul Praktikum Arcgis OkeIqbal Rondo100% (6)
- Merubah Raster Ke Vektor Di ArcGISDocument20 pagesMerubah Raster Ke Vektor Di ArcGISRade SchneidtNo ratings yet
- 2018 Modul Klinik Daerah Irigasi - EditDocument74 pages2018 Modul Klinik Daerah Irigasi - EditAfrizal Agus100% (2)
- Review WebgisDocument8 pagesReview WebgistefaniNo ratings yet
- Teori Mobile GisDocument40 pagesTeori Mobile GistofaNo ratings yet
- Membuat Webgis Dengan Postgre Dan PmapperDocument14 pagesMembuat Webgis Dengan Postgre Dan PmapperSukma AbiyosoNo ratings yet
- Modul Qgis Dasar PpidsDocument129 pagesModul Qgis Dasar PpidsBangkid SudrajadNo ratings yet
- Silabus GIS For Planologi - UNIKOM - PDFDocument3 pagesSilabus GIS For Planologi - UNIKOM - PDFIrland FardaniNo ratings yet
- 5.d. Tanggapan Dan Saran Terhadap KakDocument16 pages5.d. Tanggapan Dan Saran Terhadap Kakbudi hariyantoNo ratings yet
- Flight PlanningDocument11 pagesFlight PlanningNainNo ratings yet
- Bahan Tutorial GIS Dan Penggunaan ArcGISDocument42 pagesBahan Tutorial GIS Dan Penggunaan ArcGISHeby RakasiwiNo ratings yet
- Aplikasi GPS Untuk PemetaanDocument1 pageAplikasi GPS Untuk PemetaanDiklat Survei Dan PemetaanNo ratings yet
- Aplkasi MOBILE GIS Berbasis Android "Lokasi Perguruan Tinggi Provinsi Daerah Istimewa Yogyakarta"Document10 pagesAplkasi MOBILE GIS Berbasis Android "Lokasi Perguruan Tinggi Provinsi Daerah Istimewa Yogyakarta"Shabri PrayogiNo ratings yet
- Kak Sistem Informasi Geografis Jaringan Jalan Dan Jembatan Provinsi Kalimantan BaratDocument10 pagesKak Sistem Informasi Geografis Jaringan Jalan Dan Jembatan Provinsi Kalimantan BaratTaufiqurrahman KoemanNo ratings yet
- Geonode Installation IndonesiaDocument8 pagesGeonode Installation IndonesiaFounder InteraxinesiaNo ratings yet
- Rab DroneDocument3 pagesRab DroneDidik SudarmantoNo ratings yet
- Basis Data Spasial - PostGISDocument37 pagesBasis Data Spasial - PostGISshin_conanNo ratings yet
- Membangun Geodatabase Di ArcGis 2 PDFDocument7 pagesMembangun Geodatabase Di ArcGis 2 PDFMelly Oktavia MendrofaNo ratings yet
- Diagram AlirDocument1 pageDiagram AlirHelmi Mukti WijayaNo ratings yet
- Tutorial SIG Open Source Quantum GISDocument76 pagesTutorial SIG Open Source Quantum GISAji Putra Perdana90% (20)
- Tutorial Data Driven Pages Esri Arcgis Desktop 10Document14 pagesTutorial Data Driven Pages Esri Arcgis Desktop 10Munajat Nursaputra100% (1)
- Map WindowDocument10 pagesMap Windowd'Lest ArezHidayat0% (1)
- User Manual Aplikasi Google Earth Cache Manager 2.5Document8 pagesUser Manual Aplikasi Google Earth Cache Manager 2.5Andri ArdiantonoNo ratings yet
- Cara Instalasi Garmin MapsourceDocument22 pagesCara Instalasi Garmin MapsourceMufti Maran100% (6)
- Manual GeoKKP Update 07092021Document28 pagesManual GeoKKP Update 07092021Nurdin Eko Pambudi Wiyono100% (4)
- Tutorial QGIS 2019Document48 pagesTutorial QGIS 2019Ahmadhidayat DnNo ratings yet
- Modul Smart MapDocument37 pagesModul Smart MapDedi Sumantri100% (2)
- Tutorial Dasar QGISDocument47 pagesTutorial Dasar QGISwahyudin ondiNo ratings yet
- Latihan Deploy Aplikasi Node - Anindhya JasminaningdhyahDocument9 pagesLatihan Deploy Aplikasi Node - Anindhya JasminaningdhyahAnindhya jasNo ratings yet
- Tugas Mata Kuliah GisDocument6 pagesTugas Mata Kuliah GisFilmiee Bocah KepriNo ratings yet
- CodeblocksDocument10 pagesCodeblocksHarjuNo ratings yet
- Tutorial Belajar MySQL - Cara Menggabungkan Tabel MySQL Dengan INNER JOIN - Dunia PDFDocument18 pagesTutorial Belajar MySQL - Cara Menggabungkan Tabel MySQL Dengan INNER JOIN - Dunia PDFJefry AnsyahNo ratings yet
- PAJAK SPT Icuk 2012Document11 pagesPAJAK SPT Icuk 2012Jefry AnsyahNo ratings yet
- Teori Akuntansi Bab 1 Power PointDocument30 pagesTeori Akuntansi Bab 1 Power PointLinkan Ningtia0% (1)
- SelapananDocument3 pagesSelapananrswonolNo ratings yet
- SelapananDocument1 pageSelapananSanjaya DefiNo ratings yet
- 05 DatabaseDocument12 pages05 DatabaseDani SetiawanNo ratings yet