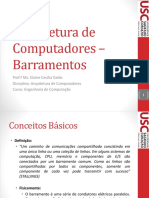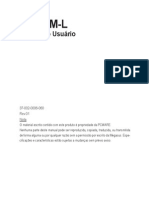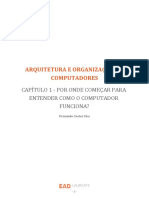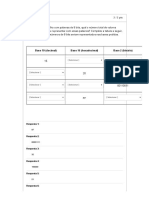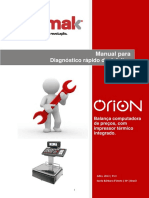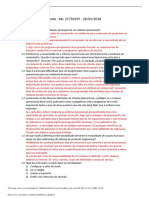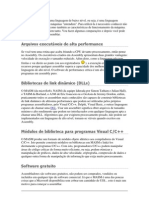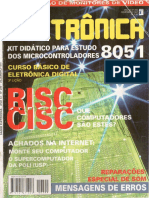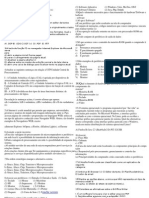Professional Documents
Culture Documents
Hardware
Uploaded by
ericscher10Copyright
Available Formats
Share this document
Did you find this document useful?
Is this content inappropriate?
Report this DocumentCopyright:
Available Formats
Hardware
Uploaded by
ericscher10Copyright:
Available Formats
Montagem de Computadores I Adriano Millani
Curso Técnico
1. Como manusear as placas
Ao manusear placas você sempre deve pega-las pelas bordas. Veja por exemplo como se
deve pegar em uma placa. Escolha a maneira correta! Sempre!
PDF created with pdfFactory Pro trial version www.pdffactory.com
Montagem de Computadores I Adriano Millani
Curso Técnico
Entendendo os Conceitos Básicos
2. Hardware
O Hardware, Material ou Ferramental é a parte física do computador, ou seja, é o conjunto de
componentes eletrônicos, circuitos integrados e placas, que se comunicam através de barramentos. O
termo "hardware" não se refere apenas aos computadores pessoais, mas também aos equipamentos
embarcados em produtos que necessitam de processamento computacional, como os dispositivos
encontrados em equipamentos hospitalares, automóveis, aparelhos celulares, dentre outros.
2.1 Software
Em contraposição ao hardware, o Software é uma sentença escrita em uma linguagem computável,
para a qual existe uma máquina capaz de interpretá-la. A sentença (o software) é composta por uma
seqüência de instruções (comandos) e declarações de dados, armazenável em meio digital.
Ao interpretar o software, a máquina é direcionada à realização de tarefas especificamente
planejadas, para as quais o software foi projetado. É a parte que envolve uma linguagem especifica
que é utilizada, pelos programadores na construção de softwares. Seque abaixo na figura 01, os
sistemas operacionais que são utilizados nos computadores atuais.
PDF created with pdfFactory Pro trial version www.pdffactory.com
Montagem de Computadores Adriano Millani
Curso Técnico
Windows Vista LINUX, Fedora 6 desktop em 3D.
Figura 01 – Sistemas
Operacionais 3. Processador
O processador é a parte mais fundamental para o funcionamento de um computador.
Processadores são circuitos digitais que realizam operações como: cópia de dados,
aceso a memórias e operações lógicas e matemáticas. Os processadores comuns
trabalham apenas com lógica digital binária. Existem processadores simples, que
realizam um número pequeno de tarefas, que podem ser utilizados em aplicações
mais específicas, e também existem processadores mais sofisticados, que podem ser
utilizados para os mais diferentes objetivos, desde que programados
apropriadamente.
Processadores geralmente possuem uma pequena memória interna, portas de
entrada e de saída, e são geralmente ligados a outros circuitos digitais como
memórias, multiplexadores e circuitos lógicos. Muitas vezes também um processador
possui uma porta de entrada de instruções, que determinam a tarefa a ser realizada
por ele. Estas seqüências de instruções geralmente estão armazenadas em
memórias, e formam o programa a ser executado pelo processador. Na figura 02,
mostra um processador com seus respectivos pinos que são conectados no sockte da placa
mãe.
Figura 02 – AMD2 X2 3800+
A primeira questão a colocar é saber qual o processador é combatível com sua na
sua placa mãe. Esta é a questão mais importante, pois é ele que decide o futuro do seu
computador. Todos processadores são conectados a um determinado tipo de
PDF created with pdfFactory Pro trial version www.pdffactory.com
Montagem de Computadores I Adriano Millani
Curso Técnico
socket ligado a placa mãe. No exemplo acima temos um AMD2 X2 que usa o socket 940,
mostrado na figura 03.
Figura 03, Socket 940 - AMD2
Em geral, fala-se que um processador é melhor do que outro na medida em que ele
pode realizar uma mesma tarefa em menos tempo, ou com mais eficiência.
Processadores podem ser projetados para tarefas extremamente específicas,
realizando-as com eficiência insuperável. Este é o caso nos processadores que
controlam eletrodomésticos e dispositivos simples como portões eletrônicos e
algumas partes de automóveis. Outros visam uma maior genericidade, como nos
processadores em computadores pessoais. Ele é o componente central da placa mãe
e é considerado o celebro do computador. Por isso mesmo é um dos grandes
responsáveis pelo gerenciamento e desempenho do micro.
4. Dissipador de Calor e Cooler
Com o avanço da tecnologia dos processadores, manter sua temperatura de
funcionamento sob controle e dentro de certos limites tornou-se um fator crítico. Por
isso, estes acessórios tornaram-se fundamentais para o perfeito funcionamento do
computador e para a maior durabilidade da CPU. Portanto, é fundamental a escolha
do modelo correto para cada processador sua principal função é evitar um super
aquecimento e um possível travamento da máquina. A figura 08 mostra um tipo de cooler que é
utilizado no processo de resfriamento internos das CPUs.
Figura 08 – Cooler
PDF created with pdfFactory Pro trial version www.pdffactory.com
Montagem de Computadores I Adriano Millani
Curso Técnico
5. Placa - Mãe
Placa-mãe, também denominada (mainboard ou motherboard), é uma placa de
circuito impresso eletrônico/electrónico. É considerado o elemento mais importante
de um computador, pois tem como função permitir que o processador se comunique
com todos os periféricos instalados. Na placa-mãe encontramos não só o
processador, mas também a memória RAM, os circuitos de apoio, as placas
controladoras, os conectores do barramento PCI e os chipset, que são os principais
circuitos integrados da placa-mãe e são responsáveis pelas comunicações entre o
processador e os demais componentes. Veja na figura 09, um modelo ilustrado da placa – mãe.
( Motherboard ).
Figura 09
Placa Mãe (motherboard), Gigabyte GA-M51GM-S2G AMD2.
Conhecendo mais
A figura 4 mostra uma placa de CPU ATX para processadores Athlon e Duron, com Socket A.
Comparando as figuras 3 e 4, constatamos que existem pouquíssimas diferenças. É difícil descobrir à
primeira vista, a diferença entre uma placa para Pentium III/Celeron e uma para
Athlon/Duron.
PDF created with pdfFactory Pro trial version www.pdffactory.com
Montagem de Computadores I Adriano Millani
Curso Técnico
Figura 4 - Uma placa de CPU ATX para Athlon
A figura 4 mostra vários componentes importantes da placa de CPU, dos quais muitos deles serão
apresentados em detalhes neste capítulo:
2 – Chipset
3 – Soquete para o processador
4 – Soquetes para as memórias
5 – Conector para a fonte de alimentação
6 – Chaves de configuração 7
– Interface IDE
8 – Interface para drives de disquetes 9 –
Interface IDE
11 – BIOS
15 – Super I/O
16 – Chipset
18 – Slot AMR
19 – Slots PCI
22 – Slot AGP
23 – Conectores de áudio
26 – Conector da porta paralela
PDF created with pdfFactory Pro trial version www.pdffactory.com
Montagem de Computadores I Adriano Millani
Curso Técnico
28 – Conectores USB
29 – Conectores para teclado e mouse
OBS: Alguns componentes foram omitidos por não serem relevantes para o entendimento do
texto, e também por não serem genéricos, sendo detalhes particulares do modelo de placa mostrado
na figura.
6. Memórias / RAM – ROM e CACHE
6.1 Memória RAM
Do ponto de vista da sua forma física, uma memória RAM pode ser constituída por
um circuito integrado DIP ou por um módulo SIMM, DIMM, SO-DIMM, etc. Para
computadores pessoais elas são normalmente adquiridas em pentes de memória,
que são placas de circuito impresso que já contém várias memórias já montadas e configuradas
de acordo com a arquitetura usada na máquina.
A capacidade de uma memória é medida em Bytes, kilobytes (1 KB = 1024 ou 210
Bytes), megabytes (1 MB = 1024 KB ou 220 Bytes) ou gigabytes (1 GB = 1024 MB ou
230 Bytes). A velocidade de funcionamento de uma memória é medida em Hz ou MHz.
Este valor está relacionado com a quantidade de blocos de dados que podem ser
transferidos durante um segundo. Existem, no entanto algumas memórias RAM que
podem efetuar duas transferências de dados no mesmo ciclo de clock, duplicando a
taxa de transferência de informação para a mesma freqüência de trabalho. Segue abaixo 2
modelo distintos de memória na figura 13 e 14.
Figura 13 – Memória DDR
Figura 14 – Memória DIMM
Podemos distinguir os vários tipos de memórias:
PDF created with pdfFactory Pro trial version www.pdffactory.com
Montagem de Computadores I Adriano Millani
Curso Técnico
6.2 Memórias primárias: são memórias que o processador pode endereçar
diretamente, sem as quais o computador não pode funcionar. Estas fornecem
geralmente uma ponte para as secundárias, mas a sua função principal é a de conter
a informação necessária para o processador num determinado momento; esta
informação pode ser, por exemplo, os programas em execução. Nesta categoria
insere-se a memória RAM (volátil), memória ROM (não volátil), registradores e memórias
cache.
6.3 Memórias secundárias: memórias que não podem ser endereçadas
diretamente, i.e., a informação precisa ser carregada em memória primária antes de
poder ser tratada pelo processador. Não são estritamente necessárias para a
operação do computador. São geralmente não-voláteis, permitindo guardar os dados
permanentemente. Incluem-se, nesta categoria, os discos rígidos, CDs, DVDs e disquetes.
6.4 Memória ROM
A memória ROM (acrônimo para a expressão inglesa Read-Only Memory) é um tipo
de memória que permite apenas a leitura, ou seja, as suas informações são gravadas
pelo fabricante uma única vez e após isso não podem ser alteradas ou apagadas,
somente acessadas.
São memórias cujo conteúdo é gravado permanentemente.
Uma memória ROM propriamente dita vem com seu conteúdo gravado durante a
fabricação. Atualmente, o termo Memória ROM é usado informalmente para indicar
uma gama de tipos de memória que são usadas apenas para a leitura na operação
principal de dispositivos eletrônicos digitais, mas possivelmente podem ser escritas
por meio de mecanismos especiais.
Entre esses tipos encontramos as PROM, as EPROM, as EEPROM e as memórias flash.
Ainda de forma mais ampla, e de certa forma imprópria, dispositivos de memória
terciária, como CDROMs, DVD-ROMs, etc., também são algumas vezes citados como memória
ROM.
6.5 Memória CACHE (hoje em dia fica dentro do processador)
A memória de cache é um bloco de memória de acesso rápido e independente da
memória do sistema, onde o processador guarda temporariamente dados e
instruções, a fim de melhorar a resposta do sistema. A memória cache fica entre o
microprocessador e a memória
RAM do computador. O microprocessador lê blocos de instruções e dados da
memória do sistema e coloca-os temporariamente na memória cache. É a partir
desta memória de cache que essas instruções são decodificadas e executadas. Como
o tempo de acesso à memória de cachê é muito mais curto do que o tempo de
acesso à memória do sistema, a velocidade de leitura das instruções é maior e
consequentemente a velocidade de todo o sistema aumenta.
7. Disco Rígido - HD
PDF created with pdfFactory Pro trial version www.pdffactory.com
Montagem de Computadores I Adriano Millani
Curso Técnico
Disco rígido, disco duro, (popularmente também winchester) ou HD (do inglês
Hard Disk) é a parte do computador onde são armazenadas as informações, ou seja,
é a "memória permanente" propriamente dita (não confundir com "memória RAM"). É
caracterizado como memória física, não-volátil, que é aquela na quais as informações
não são perdidas quando o computador é desligado. Veja na figura 04, foto ilustrada de um HD.
Este sistema é necessário porque o conteúdo da memória RAM é apagado quando o
computador é desligado. Desta forma, temos um meio de executar novamente
programas e carregar arquivos contendo os dados da próxima vez em que o
computador for ligado. O disco rígido é também chamado de memória de massa ou
ainda de memória secundária. Nos sistemas operacionais mais recentes, o disco
rígido é também utilizado para expandir a memória RAM, através da gestão de
memória virtual O disco rígido é um sistema lacrado contendo discos de metal
recobertos por material magnético (onde os dados são efetivamente armazenados),
cabeçote de leitura e gravação, atuador e controladora. (Observe na figura 05, vista
interna de um HD). Existem outros dispositivos, mas os citados são mais
importantes. É nele que normalmente gravamos dados (informações) e a partir dele lançamos e
executamos nossos programas mais usados.
7.1 Processo de Armazenamento de Dados
PDF created with pdfFactory Pro trial version www.pdffactory.com
Montagem de Computadores I Adriano Millani
Curso Técnico
Para armazenar e localizar dados em um HD, um dispositivo chamado controlador
(ou controladora) se utiliza de informações conhecidas por número de trilhas, setores
e cilindros. O conjunto dessas informações é denominado "geometria de disco". No
processo de fabricação do HD existe uma formatação (formatação pode ser
entendida como mapeamento) que define a forma de armazenamento, dividindo
cada disco em trilhas e setores. Os cilindros são trilhas concêntricas na superfície dos
discos e estas trilhas são divididas em setores. Estes, por sua vez, são "pedaços" do
HD. Observe na ilustração da figura 06, do disco abaixo para entender melhor sua estrutura.
Um fato interessante é que os HDs possuem um cache que tem a função de
armazenar
informações sobre um determinado setor. Os tamanhos de cache dos primeiros HDs
eram de
64 KB. Hoje, são encontrados HDs com cache de 2 MB a 8 MB.
Os principais fabricantes são:
www.samsung.com.br
www.quantum.com
www.storagereview.com
8. Componentes e Periféricos do Computador
8.1 Periféricos são aparelhos ou placas que enviam ou recebem informações do
computador.
Em informática, o termo periférico aplica-se a qualquer equipamento acessório que
seja conectado à CPU (unidade central de processamento). São exemplos de
periféricos as impressoras, o scanner, leitores e ou gravadores de CDs e DVDs,
leitores de cartões e disquetes, mouse, teclado, Webcams, dentre outros.
8.2 Tipos de Periféricos:
Os periféricos de entrada (enviam informação para o computador (teclado, mouse,
microfone); os periféricos de saída (transmitem informação do computador para o
usuário (monitor, impressora, headfones))).
8.3 Bios
10
PDF created with pdfFactory Pro trial version www.pdffactory.com
Montagem de Computadores I Adriano Millani
Curso Técnico
Em computação, é a sigla para Basic Input/Output System (Sistema Básico de).
Entrada/Saída). O BIOS é o primeiro programa executado pelo computador ao ser
ligado. Sua função primária é preparar a máquina para que o sistema operacional,
que pode estar armazenado em diversos tipos de dispositivos (discos rígidos,
disquetes, CDs, etc.) possa ser executado. O BIOS é armazenado num chip ROM
(Read-Only Memory, Memória de Somente Leitura) localizado na placa-mãe,
chamado ROM BIOS. Observe a figura 07, logo abaixo.
BIOS antigas BIOS mais novas
Figura 07 – BIOS
Na maioria dos BIOS é possível especificar em qual ordem os dispositivos de
armazenamento deve ser carregado. Desta forma é possível, por exemplo, carregar
uma distribuição do sistema operacional Linux que funciona diretamente do CD antes
do sistema operacional instalado no HD (especificando que o CD deve ser verificado antes do
HD).
9. Chipset
O chipset é um chip de computador que fica na motherboard e ajuda outros
dispositivos a executarem uma função especifica ou executa uma função no lugar do
dispositivo. Existem chipsets que ajudam o processador em “dirigir o trafico” para os
processos. Um chipset I/O (Entrada/Saída) manda e recebe informações do teclado,
mouse, serial e saídas paralelas.
Observe a figura 10, o modelo chipset fabricando pela Intel.
10. Barramento / AGP - PCI – ISA
11
PDF created with pdfFactory Pro trial version www.pdffactory.com
Montagem de Computadores Adriano Millani
Curso Técnico
10.1 Barramentos são basicamente um conjunto de sinais digitais com os quais o processador
comunica-se com o seu exterior, ou seja, com a memória, chips da placa-mãe, periféricos, etc.
Vamos conhecer o barramento ISA, que apesar de não ser mais utilizado com freqüência,
esteve presente na maior parte dos computadores, o barramento PCI e o AGP e PCI
EXPRESS, que é usado exclusivamente para vídeo. Para que os periféricos (placas em geral)
possam usar esses barramentos, é necessário que cada placa (de vídeo, de som, modem, etc.)
seja compatível com um determinado tipo de barramento. Sendo assim, para que haja o uso do
mesmo, é necessário encaixar a placa num conector presente na placa-mãe, conhecido por
slot. Cada barramento possui uma forma de slot diferente, que será conhecida adiante.
10.2 AGP (Accelerated Graphics Port) (Já ultrapassado pelo slot PCI EXPRESS)
O slot AGP foi criado para otimizar a performance das placas de vídeo. A entrada AGP
só pode ser usada por placas de vídeo. Existem diferentes velocidade que uma placa AGP pode
alcançar, tudo depende qual a velocidade que a entrada AGP tem, existem 4 velocidade, 1x, 2X, 4X
e 8X. Quando for comprar uma motherboard veja se ela consegue acompanhar a velocidade da
placa de vídeo que você tem. O barramento AGP foi inserido no mercado, oferecendo taxas que vão
de 266 MB por segundo (no padrão AGP 1X) a 2128 MB por segundo (no padrão AGP 8X).
Figura 11 – slot AGP
10.3 PCI Express Tecnicamente falando, o PCI Express não é um barramento. Barramento é um
caminho de dados onde você pode ligar vários dispositivos ao mesmo tempo, compartilhando este caminho de
dados. O PCI Express é uma conexão ponto-a-ponto, isto é, ele conecta somente
dois dispositivos e nenhum outro dispositivo pode compartilhar esta conexão. Para clarificar: em uma placa-mãe
com slots PCI comuns, todos os slots PCI são conectados ao barramento PCI e
todos compartilham o mesmo caminho de dados. Em uma placa-mãe com slots PCI Express, cada
slot PCI Express é conectado ao chipset da placa-mãe usando uma pista dedicada, não
compartilhando esta pista (caminho de dados) com nenhum outro slot PCI Express.
Figura 12 – slot PCI EXPRESS
Como o PCI EXPRESS é o slot do moneto vamos conhecer um puco mais sobre ele.
12
PDF created with pdfFactory Pro trial version www.pdffactory.com
Montagem de Computadores I Adriano Millani
Curso Técnico
Existem 4 tipos de slots PCI Express, que vão do 1x ao 16x. O número indica quantas linhas de dados
são utilizadas pelo slot e, consequentemente, a banda disponível. Cada linha PCI Express utiliza 4 pinos
de dados (dois para enviar e dois para receber), que são capazes de transmitir a 250 MB/s em ambas as
direções. Por causa desta característica, é comum que os fabricantes divulguem que o PCI Express
transmite a 500 MB/s, o que é irreal, já que isto só ocorreria em situações onde grandes quantidades de
dados precisassem ser transmitidos simultaneamente em ambas as direções.
Temos então 250 MB/s de banda nos slots 1x, 1 GB/s nos slots 4x, 2 GB/s nos slots 8x e
incríveis 4 GB/s nos slots 16x. O padrão original também previa o uso de slots 2x, mas eles
nunca chegaram a ser implementados. Na prática, os slots 8x também são muito raros, de
forma que você verá apenas slots 1x, 4x e 16x nas placas atuais.
Figura 12, tipos de PCI EXPRESS
Exemplos de dispositivos que podem ser ligados no PCI EXPRESS
Temos aqui duas placas GeForce 7950GX2, ligadas em SLI. Cada uma destas placas é composta por
uma combinação de duas placas, que compartilham o mesmo slot PCI Express 16x. Temos então um
total de 4 placas, instaladas em dois slots, onde, na verdade, cada uma dispõe de apenas 8 linhas. Se
tivéssemos 2 slots 16x "capados", cada um com 8 linhas, teríamos apenas 4 linhas para cada placa, o
que limitaria seu desempenho.
Esta é uma controladora com duas portas eSATA (que permite a conexão de HDs SATA externos),
13
PDF created with pdfFactory Pro trial version www.pdffactory.com
Montagem de Computadores I Adriano Millani
Curso Técnico
que utiliza um slot 1x. Este é o tipo de placa de expansão que não poderia utilizar um slot PCI sem ter
seu desempenho limitado, já que cada uma das portas eSATA transmite a 150 ou 300 MB/s, de acordo
com o padrão usado:
O eSATA está sendo usado por diversos modelos de gavetas para HD, substituindo ou servindo como
opção ao USB. A vantagem neste caso é que você não corre o risco do desempenho do HD ser limitado
pela interface, já que temos 150 MB/s no eSATA (ou 300 MB/s no SATA II), contra os 60 MB/s (480
megabits) do USB 2.0. Obviamente, isto só faz alguma diferença quando o HD transmite dados
guardados no cache, ou no caso dos HDs topo de linha, lendo dados seqüenciais.
Ao contrário do USB, o conector eSATA não transmite energia, de forma que ele só permite
a conexão de HDs e outros dispositivos com fontes de alimentação (ou
baterias). Não seria uma solução prática para pendrives, por exemplo.
Prevendo esta limitação, alguns fabricantes estão desenvolvendo placas que incluem conectores de
energia, como este adaptador da Addonics, que usa um conector mini-DIN, que fornece tensões de 5v e
12v, permitindo (com a ajuda de adaptadores incluídos no kit), conectar diretamente um HD SATA, sem
a necessidade de uma gaveta ou fonte de alimentação. Existem outras soluções similares,
oferecidas por outros fabricantes, mas por enquanto não existe nenhum padrão:
14
PDF created with pdfFactory Pro trial version www.pdffactory.com
Montagem de Computadores I Adriano Millani
Curso Técnico
Aqui temos uma placa de captura, também utilizando um slot 1x:
Naturalmente, o PCI Express não vai substituir o PCI do dia para a noite. Vale lembrar
que, embora completamente obsoleto, o ISA ainda era encontrado em placas novas até o final de 2003!
Embora os fabricantes tenham realmente a intenção de substituir o PCI o mais rápido possível,
eliminando mais uma carga de legado que encarece os equipamentos, é certo que o PCI e o PCI
Express ainda conviverão por vários anos.
O mesmo não se pode dizer do AGP, que por ser dispendioso e ter sido completamente
subjugado pelos slots PCI Express 16x, deve ser completamente substituído ao longo de 2007.
15
PDF created with pdfFactory Pro trial version www.pdffactory.com
Montagem de Computadores I Adriano Millani
Curso Técnico
10.4 PCI (Peripheral Component Interconnect) São geralmente para expansão.
Esses slots são os mais usados e uma placa mãe sempre tem mais de 5 entradas PCI,
algumas placas que são vendidas mais baratas geralmente aquelas combos com
processador e motherboard. Embutidas tem menos entradas PCI e às vezes nenhuma
AGP, então antes de comprar uma boa placa mãe é sempre bom ver esse tipo de
informação.
10.5 ISA (Industry Standard Architecture) Slots Os slots ISA são os que vieram
antes dos slots PCI, mesmo assim ainda existem placas mãe que são fabricadas com
esses slots. Ela é bem mais lenta que a entrada PCI, mas como muita gente ainda tem placas
com esse slots ainda fabricam, mas não como antes.
11. Dispositivos de Entrada e Comunicação de Dados
11.1 Placa de Som
A maior parte dos computadores atuais está equipada com aquilo a que se costuma
chamar uma "placa de som". É uma pequena peça de equipamento que permite que
o computador reproduza e grave alguns sons, toque música e faça outras coisas
semelhantes, hoje em dia às placas de som são normalmente on-board, ou seja, embutidas na
placa mãe. Veja abaixo nas figuras 15 e 16.
Figura 15 – Placa de Som Figura 16 – Chip de som on-board
Na placa de som existe um conversor analógico/digital, que permite transformar os
sinais elétricos analógicos que a ele chegam em informação digital interpretável pelo
computador. A sua função é relativamente simples: ele "lê", periodicamente, o valor
que se encontra à sua entrada e arredonda-o para um dos valores que o computador
reconhece. Na maior parte das placas de som que por aí há, isso é feito até 44100
vezes por segundo e há 66536 (216) valores possíveis. Chama-se a isto uma
conversão de 16 bits feita com uma freqüência de amostragem de 44,1kHz.
11.2 Placa de Rede
A função desta placa é estabelecer a comunicação do seu computador com outros
16
PDF created with pdfFactory Pro trial version www.pdffactory.com
Montagem de Computadores I Adriano Millani
Curso Técnico
computadores formando uma rede. Observe a figura 17. Atualmente também são
utilizadas para a conexão com modem externo ADSL, para acesso a internet de banda
larga.
Figura 16 - Placa de rede
11.3 Placa de Vídeo
Esta placa é responsável em converter os sinais gerados pelo processador em sinais
capazes de ser interpretados pelo monitor de vídeo e exibidos em sua tela. As
primeiras placas de vídeo para PCs eram padrão ISA e possuíam em geral 256KB de
memória. Depois vieram as placas se vídeo PCI, que proporcionaram um grande
ganho de qualidade e velocidade com placas que chegaram a ter 128 MB de
memória RAM, mas que se tornaram lentas para as novas aplicações de vídeo.
Depois disso, surgiram às placas de vídeo AGP, atualmente na versão AGP 8X, que
utilizam este barramento que possui uma taxa de transferência bem superior. Ou
seja, quando mais veloz for o barramento e mais memória RAM tiver a placa de
vídeo, maior será a qualidade e mais rápida será a exibição dos vídeos nos
computadores. Além disso, para aplicações que exijam grande qualidade de vídeo
você precisará utilizar placas de vídeo 3D, hoje o padrão de placas de vídeo que domina é o
padrão PCI EXPRESS. Veja abaixo as figuras.
Placa de Vídeo Placa de Vídeo 3D
Chip de Vídeo on-board
17
PDF created with pdfFactory Pro trial version www.pdffactory.com
Montagem de Computadores I Adriano Millani
Curso Técnico
11.4 Placa de Fax Modem
É um aparelho que permite a comunicação entre seu computador e a linha
telefônica, transformando sinais telefônicos (analógicos) em sinais digitais. Observe a figura 17,
que segue a baixo.
Para conseguir estabelecer uma conexão com uma linha telefônica, o programa de
comunicação envia um comando para o modem solicitando essa conexão, utilizando
uma linguagem padrão. O modem do PC que solicitou essa linha (chamaremos de
modem local) disca os pulsos do número do telefone. O modem faz o
reconhecimento do comando e envia um sinal RDL (Receive Data Line) ao PC na
linha de Recepção de dados. Quando o modem que esta do outro lado da conexão (o
modem remoto) responde a chamada, o modem local envia um tom de comunicação
avisando o modem remoto que ele está sendo chamado por outro modem e o modem
remoto responde com um tom mais alto a comunicação.
12. Fonte de Alimentação
As fontes de alimentação são as responsáveis por distribuir energia elétrica a todos
os componentes do computador. Por isso, uma fonte de qualidade é essencial para
manter o bom funcionamento do equipamento. (Veja a figura 18, que seque a baixo).
No intuito de facilitar a escolha de uma fonte, este artigo apresentará as principais
características desse dispositivo, desde o padrão AT até o padrão ATX.
18
PDF created with pdfFactory Pro trial version www.pdffactory.com
Montagem de Computadores Adriano Millani
Curso Técnico
12.1 Conectores ATX
Os conectores das fontes AT e ATX são mostrados a seguir na figuras 20 e 21.
Repare que o único que muda entre um padrão e outro é o conector que alimenta a
placa-mãe. No caso do padrão AT, esse conector possui 12 fios. No padrão ATX, esse
conector possui 20 vias (há modelos com 24 vias).
Além disso, o encaixe do conector ATX é diferente, pois seus orifícios possuem
formatos distintos para impedir sua conexão de forma invertida. No padrão AT, é
comum haver erros, pois o conector é dividido em duas partes e pode-se colocá-los
em ordem errada. A seqüência correta é encaixar os conectores deixando os fios pretos
voltados ao centro. Padrão ATX, na figura 19.
Figura 19 – Conector Fonte ATX
12.2 Fonte Alimentação AT
AT é a sigla para (Advanced Tecnology). Trata-se de um tipo de placa-mãe já antiga.
Seu uso foi constante de 1983 até 1996. Um dos fatos que contribuíram para que o
padrão AT deixasse de ser usado (e o ATX fosse criado), é o espaço interno reduzido,
que com a instalação dos vários cabos do computador (flat cable, alimentação),
dificultavam a circulação de ar, acarretando, em alguns casos danos permanentes à
máquina devido ao super aquecimento. Isso exigia grande habilidade do técnico
montador para aproveitar o espaço disponível da melhor maneira. Além disso, o
conector de alimentação da fonte AT, que é ligado à placa-mãe, é composto por dois
plugs semelhantes (cada um com seis pinos), que devem ser encaixados lado a lado,
sendo que os fios de cor preta de cada um devem ficar localizados no meio. Caso
esses conectores sejam invertidos e a fonte de alimentação seja ligada, a placa-mãe será
fatalmente queimada.
Figura 20 – Conector fonte AT
Com o padrão AT, é necessário desligar o computador pelo sistema operacional,
aguardar um aviso de que o computador já pode ser desligado e clicar no botão "Power"
presente na parte frontal do gabinete. Somente assim o equipamento é
19
PDF created with pdfFactory Pro trial version www.pdffactory.com
Montagem de Computadores I Adriano Millani
Curso Técnico
desligado. Isso se deve a uma limitação das fontes AT, que não foram projetadas para fazer uso
do recurso de desligamento automático.
13. Gabinetes, conectores, teclado e mouse
13.1 Padrões AT e ATX
Olhando pela parte frontal gabinetes AT e ATX, não conseguimos a princípio notar a diferença. A
maior diferença visual está na parte traseira. No padrão ATX, encontramos um grupo de conectores
alinhados: teclado, mouse, interfaces USB, interfaces seriais e paralelas. Nos
gabinetes padrão AT, esses conectores possuem outra disposição. Podem ficar espalhados em conectores na
parte traseira, ou localizados em extensões de placas.
Figura 2.38
Parte traseira de um
gabinete AT e de um
gabinete ATX.
O gabinete ATX apresenta várias vantagens para quem produz o computador. A montagem é
mais fácil, já que os componentes ficam dispostos de forma mais eficiente. Não ocorrerá o caso de um drive
ou disco rígido ficar no caminho dos chips de memória, por exemplo. Para o usuário,
a adoção do padrão ATX também é vantajosa. Menor aquecimento, facilidade de expansão e o melhor de
tudo, as funções de gerenciamento de energia. O computador pode ser colocado em
modo de espera, consumindo pouquíssima energia, porém mantendo o conteúdo da memória. Ao terminarmos
o modo de espera (pressionando uma tecla qualquer ou movendo o mouse, por
exemplo), os circuitos do computador são novamente
ligados, sem a necessidade de passar pelo demorado processo de boot. Em 5 ou 10 segundos o computador
estará novamente ativo. O uso do gerenciamento de energia é tão vantajoso que os
gabinetes que adotam o obsoleto padrão AT também o estão utilizando. São gabinetes padrão AT que usam
fontes padrão ATX.
13.2 Conexões e portas
20
PDF created with pdfFactory Pro trial version www.pdffactory.com
Montagem de Computadores I Adriano Millani
Curso Técnico
Conexões traseiras de uma placa ATX
13.3 Teclados - Conectores DIN e PS/2
Os PCs dos anos 80 usavam em seus teclados, um conector DIN de 5 pinos. Este tipo de conector era usado
em aparelhos de som, e por serem muito baratos e comuns, foram aproveitados para a
conexão dos teclados dos PCs. Ao longo dos anos 90, surgiram aos poucos placas de CPU e teclados com
conectores padrão PS/2. Ambos os conectores são mostrados na figura 41.
Figura 41
Conectores de
teclado.
Ainda hoje encontramos no mercado, placas de CPU padrão AT, com conector DIN para o teclado, e as
placas de CPU padrão ATX, com conector de teclado padrão PS/2. Da mesma forma,
encontramos teclados à venda com conectores DIN e com conectores PS/2. Quando o conector existente no
teclado é diferente do existente
na placa de CPU, temos que usar um pequeno adaptador, mas o ideal é que ambos os conectores sejam do
mesmo tipo.
13.4 Mouses - Conectores DB9 e PS/2
Desde que o mouse se tornou comum, a partir do início dos anos 90, o conector utilizado era do
tipo DB9. O mouse era ligado em uma interface serial, normalmente a COM1. A partir de meados dos anos 90,
as placas de CPU passaram a apresentar uma interface adicional, própria para a
conexão do mouse. Não era exatamente uma interface serial similar à COM1 e à COM2, e sim uma “interface
de mouse padrão PS/2”. Quando o mouse é ligado nesta interface, as portas
seriais COM1 e COM2 ficam livres para conectar outros dispositivos. Todas as placas de CPU padrão ATX
possuem um conector de mouse padrão PS/2, onde podemos ligar um mouse
apropriado. Mesmo assim as interfaces seriais COM1 e COM2 continuam presentes nas placas de CPU, e
nelas podemos ligar um mouse serial com conector DB9.
21
PDF created with pdfFactory Pro trial version www.pdffactory.com
Montagem de Computadores I Adriano Millani
Curso Técnico
Figura 2.43
Conexões para o mouse:
PS2 – Conexão para mouse
padrão PS/2
DB9 – Conexão para mouse
serial (COM1)
Tanto o mouse que utiliza conector DB-9 como o que utiliza conector padrão PS/2 são na verdade
seriais. Por isso, um mouse com conector padrão PS/2 pode ser ligado, por exemplo na COM1, bastando
utilizar um adaptador para esta conexão. Resta ainda lembrar que nos PCs modernos,
tanto as interfaces seriais como a interface para mouse PS/2 ficam localizadas na placa de CPU.
Figura 2.44 - Detalhe da conexão de mouse conector DB9 (B) nas portas
seriais COM1 ou COM2 (A).
Figura 2.45 - Detalhe da conexão de mouse com conector PS/2 (A) na
interface PS/2 (C) da placa mãe. Para ligar na COM1 ou COM2 é
preciso usar um adaptador (B).
Dentro de poucos anos, as interfaces seriais, paralelas, para teclado e mouse PS/2 serão substituídas
pelas interfaces USB.
22
PDF created with pdfFactory Pro trial version www.pdffactory.com
Montagem de Computadores I Adriano Millani
Curso Técnico
Interfaces
Interfaces são circuitos capazes de controlar dispositivos de hardware. O processador não
consegue enviar dados diretamente para uma impressora, para o vídeo, para um disco rígido, nem consegue
receber dados diretamente do teclado, do mouse ou de um disquete, por exemplo.
Ele precisa contar com a ajuda das interfaces, que são circuitos que fazem este trabalho. Cada interface é
especializada no tipo de dispositivo que controla. Não poderíamos, por exemplo, usar
uma interface de vídeo para enviar dados para uma impressora, nem receber caracteres de um teclado
através de uma interface de mouse.
Algumas interfaces ficam embutidas na placa de CPU. Outras ficam embutidas em outras placas. Certas
placas possuem uma única interface (ex: placa de video), outras podem possuir duas ou
mais interfaces (por exemplo, as placas de som, além de todas as suas entradas e saídas sonoras, possui
uma interface para joystick). Interfaces que controlam dispositivos externos possuem
conectores na parte traseira do computador, para a ligação desses dispositivos. São os casos das interfaces
de teclado, mouse, impressora, vídeo, joystick, alto falantes, microfone, USB, etc.
Outras interfaces controlam dispositivos internos, e por isso seus conectores não ficam à vista, e sim
localizados na parte interna do computador. São os casos das interfaces para disquetes, disco
rígido e drive de CD-ROM, por exemplo.
Interfaces seriais
As interfaces seriais (ou portas seriais) são normalmente chamadas de COM1 e COM2. Seus
conectores ficam localizados na parte traseira do computador e são normalmente do tipo DB-9
macho. Alguns computadores mais antigos usam para a COM1, um conector DB-9, e para a COM2 um
conector DB-25, ambos do tipo macho.
Figura 2.46
Conectores externos
das interfaces seriais.
As interfaces seriais são muito antigas, existem nos PCs desde o início dos anos 80. Sua principal
característica é que podem transmitir ou receber um bit de cada vez. As interfaces seriais
existentes nos PCs atuais podem operar com taxas de até 115.200 bits por segundo, o que é uma velocidade
bastante lenta. Mesmo sendo lenta, este tipo de interface é adequada para alguns
dispositivos que não necessitam de alta velocidade. É muito grande o número de computadores que usam a
interface serial COM1 para conectar um mouse. Existem entretanto várias outras
aplicações. Através da interface serial podemos conectar dois PCs para troca de informações, apesar de ser
uma transmissão muito demorada. Também com esta conexão é possível utilizar
certos jogos com dois jogadores, um em cada PC.
Nos próximos anos, os PCs não utilizarão mais interfaces seriais. Suas funções passarão a ser
desempenhadas pelas interfaces USB. Tanto é assim que todos os PCs modernos possuem interfaces
USB, e todos os fabricantes de dispositivos seriais estão produzindo modelos USB.
23
PDF created with pdfFactory Pro trial version www.pdffactory.com
Montagem de Computadores I Adriano Millani
Curso Técnico
Interface paralela
A interface paralela também pode ser chamada de porta paralela, interface de impressora ou porta de
impressora. As referências às impressoras devem-se ao fato desta interface ter sido
originalmente criada para a conexão de impressoras. O nome “paralela” foi usado porque esta interface
transmite 8 bits de cada vez, em contraste com as interfaces seriais, que transmitiam
um bit de cada vez. Esta não é a única interface paralela que existe, e também não serve apenas para
conectar impressoras, portanto ambos os nomes, apesar de consagrados, não são bem
adequados.
Figura 2.47
Conector externo da
interface paralela.
O conector da interface paralela fica localizado na parte traseira do computador. É um conector do tipo DB-25
fêmea. As interfaces paralelas antigas podiam transmitir apenas 150 kB/s, mas as
atuais, operando nos modos EPP e ECP, podem transmitir 2 MB/s, mas para isso precisam de um cabo
especial, chamado Cabo IEEE 1284. Muitas impressoras são acompanhadas deste cabo,
outras não. Infelizmente no comércio brasileiro não encontramos este cabo à venda, pois os
vendedores e importadores não têm conhecimento técnico para entender a diferença entre um
cabo IEEE 1284 e um cabo de impressora comum. Operar nos modos EPP e ECP usando um cabo de
impressora comum muitas vezes funciona, mas a impressora pode apresentar várias
anomalias, como impressão de dados errados, por exemplo. A solução “suja” para o problema é configurar a
interface de impressora para operar em baixa velocidade, o que elimina os erros. A
solução ideal é comprar uma impressora já com o cabo apropriado, ou então aproveitar uma viagem aos
Estados Unidos para comprar um cabo IEEE 1284, disponível em qualquer loja de
produtos de informática, lá.
Além da impressora, outros dispositivos podem ser ligados na porta paralela. Podem inclusive ser
ligados em conjunto com a impressora. Existem scanners, unidades de disco removível (ZIP Drive),
gravadores de CDs, câmeras digitais e outros produtos que compartilham a porta paralela
com a impressora. Do computador parte um cabo para o dispositivo, e do dispositivo parte outro cabo para a
impressora. Na maioria dos casos este compartilhamento funciona bem, mas existem
alguns casos em que ocorrem conflitos, impedindo o correto funcionamento da impressora ou do dispositivo.
Interface USB
As interfaces seriais, paralelas, de teclado e de joystick usadas nos PCs, são praticamente as
mesmas usadas no início dos anos 80. São interfaces obsoletas para os padrões atuais. Apesar de
funcionarem, não apresentam os recursos avançados que a eletrônica moderna permite. Em
meados dos anos 90, a Intel criou uma nova interface mais moderna, versátil e veloz, a chamada USB
(Universal Serial Bus). Tanto os fabricantes de placas de CPU e computadores quanto os
fabricantes de periféricos (teclado, mouse, impressora, etc.) demoraram um pouco a adotá-la. Hoje
encontramos interfaces USB em todos os PCs modernos, e praticamente todos os fabricantes
de periféricos produzem modelos USB. É possível produzir um computador com todos os
periféricos externos no padrão USB, o que será cada vez mais comum nos próximos anos.
24
PDF created with pdfFactory Pro trial version www.pdffactory.com
Montagem de Computadores I Adriano Millani
Curso Técnico
Figura 2.48
Conectores das
interfaces USB.
Os PCs modernos possuem duas interfaces USB, acessíveis através de dois conectores localizados
na sua parte traseira. Cada uma delas permite ligar até 128 dispositivos, através de um pequeno hub, que
deve ser adquirido separadamente. Obviamente para ligar todos os 128 dispositivos é
preciso utilizar vários hubs em cascata.
As interfaces USB atuais operam com cerca de 1,2 MB/s, velocidade mais que suficiente para
dispositivos como teclado, mouse, joystick, modem externo, WebCAM (câmera para transmitir imagens via
Internet), impressora, scanner, gravador de CDs e vários outros produtos. Em breve
serão lançadas interfaces USB com velocidades ainda maiores.
As interfaces USB possuem ainda outros recursos úteis, como o Hot Swap. Podemos conectar e
desconectar dispositivos com o computador ligado. Se fizermos isto com a impressora, teclado, mouse e
outros dispositivos não USB, corremos o risco de queimá-los. As interfaces e os
dispositivos USB entendem-se perfeitamente e foram projetados para permitir as conexões sem a
necessidade de desligar os equipamentos.
Interface IDE
Todas as placas de CPU atuais possuem duas interfaces IDE. Em cada uma delas podem ser
ligados dois dispositivos, portanto um PC típico pode ter até 4 dispositivos IDE. Os mais comuns são o disco
rígido e o drive de CD-ROM, mas podemos instalar mais dois, como um gravador de
CDs e um ZIP Drive IDE.
Figura 2.49
Conectores
internos das
interfaces IDE.
25
PDF created with pdfFactory Pro trial version www.pdffactory.com
Montagem de Computadores I Adriano Millani
Curso Técnico
Os conectores das interfaces IDE não são visíveis pelo exterior do computador. Como o disco
rígido, o drive de CD-ROM e outros dispositivos IDE são internos, todas as conexões ficam no interior do
computador.
Uma das principais características das interfaces IDE (também chamada de ATA) é a sua velocidade.
Até 1997, as interfaces IDE operavam no máximo com a taxa de 16,6 MB/s. Este
modo de transmissão é chamado de PIO Mode 4. No início de 1998 eram comuns as interfaces e dispositivos
IDE que operam no chamado modo ATA-33, ou Ultra DMA 33. A taxa de transferência
é de 33 MB/s. No final de 1999 eram comuns os modelos ATA-66 ou Ultra DMA 66, operando com 66 MB/s.
A seguir surgiram os modelos ATA-100, operando com 100 MB/s. O lançamento de
versões com velocidades mais elevadas é conseqüência direta do aumento da capacidade dos discos rígidos.
Sua capacidade aumenta porque os programas usam arquivos grandes e em
grande número. Portanto a quantidade de dados acessados é maior. Se a velocidade dos discos não for
aumentada, o acesso a esses dados será cada vez mais demorado. Podemos portanto
esperar o lançamento de discos IDE (ou de outros tipos que os substituam no futuro) cada vez mais rápidos.
Interface para drives de disquetes
Todas as placas de CPU possuem uma interface para drive de disquetes. Seu conector fica no
interior do computador, e através dele e de um cabo apropriado, podem ser controlados um ou dois drives de
disquetes. Como nenhum computador moderno opera utilizando dois drives de
disquetes, já existem algumas placas de CPU com interfaces que não reconhecem um eventual segundo
drive.
Figura 2.50
Conector da interface
para drives de
disquetes.
14. Utilizando os Cabos de Conexão
14.1 Cabo de Conexão CD ROM
Na figura 23, mostra um CD ROM IDE e o cabo utilizado para sua conexão na figura
24, logo abaixo. Recebe o nome de cabo flat IDE. Podemos observar que neste cabo
existem três conexões. Como mostra na figura 02, onde as outra duas conexões permitem a
conexão de até dois dispositivos IDE ( Disco Rígido e Cd – ROM ).
26
PDF created with pdfFactory Pro trial version www.pdffactory.com
Montagem de Computadores I Adriano Millani
Curso Técnico
Figura 23 – CD Rom IDE
Sua principal função é fazer a comunicação do driver com a placa – mãe. A
alimentação do driver é fornecida por um outro conector de quatro pinos, quem vem da fonte de
alimentação.
Figura 24 - Cabo Flat
14.2 Cabo de Conexão do Disco Flexível
Drive de Disco 3 ½" e 1.44 Mb.
Existem driver e disquetes de capacidades mais altas, mas não são encontrados com
muita freqüência. Por exemplo, o drive de 2.88 Mb, também chamado de 31/2 ED
( Extended Density). Assim como existem os drives de 31/2 e 51/4, existem também
os winchesters de 31/2 e 51/4. Os winchesters de 31/2 são os mais usados
atualmente. Os drives e winchesters possuem orifícios laterais onde são colocados os
parafusos que os fixam ao gabinete. Veja a figura 25, logo abaixo.
Figura 25 - Driver Flexível
A media (disquete) utilizada nestes driver é muito sensível não devendo ser tocada,
receber poeira nem levar sol. Para fazer a conexão do disco flexível ( floppy ), deve-
se usar um cabo de conexão. Quando um driver está sendo instalado, certos cabos flat dão
margem a uma possibilidade de conexão invertida, felizmente essa inversão
27
PDF created with pdfFactory Pro trial version www.pdffactory.com
Montagem de Computadores I Adriano Millani
Curso Técnico
não causa nenhum dano ao driver e nem à placa. É fácil reconhecer quando o driver
está ligado errado, pois quando o computador é ligado, o LED do driver fica aceso
permanentemente. Basta desligar o computador e inverter a ligação. Observe a figura 26,
que segue abaixo.
Figura 26 - Cabo Floppy - 55cm
14.3 Configuração do Jumpers no HD
Se você vai instalar um disco rígido IDE, novinho em folha, como o único dispositivo
da interface IDE primária, então não precisa se preocupar com a sua configuração de
jumpers. A configuração de fábrica é adequada para este tipo de instalação (Máster,
sem Slave). Já o mesmo não pode ser dito quando você pretende instalar dois discos
rígidos, ou então quando pretende instalar outros dispositivos IDE, Nem sempre a
configuração com a qual esses dispositivos saem da fábrica é adequada à instalação
direta. Vamos então apresentar os jumpers
dos dispositivos IDE, e como devem ser programados para cada modo de instalação.
Um disco rígido IDE pode ter seus jumpers configurados de 3 formas diferentes. De
acordo com a figura 27, apresentada logo abaixo, mostra o local exato onde se deve
coloca o Jumpers no HD, para ser reconhecido no Setup do computador quando for
pressionado a tecla delete ao ligar o micro.
Figura 27 - Jumpers do HD
28
PDF created with pdfFactory Pro trial version www.pdffactory.com
Montagem de Computadores I Adriano Millani
Curso Técnico
Observe logo abaixo as opções de escolha na configuração do Jumpers.
14.4 One Driver Only
Esta é a configuração com a qual os discos rígidos saem da fábrica. O driver está
preparado para operar como Máster (ou seja, o primeiro dispositivo de uma
interface), sem Slave (ou seja, sem estar acompanhado de um segundo dispositivo
na mesma interface). A princípio, o disco IDE ligado como Máster na interface IDE primária será
acessado pelo sistema operacional como driver C.
14.5 Slave
O disco rígido é o Slave, ou seja, o segundo dispositivo IDE ligado a uma interface. A
princípio, um dispositivo IDE ligado como Slave da interface IDE primária será acessado
pelo sistema operacional como driver D.
14.6 Driver is Master - Slave Present
Nesta configuração o disco rígido é o Máster, ou seja, o primeiro dispositivo de uma
interface IDE, porém, existe um segundo dispositivo IDE ligado na mesma interface.
A princípio, quando existem dois dispositivos IDE ligados na interface IDE primária, o
Máster será acessado pelo sistema operacional como driver C, e o Slave como driver
D.’Note que quando fizemos referência às letras recebidas pelos drivers, tomamos
cuidado de dizer "a princípio". A razão disso é que essas letras podem mudar,
através de configurações de software. Por exemplo, um driver de CD-ROM pode ter
sua letra alterada para qualquer outra, ao gosto do usuário. As configurações de
outros dispositivos IDE (driver de CD-ROM, LS-120, ZIP Driver IDE, etc.) são
parecidas, exceto pelo fato de não utilizarem a configuração Slave Present.
15. Um Pouco Sobre o Setup
Veremos a seguir como realizar o CMOS Setup. Todas as placas de CPU possuem um
circuito conhecido como CMOS. Até pouco tempo atrás, o CMOS era um chip
autônomo. Atualmente, o CMOS faz parte de outro chip da placa de CPU (VLSI). Por
isso, era muito comum usar o termo chip CMOS. Para sermos mais precisos, é melhor
dizer apenas CMOS.
No CMOS existem dois circuitos independentes:
_ Um relógio permanente
_ Uma pequena quantidade de memória RAM
O CMOS é conectado a uma bateria que o mantém em funcionamento mesmo
quando o computador está desligado. Nele encontramos o relógio permanente.
Trata-se de um circuito que permanece o tempo todo contando as horas, minutos,
segundos, dias, meses e anos, mesmo quando o computador está desligado. Isso só
é possível graças a uma pilha, que deve ser trocada se observado que este relógio esta
atrasando. Segue figura:
29
PDF created with pdfFactory Pro trial version www.pdffactory.com
Montagem de Computadores I Adriano Millani
Curso Técnico
Figura 28 – Pilha da BIOS/CMOS
No CMOS encontramos também uma pequena quantidade de memória RAM (em
geral, 64bytes). Esta área de memória é armazena informações vitais ao
funcionamento do PC. São parâmetros que indicam ao BIOS os modos de
funcionamento de hardware a serem empregados. Por exemplo, para poder controlar
o disco rígido, o BIOS precisa saber o seu número de cilindros, de setores e de
cabeças, entre outras informações. Usamos um programa especial, armazenado na
mesma memória ROM onde está gravado o BIOS, para preencher os dados de
configuração de hardware no CMOS. Este programa é chamado CMOS Setup. Na
maioria das placas de CPU devemos teclar DEL para entrar no CMOS Setup. Ao ser
ativado, o Setup entra em operação e apresenta a sua tela de abertura. Temos
exemplos na figura 29.
Figura 29 - Setup com Apresentação em Modo Texto.
`
É importante lembrar que existem vários tipos de Setup diferentes uns dos outros,
mas a forma de configurar os componentes na tela acaba tendo o mesmo efeito no
resultado final. Segue abaixo algumas instruções no uso do Setup.
Standard CMOS Setup – Neste menu são configurados os recursos mais simples do
computador.
30
PDF created with pdfFactory Pro trial version www.pdffactory.com
Montagem de Computadores I Adriano Millani
Curso Técnico
Advanced CMOS Setup – Neste menu são configurados alguns critérios de
funcionamento do computador e também é possível acelerar o mesmo.
Auto Detect Hard Disk ou HDD Auto Detect ou IDE Setup – Neste menu são
configurados automaticamente os discos rígidos. Sempre que ele for acessado os
discos serão pesquisados no computador.
Power Management Setup – Neste menu é configurado o gerenciamento do
consumo de energia elétrica do computador.
Save Setup and Exit ou Write to CMOS and Exit – Possibilita salvar as
configurações do Setup e em seguida será dado um Boot automaticamente no
computador.
External Cache – Permite habilitar ou desabilitar a memória cache externa. Estando
ativa, a performance do computador será elevada, devido ao uso deste recurso. Caso
esta memória apresente algum tipo de falha, é possível deixá-la desabilitada, o que
não afetará o funcionamento do computador e sim o desempenho.
Boot Sequence – Permite definir a seqüência de Boot, isto é, quais são os
periféricos que serão pesquisados durante a busca ao sistema operacional. Por
exemplo: “A, “CD-ROM”, nesta opção, o Bios irá procurar primeiro o drive de
disquete, caso não haja sistema operacional, ele procurará no CD-ROM para iniciar a
instalação.
USB Function – Permite habilitar ou não o USB (Universal Serial Bus). Deve-se ativar,
caso seja utilizado algum periférico USB.
Diagrama Final da Montagem
FIM...
31
PDF created with pdfFactory Pro trial version www.pdffactory.com
You might also like
- Caracteristicas Tecnicas Serie Nexto (ct114000)Document33 pagesCaracteristicas Tecnicas Serie Nexto (ct114000)Erick melonio da costaNo ratings yet
- Manual IC-2200H+Manual+em+português+Document105 pagesManual IC-2200H+Manual+em+português+Luciano Hora50% (2)
- Nx90xx Bastidores BasesDocument10 pagesNx90xx Bastidores Basesvitor4santos_6No ratings yet
- Tabela de OpcodesDocument5 pagesTabela de OpcodesFabio Dos SantosNo ratings yet
- Ac13 2 Barramentos 140312062408 Phpapp01Document38 pagesAc13 2 Barramentos 140312062408 Phpapp01Francinaldo AlvesNo ratings yet
- Microprocessadores e Microcontroladores - V2Document30 pagesMicroprocessadores e Microcontroladores - V2Ivad SotnasNo ratings yet
- Detalhamento Do CPU (UC e ULA)Document44 pagesDetalhamento Do CPU (UC e ULA)Luiz Alexandre FranzoniNo ratings yet
- Manual G31DM D2Document16 pagesManual G31DM D2Flávia Lima100% (1)
- Arquitetura e Organização - 1 PDFDocument21 pagesArquitetura e Organização - 1 PDFEduardo TedeschiNo ratings yet
- Ufcd 0769Document87 pagesUfcd 0769tiagolmota5603No ratings yet
- U3 Exercicios Resolvidos PDFDocument10 pagesU3 Exercicios Resolvidos PDFRídwuan Aldair AbdulaNo ratings yet
- Empres As Benef I Ciri AsDocument1 pageEmpres As Benef I Ciri AsCassio Pereira de PaulaNo ratings yet
- Fundamentos de Computação.Document205 pagesFundamentos de Computação.PericlysLamonierdaSilvaNo ratings yet
- SEM 03 - Atividade de Avaliação - NOTA Univesp - ENG - COMPUTAÇÃO/01º BIMESTRE/INFORMATICA - INF002Document4 pagesSEM 03 - Atividade de Avaliação - NOTA Univesp - ENG - COMPUTAÇÃO/01º BIMESTRE/INFORMATICA - INF002Horácio BotaNo ratings yet
- Manual para Diagnostico Rapido de Defeitos ORIONDocument23 pagesManual para Diagnostico Rapido de Defeitos ORIONJdjdu Jdjid Jdjjdud33% (3)
- Lista SODocument6 pagesLista SOFranklin Piauhy NetoNo ratings yet
- Arquitetura Von Neumann e HarvardDocument13 pagesArquitetura Von Neumann e HarvardOmarCostaNo ratings yet
- 0 Assembly Todas As PaginasDocument266 pages0 Assembly Todas As PaginasRogerio LemosNo ratings yet
- Autómatos ProgramáveisDocument29 pagesAutómatos Programáveiscmmateus2836No ratings yet
- Catalogo de Instalação LavanderiaDocument108 pagesCatalogo de Instalação LavanderiaNEIDE SILVANo ratings yet
- Atividade 2Document6 pagesAtividade 2Nayara MendesNo ratings yet
- Tabela AMD S1 GeraçãoDocument5 pagesTabela AMD S1 GeraçãoRodrigo ManicõesNo ratings yet
- PLCDocument41 pagesPLCAMINTA MANZANILLANo ratings yet
- Metodologia de Projeto RTLDocument20 pagesMetodologia de Projeto RTLNils Alexandre BergstenNo ratings yet
- AOC - Aula 07 - ProcessadorDocument70 pagesAOC - Aula 07 - ProcessadorvaldirferreiraNo ratings yet
- Manual de Formacao - Unidade 0132Document59 pagesManual de Formacao - Unidade 0132DBK LORDNo ratings yet
- Fichas de Trabalho Técnicas de DigitaçãoDocument14 pagesFichas de Trabalho Técnicas de DigitaçãoJzMotaPintoNo ratings yet
- Se 299 PDFDocument84 pagesSe 299 PDFCesarLimaNo ratings yet
- Desenvolvimento de Sistema de Aquisi o de DadosDocument2 pagesDesenvolvimento de Sistema de Aquisi o de DadosPaulo MesquitaNo ratings yet
- Gab ExerciciosDocument2 pagesGab ExerciciosHelciodaSilva100% (2)