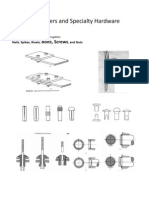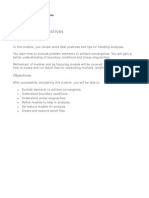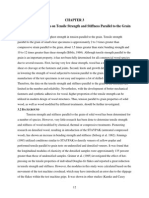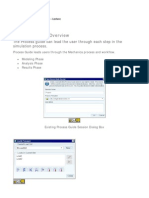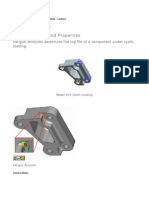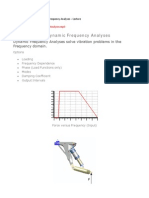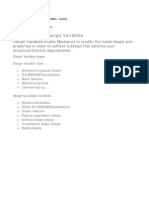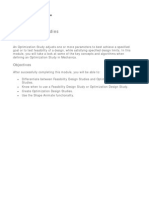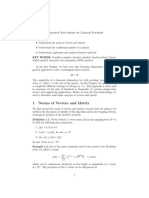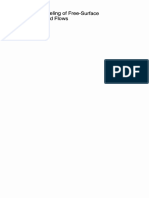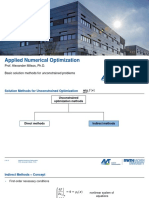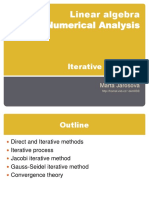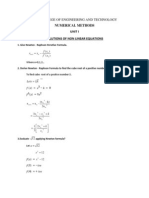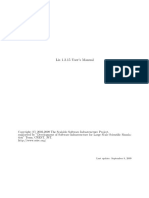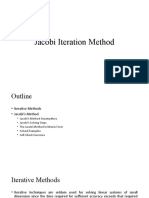Professional Documents
Culture Documents
108 - Setting Up The Mechanica Solver PDF
Uploaded by
SameOldHatOriginal Title
Copyright
Available Formats
Share this document
Did you find this document useful?
Is this content inappropriate?
Report this DocumentCopyright:
Available Formats
108 - Setting Up The Mechanica Solver PDF
Uploaded by
SameOldHatCopyright:
Available Formats
StructuralAnalysisII SettinguptheMechanicaSolverLecture SettingUptheMechanicaSolver.
mp3
Setting Up the Mechanica Solver
In this topic, you will explore the Mechanica solver settings necessary to accomplish a successful analysis run.
Solver Choices:
Direct (default) Iterative
Run Settings:
Directory for Output Files Directory for Temporary Files Elements Output File Format
Run Settings: cont'd
Solver Settings o Memory Allocation (MB) o Use Iterative Solver Defaults
Accessing the Run Settings
The Run Settings dialog box
LectureNotes
Setting Up the Solver Mechanica uses one of two solvers for an analysis or design study. You can use either the Direct Solver or the Iterative Solver. These solvers are different methods by which Mechanica solves systems of simultaneous equations that arise from the geometric element model. By default, Mechanica uses the Direct Solver because it usually requires less time, disk space, and/or memory than the Iterative Solver. All the options for setting or adjusting the solver are found in the Run Settings dialog box and can be adjusted for each of the analyses defined in a model. The Run Settings dialog box includes the following options:
Directory for Output Files - Select the directory for the output files generated by the run. Typically, this can be a local or a mapped network drive where sufficient disk space exists. You are limited to 64 characters for the actual path name.
Directory for Temporary Files - Select the directory for the temporary files generated by the run. This directory gets deleted upon a successful analysis run but, during the analysis run and for larger count finite element models, it can balloon to considerable sizes. Therefore, set it to a location that has sufficient disk space to accommodate it. You are limited to 64 characters for the actual path name. Elements - Select the Override Default check box to change the default source of elements. Select the source of the elements Mechanica uses during a run: create the elements as initial step during the analysis, use the elements from a saved mesh file or from an existent analysis directory. Output File Format - Select an output format for the output file. The default is Binary (in other words, the generated content cannot be read using standard text editors) or can be exported to ASCII (text only format). Solver Settings - Use this area to specify settings for the solver: o Memory Allocation (MB) - Select the check box and enter the appropriate number of megabytes to allocate for the memory. The value you enter sets the amount of RAM reserved for solving equations and for storing element data created by the Iterative Solver. The engine dynamically allocates the rest of the memory it needs for the run. Depending on the amount of RAM installed in your machine, you might be able to improve the engine solver performance by changing this setting. o Use Iterative Solver - Select the check box to use the Iterative Solver and enter the maximum number of iterations and at which P-loop pass the iterative solver should take over from the direct solver. Defaults - Select this button to return the settings on the dialog box to the default values. Important note: There is no special setting to use the Direct Solver. However, the Iterative Solver has to explicitly be defined.
Best Practices
You should use the Direct Solver in the following situations: if the model has thin features and does not converge using the Iterative Solver, or if the design study contains any analyses other than linear Static, such as Contact, Modal, or Transient Thermal. You can use the default Memory Allocation for any run. But, if you have a lot of RAM on your machine, you may want to enter a higher RAM allocation number so large models will run faster. You can also slow the run if you do not specify sufficient memory, especially if you specify less than the default. The default Memory Allocation is 128 MB. The recommended RAM Allocation is from 25% to 50% of the existent physical RAM (it is recommended to stay on the lower recommended range for larger finite element count models). You can slow the run substantially if you specify an allocation that is too large to fit in available RAM.
SettinguptheMechanicaSolverDemonstration SettingUptheMechanicaSolver_demo.mp4 SettinguptheMechanicaSolverProcedure
Procedure: Setting Up the Mechanica Solver
Scenario
In this procedure, you set up the Mechanica solver for a Static Analysis. The same procedure applies (with minor changes) to any other Mechanica studies or analyses. SetupSolver lever1.prt
Task 1. Open the Mechanica application and specify Mechanica Solver Run Settings for a Static Analysis.
1. Click Applications > Mechanica. 2. Explore and examine the model. From the top of the model tree, click Show Expand All. Note the existing Mechanica simulation features including:
>
A Material and Material Assignments Simulation Features (Points) Constraints Loads
3. Click Mechanica Analyses/Studies
from the main toolbar.
4. Select Initial from the list of Analyses and Design Studies. 5. In the Analyses and Design Studies dialog box, click Run > Settings... to open the Run Settings dialog box.
The Directory for Output Files and the Directory for Temporary Files default to the current working directory. You can change this default if desired with
the sim_run_out_dir config.pro option.
The Elements option defaults to Create Elements during Run. When this setting is used Mechanica will mesh the model before the solver proceeds with the calculations of the equations. If you wish to use a saved mesh for the analysis, you can select the Override Defaults check box and select the Use Elements from Existing Mesh File radio button.
6. Verify that Binary is selected in the Output File Format area of the dialog box. 7. Type 1000 in the Memory Allocation (MB) field. The allocation of 1000 MB of memory assumes that the machine has 2000 MB of RAM and we are allocating 50% of it for the analysis.
8. The dialog box should appear as shown in the figure. Click OK to complete the Run Settings and close the dialog box.
Note: It is difficult to state a precise RAM Allocation that should be allocated for all models. This is because there are different types of analyses, model types, and finite element count, that vary; this greatly impacts the decision of how much the RAM Allocation should be. Generally speaking, allocating between 25%-50% of the available physical memory for that specific workstation is a good place to start. However, you should try to stay on the lower range (or use even the default, 128 MB) for analysis models with a large number of finite elements.
Task 2. Save the model and erase it from memory.
1. Return to the Standard Pro/ENGINEER mode by clicking Applications > Standard. 2. Click Save from the main toolbar and click OK to save the model. 3. Click File > Erase > Current > Yes to erase the model from memory. This completes the procedure.
You might also like
- 18 - FastenersDocument25 pages18 - FastenersSameOldHat100% (1)
- Cap Screws Size ClearanceDocument2 pagesCap Screws Size ClearanceSameOldHatNo ratings yet
- REFPROP9Document62 pagesREFPROP9Mohamed ZaghloulNo ratings yet
- 169 - Analysis Best Practices - IntroductionDocument1 page169 - Analysis Best Practices - IntroductionSameOldHatNo ratings yet
- Thermodynamic Properties of Air and Mixtures Od Nitrogen, Argon and Oxygen From 60 To 2000K at Pressures To 2000 MPaDocument55 pagesThermodynamic Properties of Air and Mixtures Od Nitrogen, Argon and Oxygen From 60 To 2000K at Pressures To 2000 MPaMarvin Diaz MejiaNo ratings yet
- Effect of Densification On Tensile Strength and Stiffness Parallel To The GrainDocument41 pagesEffect of Densification On Tensile Strength and Stiffness Parallel To The GrainSameOldHatNo ratings yet
- 167 - Process Advisor OverviewDocument5 pages167 - Process Advisor OverviewSameOldHatNo ratings yet
- 160 - Fatigue Studies and PropertiesDocument8 pages160 - Fatigue Studies and PropertiesSameOldHatNo ratings yet
- 162 - Mechanica Thermal LoadsDocument6 pages162 - Mechanica Thermal LoadsSameOldHatNo ratings yet
- Understanding Prestress Modal AnalysesDocument6 pagesUnderstanding Prestress Modal AnalysesSameOldHatNo ratings yet
- 161 - Hyperelastic and Elastoplastic MaterialsDocument8 pages161 - Hyperelastic and Elastoplastic MaterialsSameOldHatNo ratings yet
- 163 - Understanding Prestress Static AnalysesDocument4 pages163 - Understanding Prestress Static AnalysesSameOldHatNo ratings yet
- 166 - Post ProcessingDocument6 pages166 - Post ProcessingSameOldHatNo ratings yet
- 159 - Advanced Topics - IntroductionDocument1 page159 - Advanced Topics - IntroductionSameOldHatNo ratings yet
- 157 - Understanding Dynamic Shock AnalysesDocument7 pages157 - Understanding Dynamic Shock AnalysesSameOldHatNo ratings yet
- 146 - Understanding Local Sensitivity Design StudiesDocument25 pages146 - Understanding Local Sensitivity Design StudiesSameOldHatNo ratings yet
- 144 - Understanding Design StudiesDocument2 pages144 - Understanding Design StudiesSameOldHatNo ratings yet
- 155 - Understanding Dynamic Frequency AnalysesDocument44 pages155 - Understanding Dynamic Frequency AnalysesSameOldHatNo ratings yet
- 154 - Understanding Dynamic Time AnalysesDocument34 pages154 - Understanding Dynamic Time AnalysesSameOldHatNo ratings yet
- 140 - Using Simplified Representations in MechanicaDocument6 pages140 - Using Simplified Representations in MechanicaSameOldHatNo ratings yet
- 151 - Understanding Shape AnimateDocument6 pages151 - Understanding Shape AnimateSameOldHatNo ratings yet
- 150 - Understanding Optimization Design StudiesDocument23 pages150 - Understanding Optimization Design StudiesSameOldHatNo ratings yet
- 156 - Understanding Dynamic Random AnalysesDocument20 pages156 - Understanding Dynamic Random AnalysesSameOldHatNo ratings yet
- 153 - Dynamic Analyses - IntroductionDocument1 page153 - Dynamic Analyses - IntroductionSameOldHatNo ratings yet
- 147 - Understanding Global Sensitivity Design StudiesDocument16 pages147 - Understanding Global Sensitivity Design StudiesSameOldHatNo ratings yet
- 143 - Understanding Design VariablesDocument10 pages143 - Understanding Design VariablesSameOldHatNo ratings yet
- 142 - Design and Sensitivity Studies - IntroductionDocument1 page142 - Design and Sensitivity Studies - IntroductionSameOldHatNo ratings yet
- 149 - Optimization Studies - IntroductionDocument1 page149 - Optimization Studies - IntroductionSameOldHatNo ratings yet
- 145 - Understanding Standard Design StudiesDocument5 pages145 - Understanding Standard Design StudiesSameOldHatNo ratings yet
- The Subtle Art of Not Giving a F*ck: A Counterintuitive Approach to Living a Good LifeFrom EverandThe Subtle Art of Not Giving a F*ck: A Counterintuitive Approach to Living a Good LifeRating: 4 out of 5 stars4/5 (5784)
- The Little Book of Hygge: Danish Secrets to Happy LivingFrom EverandThe Little Book of Hygge: Danish Secrets to Happy LivingRating: 3.5 out of 5 stars3.5/5 (399)
- Hidden Figures: The American Dream and the Untold Story of the Black Women Mathematicians Who Helped Win the Space RaceFrom EverandHidden Figures: The American Dream and the Untold Story of the Black Women Mathematicians Who Helped Win the Space RaceRating: 4 out of 5 stars4/5 (890)
- Shoe Dog: A Memoir by the Creator of NikeFrom EverandShoe Dog: A Memoir by the Creator of NikeRating: 4.5 out of 5 stars4.5/5 (537)
- Grit: The Power of Passion and PerseveranceFrom EverandGrit: The Power of Passion and PerseveranceRating: 4 out of 5 stars4/5 (587)
- Elon Musk: Tesla, SpaceX, and the Quest for a Fantastic FutureFrom EverandElon Musk: Tesla, SpaceX, and the Quest for a Fantastic FutureRating: 4.5 out of 5 stars4.5/5 (474)
- The Yellow House: A Memoir (2019 National Book Award Winner)From EverandThe Yellow House: A Memoir (2019 National Book Award Winner)Rating: 4 out of 5 stars4/5 (98)
- Team of Rivals: The Political Genius of Abraham LincolnFrom EverandTeam of Rivals: The Political Genius of Abraham LincolnRating: 4.5 out of 5 stars4.5/5 (234)
- Never Split the Difference: Negotiating As If Your Life Depended On ItFrom EverandNever Split the Difference: Negotiating As If Your Life Depended On ItRating: 4.5 out of 5 stars4.5/5 (838)
- The Emperor of All Maladies: A Biography of CancerFrom EverandThe Emperor of All Maladies: A Biography of CancerRating: 4.5 out of 5 stars4.5/5 (271)
- A Heartbreaking Work Of Staggering Genius: A Memoir Based on a True StoryFrom EverandA Heartbreaking Work Of Staggering Genius: A Memoir Based on a True StoryRating: 3.5 out of 5 stars3.5/5 (231)
- Devil in the Grove: Thurgood Marshall, the Groveland Boys, and the Dawn of a New AmericaFrom EverandDevil in the Grove: Thurgood Marshall, the Groveland Boys, and the Dawn of a New AmericaRating: 4.5 out of 5 stars4.5/5 (265)
- The Hard Thing About Hard Things: Building a Business When There Are No Easy AnswersFrom EverandThe Hard Thing About Hard Things: Building a Business When There Are No Easy AnswersRating: 4.5 out of 5 stars4.5/5 (344)
- On Fire: The (Burning) Case for a Green New DealFrom EverandOn Fire: The (Burning) Case for a Green New DealRating: 4 out of 5 stars4/5 (72)
- The World Is Flat 3.0: A Brief History of the Twenty-first CenturyFrom EverandThe World Is Flat 3.0: A Brief History of the Twenty-first CenturyRating: 3.5 out of 5 stars3.5/5 (2219)
- The Unwinding: An Inner History of the New AmericaFrom EverandThe Unwinding: An Inner History of the New AmericaRating: 4 out of 5 stars4/5 (45)
- The Gifts of Imperfection: Let Go of Who You Think You're Supposed to Be and Embrace Who You AreFrom EverandThe Gifts of Imperfection: Let Go of Who You Think You're Supposed to Be and Embrace Who You AreRating: 4 out of 5 stars4/5 (1090)
- The Sympathizer: A Novel (Pulitzer Prize for Fiction)From EverandThe Sympathizer: A Novel (Pulitzer Prize for Fiction)Rating: 4.5 out of 5 stars4.5/5 (119)
- Her Body and Other Parties: StoriesFrom EverandHer Body and Other Parties: StoriesRating: 4 out of 5 stars4/5 (821)
- Numerical Methods in Computational Fluid Dynamics CFDDocument40 pagesNumerical Methods in Computational Fluid Dynamics CFDsivakkumar14No ratings yet
- Comsol Multiphysics Solver Sequence and SettingsDocument26 pagesComsol Multiphysics Solver Sequence and SettingsYaser Akar100% (1)
- Chapter 04Document3 pagesChapter 04gebreNo ratings yet
- Iterative Linear System PDFDocument13 pagesIterative Linear System PDFJoshua AitkenNo ratings yet
- ZHAO XiaozongDocument9 pagesZHAO Xiaozongssyxz10No ratings yet
- (NATO ASI Series 274) Xxxxxxxxxxxxs (Eds.) - C2014.14 (1994)Document736 pages(NATO ASI Series 274) Xxxxxxxxxxxxs (Eds.) - C2014.14 (1994)Kyler GreenwayNo ratings yet
- Iterative Techniques in Matrix AlgebraDocument107 pagesIterative Techniques in Matrix AlgebraJuan JuanNo ratings yet
- IV Mech QB EitedDocument91 pagesIV Mech QB EitedMohan Babu S0% (1)
- GCSE Maths Revision HigherDocument128 pagesGCSE Maths Revision Higherruson100% (11)
- SEAMBooks SPCE DCCN Gauss Jacobi StudentsDocument9 pagesSEAMBooks SPCE DCCN Gauss Jacobi Studentsmandar12.2004No ratings yet
- Capitulo 10 Metodos NumericosDocument42 pagesCapitulo 10 Metodos NumericosMarioAlbertoSimbronNo ratings yet
- Yuvashankar Nejad LiuDocument43 pagesYuvashankar Nejad LiuChristopher SalimNo ratings yet
- Implicit Simulations With Ls Dyna Introduction andDocument36 pagesImplicit Simulations With Ls Dyna Introduction andVirginija BortkevičienėNo ratings yet
- Generalized Load Flow Ananlysis by S.P. BossDocument6 pagesGeneralized Load Flow Ananlysis by S.P. BossShivamNo ratings yet
- Review of Load-Flow Calculation Methods: BrianDocument14 pagesReview of Load-Flow Calculation Methods: BrianIsai SantanaNo ratings yet
- Optimization Methods for Solving Unconstrained ProblemsDocument68 pagesOptimization Methods for Solving Unconstrained ProblemsJosé Manuel Slater CarrascoNo ratings yet
- 03 Iterative Methods PDFDocument19 pages03 Iterative Methods PDFAbdullah UYSALNo ratings yet
- Hansen, Discrete Inverse Problems Full BookDocument217 pagesHansen, Discrete Inverse Problems Full BookPascal Kropf100% (1)
- 6 New RapDocument4 pages6 New RapImportadora Boliviana de MedicamentosNo ratings yet
- Enriched StrictDocument56 pagesEnriched StrictHüseyin IŞIKNo ratings yet
- Numerical MethodsDocument33 pagesNumerical MethodsmsmramansrimathiNo ratings yet
- (Ir (NLL: A Robust Gmres-Based Adaptive Polynomial Preconditioning Algorithm For Nonsymmetric Linear JouberttDocument13 pages(Ir (NLL: A Robust Gmres-Based Adaptive Polynomial Preconditioning Algorithm For Nonsymmetric Linear JouberttaabbNo ratings yet
- Linear Algebra and Applications: Numerical Linear Algebra: David S. WatkinsDocument107 pagesLinear Algebra and Applications: Numerical Linear Algebra: David S. Watkinshasib_07No ratings yet
- Lis-Manual-1 2 15 - en PDFDocument120 pagesLis-Manual-1 2 15 - en PDFmoromartinsNo ratings yet
- Floating Point Arithmetic PDFDocument36 pagesFloating Point Arithmetic PDFruddyNo ratings yet
- Lecture 10 - Solving Equations by Jacobi Iterative MethodDocument16 pagesLecture 10 - Solving Equations by Jacobi Iterative MethodHuzaika Matloob100% (1)
- Solving Inverse Problems Using Data-Driven ModelsDocument174 pagesSolving Inverse Problems Using Data-Driven Models青山漫步No ratings yet
- Introduction To Numerical Methods For Variational Problems PDFDocument216 pagesIntroduction To Numerical Methods For Variational Problems PDFmottenerNo ratings yet
- Saad Y., Iterative Methods For Sparse Linear SystemsDocument469 pagesSaad Y., Iterative Methods For Sparse Linear SystemsTopografia MecanicaNo ratings yet
- Numerical Methods QB 11148S51B 12148S51BDocument10 pagesNumerical Methods QB 11148S51B 12148S51BvenkiatNo ratings yet