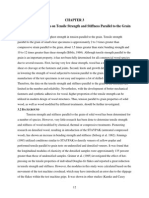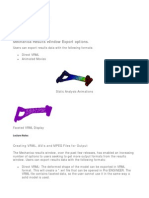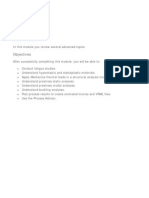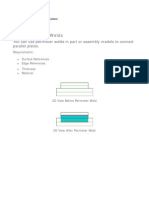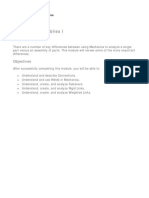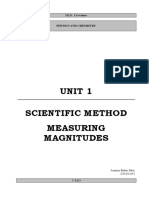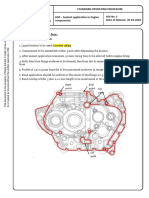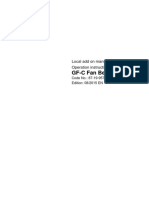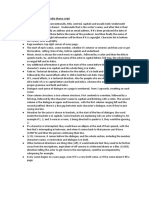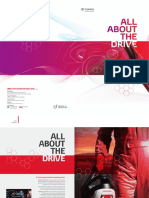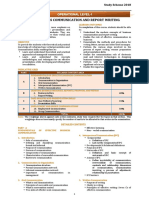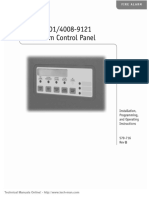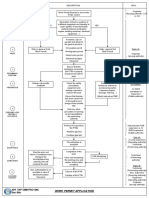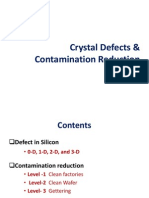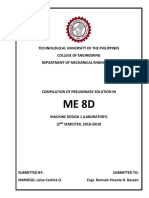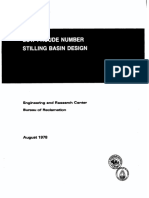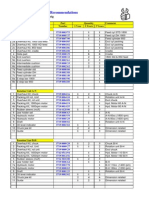Professional Documents
Culture Documents
109 - Starting, Stopping and Monitoring The Mechanica Solver PDF
Uploaded by
SameOldHatOriginal Title
Copyright
Available Formats
Share this document
Did you find this document useful?
Is this content inappropriate?
Report this DocumentCopyright:
Available Formats
109 - Starting, Stopping and Monitoring The Mechanica Solver PDF
Uploaded by
SameOldHatCopyright:
Available Formats
StructuralAnalysisII Starting,StoppingandmonitoringtheMechanicaSolverLecture StartingStoppingandMonitoringtheMechanicaSolver.
mp3
Starting, Stopping, and Monitoring the Mechanica Solver
In this topic you will explore the tools available in Mechanica to find information on the solver report once the analysis has started.
Starting and Stopping the Solver
Start Run o Interactive Diagnostics o Delete Existing Files Stop Run
Monitoring the Solver
Interactive Diagnostics dialog box Run Status summary report o Summary o Log o Checkpoint
The Interactive Diagnostics Dialog Box
A Typical Run Status Dialog Box LectureNotes Starting and Stopping the Solver You can start and stop the solver using options from the Analyses and Design Studies dialog box. They are represented by two icons: Start Run and Stop Run .
Upon starting an analysis (and implicitly, the solver) Mechanica may present you with several prompts:
Do you want to run interactive diagnostics? This option verifies interactively both the pre-processing input as well as the progress of the analysis as seen
from the solver perspective. It is important to understand that these checks dont verify if you specified the correct magnitude for the loads or properly constrained the modelthey simply check to determine whether there are loadsets with loads, materials assigned to the model, constraints in the selected constrained sets, or properly selected surfaces for Contact Regions, and so on. Output files for Analysis Name already exist. They must be removed before starting the design study. Do you want to delete these files? You will see this option prompt only if the analysis Mechanica is about to perform was already run in the same directory. If you choose not to delete the files, Mechanica will stop the new run of the analysis. An affirmative answer will delete the existent analysis folder and the analysis will be rerun.
Upon stopping an analysis (and, the solver) Mechanica will prompt you with a Yes/No option (to make sure that you do want to stop the analysis). If you answer Yes, the solver will stop the analysis. It is important to understand that it is not possible to view results from partially completed, failed, or stopped analyses. Monitoring the Solver Monitoring the Solve is an integrated part of the Mechanica solver workflow. It contains useful information that you might like to know in order to estimate aspects of the analysis such as:
How long did the analysis run for? How much memory did the analysis use? How much disk space did the analysis use?
The answers to these questions can help you to predict the resources necessary for analyses of similar models (with a similar numbers of finite elements, simulation features, and so on). Monitoring the solver can be accomplished through the following different techniques:
The Interactive Diagnostics dialog box, in which Mechanica writes error, warning, and information messages when an analysis is running. The Run Status summary report, in which you can review the Summary, Log, and Checkpoint tabs. From these tabs, you can get a myriad of information pertaining to the current analysis. Some of this information includes run settings, model summary, convergence information, measure values, warning and error messages, memory and disk usage, run completion time and many others.
Best Practices
You cannot use Stop Run to cancel a run you started in a previous Mechanica session, or a run you started directly from the operating system by using the mecbatch or msengine commands.
Review the history of shape change of your model for an Optimization Design Study using the Optimize History menu option. You can use Optimize History to overwrite your Pro/ENGINEER part with the optimized shape developed in Mechanica.
Starting,StoppingandmonitoringtheMechanicaSolverDemonstration
StartingStoppingandMonitoringtheMechanicaSolver_demo.mp4 Starting,StoppingandmonitoringtheMechanicaSolverProcedure
Procedure: Starting, Stopping, and Monitoring the Mechanica Solver
Scenario
Investigate the Mechanica Solver. StartStopSolver lever2.prt
Task 1. Open the Mechanica application and specify Mechanica Solver Run Settings for a Static Analysis.
1. Click Applications > Mechanica. 2. Click Mechanica Analyses/Studies from the main toolbar.
3. Select Initial from the list of Analyses and Design Studies, then click Start Run . 4. When you are prompted Do you want to run interactive diagnostics? click Yes. Answering Yes to the above prompt enables Mechanica to update the diagnostics as the analysis progresses.
5. Click Display Study Status
once the analysis is started.
6. After approximately 10 seconds (or long enough for the solver to have begun the analysis and provided some line items in the Diagnostics dialog box), click Stop Run > Yes to stop the analysis. A good time to stop the analysis is shortly after the solver begins Pass 2.
The simulation Diagnostics are updated as soon as the solver makes it to another major step of calculations. Notice that there are warnings , information , and errors that Mechanica displays interactively. These are called Interactive Diagnostics because you can click on a line item and Mechanica will provide the diagnostics and, if possible, graphically display where the problem is located.
7. Close any open dialog boxes except for the Analyses and Design Studies dialog box.
Task 2. Start the Static Analysis again and use Summary Report to monitor the progress.
1. Verify that the Initial analysis is still selected in the Analyses and Design Studies dialog box and click Start Run to start the design study. 2. Click Yes when you are prompted Do you want to delete the files? 3. When you are prompted Do you want to run interactive diagnostics? click Yes.
4. Click Display Study Status
once the analysis is started.
5. As the analysis runs, select the Summary, Log, and Checkpoints tabs to view the information added to them as the run progresses.
If you need to know if the Mechanica solver is running, you can use your workstation process manager to identify the Mechanica solver executable. For windows machines, press CTRL + ALT + DELETE and click Task Manager. From the resulting dialog box, if necessary select the Processes tab and look for msengine.exe or msengine. If it is not listed, or it is not present, this means that the analysis has either failed or been completed.
6. Close any open dialog boxes.
Task 3. Save the model and erase it from memory.
1. Return to the Standard Pro/ENGINEER mode by clicking Applications > Standard. 2. Click Save from the main toolbar and click OK to save the model. 3. Click File > Erase > Current > Yes to erase the model from memory.
This completes the procedure.
You might also like
- Grit: The Power of Passion and PerseveranceFrom EverandGrit: The Power of Passion and PerseveranceRating: 4 out of 5 stars4/5 (588)
- Effect of Densification On Tensile Strength and Stiffness Parallel To The GrainDocument41 pagesEffect of Densification On Tensile Strength and Stiffness Parallel To The GrainSameOldHatNo ratings yet
- The Yellow House: A Memoir (2019 National Book Award Winner)From EverandThe Yellow House: A Memoir (2019 National Book Award Winner)Rating: 4 out of 5 stars4/5 (98)
- 163 - Understanding Prestress Static AnalysesDocument4 pages163 - Understanding Prestress Static AnalysesSameOldHatNo ratings yet
- The Subtle Art of Not Giving a F*ck: A Counterintuitive Approach to Living a Good LifeFrom EverandThe Subtle Art of Not Giving a F*ck: A Counterintuitive Approach to Living a Good LifeRating: 4 out of 5 stars4/5 (5795)
- 167 - Process Advisor OverviewDocument5 pages167 - Process Advisor OverviewSameOldHatNo ratings yet
- Never Split the Difference: Negotiating As If Your Life Depended On ItFrom EverandNever Split the Difference: Negotiating As If Your Life Depended On ItRating: 4.5 out of 5 stars4.5/5 (838)
- 166 - Post ProcessingDocument6 pages166 - Post ProcessingSameOldHatNo ratings yet
- Hidden Figures: The American Dream and the Untold Story of the Black Women Mathematicians Who Helped Win the Space RaceFrom EverandHidden Figures: The American Dream and the Untold Story of the Black Women Mathematicians Who Helped Win the Space RaceRating: 4 out of 5 stars4/5 (895)
- 162 - Mechanica Thermal LoadsDocument6 pages162 - Mechanica Thermal LoadsSameOldHatNo ratings yet
- The Hard Thing About Hard Things: Building a Business When There Are No Easy AnswersFrom EverandThe Hard Thing About Hard Things: Building a Business When There Are No Easy AnswersRating: 4.5 out of 5 stars4.5/5 (345)
- 154 - Understanding Dynamic Time AnalysesDocument34 pages154 - Understanding Dynamic Time AnalysesSameOldHatNo ratings yet
- Shoe Dog: A Memoir by the Creator of NikeFrom EverandShoe Dog: A Memoir by the Creator of NikeRating: 4.5 out of 5 stars4.5/5 (537)
- 156 - Understanding Dynamic Random AnalysesDocument20 pages156 - Understanding Dynamic Random AnalysesSameOldHatNo ratings yet
- 159 - Advanced Topics - IntroductionDocument1 page159 - Advanced Topics - IntroductionSameOldHatNo ratings yet
- The Little Book of Hygge: Danish Secrets to Happy LivingFrom EverandThe Little Book of Hygge: Danish Secrets to Happy LivingRating: 3.5 out of 5 stars3.5/5 (400)
- 142 - Design and Sensitivity Studies - IntroductionDocument1 page142 - Design and Sensitivity Studies - IntroductionSameOldHatNo ratings yet
- Elon Musk: Tesla, SpaceX, and the Quest for a Fantastic FutureFrom EverandElon Musk: Tesla, SpaceX, and the Quest for a Fantastic FutureRating: 4.5 out of 5 stars4.5/5 (474)
- 129 - Using Perimeter WeldsDocument7 pages129 - Using Perimeter WeldsSameOldHatNo ratings yet
- A Heartbreaking Work Of Staggering Genius: A Memoir Based on a True StoryFrom EverandA Heartbreaking Work Of Staggering Genius: A Memoir Based on a True StoryRating: 3.5 out of 5 stars3.5/5 (231)
- 126 - Analyzing Assemblies I - IntroductionDocument1 page126 - Analyzing Assemblies I - IntroductionSameOldHatNo ratings yet
- On Fire: The (Burning) Case for a Green New DealFrom EverandOn Fire: The (Burning) Case for a Green New DealRating: 4 out of 5 stars4/5 (74)
- Unit 1Document20 pagesUnit 1S APNo ratings yet
- The Emperor of All Maladies: A Biography of CancerFrom EverandThe Emperor of All Maladies: A Biography of CancerRating: 4.5 out of 5 stars4.5/5 (271)
- SOP 2 - SOP For Sealant Application-1Document3 pagesSOP 2 - SOP For Sealant Application-1ꯗꯤꯛꯕꯤꯖꯣꯏ ꯂꯨꯋꯥꯡ ꯁꯣꯔꯥꯝNo ratings yet
- Science PracticeDocument7 pagesScience PracticeAndi CentenoNo ratings yet
- AutoPIPE Pipe Stress Analysis - TutorialDocument198 pagesAutoPIPE Pipe Stress Analysis - Tutorialaprabhakar15100% (6)
- Devil in the Grove: Thurgood Marshall, the Groveland Boys, and the Dawn of a New AmericaFrom EverandDevil in the Grove: Thurgood Marshall, the Groveland Boys, and the Dawn of a New AmericaRating: 4.5 out of 5 stars4.5/5 (266)
- Sophie Greaves Resume 2015Document1 pageSophie Greaves Resume 2015Sophie GreavesNo ratings yet
- The Unwinding: An Inner History of the New AmericaFrom EverandThe Unwinding: An Inner History of the New AmericaRating: 4 out of 5 stars4/5 (45)
- GF-C Fan Belt Drive: Local Add On Manual Operation InstructionsDocument32 pagesGF-C Fan Belt Drive: Local Add On Manual Operation InstructionsFaysbuk KotoNo ratings yet
- Team of Rivals: The Political Genius of Abraham LincolnFrom EverandTeam of Rivals: The Political Genius of Abraham LincolnRating: 4.5 out of 5 stars4.5/5 (234)
- Cavitation - ANSYS CFD PDFDocument4 pagesCavitation - ANSYS CFD PDFMohsen SalehiNo ratings yet
- Labeling SOPDocument22 pagesLabeling SOPEduard Moncunill MontesNo ratings yet
- References PDFDocument7 pagesReferences PDFresigjeflinNo ratings yet
- The World Is Flat 3.0: A Brief History of the Twenty-first CenturyFrom EverandThe World Is Flat 3.0: A Brief History of the Twenty-first CenturyRating: 3.5 out of 5 stars3.5/5 (2259)
- Modern Digital and Analog Communications Systems - B P Lathi Solutions Manual - F4VNDocument156 pagesModern Digital and Analog Communications Systems - B P Lathi Solutions Manual - F4VNAbdullah Khan LodhiNo ratings yet
- The Gifts of Imperfection: Let Go of Who You Think You're Supposed to Be and Embrace Who You AreFrom EverandThe Gifts of Imperfection: Let Go of Who You Think You're Supposed to Be and Embrace Who You AreRating: 4 out of 5 stars4/5 (1091)
- Codes and Conventions of A Radio Drama ScriptDocument1 pageCodes and Conventions of A Radio Drama ScriptRNo ratings yet
- Toyota Corporate BrochureDocument18 pagesToyota Corporate BrochureToyota Malaysi69% (36)
- PS1800 Centrifugal Pumping Systems: General Data and Sizing TablesDocument12 pagesPS1800 Centrifugal Pumping Systems: General Data and Sizing TablesSINES FranceNo ratings yet
- O3 BCRWDocument2 pagesO3 BCRWAli Raza ChowdryNo ratings yet
- D4018 Fibras de Carbono TraccionDocument7 pagesD4018 Fibras de Carbono TraccionpikachumonNo ratings yet
- Panel Simplex 2008Document86 pagesPanel Simplex 2008JhonyLazoNo ratings yet
- FBR 1700TX (En)Document86 pagesFBR 1700TX (En)João FigueiredoNo ratings yet
- The Sympathizer: A Novel (Pulitzer Prize for Fiction)From EverandThe Sympathizer: A Novel (Pulitzer Prize for Fiction)Rating: 4.5 out of 5 stars4.5/5 (121)
- PTW Logic DiagramDocument1 pagePTW Logic DiagramAdrianNo ratings yet
- HR Calculation-HotelDocument6 pagesHR Calculation-Hotelmunim87No ratings yet
- ITIL Cobit MappingDocument16 pagesITIL Cobit Mappingapi-383689667% (3)
- ABB-Handbook Protection and Control DevicesDocument157 pagesABB-Handbook Protection and Control DevicesJose Antonio Ramirez MurilloNo ratings yet
- ProfinetDocument4 pagesProfinetIulian CernatNo ratings yet
- Motor Vehicle Traffic Fatalities & Fatality Rate: 1899 - 2003Document2 pagesMotor Vehicle Traffic Fatalities & Fatality Rate: 1899 - 2003Yoni ReinónNo ratings yet
- Lecture2 Cryst DefectsDocument19 pagesLecture2 Cryst DefectsHabib ShinwariNo ratings yet
- 32 Bahrain Bridge 0914RBDocument3 pages32 Bahrain Bridge 0914RBAshutoshAparaj100% (1)
- MANIEGODocument11 pagesMANIEGONakanakanaknakNo ratings yet
- Rec Erc 78 08Document22 pagesRec Erc 78 08Jerry PellerNo ratings yet
- Diamec U6 Spare PartDocument3 pagesDiamec U6 Spare PartJairo Boechat JuniorNo ratings yet
- Her Body and Other Parties: StoriesFrom EverandHer Body and Other Parties: StoriesRating: 4 out of 5 stars4/5 (821)
- Tvs Motors FinalDocument68 pagesTvs Motors FinalNikhil SakleshpurNo ratings yet
- Shop Manual PC78MR-6-SEBM030601 PDFDocument592 pagesShop Manual PC78MR-6-SEBM030601 PDFBudi Waskito95% (20)