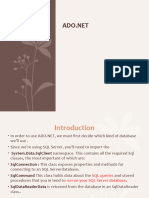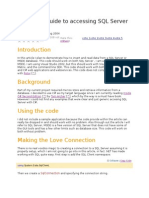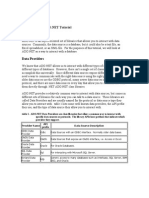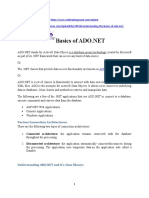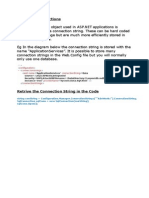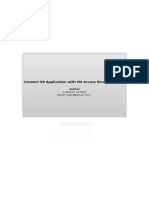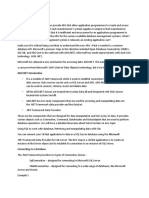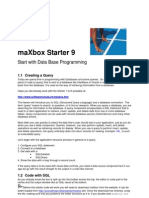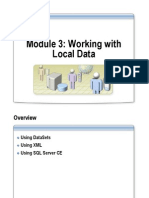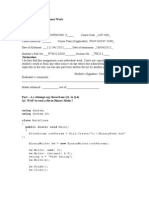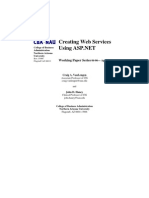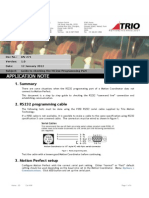Professional Documents
Culture Documents
Sqlconnect
Uploaded by
iri_scribdOriginal Title
Copyright
Available Formats
Share this document
Did you find this document useful?
Is this content inappropriate?
Report this DocumentCopyright:
Available Formats
Sqlconnect
Uploaded by
iri_scribdCopyright:
Available Formats
ADO.Net makes connections to SQL databases very easy.
Visual Studio ships with SQL Express for development, but can only be used on the local machine. SQL Server and SQL Express are essentially the same.
In this short example we create the objects necessary to connect to a SQL database, query a table, retrieve the results and display them. You may have to change the database path depending on the location, and contents, of your SQL Express sample databases. Sample databases for SQL Express can be downloaded from the Microsoft Website.
We have used the "@" symbol to denote a verbatim string, a string that is taken as is. This allows for multi line strings and we do not have to escape characters such as backslash in filenames. It also means that the connection string is more readable when separated onto multiple lines.
Connected Mode
string connectionString = @"Data Source=.\SQLEXPRESS;AttachDbFilename=""C:\SQL Server 2000 Sample Databases\NORTHWND.MDF"";Integrated Security=True;Connect Timeout=30;User Instance=True";
SqlConnection sqlCon = new SqlConnection(connectionString); sqlCon.Open();
string commandString = "SELECT * FROM Customers"; SqlCommand sqlCmd = new SqlCommand(commandString, sqlCon); SqlDataReader dataReader = sqlCmd.ExecuteReader();
while (dataReader.Read()) { Console.WriteLine(String.Format("{0} {1}", dataReader["CompanyName"], dataReader["ContactName"])); } dataReader.Close(); sqlCon.Close();
As we have said previously, the SqlDataReader works in connected mode, so each call to SqlDataReader.Read will stream data from the server. It is also sequential, so once a record has been read, you can't access it again without executing the sqlCommand.ExecuteReader method again. The time between sqlCon.Open() and sqlCon.Close() there is a connection to the server. If you application opens the connection on start-up and doesn't close it until it exits you can cause unnecessary record or table locks. The way around this is by using a DataSet which will download a local copy of a subset of the main database that can be manipulated and changes sent back to the server later on.
Disconnected Mode
Disconnected mode will execute a query on the server and return the results in a DataSet object. This DataSet can then be used to display data, modify, insert or delete records without a database connection. When all changes have been made, the changes are sent back to the server.
string connectionString = @"Data Source=.\SQLEXPRESS;AttachDbFilename=""C:\SQL Server 2000 Sample Databases\NORTHWND.MDF"";Integrated Security=True;Connect Timeout=30;User Instance=True";
string commandString = "SELECT * FROM Customers";
DataSet ds = new DataSet(); SqlDataAdapter da = new SqlDataAdapter(commandString, connectionString);
da.Fill(ds,"Customers"); // Customers is the name of the DataTable
foreach (DataRow dr in ds.Tables[0].Rows) { Console.WriteLine(String.Format("{0} {1}", dr[1].ToString(), dr[2].ToString())); }
Database Explorer
You can also use the Database Explorer to add data elements to an application. To show the database explorer, click on the view menu and select Database Explorer or press Ctrl+Alt+S. You can add a reference to a database by creating a new connection. The process is described in more detail in the tutorial which covers Data and Windows Forms.
From the Database Explorer you can, in most cases, just drag and drop tables to a form to create a data bound grid view or control.
Updating in Connected Mode
The important thing to remember about connected mode is that updates are processed as a command is executed, whereas using Disconnected methods allow the data to be previewed and further amended before being committed to the server.
Additional SQL commands must be created after the first reader has been closed, or you will have to create new objects.
string connectionString = @"Data Source=.\SQLEXPRESS;AttachDbFilename=""C:\SQL Server 2000 Sample Databases\NORTHWND.MDF"";Integrated Security=True;Connect Timeout=30;User Instance=True";
SqlConnection sqlCon = new SqlConnection(connectionString);
sqlCon.Open();
string commandString = "SELECT * FROM Customers"; SqlCommand sqlCmd = new SqlCommand(commandString, sqlCon); SqlDataReader dataReader = sqlCmd.ExecuteReader();
while (dataReader.Read()) { Console.WriteLine(String.Format("{0} {1}", dataReader["CompanyName"], dataReader["ContactName"])); } dataReader.Close();
commandString = "UPDATE Customers SET ContactName = 'Jane Doe' WHERE CustomerID = 'ALFKI'"; sqlCmd = new SqlCommand(commandString,sqlCon); sqlCmd.ExecuteNonQuery();
sqlCon.Close();
Updating in Disconnected Mode
Disconnected updates are processed by manipulating the DataSet object. The Rows indexers access the record and the field.
ds.Tables[0].Rows[0][2] = "Jane Doe";
You will also need to specify and Update or Insert command to the data adaptor to instruct the server how it should update the table. Luckily there is a built in tool to help with this called the SqlCommandBuilder.
SqlCommandBuilder myBuilder = new SqlCommandBuilder(da); da.UpdateCommand = myBuilder.GetUpdateCommand();
Changes to the DataSet are not committed to the server until the Update method is called from the DataAdaptor.
da.Update(ds, "Customers");
In the next tutorial we will look at how to use data on Windows Forms applications.
Close down the project you have open, and click File > New Project to create a new one. To find the MDF database you created in the previous section, look in the Projects folder of Visual Studio 2010 (or whatever version you are using). Double click the name you gave to your project and you should see the MyWorkers.mdf file. (If you still can't find it, do a search using that file name.) Copy it somewhere like the root of C:\ if you're a XP user. This is so that you're not working with very long file paths. Once you have copied it over to your C drive, XP users would then only have a path like this: C:\\MyWorkers.mdf If you leave it where it is, the file path would be this: C:\\Documents and Settings\\pc_name\\My Documents\\Visual Studio 2005\\Projects\\cSharp\\dbtests\\MyWorkers.mdf Which is a bit long and unwieldy! For Vista and Windows 7 users, copy the database file to your Documents folder. The file path would then be: "C:\\Users\\Owner\\Documents\\MyWorkers.mdf" If you didn't create a SQL Server Express database then you can use ours. It is amongst the files you downloaded at the start of the course, in the databases folder. You will also find an Access version of the same database, just in case the SQL Server Express one doesn't work for you.
How to Connect to a SQL Server Express Database
To connect to a database using SQL Server Express, you first need to set up a SQL Connection object. You then need something called a connection string to tell C# where the database is. To set up a connection object, double click the blank form. Just outside of the Form Load event add the following: System.Data.SqlClient.SqlConnection con; Your coding window should look like this:
Inside of the Form Load event, add the following: con = new System.Data.SqlClient.SqlConnection(); When the form loads, a new SQL Connection object will be created with the name of con. Here's what your code should look like:
Now that we have a connection object, we can access the ConnectionString property. To see what the string should be, click the Data menu item at the top of the C# .NET software. Then select Show Data Sources. This will display a new tab where the Solution Explore is:
Click Add New Data Source and you'll see a Wizard appear. On the first screen, make sure Database is selected and then click the Next button get to the Choose your Data Connection step. Click the New Connection button, and you'll see the following:
The Data Source area has a Change button. Click this to see the following:
Select Microsoft SQL Server Database File (SqlClient). Then click OK.
Click the Browse button and browse to the location where you saved your database. The Add Connection box will then look something like this:
Click the Test Connection button to see if everything is working. Then click OK to get back to the Choose your Data Connection step. Expand the Connection String area, and the dialogue box should look like this:
Highlight the entire string (XP users):
And this for Vista or Windows7:
Now hold down the CTRL key on your keyboard. Press the letter C to copy the string. Go back to the Form Load event in your coding window and press CTRL then the letter V to paste the connection string. You'll have lots of red underlines, but don't worry about that. Cancel the wizard, because we're done with it - we only wanted the connection string! Just after the SqlConnection( ) line, type the following:
con.ConnectionString Type an equals sign then a double quote: con.ConnectionString = " Now move your connection string up to just after the quote mark: con.ConnectionString ="DataSource=.\SQLEXPRESS; AttachDbFilename =C:\MyWorkers.mdf;Integrated Security=True;Connect Timeout=30;User Instance=True"; At the end of that long connection string, type another double quote mark. End the line with the usual semicolon. Your coding window will then look something like ours below (we've got word wrap switched on):
Vista/ Windows 7:
Notice that we still have error underlines in the connection string. There are two of them in the XP code, and five for Vista/Windows 7, all after the backslash character. It is the backslash character that is the problem. This is considered a special character in C# programming, so it needs to be escaped. To escape a backslash character (or any other character) just type another backslash before it:
There are now four backslash characters in the code above, two before SQLEXPRESS, and two before MyWorkers.mdf. Add more backslash characters to your own code to get rid of the errors. All the code does, though, is to tell C# where the database is, and sets a few properties. You can add more database properties here, as well. For example, if the database required a user name, you'd add this: User ID=your_user_name; After your connection string, you can then try to open up a connection to the database. Again we use our con object: con.Open(); When the connection is open, we'll be writing code to get all the records. Once we've done that, we can close the connection: con.Close(); Add two message boxes to your code, and your coding window should look like ours:
Run your programme and test it out. You should see the "Database Open" message appear first, followed by the "Database closed" message. Then the form should load. Congratulations! All that hard work and you have now made a connection to your SQL Server Express database!
You might also like
- VVVV V VVVVVVVVVVVVVVVVVVVVVV VVVV V VVVVVVVVVVVVVVVVVV VVVV V VVVVVVVVVVVVVDocument10 pagesVVVV V VVVVVVVVVVVVVVVVVVVVVV VVVV V VVVVVVVVVVVVVVVVVV VVVV V VVVVVVVVVVVVVsee_pawanNo ratings yet
- Unit3 (DB) 2Document82 pagesUnit3 (DB) 2nwkqf6qz4pNo ratings yet
- Chapter 5Document37 pagesChapter 5PM 2014 1st year summer studentsNo ratings yet
- Label - Text Textbox - Name: Server Txtserver Port Txtport Username Txtmysqluser Password Txtmysqlpw Database TXTDBDocument85 pagesLabel - Text Textbox - Name: Server Txtserver Port Txtport Username Txtmysqluser Password Txtmysqlpw Database TXTDBIyengar PrasadNo ratings yet
- Lab 7Document5 pagesLab 7ibrahim zayedNo ratings yet
- Database CreationDocument299 pagesDatabase CreationvsundargNo ratings yet
- Beginners Guide To Accessing SQL Server Through C #Document8 pagesBeginners Guide To Accessing SQL Server Through C #Arun SasiNo ratings yet
- C# Beginner's Guide to Accessing SQL ServerDocument8 pagesC# Beginner's Guide to Accessing SQL ServerJuan Carlos CruzNo ratings yet
- Unit IIIDocument8 pagesUnit IIIpalprakahNo ratings yet
- C# SQL Window FormDocument4 pagesC# SQL Window FormRania ItaniNo ratings yet
- C# Database Connection Tutorial With ExampleDocument35 pagesC# Database Connection Tutorial With ExampleSebastian100% (2)
- Datagrid Textbox Button: Database ManipulationDocument22 pagesDatagrid Textbox Button: Database ManipulationPentapaadu PakeerNo ratings yet
- VB.NET and C# Access ADO.NETDocument5 pagesVB.NET and C# Access ADO.NETbilalnjrNo ratings yet
- Notes On Publishing Your CO5027 Website If You Haven't Worked From Scratch With A Live SQL DatabaseDocument5 pagesNotes On Publishing Your CO5027 Website If You Haven't Worked From Scratch With A Live SQL DatabaseRyan Antony Allen-MckennaNo ratings yet
- SQLDB Tutorial 03 CSDocument18 pagesSQLDB Tutorial 03 CSapi-19623880No ratings yet
- ADO.NET Data ProvidersDocument6 pagesADO.NET Data ProviderssandysirNo ratings yet
- Department of Information Technology: Compiled By: Afaq Alam KhanDocument36 pagesDepartment of Information Technology: Compiled By: Afaq Alam Khanelvis page kamunanwireNo ratings yet
- Crystal ReportsDocument21 pagesCrystal ReportsVinicio SalasNo ratings yet
- Maxbox Starter32 SQL Server FirebirdDocument9 pagesMaxbox Starter32 SQL Server FirebirdMax KleinerNo ratings yet
- Esten Es Infoplc Net Controller Nx Nj Mysql SQL 2.0 Quick Start en 202002 Sw-103Document54 pagesEsten Es Infoplc Net Controller Nx Nj Mysql SQL 2.0 Quick Start en 202002 Sw-103kevin18jmsNo ratings yet
- Using MySQL Database With Visual BasicDocument10 pagesUsing MySQL Database With Visual BasicAngelo Egido BuenaNo ratings yet
- Lab 9-The C# Station ADO - Net TutorialDocument11 pagesLab 9-The C# Station ADO - Net TutorialHector Felipe Calla MamaniNo ratings yet
- Java Database HandoutDocument29 pagesJava Database HandoutMark Arthur ParinaNo ratings yet
- How To Describe Connection To SQL Server: Using UsingDocument6 pagesHow To Describe Connection To SQL Server: Using Usingnitin_1318No ratings yet
- Intro ToDocument53 pagesIntro ToShahbaz AliNo ratings yet
- ADO.NetDocument24 pagesADO.NetBindu Devender MahajanNo ratings yet
- Connection StringDocument7 pagesConnection StringDjoanna Marie Tee VasquezNo ratings yet
- Let's Start Now : National University of Computer and Emerging SciencesDocument19 pagesLet's Start Now : National University of Computer and Emerging SciencesMuhammad FahadNo ratings yet
- Connections: // Close The Connection ExplicitlyDocument9 pagesConnections: // Close The Connection ExplicitlyIngFrancisco BarriosNo ratings yet
- Establishing JDBC Connection in JavaDocument39 pagesEstablishing JDBC Connection in JavaManoj KavediaNo ratings yet
- Methods of The SQL Command ClassDocument6 pagesMethods of The SQL Command ClassJude NelsonNo ratings yet
- Unit 5Document69 pagesUnit 5dawnglianiNo ratings yet
- VB Tutorial-Connect VB Application With MS Access Through CodingDocument19 pagesVB Tutorial-Connect VB Application With MS Access Through CodingBeschiAntonyD79% (19)
- LOAD A CSV File Into A SQL Server Table Using SSISDocument19 pagesLOAD A CSV File Into A SQL Server Table Using SSISOumaima AlfaNo ratings yet
- VB 5Document38 pagesVB 5Pooja RNo ratings yet
- VP - Lab 11Document5 pagesVP - Lab 11Bisma TasawarNo ratings yet
- DatabasesDocument34 pagesDatabasesyeshi janexoNo ratings yet
- C# to MySQL - Connect, Insert, Update, Select, Delete, Backup and Restore DatabaseDocument13 pagesC# to MySQL - Connect, Insert, Update, Select, Delete, Backup and Restore DatabaseRos KamalNo ratings yet
- Maxbox Starter 9: Start With Data Base ProgrammingDocument7 pagesMaxbox Starter 9: Start With Data Base ProgrammingMax KleinerNo ratings yet
- Using CommandDocument6 pagesUsing Commandapi-3831765No ratings yet
- Module 3: Working With Local DataDocument30 pagesModule 3: Working With Local DataĐoàn Cao KhangNo ratings yet
- C Sharp Chapter 16 - ADO PDFDocument19 pagesC Sharp Chapter 16 - ADO PDFElgen PrestosaNo ratings yet
- CAP 406 Home Work 4Document12 pagesCAP 406 Home Work 4Simran ChauhanNo ratings yet
- ASP .Net Database Connectivity PresentationDocument18 pagesASP .Net Database Connectivity Presentationsridharu1981No ratings yet
- MC0081 - . (DOT) Net Technologies (Book ID: B0974)Document17 pagesMC0081 - . (DOT) Net Technologies (Book ID: B0974)meerasinNo ratings yet
- Exploring SqlConnection inDocument12 pagesExploring SqlConnection injerlin sundariNo ratings yet
- Connection String For Connecting To Data Sources in VBDocument10 pagesConnection String For Connecting To Data Sources in VBMuneeb Khan100% (3)
- DALC4NET A Generic Data Access Layer For DOT NETDocument7 pagesDALC4NET A Generic Data Access Layer For DOT NETKiran WajeNo ratings yet
- AWDT-Unit 4Document14 pagesAWDT-Unit 4IRRITATED OPNo ratings yet
- RDL Reports Nuts N BoltsDocument8 pagesRDL Reports Nuts N Boltsdeepak82No ratings yet
- N - Web ApplicationDocument18 pagesN - Web ApplicationRaju100% (1)
- Tips For VB ConnectionDocument10 pagesTips For VB Connectionrebornkai09No ratings yet
- Create SQL Database and Objects ProgrammaticallyDocument9 pagesCreate SQL Database and Objects ProgrammaticallyazmgopalNo ratings yet
- ADO.NET Tutorial GuideDocument59 pagesADO.NET Tutorial GuideDarwin RamirezNo ratings yet
- CBA NAU Creating Web Services Using ASP.NETDocument12 pagesCBA NAU Creating Web Services Using ASP.NETSubba NarasimhuluNo ratings yet
- Lab 8Document5 pagesLab 8ibrahim zayedNo ratings yet
- How To Access, Insert, Update and Delete Data in A SQL Server 2005Document9 pagesHow To Access, Insert, Update and Delete Data in A SQL Server 2005Anonymous POS4z6aPvNo ratings yet
- C# Interview Questions, Answers, and Explanations: C Sharp Certification ReviewFrom EverandC# Interview Questions, Answers, and Explanations: C Sharp Certification ReviewRating: 4.5 out of 5 stars4.5/5 (3)
- MC 403 Serial SetDocument6 pagesMC 403 Serial Setiri_scribdNo ratings yet
- Citect SCADAUser GuideDocument722 pagesCitect SCADAUser Guidestrata202No ratings yet
- Voltage and CurrentDocument2 pagesVoltage and Currentiri_scribdNo ratings yet
- PCB Trace Widths Are Calculated Using Following FormulaDocument2 pagesPCB Trace Widths Are Calculated Using Following Formulairi_scribdNo ratings yet
- T0CONDocument1 pageT0CONiri_scribdNo ratings yet
- TELEGRAME Calc NouDocument17 pagesTELEGRAME Calc Nouiri_scribdNo ratings yet
- Connected Mode: Microsoft WebsiteDocument12 pagesConnected Mode: Microsoft Websiteiri_scribdNo ratings yet
- Test Vi ClasaDocument3 pagesTest Vi ClasaZsuzsa StuparNo ratings yet
- Vijeo Citect V70 Getting StartedDocument94 pagesVijeo Citect V70 Getting StartedManuel Muñiz IglesiasNo ratings yet
- Ch.19 N1 CommunicationDocument9 pagesCh.19 N1 Communicationiri_scribdNo ratings yet
- Ch.2 Overview and Basics of XGT PanelDocument38 pagesCh.2 Overview and Basics of XGT Paneladse2594No ratings yet
- 8637 CT 9701Document16 pages8637 CT 9701catalin_1972No ratings yet
- TRISC 0 // Set Direction To Be Output 0 Output 1 InputDocument7 pagesTRISC 0 // Set Direction To Be Output 0 Output 1 Inputiri_scribdNo ratings yet
- I3 Maths Tutorial (Wazhua - Com)Document13 pagesI3 Maths Tutorial (Wazhua - Com)vgfeefgvNo ratings yet
- Programming Guide - Zelio Soft 2Document45 pagesProgramming Guide - Zelio Soft 2Bahru Din100% (2)
- TRISC 0 // Set Direction To Be Output 0 Output 1 InputDocument7 pagesTRISC 0 // Set Direction To Be Output 0 Output 1 Inputiri_scribdNo ratings yet