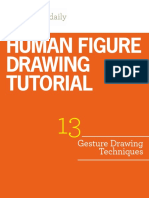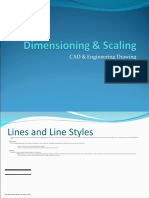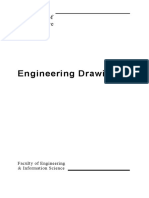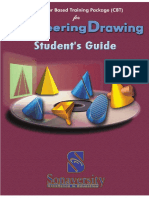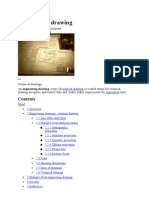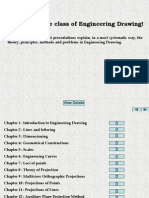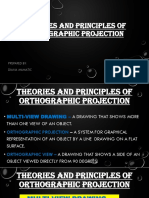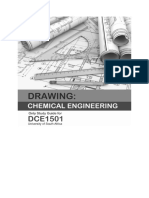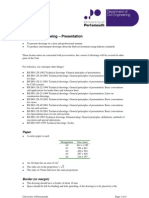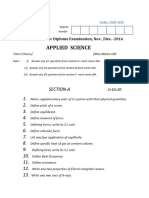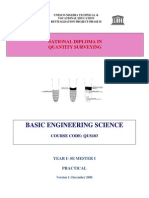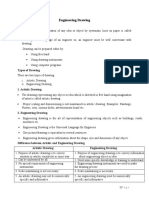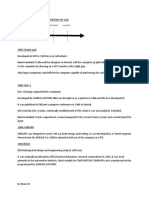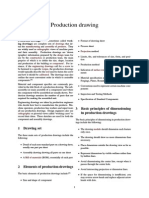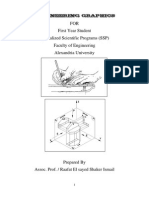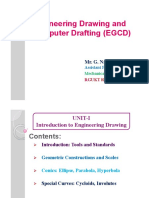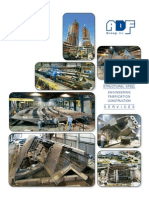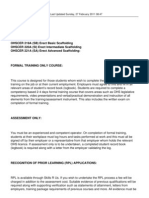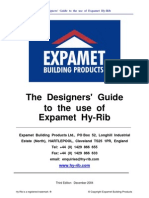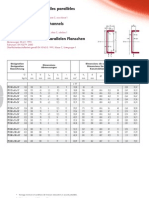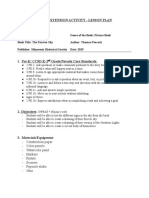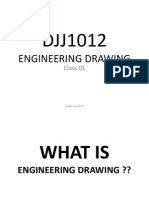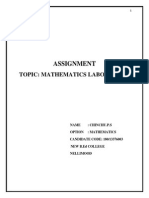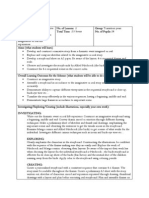Professional Documents
Culture Documents
Engineering Drawings Manual
Uploaded by
Howo4DieOriginal Title
Copyright
Available Formats
Share this document
Did you find this document useful?
Is this content inappropriate?
Report this DocumentCopyright:
Available Formats
Engineering Drawings Manual
Uploaded by
Howo4DieCopyright:
Available Formats
22 Chapter Cxxxx 40757
3/19/08
10:24 AM
Page 1
3% 7%
3%
18%
20%
22 Chapter CXXXX 40757 Page 1 03/18/08 MD
22
Two-Dimensional Drawing
objectives
After completing this chapter, you should be able to
Identify manual drafting tools used in drawing creation Apply the techniques of geometric construction in manual drafting Utilize basic CAD system commands and processes in creating a drawing Create a manually drafted or CAD-based orthographic projection drawing Develop a section and auxiliary view drawing using CAD Identify several common issues that occur in CAD drafting
1 22-1
22 Chapter Cxxxx 40757
3/19/08
10:24 AM
Page 2
22-2
sectionfive Advanced Topics in Engineering Graphics
22.01
introduction
wo-dimensional (2-D) drawings have been the mainstay of graphical communication for mechanical, civil, and other engineering fields for centuries. Although the use of computer-based three-dimensional (solid modeling) is predominant in the United States and Western Europe, most of the world depends heavily on 2-D drawings for the transfer of engineering geometry information. Two-dimensional drawing, whether done by hand or with the assistance of a computer, will be around for a very long time. In some areas of the world, it is still the only way that engineering graphics are created and used. There is a tremendous amount of legacy data in 2-D format that must be edited using the same methods used to create the data. In some types of industries, 2-D drawing is still the only acceptable means of presenting engineering graphics. Two-dimensional drawings are still heavily utilized in some industries in the United States. The breakdown is in two areas: manually drawn 2-D drawings and 2-D drawings developed through computer-aided design (CAD). Almost all 2-D drawings that are created today to build or manufacture objects are done using CAD tools; however, many basic skill sets can be replicated in both manual drawings and CAD drawings.
22 Chapter CXXXX 40757 Page 2 03/18/08 MD
22.02 Manual 2-D Drawings
This section provides a glimpse into the skills needed to create drawings manually. Three components are required to create high-quality drawings. First, tools are needed to create neat drawings and lettering. Second, dexterity and drawing technique play a part in consistently developing quality work. Finally, practice and experience are needed to create drawings in a timely and efficient manner.
22.02.01 Manual Drawing Tools
The process of creating a 2-D drawing manually is sometimes called drafting. The following list and Figure 22.01 contain some of the basic tools used in the creation of 2-D manual drawings. These tools are sometimes called drafting instruments because they are made with great precision and are used to create accurate graphics. Brushused to keep the drawing area clean by removing dry erase material, eraser shavings, and other debris. Compassused to create accurate circles and arcs and used in the layout of geometric shapes. To use a compass, open it to the desired radius using a scale as a guide. Carefully place the pointed (anchor) end of the compass through the paper into the drafting table. For good compass technique, tilt the compass to one side and allow the lead to follow the compass around the circle. The lead in the compass should be sharpened often to ensure clean, even arcs. To darken an arc, make multiple passes instead of pressing down on the compass. Dividersused to lay out and transfer distances. They can also be used to break longer object segments into equal distances. A scale can be used to help set divider measurements. Drafting Machinea tool clamped to a drafting table that holds two straightedges (used to draw and measure lines) usually at 90 degrees relative to each other. The straightedges can be rotated to any angle desired and moved about the table while the desired angle is maintained. Drafting Tablea large, rectangular, flat table with a smooth surface and straight sides. The sides of the table are parallel and perpendicular to each other to aid in the drawing of horizontal and vertical lines with excellent precision.
22 Chapter Cxxxx 40757
3/19/08
10:24 AM
Page 3
chapter 22 Two-Dimensional Drawing
22-3
FIGURE 22.01. Manual drafting tools.
22 Chapter CXXXX 40757 Page 3 03/18/08 MD
Drafting Velluma high-quality paper that is abrasion-resistant and stable over long periods of time. It allows errantly drawn items to be erased with little ghosting. Dry Erase Bagholds an inert powder that is layered on a drawing to prevent smudges. The bag is occasionally kneaded and tapped on the drawing so tools will glide over the surface. Eraserused to remove errant lead marks. Drafting erasers are usually not the common pink rubber variety, but rather a soft white plastic type, which is less abrasive to drawing surfaces. Eraser Shieldused to protect areas of a drawing while an eraser is being used. French Curveused to create smooth curves through a set of points by aligning the part of the curve that best fits the points. Leadsthin rods of graphite bound in a clay base and sharpened for use in marking lines, text, and other art on a drawing. Drawing leads vary in darkness based on the grading, as shown in Figure 22.02. The familiar #2 yellow pencil, which contains #2 grade graphite, draws a medium dark line. The higher the lead grade number, the harder the lead and the lighter the line produced. As the lead grade number decreases, the graphite composition gets softer, resulting in a darker line. Pencil lead grades and their equivalent drafting lead grades are shown in Figure 22.03.
FIGURE 22.02. Various shades of lead marks used in drafting.
22 Chapter Cxxxx 40757
3/19/08
10:24 AM
Page 4
22-4
sectionfive Advanced Topics in Engineering Graphics
Pencil Grade #1 #2 #2-1/2 #3 #4
Drafting Lead B HB F H 2H FIGURE 22.04. Drafting leads and a lead holder.
FIGURE 22.03. Equivalent marking darkness of drafting leads and pencil grades.
Lead Holdersused to hold pieces of pencil lead, as shown in Figure 22.04, that are sharpened to provide the line width and darkness required for various features on the drawing. Like a pencil, lines are drawn by moving the arm away from the body. This technique provides the best consistency and prevents the hand from smudging lines that have already been drawn. The lead holder can be slowly twirled about its length axis while the line is created to maintain a uniform wear on the point of the lead. Today mechanical lead holders are being replaced by mechanical pencils that have a standardized lead diameter (e.g., 0.5 mm, 0.7 mm, and 0.9 mm) and a specific lead hardness. Lettering Guidea template-like tool that helps create guidelines (like lines on notebook paper) to make it easier to create consistently sized lettering. The linear set of holes on an Ames lettering guide, for example, is in increments of 1/16 of an inch. Protractorused to measure the angles between lines. Scalesused to measure distances on drawings. Like rulers, scales provide graduated marks that are used to determine the length of objects, as shown in Figure 22.05. Scales, which are most commonly triangular in cross section to create six different sets of graduation marks, provide the necessary means for appropriate scaling of the entities to ensure that the drawing will fit on a standard-sized sheet of paper. This tool is not used to draw lines since the edge of a scale may have nicks created by the graduation marks. Measurement marks on a drawing are usually made with small dots, and the entity is created with the proper drawing tool. For entity measurement, dividers can be set to the length of the entity for transfer to a scale. T squareused (in the absence of a drafting machine) to draw horizontal lines. The cross of the T is placed against an edge of the drafting table to provide horizontal or vertical drawing edges across the table. Angled lines can be drawn by placing the appropriate triangle(s) against the edge of the T square. Templatesused to create common shapes such as small circles, ellipses, polygons, arcs, arrowheads, and other geometric entities. A template used to make text and numbers is also called a lettering guide. Trianglesused to create the lines on a drawing. These are used in conjunction with a straightedge drafting board or a T square. Fixed triangles typically have angles of 30-60-90 degrees (commonly called a 30-60 triangle) and 45-45-90 degrees (commonly called a 45 triangle). Adjustable triangles are also available to create lines at less common angles. By combining a 30-60 triangle and a 45 triangle, lines at other common angles can be drawn, as shown in Figure 22.06. Adjustable triangles, which can be set to any acute angle, are also available.
22 Chapter CXXXX 40757 Page 4 03/18/08 MD
FIGURE 22.05. Close-up view of the graduation marks on an engineering scale.
22 Chapter Cxxxx 40757
3/19/08
10:24 AM
Page 5
chapter 22 Two-Dimensional Drawing
22-5
75 deg.
165 deg.
REFERENCE LINE
REFERENCE LINE
105 deg.
22 Chapter CXXXX 40757 Page 5 03/18/08 MD
15 deg.
REFERENCE LINE
REFERENCE LINE
FIGURE 22.06. By placing the 30-60 and the 45 triangles in various orientations, lines at different angles can be drawn.
22.02.02 Preparation for Manual Drawing
Manual drafting tools aid in the creation of basic geometric elements such as lines, arcs, and curves at almost any size and orientation. Your instructor is the best source for the details of how to use the tools properly to create a drawing. This section briefly discusses the basics of tool utilization and some best practices. The following steps should be used to prepare for the production of a manual drawing: 1. Clean your tools before and after using them. Wash and dry them to keep your tools, carrying case, and storage drawer free from graphite residue. 2. When placing vellum on your drafting table, align the edge of the vellum with the straight edges of the drafting machine or T square. Tape down the corners of the paper with drafting tape. When moving the T square or drafting machine, lift it slightly so you do not snag and tear the vellum. 3. Use the dry erase bag to put a layer of a rubberlike powder on the vellum surface. This powder bonds with loose graphite particles to help keep your tools clean and eliminate smudges on your drawing. A small clean towel is also handy for keeping your hands and tools clean. 4. Decide how much space on the vellum is to be occupied by the views of the object to be drawn, including sufficient space between the views for any dimensions that are to be included. 5. Select the best scale to use to produce the desired sizes of the views.
22 Chapter Cxxxx 40757
3/19/08
10:24 AM
Page 6
22-6
sectionfive Advanced Topics in Engineering Graphics
6. Once the view placement has been determined, create the exterior shape of the object views using projection rules and proper dimension scaling. 7. Use triangles or a protractor to verify angles after they have been drawn. 8. Sharpen your drawing leads often as the accuracy of your drawing may depend on a sharp lead. 9. Place an additional piece of paper or vellum under your drawing hand to avoid smudges. Try not to touch the surface of the drawing with your hand or put fingerprints on the drawing surface. Oils from your skin may be absorbed by the vellum and leave a stain. 10. Use the eraser template when erasing. Lay the template on top of your drawing, exposing the area that needs to be erased through the proper-sized opening. Erase lightly through the opening to remove the errant line. 11. Use a circle template for small circles and arcs as this is faster and easier than using a compass (assuming the proper size circle is available). 12. Use a template when creating small polygons (e.g., for hex head bolts) and ellipses as this is the fastest way to draw these objects (assuming the proper size object is available). 13. Use special lettering templates, if necessary and if available, to assist in lettering. Lettering is only similar to printing. You can be a poor printer but still have good lettering. 14. When finished with your drawing, lightly rub the drawing with your dry erase bag to pick up any loose graphite. Then clean your drawing using a brush to remove all of the dry erase powder.
22 Chapter CXXXX 40757 Page 6 03/18/08 MD
22.02.03 Making a Simple Manual Drawing
Now that you have been introduced to the drawing preparation process and some of the basic geometry creation skills, this section walks you through a basic drawing of the flat gasket shown in Figure 22.07. Here is the equipment needed: T square or drafting machine Triangle Scale Circle template Eraser Eraser template
FIGURE 22.07. The goal is to re-create a drawing of this flat gasket.
4.00
2.00
R .50 TYP 1.00
22 Chapter Cxxxx 40757
3/19/08
10:24 AM
Page 7
chapter 22 Two-Dimensional Drawing
22-7
You will begin with the basic steps of drawing straight horizontal and vertical lines on a sheet of paper to outline the object. Use a lead grade that is harder than #4 (or harder than 2H). If erasing is needed, use a light touch to prevent smearing. You will go back over the final drawing with a softer lead grade to create the final darker image. Whether you are using a T square or a drafting machine, the general process is the same. If you are using a T square, make sure you hold the cross of the T firmly against the edge of the drafting table. Large errors can occur when you try to use one hand to hold a T square loosely in an approximate position while drawing lines with the other hand. Align your T square or drafting machine and draw a horizontal line at least 4 inches long. Use the scale to make very light marks to indicate a length of 4 inches along the line. These steps are shown in Figure 22.08.
22 Chapter CXXXX 40757 Page 7 03/18/08 MD
FIGURE 22.08. Drawing and marking a horizontal line, which will be the bottom edge of the gasket.
4 inches
22 Chapter Cxxxx 40757
3/19/08
10:24 AM
Page 8
22-8
sectionfive Advanced Topics in Engineering Graphics
Set the triangle firmly against the straight edge of the T square or drafting machine. To create the right edge of the gasket, place the perpendicular edge of the triangle on the right end of the 4-inch line mark. Draw a light vertical line at least 2 inches long. Use the scale to mark a 2-inch distance above the 4-inch line, as shown in Figure 22.09. Create the left edge of the gasket in a similar fashion, as shown in Figure 22.10.
22 Chapter CXXXX 40757 Page 8 03/18/08 MD
2 inches
FIGURE 22.09. Drawing and marking a vertical line, which will be the right edge of the gasket.
22 Chapter Cxxxx 40757
3/19/08
10:24 AM
Page 9
chapter 22 Two-Dimensional Drawing
22-9
Using the T square or drafting machine, lightly draw the top edge of the gasket by connecting the two vertical lines at their 2-inch marks using a horizontal line, as shown in Figure 22.11. The circle template will be used to create the rounded edges. Select the template circle with the diameter of the arc needed, which is 1 inch (to provide a radius
22 Chapter CXXXX 40757 Page 9 03/18/08 MD
2 inches
FIGURE 22.10. Drawing and marking another vertical line, which will be the left edge of the gasket.
22 Chapter Cxxxx 40757
3/19/08
10:25 AM
Page 10
22-10 sectionfive Advanced Topics in Engineering Graphics
22 Chapter CXXXX 40757 Page 10 03/18/08 MD
FIGURE 22.11. Drawing a horizontal line, which will be the top edge of the gasket, at the marks.
of 0.5 inch at the corners of the gasket). Use the template to create a 0.5-inch radius arc that is tangent to horizontal and vertical lines at each corner of the gasket, as shown in Figure 22.12. To locate the center hole of the gasket, use the scale to mark the center of the bottom horizontal line (i.e., 2 inches from the left mark on this line). Lightly draw a vertical line through the outline of the gasket at this 2-inch location. Then use the scale to mark the center of the right vertical line (i.e., 1 inch from the bottom horizontal line).
22 Chapter Cxxxx 40757
3/19/08
10:25 AM
Page 11
chapter 22 Two-Dimensional Drawing
22-11
Use the 1-inch diameter size
22 Chapter CXXXX 40757 Page 11 03/18/08 MD
FIGURE 22.12. Using a circle template to add the rounded corners.
Lightly draw a horizontal line through the outline of the gasket at this 1-inch location, as shown in Figure 22.13. The center of the hole will be located at the intersection of the horizontal and vertical lines just drawn through the center of the gasket outline. The circle template will have centerlines on the edges of the 1-inch hole. Align these centerlines to the vertical and horizontal lines, locating the center of the circle, and draw the 1-inch circle as shown in Figure 22.14. Using the marks on the on the 1" diameter circle template, again position the template so the marks line up on the lightly created lines; then draw the circle.
22 Chapter Cxxxx 40757
3/19/08
10:25 AM
Page 12
22-12 sectionfive Advanced Topics in Engineering Graphics
22 Chapter CXXXX 40757 Page 12 03/18/08 MD
2 inches
1 inch
FIGURE 22.13. Locating and marking the center of the hole.
Use the eraser and eraser template to remove the corners of the rectangle back to the radius locations, as shown in Figure 22.15. A softer lead is then used to trace over the lightly created lines to complete the construction of the gasket. Finally, annotations are added. Annotations include the numbers, lines, and arrows used to show the sizes of various features on the part. The numbers, or dimensions, are added first, as shown in Figure 22.16. Lettering should be between 1/8 inch and 1/4 inch in height. If your lettering is neat, the numbers can be drawn freehand. Otherwise, a lettering template should be used.
22 Chapter Cxxxx 40757
3/19/08
10:25 AM
Page 13
chapter 22 Two-Dimensional Drawing
22-13
22 Chapter CXXXX 40757 Page 13 03/18/08 MD
FIGURE 22.14. Aligning the circle template and making the center hole.
The extension lines and dimension lines are then added as shown in Figure 22.17 with the assistance of the drafting machine or T square and triangle. Remember to leave a small space of about 1/16 inch between the extension lines and the features they define. This space helps distinguish between lines that are a part of the object and lines that are a part of the annotation. This small amount of space between the dimension lines and the extension lines allows neater arrowheads to be drawn, as shown in Figure 22.18. Arrowheads can be drawn freehand if it can be done neatly or drawn with the assistance of an arrowhead template. Lines with arrowheads that point from a dimension directly to a feature, as shown for the circle and arcs in Figure 22.19, are called leaders.
22 Chapter Cxxxx 40757
3/19/08
10:25 AM
Page 14
22-14 sectionfive Advanced Topics in Engineering Graphics
FIGURE 22.15. Erasing the construction lines and darkening the outline.
22 Chapter CXXXX 40757 Page 14 03/18/08 MD
FIGURE 22.16. Dimensions are added.
4.00
2.00
R .50 TYP
1.00
22 Chapter Cxxxx 40757
3/19/08
10:25 AM
Page 15
chapter 22 Two-Dimensional Drawing
22-15
FIGURE 22.17. Extension lines, dimension lines, and centerlines are added.
4.00
2.00
R .50 TYP
1.00
22 Chapter CXXXX 40757 Page 15 03/18/08 MD
FIGURE 22.18. Arrowheads are added to the dimension lines.
4.00
2.00
R .50 TYP
1.00
FIGURE 22.19. Leaders are added.
4.00
2.00
R .50 TYP
1.00
22 Chapter Cxxxx 40757
3/19/08
10:25 AM
Page 16
22-16 sectionfive Advanced Topics in Engineering Graphics
22.03 Two-Dimensional CAD Drawings
Two-dimensional CAD drawings are similar to 2-D manually created drawings in that both are a collection of lines, arcs, circles, and other 2-D geometric elements that are grouped to represent the image of an object. With 2-D CAD, however, the manual drawing tools are replaced by a computer, as shown in Figure 22.20, and the vellum is replaced with a software file. This section of the chapter covers the basic practices of creating 2-D CAD-based drawings. Most 2-D CAD software uses similar features, commands, and geometry creation methods, although the precise terminology may vary.
22.03.01 Basic Setup Commands
The basic setup commands are used to prepare a drawing by specifying various user preferences for parameters such as the overall size of the drawing area, units of measurement, sizes of fonts, formats of numbers, and special shortcuts and aids used to speed up the process of creating drawings. Many companies have common settings for these commands to make it easy for different people to work on the same drawing. Following are some common setup commands and their functions: Angle Controlhelps draw lines at specific angular orientations by forcing, or snapping, any line drawn near specified angular intervals to align to those intervals. This command setting aids in the drawing of angled lines by eliminating the need to enter the values of certain angles. Angle control, sometimes called polar tracking, is also useful for drawing horizontal and vertical lines. An example of a dialog box used to specify angular increments for polar tracking is shown in Figure 22.21. Layermanages how objects or entities are grouped for convenience within the drawing. Layers also control color, line type, and line weights and control whether the objects on the layer appear on a drawing when it is plotted. It is common, for example, for an annotation to be kept on a separate layer from the geometry of the object. The annotation layer can then be temporarily turned off to reduce the complexity of the drawing when only the geometry needs to be viewed. An example of a dialog box used to control layer properties is shown in Figure 22.22. Limitsdefines the overall size of the drawing area, which is often determined by the size of the sheet when the drawing is printed at its full size.
22 Chapter CXXXX 40757 Page 16 03/18/08 MD
FIGURE 22.20. CAD drawings require the use of a computer and software to create the graphics.
22 Chapter Cxxxx 40757
3/19/08
10:25 AM
Page 17
chapter 22 Two-Dimensional Drawing
22-17
FIGURE 22.21. A dialog box used to set up angular control in the user interface of a 2-D CAD software product.
22 Chapter CXXXX 40757 Page 17 03/18/08 MD
Object Snaphelps specify the exact locations of selection points by forcing any selection point near certain types of geometry locations to become coincident with those locations. This command setting aids in the accurate placement of entities or finishing points. Typical selection point locations include the following:
Center: locates to the centers of circles and arcs Midpoint: locates to the midpoint of lines and arcs Endpoint: locates the endpoints of lines and arcs Perpendicular: after the first endpoint of a line has been specified, locates the second endpoint to draw the line perpendicular to another line Intersection: locates the nearest intersection of two objects Apparent Intersection: locates the intersection of two entities that would meet if those entities were extended Parallel: after the first endpoint of a line has been specified, locates the second endpoint to draw the line parallel to another line Quadrant: locates the 0, 90, 180, and 270 positions on a circle Tangent: locates the tangent positions of a line, an arc, or a circle with another arc or circle
Examples of various symbols used to notify the user that an object snap point has been specified are shown in Figure 22.23.
FIGURE 22.22. A dialog box used to set up layer control in the user interface of a 2-D CAD software product.
22 Chapter Cxxxx 40757
3/19/08
10:25 AM
Page 18
22-18 sectionfive Advanced Topics in Engineering Graphics
FIGURE 22.23. The endpoint of the line being created can snap to any endpoint (a), perpendicular point (b), or midpoint (c) of another entity. Different symbols are used to indicate the particular snap geometry engaged.
First point established
Endpoint
Second point snaps to existing entity Perpendicular point (a) (b) Midpoint (c)
Endpoint Midpoint Center Node Quadrant
Extension Tangent Intersection Perpendicular
22 Chapter CXXXX 40757 Page 18 03/18/08 MD
Parallel
Indicates active snap
Precisionspecifies the decimal place accuracy of dimensions when they are added to a drawing. This setup command does not affect precision of the location or the size of drawn entities. Text Formatspecifies the font and size of the letters and numbers used to annotate the drawing. Unitsdefines the units of measurement in the drawing. For example, decimal inches are commonly used in manufacturing drawings, whereas fractional inches are commonly found in construction and architectural drawings. An example of a dialog box used to specify units is shown in Figure 22.24.
22.03.02 Basic Creation Commands
The basic entity creation commands, listed and detailed next, are found on most 2-D CAD programs. The procedures for their use are slightly different for each software tool, but the overall utilization concept is the same. Typically, these commands can be initiated by entering a key word or a letter from the keyboard or by selecting a shortcut icon on the screen menu of the program. Arccreates sections of circles. Chamferreplaces the intersection of two entities with a line segment of a specified length and orientation.
FIGURE 22.24. Part of a dialog box used to specify the type and precision of units to be used on the drawing.
22 Chapter Cxxxx 40757
3/19/08
10:25 AM
Page 19
chapter 22 Two-Dimensional Drawing
22-19
Circlecreates a circle. Dimensioncreates the wide variety of dimensions that are used to specify the exact sizes and locations of points, lines, and arcs. The common types of dimensions that can be created are as follows: Angularspecifies the angle between two lines. Alignedspecifies the shortest distance between two points regardless of angular orientation. Baselinespecifies sizes and locations from a common extension line. Leadercreates annotations that are directed to a specific feature. Linearspecifies sizes and locations in horizontal and vertical directions. Ordinatespecifies sizes and locations from a newly defined coordinate system. Radial/Diameterspecifies the diameters of circles and the radii of arcs. Fillet (or Round)replaces the intersection of two entities with an arc of a specified radius. Hatchfills the area inside a closed loop with a specified pattern, color, or shade. Linecreates straight lines at any orientation. Examples of lines created by keyboard entries on the drawing screen are shown in Figure 22.25. Note that decimal inch units are used in one case and fractional inch units are used in the other case. Pointcreates a point at a specified location. Textcreates letters, numbers, and symbols.
22 Chapter CXXXX 40757 Page 19 03/18/08 MD
Value entered from keyboard
Location of pointing device 2.3520 15 deg Value entered from keyboard
(a)
First point established
1'- 4 1/2" 17 deg
(b)
FIGURE 22.25. The creation of lines with polar coordinates entered from the keyboard. Decimal units (engineering) are used in (a). Fractional units (architectural) are used in (b).
22 Chapter Cxxxx 40757
3/19/08
10:25 AM
Page 20
22-20 sectionfive Advanced Topics in Engineering Graphics
22.03.03 Basic Editing Commands
The basic editing commands are used to modify entities that have already been created. As with the creation commands, the procedures for using editing commands are slightly different for each software tool, but the overall utilization concept is the same. Typically, these commands can be initiated by entering a key word or a letter from the keyboard or by selecting a shortcut icon on the screen menu of the program. Copyis similar to the Move command except that this tool creates new objects at the second location and keeps the original objects in the original location. Divideplaces points at equally spaced intervals along a selected object. Eraseremoves the selected objects from the drawing. Extendlengthens an object until it intersects a selected boundary object. Moverelocates the selected entities from one location in a drawing to another location within the same drawing. Offsetcreates a new object that is placed at a constant prespecified distance from the original object. This command is commonly used to create parallel lines and concentric circles.
22 Chapter CXXXX 40757 Page 20 03/18/08 MD
Pattern (or array)copies selected objects and creates a circular group of them around a selected point or creates a rectangular group of them extending from a selected point. Rotatechanges the orientation angle of selected objects about a selected rotation center. Scalechanges the overall size of selected objects. A new scale number above the value of 1.00 will increase the size of the objects. A new scale number below 1.00 will decrease the size of the objects. Trimremoves that part of a selected object that extends beyond its intersection with a selected boundary object.
22.03.04 Making a Simple 2-D CAD Drawing
The use of the setup, creation, and editing commands to make a simple 2-D CAD drawing is now demonstrated through the creation of a drawing of the gasket shown in Figure 22.26, which was created earlier using manual techniques. First, the setup commands are specified, as shown next. Angle controlspecify a snap to every 90. Layerspecify a single layer. Limitsspecify a letter-sized (8.5" 11") drawing limit with landscape orientation (i.e., a size A drawing). Object snapsnap to endpoints, midpoints, and intersections. Precisionspecify accuracy to two decimal places. Text formatspecify a drafting font that is 0.25 inch in height. Unitsspecify decimal inches. If this setup will often be used for future drawings, it would be wise to save the drawing as a template. Template files can then be used to create drawings with the desired setup command specifications already in place so the specifications do not need tobe entered again.
FIGURE 22.26. The 2-D CAD drawing of the gasket begins with a horizontal line. The placement and length are not important as long as the line is horizontal and longer than 4 inches.
4.7521 >0 deg
22 Chapter Cxxxx 40757
3/19/08
10:25 AM
Page 21
chapter 22 Two-Dimensional Drawing
22-21
Create a horizontal line using the Line command as shown in Figure 22.26. The line should be at least 4 inches long and snap to the horizontal position. Next, create a vertical line from the right end of the horizontal line as shown in Figure 22.27. The vertical line should be at least 2 inches long. Specifying an offset value of 4 inches, use the Offset command to create a copy of the vertical line to the left of the original vertical line as shown in Figure 22.28. Use the Offset command again, this time specifying an offset value of 2 inches, to create a copy of the horizontal line above the original horizontal line as shown in Figure 22.29. Use the Fillet command to round the corners of the enclosed rectangle as shown in Figure 22.30. The radius of the fillet should be specified as 0.5 inch. Select the edges of the rectangle that are to be trimmed to create the fillet. Do this for all four corners of the enclosed rectangle.
22 Chapter CXXXX 40757 Page 21 03/18/08 MD
FIGURE 22.27 . A vertical line is added at one endpoint. The length is not important as long as the line is vertical and longer than 2 inches.
3.2502 >90 deg
FIGURE 22.28. The horizontal line is offset by 2 inches in the direction shown.
OFFSET, 2 inches
FIGURE 22.29. The vertical line is offset by 4 inches in the direction shown.
OFFSET, 4 inches
22 Chapter Cxxxx 40757
3/19/08
10:25 AM
Page 22
22-22 sectionfive Advanced Topics in Engineering Graphics
(a)
0.5-inch radius
22 Chapter CXXXX 40757 Page 22 03/18/08 MD
(b) FIGURE 22.30. The corners are filleted by specifying the entities to be modified (a) and the radius (b).
The center of the 1-inch circle is located using construction lines, which will later be erased. Using the Line command, create a (vertical) line connecting the midpoints of horizontal lines. Then use the Line command to create a (horizontal) line connecting the midpoints of the vertical lines. This construction is shown in Figure 22.31. Use the Circle command to draw a 1-inch diameter circle as shown in Figure 22.32. Snap the center of the circle to the intersection of the two lines just drawn. Specify the diameter of the circle as 1 inch (or the radius as 0.5 inch). After the circle is created, the two lines used to locate its center are erased. The dimensions are added as shown in Figure 22.33. Use the Linear Dimension command, selecting the two vertical lines, to label the width of the gasket. Use the Linear Dimension command again, selecting the two horizontal lines, to label the height of the gasket. Use the Diameter Dimension command, selecting the circle, to label the size of the center hole. Use the Radius Dimension command, selecting one of the corner fillets, to label the radius of the corners. If a Smart Dimension command is available, it can be used to label all of the previous features.
FIGURE 22.31. The center of the circle is located with construction lines drawn from the midpoints of the sides.
22 Chapter Cxxxx 40757
3/19/08
10:25 AM
Page 23
chapter 22 Two-Dimensional Drawing
22-23
1-inch diameter
FIGURE 22.32. The center of the circle snaps to the intersection of the construction lines. The diameter is specified. The construction lines can then be erased. 4.00 2.00
22 Chapter CXXXX 40757 Page 23 03/18/08 MD
2.00 1.00
R 0.5 TYP 1.00 FIGURE 22.33. The dimensions are added. Adding dimensions to circles and radii usually inserts their centerlines.
22.03.05 Manually Drawn versus 2-D CAD Drawn
The current trend is toward increased usage and dependence on 2-D CAD-based tools for creating and editing all types and styles of technical drawings. Manually created drawings have the advantage of requiring simpler and less expensive tools than 2-D CAD-created drawings. Manual drawing tools are also simpler and easier to use. Twodimensional CAD-created drawings require the use of a computer and the appropriate software. Mastering the use of the software typically requires longer and more sophisticated training than mastering the use of manual drawing instruments. However, once mastered, 2-D CAD-based drawings have many advantages over manually created drawings. Two-dimensional CAD-created drawings typically can be produced more quickly than manually created drawings. Manually created drawings are prone to inaccuracies caused by errors in tool placement, measurement, and imperfect drawing technique. Two-dimensional CAD-created drawings are easier to edit compared to erasing entities on a manually created drawing, which is a time-consuming process. Finally, because 2-D CAD-created drawings can be saved as computer files, they require less storage space and can be reproduced and transmitted quickly and easily.
22.04 Making a Typical 2-D CAD Drawing
A more sophisticated drawing is shown in Figure 22.34, which shows the front and right-side views of a flange. The right-side view is presented as a half section. The steps in the creation of a 2-D CAD-based drawing of this flange are detailed to demonstrate how additional 2-D CAD settings and commands can be used.
22 Chapter Cxxxx 40757
3/19/08
10:25 AM
Page 24
22-24 sectionfive Advanced Topics in Engineering Graphics
FIGURE 22.34. The front and right-side views of a flange. The right-side view is presented as a half section.
2X R .63 2X .50
.38
1.56 1.49 2.99 R 1.13 1.25 2X .06
2X .25
22 Chapter CXXXX 40757 Page 24 03/18/08 MD
First, the setup commands are specified as shown below. This setup is the same as that used in the previous example except for the additional layers and object snaps. If the setup used in the previous example was saved as a template, that template could be recalled, modified, and reused for this example. Angle controlspecify a snap to every 90. Layerspecify five layers. Limitsspecify a letter-sized (8.5" 11") drawing limit with landscape orientation (i.e., a size A drawing). Object snapsnap to endpoints, midpoints, intersections, and tangents. Precisionspecify accuracy to two decimal places. Text formatspecify a drafting font that is 0.25 inch in height. Unitsspecify decimal inches. The five layers shown in the example dialog box in Figure 22.35 are used to organize different aspects of the drawing. Entities used to create the dimensions are grouped into a layer named 0, the centerlines in a layer named center, the hidden lines in a layer named hidden, the outline of the object in a layer called object, and the section lines in a layer called section. The advantage of using five separate layers is that different line styles and colors may be assigned to each layer, as in the case of the flange drawing. For example, an entity created on the center layer will appear as a sequence of short and long dashes, whereas an entity created on the object layer will appear unbroken. An entity on the hidden layer will appear with dashed lines. In addition, the object lines and section lines should be slightly thicker than the default line type. The color and line style of every entity in a layer can be changed, if needed, in a single operation by changing the default settings in that layer. Once the setup is complete, the front and right-side views can be created. The center layer is activated, and the Line command is used to draw intersecting horizontal and vertical lines as shown in Figure 22.36. These lines automatically appear as centerlines because they have been drawn on the center layer. These lines will be used to locate the large hole on the front view. Next, use the Offset command to create a copy of the horizontal line 1.49 inches above the original line; then use Offset again to create a copy 1.49 inches below the original line. The intersection of the vertical line with the two new horizontal lines will be used to locate the centers of the two smaller holes on the front view.
22 Chapter Cxxxx 40757
3/19/08
10:25 AM
Page 25
chapter 22 Two-Dimensional Drawing
22-25
FIGURE 22.35. An example of a dialog box used to specify the names, the line types, the colors, and other information about the layers on the drawing.
22 Chapter CXXXX 40757 Page 25 03/18/08 MD
FIGURE 22.36. Start the front view of the flange by creating intersecting horizontal and vertical centerlines on the center layer. Offset the horizontal lines to locate the centers of the two holes.
Vertical line Offset by 1.49 inches Horizontal line
Offset by 1.49 inches
In creating the outline of the part, the object layer is activated. The holes are created with the Circle command. When this command is selected, the center of the circle being drawn should snap to the intersections of the lines. A 1.25-inch diameter circle is created with its center at the middle intersection of the lines. A 0.5-inch diameter circle is created at each of the upper- and lower-intersections of the lines. In addition, a 1.56-inch circle, representing the outer surface of the cylindrical part of the flange, and a 2.25-inch diameter circle, representing the large round at the base of the flange, are created with their centers at the middle intersection of the lines. Also, 1.25-inch diameter circles, representing the smaller round at the base of the flange, are created at the upper- and lower-intersections of the lines. These circles, which appear unbroken because they are located on the object layer, are shown in Figure 22.37. Using the Line command, the straight edges of the base are created with tangent lines, which are drawn between each of the circle edges as shown in Figure 22.38. The endpoints of each line will snap to the nearest tangent point of each circle. The Trim command is used to remove the unneeded arc segments to complete the front view, which is shown in Figure 22.39.
22 Chapter Cxxxx 40757
3/19/08
10:25 AM
Page 26
22-26 sectionfive Advanced Topics in Engineering Graphics
FIGURE 22.37. After the switch is made to the object layer, circles are drawn to represent the holes, outer diameter, and rounds on the flange.
0.5-inch diameter
1.25-inch diameter
1.25-inch diameter 2.25-inch diameter
1.56-inch diameter
22 Chapter CXXXX 40757 Page 26 03/18/08 MD
FIGURE 22.38. Tangent lines are drawn to the outer circles to create the outer edges. Tangent
Tangent
Tangent
Tangent
FIGURE 22.39. The outer circles are trimmed to the tangent lines to create the outer edges of the part.
Trimmed
Trimmed
In creating the right-side view, new horizontal centerlines, created in the center layer, are attached to the ends of the existing horizontal centerlines and extended into the right-side view. These new centerlines will be used to help locate the flange
22 Chapter Cxxxx 40757
3/19/08
10:25 AM
Page 27
chapter 22 Two-Dimensional Drawing
22-27
22 Chapter CXXXX 40757 Page 27 03/18/08 MD
holes in the right-side view. The object layer is then activated, and a vertical line is created to represent the back surface (shown as an edge) of the base on the flange. The front surface of the base can be located by using the Offset command to create a copy of the back edge (the vertical line just created) at a distance of 0.3 inch to the left of the back edge. The front surface of the flange can be located by using the Offset command to create a copy of the back edge at a distance of 1.75 inches to the left of the back edge. Key points can then be projected from the front view to the right-side view to locate other key locations on that view. On some software, this projection may require construction of temporary geometry (that will be erased later). On Figure 22.40, for example, a horizontal construction line is created through the intersection of the vertical centerline and the outer cylindrical surface on the front view. This construction line can be used to locate the outer cylindrical surface on the rightside view. The limits of the base on the flange and the limits of the holes can be located with this method. After the needed lines are trimmed, the right-side view will appear as shown in Figure 22.41. The right-side view is to be presented as a half section. Therefore, the internal features of the flange will be shown with section lines on half of the view, and the other half will be shown with hidden lines. The hidden lines are created by selecting the interior lines on the lower half of the right-side view, as shown in Figure 22.42, and reassigning them to the hidden layer. This action will convert these solid lines into dashed lines. Section lines are created on the upper half of the right-side view by using the Hatch command. By default, this command usually fills a selected closed area with uniformly spaced lines at a 45 angle. The pattern can be easily edited to adjust the line spacing, density, or pattern. The areas that have been hypothetically cut should be selected on the upper half of the right-side view of the flange. The result is shown in Figure 22.43. Now the cutting plane line and arrow are fabricated. If the 2-D CAD software being used does not have a tool for creating a cutting plane line, the line can be fabricated with a leader line and a standard line. Adjust the line properties to produce a thick dashed line as shown in Figure 22.44. After the dimension layer is activated, dimensions can be placed on both views as shown in Figure 22.45. Arcs that are less than 180 are typically labeled as radii instead of diameters.
FIGURE 22.40. The right-side view is drawn by using horizontal lines to project key points from the front view.
0.375-inch offset
1.625-inch offset Back
Top
Edges located by projection from the front view
22 Chapter Cxxxx 40757
3/19/08
10:25 AM
Page 28
22-28 sectionfive Advanced Topics in Engineering Graphics
FIGURE 22.41. The outline of the right-side view is completed.
22 Chapter CXXXX 40757 Page 28 03/18/08 MD
FIGURE 22.42. The internal features are added. Lines become dashed when they are reassigned to the hidden layer. Lines that are to be centerlines should be assigned to the center layer.
Assigned to hidden layer
FIGURE 22.43. The external edges are trimmed on the section view, and section lines are added to the areas that have been cut.
Section lines are added to the closed-loop areas formed by areas that have been cut
Trimmed
22 Chapter Cxxxx 40757
3/19/08
10:25 AM
Page 29
chapter 22 Two-Dimensional Drawing
22-29
FIGURE 22.44. The cutting plane line can be constructed using a combination of a continuous line, a dashed line, and a leader.
Cutting plane line constructed from dashed line and leader
22 Chapter CXXXX 40757 Page 29 03/18/08 MD
FIGURE 22.45. Dimensions and other annotations are added on the dimension layer.
2X R .63 2X .50
.38
1.56 1.49 2.99 R 1.13 1.25 2X .06
2X .25
22.05 Creating Auxiliary Views Using 2-D CAD
Auxiliary views are commonly used to show the true shape of an inclined surface on an object. The object shown in Figure 22.46, for example, is presented in front, right-side, and auxiliary views. The creation of the auxiliary view requires the creation of lines that are parallel or perpendicular to the inclined edge in the front view. When such a construction is presented, two popular methods can be used to create lines with the necessary orientation in the auxiliary view. One method entails using the Offset, Parallel, and Perpendicular tools; the other method focuses on changing the orientation of the xy coordinate system. Both work well.
22 Chapter Cxxxx 40757
3/19/08
10:25 AM
Page 30
22-30 sectionfive Advanced Topics in Engineering Graphics
FIGURE 22.46. The front, side, and auxiliary views of an object with an inclined surface and a hole.
22 Chapter CXXXX 40757 Page 30 03/18/08 MD
22.05.01 Using Offset, Parallel, and Perpendicular
The Offset command can be used to copy the inclined edge and place the copy at the desired distance away from the original view, as shown in Figure 22.47, to create a projected edge. The Offset command can be used again to copy the inclined edge and place it at the correct distance to represent the objects depth, as shown in Figure 22.48. The true shape of the inclined surface in the auxiliary view is completed by connecting the endpoints of the projected edges. Additional edges that may be needed to complete the object in the auxiliary view are either parallel or perpendicular to the projected edge. Lines that are parallel to the projected edge can be created using the Line command with the parallel object snap option and specifying the projected edge as the parallel reference. Lines that are perpendicular to the projected edge can be created using the Line command with the perpendicular object snap option and specifying the projected edge as the parallel reference.
Offset
FIGURE 22.47. To construct the auxiliary view, offset the edge of the inclined surface.
22 Chapter Cxxxx 40757
3/19/08
10:25 AM
Page 31
chapter 22 Two-Dimensional Drawing
22-31
Offset the Depth
22 Chapter CXXXX 40757 Page 31 03/18/08 MD
Depth
FIGURE 22.48. Locate the back of the object on the auxiliary view by offsetting the edge by the depth of the object as seen in the side view.
22.05.02 Rotating the Coordinate System
In the default xy coordinate system on most 2-D CAD software, the positive x-axis points to the right (horizontal) and the positive y-axis points up (vertical). The coordinate system can be reoriented so that the x-axis or y-axis points in any desired direction. In the construction of an auxiliary view, the goal is to create lines that are either parallel or perpendicular to the inclined edge in an existing view. For this purpose, it is useful to reorient the coordinate axis such that the x-axis points in the same direction as the inclined edge, which automatically forces the y-axis to point in a direction perpendicular to this edge. This reorientation is shown in Figure 22.49. With the coordinate system in this orientation, any line that is created as horizontal will be parallel to the inclined edge. Any line that is created as vertical will be perpendicular to the inclined edge. Creating the auxiliary view, as shown in Figure 22.50 and Figure 22.51, is simplified because the inclination angles need not be measured or calculated.
Y X
Y X
(a)
(b)
FIGURE 22.49. Realignment of the original drawing coordinate system (a) to be parallel and perpendicular to the inclined edge (b).
22 Chapter Cxxxx 40757
3/19/08
10:25 AM
Page 32
22-32 sectionfive Advanced Topics in Engineering Graphics
FIGURE 22.50. In the realigned coordinate system, vertical lines will automatically be created perpendicular to the inclined edge (a) and horizontal lines will automatically be created parallel to the inclined edge (b).
Y
"Vertical" line
"Horizontal" line
X X
(a)
(b)
22 Chapter CXXXX 40757 Page 32 03/18/08 MD
FIGURE 22.51. The limits of the inclined plane in the auxiliary view are drawn with vertical lines and offset horizontal lines. Offset depth
22.05.03 Projecting Features from Auxiliary Views
Auxiliary views are most often used to show inclined surfaces or features on inclined surfaces in their true shape and size. Consequently, features on inclined planes are most easily created in the auxiliary view because their distortion need not be considered. However, such features, when projected onto one of the standard views, do become distorted; and this distortion should be presented. Consider the hole in the object shown in Figure 22.52. In the right-side view, the hole becomes elliptical. Four points, which are the endpoints of the major and minor axes of the ellipse, are needed to define its shape.
Y X
"Vertical" line
22 Chapter Cxxxx 40757
3/19/08
10:25 AM
Page 33
chapter 22 Two-Dimensional Drawing
22-33
22 Chapter CXXXX 40757 Page 33 03/18/08 MD
FIGURE 22.52. The hole, seen in its true shape in the auxiliary view, should be projected into the side view.
The vertical location of the ellipse can be found by projecting the center location from the front view. The horizontal location of the ellipse can be found by measuring its location from the front edge of the inclined surface as seen in the auxiliary view. The minor axes can be found by projecting the limits of the circle from the auxiliary view to the front view and then into the right-side view, as shown in Figure 22.53. The length of the major axis of the ellipse is the same as the diameter of the hole. Thus, with the length of the major and minor axes defined and the location of the center known, an ellipse can be drawn using the Ellipse command found in most 2-D CAD software, as shown in Figure 22.54.
Center location
Center location
FIGURE 22.53. The location of the center and limits of the minor axis are projected from the auxiliary view to the inclined surface in the front view, then into the side view.
22 Chapter Cxxxx 40757
3/19/08
10:25 AM
Page 34
22-34 sectionfive Advanced Topics in Engineering Graphics
FIGURE 22.54. The ellipse drawn in the side view, with the major axis equal to the diameter of the circle.
Circle diameter
Circle diameter
22 Chapter CXXXX 40757 Page 34 03/18/08 MD
22.06 Useful 2-D CAD Tricks
Following are some hints, options, and settings that will make 2-D CAD faster and more accurate, with fewer resultant errors. Depending on the specific software you are using, some of these settings may not be available. When drawing horizontal and vertical lines, activate the Angular Control option and set it to align to these positions. Unless this option is properly set and active, horizontal and vertical lines will not be exactly horizontal or vertical, no matter how good they look. When entities need to be connected, activate the Object Snap option and set it to snap to endpoints. Unless this option is properly set and active, different entities will not be connected, no matter how good they look. When starting a new drawing, adjust the size of the viewing screen (using the Zoom command) so that the drawing limits fill the entire screen. This preparation will help you draw your first entities to approximately the correct size by allowing the size of the drawing area to be used as a visual reference. Placing the endpoints of lines in their correct relative positions is usually quicker and easier to do when using construction lines, offsets, and trims than when determining the Cartesian coordinates of their endpoints and entering these coordinates from a keyboard. If single-letter keyboard shortcuts are available for activating commands, memorize them. These are usually much faster to use than selecting an icon from the screen. The buttons on a pointing device such as a mouse can usually be customized to speed up command entries. For example, the right button can usually be customized to act as the Enter key, which is usually used to complete commands.
A sharp corner between two intersecting entities can usually be created using the Fillet command with a zero radius. Tangent snaps are sometimes difficult to place when the circle quadrant and intersection snaps also are active. If you have difficulty making an entity tangent to a circle or an arc, activate the tangent snap only.
22 Chapter Cxxxx 40757
3/19/08
10:37 AM
Page 35
chapter 22 Two-Dimensional Drawing
22-35
Hatch patterns require enclosed boundaries for the design to be generated. If an open boundary error occurs, closely examine corners and tangents to see if there is a gap. It is sometimes easier to redraw the boundary than to find a gap. For complex drawings, place the object views, dimensions, and other annotations on different layers. Dimensions and annotations can then be easily hidden, if needed, to clarify the views of the object. For assembly drawing, place each part on a different layer. Different parts can then be easily hidden, if needed, to clarify the views of the remaining parts. Make the default line colors different for each layer. This way, it becomes easy to see whether you are using the intended layer.
CAUTION
22 Chapter CXXXX 40757 Page 35 03/18/08 MD
Inexperienced engineers, designers, and drafters can unwittingly introduce errors into their drawings with poor drawing techniques. The following sections, a compilation of the most common beginner errors, discuss how to avoid or fix them.
Nonconnecting Entities
One of the most common errors made in 2-D CAD is the nonconnection of entities. The example in Figure 22.55 shows lines that appear to be connected. However, a magnification of the figure shows that the connection is not made. This error is typically discovered when the wrong dimension appears when dimensions are added to the drawing or when an operation requiring a closed boundary, such as section lines being added to an area, is used. This error usually results when the Object Snap option has not been activated. To avoid this problem, make sure the Object Snap option is active whenever entities are to be connected.
NO!
Yes
FIGURE 22.55. Entities that appear connected may, under magnification, not actually be connected.
22 Chapter Cxxxx 40757
3/19/08
10:37 AM
Page 36
22-36 sectionfive Advanced Topics in Engineering Graphics
Overlapping Entities
Similar to the problem of nonconnected entities is the problem of overlapping entities. The example in Figure 22.56 shows lines that appear to be connected at their endpoints. However, a magnification of the figure shows that the lines overlap. This error is typically discovered when the wrong dimension appears when dimensions are added to the drawing. This error usually results when the Object Snap option has not been activated. To avoid this problem, make sure the Object Snap option is active whenever entities are to be connected.
Not Really Tangent
The example in Figure 22.57 shows a line that is apparently tangent to an arc. However, a closer look shows that the line is not attached to the arc at its tangent point, but rather at one of the quadrant points. This error usually occurs when the Object Snap option is active and is set to snap to the quadrant point and tangent points. When this is the case, the attaching entity attaches to the closest acceptable option, which may not be the intended point. To avoid this error, whenever multiple acceptable snap possibilities exist, make sure you activate only the Snap option you want.
22 Chapter CXXXX 40757 Page 36 03/18/08 MD
Improper Scaling
In an attempt to fit and print a drawing on a particular sized sheet, inexperienced 2-D CAD users sometimes decrease (or increase) the size of all of the entities on the drawing using a Scale command. This operation does change the size of the entities; it also changes the dimensions attached to those entities, yielding undesired dimension values as shown in Figure 22.58. To avoid this error, create all entities on a drawing to their correct size and print on the desired sheet size by adjusting the scale of the printing, not the scale of the drawing.
NO!
Yes
FIGURE 22.56. Entities that appear connected may, under magnification, actually overlap.
22 Chapter Cxxxx 40757
3/19/08
10:37 AM
Page 37
chapter 22 Two-Dimensional Drawing
22-37
NO!
22 Chapter CXXXX 40757 Page 37 03/18/08 MD
Yes
FIGURE 22.57. Lines are sometimes inadvertently attached to quadrant points when tangent points are desired.
1.00
.50
NO!
1.00
Yes
FIGURE 22.58. When the size of a drawing is changed, scaling the object changes its dimensions. Dimensions can be maintained by changing the size of the sheet.
22 Chapter Cxxxx 40757
3/19/08
10:37 AM
Page 38
22-38 sectionfive Advanced Topics in Engineering Graphics
Attaching Dimensions to the Wrong Entity
The example shown in Figure 22.59 shows a drawing that, at first glance, is correctly dimensioned. However, one dimension seems odd because its value is not a nice round number like the other dimensions. Upon closer inspection, it can be seen that this dimension accidentally specified the distance to the end of the extension line of another dimension instead of the distance to the edge of the object. This type of error is difficult to spot; to a fabricator, the dimension looks correct, but it will result in the part being produced with an incorrect size. To avoid this error, when adding dimensions to a drawing, make sure you select the correct points on the object, not points on extension lines or another annotation.
Overreliance on Grids
In the 1980s, rectangular arrays of points, called grids, were commonly used to promote accuracy in a drawing. All drawing entities (such as the endpoints of lines and arcs and the centers of circles) would be connected to dots on the grid in some way, as shown in Figure 22.60. The user counted the dots on the screen or set up the pointer to jump from dot to dot to make counting the distance easier. If the desired location did not match the grid spacing, the grid spacing could be changed. Today, however, the counting of dots and adjusting of grid spacing is considerably less efficient than using the creation and editing commands described earlier. Today grids are still used, but only for a small percentage of simple objects that have feature sizes and locations that correspond precisely to the spacing of a grid. Grids are also useful for creating cell outlines for text tables and drawing borders. Otherwise, grids unnecessarily limit the possible sizes and locations of features on an object.
22 Chapter CXXXX 40757 Page 38 03/18/08 MD
2.00
1.06
NO!
Yes
FIGURE 22.59. Dimensions are sometimes inadvertently attached to other dimensions instead of to the object.
22 Chapter Cxxxx 40757
3/19/08
10:25 AM
Page 39
chapter 22 Two-Dimensional Drawing
22-39
FIGURE 22.60. Grids are handy for creating data and information tables, but they can unnecessarily limit creativity and optimal sizes for a design.
Grid Accidentally Turned On
22 Chapter CXXXX 40757 Page 39 03/18/08 MD
When a grid option is available, it can be inadvertently activated even if the grid is not visible. When this happens, entities can snap to the grid points in the same manner they snap to objects. Errors occur when a user, in an attempt to snap to an entity, accidentally snaps to a point on the grid. To avoid these errors, make sure the grid is inactive if it is not needed.
22.07 Chapter Summary
This chapter presented the basics of 2-D drawing. It was not intended to be a comprehensive tutor on this topic. Instead, only the basic information needed to understand the process of creating a 2-D drawing was presented. The instruments used for manual drawing creation were shown and described, with a quick example of how they are used. Different types of geometry require the use of different instruments. These instruments must be used properly if accuracy and precision are to be maintained. Manual drawing creation is prone to errors in precision because their creation is dependent on the skill of the person making the drawing. The use of CAD improves the efficiency with which drawings can be created, and also dramatically improves their accuracy and precision because these are much less dependent on the skill of the operator. However, the basic CAD commands and their proper use must be mastered. In this chapter, the basic commands found in most 2-D CAD software were described, with examples of how they are typically used. Most CAD software includes many more commands in addition to these basic commands. Mastery of specific software comes only with its use and practice.
22.08 glossary of key terms
2-D CAD: Two-dimensional computer aided design. Computer software used for the creation of twodimensional art and text in engineering drawings. creation commands: User input in 2-D CAD software that creates annotations and entities used on a drawing. dimensions: Annotations that indicate the size, location, or orientation of the features on an object; they are used for fabrication of the object. The process of adding notation to indicate the size, location, or orientation of features on an object.
22 Chapter Cxxxx 40757
3/19/08
10:25 AM
Page 40
22-40 sectionfive Advanced Topics in Engineering Graphics
22.08 glossary of key terms (continued)
drafting: The process of creating an engineering drawing using manual techniques and tools. drafting instruments: Tools such as triangles, pencils, T squares, erasers, and compasses used to aid users in creating drawings. drawings: Collections of images and annotations containing sufficient information for places and things to be re-created. The process of creating an engineering drawing. editing commands: User input in 2-D CAD software that edits annotations and entities used on a drawing. setup commands: User input in 2-D CAD software that helps create the overall process and interface environment. snapping: Forcing the location of a point to particular location on a grid or an entity as that point approaches the location.
22.09 questions for review
1. What is the purpose of different lead hardnesses in the creation of manual drawings? 2. How can 30-60 and 45 triangles be used to create angles other than 30, 45, 60, and 90? 3. How is the circle template used to create rounded edges? 4. When should a circle instead of a compass be used to create a circle? 5. What is the purpose of the eraser shield? 6. What are some similarities between manual drafting and 2-D CAD? 7. What are some difference between manual drafting and 2-D CAD? 8. In the creation of drawings, what are some advantages of drawing them manually compared to using 2-D CAD software? 9. In the creation of drawings, what are some advantages of drawing them manually compared to using 2-D CAD software? 10. What is the purpose of the Object Snap command in 2-D CAD? 11. How are layers used in 2-D CAD?
22 Chapter CXXXX 40757 Page 40 03/18/08 MD
22 Chapter Cxxxx 40757
3/19/08
10:25 AM
Page 41
chapter 22 Two-Dimensional Drawing
22-41
22.10 problems
1. Reproduce the geometric patterns using either manual drawing instruments or 2-D CAD as directed by your instructor.
22 Chapter CXXXX 40757 Page 41 03/18/08 MD
(a)
(b)
(c)
(d)
22 Chapter Cxxxx 40757
3/19/08
10:25 AM
Page 42
22-42 sectionfive Advanced Topics in Engineering Graphics
22.10 problems (continued)
22 Chapter CXXXX 40757 Page 42 03/18/08 MD
(e)
(f )
50 R10 35
2X R.50 1.75
R15 45 24 14 45 15 8
R.50 4X .50 2X .38 1.50
17
R.25 R.50 1.38
R10 44
R14 60 65
R.75 .87 R.75 1.00 1.88 R.75 2.25 .50
(g)
(h)
22 Chapter Cxxxx 40757
3/19/08
10:25 AM
Page 43
chapter 22 Two-Dimensional Drawing
22-43
22.10 problems (continued)
.62 R3.00
4.12
2X R.55 .375 .63 .65 3.24 2X R1.18 .76 .375 R2.25 2X R.60 .58
22 Chapter CXXXX 40757 Page 43 03/18/08 MD
.64
(i)
(j)
(k)
22 Chapter Cxxxx 40757
3/19/08
10:25 AM
Page 44
22-44 sectionfive Advanced Topics in Engineering Graphics
22.10 problems (continued)
2. Draw the front, top, and right-side views of the following objects along with their dimensions. Use either manual drawing instruments or 2-D CAD as directed by your instructor.
22 Chapter CXXXX 40757 Page 44 03/18/08 MD
(a)
(b)
(c)
(d)
22 Chapter Cxxxx 40757
3/19/08
10:25 AM
Page 45
chapter 22 Two-Dimensional Drawing
22-45
22.10 problems (continued)
22 Chapter CXXXX 40757 Page 45 03/18/08 MD
(e)
(f )
(g)
(h)
22 Chapter Cxxxx 40757
3/19/08
10:25 AM
Page 46
22-46 sectionfive Advanced Topics in Engineering Graphics
22.10 problems (continued)
22 Chapter CXXXX 40757 Page 46 03/18/08 MD
(i)
(k)
(j)
(l)
22 Chapter Cxxxx 40757
3/19/08
10:25 AM
Page 47
chapter 22 Two-Dimensional Drawing
22-47
22.10 problems (continued)
22 Chapter CXXXX 40757 Page 47 03/18/08 MD
(m)
22 Chapter Cxxxx 40757
3/19/08
10:25 AM
Page 48
22 Chapter CXXXX 40757 Page 48 03/18/08 MD
You might also like
- Easy 3D Art Pencil Drawing How To Draw 3D Dew DropDocument6 pagesEasy 3D Art Pencil Drawing How To Draw 3D Dew DropNgan KimNo ratings yet
- Fearless Drawing Illustrated Adventures For Overcoming Artistic AdversityDocument131 pagesFearless Drawing Illustrated Adventures For Overcoming Artistic Adversityarianne100% (2)
- Human Figure DrawingDocument10 pagesHuman Figure DrawingmamasavaNo ratings yet
- CAD & Engineering DrawingDocument51 pagesCAD & Engineering DrawingTravel & tourism100% (1)
- 2D Artist - August 2015Document145 pages2D Artist - August 2015mora beki100% (3)
- Engineering DrawingDocument49 pagesEngineering DrawingSãröj Shâh100% (2)
- Safe Scaffolding GuideDocument46 pagesSafe Scaffolding Guidedox4use100% (1)
- ErectionDocument55 pagesErectionAjay Sastry100% (7)
- Some Important Terms:: Isometric Axes, Lines and PlanesDocument10 pagesSome Important Terms:: Isometric Axes, Lines and PlanesAnand BabuNo ratings yet
- 4 1 Puzzle Challenge RubricDocument5 pages4 1 Puzzle Challenge Rubricapi-261511055No ratings yet
- PIP STF05511 Fixed Industrial StairsDocument13 pagesPIP STF05511 Fixed Industrial StairsGiammarco Negrini100% (2)
- Engineering Drawing Students Guide First Edition-1Document136 pagesEngineering Drawing Students Guide First Edition-1Victor Condori ApazaNo ratings yet
- Engineering DrawingDocument25 pagesEngineering DrawingElena Edna100% (1)
- Engineering Drawing Short Questions on Lines and AnglesDocument1 pageEngineering Drawing Short Questions on Lines and Anglessandeep kumarNo ratings yet
- Engineering Drawing NotesDocument81 pagesEngineering Drawing NotesAnonymous OFP2ygPIdNo ratings yet
- Engineering Graphics IntroductionDocument20 pagesEngineering Graphics IntroductionW Mohd Zailimi AbdullahNo ratings yet
- 1983 Machining SymbolsDocument18 pages1983 Machining Symbolsanon_625429135No ratings yet
- Cambering BeamsDocument7 pagesCambering BeamsskidbarNo ratings yet
- Engineering Drawing by Jhole, Chapter 01Document32 pagesEngineering Drawing by Jhole, Chapter 01Abhishek KumarNo ratings yet
- Theory of Principle of Orthographic ProjectionDocument30 pagesTheory of Principle of Orthographic ProjectionDiane MamaticNo ratings yet
- DRC1501 Study GuideDocument116 pagesDRC1501 Study Guidematimba mahunguNo ratings yet
- Engineering Drawing Course: An IntroductionDocument13 pagesEngineering Drawing Course: An Introductionvipsdgr8No ratings yet
- Pipe Rack & Rack PipingDocument23 pagesPipe Rack & Rack Pipingtrung652092100% (2)
- Engineering DrawingDocument4 pagesEngineering DrawingJames JamNo ratings yet
- IV B. Tech Lecture Notes on Estimation and CostingDocument110 pagesIV B. Tech Lecture Notes on Estimation and CostingRakshith Gowda100% (1)
- 3 View Orthographic DrawingDocument3 pages3 View Orthographic DrawingMuhammad FitriNo ratings yet
- Mec 211 Autocad 1Document74 pagesMec 211 Autocad 1VietHungCao100% (1)
- How To Write An EmailDocument4 pagesHow To Write An EmailHowo4DieNo ratings yet
- How To Write An EmailDocument4 pagesHow To Write An EmailHowo4DieNo ratings yet
- Cec 103 Workshop Technology Part Time ExamDocument6 pagesCec 103 Workshop Technology Part Time ExamIsrael AdegboyegaNo ratings yet
- Introduction To AutoCADDocument26 pagesIntroduction To AutoCADIbrahim MostazidNo ratings yet
- Technical Drawing Manual IntroductionDocument138 pagesTechnical Drawing Manual IntroductionSamson ManyanyeNo ratings yet
- Spherical - Tank Erection ProcessDocument30 pagesSpherical - Tank Erection ProcessJavierfox9889% (9)
- Moshell CommandsDocument76 pagesMoshell CommandsIsac Lima75% (12)
- BUILDING DRAWING LAB MANUAL: CIVIL ENGINEERINGDocument28 pagesBUILDING DRAWING LAB MANUAL: CIVIL ENGINEERINGPenchalaiahNo ratings yet
- 1 Applied Science Question Paper 1Document4 pages1 Applied Science Question Paper 1Chidu Devang0% (1)
- Drawing LayoutDocument6 pagesDrawing LayoutwelwelNo ratings yet
- Engineering Drawing & WorkshopDocument126 pagesEngineering Drawing & WorkshopAtthapol YuyaNo ratings yet
- Chapter 3 - Orthographic Projections in AutoCAD 2016Document38 pagesChapter 3 - Orthographic Projections in AutoCAD 2016bmyertekinNo ratings yet
- UNESCO - Tech - Drawing - 03Document90 pagesUNESCO - Tech - Drawing - 03ayariseifallahNo ratings yet
- MEC 101 Technical Drawing (2) - 2-2 PDFDocument90 pagesMEC 101 Technical Drawing (2) - 2-2 PDFSadiq DahiruNo ratings yet
- Engineering Drawing Course OverviewDocument27 pagesEngineering Drawing Course OverviewAhmad JuttNo ratings yet
- QUS 103 - Basic Engineering Science (Practicals)Document31 pagesQUS 103 - Basic Engineering Science (Practicals)VietHungCaoNo ratings yet
- Welding Technology: Dublin Institute of TechnologyDocument9 pagesWelding Technology: Dublin Institute of TechnologyShiyas BasheerNo ratings yet
- 1 Engineering DrawingDocument4 pages1 Engineering DrawingRovil BeridoNo ratings yet
- Technical Sketching WorksheetsDocument17 pagesTechnical Sketching WorksheetsnezutronNo ratings yet
- Basic Technical Drawing For Grade 11 and 12Document3 pagesBasic Technical Drawing For Grade 11 and 12kidanemariam tesera100% (1)
- Building Drawing ExamDocument2 pagesBuilding Drawing ExamTope YomiNo ratings yet
- Eg07 Section ViewsDocument10 pagesEg07 Section ViewsHasmaye PintoNo ratings yet
- .NG Mec 224 Properties of Mat TheoryDocument73 pages.NG Mec 224 Properties of Mat TheoryYusuf taiwoNo ratings yet
- ES 114ea Engineering DrawingsDocument3 pagesES 114ea Engineering DrawingsMelchor Jaramilla OronosNo ratings yet
- Workbook Eng Draw PDFDocument69 pagesWorkbook Eng Draw PDFHarry Voltaire MorteraNo ratings yet
- Diploma - Applied Physics-II - EnglishDocument23 pagesDiploma - Applied Physics-II - EnglishRamanarayanSankritiNo ratings yet
- NC2270 - Workshop Practice L2 Nov QP 2010Document5 pagesNC2270 - Workshop Practice L2 Nov QP 2010Ipfi Thanks100% (1)
- Engineering Drawing GuideDocument50 pagesEngineering Drawing GuideBhuwan JoshiNo ratings yet
- Introduction To Computer-Aided Drafting Software: OVERVIEW (What Is This All About?)Document21 pagesIntroduction To Computer-Aided Drafting Software: OVERVIEW (What Is This All About?)Jerson BeloyNo ratings yet
- Chapter 1 - IntorductionDocument49 pagesChapter 1 - IntorductionThomas AlemayehuNo ratings yet
- Chapter 2 - Dimensioning - EGE4Document162 pagesChapter 2 - Dimensioning - EGE4bmyertekinNo ratings yet
- 3 - Orthographic ProjectionDocument61 pages3 - Orthographic ProjectionaliffNo ratings yet
- Brief History of CAD/CAMDocument1 pageBrief History of CAD/CAMBruno NiyomwungeriNo ratings yet
- Auxiliary View LessonDocument23 pagesAuxiliary View LessonYonas YGNo ratings yet
- Lecture-1 Introdution To Machine DrawingDocument23 pagesLecture-1 Introdution To Machine DrawingGurpreet MeeluNo ratings yet
- Production Drawing: 3 Basic Principles of Dimensioning in Production DrawingsDocument5 pagesProduction Drawing: 3 Basic Principles of Dimensioning in Production DrawingsManoj KbNo ratings yet
- EEC 129 Theory - PDF - Cable - Insulator (Electricity)Document34 pagesEEC 129 Theory - PDF - Cable - Insulator (Electricity)Abel LazarusNo ratings yet
- Autocad 3dDocument31 pagesAutocad 3dminca_andreiNo ratings yet
- ENGINEERING GRAPHICS FOR BEGINNERSDocument223 pagesENGINEERING GRAPHICS FOR BEGINNERSIbrahim MostafaNo ratings yet
- ME-109 Engineering DrawingDocument40 pagesME-109 Engineering DrawingHaadin ZamanNo ratings yet
- Fitting Workshop Manual2014Document35 pagesFitting Workshop Manual2014Sachi DhanandamNo ratings yet
- Smithy & Forging ShopDocument24 pagesSmithy & Forging Shopashok junapudiNo ratings yet
- Engineering Drawing-II Book for Diploma StudentsDocument9 pagesEngineering Drawing-II Book for Diploma StudentsJithesh.k.sNo ratings yet
- Introduction To Isometric DrawingsDocument10 pagesIntroduction To Isometric Drawingsbarnibar1No ratings yet
- CNC Machines and Programming - CNC Lathe Tool Nose Radius CompensationDocument6 pagesCNC Machines and Programming - CNC Lathe Tool Nose Radius CompensationChanderprabh JainNo ratings yet
- Dokumen - Tips Cec 103 Workshop Technology 1Document128 pagesDokumen - Tips Cec 103 Workshop Technology 1Yusuf MuhammedNo ratings yet
- Week 3-Sketching Application-.Pdf - 2Document6 pagesWeek 3-Sketching Application-.Pdf - 2marlon corpuzNo ratings yet
- Engineering Drawing NotesDocument6 pagesEngineering Drawing NotesGracesheil Ann SajolNo ratings yet
- 1 ADrafting DictionaryDocument12 pages1 ADrafting DictionarydipanajnNo ratings yet
- Engineering Drawing GuideDocument86 pagesEngineering Drawing GuideBhuma Naga PavanNo ratings yet
- 246334715Document1 page246334715Howo4DieNo ratings yet
- HOw To Login To RNCDocument10 pagesHOw To Login To RNCRashid MagorwaNo ratings yet
- 2G Answer MCQ Interview Very Important Problem + OptimizationDocument12 pages2G Answer MCQ Interview Very Important Problem + OptimizationyusufshabanNo ratings yet
- Elbow LR 1Document1 pageElbow LR 1Howo4DieNo ratings yet
- Bue (Ics)Document14 pagesBue (Ics)Howo4DieNo ratings yet
- FDocument7 pagesFHowo4DieNo ratings yet
- Writing Work Method Statement Plain English Guidelines 0231Document24 pagesWriting Work Method Statement Plain English Guidelines 0231Vincent TengNo ratings yet
- Missing Back Plates Inside Box Columns at 4 CornersDocument3 pagesMissing Back Plates Inside Box Columns at 4 CornersHowo4DieNo ratings yet
- PDFDocument6 pagesPDFEng Ahmed Al ShaerNo ratings yet
- Structural Steel: Group IncDocument34 pagesStructural Steel: Group IncHowo4DieNo ratings yet
- Elbow LR 1Document1 pageElbow LR 1Howo4DieNo ratings yet
- Scaffolds in ArabicDocument31 pagesScaffolds in ArabicHowo4DieNo ratings yet
- Charts Aid in Design of Horizontal Form WorkDocument4 pagesCharts Aid in Design of Horizontal Form WorkHowo4DieNo ratings yet
- Scaffolding TrainingDocument4 pagesScaffolding TrainingHowo4DieNo ratings yet
- The Designers' Guide To The Use of Expamet Hy-RibDocument34 pagesThe Designers' Guide To The Use of Expamet Hy-Ribprasad perkaNo ratings yet
- Technical Advisory For Scaffolds PDFDocument6 pagesTechnical Advisory For Scaffolds PDFPcEngNo ratings yet
- Fers U Britanniques À Ailes ParallèlesDocument2 pagesFers U Britanniques À Ailes ParallèlesHowo4DieNo ratings yet
- American EqualChanelDocument9 pagesAmerican EqualChanelTuan Nguyen MinhNo ratings yet
- Oracle WorkflowDocument122 pagesOracle WorkflowHowo4DieNo ratings yet
- Fers U Normaux Américains: Désignation Designation Bezeichnung Dimensions Abmessungen Surface OberflächeDocument4 pagesFers U Normaux Américains: Désignation Designation Bezeichnung Dimensions Abmessungen Surface OberflächeHowo4DieNo ratings yet
- Painting Report-1Document15 pagesPainting Report-1Cel Caren MakidatoNo ratings yet
- Brochure - INSDAG Architecture Award Competition 2023Document10 pagesBrochure - INSDAG Architecture Award Competition 2023ebinhorrison sNo ratings yet
- Book Extension Activity - Lesson PlanDocument2 pagesBook Extension Activity - Lesson Planapi-612054311No ratings yet
- Chapter 4 - Isometric DrawingDocument14 pagesChapter 4 - Isometric DrawingDo The CuongNo ratings yet
- DJJ1012 - Class 01Document47 pagesDJJ1012 - Class 01MieSaidNo ratings yet
- Drafting Instruments - Compass, Divider, Protractor & MoreDocument4 pagesDrafting Instruments - Compass, Divider, Protractor & MoreJamiel CatapangNo ratings yet
- Department of Mechanical Engineering/ Hachalu Hundessa Campus Ambo University Meng2141Document6 pagesDepartment of Mechanical Engineering/ Hachalu Hundessa Campus Ambo University Meng2141chalaNo ratings yet
- LPDocument5 pagesLPBlessie Mae SimeonNo ratings yet
- Final RCC Cad Manual 7th PDFDocument62 pagesFinal RCC Cad Manual 7th PDFsalman shariffNo ratings yet
- 2.2.a PerspectiveSketchingDocument4 pages2.2.a PerspectiveSketchingevan martinezNo ratings yet
- DSCE Lab Manual: Computer Aided Building Planning & DrawingDocument35 pagesDSCE Lab Manual: Computer Aided Building Planning & DrawingSupritha KNo ratings yet
- Ibnu Sulthon Wibisono: DrafterDocument3 pagesIbnu Sulthon Wibisono: DrafterIbnu SulthonNo ratings yet
- Technical Drawings: Ken Youssefi ME Dept., SJSUDocument16 pagesTechnical Drawings: Ken Youssefi ME Dept., SJSUsomu.cpNo ratings yet
- Possibilities in Post-Digital ArchitectureDocument94 pagesPossibilities in Post-Digital ArchitectureHosu RoxanaNo ratings yet
- Cartoon PDFDocument14 pagesCartoon PDFjorgequiatNo ratings yet
- BVoc Animation GDDocument49 pagesBVoc Animation GDKiran Raj RNo ratings yet
- Mathematics LabDocument9 pagesMathematics Labchinchustephen100% (1)
- Engineering Drawing and SketchingDocument20 pagesEngineering Drawing and SketchingShoaib ShaikNo ratings yet
- Storyboard Comics - Transition YearDocument4 pagesStoryboard Comics - Transition Yearapi-254225837No ratings yet
- Pictorial Presentation Is Given: Draw Three Views of This Object by First Angle Projection MethodDocument7 pagesPictorial Presentation Is Given: Draw Three Views of This Object by First Angle Projection MethodsridharanNo ratings yet
- CPCCCA3025 PresentationDocument34 pagesCPCCCA3025 PresentationPranay BansalNo ratings yet
- Tle CSS9 Q2 DW12Document3 pagesTle CSS9 Q2 DW12Matoy Gab'zNo ratings yet