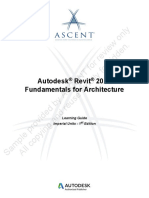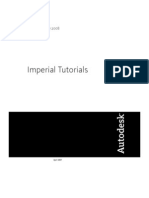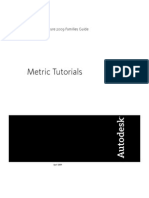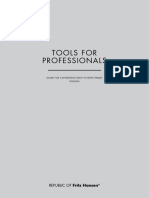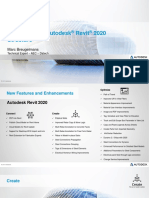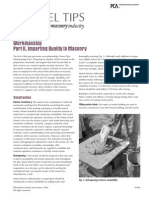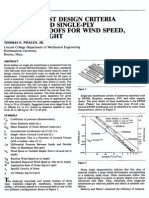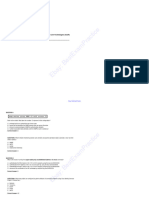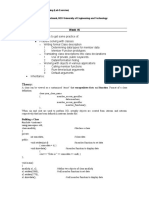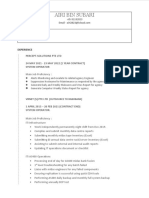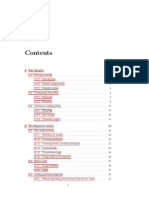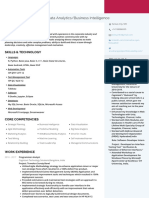Professional Documents
Culture Documents
Revit Structure 2010 Fundamentals PDF
Uploaded by
toxicdogOriginal Title
Copyright
Available Formats
Share this document
Did you find this document useful?
Is this content inappropriate?
Report this DocumentCopyright:
Available Formats
Revit Structure 2010 Fundamentals PDF
Uploaded by
toxicdogCopyright:
Available Formats
Revit Structure 2010
FUNDAMENTALS
INSIDE:
SUPPLEMENTAL
PUBLICATIONS
SDC
Schroff Development Corporation
www.schroff.com Better Textbooks. Lower Prices.
FILES ON CD
Module 1: The Basics of Revit Structure
This module contains: � Section 1: Introduction to Revit Structure What is Revit Structure? Revit Structure Projects The Revit Structure 2010 Interface � Section 2: Setting up Levels and Working with Views Creating and Using Levels Creating Elevations Creating Sections Creating Callouts
1-1
Revit Structure 2010 Fundamentals
Section 1: Introduction to Revit Structure
In this section you will learn:
� � � �
About Revit Structure and what it can do An overview of the interface How to start Revit projects About general drawing and editing tools
1-2
2009 - Do not duplicate.
The Basics of Revit Structure
What Is Revit Structure?
Revit Structure is a modeling program. This means that everything placed into a model simulates a true building material. It is important to note that there is a distinct difference between the term modeling and the term 3D. While Revit Structure has many advanced 3D capabilities, it is foremost a modeling program. Most of your modeling occurs in a 2D environment, with 3D views easily accessible at any time.
BIM and Structural Engineering
BIM stands for Building Information Modeling. BIM is the process of creating a single, database-driven model by placing actual building components and materials. Therefore, for the structural engineer and designer the BIM model does not stop at the actual building. Since the components used in the model represent real-life members, you can design for stresses as you draft and vice-versa. Additionally, in a Revit/BIM environment when beams are attached to columns, and columns to grids, the application understands that these elements belong together. In plan, if a gridline moves, so do the columns and subsequently the beams. In elevation, if a level moves, the columns increase in length and any framing on that floor moves with it. Revit also automatically updates the column schedule to reflect the change. Drawings are now based on a model that is as close to an actual building as possible. A design change can influence the building in another area. This is known as parametric design. The move to this kind of modeling is becoming the industry standard. As BIM applications become smarter, so does the industry.
2009 - Do not duplicate.
1-3
Revit Structure 2010 Fundamentals
Revit Structure Projects
A project is a complete description of a building and the information associated with it for displaying 2D and 3D views, as well as schedules. When you open a Revit Structure project file, it opens the entire project or building model. You can then work in different views, such as plan, section, elevation, and 3D model, all within the same project file.
�
All of the views are associative. Changes to the model in one view are automatically updated in all other views. For example, if you add an opening to a wall in a plan view, it also appears in the related elevation view and any related schedules (such as a lintel schedule). You can place the views on sheets in a Revit Structure project to create construction drawings. Callouts of details and elevations can be automated with tags and titles on the sheets.
File Types
The following explains each Revit file type:
.RVT
The file format of a Revit model. There are three separate Revit applications: Revit Structure, Revit Architecture, and Revit MEP. Each of these applications saves a standard project file as the RVT format. Each file can be opened directly in any of the three applications. RVT files can also be inserted and linked into one another. This is crucial for coordination between disciplines. If groups of objects are created and saved out separately, they are also in the RVT format. The file format of a Revit Family. These files can be opened directly, inserted, or loaded into an RVT file. The Revit project template file. When a new model is started, an RTE file is used to create the model. When you save the file, it is saved as a new RVT model. This file contains all of your companys standards and settings. Views, sheets, and families should be set up and ready to use in the project template. The Revit family template file. When a new family is started, an RFT file is used to create the family. You can use a default or custom template. When saved, the file becomes a new RFA family. You can customize the family template to include commonly used reference planes, parameters, etc.
.RFA .RTE
.RFT
1-4
2009 - Do not duplicate.
The Basics of Revit Structure
MODEL
Types of Elements
There are five main types of elements in a Revit Structure project, as explained below:
Host
Host elements are the built-in-place construction objects, such as floors, walls, roofs, ceilings, stairs, and ramps. They can stand alone in the project. Component elements are objects that need to be attached to host elements, such as openings, reinforcing, and footings, as well as stand-alone elements, such as columns, beams and equipment. Views enable you to see and manipulate the project. For example, you can view and work in floor plans, ceiling plans, elevations, sections, schedules, and 3D views. You can change a design from any view. All views are stored in the project. Datum elements define the project context. These include levels for the floors, column grids, and reference planes that help you draw. Annotation elements are 2D objects that you place on views to define the information drawn in the project. These include dimensions, text, tags, and symbols. The view scale controls their size.
Component
View
Datum
Annotation
2009 - Do not duplicate.
1-5
Revit Structure 2010 Fundamentals
Families
You create a Revit model by adding pre-defined elements (e.g., columns, beams, joists, trusses, footings, pile caps, doors, windows, openings, brace plates, detail components, and annotation). These elements are called Component Families and they are a single file (RFA file extension) that can contain hundreds of choices when being added to the model. For example, one type of column family file is called W-Wide FlangeColumn.rfa, as shown below. This file is broken down into multiple sizes for wide flange columns. When creating a Revit model family, members are selected and loaded as needed to create the model.
Revit Structure includes many out-of-the-box component families in its Library. You can also create your own family types or download them from various websites.
Elements such as walls, floors, and roofs are called system families. This type of family is not loaded as a separate entity but is inherent to the project. To create a new system family, an existing element is copied and re-defined to fit the projects specific needs. System families can also be copied to the Windows clipboard and pasted into another project.
1 - 6 ���
2009 - Do not duplicate.
The Basics of Revit Structure
The Revit Structure 2010 Interface
Revit Structure models are entirely driven by placing components; therefore, the interface is different from the AutoCAD interface. There is no command prompt, no layers, and fewer icons. Revit Structure is an application designed solely for structural design. The Revit Structure interface is designed for intuitive and efficient access to commands and views. It includes the Ribbon, Quick Access Toolbar, Application Menu, and Status Bar, which are common to newer versions of all Autodesk software. It also includes tools that are specific to Revit Structure, including the Project Browser and View Control Bar. The interface is shown below.
1 2
4 6 7 5
1. Quick Access Toolbar
The Quick Access Toolbar provides access to commonly used commands, such as Open, Save, Undo and Redo, Modify, and 3D View, as shown below. You can also customize this toolbar by adding commands from any of the Ribbon tabs.
2009 - Do not duplicate.
1-7
Revit Structure 2010 Fundamentals
2. InfoCenter
The InfoCenter enables you to quickly search for help on the web, as shown below. You can specify which Help documents to search, and collapse or expand the Search field to save screen space.
3. Application Menu
The Application Menu provides access to file commands, settings, and documents, as shown below. Hover your cursor over a command to see a list of additional tools.
� If you click the primary icon rather than the arrow, it starts the default command.
1-8�
2009 - Do not duplicate.
The Basics of Revit Structure
Recent and Open Drawings To see a list of recently used documents, click (Recent Documents) in the Application menu. The documents can be reordered, as shown in the image below.
� Click (Pin) next to a document name to keep it available and to prevent it from dropping off the bottom of the list as more recent documents appear on the list. When a file has been pinned, it will display with the push pin tacked in ( ). To see a list of open documents and views, click (Open Documents). The list displays the open documents and each view that is open, as shown in the image below.
2009 - Do not duplicate.
1-9
Revit Structure 2010 Fundamentals
4. Ribbon
The Ribbon contains Revit Structure tools in a series of tabs and panels, as shown in the image below. Selecting a tab displays a group of related panels. The panels contain a variety of tools, grouped by function.
Contextual Tabs � When you select a command that creates new elements, the Ribbon switches to a contextual tab. The tab includes Element Properties, the pull-down menu, and general commands for creating the element, as shown in the image below.
� When you select an existing element in Revit Structure, the Ribbon switches to a contextual tab that includes general editing commands as well as commands directly related to the element type, as shown below.
5. Options Bar
The Options Bar changes according to the selected command or element. For example, when the Beam command is active, it displays options for placing the beam, as shown below.
� You are always in a command in Revit Structure. To end a command, use one of the following methods: start another command, click (Modify) in the Quick Access Toolbar or contextual tab, press <Esc> twice to revert to the Modify command, or right-click and select Cancel.
1 - 10 � 2009 - Do not duplicate.
The Basics of Revit Structure
6. Tooltips
Tooltips display the elements name, a short description, and sometimes a graphic, as shown below. They provide information about tools, commands, and how to create specific elements. � Many commands have shortcut keys. For example, type BM for Beam or CL for Structural Column. They are listed next to the name of the command in the tooltips. � NOTE: You do not need to press <Enter> to execute two-letter shortcuts.
Hint: Menu Shortcuts Revit has a file called Keyboardshortcuts.txt, located in C:\Program Files\Revit Structure 2009\Program\. This file is similar to the Acad.pgp file in that you can create shortcuts to your favorite commands or modify pre-existing ones. For example, if you wanted a shortcut to the Copy to clipboard command, open the Keyboardshortcuts.txt file and scroll down to the following line: ; "" menu:"Edit-Copy to Clipboard" Replace the ; "" with CL so the string appears as follows: "CL" menu:"Edit-Copy to Clipboard"
2009 - Do not duplicate.
1 - 11
Revit Structure 2010 Fundamentals
7. Project Browser
The Project Browser lists the views of each project that can be opened in Revit Structure as shown in the image below. This includes all views of the model that you are working in and any additional views you create (such as floor plans, 3D views, elevations, sections, etc.). It also includes views of schedules, legends, sheets (for plotting), families (such as beams and walls), and groups and links.
� Double-click on an element in the list to open the associated view. � To see the views associated with a view type, click (Expand) next to the category name. To hide the views in the category, click (Contract). � If you no longer need a view, you can remove it. Right-click on its name in the Project Browser and select Delete. � The Project Browser can be floated, resized, and customized. � Right-click or press <F2> to rename a view in the Project Browser.
1 - 12
2009 - Do not duplicate.
The Basics of Revit Structure
8. View Windows
Each view of a project opens in its own window, as shown below. The views display a Navigation Bar for quick access to viewing tools and a View Control Bar that controls aspects of that view (such as the scale, detail level, and shading). You can use the Project Browser, or press <Ctrl> + <Tab> to switch between windows. Additional window tools (such as Cascade and Tile) are found in the View tab>Windows panel in the Ribbon, as shown below.
Window Panel
2009 - Do not duplicate.
1 - 13
Revit Structure 2010 Fundamentals
Each model that is open can have multiple view windows open, which can affect the speed at which Revit performs. It is recommended that only the necessary windows remain open. To control this and reduce memory usage, click (Close Hidden) in the View tab>Windows panel. To switch between windows within the project, click Switch Windows, as shown below. If multiple projects are open, these will also be displayed.
The remaining options in the Window panel enable you to configure the window display (Cascade, Tile, and Replicate), control the toolbars that are displayed, and navigate between active windows (remember you can also use <Ctrl> + <Tab>). View Control Bar
The View Control Bar is at the bottom of the view window. This toolbar is mainly responsible for the display of the model for a particular view. These settings are permanent, and will affect the plotted results of your model when the individual view is placed on a sheet. Select these settings with careful consideration. Scale: Sets the scale of the view for plotting purposes, and controls the size of annotations and symbols at the specified scale. Click this button to select from a list. If you change the scale, you need to inspect the view. You might need to rearrange some elements based on the new scale value.
1 - 14
2009 - Do not duplicate.
The Basics of Revit Structure
Detail Level: Determines the level in which the graphics of an element are displayed. There are three detail levels: Coarse, Medium, and Fine. Viewing a model at a Fine detail level shows the most amount of detail, but affects the speed at which you can pan and zoom the model. Coarse, however, shows the least amount of detail within the elements of that view. For example, walls are shown without any interior details, and columns and beams are shown single-line.
Model Graphics Style: Determines the display style of the model. There are four model graphics styles to select from: Wireframe, Hidden Line, Shading, and Shading with Edges.
Wireframe: All edges and lines are shown, and all surfaces are transparent. Use this for plan views unless you want objects below to appear with hidden lines. This display is not often used in 3D views as the wireframe display can make it hard to understand the model.
2009 - Do not duplicate.
1 - 15
Revit Structure 2010 Fundamentals
Hidden: Typically the first choice for plans and elevations. Most views are set to Hidden line by default. Any obscured objects show as hidden line, while objects that are not obscured show as continuous lines. This can sometimes be controlled with the view range. Different displays in a typical foundation plan view are shown below.
Wireframe
�
Hidden
Shading: Shown for 3D illustrations. It shades the model but does not show the lines defining the objects being shaded. It can also be shown in elevation and plan, but becomes cumbersome when it comes time to plot the model. Shading with this graphical style is not recommended.
Shading
�
Shading with Edges
Shading with Edges: The natural choice for 3D. It shades the model and leaves the outlined edges. This mode is not recommended for plan or elevation, especially when plotting. Typically, views placed on sheets use a simple hidden line graphics style.
1 - 16
2009 - Do not duplicate.
The Basics of Revit Structure
Shadows: Used for presentations. Showing a shadowed model slows the system dramatically.
Do Not Crop and Hide Crop Region are designed to behave similarly to viewports in AutoCAD. Cropping a view involves showing the crop region and moving the boundary to the desired location. Column grid lines and bubbles will display regardless of the crop boundary.
2009 - Do not duplicate.
1 - 17
Revit Structure 2010 Fundamentals
Temporary Hide/Isolate (the sunglasses icon) is used in cases where, in order to work on the model more efficiently, you need to temporarily hide or isolate specific elements in a view. First, select the elements you want to hide or isolate. Then, click and select one of the four hide/isolate choices, as shown below. This function only hides elements in a view; it does not remove them from the actual model nor does it hide them permanently.
When an object is temporarily hidden from view, the turns cyan and a cyan box surrounds the perimeter of the view, indicating that some elements are temporarily turned off. Elements that have been temporarily hidden in a view will still print. To reset the view, click and select Reset Temporary Hide/Isolate. You can also change the temporarily hidden objects to be permanently hidden by selecting Apply Hide/Isolate to View.
�
The other method for permanently hiding objects is to select them and then click (Hide) in the View Graphics panel on the contextual tab. Elements that are permanently hidden will not print.
1 - 18
2009 - Do not duplicate.
The Basics of Revit Structure
Reveal Hidden Elements is used to reveal hidden elements. The icon turns magenta and a magenta box surrounds the perimeter of the view. Normally visible elements are grayed out, and the permanently hidden elements appear in magenta. If you want to show these objects again, you can select them in this mode and click (Unhide Elements) on the contextual tab>Reveal Hidden Elements panel.
View Properties
Each view has independent properties, enabling different graphical representations based on that views function. Views can also be duplicated, enabling different sets of information to be displayed on a sheet. For example, a foundation plan can be copied to show slab reinforcing next to a dimensional plan on a sheet. There are two ways to access the properties of a view:
�
One way to access view properties is to right-click anywhere in the view window and select View Properties, as shown below.
2009 - Do not duplicate.
1 - 19
Revit Structure 2010 Fundamentals
The properties of the view are displayed. (Some of these view properties are also accessible through the View Control Bar.)
The second way to access view properties is to select a view (not just a floor plan) in the Project browser, right-click, and select Properties. This is the same as right-clicking in the view window.
The right-click menu has three options available for duplicating views. After duplicating a view, you can modify it with annotations or visibility settings to differentiate that view from others (unless Duplicate as a Dependent is used).
Duplicating Types: Duplicate: Creates a copy of the view with only the building elements. Building model objects change in all views automatically, but viewspecific changes made to the new view would not be reflected in the original view. Duplicate with Detailing: Creates a copy of the view and includes all annotation and 2D elements. Like a standard duplicate, any new annotation or view-specific changes made to the new view would not be reflected in the original view.
1 - 20 ������������������������������������������������������������������������������������������������������������������������� 2009 - Do not duplicate.
The Basics of Revit Structure
Duplicating as a Dependent: Creates a copy of the view and links it to the original view. This creates a dependent relationship, which is represented in the Project Browser. View-specific changes made to the original view would also be made in the dependent view and vice-versa. Use dependent views when the floor plan is so large that you need to split the building up onto separate sheets with a matchline. Create a standard duplicate before duplicating dependent views at different scales. You may also want to use dependent views when the same detail needs to appear on more than one sheet, or when back-referencing views on sheets.
9. Status Bar
The Status Bar provides information about the current process, such as the next step for a command, as shown below.
Right-click Menus Right-click menus help you work smoothly and efficiently by placing the commands you need at your fingertips. These menus always provide access to basic viewing commands. The other options vary depending on the selected element or the command you are using.
2009 - Do not duplicate.
1 - 21
Revit Structure 2010 Fundamentals
Practice - Introduction to Revit Structure
In this practice you will open an RVT file from the class directory and explore the tools used to navigate a Revit Structure project. This practice is designed for you to explore the functionality of the Project Browser and the command interface.
Task 1 - Navigate through Revit Structure 1. Open the project file Syracuse Suites.rvt from the Module1 folder in the class directory. The project opens to the 1 FIRST FLOOR structural plan. 2. If the Project Browser is not displayed, in the View tab>Windows panel, expand User Interface and select Project Browser.
1 - 22
2009 - Do not duplicate.
The Basics of Revit Structure
3. In the Project Browser, double-click on the 00 GROUND FLOOR structural plan. It opens a plan showing footings and foundation walls. 4. In the View Control toolbar, locate the Model Graphics Style icon and change the model graphics to Hidden Line, as shown below.
5. In the Project Browser, double-click on the 00 T.O. FOOTING structural plan. Zoom in and notice that the foundation walls are infilled with the appropriate concrete hatch. The strip footings and spread footings also show as continuous lines because there is no slab to obscure them.
2009 - Do not duplicate.
1 - 23
Revit Structure 2010 Fundamentals
6. Type ZE. This zooms the extents of the view. (ZA zooms to the extent of all visible view windows). Find the section marker that extends vertically along the model.
7. Double-click on the bubble. This opens the LATITUDINAL SECTION. 8. In the Project Browser, navigate to the Sections (Building Section) category and notice that LATITUDINAL SECTION is bold. You can navigate through your Revit model by either double-clicking on the element in the Project Browser, or by using the graphical annotation elements in the model. 9. Zoom in on the area where the callout has been placed.
10. Double-click on the bubble. This opens the TYPICAL EDGE DETAIL.
2009 - Do not duplicate.
1 - 24
The Basics of Revit Structure
11. Select the reinforcing. It is not just a 2D representation. 12. Click (Element Properties) in the contextual tab. Remember that when an element is selected, the Options Bar changes to aid you in the design of that specific element.
13. Scroll down to the Instance Parameters of the area reinforcing. The choices made here will drive the model. When it comes time to label the sections and details, these values become annotations. If these values change, they only need to be changed in one place. The new values are then propagated to all the views. Any change made here is only applied to the element that is selected. In this case, only the first floor area reinforcement changes.
14. Click to access the Type Parameters. Any change made to these parameters changes all area reinforcing in the entire model. In this case, the area reinforcing is changed for all floors.
2009 - Do not duplicate.
1 - 25
Revit Structure 2010 Fundamentals
15. Click
twice to close both Properties dialog boxes.
16. Press <Esc> or click in blank space to clear the selection. 17. Select one of the bolted connections. This is a detail component. 18. Look in the contextual tab. It has automatically updated with the modifying options specific to this element. 19. Press <Esc> to clear the selection. 20. Double-click on the first floor datum mark. This opens the 1 FIRST FLOOR structural plan.
21. In the View tab>Windows panel, click Switch Window. There is a growing list of opened windows. This can quickly become a management issue once the model starts growing in size. You can click Close Hidden in the Windows panel so that only the current window remains open.
22. Click from the View tab in the Create panel or from the Quick Access toolbar. Type WT to tile the windows. You now have two visible windows. This view configuration is useful when placing elements in a model. 23. Click inside of the 3D view window.
1 - 26
2009 - Do not duplicate.
The Basics of Revit Structure
24. Press and hold <Shift> and press the wheel button on your mouse. Move the mouse to dynamically view the 3D model. You can also navigate in 3D using the View Cube in the upper right corner of the view. 25. Click (Close) to exit the 3D view (this also works when many views are open).
and then click 26. Click Application Menu the project. Do not save changes. Task 2 - Create a Project 1. Click (New) and then
to exit
(Save) on the Quick Access Toolbar.
2. Browse to your class directory. 3. Click (New Folder). Label the new folder with your name and then access the folder. 4. In the lower right corner, click
2009 - Do not duplicate.
.
1 - 27
Revit Structure 2010 Fundamentals
5. In the File Save Options dialog box, set the Maximum number of backup(s) to 1, as shown below.
6. Click
7. Name the file Class Model. 8. Click .
1 - 28
2009 - Do not duplicate.
The Basics of Revit Structure
Self Check: Introduction to Revit Structure
1. What is the name of the series of tabs and panels in the Revit Structure interface?
2. What is the name of the part of the interface that enables you to access the project and its views?
3. What is the name of the toolbar that changes according to the current command?
4. Can you change how Revit controls the display of a view? How?
5. When a component is brought into a Revit model, what is this dynamic component called?
2009 - Do not duplicate.
1 - 29
Revit Structure 2010 Fundamentals
Section 2: Setting Up Levels and Working with Views
In this section you will learn how to:
� � � �
Create and use levels Create elevations Create a section view Create callouts
1 - 30
2009 - Do not duplicate.
The Basics of Revit Structure
Creating and Using Levels
One of the greatest benefits to using Revit is the ability to control datum elevations in real-time by using levels. Having this functionality in a single model without the need for external referencing systems is also advantageous. From a simple tool shed to a skyscraper, Revit is designed to manage an entire project, not just parts of a building. By adding and managing all of the buildings levels in a single file, Revit increases efficiency in the typical workflow of a project. More time can be spent designing and less time spent managing files and folders.
To Create a Level 1. Create a new model in Revit Structure. 2. Double-click on one of the Elevation Views under the Building Elevations category. Two elevations are present. This is typical of a default Revit template. (Level). The Ribbon 3. In the Home tab>Datum panel, click changes to the Place Level contextual tab and displays the options and tools you can use to create levels. 4. In the Draw panel click (Pick Lines).
2009 - Do not duplicate.
1 - 31
Revit Structure 2010 Fundamentals
5. Type 12 in the Offset field in the Options Bar.
6. Move your cursor over the Level 2 elevation line. A blue dashed alignment line appears. If you move your cursor to either side of the existing elevation line, the alignment line moves with it. When you see the alignment line appear above Level 2, select it. Level 3 appears.
7. Notice a new floor plan has been created for this level. In the contextual tab> Selection panel, click (Modify) and select Level 3. Notice the Ribbon has changed to the Modify Levels contextual tab.
The following elements that appear enable you to do the following:
�
The Checkmark icon that appears on either side of the bubble is a toggle that controls whether the bubble and level information is shown at that end of the level line. The 3D icon controls whether any movement or adjustment is reflec�ted in other elevations. If you select this icon, it displays as 2D, which means changes to that level would only affect the current view.
2009 - Do not duplicate.
1 - 32
The Basics of Revit Structure
The Padlock icon controls whether the level is locked in alignment with the other levels. If it is locked, you will see the blue dashed alignment line. If level object is stretched, all other levels will stretch with it. This helps maintain conventional drafting standards. If it is unlocked, the level will stretch independently of the other levels. The Blue open circle icon at the base of both sides of the datum enables you to drag the level head to a new location. The blue dimension that appears between the levels can be edited. This is called a temporary dimension. Remember that any blue element is editable or active.
The Dimension icon makes the temporary dimension permanent. If this occurs, you can still modify the increment by selecting the level. The permanent dimension temporarily turns blue enabling you to edit the value. Additionally, the actual datum elevation can be selected and modified. Note that doing so affects the entire model. Be careful if you have to change the distance of an elevation. If it is late in the project, non-parametric drafting elements might exist. Changes might leave these elements in undesirable locations. Be sure to do a review of the project to ensure that all is as required.
2009 - Do not duplicate.
1 - 33
Revit Structure 2010 Fundamentals
The Add Elbow icon enables you to add a jog to the level line. In tight spaces, this becomes crucial. Keep in mind that this is a view-specific change.
8. Select the 12-0 dimension and change it to 10-0 (You can just type 10). The level and anything associated with that level moves. 9. Rename Level 3 as Roof. 10. A message appears, asking if you want to rename the corresponding views. Click .
The Level 3 view under Structural Plans located in the Project Browser has also been renamed as Roof. 11. Select the Level 1 level line. 12. In the Modify Levels contextual tab click (Copy) and select a point anywhere along the Level 1 line. Move your cursor straight down. 13. Select the Constrain and Copy options in the Options Bar. Clear the Multiple option.
14. Type 10-0 at the cursor.
1 - 34
2009 - Do not duplicate.
The Basics of Revit Structure
15. Once the level is copied, rename it as T.O. Footing. 16. No additional floor plan has been added to the Project Browser. This is because you only copied a level. You did not create it using the conventional Level command. Therefore, you need to create a floor plan based on the new level. 17. In the View tab>Create panel, expand Plan Views and select Structural Plan.
2009 - Do not duplicate.
1 - 35
Revit Structure 2010 Fundamentals
18. Select the T.O. Footing level in the New Plan dialog box.
. A new floor plan now appears in the Project 19. Click Browser. 20. Close the project without saving.
1 - 36
2009 - Do not duplicate.
The Basics of Revit Structure
Creating Elevations
Two kinds of elevations can be created in Revit: Building elevations and Framing elevations. They are similar but serve different purposes. A building elevation can be placed freely, whereas a framing elevation requires you to select a specific framing bay. To Create Building Elevations 1. Open the file Bracing.rvt from the Module1 folder in the class directory. 2. Select Level 1 in the Project Browser. 3. In the View tab>Create panel, expand Elevation and click (Building Elevation).
2009 - Do not duplicate.
1 - 37
Revit Structure 2010 Fundamentals
4. Select a location west of the building to place the elevation. The arrow points toward the building.
5. A building elevation now appears in the Project browser. Right-click on the new building elevation and select Rename (or press <F2>). Rename it to West Elevation.
1 - 38
2009 - Do not duplicate.
The Basics of Revit Structure
6. Select the elevation you just added in the Level 1 floor plan. The section consists of two different parts. One is the bubble. The bubble holds the sheet information when the view is added to a sheet.
The second is the target. The target holds the physical properties of the view that it is representing. The elevation markers are not just symbols. They hold the information for the corresponding view. If an elevation marker is deleted, so is the view. Additionally, if the target is moved, it should be selected using a pick window. Both the bubble and the target should move together, or else unexpected results occur. 7. Press <Esc>. This time, only select the bubble. The familiar blue checkboxes appear. If you turn on the other three targets, you create three additional views. 8. Clear the West Elevation target.
2009 - Do not duplicate.
1 - 39
Revit Structure 2010 Fundamentals
9. A Warning dialog box opens indicating that you are deleting a view. Click .
(Undo). 10. If you accidentally delete the view, click 11. Select the bubble again. The Rotate icon appears. Use it to rotate the position in which the view is being taken from. Be careful when using this functionality. This determines the exact rotational value of the elevation. If this is not accurately perpendicular to the structure, the view is off. If an elevation on an angled or radial surface is required, click Building Elevation and hover your cursor over the side of the building on which you want the elevation. It automatically positions itself perpendicular to the geometry of the building. 12. Press <Esc>.
1 - 40 �
2009 - Do not duplicate.
The Basics of Revit Structure
13. Select the target. Notice the blue line with the blue grips on the end. A dotted line forms a box around a portion of the model. These are your view extents, which indicate exactly where the perimeter and depth of your elevation are going to land. The resulting elevation is cropped at these extents.
14. Select the blue grip ( ) at the top of the line. 15. Move it down closer to the area on the west side of the building. 16. A Drag icon ( ) appears in the middle of the line to indicate the view depth. By default, this lands directly on a framing member. It determines the depth in which the elevation is clipped. You can adjust it as needed. Press <Esc>. 17. Double-click on West Elevation in the Project Browser or double-click directly on the elevation target in the floor plan to open that view.
2009 - Do not duplicate.
1 - 41
Revit Structure 2010 Fundamentals
18. In this elevation view, the default detail level is Coarse. At the bottom of the view, change the Detail Level to .
19. Notice a line at the perimeter of the view. This is called a crop region. The rectangle directly relates to the grips at the end of the elevation target in the plan view. By moving the crop region in elevation, you are moving the extents in plan. 20. Type WT to tile the elevation and the plan. 21. In elevation, select the crop region. 22. Click in the plan view. The elevation and elevation boundary lines are selected. Remember that changes in one view have a direct effect on many other views.
23. Maximize the west elevation ( ). 24. You can control the crop region using the following tools on the View Control toolbar:
�
(Crop / Do Not Crop View): Turns cropping on or off. If you select an elevation marker in plan when cropping has been turned off in the elevation view itself, you do not see the blue grips.
1 - 42
2009 - Do not duplicate.
The Basics of Revit Structure
(Hide/Show Crop Region): This hides or shows the crop region box, without changing the cropping status..
25. Click (Show Crop Region) to show the crop region. 26. Right-click anywhere in the view and select View Properties
27. Additional Instance Parameters pertaining to the extents of the view appear in the View Properties dialog box. Crop View and Crop Region Visible are both controlled by the icons in the View Control toolbar. 28. The Annotation Crop enables the designer to retain text and symbols outside of the area that shows the lines of the building. Toggle this parameter on and click .
2009 - Do not duplicate.
1 - 43
Revit Structure 2010 Fundamentals
29. Select the crop region. There is an additional region. Only annotative elements appear in the area between the annotative region and the crop region.
30. Right-click and select View Properties again. 31. Click to open the Far Clipping dialog box. 32. Select the No Clip option.
1 - 44 ������������������������������������������������������������������������������������������������������������������
2009 - Do not duplicate.
The Basics of Revit Structure
33. Click twice to exit both dialog boxes. The elevation now looks at the entire structure.
To Create Framing Elevations A framing elevation is set up to capture the framing elements in an elevation of a single area in a building, behind other model objects (such as walls). The most common use for a framing elevation is to generate bracing elevations and schematics. The output is similar to that of a building elevation. Both are views generated from a plan and both have the same properties. 1. Select Level 1 under Structural Plans in the Project Browser.
2009 - Do not duplicate.
1 - 45
Revit Structure 2010 Fundamentals
2. Zoom the area along column line 6 between column lines 2 and 3.
3. In the View tab>Create panel, click Framing Elevation.
4. Hover your cursor over column line 6 between 2 and 3. An elevation object appears. 5. Once the elevation marker appears, select the line (you can adjust it after placement if needed).
1 - 46
2009 - Do not duplicate.
The Basics of Revit Structure
6. Press <Esc> twice to exit the command or click Modify in the contextual tab. 7. Select the target. The extents focus only on the bracing bay. 8. A new framing elevation appears in the Project Browser under Elevations (Interior Elevation). Right-click on it and rename it to Bracing Bay A. 9. Double-click on Bracing Bay A to open it.
10. The crop region is too tall in the default view. Select it and stretch it down to a reasonable area. The grid bubbles move with it, keeping them visible. 11. Change the Detail Level to .
2009 - Do not duplicate.
1 - 47
Revit Structure 2010 Fundamentals
12. Drag (
) the crop region to the left to show both bays.
13. The framing elevation has been created. Remember that you can drag the Level lines out of the way for a more organized view. The level objects automatically come in as 2D so that they do not affect the other elevations.
1 - 48 �������������������������������������������������������������������������������������������������������������������������� 2009 - Do not duplicate. �
The Basics of Revit Structure
Creating Sections
Creating sections is similar to creating elevations. The same concept of creating a new view still applies. Sections are controlled by the crop region, as well as depth clipping. A section is simply an elevation taken through the middle of a building. To Create a Section 1. Open the first floor plan. (Section). Notice the 2. In the View tab>Create panel, click Section contextual tab displays. 3. Select a point to the right of column line 1 and above column line 8.
2009 - Do not duplicate.
1 - 49
Revit Structure 2010 Fundamentals
4. Select a second point parallel with column line 1 and below column line 6, as shown below.
5. After placing the section, the Modify Views contextual tab displays. This allows you to modify the section to the desired parameters.
6. The extents of the section are probably outside a reasonable range. Select the drag ( ) icon to the right of the far clip window and drag it back to between column lines 1 and 2. 7. With the section selected, you see the following blue icons:
�
The Cycle icon enables you to toggle through the head, tail, or blank options. The cycle icon appears on both sides of the section line.
2009 - Do not duplicate.
1 - 50
The Basics of Revit Structure
� �
The Flip arrow changes the direction of the section. The Break icon enables you to break section lines to avoid clutter and multiple annotation lines in the model. Once the Break icon is selected, you can slide the section lines to clear the building using the newly formed grips.
8. Click the (Break) icon again, or drag the grips back together to change the section line back to continuous. 9. With the section selected, click Views tab>Section panel. (Split Segment) in the Modify
2009 - Do not duplicate.
1 - 51
Revit Structure 2010 Fundamentals
10. Your cursor turns into the symbol. Select the section line anywhere along its length. The segment of the section now follows the movement of your cursor.
11. Exit the command. If the line was split, you can drag the split section and realign it, or use the control grips to decide on the section placement. 12. A new building section has appeared in the Project Browser. Rename it to Col A Section.
1 - 52
2009 - Do not duplicate.
The Basics of Revit Structure
13. Double-click on Col A Section to open it.
14. Change the Detail Level to
15. Zoom in on any area. The 1/8 line weight seems heavy. 16. In the View tab>Graphics panel, click 17. Close the section. (Thin Lines).
2009 - Do not duplicate.
1 - 53
Revit Structure 2010 Fundamentals
Creating Callouts
Another way to generate a view is to create a callout. This command clips a region, copies it to a new view, and increases the scale. When creating callouts, there are several types. Depending on if you create these callouts in a Plan, Section, or Elevation view, you have the choice of Structural Plan, Detail, Building Section, or Wall Section callouts. To Create a Callout 1. Open the Bracing Bay A elevation. (Callout). 2. In the View tab>Create panel, click 3. Draw a window around a single bracing occurrence, as shown below.
4. Place the callout bubble in an appropriate location. Notice the blue grips. This indicates that you can control the size and positioning of the bubble after placement. 5. Select the Callout of Brace Bay A elevation in the Project Browser.
1 - 54
2009 - Do not duplicate.
The Basics of Revit Structure
6. Select the crop region and adjust it so that only the pertinent framing displays. You can also drag the elevation and grid lines out of the way. When you select them, you will notice that the default is automatically 2D for these callout views.
Callouts and sections contain text and dimensions that are unique to these views only, while the physical geometry is shared throughout the model. Any modification to the actual model requires an investigation of these views to determine if the text and/or dimensions still apply, and if the text is still appended to the model.
2009 - Do not duplicate.
1 - 55
Revit Structure 2010 Fundamentals
Practice - Creating Levels, Sections, and Callouts
In this practice you will add levels to your model. Levels can be linked from a Revit architectural model, or they can be added one by one in the structural model. Care should be taken either way in regards to that levels actual height. Copying the architectural levels would put you at a finish floor system rather than a top of steel elevation. Task 1 - Create Levels 1. Open the file Syracuse Suites - Structural-01.rvt from the Module1 folder in the class directory. 2. Activate the South Elevation. 3. Right-click and select View Properties. For the Discipline Parameter, select Coordination. This will show the architectural along with the structural elements. Note: For this practice there are no structural elements. These will be modeled in later practices. 4 Zoom in on the 1st Floor elevation. This has been brought in from the architectural model. (Level). (Element
5. In the Home tab>Datum panel, click 6. In the Place Level contextual tab, click Properties)>
(Type Properties), as shown below.
7. Toggle on the Symbol at End 1 Default option. 8. Click once to exit the Type Properties dialog box.
1 - 56
2009 - Do not duplicate.
The Basics of Revit Structure
9. In the Place Level contextual tab>Draw panel, click in the Options Bar. Type 6 for the Offset.
(Pick Lines)
10. Point the mouse at the architectural 1st Floor level. Your structural level is the top of steel. 11. Select the level line once the blue dashed alignment line appears below the level.
12. Rename the new level as 1ST FLOOR. 13. Repeat the process for all of the floors. You can skip the parapet level. Do not forget the 00 GROUND FLOOR and the T.O. FOOTING levels. These levels do not require an offset. 14. Delete the existing Level 1 and Level 2. You have replaced them with new levels.
15. Save the model.
2009 - Do not duplicate.
1 - 57
Revit Structure 2010 Fundamentals
Task 2 - Create Sections 1. Select the 00 GROUND FLOOR in the Project Browser. 2. Right-click and select View Properties. For the Discipline parameter, select Coordination. This will show both the architectural and structural elements. 3. In the View tab>Create panel, click (Section).
4. Place a horizontal section through the middle of the building from left to right. 5. Select the section and break ( ) it in the middle. 6. Select the blue grips ( ) and drag the lines to an appropriate position. 7. On the right side of the section, click the Cycle icon ( right grid bubble on. ) to turn the
8. Right-click on the new section in the Project Browser and name it Longitudinal Section.
1 - 58
2009 - Do not duplicate.
The Basics of Revit Structure
9. Add another section from top to bottom through the middle of the building. 10. Break the line ( ). 11. Drag the grips ( ) to an appropriate position. 12. Cycle ( ) through the bottom tail until you see the target.
13 Rename the section to Latitudinal Section in the Project Browser. 14. Open the Longitudinal Section. 15. Right-click and select View Properties. For the Discipline parameter, select Coordination. This will show both the architectural and structural elements. 16. Set the Detail Level to .
2009 - Do not duplicate.
1 - 59
Revit Structure 2010 Fundamentals
17. Select the crop region, and stretch it up so that all of the levels and grids are visible. 18. Stretch it to the left and right, as needed. 19. Stretch the grid bubbles to the top of the view by selecting them and moving the blue grip. 20. Open the Latitudinal Section. You can double-click it on the section marker or in the Project Browser. 21. Right-click and select View Properties. For the Discipline Parameter, select Coordination. This will show both the architectural and structural elements. 22. Repeat the previous steps to clean up the view. 23. In the View tab>Create panel, click (Callout).
24. Insert a callout from Grid A & B and from T.O. Footing level to 00 Ground Floor Level, as shown in the image below.
25. Save the model.
1 - 60
2009 - Do not duplicate.
The Basics of Revit Structure
Self Check: Setting up Levels and Working with Views
1. Levels can be created in a plan view. True or False?
2. If an elevation symbol is deleted from the plan, what happens to the elevation view it corresponds to?
3. How do you break a section line after you have placed it in the model?
4. How do you create a framing elevation?
2009 - Do not duplicate.
1 - 61
You might also like
- Revit Structure Metric Tutorials PDFDocument560 pagesRevit Structure Metric Tutorials PDFericfg87% (31)
- Revit 2020 Fundamentals For ArchitectureDocument66 pagesRevit 2020 Fundamentals For ArchitectureSiphelele Simelane80% (5)
- 830-01929-08 ZMS OSS GuideDocument262 pages830-01929-08 ZMS OSS Guidepolan78No ratings yet
- Exploring Autodesk Revit 2017 for Structure , 7th EditionFrom EverandExploring Autodesk Revit 2017 for Structure , 7th EditionRating: 1 out of 5 stars1/5 (1)
- Autodesk Revit 2020 Structure Fundamentals - Chapter7Document52 pagesAutodesk Revit 2020 Structure Fundamentals - Chapter7Lito Estimos67% (3)
- AB114-1 Revit Stairs by PhillDocument27 pagesAB114-1 Revit Stairs by PhillFe Lima FirmanNo ratings yet
- Revit 2015 StructureDocument8 pagesRevit 2015 StructureFue UnpNo ratings yet
- Revit Education - Revit For Urban DesignDocument260 pagesRevit Education - Revit For Urban Designrey100% (2)
- RP Basics Template GuideDocument23 pagesRP Basics Template GuideBartosz Zaforemski100% (3)
- Dive Deep Into Revit Structure Analytical ToolsDocument27 pagesDive Deep Into Revit Structure Analytical ToolsFractosNo ratings yet
- Exploring Autodesk Revit 2018 for Architecture, 14th EditionFrom EverandExploring Autodesk Revit 2018 for Architecture, 14th EditionRating: 5 out of 5 stars5/5 (1)
- Ms SQL Server 2012 Serial NumberDocument1 pageMs SQL Server 2012 Serial NumberAngga Bayu AlamNo ratings yet
- CS351/Week 7 Linux AssignmentDocument3 pagesCS351/Week 7 Linux Assignmentvaponte85410% (1)
- WSP Revit Structure Handout 001 - Part 1 of 2Document45 pagesWSP Revit Structure Handout 001 - Part 1 of 2Walter Jacobs0% (1)
- Autodesk Revit 2014 BIM Management - Template and Family Creation - ISBN978!1!58503-801-5-1Document78 pagesAutodesk Revit 2014 BIM Management - Template and Family Creation - ISBN978!1!58503-801-5-1Ahmed HelmyNo ratings yet
- Revit Structure Worksets 101Document17 pagesRevit Structure Worksets 101nneka101No ratings yet
- Revit To Revit File LinkingDocument7 pagesRevit To Revit File LinkingJay B ZallanNo ratings yet
- Revit Structure 2014 Fund METRICDocument8 pagesRevit Structure 2014 Fund METRICpeltea cristian50% (2)
- Autodesk Revit Structure 2014Document44 pagesAutodesk Revit Structure 2014Ronald Roberto Mercado Rivas0% (1)
- Revit Structure Tutorials Imperial (1) 2008Document616 pagesRevit Structure Tutorials Imperial (1) 2008reeespinoza100% (1)
- Autodesk - Autodesk Revit 2014 Family Guide - 2013 PDFDocument129 pagesAutodesk - Autodesk Revit 2014 Family Guide - 2013 PDFmoderntalking87100% (1)
- Revit Architecture Families Metric TutorialsDocument812 pagesRevit Architecture Families Metric TutorialsLiam JonesNo ratings yet
- Graitec TutorialDocument40 pagesGraitec TutorialZdrafcu MihaiNo ratings yet
- Revit Structure 2012 Commands and ShortcutsDocument5 pagesRevit Structure 2012 Commands and Shortcutsfade2black11100% (1)
- Revit StructureDocument44 pagesRevit StructureMarcos AntônioNo ratings yet
- Revit 2013 From SDC PublicationsDocument51 pagesRevit 2013 From SDC PublicationsAlen NorthNo ratings yet
- Autodesk Revit 2019Document54 pagesAutodesk Revit 2019Miriam LópezNo ratings yet
- Autocad Structural Detailing BenefitsDocument6 pagesAutocad Structural Detailing BenefitsJay AquinoNo ratings yet
- Revit Roofs TutorialDocument22 pagesRevit Roofs TutorialRajithacadNo ratings yet
- The Best Rebar Detailing Tools For Revit: Learning ObjectivesDocument99 pagesThe Best Rebar Detailing Tools For Revit: Learning ObjectivesAdriano EtcheverryNo ratings yet
- Revit Course HandoutDocument29 pagesRevit Course Handoutstere_c23100% (1)
- Migrating AutoCAD Standards To RevitDocument26 pagesMigrating AutoCAD Standards To Revitflemster911No ratings yet
- TT - Revit Structure - Working With Foundation PDFDocument13 pagesTT - Revit Structure - Working With Foundation PDFAshutosh AnandNo ratings yet
- Dynamo For Revit Basics1Document5 pagesDynamo For Revit Basics1vico1982No ratings yet
- Advance Steel - AutoCAD Structural Detailing Comparison MatrixDocument2 pagesAdvance Steel - AutoCAD Structural Detailing Comparison Matrixdev_1989No ratings yet
- Revit Structure Tutorials PDFDocument560 pagesRevit Structure Tutorials PDFNhật KhaNo ratings yet
- Revit Structure and BimDocument9 pagesRevit Structure and Bimcarm3nNo ratings yet
- Graitec Advance Steel GuideDocument171 pagesGraitec Advance Steel GuideBogdan LucaNo ratings yet
- 5776 - Guide DWG To Revit FamiliesDocument3 pages5776 - Guide DWG To Revit FamiliesArchus ISNo ratings yet
- Content in Revit - Families: Bill KnittleDocument12 pagesContent in Revit - Families: Bill KnittleMohammed AlnasharNo ratings yet
- CSIxRevit ManualDocument78 pagesCSIxRevit ManualDomino BlackNo ratings yet
- Autodesk University Workshop - Multidisciplinary Coordination - 2015-04-06Document6 pagesAutodesk University Workshop - Multidisciplinary Coordination - 2015-04-06Diego Andres Giraldo GomezNo ratings yet
- 7-Adaptive Components in Revit - ModelicalDocument10 pages7-Adaptive Components in Revit - ModelicallexloxNo ratings yet
- Revit Pure BASICS Roof SampleDocument12 pagesRevit Pure BASICS Roof Sampleseychellian100% (1)
- Autodesk Robot Structural Analysis Professional 2018Document8 pagesAutodesk Robot Structural Analysis Professional 2018dion2110No ratings yet
- 978 1 63057 111 5 2 PDFDocument54 pages978 1 63057 111 5 2 PDFRichzad PrimaNo ratings yet
- Revit 2020 StructureDocument36 pagesRevit 2020 StructurejonrasNo ratings yet
- Revit Schedules BasicDocument6 pagesRevit Schedules Basicracing.phreakNo ratings yet
- Residential Roof Design Using Autodesk® Revit®: For Beginning and Experienced Revit® DesignersFrom EverandResidential Roof Design Using Autodesk® Revit®: For Beginning and Experienced Revit® DesignersNo ratings yet
- Automating Revit 2 Create More Flexible Scripts to Share for REVIT Productivity: Automating Revit, #2From EverandAutomating Revit 2 Create More Flexible Scripts to Share for REVIT Productivity: Automating Revit, #2No ratings yet
- Masonry Workmanship GuideDocument6 pagesMasonry Workmanship GuidetoxicdogNo ratings yet
- Strength of Materials Parts I&II-TimoshenkoDocument450 pagesStrength of Materials Parts I&II-Timoshenkoapi-370842873% (11)
- Roof Stone Ballast CriteriaDocument7 pagesRoof Stone Ballast CriteriatoxicdogNo ratings yet
- Bethlehem Structure ShapesDocument83 pagesBethlehem Structure ShapesJie RongNo ratings yet
- Progressive Collapse BasicsDocument11 pagesProgressive Collapse BasicstoxicdogNo ratings yet
- Iset 449Document15 pagesIset 449Henry VatcherNo ratings yet
- Evaluation and Retrofit of URM PDFDocument19 pagesEvaluation and Retrofit of URM PDFtoxicdogNo ratings yet
- Higher Algebra - Hall & KnightDocument593 pagesHigher Algebra - Hall & KnightRam Gollamudi100% (2)
- The KybalionDocument66 pagesThe KybalionInes De CastroNo ratings yet
- AISI S200-07 Cold-Formed Steel Framing - General Provisions, Standard and CommentaryDocument46 pagesAISI S200-07 Cold-Formed Steel Framing - General Provisions, Standard and Commentarytoxicdog100% (1)
- 350 701 459qaDocument193 pages350 701 459qaRadu VieruNo ratings yet
- L6 ArrayDocument45 pagesL6 Arrayadarsh rajNo ratings yet
- Oracle Self Service PDFDocument340 pagesOracle Self Service PDFeborquez1No ratings yet
- Database System Concepts and ArchitectureDocument50 pagesDatabase System Concepts and ArchitectureZemariyam BizuayehuNo ratings yet
- Installation GuideDocument3 pagesInstallation GuideTara PillayNo ratings yet
- Week #6 Objective: For Students To Get Some Practice Of:: TheoryDocument5 pagesWeek #6 Objective: For Students To Get Some Practice Of:: Theoryayaan khanNo ratings yet
- Libero HRDocument48 pagesLibero HRedayNo ratings yet
- Airi Bin SubariDocument3 pagesAiri Bin SubariS. AiriNo ratings yet
- Assessment Answer Key: Total Training For Adobe Acrobat X Pro - EssentialsDocument6 pagesAssessment Answer Key: Total Training For Adobe Acrobat X Pro - EssentialsdmcamplexNo ratings yet
- SAP Refurbishment Order Tutorial - Free SAP PM TrainingDocument16 pagesSAP Refurbishment Order Tutorial - Free SAP PM Trainingsurya100% (2)
- Case Study 3Document4 pagesCase Study 3Rachelle A. AlcantaraNo ratings yet
- HTML and DivDocument24 pagesHTML and DivapmountNo ratings yet
- BIS2024 T2 2013a-14 AssignmentDocument8 pagesBIS2024 T2 2013a-14 AssignmentUmiewan ZaNo ratings yet
- OpenwrtDocument42 pagesOpenwrtSorin NeacsuNo ratings yet
- Zdownloader Zebra ZXP Serie7Document2 pagesZdownloader Zebra ZXP Serie7Wilfredo HernandezNo ratings yet
- Tech WizDocument5 pagesTech WizMuhammad Yasir KhanNo ratings yet
- Summary ICTDocument8 pagesSummary ICTDiana Jane GareNo ratings yet
- CV - Sr. SQA Engineer - UsmanAliDocument3 pagesCV - Sr. SQA Engineer - UsmanAliUsman AliNo ratings yet
- Unit 4Document96 pagesUnit 4gbuzzz31No ratings yet
- Aqtesolv Manual 3Document1 pageAqtesolv Manual 3Kevin TangNo ratings yet
- Driver Installation For Windows XP SP2 - Satellite M100/ Satellite Pro M105 NoticeDocument5 pagesDriver Installation For Windows XP SP2 - Satellite M100/ Satellite Pro M105 NoticeZia ChNo ratings yet
- SWE2008 - Android Programming: Dr. J. Christy JacksonDocument87 pagesSWE2008 - Android Programming: Dr. J. Christy JacksonKasireddy Nikhil Kumar ReddyNo ratings yet
- Anusha Rajan Resume PinkDocument2 pagesAnusha Rajan Resume Pinkapi-406137007No ratings yet
- IIB & IHS High AvailabilityDocument12 pagesIIB & IHS High AvailabilitydbaltorNo ratings yet
- Anonymized ResumeDocument1 pageAnonymized Resumeasadakbar1No ratings yet
- bin/rm: Argument List Too Long (Find's Delete Flag!)Document3 pagesbin/rm: Argument List Too Long (Find's Delete Flag!)stevetherrienBNo ratings yet
- Current LogDocument45 pagesCurrent LogPaijofiki FikiNo ratings yet