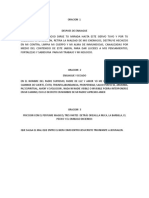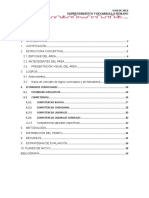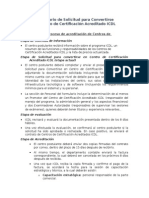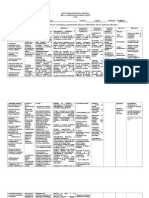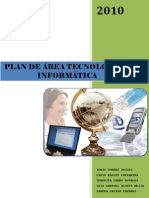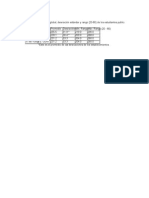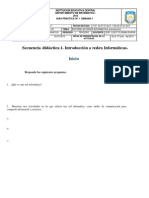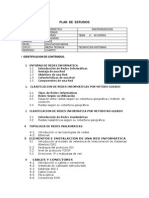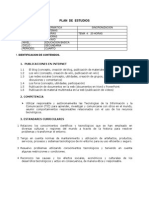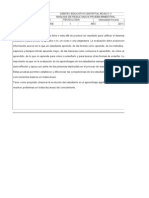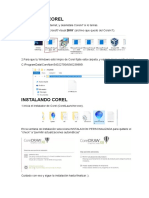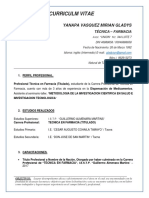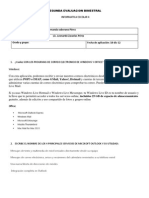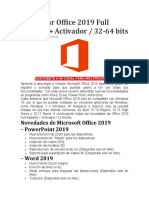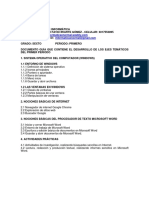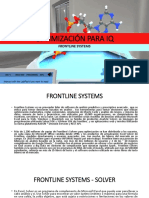Professional Documents
Culture Documents
Creacion Hoja Calificaciones Excel 2007
Uploaded by
Luis Fernando Florian RiveraOriginal Title
Copyright
Available Formats
Share this document
Did you find this document useful?
Is this content inappropriate?
Report this DocumentCopyright:
Available Formats
Creacion Hoja Calificaciones Excel 2007
Uploaded by
Luis Fernando Florian RiveraCopyright:
Available Formats
Creacin de hoja de
calificaciones con Excel 2007
Autor: Xiskya Valladares
[http://www.mai l xmai l .com/curso-creaci on-hoj a-cal i fi caci ones-excel -2007]
Descubre miles de cursos como ste en www.mailxmail.com 1
mailxmail - Cursos para compartir lo que sabes
Presentacin del curso
Excel pertenece al paquete de ofimtica Office de Microsoft, este programa es uno de
los ms utilizado tanto por empresas, instituciones y pblico en general. Este curso
est dirigido a profesores interesados en crear su propia hoja de clculo de
calificaciones, con medias y estadsticas automticas.
A lo largo de los captulos de este curso podrs saber introducir frmulas, crear
grficos estadsticos, dar formato a tus hojas de clculo, dar formato condicional a las
hojas y otras funciones que te sern de gran ayuda para organizar y crear hojas de
calificaciones en Excel 2007.
Visita ms cursos como este en mailxmail:
[ http://www.mai l xmai l .com/cursos-i nformati ca]
[ http://www.mai l xmai l .com/cursos-ofi mati ca]
Tu opinin cuenta! Lee todas las opiniones de este curso y djanos la tuya:
[ http://www.mai l xmai l .com/curso-creaci on-hoj a-cal i fi caci ones-excel -2007/opi ni ones]
Cursos Valoracin Alumnos Vdeo
Photoshop. Dibujar un Cdigo de Barras
Dibujar en photoshop un cdigo de barras es lo que nuestro curso te ofrece en esta
oportunidad. mediante unos sencillos pasos y el uso eficaz de las herramientas de
photo...
[ 27/ 10/ 08]
106
Aprende Word
Este curso est destinado a los principiantes. a todos aquellos que necesitan una
introduccin detallada para moverse dentro de este programa. est basado en ejercios
pr...
[ 27/ 09/ 05]
3. 132
Windows XP. Conceptos
Aprende nociones bsicas sobre el sistema operativo windows xp. si quieres aprender
conceptos bsicos sobre informtica este curso te ser de ayuda. conoce el
escritorio,...
[ 10/ 11/ 08]
215
Outlook Express
En la actualidad uno de los servicios ms utilizados por los usuarios de internet, es el
envio de correo electrnico. outlook express, es un gestor de correo, co...
[ 22/ 03/ 04]
12. 663
Componentes de los PC's
Un pc est formado por diferentes partes y distintas unidades que componen un
sistema fsico complejo, este el hardware. por otro lado tenemos el software, los
programas,...
[ 05/ 05/ 05]
8. 614
Cursos similares
Descubre miles de cursos como ste en www.mailxmail.com 2
mailxmail - Cursos para compartir lo que sabes
1. Preparando la estructura de cada hoja del libro
[http://www.mai l xmai l .com/curso-creaci on-hoj a-cal i fi caci ones-excel -2007/preparando-estructura-cada-hoj a-l i bro]
Preparamos las hojas de clculo que va a contener nuestro libro de calificaciones. Para ello ponemos
nombre a cada hoja (situado en la parte inferior izquierda) haciendo doble clic encima del nombre que
aparece por defecto que suele ser "Hoja1, Hoja2, Hoja3".
Ilustracin 1
Si necesitamos crear ms hojas porque tenemos ms de tres grupos de clase, hacemos clic encima del
icono sealado con la flecha roja en la ilustracin 1. De manera que creamos tantas hojas como grupos
de clase tengamos.
Ilustracin 2
Si todas las hojas van a necesitar los mismos clculos, basta que construya una y luego esa la copie las
veces que quiera y slo le cambio los nombres o notas.
Si cada hoja lleva clculos distintos, por ejemplos: si las notas de secundaria tienen una ponderacin
distinta a las de bachillerato, entonces no copio las hojas, sino que las creo, o copio slo el formato pero
no las frmulas.
Tengo que tener claro en un papel cul va a ser la estructura de cada hoja porque esto ser lo primero
que hagamos.
De manera que queda estructurado as (como en la Ilustracin 3):
Columna A: para el nmero de alumnos
Columna B: para el nombre de los alumnos
Columna C: para la nota de clase
Columna D: para la nota de un examen
Columna E: para la nota de un segundo examen
Hasta aqu en estas columnas es donde introduciremos datos, en las prximas que enumerar sacaremos
automticamente las medias, el redondeo y la nota que aparecer en el Boletn de notas.
Columna F: para presentar la media segn la ponderacin que demos
Columna G: para presentar el redondeo de esa media
Columna H: para presentar la nota del Boletn en letras de manera automtica.
Ilustracin 3
Descubre miles de cursos como ste en www.mailxmail.com 3
mailxmail - Cursos para compartir lo que sabes
Una vez teniendo la estructura podemos ajustar el ancho de la columna con el texto automticamente.
Primero seleccionamos las columnas y luego hacemos clic en "Autoajustar ancho de columna".
Descubre miles de cursos como ste en www.mailxmail.com 4
mailxmail - Cursos para compartir lo que sabes
2. Introduciendo las frmulas
[http://www.mai l xmai l .com/curso-creaci on-hoj a-cal i fi caci ones-excel -2007/i ntroduci endo-formul as]
Antes de pasar a dar formato a nuestra hoja, vamos a introducir las frmulas. Para ello lo primero es que en las columnas de notas introduzcamos
algunas notas inventadas que nos sirvan slo como ayuda para ver los resultados de nuestras frmulas.
a. Haciendo la media de las notas segn ponderacin
Vamos a hacer primero la media de las notas dndole a cada una la ponderacin que queramos. Para ello:
- nos colocamos en la celda de la media
- hacemos clic en la barra de frmulas
- escribimos la frmula
Ilustracin 5
La explicacin de la frmula es completamente matemtica:
Ilustracin 6
=SUMA((C2*0,2);(D2*0,2);(E2*0,5))
Lo que aparecer en esa celda F2 ser igual a la SUMA de el valor de la celda C2 multiplicado (la multiplicacin la expresa el asterisco) por 0, 25 (es
decir el 20% del total) ms (los valores sumados estn separados por punto y coma) el valor de la celda D2 multiplicado por 0, 25 (es decir el 25%
del total) ms el valor de la celda E2 multiplicado por 0, 5 (es decir el 50% del total).
Cuando acabo de escribir la frmula he de llegar al final de la lnea y apretar Intro o Enter. Entonces ver el resultado de la operacin en la celda. Los
colores ayudan a entender la operacin de la frmula.
De esta manera tenemos la media. Si ponemos el cursor encima de la celda que contiene la frmula y hacemos clic en la esquina inferior derecha
cuando aparece una pequea cruz negrita y arrastramos hacia abajo, se copia toda la frmula para el resto de filas de esa columna.
b.Haciendo los clculos del redondeo
Lo que haremos ahora ser redondear el resultado de la media, es decir el valor de la celda F2. Seguiremos los mismos pasos que en la frmula
anterior:
- nos colocamos en la celda del redondeo
-hacemos clic en la barra de frmula
-escribimos la frmula
La frmula nos permite redondear con el nmero de decimales que queramos, nosotros le diremos que redondee el valor de F2 a cero decimales para
obtener un nmero entero.
Ilustracin 7
De esta manera obtenemos:
Ilustracin 8
En este caso no se nota porque el valor de F2 no contena decimales, pero se notar cuando F2 s los tenga.
Para que se aplique la misma frmula a cada uno de los alumnos, recordemos que ponemos el cursor encima de la celda que contiene la frmula y
hacemos clic en la esquina inferior derecha cuando aparece una pequea cruz negrita (donde marca la flecha roja de la Ilustracin 9) y arrastramos
hacia abajo, se copia toda la frmula para el resto de filas de esa columna.
Ilustracin 9
c.Convirtiendo la nota a texto automticamente
Ahora vamos a convertir el valor del redondeo, es decir de la celda G2, al texto que ser el que aparezca en el Boletn de notas del alumno.
Descubre miles de cursos como ste en www.mailxmail.com 5
mailxmail - Cursos para compartir lo que sabes
-nos colocamos en la celda del Boletn
-hacemos clic en la barra de frmulas
-escribimos la frmula
Esta vez la frmula es un poco ms complicada porque se trata de condiciones anidadas, pero entendiendo su lgica no resultar difcil.
Esta sera la forma en su modo ms simple:
Ilustracin 10
Quiere decir:
SI el valor de G2 es menor que (< ) 5 entonces (expresado mediante el punto y coma) deber aparecer el texto "Insuficiente" (las cadenas de texto
deben ir entre comillas), de lo contrario (expresado con el punto y coma) debe aparecer "Aprobado".
Pero necesitamos que diga ms cosas, no basta que slo nos clasifique en "Insuficientes" y "Aprobados". Queremos que cumpla con estas condiciones:
Si es igual a 5: Suficiente; si es igual a 6: Bien; si es igual a 7:Notable; si es igual a 8: Notable; si es igual a 9:Sobresaliente; si es igual a 10:
Sobresaliente.
Para esto aplicaremos la condicin anidada, una condicin dentro de otra, de este modo:
Ilustracin 11
La frmula es:
=SI(G2<5;"Insuficiente";SI(G2=5;"Suficiente";SI(G2=6;"Bien";SI(G2=7;"Notable";SI(G2=8;"Notable";SI(G2=9;"Sobresaliente";SI(G2=10;"Sobresaliente")))))))
De esta manera, saldrn los valores convertidos en textos segn las condiciones que le hemos dado.
d.Contando cuntos alumnos tienen una nota determinada
De una lista de notas, queremos saber cuntos alumnos tienen, por ejemplo, un 7, es decir, un Notable. Lo haremos de la siguiente manera:
Como siempre, los pasos van a ser:
-nos colocamos en la celda donde queremos que aparezca el resultado
-hacemos clic en la barra de frmulas
-escribimos la frmula
Escribimos debajo de la lista, en una columna, por ejemplo, as:
N de Insuficientes
N de Suficientes
N de Bien:
N de Notables:
N de Sobresalientes:
Ahora en la columna de al lado, pondremos la frmula para que el programa cuente lo que queremos contar.
Ilustracin 12
La frmula es:=CONTAR.SI(H2:H6; "Insuficiente")
Significa que en la celda C36 vamos a CONTAR.SI en el rango H2:H6 (rango es el conjunto de celdas dentro de las que vamos a contar, es decir,
desde la celda H2 hasta la celda H6) cuntas veces aparece el texto "Insuficiente".
Esto mismo hacemos para todos los dems valores, cambiando nicamente el "Insuficiente".
De manera que quedara algo as:
Ilustracin 13
Esto es mejor ponerlo debajo de todo el listado de notas, no al lado porque si quieres seguir aadiendo al lado notas de otro trimestre, as puedes
hacerlo.
e.Contar el total de alumnos
Descubre miles de cursos como ste en www.mailxmail.com 6
mailxmail - Cursos para compartir lo que sabes
Ahora haremos una operacin para que nos cuente el total de alumnos existentes dentro de un margen de celda que nosotros le demos, aunque en
ese rango haya celdas vacas, es decir, alumnos no existentes. Lo que haremos ser utilizar una frmula para que slo cuente las celdas que no estn
vacas y de manera que si tenemos que aadir un alumno a mitad de ao, no tengamos que retocar esta operacin.
Imaginemos que tenemos 27 alumnos cuyos nombres estn colocados en la columna B, mientras que en la columna A tenemos el nmero
correspondiente de cada alumno. Imaginemos tambin que no vamos a poder tener ms de 35 alumnos. Lo que haremos ser que nos cuente las
celdas que contienen un nmero (el que sea, da lo mismo) en el rango que va de la celda A2 hasta la celda A36. De esta manera las celdas vacas, no
las contar.
Seguiremos los pasos de siempre:
-nos colocamos en la celda donde queremos que aparezca el resultado
-hacemos clic en la barra de frmulas
-escribimos la frmula
Y la frmula ser muy simple:
=CONTAR(A2:A36)
Ilustracin 14
A esta frmula podramos ponerle la condicin de que contara slo los nmeros 5 por ejemplo, pero como eso no nos interesa, la dejamos as.
La operacin podemos colocarla donde queramos, pero sugiero que se ponga debajo del todo, es decir, debajo de la lista de N de "Insuficientes",
etc. As no nos molestar si necesitamos aadir nuevos alumnos en algn momento.
Podramos haber sumado el total de "Insuficientes"+ Total de "Suficientes"+Total de "Bien", etc. Pero no sera fiable porque podra faltarnos la nota de
algn alumno que no ha asistido a los exmenes, por ejemplo.
Ilustracin 15
f.Porcentaje de las notas de clase
Ya tenemos todos los datos necesarios para sacar el porcentaje de los resultados de notas de la clase. Lo que haremos ahora es aplicar una simple
regla de tres. Seguiremos los pasos de siempre:
-nos colocamos en la celda donde queremos que aparezca el resultado
-hacemos clic en la barra de frmulas
-escribimos la frmula
La frmula ser una regla de tres. Podemos hacerlo de dos maneras:
-Contando dentro de la frmula el total de alumnos
-Poniendo el valor de la celda que nos haca la operacin de contar el total de alumnos
Para el primer caso:
Ilustracin 16
=(C38*100)/(CONTAR(A2:A36))
Para el segundo caso:
Ilustracin 17
=(C38*100)/C62
En el primer casoC38 es la celda que contiene el nmero de "Insuficientes" multiplicado por 100 (por el 100%) y el valor de la multiplicacin dividido
por el resultado de contar el total de alumnos.
En el segundo caso, se divide directamente por el valor de la celda C62 que contiene ya el resultado de contar el nmero de alumnos. Esta operacin
la habamos hecho en uno de los pasos anteriores.
De manera que nos queda as:
Ilustracin 18
Tambin se puede sacar el porcentaje de las notas numricas. Para ello, primero hemos de contar cuntos alumnos tienen un 1, cuntos un 2,
cuntos un 3, etc. Y luego sacar el porcentaje. Los pasos seran igual a los anteriores.
Como ya lo hemos hecho, slo pondr un resumen sin tantas especificaciones.
Descubre miles de cursos como ste en www.mailxmail.com 7
mailxmail - Cursos para compartir lo que sabes
La siguiente frmula cuenta cuntos alumnos tienen un 1 de nota:
=CONTAR.SI(G2:G35; 1)
Ilustracin 19
Para contar los dems, slo iremos variando ese 1, especificando qu nota debe contar.
Una vez que tengo el resultado de contar todas las notas numricas, paso a convertirlos a porcentajes:
Ilustracin 20
Y ahora slo lo paso a porcentaje igual que hicimos anteriormente, mediante la regla de tres:
=(C47*100)/(CONTAR(A2:A36))
Ilustracin 21
Esto mismo para todos los dems. De manera que queda as:
Ilustracin 22
Los totales los sacamos aplicando una simple suma de los rangos que queremos sumar.
Descubre miles de cursos como ste en www.mailxmail.com 8
mailxmail - Cursos para compartir lo que sabes
3. Creando los grficos estadsticos
[http://www.mai l xmai l .com/curso-creaci on-hoj a-cal i fi caci ones-excel -2007/creando-grafi cos-estadi sti cos]
Antes de pasar a darle formato, slo nos queda crear los grficos estadsticos. Ser fcil porque Excell lo hace
automticamente una vez que tenemos los valores que contendr el grfico.
Para ello, primero seleccionamos las celdas que contienen los porcentajes de las notas:
Ilustracin 23
Y una vez seleccionadas vamos a la hoja "Insertar" y ah en la ficha "Grficos" hacemos clic en el tipo de grfico
que nos vaya mejor para presentar nuestros datos:
Ilustracin 24
Para nuestro caso seleccionaremos el que dice "Columna" y dentro elegimos el primero de los "cilndricos". Esta
seleccin la podemos cambiar despus si no nos gusta.
Ilustracin 25
Descubre miles de cursos como ste en www.mailxmail.com 9
mailxmail - Cursos para compartir lo que sabes
De esta manera el grfico se crea automticamente. Para cambiarlo de lugar, lo arrastramos. Y para editarlo, es
decir, para cambiarle el ttulo a la serie y ponerle ttulo al grfico,
Tambin podemos seleccionar algn Estilo de diseo que nos guste ms, etc. Podemos modificarlo segn las
selecciones que hagamos en "Diseo de grfico", etc.
Ilustracin 26
En el siguiente grfico elegimos el Diseo de grfico 9 y el Estilo de diseo que se ve seleccionado en la
Ilustracin 25.
Ilustracin 27
Para cambiar los ttulos, se hace doble clic dentro de cada uno y se escribe dentro del cuadro tal como se ve en el
recuadro "Notas".
Para otros diseos del grfico, se selecciona y botn derecho del ratn y encontraremos otras opciones.
Descubre miles de cursos como ste en www.mailxmail.com 10
mailxmail - Cursos para compartir lo que sabes
4. Dando formato a la hoja de clculo
[http://www.mai l xmai l .com/curso-creaci on-hoj a-cal i fi caci ones-excel -2007/dando-formato-hoj a-cal cul o]
Slo queda lo ms fcil. Darle formato bonito a nuestra hoja de clculo.
a.Orientacin de la pgina
Lo primero es seleccionar la orientacin del papel. En nuestro caso lo pondremos Horizontal.
Ilustracin 28
b.Mrgenes de la pgina
A continuacin, seleccionamos los mrgenes. En nuestro caso, lo personalizaremos as:
Ilustracin 29
c.Formato del texto y de las celdas
Y ahora meteremos colores a las filas de los datos. No es aconsejable, aunque quede rpidamente
muy bonito, convertirlo a Tabla. Sino hacerlo manualmente para que las frmulas no varen nada.
Los pasos a seguir sern:
-Seleccionar las celdas a colorear
Descubre miles de cursos como ste en www.mailxmail.com 11
mailxmail - Cursos para compartir lo que sabes
-Seleccionar las celdas a colorear
-Rellenarlas de color
-Dar color al texto y ponerle negrita si hace falta
-Marcar los bordes con el color que deseemos.
Ilustracin 30
1. Botones para el Texto: negrita, cursiva, subrayado. Y en la lnea superior el tipo de fuente (Calibri)
y el tamao (12 pt). La A grande agranda el texto y la pequea lo hace ms pequeo.
2. Botn para rellenar de color las celdas seleccionadas.
3. Botn para dar color al texto
4. Botn para colocar el texto respecto a la altura de la celda.
5. Botn para colocar el texto respecto al ancho de la celda.
6. Botn para ajustar el texto respecto a la celda. Hace que quepa el texto en una celda aunque para
ello tenga que mostrarlo en varias lneas.
7. Botn para unir varias celdas (primero se seleccionan las celdas a unir y luego se hace clic en el
botn).
8. Botn para marcar los bordes de las celdas.
Para usar cualquiera de esos botones, antes hemos de seleccionar las celdas a las que queremos que
afecte la accin que producen.
Tambin podemos copiar el formato de dos filas de una vez al resto de las filas. Por ejemplo: damos
el color a dos filas (en el ejemplo hemos desenfocado los nombres por proteccin de datos), y luego
seleccionamos esas dos filas y damos al botn copiar o Ctrl+V.
Ilustracin 31
A continuacin seleccionamos el resto de las filas y desplegamos el men del botn Pegar,
seleccionamos "Pegado especial" y dentro seleccionamos "Formato" para que slo nos pegue el
formato. Entonces veremos que el formato (color, tipo de texto, etc.) de esas dos filas se copia al
resto de las filas de la tabla.
Descubre miles de cursos como ste en www.mailxmail.com 12
mailxmail - Cursos para compartir lo que sabes
Ilustracin 32
Ilustracin 33
d.Ajustar el ancho de las columnas
Ahora vamos a ajustar el ancho de las columnas a nuestro gusto. Podemos hacerlo automticamente
o manualmente. Lo ms rpido es ajustndolo automticamente segn el contenido del texto de las
celdas. Esto se hace en el botn "Formato" situado en la ficha "Celdas" de la hija "Inicio", en la
opcin "Autoajustar ancho de columna". Lo podemos ver en la Ilustracin 34.
Si lo hacemos manualmente, hemos de arrastrar cada columna hasta que nos guste y una vez que
ajustamos el ancho de una columna, podemos copiarlo al resto de columnas igual que hicimos con
el formato. Primero seleccionamos la columna cuyo ancho nos interesa copiar en otras y luego, en "Pegado especial"
"Pegado especial"tendremos que seleccionar "Ancho de las columnas".
Descubre miles de cursos como ste en www.mailxmail.com 13
mailxmail - Cursos para compartir lo que sabes
Ilustracin 34
e.Ajustar el alto de las filas
El siguiente paso ser ajustar el alto de las columnas. Lo primero ser seleccionar todas las filas cuyo
alto queremos modificar y a continuacin vamos a hacerlo igual que con el ancho de columnas.
Automticamente, se hara as: En el botn "Formato" situado en la ficha "Celdas" de la hija "Inicio",
en la opcin "Autoajustar alto de filas".
Manualmente, no podemos hacerlo como las columnas. Sino que lo haremos seleccionando las filas y
luego en el botn "Formato" hacer clic en "Alto de fila" (Ilustracin 35) donde nos saldr una
ventana como la Ilustracin 36 en la que tendremos que introducir el valor del alto.
Descubre miles de cursos como ste en www.mailxmail.com 14
mailxmail - Cursos para compartir lo que sabes
Ilustracin 35
Al hacer clic en "Alto de fila" nos saldr una ventana como la de la Ilustracin 36 en la que hemos de
introducir el nmero del alto. En nuestro caso hemos puesto 15, no es aconsejable un nmero menor
de 15.
Ilustracin 36
f.Bordes de las celdas
Para seleccionar el tipo de borde y el color de la lnea de los bordes, vamos a "Formato" y el ltimo
del Men que se despliega dice: "Formato de celdas". Hacemos clic ah y nos vamos a la pestaa
"Bordes". Ah seleccionaremos todo lo referente a bordes segn nuestro gusto o necesidades.
Podemos verlo en la Ilustracin siguiente.
Descubre miles de cursos como ste en www.mailxmail.com 15
mailxmail - Cursos para compartir lo que sabes
Ilustracin 37
1. Deberamos hacer clic en el botn 1 y 2 para que nos muestre los bordes externos e internos de
las celdas seleccionadas.
2. Botn para mostrar bordes externos.
3. Botn para mostrar bordes internos.
4. Desplegable para seleccionar el color de la lnea de los bordes.
5. Estilo de la lnea del borde de las celdas.
6. Al finalizar, hacer clic en Aceptar.
Descubre miles de cursos como ste en www.mailxmail.com 16
mailxmail - Cursos para compartir lo que sabes
5. Duplicando una hoja de clculo
[ http://www.mai l xmai l .com/curso-creaci on-hoj a-cal i fi caci ones-excel -2007/dupl i cando-hoj a-cal cul o]
Si tenemos varios grupos en que las ponderaciones de las notas son iguales y las frmulas
no tienen por qu cambiar sustancialmente, no hace falta hacer de nuevo todo para crear
otra hoja igual. Puedo copiar la hoja de clculos y simplemente cambiar el nombre de los
alumnos y si vara el nmero de alumnos, hacer los pequeos cambios pertinentes en las
frmulas.
Para copiar una hoja de clculo, slo hacer clic sobre el nombre de la hoja que deseo copiar
con el botn derecho del ratn y luego clic donde dice "Mover o copiar". Selecciono ah la
hoja que deseo copiar y marco la casilla de Crear una copia. Luego Aceptar.
Ilustracin 38
Despus slo ser necesario cambiar el nombre a la nueva hoja que aparecer.
Descubre miles de cursos como ste en www.mailxmail.com 17
mailxmail - Cursos para compartir lo que sabes
6. Dando formato condicional a las notas
[http://www.mai l xmai l .com/curso-creaci on-hoj a-cal i fi caci ones-excel -2007/dando-formato-condi ci onal -notas]
Para que nos salgan automticamente en rojo los Insuficientes, vamos a hacerlo por separado los
nmeros y los textos.
a.Para presentar en rojo los nmeros menores de 5:
Seleccionamos las celdas que contienen notas numricas, hacemos clic en "Formato Condicional"
que est en la ficha "Estilos" de la hoja "Inicio". Ah en "Resaltar reglas de celdas" seleccionamos la
opcin "Menor que" tal como se ve en la siguiente Ilustracin. Y luego nos aparecer una ventana
para meter los datos.
Ilustracin 39
En la ventana que nos aparecer ponemos "menor que" 5 y personalizamos el formato de la celda:
Ilustracin 40
Cuando hacemos clic en "Formato personalizado" se nos abre una ventana donde especificaremos
que aparezca en rojo y negrita las notas inferiores a 5. Luego slo habr que hacer clic en Aceptar en
las dos ventanas abiertas.
Descubre miles de cursos como ste en www.mailxmail.com 18
mailxmail - Cursos para compartir lo que sabes
Ilustracin 41
Vamos a hacer lo mismo con las notas en texto. Slo que como no se trata de nmeros, en "Resaltar
reglas de celda", elegiremos "Texto que contiene".
Lo primero ser seleccionar las notas en texto (Insuficiente, Notable, etc.) y luego hacemos clic en
"Formato Condicional" que est en la ficha "Estilos" de la hoja "Inicio". Ah en "Resaltar reglas de
celdas" seleccionamos la opcin "Texto que contiene". Se nos abrir una ventana igual que antes,
ah pondremos "Insuficiente" y esta vez, para variar, podemos dejar el formato que sale
predeterminado "Relleno rojo claro con texto rojo oscuro".
Descubre miles de cursos como ste en www.mailxmail.com 19
mailxmail - Cursos para compartir lo que sabes
Ilustracin 42
Tal como podemos ver en la siguiente Ilustracin:
Ilustracin 43
Descubre miles de cursos como ste en www.mailxmail.com 20
mailxmail - Cursos para compartir lo que sabes
7. Otras posibilidades
[http://www.mai l xmai l .com/curso-creaci on-hoj a-cal i fi caci ones-excel -2007/posi bi l i dades]
Ya seran motivo de otro Tutorial, pero al menos enumerar otras opciones posibles
que se me ocurren para nuestro Libro de Calificaciones:
a.Bloquear las columnas que contienen las frmulas para que no las borremos sin
querer en un descuido.
b.Proteger con contrasea nuestro libro de Calificaciones para que nadie ms que
nosotros pueda modificarlo.
c.Colocar cabecera y pie de pgina con Ttulos, subttulos, datos de la clase y del
profesor, nmero de pgina, etc.
d.Crear una hoja de resumen del ao a partir de las hojas trimestrales con sus
correspondientes grficos.
e.Crear un grfico comparativo de todos nuestros grupos de clase para poder
comparar los resultados de nuestra asignatura en todos los grupos que tenemos.
Espero os animis a probar de hacerlo. Si tenis alguna sugerencia o duda, no dudis
en escribirme a: xiskya[arroba]gmail.com Con gusto os responder lo ms pronto
que pueda.
Visita ms cursos como este en mailxmail:
[ http://www.mai l xmai l .com/cursos-i nformati ca]
[ http://www.mai l xmai l .com/cursos-ofi mati ca]
Tu opinin cuenta! Lee todas las opiniones de este curso y djanos la tuya:
[http://www.mai l xmai l .com/curso-creaci on-hoj a-cal i fi caci ones-excel -2007/opi ni ones]
Cursos Valoracin Alumnos Vdeo
Cmo crear un efecto de maquillaje con
PhotoShop
En este curso aprenders a crear un efecto de maquillaje sobre un rostro utilizando la
popular herramienta photoshop....
[ 26/ 05/ 08]
988
Photoshop. Dibujar un Cdigo de Barras
Dibujar en photoshop un cdigo de barras es lo que nuestro curso te ofrece en esta
oportunidad. mediante unos sencillos pasos y el uso eficaz de las herramientas de
photo...
[ 27/ 10/ 08]
106
Windows XP. Conceptos
Aprende nociones bsicas sobre el sistema operativo windows xp. si quieres aprender
conceptos bsicos sobre informtica este curso te ser de ayuda. conoce el escritorio,...
[ 10/ 11/ 08]
215
Aprende Word
Este curso est destinado a los principiantes. a todos aquellos que necesitan una
introduccin detallada para moverse dentro de este programa. est basado en ejercios
pr...
[ 27/ 09/ 05]
3. 132
Microsoft Word
Cursos similares
Descubre miles de cursos como ste en www.mailxmail.com 21
mailxmail - Cursos para compartir lo que sabes
Microsoft Word
Curso breve y sencillo que nos enseara a manejar en profundidad uno de los
procesadores de texto ms habituales y conocidos, microsoft word....
[ 16/ 09/ 05]
9. 052
Descubre miles de cursos como ste en www.mailxmail.com 22
mailxmail - Cursos para compartir lo que sabes
You might also like
- Informatica 2015 SecundariaDocument145 pagesInformatica 2015 SecundariaLuis Fernando Florian Rivera100% (4)
- Actividad Practica 3Document1 pageActividad Practica 3Luis Fernando Florian RiveraNo ratings yet
- Oracion 1Document1 pageOracion 1Luis Fernando Florian RiveraNo ratings yet
- MC Informatica Bto 2016 PDFDocument6 pagesMC Informatica Bto 2016 PDFLuis Fernando Florian RiveraNo ratings yet
- Cronograma Actividades Periodo 2 Grados 08-11 TecnologíaDocument4 pagesCronograma Actividades Periodo 2 Grados 08-11 TecnologíaLuis Fernando Florian RiveraNo ratings yet
- Calificaciones Periodicas Tercer Periodo Ie Central 2015Document18 pagesCalificaciones Periodicas Tercer Periodo Ie Central 2015Luis Fernando Florian RiveraNo ratings yet
- Plan Estudio Area EmprendimientoDocument88 pagesPlan Estudio Area EmprendimientoNestorEsquivel100% (3)
- Guia Teorica 4Document14 pagesGuia Teorica 4Luis Fernando Florian RiveraNo ratings yet
- Decreto 0325 4 de Marzo 2013Document57 pagesDecreto 0325 4 de Marzo 2013Luis Fernando Florian Rivera50% (2)
- Guia Teorica 6 GlosarioDocument6 pagesGuia Teorica 6 GlosarioLuis Fernando Florian RiveraNo ratings yet
- Ciudadanodigitalniv1lec2 120707095307 Phpapp02Document25 pagesCiudadanodigitalniv1lec2 120707095307 Phpapp02Luis Fernando Florian RiveraNo ratings yet
- Plan de Area de EmprendimientoDocument40 pagesPlan de Area de Emprendimientonairovivelasquez80% (15)
- Pago Icfes2015Document1 pagePago Icfes2015Luis Fernando Florian RiveraNo ratings yet
- Cca 01 Formulario de InscripcionDocument17 pagesCca 01 Formulario de InscripcionLuis Fernando Florian RiveraNo ratings yet
- Guia Teorica 3 ExcelDocument3 pagesGuia Teorica 3 ExcelLuis Fernando Florian RiveraNo ratings yet
- Guia Teorica 2Document7 pagesGuia Teorica 2Luis Fernando Florian RiveraNo ratings yet
- Lineamientos Generales 2015 SABER 11Document125 pagesLineamientos Generales 2015 SABER 11Monik AlvaRzzNo ratings yet
- Sexto 1 PeriodoDocument4 pagesSexto 1 PeriodoLuis Fernando Florian RiveraNo ratings yet
- Plan de Area Tecnologia e InformaticaDocument107 pagesPlan de Area Tecnologia e InformaticaNestor FrankNo ratings yet
- Sena Bio Me TriaDocument23 pagesSena Bio Me TriaLuis Fernando Florian RiveraNo ratings yet
- Institucion Educativa CentralDocument1 pageInstitucion Educativa CentralLuis Fernando Florian RiveraNo ratings yet
- Pago Icfes2015Document1 pagePago Icfes2015Luis Fernando Florian RiveraNo ratings yet
- Resultados Saber 11° - 173671000201 - 20142Document25 pagesResultados Saber 11° - 173671000201 - 20142Luis Fernando Florian RiveraNo ratings yet
- Actividad Practica 1-22-09-2014Document5 pagesActividad Practica 1-22-09-2014Luis Fernando Florian RiveraNo ratings yet
- Articulacion - Curriculo Grado 10-VoDocument18 pagesArticulacion - Curriculo Grado 10-VoLuis Fernando Florian RiveraNo ratings yet
- Plan de Estudio Grado 11Document7 pagesPlan de Estudio Grado 11Luis Fernando Florian RiveraNo ratings yet
- Actas Semana Cultural2014Document6 pagesActas Semana Cultural2014Luis Fernando Florian RiveraNo ratings yet
- Plan de EstudiosDocument3 pagesPlan de EstudiosLuis Fernando Florian RiveraNo ratings yet
- Formato Estadisticas Evaluaciones TegnologiaDocument478 pagesFormato Estadisticas Evaluaciones TegnologiaLuis Fernando Florian RiveraNo ratings yet
- Lenguaje 2013Document26 pagesLenguaje 2013Luis Fernando Florian RiveraNo ratings yet
- LIMPIEZA E INSTALACIÓN DE COREL DRAW X8Document3 pagesLIMPIEZA E INSTALACIÓN DE COREL DRAW X8Abraham PadillaNo ratings yet
- Publisher - WPS OfficeDocument4 pagesPublisher - WPS OfficeVeronica CastilloNo ratings yet
- Manual SharePoint 2007Document33 pagesManual SharePoint 2007Carlos Misael Duran GarciaNo ratings yet
- Microsoft Windows AIK - Introducción Al Kit de Instalación Automatizada de WindowsDocument12 pagesMicrosoft Windows AIK - Introducción Al Kit de Instalación Automatizada de WindowsJose PerezNo ratings yet
- Manual Basico de Excel Ce 5 Computec RevDocument97 pagesManual Basico de Excel Ce 5 Computec RevEduardo GrandeNo ratings yet
- Manual de Windows 10Document66 pagesManual de Windows 10Diego Elesban Rosales SalgadoNo ratings yet
- Métodos Abreviados de Teclado de Microsoft Word 2016 para Windows - WordDocument37 pagesMétodos Abreviados de Teclado de Microsoft Word 2016 para Windows - WordfelixixiNo ratings yet
- Plan InformaticoDocument20 pagesPlan Informaticoanon_41224420No ratings yet
- Como Utilizar Linux - Codigo FuenteDocument155 pagesComo Utilizar Linux - Codigo Fuentelucegiar2005No ratings yet
- Reporte de Juicios EvaluativosDocument30 pagesReporte de Juicios EvaluativosAnonymous fpWCAsj56yNo ratings yet
- InformaticaDocument2 pagesInformaticaHILDER ROJAS V�SQUEZNo ratings yet
- CV FarmaciaDocument16 pagesCV FarmaciafredysantuyoNo ratings yet
- Cadenas de MarkovDocument10 pagesCadenas de MarkovAndrea TrujilloNo ratings yet
- Syllabus Del Curso Seguridad en Bases de Datos 233009Document14 pagesSyllabus Del Curso Seguridad en Bases de Datos 233009andre-ita19No ratings yet
- Introducción Office 365Document7 pagesIntroducción Office 365Sistemas MedilaborNo ratings yet
- Plantilla Libreta de Calificaciones: AyudaDocument8 pagesPlantilla Libreta de Calificaciones: AyudaOly Casteñeda AlvaradoNo ratings yet
- ExamenDocument6 pagesExamenyarelis91No ratings yet
- Tarea Investigacion OperativaDocument7 pagesTarea Investigacion OperativaKaren Sifuentes SevillaNo ratings yet
- Activar Office 2019 Full Español Dale WeboDocument26 pagesActivar Office 2019 Full Español Dale Weboojhawk13No ratings yet
- 06 Grado - Desarrollo Periodo 1Document20 pages06 Grado - Desarrollo Periodo 1Leonardo Favio Iriarte GómezNo ratings yet
- TEXTOWORDDocument15 pagesTEXTOWORDMilagros GCNo ratings yet
- Ramírez Elizabeth U3T1a7Document45 pagesRamírez Elizabeth U3T1a7Elizabeth ProfesoraNo ratings yet
- Historias de EmprendimientoDocument5 pagesHistorias de EmprendimientoDiego CardenasNo ratings yet
- Jesus Arturo Alayo GabrielDocument2 pagesJesus Arturo Alayo GabrielarturoNo ratings yet
- Parte Trabajo Final Programación IIDocument4 pagesParte Trabajo Final Programación IIcpyin88No ratings yet
- SISMETDocument114 pagesSISMETCarlos CarrascoNo ratings yet
- Microsoft Teams: Herramienta colaborativa para trabajar en equipoDocument2 pagesMicrosoft Teams: Herramienta colaborativa para trabajar en equipoAUXILIAR FACTURACIONNo ratings yet
- Guia #1 Procesador de Textos PDFDocument8 pagesGuia #1 Procesador de Textos PDFKimberly Ariana Castillo LovatonNo ratings yet
- Práctica - 2. Funciones Estadísticas - Material Del Curso MTPEEXI01 - Campus Virtual RomeroDocument5 pagesPráctica - 2. Funciones Estadísticas - Material Del Curso MTPEEXI01 - Campus Virtual RomeroCESAR DAVILA SANDOVALNo ratings yet
- Optimización para Iq: Frontline SystemsDocument7 pagesOptimización para Iq: Frontline SystemsGuillermo Saldaña TorresNo ratings yet