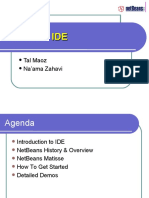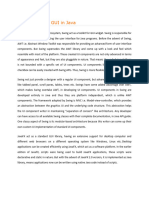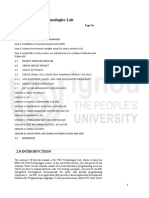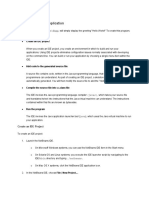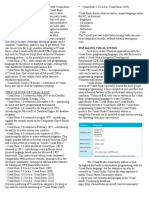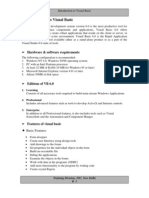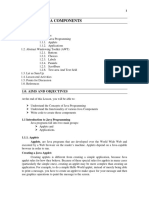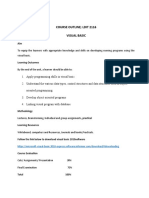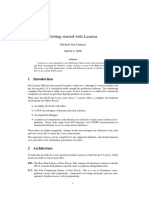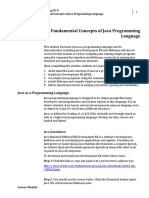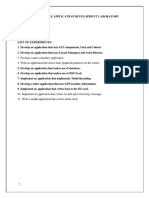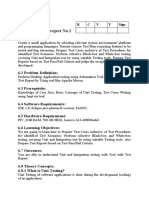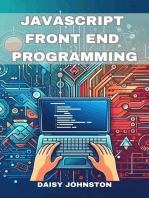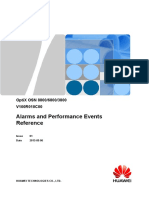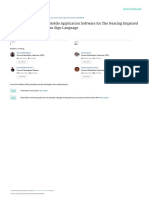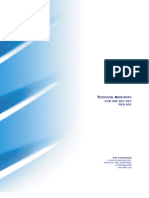Professional Documents
Culture Documents
Week 1 - Netbeans IDE
Uploaded by
perica.trpkovskiOriginal Description:
Copyright
Available Formats
Share this document
Did you find this document useful?
Is this content inappropriate?
Report this DocumentCopyright:
Available Formats
Week 1 - Netbeans IDE
Uploaded by
perica.trpkovskiCopyright:
Available Formats
Data Structures and Algorithms
Jonathan McCarthy jonathan.mccarthy@ncirl.ie Room: 3.16
Week 1 - Java Revision
1.1 Integrated Development Environment (IDE)
IDE
is a set of tools that aids application development.
Provides
an environment where tools needed for source code editing, compiling, testing, debugging are seamlessly integrated.
Week 1 - Java Revision
1.1 Integrated Development Environment (IDE)
Most IDEs have tools that allow you to:
In adition, some IDEs do:
Write and edit source code See errors as you type See highlighted code syntax Compile code Browse class structures Use drag-and-drop utilities for easy building of features, such as graphic objects or creating database connections
Automatically create classes, methods, and properties Provide code-completion as you type Integrate with web application servers, such as Apache Tomcat
Week 1 - Java Revision
1.2 Advantages of using IDE
When
developing applications it saves you time by managing windows, settings and data. Drag-and-drop features make creating GUI components or accessing databases easy Highlighted code and debugging features alert you to errors in your code moving from one phase of code development to the other is very simple. User need not be bothered about the tool interfaces Many people learn to program using a simple text editor, but most of them end up using an integrated development environment (IDE) for building applications !
Week 1 - Java Revision
1.3 IDEs for Java platform
Sun
Microsystems supports three IDEs for the Java platform:
NetBeans (open-source)
Sun Java Studio Creator Sun Java Studio Enterprise. Eclipse (open-source) Visual Age for Java
IBM supports:
Borland
supports:
JBuilder
Week 1 - Java Revision
1.3 NetBeans IDE: Main features
It
is open source (free for commercial and noncommercial use) and is supported by Sun Microsystems. source => continual improvement => slight differences between various versions enables developers to rapidly create
web, enterprise, desktop, and mobile applications using the Java platform, PHP, JavaScript and Ajax, Ruby and Ruby on Rails, Groovy, and C/C++.
open It
Provides Provides
the services common to desktop applications such as window and menu management, settings storage, etc. tools for:
Source Code Editor, GUI Builder, Database support
Week 1 - Java Revision
1.3 NetBeans IDE: Getting Familiar
Download a stable version (Version 6.9 or 7 ) from the NetBeans web site : NetBeans IDE with JDK Bundle
Link: http://java.sun.com/javase/downloads/netbeans.html http://netbeans.org/downloads/index.html
Install the NetBeans kit Start the application => You will notice the welcome screen
In Windows: Start-> Programs -> NetBeans -> NetBeans IDE
Add the JDK javadoc (Java SE 6 or Java SE 7):
Choose Tools > Java Platform manager. Select Javadoc. In the Javadoc tab, click Add ZIP/Folder and specify the location of the Javadoc files.
In NetBeans, we work within the context of a project A project consists of:
an organized group of source files and associated metadata; project-specific properties files; all the tools you'll need to write, compile, test, and debug your application.
Week 1 - Java Revision
1.4 NetBeans: Exercise - A new application
We
want to develop a simple application that prints the message Hello world!
Hello class that has only the main() method - prints the message
Week 1 - Java Revision
Step 1: Create a project
Main
steps: 1. Create a new project:
from the main manu, File =>New Project, select Categories: General and Projects: Java Application Press button Next Set the Name and Location of the project
Project Name: hello
Project Location: c:\temp\cris\dsa
Set Create Main class Press
field: hello.HelloMessage
Finish button
10
Week 1 - Java Revision
Step 1: Create a project
11
Week 1 - Java Revision
Step 2: Edit your java files
The
skeleton of your java application was created
Projects Main 2.
windows -> Source Pakages: all pakages and java files developed under this project steps: Start to edit your source code
we already have HelloMessage class, but we need to write code in the main() method and other methods that we want to develop. System.out.println(Hello World);
Add the following code in the main()
12
Week 1 - Java Revision
Step 2: Edit your java files
13
Week 1 - Java Revision
Step 3: Compile your project
Main steps: 3. Compiling the Java File(s)
from the main menu, Run =>Build Main Project (F11) If successful, the message BUILD SUCCESSFUL appears in the Output Window If the build output concludes BUILD FAILED, you probably have a syntax error in your code. Errors are reported in the Output window as hyper-linked text. You double-click the hyper-link to navigate to the source of an error. After you fixed the error(s), once again choose Run - > Build Main Project.
14
Week 1 - Java Revision
Step 4: Compile your project
Now Main
that you have built the project, you can run your program steps:
4. Running
the program
in the Output Windows
from the main menu, Run =>Run Main Project (F6),
The output of the program is displayed
15
Week 1 - Java Revision
Step 5: Create and Edit more java files
Your
application may need to be extended with other Java classes or files steps: new Java classes to your project
5. Add/Write
Main
Create Person class
File=>New File=> Java Class as class types => press Next button Set Class Name: Person, then press Finish button
Edit the Person class:
Projects window and then click on Person.java
16
Week 1 - Java Revision
Step 5: Create and Edit more java files
17
Week 1 - Java Revision
Step 5: Create and Edit more java files
Skeleton of Person class was created and added to the project
18
Week 1 - Java Revision
Step 5: Create and Edit more java files
Example:
Person class - design
Atributes:
public
String name; public int age;
Constructor:
Person
(String inName, int inAge)
Methods:
public String getName() public void setName(String inName)
public
int getAge() public void setAge(int inAge) public void printPerson()
NetBeans: Working with GUI
Jonathan McCarthy jonathan.mccarthy@ncirl.ie Room: 3.16
20
Week 1 - Java Revision
1.5 NetBeans GUI
It
went through a significant redesign focusing on:
radically simplifying Desktop Java layout design.
make it more powerful and intuitive, liberating users to build professional-looking GUIs
We
will learn how to:
Use the GUI Builder Interface Create a Java application with a GUI Add and resize graphical components (e.g Buttons, Labels) Edit graphical component properties Add functionality to the grapical component properties (e.g. button click)
21
Week 1 - Java Revision
1.5 NetBeans GUI - Getting Started
Create
a Project called GUIApp
Choose File > New Project
Choose Java Application then click Next. Enter GUIApp in the Project Name field and specify the project location
Set the name of the main class as: guiapp.GuiTester
Create
a GUI Container
To proceed with building our interface, we need to create a Java container within which we will place the other required GUI components (e.g. Buttons, Labels)
We create a container using the JFrame component
1.5 NetBeans GUIGetting Started
To
22
Week 1 - Java Revision
create a JFrame container
NetBeans menu options select File -> New File
In the dialog windows select Swing GUI Forms and then JFrame Form (in the right side window) Then, press Next
A new windows is displayed.
Enter Enter
PersonsGUI as the Class Name guiapp as Package Name
Then press Finish
23
Week 1 - Java Revision
1.5 NetBeans GUI - Getting Started
To
create a JFrame container (cont)
Set
the name of the class that implements the JFrame form
PersonsGUI as the Class Name
A new windows is displayed.
Enter
Enter guiapp as
Package Name
Then press Finish
24
Week 1 - Java Revision
1.5 NetBeans GUI - Getting Started
The
NetBeans IDE creates
the PersonsGUI form
the PersonsGUI class within the PersonsGUI.java application and opens the ContactEditorUI form in the GUI Builder
25
Week 1 - Java Revision
1.5 NetBeans GUI - GUI Builder Interface
Palette
Project
Design Area Properties
Inspector
26
Week 1 - Java Revision
1.5 NetBeans GUI - GUI Builder Interface
Design Area
The GUI Builder's primary window for creating and editing Java GUI forms. The toolbar's Source and Design toggle buttons enable you to view a class's source code or a graphical view of GUI Form. Provides a representation of all the components, both visual and non-visual, in your application as a tree hierarchy. A customizable list of available components part of JFC/Swing, AWT and JavaBeans components, as well as layout managers Displays the properties of the component currently selected in the GUI Builder, Inspector window, Projects window, or Files window.
Inspector
Palette
Properties Window
27
Week 1 - Java Revision
1.6 Exercise Developing a GUI for GUIApp
28
Week 1 - Java Revision
1.6 GUI - Adding components
Often helpful to sketch out the way you want your interface to look before beginning to lay it out. Adding JPanel
we've already added a JFrame as our form's top-level container, next step is to add a couple of JPanels which will enable us to cluster the components of our GUI using titled borders . In the Palette window, select the Panel component from the Swing Containers category Move the cursor to the upper left corner of the Design Area Resize the JPanel:
Select the JPanel you just added Click and hold the resize handle on the right edge of the JPanel and drag
Properties Window.
Add 2 JPanels in the Design area of your project Add title borders to the JPanels
Select the top JPanel element added, then in the Properties window, click next to Border property Select TitleBorder and then, fill in the Title as: Persons Details
29
Week 1 - Java Revision
1.6 GUI - Adding components
Adding
Individual Components to the Form that will present information related to a person
Name => we need a JLabel and JTextField
Add
a JLabel to the form
In the Palette window, select the JLabel component from the Swing Controls category Move the cursor over the Persons Details JPanel we added earlier and click to place the label Edit the display text of the JLabel: Double-click the added JLabel and type in Name.
Add
a JTextField to the form
In the Palette window, select the JTextField component from the Swing category Move the cursor immediately to the right of the Name JLabel and click
30
Week 1 - Java Revision
1.6 GUI - Adding components
Adding
Buttons to the form
In the Palette window, select the JButton component Move the JButton in the lower JPanel (Display Info), right corner Double-click on the JButton and enter the text for its name.
Add
1 button to the Persons Details JPanel, named Add
Properties Windows -> Text to set the name on the button
Add 2 buttons to the Display Info Panel named: List and Exit Add a JTextArea to the form
In the Palette window, select the JTextArea component from the Swing category
Move the cursor to the left top corner of the Display Info Panel Resize the JTextArea
31
Week 1 - Java Revision
1.6 GUI - Previewing your GUI
Now
that you have successfully built the GUI, you can try your interface to see the results
clicking the Preview Form button in the GUI Builder's toolbar.
The
form opens in its own window, allowing you to test it prior to building and running.
32
Week 1 - Java Revision
1.6 GUI - Add Functionality to the Buttons
We are going to give functionality to the Add, List and Exit buttons To give a function to a button, we have to assign an event handler
use ActionListener responding to ActionEvent
Right Click on the Exit button. From the pop-up menu choose Events --> Action --> ActionPerformed. IDE will automatically add an ActionListener to the Exit button and generate a handler method for handling the listener's actionPerformed method The IDE will open up the Source Code window and scroll to where you implement the action you want the button to do when the button is pressed
Adding Functionality to Exit button
We are now going to add code for what we want the Exit Button to do
System.exit(0);
private void jButton3ActionPerformed(java.awt.event.ActionEvent evt) { }
Note that the Events --> Action --> menu contains more events you can respond to!
33
Week 1 - Java Revision
1.6 GUI - Add Functionality to the Buttons
Adding
Functionality to Add button
Right Click on the Add button. From the pop-up menu choose Events --> Action --> ActionPerformed. IDE automatically adds an ActionListener to the Add button and opens up the Source Code window We are going to take user input from jTextField1 variable and display the string in jTextArea1 variable assigned to the GUI component. Code for jButton1ActionPerformed() method
String name; name = jTextField1.getText(); jTextArea1.append("Person name is:"+ name+\n);
private void jButton1ActionPerformed(java.awt.event.ActionEvent evt) {
34
Week 1 - Java Revision
1.6 GUI - Add Functionality to the Buttons
Adding
Functionality to List button
We will do this later on in during a different class.
35
Week 1 - Java Revision
1.6 GUI - Add Functionality to the Buttons
Last modifications to be able to run the application
Add the following code in the guiTester.java, main() method
public static void main(String[] args) { // TODO code application logic here PersonsGUI guipersonapp = new PersonsGUI(); guipersonapp.setVisible(true);
Compile the application (Build) and run the application
36
Week 1 - Java Revision
Learning Outcome
What is IDE? Some examples of IDE for Java platform NetBeans IDE Main characteristics How to create, develop, compile, debug and run a simple java application developed in NetBeans How to develop GUI for a NetBeans project
You might also like
- C# For Beginners: An Introduction to C# Programming with Tutorials and Hands-On ExamplesFrom EverandC# For Beginners: An Introduction to C# Programming with Tutorials and Hands-On ExamplesNo ratings yet
- Coding Basics with Microsoft Visual Studio: A Step-by-Step Guide to Microsoft Cloud ServicesFrom EverandCoding Basics with Microsoft Visual Studio: A Step-by-Step Guide to Microsoft Cloud ServicesNo ratings yet
- Training Report 2Document97 pagesTraining Report 2Sai PrintersNo ratings yet
- OOP Lab ManualDocument133 pagesOOP Lab Manualaisha abdul majidNo ratings yet
- NetBeans IDEDocument32 pagesNetBeans IDEKevin Juma100% (1)
- An Introduction To Developing Java Web ApplicationsDocument18 pagesAn Introduction To Developing Java Web ApplicationsBanda Musicale Felicino MibelliNo ratings yet
- Java GUIDocument13 pagesJava GUIShalineeNo ratings yet
- Section 2Document49 pagesSection 2p bbNo ratings yet
- Hello World ApplicationDocument20 pagesHello World ApplicationIneffable DhizaNo ratings yet
- NetBeans IDE Java Quick Start TutorialDocument6 pagesNetBeans IDE Java Quick Start TutorialBalakumara VigneshwaranNo ratings yet
- Java Hand OutsDocument42 pagesJava Hand OutsJessabelle IbañezNo ratings yet
- Lecture 4 Mobile App Development PracticalsDocument14 pagesLecture 4 Mobile App Development PracticalsBonfas OluochNo ratings yet
- QTPDocument88 pagesQTPRaja BandelaNo ratings yet
- Nad Installation Docs-AmitDocument79 pagesNad Installation Docs-AmitShaik Mahaboob BashaNo ratings yet
- Template4 - Module 4 - Lesson 3Document21 pagesTemplate4 - Module 4 - Lesson 3Joswe BaguioNo ratings yet
- Programming LanguagesDocument6 pagesProgramming LanguageschiyofindsNo ratings yet
- Creating Your First ApplicationDocument13 pagesCreating Your First ApplicationJohn Paul CordovaNo ratings yet
- OOP ReviewerDocument6 pagesOOP ReviewerashNo ratings yet
- Lab RecordDocument26 pagesLab RecordiamchirecNo ratings yet
- Microsoft Visual Basic 6.0: Applied ScienceDocument52 pagesMicrosoft Visual Basic 6.0: Applied ScienceAyushNo ratings yet
- Final ReportDocument8 pagesFinal ReportKarl Louis MullenoNo ratings yet
- KB 60 Java Quick Start 1Document5 pagesKB 60 Java Quick Start 1Vishal RaneNo ratings yet
- VB IdeDocument15 pagesVB IdeNeema NdossiNo ratings yet
- Study Guide: Object Oriented Programming (OOP)Document9 pagesStudy Guide: Object Oriented Programming (OOP)AjNo ratings yet
- FSD Week 5Document59 pagesFSD Week 5RDX GamingNo ratings yet
- Tic Tac Toe GameDocument27 pagesTic Tac Toe GameVikas KumarNo ratings yet
- Lab 01Document11 pagesLab 01Abdul MoezNo ratings yet
- Technologies Used JavaFx MysqlDocument31 pagesTechnologies Used JavaFx MysqlAIMEN NAAZ SHAHEENNo ratings yet
- NetBeans IDE Java Quick Start TutorialDocument5 pagesNetBeans IDE Java Quick Start TutorialRisa ChanNo ratings yet
- It Java PDFDocument266 pagesIt Java PDFvj singhNo ratings yet
- NetBeans IDE Java Quick Start TutorialDocument6 pagesNetBeans IDE Java Quick Start TutorialManjeet PunekarNo ratings yet
- Netbeans Ide Java Quick Start Tutorial: Setting Up The ProjectDocument4 pagesNetbeans Ide Java Quick Start Tutorial: Setting Up The ProjectLeney NadeakNo ratings yet
- Chapter 1 - Introduction To VB ProgrammingDocument16 pagesChapter 1 - Introduction To VB ProgrammingMuhd FaizNo ratings yet
- Introduction To Scientific Programming Using Java: National Diploma in Computer TechnologyDocument46 pagesIntroduction To Scientific Programming Using Java: National Diploma in Computer TechnologyUmarNo ratings yet
- Popular Downloads Like NetBeansDocument6 pagesPopular Downloads Like NetBeansrolinjarvisNo ratings yet
- CreatingDocument16 pagesCreatingAnd SNo ratings yet
- 4.introduction To JavaServer Faces 2Document31 pages4.introduction To JavaServer Faces 2saraNo ratings yet
- CSC 102 VB - Net, Data Types, Variables, Operators-2Document13 pagesCSC 102 VB - Net, Data Types, Variables, Operators-2favourchike001No ratings yet
- Introduction To JavaServer Faces 2Document24 pagesIntroduction To JavaServer Faces 2phibao37No ratings yet
- Java TutorialDocument90 pagesJava Tutorialnkour68No ratings yet
- CMPSC11 Fundamentals of Programming AlgorithmDocument4 pagesCMPSC11 Fundamentals of Programming AlgorithmMoises CalastravoNo ratings yet
- Module 2: Development Environment FeaturesDocument58 pagesModule 2: Development Environment FeaturesGuillermo Pardos VázquezNo ratings yet
- Introduction To Visual BasicDocument27 pagesIntroduction To Visual BasicMatthew NdetoNo ratings yet
- What Is Visual BasicDocument6 pagesWhat Is Visual BasicSassha MillsNo ratings yet
- Getting Started With Lazarus: Michaël Van Canneyt March 4, 2006Document10 pagesGetting Started With Lazarus: Michaël Van Canneyt March 4, 2006Ariant PanjoolateNo ratings yet
- Visual Studio CodeDocument45 pagesVisual Studio CodeRanjithNo ratings yet
- Chapter 1 - Intro ToDocument22 pagesChapter 1 - Intro ToN FNo ratings yet
- Designing A Swing GUI in NetBeans IDEDocument26 pagesDesigning A Swing GUI in NetBeans IDENele GravesNo ratings yet
- Microsoft Word - Advanced Java ProgrammingDocument266 pagesMicrosoft Word - Advanced Java ProgrammingAmol MahajanNo ratings yet
- Prog Week 11Document24 pagesProg Week 11Rosario BasNo ratings yet
- Student ControllerDocument24 pagesStudent ControllerMuhammad FrazNo ratings yet
- Lecture # 1: Introduction To Android What Is Android?Document60 pagesLecture # 1: Introduction To Android What Is Android?saeed khanNo ratings yet
- CS6611-Mobile Application Development Lab-ManualDocument108 pagesCS6611-Mobile Application Development Lab-ManualVIJAY VIDHYA SAGAR SNo ratings yet
- Introduction To Visual BasicDocument40 pagesIntroduction To Visual BasicdNo ratings yet
- STQA Mini Project No.1: 6.1 TitleDocument22 pagesSTQA Mini Project No.1: 6.1 TitleDhiraj PatilNo ratings yet
- 1140 194256 2408 PDFDocument5 pages1140 194256 2408 PDFDurga Rao VedullapalliNo ratings yet
- Visual Basic 6..A Hand BookDocument45 pagesVisual Basic 6..A Hand BookMANOJ100% (7)
- JAVASCRIPT FRONT END PROGRAMMING: Crafting Dynamic and Interactive User Interfaces with JavaScript (2024 Guide for Beginners)From EverandJAVASCRIPT FRONT END PROGRAMMING: Crafting Dynamic and Interactive User Interfaces with JavaScript (2024 Guide for Beginners)No ratings yet
- UBS Bankarstvo 3 2015 Milenkovic Milenkovic PDFDocument20 pagesUBS Bankarstvo 3 2015 Milenkovic Milenkovic PDFperica.trpkovskiNo ratings yet
- Lenovo ThinkServer RD650Document2 pagesLenovo ThinkServer RD650perica.trpkovskiNo ratings yet
- Lenovo ThinkServer TS140Document2 pagesLenovo ThinkServer TS140perica.trpkovskiNo ratings yet
- Option ExplicitDocument2 pagesOption Explicitperica.trpkovskiNo ratings yet
- Deployment GuideDocument424 pagesDeployment GuideAbhilash RavindranNo ratings yet
- Axell Wireless Radio Coverage SolutionsDocument23 pagesAxell Wireless Radio Coverage Solutionsnadim_khan_12569No ratings yet
- Anjalisharma Mca 4 Sem CLI Based Chat Tool ApplicationDocument7 pagesAnjalisharma Mca 4 Sem CLI Based Chat Tool Applicationanuj sharmaNo ratings yet
- Designing Interfaces and Dialogues: Modern Systems Analysis and DesignDocument40 pagesDesigning Interfaces and Dialogues: Modern Systems Analysis and DesignSatya NadellaNo ratings yet
- Apple Remote Desktop Administrators GuideDocument191 pagesApple Remote Desktop Administrators GuideScott ShephardNo ratings yet
- LAB 8 - Application ControlDocument4 pagesLAB 8 - Application ControlkaleabNo ratings yet
- OSN 8800 6800 3800 V100R010C00 Alarms and Performance Events Reference 01Document1,526 pagesOSN 8800 6800 3800 V100R010C00 Alarms and Performance Events Reference 01Oscar Behrens ZepedaNo ratings yet
- Acquisition Basic Atos Sw2016 694 007 enDocument131 pagesAcquisition Basic Atos Sw2016 694 007 enAnonymous Ix3S6YNo ratings yet
- Presentation On Gait BiometricDocument27 pagesPresentation On Gait Biometricshreya singhNo ratings yet
- YouTube Video DownloaderDocument10 pagesYouTube Video DownloaderVicky Rao80% (5)
- History of Operating SystemsDocument7 pagesHistory of Operating Systemsakhan10200No ratings yet
- UPBGE Manual Documentation: Release LatestDocument466 pagesUPBGE Manual Documentation: Release LatestThomas Murphy100% (3)
- 2 Discovery 1 Lab Familiarization (Base Learning Lab)Document13 pages2 Discovery 1 Lab Familiarization (Base Learning Lab)ADEM ASRESNo ratings yet
- 03.6 Annex 6 Test Management PlanDocument36 pages03.6 Annex 6 Test Management PlanSusan ByronNo ratings yet
- Solid Works Training MaterialDocument124 pagesSolid Works Training Materialkamikyou100% (11)
- Itab-Unit - 2: Computer SoftwareDocument87 pagesItab-Unit - 2: Computer SoftwareVivek BaloniNo ratings yet
- Chapter 08 Advanced Gui NewDocument12 pagesChapter 08 Advanced Gui NewAdlina DzulNo ratings yet
- Automation and Integration of SAP GUI For Users and DevelopersDocument2 pagesAutomation and Integration of SAP GUI For Users and Developersscribd_sucks_donkeydNo ratings yet
- Development of Prayer Mobile Application Software For The Hearing Impaired Deaf Based On Malaysian Sign LanguageDocument16 pagesDevelopment of Prayer Mobile Application Software For The Hearing Impaired Deaf Based On Malaysian Sign Languagemursalat uchaNo ratings yet
- Avamar-4.1-Technical-Addendum. Avamar Commandspdf PDFDocument537 pagesAvamar-4.1-Technical-Addendum. Avamar Commandspdf PDFdanilaix50% (2)
- PDMS Pipe Work Spooling User Guide PDFDocument82 pagesPDMS Pipe Work Spooling User Guide PDFtrawri007No ratings yet
- Chapter-1 Operating System - EitaDocument52 pagesChapter-1 Operating System - Eitanurin humairaNo ratings yet
- SynopsisDocument25 pagesSynopsisLuis AndersonNo ratings yet
- Medi TrackerDocument101 pagesMedi TrackerSwapna Soprala100% (1)
- Fortios v6.4.0 Release NotesDocument100 pagesFortios v6.4.0 Release NotesRafael UlmusNo ratings yet
- Manual RUIDADocument51 pagesManual RUIDALaser ArtNo ratings yet
- 2018 A Level Geo P3 Q3 Review PDFDocument16 pages2018 A Level Geo P3 Q3 Review PDFTadiwanashe MugutaNo ratings yet
- DLP Activity Sheets in TLE 7/8 - ICT Contact Center Services ExploratoryDocument18 pagesDLP Activity Sheets in TLE 7/8 - ICT Contact Center Services ExploratoryFernan Enad94% (35)
- Using SPSS: A Little Syntax Guide: Andrew F. Hayes, PH.DDocument72 pagesUsing SPSS: A Little Syntax Guide: Andrew F. Hayes, PH.DAnonymous mIBVSE100% (2)
- Manual For Seal Team 16 Flipper RigDocument6 pagesManual For Seal Team 16 Flipper RigVenkatesh LakkamaneniNo ratings yet