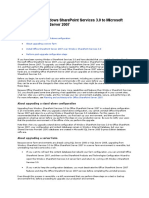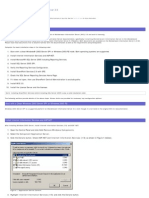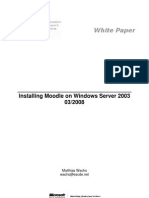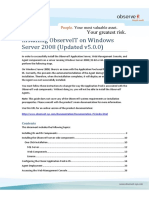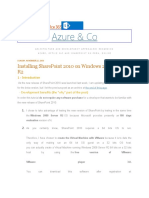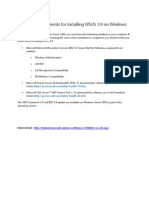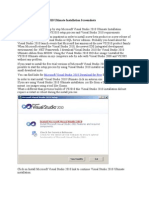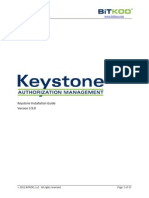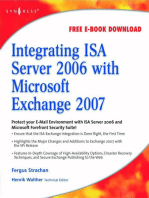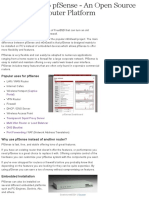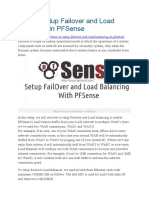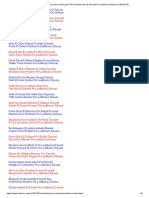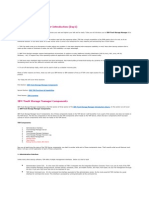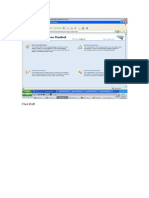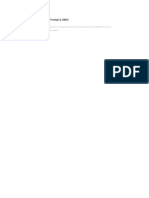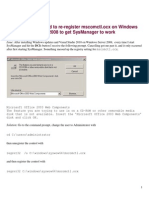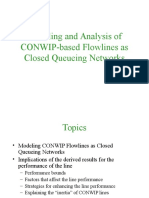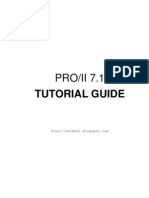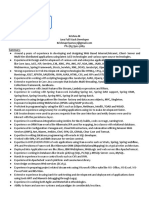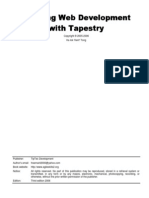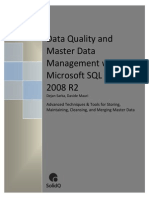Professional Documents
Culture Documents
Installing Microsoft Office SharePoint Server 2007 On Windows Server 2003
Uploaded by
asimalampOriginal Description:
Original Title
Copyright
Available Formats
Share this document
Did you find this document useful?
Is this content inappropriate?
Report this DocumentCopyright:
Available Formats
Installing Microsoft Office SharePoint Server 2007 On Windows Server 2003
Uploaded by
asimalampCopyright:
Available Formats
Installing Microsoft Office SharePoint Server 2007 on Windows Server 2003 Part 1
Introduction
In this article you will see the steps which you need to follow in order to install Microsoft Office SharePoint Server 2007 on Windows Server 2003. Microsoft Office SharePoint Server 2007 is build on top of Microsoft Windows SharePoint Services 3.0 which is a collaboration tool and it doesnt require any separate license other than the Operating System. The Microsoft Office SharePoint Server 2007 (MOSS 2007) is offered in two editions namely Standard and Enterprise. The binary installation files for both the editions are same. However, there are some features which are disabled when you install Standard edition. The choice of Standard or Enterprise edition of MOSS 2007 is determined by the Product Key which is entered during the installation. SharePoint Administrators need to be aware that an installation of Standard Edition can be upgraded to Enterprise Edition using Central Administration without performing an additional installation. However, it is not possible to downgrade from an Enterprise Edition to Standard Edition. The only option in that scenario is to uninstall the existing Enterprise Edition and then install Standard Edition.
Hardware Prerequisites
In a small server farm, Microsoft recommends installing Microsoft Office SharePoint Server 2007 on one server and installing Microsoft SQL Server 2005 on a separate server. Application Server: Dual Processor with 2.5 GHz speed or higher along with minimum of 2 GB RAM. Database Server: Dual Processor with 2.5 GHz speed or higher along with minimum of 2 GB RAM.
Software Prerequisites
You need to install the following below mentioned products as a prerequisite prior to the installation of Microsoft Office SharePoint Server 2007. Windows Server 2003 (Standard, Enterprise, Datacenter or Web Edition) with Service Pack 1 (SP1) Internet Information Server 6.0 (IIS) on Windows Server 2003 SP1 Microsoft .NET Framework 3.0 which includes Microsoft Windows Workflow Foundation NTFS File System Microsoft SQL Server 2005 with Service Pack 1 (SP1) or Microsoft SQL Server 2000 with Service Pack 4
In Part 2, we'll take a look at how to Install and Configure Internet Information Services 6.0 on Windows Server 2003.
Installing Microsoft Office SharePoint Server 2007 on Windows Server 2003 Part 2: Installing Internet Information Services 6.0 on Windows Server 2003
This article is a part of a series describing the Installation of Microsoft Office SharePoint Server 2007 on Windows Server 2003.
Installing Internet Information Service 6.0 on Windows Server 2003
To install IIS 6.0 on Windows Server 2003, you need to first enable Application Server.
To enable ASP.NET on a server running Windows Server 2003 by using Add or Remove Programs
1. In the Control Panel, click Add or Remove Programs. 2. In the Add or Remove Programs window, click Add/Remove Windows Components. 3. Within the Windows Components Wizard, select the Application Server checkbox and then click the Details button.
4. In the Application Server dialog box, select ASP.NET and Internet Information
Services (IIS)checkbox and then click the Details button for Internet Information Services (IIS) as shown in the below snippet.
5. In the Internet Information Services (IIS) dialog box, select World Wide Web Servicecheckbox and then click the Details button.
In the World Wide Web Service dialog box, select Active Server Pages, Server Side Includes andWorld Wide Web Service as shown in the below snippet and click OK twice to return to Windows Components Wizard screen.
6. Finally click Next button to Install Internet Information Services on Windows Server 2003.
In Part 3, we'll take a look at how to Install Microsoft .Net Framework 3.0 on Windows Server 2003.
nstalling Microsoft Office SharePoint Server 2007 on Windows Server 2003 Part 3: Installing Microsoft .NET Framework 3.0
This article is a part of a series describing the Installation of Microsoft Office SharePoint Server 2007 on Windows Server 2003.
Installing Microsoft .Net Framework 3.0
In this article you will see how to install and configure Microsoft .NET Framework 3.0. You can download Microsoft .NET Framework 3.0 Redistributable Package from the below mentioned link. Microsoft .NET Framework 3.0 Redistributable Package Double click the downloaded dotnetfx3setup.exe file to extract the files. Once you have extracted the files you will be able to see Microsoft .NET Framework 3.0 Setup welcome
dialog box as shown in the below snippet.
In Welcome to Setup screen, read the licensing agreement and select I have read and ACCEPT the terms if the License Agreement option and click the Install button. Once the .NET Framework 3.0 installation is completed click the Exit button.
Allow ASP.Net 2.0 Web Service Extension in Internet Information Services (IIS)
Next step will be to allow ASP.Net 2.0 Web Service Extension in IIS to be configured. This can be done by clicking Start | Administrative Tools | Internet Information Services. This will open up Internet Information Services (IIS) Manager. In Internet Information Services Management console, expand server name in the left pane and then select Web Service Extensions. Next you need to select ASP.NET v2.0.50727 in the right side panel and click the Allow button. This completes the Microsoft .Net Framework 3.0 configuration.
Installing Microsoft SQL Server 2005
Microsoft SQL Server is one of the core components for Microsoft Office SharePoint Server 2007. It is recommended to use Microsoft SQL Server 2005 (SP1) along with Microsoft Office SharePoint Server 2007. However, you can also use Microsoft SQL Server 2000 with Service Pack 4 (SP4) as a backend for MOSS 2007. To install Microsoft SQL Server 2005, you can follow the article titled Installing Microsoft SQL Server 2005 which is a step by step installation guide. Once SQL Server 2005 is installed successfully you need to Install SQL Server 2005 SP1.
In Part 4, we'll take a look at how to Install and Configure Microsoft Office Sharepoint Server 2007 on Windows Server 2003.
Installing Microsoft Office SharePoint Server 2007 on Windows Server 2003 Part 4
Installing Microsoft Office SharePoint Server 2007
Installing Microsoft Office SharePoint Server 2007 will be very easy if you have installed all the prerequisites successfully. If you havent installed all the prerequisites then, I would request you to install the same as mentioned in the article titled Installation of Microsoft Office SharePoint Server 2007 on Windows Server 2003. 1. Login on to the server where you are planning to install Microsoft Office SharePoint Server 2007 with administrative privileges and then insert Microsoft Office SharePoint Server 2007 installation media. From the root folder double click Setup.exe to being the installation. 2. In Microsoft Office SharePoint Server 2007 installation screen enter the Product Key and click the Continue button.
3.
Accept
the
Licensing
Agreement
and
click
the
Continue
button.
4. In Choose the installation you want screen, you will see two options namely Basic andAdvanced. If you choose Basic option then the product will be installed on a single server with no option to add another server or to build a farm at a later stage. Therefore, you should choose Basic option only if you are very sure that your deployment will not grow very large and will not need to scale out by adding additional servers. When you select the Advanced option the product will be installed on a single server or on a server farm.
5. Once you select the Advanced option you will see the following screen. In this screen there are three tabs namely Server Type,File Location and Feedback.
In Server Type tab there are three different installation options available. The Stand-alone option is same as Basic option which you have seen in the previous screen expect that you now have the options on the other two tabs which you can use to configure. The second option is Web Front End (WFE) which installs only the services required for web services and features. The third option isComplete which will install all the SharePoint binaries on the server. Both Web Front End & Complete will require you to choose the SQL Server which will act the backend for SharePoint Server.
6. In the File Location tab you can specify the location where you want to install Microsoft Office SharePoint Server 2007.
7. In the Feedback tab you can choose whether to participate in the Microsoft Feedback Program or not
8. Once you have provided all the details click Install Now button to continue with the installation. It will approximately take 15 20 minutes to complete the installation of Microsoft Office SharePoint Server 2007. 9. Once the installation is complete you will see the below screen. Click Close to complete the MOSS 2007 installation
In Part 5, we'll take a look at SharePoint Products and Technologies Configuration Wizard which is available in Microsoft Office SharePoint Server 2007.
Installing Microsoft Office SharePoint Server 2007 on Windows Server 2003 Part 5 Using SharePoint Products and Technologies Configuration Wizard
This article is a part of a series describing the Installation of Microsoft Office SharePoint Server 2007 on Windows Server 2003.
Using SharePoint Products and Technologies Configuration Wizard of Microsoft Office SharePoint Server 2007
1. Once the MOSS 2007 installation has successfully completed, then you are left with the configuration of Database Server and Databases where server farm configuration data will be stored. In Welcome to SharePoint Products and Technologies click Next, to continue with the configuration of database server and databases.
2. Once you click Next, a dialog box will be displayed explaining you that some of the services will be restarted during the configuration. This will not be a concern if you are working with a dedicated web server. However, if you are using a web server which is currently hosting some websites then restarting services will result in downtime. In such a scenario you need to perform this activity during off hours. Click Yes, to continue with the configuration wizard.
3. In the Connect to a Server Farm screen, select No, I want to create a new server farm option and click Next, to continue with the configuration wizard.
4. On the Specify Configuration Database Settings screen, provide the Database Server and Database Name. You also need to Specify Database Access Account Username and Password information with which you can connect to the database server. Click Next to continue with the configuration wizard.
5. In the Configure SharePoint Central Administrator Web Application you need to specify a port number between 1 and 65535 or accept the default port which is provided by the configuration wizard. Under Configure Security Settings choose an authentication provider for this web application as NTLM. Click Next to continue with the configuration wizard.
6. In the Completing the SharePoint Product and Technologies Configuration Wizard screen, you can review the settings which you selected so far and finally click Next, to continue with the configuration wizard.
7. Once the Microsoft Office SharePoint Server 2007 Configuration Wizard is successfully you will see the below screen. Click Finish to close the wizard and launch the SharePoint Central Administration homepage.
This completes the installation of Microsoft Office SharePoint Server 2007 on Windows Server 2003. Thanks to
http://www.mytechmantra.com/LearnSharePoint/Using_SharePoint_Products_and_Technologies _Configuration_Wizard.html?utm_source=feedburner&utm_medium=feed&utm_campaign=Fee d%3A+SharePointServerArticles+%28Latest+SharePoint+Server+Articles%29
You might also like
- Download: Choose An Installation TypeDocument17 pagesDownload: Choose An Installation TypeIndrajit Banerjee100% (1)
- Download: Choose An Installation TypeDocument18 pagesDownload: Choose An Installation TypeIndrajit BanerjeeNo ratings yet
- Installing Configuring and Managing Share Point ServicesDocument18 pagesInstalling Configuring and Managing Share Point ServicesneviproNo ratings yet
- Sharepoint 2010: How To Install and Configure Windows Server 2012 For Sharepoint 2010Document26 pagesSharepoint 2010: How To Install and Configure Windows Server 2012 For Sharepoint 2010kriiiiiNo ratings yet
- Upgrade From Windows SharePoint Services 3Document4 pagesUpgrade From Windows SharePoint Services 3DarksManNo ratings yet
- Install SharePoint 2010Document19 pagesInstall SharePoint 2010kriiiiiNo ratings yet
- Installing Wonder Ware Information Server 3.0Document19 pagesInstalling Wonder Ware Information Server 3.0txurri2000No ratings yet
- Office SharePoint Server 2007 SetupDocument17 pagesOffice SharePoint Server 2007 SetupkrijalNo ratings yet
- Steps To Install Sqlserver2k8r2 On Server2k8r2Document20 pagesSteps To Install Sqlserver2k8r2 On Server2k8r2sandeep_48No ratings yet
- How To Install IIS in Different OSDocument26 pagesHow To Install IIS in Different OSPrem Kumar SubramanyamNo ratings yet
- How To Install IIS in Different OSDocument26 pagesHow To Install IIS in Different OSmayur jadkarNo ratings yet
- Installing SQL Server 2008 R2Document23 pagesInstalling SQL Server 2008 R2Veerendra NathNo ratings yet
- Installing Moodle On Windows Server 2003 - UpdatedDocument14 pagesInstalling Moodle On Windows Server 2003 - UpdatedDoCo BankNo ratings yet
- Exchange Installation GuideDocument18 pagesExchange Installation GuideTathoe MpondaNo ratings yet
- Exchange Server 2007Document33 pagesExchange Server 2007Raj KumarNo ratings yet
- Exchange 2016 InstDocument60 pagesExchange 2016 InstrakeshNo ratings yet
- Installation GuideDocument12 pagesInstallation GuidepayaldataNo ratings yet
- Microsoft Exchange 2010Document18 pagesMicrosoft Exchange 2010birinawaNo ratings yet
- Configuring ObserveritDocument28 pagesConfiguring ObserveritgabytgvNo ratings yet
- Integration of Exchange With MachPanel (All Versions) Plus Migration ToolkitDocument18 pagesIntegration of Exchange With MachPanel (All Versions) Plus Migration ToolkitAndaleeb MudasiraNo ratings yet
- Exchange 2010 Installation ManualDocument15 pagesExchange 2010 Installation Manualumair_awan_6No ratings yet
- Steps To Install SQL Server 2008 - SQL Server PerformanceDocument16 pagesSteps To Install SQL Server 2008 - SQL Server Performanceदेवेन्द्र सिंह सेंगरNo ratings yet
- Steps To Install SQL Server 2008Document19 pagesSteps To Install SQL Server 2008sushmitha426No ratings yet
- 5239 Appendix BDocument6 pages5239 Appendix Bildiko_91No ratings yet
- Installing SQ L Server 2012 ExpressDocument22 pagesInstalling SQ L Server 2012 ExpressBalaji VaithyanathanNo ratings yet
- Azure & Co: Installing Sharepoint 2010 On Windows 2008 Server R2Document103 pagesAzure & Co: Installing Sharepoint 2010 On Windows 2008 Server R2karu gaNo ratings yet
- 01 SCCM 1511 Quick Installation GuideDocument21 pages01 SCCM 1511 Quick Installation GuideAMD INFONo ratings yet
- Instruction How To Configure Asp - Net in WindowDocument6 pagesInstruction How To Configure Asp - Net in Windowteched channelNo ratings yet
- Office2010 StreamingDocument14 pagesOffice2010 StreamingMahmood Uddin AhmedNo ratings yet
- Lab 1 Install Exchange 2019 in Windows Server 2019Document11 pagesLab 1 Install Exchange 2019 in Windows Server 2019tr LALNo ratings yet
- Configure Disjoint NamespaceDocument50 pagesConfigure Disjoint NamespaceJyoti PatelNo ratings yet
- Figure 1: Product Identification Key Code Input ScreenDocument17 pagesFigure 1: Product Identification Key Code Input ScreenJitendra KumarNo ratings yet
- Software Requirements For Installing WSUS 3Document1 pageSoftware Requirements For Installing WSUS 3gtarasan1No ratings yet
- Software Requirements For Installing WSUS 3Document1 pageSoftware Requirements For Installing WSUS 3gtarasan1No ratings yet
- Requirement and Prerequisites: Aveva Intouch 2020 Installation GuideDocument6 pagesRequirement and Prerequisites: Aveva Intouch 2020 Installation GuideKevin Dani100% (2)
- Installing SQL Server Express 2005Document14 pagesInstalling SQL Server Express 2005udahjadi100% (2)
- Visio Add-In For System Center-User GuideDocument29 pagesVisio Add-In For System Center-User GuideSebastian EspejoNo ratings yet
- Microsoft Visual Studio 2010 Ultimate Installation Screen ShotsDocument9 pagesMicrosoft Visual Studio 2010 Ultimate Installation Screen ShotsFenil DesaiNo ratings yet
- MSBI Installation GuideDocument25 pagesMSBI Installation GuideAmit SharmaNo ratings yet
- SharePoint 2013 Developer's Installation Guide by CrederaDocument43 pagesSharePoint 2013 Developer's Installation Guide by CrederaAFAT92100% (1)
- How To Install SQL Server 2008 R2Document31 pagesHow To Install SQL Server 2008 R2tietzjdNo ratings yet
- Conferencing Software Server SetupDocument41 pagesConferencing Software Server SetuphardiksaNo ratings yet
- Typical Installation Using Exchange Server 2007 SetupDocument13 pagesTypical Installation Using Exchange Server 2007 SetupArun KadakkalNo ratings yet
- Microsoft SQL Server 2005 Express Edition &Document95 pagesMicrosoft SQL Server 2005 Express Edition &lgmep350No ratings yet
- How To Install Exchange 2010 On Windows r2Document18 pagesHow To Install Exchange 2010 On Windows r2kamakom78No ratings yet
- SQL Server 2012 InstallationDocument37 pagesSQL Server 2012 Installationmanuelcastro2009No ratings yet
- User ManualDocument60 pagesUser ManualFaisal IqbalNo ratings yet
- WSS3.0 WHSv2.0.2Document8 pagesWSS3.0 WHSv2.0.2compaq450No ratings yet
- SharePoint Patch Installation GuideDocument15 pagesSharePoint Patch Installation Guidesalmanhashmi29031No ratings yet
- Keystone Installation Guide 3.9.0Document15 pagesKeystone Installation Guide 3.9.0Jordan PackhamNo ratings yet
- Step by Step Installation Guide of Exchange 2013 On Windows 2012 ServerDocument3 pagesStep by Step Installation Guide of Exchange 2013 On Windows 2012 Serveracox65807No ratings yet
- Installing Moodle On Windows Server 2008 R2 x64Document17 pagesInstalling Moodle On Windows Server 2008 R2 x64alex_pearceNo ratings yet
- Installing Exchange 2010 StepDocument4 pagesInstalling Exchange 2010 StepnangakumdistNo ratings yet
- SAP 2007 MANUAL v2 PDFDocument42 pagesSAP 2007 MANUAL v2 PDFMelissa Grace DizonNo ratings yet
- Troubleshooting For SharePoint ServerDocument4 pagesTroubleshooting For SharePoint ServerDarksManNo ratings yet
- Linksys Official Support - Configuring An Access Point As A Wireless RepeaterDocument5 pagesLinksys Official Support - Configuring An Access Point As A Wireless RepeaterasimalampNo ratings yet
- How To Install and Configure PfsenseDocument28 pagesHow To Install and Configure PfsenseasimalampNo ratings yet
- Setup Gmail Account As POP3 in Outlook 2013 - TechspeederDocument7 pagesSetup Gmail Account As POP3 in Outlook 2013 - TechspeederasimalampNo ratings yet
- Pfsense Bandwidth ManagementDocument9 pagesPfsense Bandwidth ManagementasimalampNo ratings yet
- Introduction To Pfsense - An Open Source Firewall and Router PlatformDocument3 pagesIntroduction To Pfsense - An Open Source Firewall and Router PlatformasimalampNo ratings yet
- PfSense Bandwidth ManagementDocument9 pagesPfSense Bandwidth ManagementasimalampNo ratings yet
- Complete List of Skype CommandsDocument8 pagesComplete List of Skype CommandsasimalampNo ratings yet
- How To Setup Failover and Load Balancing in PFSenseDocument20 pagesHow To Setup Failover and Load Balancing in PFSenseasimalampNo ratings yet
- Kalaam E Raza Mustafa Jaan E Rehmat Pe Laakho (N) Salaam (COMPLETE)Document8 pagesKalaam E Raza Mustafa Jaan E Rehmat Pe Laakho (N) Salaam (COMPLETE)asimalamp100% (2)
- How To Change License Type On Windows 2003 ServerDocument2 pagesHow To Change License Type On Windows 2003 ServerasimalampNo ratings yet
- IBM Tivoli Storage Manager IntroductionDocument17 pagesIBM Tivoli Storage Manager IntroductionasimalampNo ratings yet
- MitigationDocument8 pagesMitigationasimalampNo ratings yet
- DB Refresh Steps in Sap: 7:50 AM Sapdat Abase VDocument1 pageDB Refresh Steps in Sap: 7:50 AM Sapdat Abase VasimalampNo ratings yet
- How To Configure SSO Between ABAP and PortalDocument44 pagesHow To Configure SSO Between ABAP and Portalasimalamp100% (1)
- Cabling Cisco Devices: Straight-Through CableDocument2 pagesCabling Cisco Devices: Straight-Through CableasimalampNo ratings yet
- Q. SAP Security T-CodesDocument4 pagesQ. SAP Security T-CodesasimalampNo ratings yet
- Authenticating UNIX-Linux To W2K8Document37 pagesAuthenticating UNIX-Linux To W2K8asimalampNo ratings yet
- How To Open Shell in LinuxDocument1 pageHow To Open Shell in LinuxasimalampNo ratings yet
- Sysmanager 2011 Jun 24Document1 pageSysmanager 2011 Jun 24asimalampNo ratings yet
- CONWIPDocument17 pagesCONWIPostapNo ratings yet
- CSN08101 Digital Forensics: Lecture 5A: PC Boot Sequence and Storage DevicesDocument45 pagesCSN08101 Digital Forensics: Lecture 5A: PC Boot Sequence and Storage DevicesjmkcbeNo ratings yet
- Advanced Database System - Chapter 01Document22 pagesAdvanced Database System - Chapter 01phannarithNo ratings yet
- Density Based Traffic Control Signal With Emergeny OverrideDocument22 pagesDensity Based Traffic Control Signal With Emergeny OverrideReddyprasad VankireddyNo ratings yet
- Form 4.1 Self Assessment ChecklistDocument4 pagesForm 4.1 Self Assessment Checklistbrian2000100% (1)
- PRO II Tutorial GoodDocument77 pagesPRO II Tutorial GoodPetrol SollyNo ratings yet
- Human Computer Interaction: ParadigmsDocument24 pagesHuman Computer Interaction: ParadigmsWaqas TanoliNo ratings yet
- Krishna-Java DeveloperDocument10 pagesKrishna-Java DevelopersaiNo ratings yet
- Database OutlookDocument2 pagesDatabase OutlookSree CharanNo ratings yet
- Good Documentation PracticeDocument3 pagesGood Documentation PracticeVladimir SiraNo ratings yet
- 2 - 1. CN Data Link LayerDocument81 pages2 - 1. CN Data Link LayerPankaj DhullNo ratings yet
- SMT Process EngineeringDocument4 pagesSMT Process Engineeringshaktiss24_147930359No ratings yet
- Code Division DuplexingDocument39 pagesCode Division DuplexingVinayKumarSingh100% (5)
- Reservoir Simulation BasicsDocument11 pagesReservoir Simulation Basicsoliver_34No ratings yet
- Principal Components AnalysisDocument23 pagesPrincipal Components AnalysisAyushYadavNo ratings yet
- An Online Character Recognition System To Convert Grantha Script To Malayalam PDFDocument7 pagesAn Online Character Recognition System To Convert Grantha Script To Malayalam PDFAndy SivNo ratings yet
- Enjoy Web Dev With Tapestry 21Document497 pagesEnjoy Web Dev With Tapestry 21Miguel Angel Hernández RuizNo ratings yet
- M433a, M436n, M436dn, M436ndaDocument312 pagesM433a, M436n, M436dn, M436ndaSanjiv Om Sai MartNo ratings yet
- Mis Pepsico Project ReportDocument63 pagesMis Pepsico Project ReportSheenam BhallaNo ratings yet
- Synthesis FinalDocument2 pagesSynthesis FinalKim Russel A. CruzadaNo ratings yet
- Android Case StudyDocument25 pagesAndroid Case StudyUmesh MundadaNo ratings yet
- Ibm Sterling Agent ArchitectureDocument23 pagesIbm Sterling Agent ArchitectureDebdoot PalNo ratings yet
- Sapience AgentDocument26 pagesSapience AgentSimin GeorgeNo ratings yet
- Design and Verification of Router 1x3 Using UVMDocument4 pagesDesign and Verification of Router 1x3 Using UVMShasha Bhanu100% (2)
- Analysis and Design: of E-Commerce SystemsDocument31 pagesAnalysis and Design: of E-Commerce SystemshamedskyNo ratings yet
- Fakultas: Ekonomi - Bisnis & Manajemen - Teknik - Bahasa - DKVDocument2 pagesFakultas: Ekonomi - Bisnis & Manajemen - Teknik - Bahasa - DKVIka AyuningtiasNo ratings yet
- Data Quality and Master Data Management With Microsoft SQL Server 2008 R2Document226 pagesData Quality and Master Data Management With Microsoft SQL Server 2008 R2Martin TrujilloNo ratings yet
- Brkcol 2020Document87 pagesBrkcol 2020anoopNo ratings yet
- Hsslive March 2023 QN FY 430 (Computer Sci.)Document12 pagesHsslive March 2023 QN FY 430 (Computer Sci.)hakkimarmuNo ratings yet
- DHCP Server MigrationDocument4 pagesDHCP Server MigrationsaurabhsareenNo ratings yet