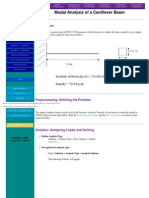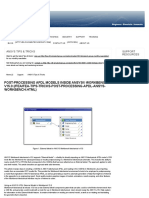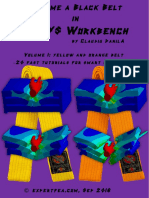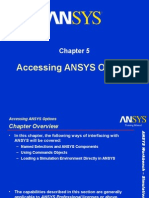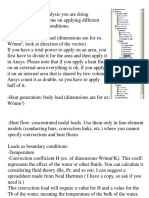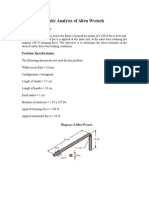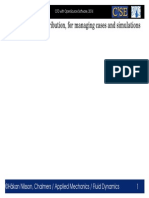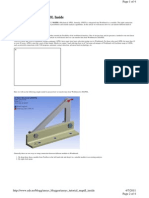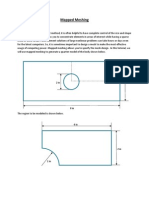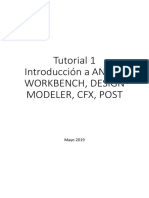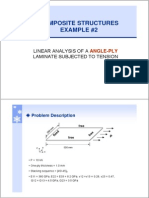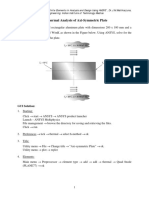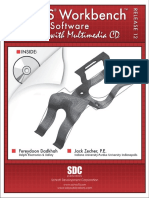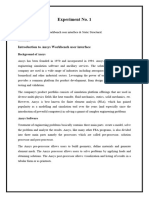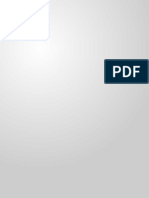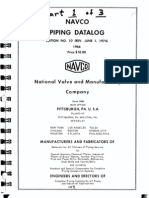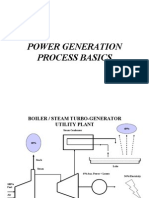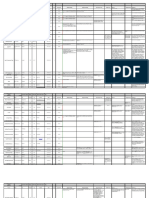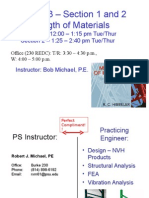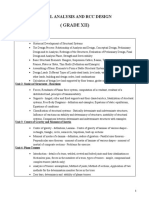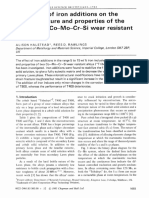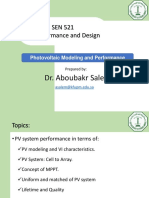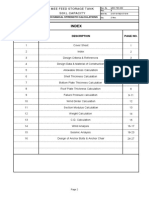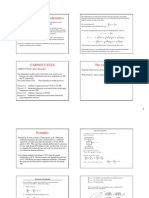Professional Documents
Culture Documents
Ansys Workbench
Uploaded by
mshyamm22Original Description:
Copyright
Available Formats
Share this document
Did you find this document useful?
Is this content inappropriate?
Report this DocumentCopyright:
Available Formats
Ansys Workbench
Uploaded by
mshyamm22Copyright:
Available Formats
A NS Y S Wo r k b e n c h
R E L E AS E1 1
S o f t wa r e
: I NS I D E
D e l p h i E l e c t r o n i c s& S a f e t y
F e r e y d o o nD a d k h a h
I n d i a n aU n i v . P u r d u eU n i v . I n d i a n a p o l i s
J a c kZ e c h e r , P . E .
S c h r o f f D e v e l o p m e n t C o r p o r a t i o n
www . s c h r o f f . c o m www . s c h r o f f e u r o p e . c o m
Copyrighted Material Copyrighted Material
Introduction to Finite Element Simulation
Historically, finite element modeling tools were only capable of solving the simplest engineering problems which tended to reduce the problem to a manageable size and scope. These early FEA tools could generally solve steady-state, linear problems in two dimensions. The factors that forced these simplifications were lack of efficient computational techniques and the computing power to model more complex real-life problems. As numerical computation techniques have advanced and computing power has increased, analysis tools have also advanced to solve more complex problems. A real-life engineering problem may involve different physics such as fluid flow, heat transfer, electromagnetism and other factors. The finite element method has been used to solve engineering problems in all of these areas successfully and the goal of most software developers is to include as much of the real-world in the simulation they perform as possible. However, in many situations, use of simplifying assumptions such as symmetry, axisymmetry, plane stress, plane strain, etc., is still preferable to using a complete three dimensional model because of the efficiency they provide. These assumptions should be used if the problem being solved requires it. In other words, there is no need or justification to perform a full three dimensional analysis if symmetry is present in the problem being solved. The ANSYS philosophy can be summarized as one that aims to simulate the complete real-life engineering problem. The simulation usually begins by using a three dimensional CAD model to construct a finite element mesh followed by imposing loads and boundary conditions and then computing the solution to the finite element problem.
Copyrighted Material
Copyrighted Material
6-2
ANSYS Workbench Software Tutorial
6.1 Steps required to solve a problem
In general you follow the same steps to perform a finite element analysis. However, it is important to note that it is possible to use Workbench to perform a large number of different analysis types. These analysis types may include various material nonlinearities, transient loads, rigid body dynamics, etc. which may require additional steps to be performed. The steps described below are aimed at solving a static, linear stress, heat transfer or free vibration analysis. Also remember that the following steps are performed in the Simulation application of Workbench. 1. 2. 3. 4. 5. 6. 7. 8. Attach to geometry Define/Assign material properties Define the analysis type Set loading and boundary conditions Request results Solve Review the results Generate a report
Copyrighted Material
Below is a brief explanation of each step.
1. Attach to geometry. In this step you identify the geometry (CAD) model that will be used in your simulation. The model may have been created in DesignModeler or in some other CAD tool. 2. Define/Assign material properties. In this step you specify the type of material each part of your model is made of. You can assign material types from a small database supplied with Workbench or if the material is not in the database you must define it using the Engineering Materials application. 3. Define the analysis type. In this step you set the type of analysis you will be performing such as Static Structural, Modal or Steady-state heat transfer. 4. Set loading and boundary conditions. In this step you specify how your model is constrained and what loads are acting on it. 5. Request results. In this step you specify the results quantities that you want to see once the problem has been solved. 6. Solve. In this step you request that Simulation solve the problem you have defined and compute the results you requested. 7. Review the results. In this step you review the analysis results that you requested in step 5. 8. Generate a report. This step is optional but is recommended. In this step you generate an HTML report which includes the inputs to your simulation, the results and any comments you want to add. You can publish the report or e-mail it in various formats.
Copyrighted Material
Copyrighted Material
Copyrighted Material
Introduction to Finite Element Simulation
6-3
6.2 Tutorial 6_1 4x1x1 3-D cantilevered beam
In this tutorial you will create a cantilevered beam, and perform a stress analysis after constraining it and loading it with a 500lb load. The beam is 4 inches long and has a 1 inch square cross-section.
Copyrighted Material
Copyrighted Material
Manual calculation of the deflection at the end of the cantilevered beam can be done using the following formula introduced in strength of materials courses: = (PL3)/(3EI), along with an additional term that takes into account the deflection due to shear (6PL)/(5AG). Although the deflection due to shear for the cantilevered beam is small, we will include it here for sake of completeness1. Since the beam is made of structural steel, we will be using a modulus of elasticity E = 29,007,557psi, and determining the shear modulus, from the formula G= E/(2 (1 + ) ) = 11,156,753psi (based on the values stored in the ANSYS database for structural steel). Substituting these values into the deflection equation yields an expected deflection of:
Copyrighted Material
PL3 6 PL + = 3EI 5 AG
(500lb)(4in) 3 6(500lb)(4in) + = 0.004627in 3 5(1in) 2 (11.16e6 psi) (1in)(1in) 3(29.01e6 psi)( ) 12
The maximum bending stress in the beam is expected to occur at the top and bottom of the beam where it contacts the wall. Again, from strength of materials, we would expect a maximum bending stress value of:
We will use these two values to compare with our finite element results.
Copyrighted Material
=
Mc (500lb)(4in)(0.5in) = = 12,000 psi I (1in)(1in) 3 12
6-4
ANSYS Workbench Software Tutorial
Step 1 Start a new DesignModeler database and select Inch in the unit selection dialog box. Step 2 On the XZPlane construct a 1x1 square section.
Copyrighted Material
Copyrighted Material
Step 3 A. B. C. D. Create a beam by extruding the section 4 inches in the Y direction. Switch to Isometric view by clicking on the ISO icon in the toolbar. In the Details View switch the Direction to Reversed. Enter 4 for FD1, Depth(>0). Click Generate.
Copyrighted Material Copyrighted Material
Step 4 Save the solid model. Click on the Save (Floppy disk) icon, browse to a desired location and save the file as Tutorial 6_1.
Introduction to Finite Element Simulation
6-5
Copyrighted Material Copyrighted Material
Step 5 Begin a simulation using the solid model of the beam. A. Go to the project page by clicking on the project tab. B. Select the solid model (Tutorial 6_1.agdb) and click on New Simulation.
Copyrighted Material
Step 5 (continued) The simulation window will open and the part file will be brought in and displayed as shown. Note: If you see the Map of Analysis Types window pane on the right hand side, click on the X at the top of the window pane to close it. See section 3.6.2 for steps to prevent the map from being displayed when the Simulation application starts. Check the bottom right portion of the Simulation window to make sure the units are set correctly. In this tutorial the working units are US Customary (in,lbm,lbf,F,s). If a different system is displayed, use the Units pull down menu to change working units.
Copyrighted Material
6-6
ANSYS Workbench Software Tutorial
Copyrighted Material Copyrighted Material
Step 5 C. D. E. (continued) Rename the solid model to Beam. In the Outline pane expand the Geometry object. Click the RMB on Solid and select Rename. Type Beam.
Copyrighted Material
Step 6 Set the material type. By default, the Simulation application sets all materials in the model to be Structural Steel. In this step we simply check that the material type has been set. Select Beam in the Outline pane look at the Material setting in the Details pane below.
Copyrighted Material
Introduction to Finite Element Simulation
6-7
Copyrighted Material
See section 3.5 in chapter 3 for instructions on adding new material types to your project. Step 7 Define the analysis type. Click on the New Analysis pull-down menu and select Static Structural.
Copyrighted Material
Copyrighted Material
Step 7 (continued) The Static Structural folder and the Solution folder are added to the Model in the Outline pane. Note the question mark icons next to the Static Structural folder and the Solution folder. The reason for the question marks is that we have not yet defined any loading, boundary conditions or desired results for this analysis. Once these quantities are specified, the questions marks will be replaced by green check marks or other appropriate icons.
Copyrighted Material
6-8
ANSYS Workbench Software Tutorial
Copyrighted Material
Step 7 (continued) Set the load. The loading for this analysis consists of a 500lbf force in the Z direction. A. Select the Static Structural folder in the Outline view. The Environment toolbar is displayed. B. Orient the beam by rotating it so that the Z axis is in the vertical direction and one end of the beam is visible as shown. The Y-axis should point towards you. C. Change the selection mode to Face by clicking on the face icon in the and graphics toolbar (called the Selection toolbar in DesignModeler) then select the visible end face. D. Click on Loads in the toolbar and select Force from the menu. E. In the Details pane, change Define By to Components if it is not already set. F. Enter -500 for the Z component and 0 for the X and Y components.
Copyrighted Material
Copyrighted Material Copyrighted Material
Step 8 Set The boundary conditions. The boundary condition for this analysis consists of a fixed support at one end of the beam.
Introduction to Finite Element Simulation
6-9
A. Orient the beam by rotating it so that the Z axis is in the vertical direction and the opposite end of the beam (opposite end on which you imposed the force in step 7) is visible. The Y axis will point away from you. B. Select the visible end face of the beam. C. Select the Static Structural folder. D. Click on Supports in the toolbar and select Fixed Support. E. Click on Apply in the Details window pane.
Copyrighted Material
Copyrighted Material
Step 9 Request results. First request deformation. A. Select the Solution folder. B. In the Solution toolbar click on Deformation and select DeformationDirectional. C. In the Details pane change the Orientation to Z Axis.
Copyrighted Material
Copyrighted Material
6-10
ANSYS Workbench Software Tutorial
Copyrighted Material Copyrighted Material Copyrighted Material Copyrighted Material
Step 9 (continued) Request normal stress D. Click on Stress in the toolbar and select Stress-Normal. E. In the Details pane change the Orientation to Y Axis.
Introduction to Finite Element Simulation
6-11
The Project Outline pane now appears as shown below. The question mark next to Static Structural folder has been replaced by a green check mark indicating that loads and boundary conditions sufficient to solve this simulation haven been specified. The question mark next to the Solution folder is replaced by a yellow lightning bolt. This icon indicates that the solution has not been calculated yet.
Copyrighted Material
Step 10 Solve. Click on the Solve icon in the toolbar.
Copyrighted Material Copyrighted Material
The solution status window will appear and display the various stages of the solution process. The solution is complete when this window disappears.
Step 10 (Continued) Once the solution is successfully completed, green check marks will be placed next to the solution quantities you had requested.
Copyrighted Material
6-12
ANSYS Workbench Software Tutorial
Copyrighted Material
Step 11 Save the analysis. Click on the floppy disk icon in the toolbar and click the Save button in the dialog box that appears next. The file name will be automatically entered as Tutorial 6_1.dsdb and the directory will be the same one you selected when you saved the DesignModeler file. Step 12 Review the results. When the solution is complete, click on one of the solution quantities you requested such as Directional Deformation or Normal Stress to display those quantities as contour plots. For example, the figure below shows the contour plot of the normal stress in the Y direction superimposed on the deformed shape of the beam. Note that since in most cases deflections and deformations are too small to be perceptible, these quantities are automatically scaled (exaggerated) to make them easily visible. In this way you can quickly determine if you have set the loads and boundary conditions correctly. The scale factor can be modified from the Result toolbar and set to various values including 1.0 (True Scale).
Copyrighted Material
Copyrighted Material
Copyrighted Material
Introduction to Finite Element Simulation
6-13
Step 12 (continued) Enlarge the displayed results area. By default, when displaying graphical results, a considerable portion of the Workbench window is occupied by window panes such as the Timeline and Tabular Data window panes. These window panes can be unpinned (collapsed) in order to enlarge the graphical results display as described in section 3.4.3, Window Manager Features. To unpin the Timeline and Tabular Data Window panes, click on the push-pins located at the top right hand corner of each pane. The resulting display is shown below.
Copyrighted Material
Copyrighted Material Copyrighted Material
Step 12 (continued) The displayed contour plots can be modified in several ways in order to better represent the results of the analysis. The modifications are performed from three pull-down menus as shown below.
The previous display is set to display Exterior, Contour bands and No WireFrame.
Copyrighted Material
6-14
ANSYS Workbench Software Tutorial
Step 12 (continued) Select Contours Bands and Show Elements from the pulldown menus. The resulting display is shown below.
Copyrighted Material
Copyrighted Material
Step 12 (continued) Click on Directional Deformation. The resulting display is shown below.
Copyrighted Material Copyrighted Material
Introduction to Finite Element Simulation
6-15
Step 12 (continued) Note that the maximum and minimum values displayed are the range values for the contours. For example, on the Normal Stress plot, the red contours represent stress values ranging from 12,454. PSI to 16,012. PSI. In order to get a more precise value, use the Probe tool: A. Rotate the beam and position it as shown below. B. Click on Probe in the toolbar. C. Move the cursor over the contoured part and observe the contour values at the position of the cursor. D. Click the LMB to place a tag indicating the value at that location.
Copyrighted Material
Copyrighted Material Copyrighted Material
To remove a tag, click on the Label icon in the toolbar deleted and press the Delete key on the keyboard.
, select the tag to be
Step 13 Generate a report. A simple HTML report can be automatically generated by simply clicking on the Report Preview tab.
The report generated in this way includes basic information about the analysis such as the type of analysis, material properties of the materials used, boundary conditions, etc.
Copyrighted Material
6-16
ANSYS Workbench Software Tutorial
Step 13 (continued) The table of contents of the default report is shown below. The entries in the table of contents are hyperlinked to the location of the information in the report.
Copyrighted Material
Step 13 (continued) The default report includes the calculated results in tabular form but deformed shapes and contour plots are not automatically included in the report. Below is an example of tabular results.
Copyrighted Material
Copyrighted Material
Step 14 Include contour plot of normal stress in the report. A. In the Project tree click on Normal Stress. B. Click on the Geometry tab at the bottom of the window. C. Adjust the figure as desired by zooming, rotating, etc. D. From the Figures pull down menu in the toolbar select Figure.
Copyrighted Material
Introduction to Finite Element Simulation
6-17
Copyrighted Material Copyrighted Material
Step 14 (continued) A figure of the contour plot of normal stress has been inserted in the project tree under Normal Stress. The figure can be renamed using the RMB and you can also add text that appears as caption with the figure.
Copyrighted Material
Step 15 Regenerate the report. Click on the Report Preview tab as before to regenerate an updated report which includes the contour plot figure. Note: Figures inserted in the project tree are updated with the latest results every time a new report is generated. Therefore, they always reflect the latest conditions of the analysis. In order to include a static picture, select Image in Step 14, sub step D.
Copyrighted Material
6-18
ANSYS Workbench Software Tutorial
Step 16 Save the project as Tutorial 6_1.
Summary
As we can see by comparing our manual calculations with the values calculated by ANSYS, the displacements are fairly close. However, the stress values do not have very good correlation.
Copyrighted Material
Manual Calculation ANSYS Results
% difference
Max. Deflection
Max. Bending Stress
The primary reason for the poor correlation of stress values was due to the boundary condition occurring at the same location as our maximum stress values. However, our goal during this chapter was to become familiar with the steps needed to get a very simply job to run, and not to be concerned with the accuracy of the results. During the next chapters we will investigate several different techniques that can be used to improve the results of our analysis.
Copyrighted Material
12,000psi 13,923psi 15,877psi
0.004627 in.
0.0045486 in
1.694% 16.03% 32.31%
Reference [1] Popov, E. P., Mechanics of Materials, 2nd Edition, Prentice-Hall, Englewood Cliffs NJ, 1976
Exercises:
1. Use ANSYS Workbench to build a finite element model of the beam shown below, that has a 20mm x 20mm cross section and is made from structural steel. Determine the maximum deflection and bending stress in the beam. Then compare these values with those that you manually calculate using strength of material formulas from your textbooks (you do not have to take into account the deflection due to shear, as was done in the example problem in this chapter).
Copyrighted Material
Copyrighted Material
Introduction to Finite Element Simulation
6-19
2. Use ANSYS Workbench to model and analyze the 36 inch long beam shown below. Imprint lines on your model of the beam, to use as edges on which to apply the 1500 lbs. loads. The beam is made from 1/2 thick, structural steel. Determine the deflection and normal (bending) stress at the center of the beam. Then compare these values with those that you manually calculate using strength of material formulas from your textbooks (you do not have to take into account the deflection due to shear, as was done in the example problem in this chapter).
Copyrighted Material
3. Use ANSYS Workbench to build a finite element model of the cantilevered beam shown below, that is made from structural steel. Determine the maximum deflection and bending stress in the beam. Then compare these values with those that you manually calculate using strength of material formulas from your textbooks (you do not have to take into account the deflection due to shear, as was done in the example problem in this chapter).
Copyrighted Material
Copyrighted Material Copyrighted Material
You might also like
- Parallel Computational Fluid Dynamics '99: Towards Teraflops, Optimization and Novel FormulationsFrom EverandParallel Computational Fluid Dynamics '99: Towards Teraflops, Optimization and Novel FormulationsNo ratings yet
- Ansys Lab Manual BvcoekDocument26 pagesAnsys Lab Manual Bvcoekavinash 879No ratings yet
- Nanofluid in Heat Exchangers for Mechanical Systems: Numerical SimulationFrom EverandNanofluid in Heat Exchangers for Mechanical Systems: Numerical SimulationNo ratings yet
- AnsysDocument15 pagesAnsysginupaulNo ratings yet
- Introduction to the Explicit Finite Element Method for Nonlinear Transient DynamicsFrom EverandIntroduction to the Explicit Finite Element Method for Nonlinear Transient DynamicsNo ratings yet
- Introduction to Ansys Workbench and Static Structural SystemDocument29 pagesIntroduction to Ansys Workbench and Static Structural SystemSudhanwa KulkarniNo ratings yet
- Model Analysis of Plane Structures: The Commonwealth and International Library: Structures and Solid Body Mechanics DivisionFrom EverandModel Analysis of Plane Structures: The Commonwealth and International Library: Structures and Solid Body Mechanics DivisionNo ratings yet
- Automation With APDLDocument40 pagesAutomation With APDLjsmnjasminesNo ratings yet
- Guided ANSYS-Mode Hands-On Tutorial: H. Dieter Wilhelm December 11, 2012Document26 pagesGuided ANSYS-Mode Hands-On Tutorial: H. Dieter Wilhelm December 11, 2012marcorreo_peNo ratings yet
- ANSYS Tutorials - SubstructuringDocument12 pagesANSYS Tutorials - Substructuringgopal06No ratings yet
- ANSYS FE Modeler: Converting Meshes to CAD GeometryDocument17 pagesANSYS FE Modeler: Converting Meshes to CAD GeometrymilanstrNo ratings yet
- Introduction To MAPDL: Customer Training MaterialDocument8 pagesIntroduction To MAPDL: Customer Training MaterialFranklin EstévezNo ratings yet
- Modal Analysis of A Cantilever BeamDocument15 pagesModal Analysis of A Cantilever Beamhugo_oliveira_4No ratings yet
- Post-Processing APDL Models Inside ANSYS® Workbench v15Document26 pagesPost-Processing APDL Models Inside ANSYS® Workbench v15LK AnhDungNo ratings yet
- Ansys WoredecmDocument85 pagesAnsys Woredecmethor0% (1)
- Finite Element Method: Project ReportDocument15 pagesFinite Element Method: Project ReportAtikant BaliNo ratings yet
- DM-Intro 15.0 WS-3.2 DesignModeler SketchingDocument41 pagesDM-Intro 15.0 WS-3.2 DesignModeler SketchinghaziqNo ratings yet
- ANSYS WorkbenchDocument281 pagesANSYS Workbenchsriram100% (4)
- ANSYS OptionsDocument44 pagesANSYS OptionsNshuti Rene FabriceNo ratings yet
- PADT ANSYS Random Vib Reaction Forces 2017 - 11 - 22 1Document31 pagesPADT ANSYS Random Vib Reaction Forces 2017 - 11 - 22 1Ajith KumarNo ratings yet
- Ansys WB TransientDocument10 pagesAnsys WB Transientkiran_wakchaureNo ratings yet
- Ansys Workbench Dynamics v11Document28 pagesAnsys Workbench Dynamics v11josehdxNo ratings yet
- Module 4: Buckling of 2D Simply Supported BeamDocument18 pagesModule 4: Buckling of 2D Simply Supported Beamnanduslns07No ratings yet
- ANSYS Tips and ANSYS TricksDocument74 pagesANSYS Tips and ANSYS Tricksjulio1114No ratings yet
- ANSYS TutorialDocument11 pagesANSYS Tutorialnima1977No ratings yet
- ANSYS TUtorial Day PDFDocument71 pagesANSYS TUtorial Day PDFRuchi DhuleNo ratings yet
- Ansys Thermal Tutorial-2Document14 pagesAnsys Thermal Tutorial-2dd hhNo ratings yet
- Mechanical APDL Command ReferenceDocument46 pagesMechanical APDL Command ReferenceUltraJohn95No ratings yet
- Allen Wrench - AnsysDocument16 pagesAllen Wrench - AnsysAswathaman RNo ratings yet
- Py FoamDocument9 pagesPy FoamArathoNNo ratings yet
- Mech HeatTransfer 15.0 L07 TransientThermalDocument30 pagesMech HeatTransfer 15.0 L07 TransientThermalpercys99No ratings yet
- ANSYS Tutorial: MAPDL InsideDocument4 pagesANSYS Tutorial: MAPDL InsideSuparerk SirivedinNo ratings yet
- AnsysDocument18 pagesAnsysmechanical engineering100% (12)
- ANSYS Mapped MeshingDocument4 pagesANSYS Mapped MeshingJefri BaleNo ratings yet
- Module 1.3: Distributed Loading of A 1D Cantilever Beam: Page Number Problem Description 2Document12 pagesModule 1.3: Distributed Loading of A 1D Cantilever Beam: Page Number Problem Description 2nanduslns07No ratings yet
- ANSYS Mechanicalfasdfasfs APDL Thermal Analysis GuideDocument100 pagesANSYS Mechanicalfasdfasfs APDL Thermal Analysis GuideAnonymous QJ7OUeju0% (1)
- ANSYS Workbench Static Mixer Mesh TutorialDocument47 pagesANSYS Workbench Static Mixer Mesh TutorialAngel BriceñoNo ratings yet
- PADT Webinar Post26 2012 - 04 - 12Document54 pagesPADT Webinar Post26 2012 - 04 - 12Jack FusionNo ratings yet
- ANSYS Fluent WB Kumpul2Document262 pagesANSYS Fluent WB Kumpul2Tri Joko Sampurno0% (1)
- Example 02 (Linstatic Angle-Ply)Document7 pagesExample 02 (Linstatic Angle-Ply)Luis HuayaneyNo ratings yet
- SCDM-Intro 17.0 Module02 Creating GeometryDocument47 pagesSCDM-Intro 17.0 Module02 Creating Geometrymarcosandia1974No ratings yet
- Ansys Apdl ProblemDocument3 pagesAnsys Apdl ProblemSHIVAM PRAJAPATINo ratings yet
- AM 12 Appendix ADocument66 pagesAM 12 Appendix AMohamad Poortoosi100% (1)
- Anna University Mechanical Engineering Lab Simulation AnalysisDocument11 pagesAnna University Mechanical Engineering Lab Simulation Analysisஎன் கருத்துNo ratings yet
- Nonlinear BucklingDocument6 pagesNonlinear BucklingAwadh KapoorNo ratings yet
- LS-DYNA-Intro 14.5 L12 Quick Guide To ANSYS LS-DYNA ExtensionDocument25 pagesLS-DYNA-Intro 14.5 L12 Quick Guide To ANSYS LS-DYNA ExtensionEnrique FloresNo ratings yet
- AWS90 Ch05 ModalDocument24 pagesAWS90 Ch05 ModalCinitha ANo ratings yet
- ANSYS Modal AnalysisDocument40 pagesANSYS Modal AnalysisG Balaji BalajiNo ratings yet
- ANSYS TutorialDocument20 pagesANSYS Tutorialaekathir75% (4)
- Ansys - Basic Beams ExercisesDocument21 pagesAnsys - Basic Beams ExercisesТодор ПеневNo ratings yet
- ANSYS Tutorial: Modeling a Steel Axial BarDocument18 pagesANSYS Tutorial: Modeling a Steel Axial BarappaduraiNo ratings yet
- ANSYS FEA software for structural, thermal and vibration analysisDocument7 pagesANSYS FEA software for structural, thermal and vibration analysisMohamed Bahaa HannoNo ratings yet
- Finite Element Analysis of an Impeller Using NX 12Document21 pagesFinite Element Analysis of an Impeller Using NX 12Zaroui Benamor AliNo ratings yet
- FEA Lab Report (Workbecnch)Document28 pagesFEA Lab Report (Workbecnch)Muhammad Zohaib AliNo ratings yet
- Computer Aided Modeling & Analysis Lab Final BackupDocument48 pagesComputer Aided Modeling & Analysis Lab Final Backup4PS19ME015 Anushree N.RNo ratings yet
- Fea Lab Manual PDFDocument57 pagesFea Lab Manual PDFKrishna Kalyan100% (1)
- Lab Manual CAMADocument75 pagesLab Manual CAMASatish HSNo ratings yet
- Ansys14 Classic TutorialDocument21 pagesAnsys14 Classic TutorialMAXNo ratings yet
- Cama Lab 10mel68 PDFDocument63 pagesCama Lab 10mel68 PDFshreedharkolekar50% (2)
- Caesar Book MaterialDocument148 pagesCaesar Book MaterialCatur Oka Nurfansyah100% (11)
- Design Guides For PlasticsDocument67 pagesDesign Guides For Plasticsselvap77No ratings yet
- Mechanical Drafting For Beginners: Elise MossDocument9 pagesMechanical Drafting For Beginners: Elise Mossmshyamm22No ratings yet
- Navco Pipe Data LogDocument67 pagesNavco Pipe Data Logtucker-r100% (6)
- Ansys WorkbenchDocument20 pagesAnsys Workbenchmshyamm220% (1)
- Power Plant BasicsDocument80 pagesPower Plant Basicssandipchavan1280% (25)
- Bednar - Pressure Vessel Design HandbookDocument230 pagesBednar - Pressure Vessel Design HandbookceballosingNo ratings yet
- Understanding ProcurementDocument7 pagesUnderstanding Procurementmshyamm22No ratings yet
- Boiler FurnacesDocument56 pagesBoiler FurnacesMatias MancillaNo ratings yet
- Eaton Industrial Special Process List (SPL)Document5 pagesEaton Industrial Special Process List (SPL)amirkhakzad498No ratings yet
- Data Sheet Massecuite D Heater Rev 0Document2 pagesData Sheet Massecuite D Heater Rev 0rudiskw456No ratings yet
- Century Extrusion ShaftDocument2 pagesCentury Extrusion ShaftNenad DeusicNo ratings yet
- Excess Carrier Tuts 2014Document3 pagesExcess Carrier Tuts 2014ESAUNo ratings yet
- Drilling Hydraulics LectureDocument36 pagesDrilling Hydraulics LectureAlen Yu Ni100% (1)
- Nano Google BooksDocument3 pagesNano Google BooksSrinivasulu Pudu0% (2)
- MCHT 213 - Section 1 and 2 Strength of MaterialsDocument42 pagesMCHT 213 - Section 1 and 2 Strength of MaterialsWael Fawzy MohamedNo ratings yet
- Steel Pipe PilesDocument12 pagesSteel Pipe PilesSteven LiyantoNo ratings yet
- Aircraft Structures - 2 Basic FieldDocument42 pagesAircraft Structures - 2 Basic FieldVenkat Athmanathan100% (1)
- Op AmpApplicationsDocument10 pagesOp AmpApplicationssrinureddy2014No ratings yet
- Corrosion Mechanisms - Material Selection and Corrosion Control (Technip Italy)Document148 pagesCorrosion Mechanisms - Material Selection and Corrosion Control (Technip Italy)ah1525100% (3)
- Strength of Materials 2015 by S K MondalDocument473 pagesStrength of Materials 2015 by S K MondalNitik KumarNo ratings yet
- Sylabbus Class 12 RCC and Structural AnalysisDocument4 pagesSylabbus Class 12 RCC and Structural AnalysissurendramaharjanNo ratings yet
- Fundamental Research On Underwater Welding: Effects of Water Environment On Metallurgical Structures of WeldsDocument11 pagesFundamental Research On Underwater Welding: Effects of Water Environment On Metallurgical Structures of WeldsJeesonAntonyNo ratings yet
- The e F F e C T of Iron Additions On The Rnicrostructure and Properties of The "'Tribaloy'" C o - I V I o - C R - S I W e A R Resistant AlloysDocument12 pagesThe e F F e C T of Iron Additions On The Rnicrostructure and Properties of The "'Tribaloy'" C o - I V I o - C R - S I W e A R Resistant AlloysBrrr BrrrNo ratings yet
- Elasticity IIDocument30 pagesElasticity IIHarshanaTharinduNo ratings yet
- Preparatory Notes For ASNT NDT Level III Examination - Ultrasonic Testing, UTDocument19 pagesPreparatory Notes For ASNT NDT Level III Examination - Ultrasonic Testing, UTsafeer ahmadNo ratings yet
- Li 2008 Nanotechnology 19 345606Document6 pagesLi 2008 Nanotechnology 19 345606mayankbishtNo ratings yet
- First Observation of Phase Transformation of All Four Fe2O3 PhasesDocument5 pagesFirst Observation of Phase Transformation of All Four Fe2O3 PhasesAnonymous iZNvnwNo ratings yet
- ZeemanDocument4 pagesZeemanBhabeshSarangiNo ratings yet
- Standardi U Oblasti Ispitivanja Metodama Bez RazaranjaDocument6 pagesStandardi U Oblasti Ispitivanja Metodama Bez Razaranjastefanvaljevo100% (1)
- Sen 544 L2&3Document66 pagesSen 544 L2&3Atef AlanaziNo ratings yet
- 3d Finiter Element Analysis of Pipe Soil InteractionDocument42 pages3d Finiter Element Analysis of Pipe Soil Interactionaraqued100% (1)
- 20160331071021-6541 23MnNiCrMo52Document1 page20160331071021-6541 23MnNiCrMo52rusf123No ratings yet
- CFD Radiator by Nano AjayDocument35 pagesCFD Radiator by Nano AjayPooja BanNo ratings yet
- Journal of Nuclear MaterialsDocument10 pagesJournal of Nuclear MaterialsBrendha EstácioNo ratings yet
- 019-02 - 50 KL Mee Feed Storage Tank 21ST-017 & 21ST-018Document26 pages019-02 - 50 KL Mee Feed Storage Tank 21ST-017 & 21ST-018Bhaumik BhuvaNo ratings yet
- PRACTICE QUESTIONS Unit 4, 5 and 6Document5 pagesPRACTICE QUESTIONS Unit 4, 5 and 6Samrudhi PatilNo ratings yet
- Handbook of Thin Plate Buckling and PostbucklingDocument776 pagesHandbook of Thin Plate Buckling and PostbucklingReivax50100% (3)
- Second Law of Thermodynamics: T T Q QDocument10 pagesSecond Law of Thermodynamics: T T Q Qnellai kumarNo ratings yet