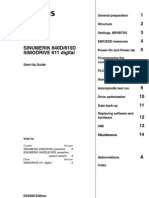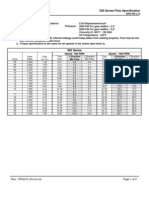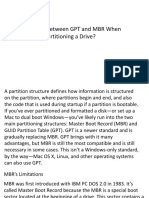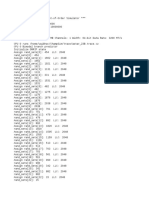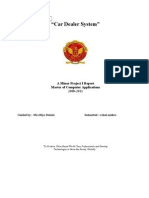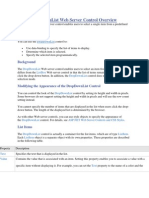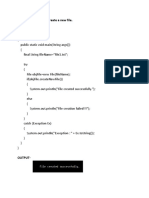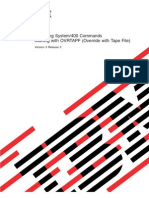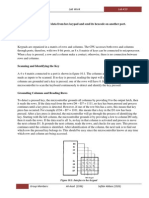Professional Documents
Culture Documents
Installing SQL Xpress Application Note
Uploaded by
agomes_13Original Description:
Copyright
Available Formats
Share this document
Did you find this document useful?
Is this content inappropriate?
Report this DocumentCopyright:
Available Formats
Installing SQL Xpress Application Note
Uploaded by
agomes_13Copyright:
Available Formats
Document Number: File Name: SQL Express AppNote.
doc Date: 07/21/2008 Product: InteractX, SQL Express
Application Note
Associated Project: Related Documents:
KEYWORDS Database, InteractX, SQL Express
While precautions have been taken in the preparation of this note, CTC and the author assume no responsibility for errors or omissions. Neither is any liability assumed for damages resulting from the use of the information contained herein.
All data contained in this Application is valid as of the time of its writing: 10/16/2008. The data contained within is subject to change at any time. Since SQL Express is obtained through Microsofts website, they can change or move links and invalidate this application note. This application note is only designed to get SQL Express installed on a machine and get InteractX to log records to a Database created in SQL Express. This is not a troubleshooting application note.
1. Please check your system to determine whether or not the pre-requisite applications are installed. If they are not already installed on your system, please visit the following links and install the SQL Server Express pre-requisite applications (.net 3.5, Windows Installer 4.5 and Windows PowerShell). .net 3.5 SP1 Link: http://www.microsoft.com/downloads/details.aspx?FamilyId=AB99342F-5D1A-413D8319-81DA479AB0D7&displaylang=en (Click the Download Link) Windows Installer 4.5 Link: http://www.microsoft.com/downloads/details.aspx?FamilyId=5A58B56F60B6-4412-95B9-54D056D6F9F4&displaylang=en be sure to select the correct version for your Operating System. Most of our customers are currently running Windows XP Service Pack 2 or 3 If you are running XP SP 2 or 3 the appropriate file is:
WindowsXP-KB942288-v3-x86.exe 3.2 MB Download
Windows PowerShell Link: http://www.microsoft.com/windowsserver2003/technologies/management/powershell/download.mspx (Please select the version appropriate for your system Again, most of our customers require the X86 version) This download will require Authentication of your O/S by Microsoft.
File: Date: November 3, 2008 Page: 1
2. Once you have insured the pre-requisite software is installed, you can download the SQL Server Express installation from this Link: http://www.microsoft.com/downloads/details.aspx?FamilyId=B5D1B8C3FDA5-4508-B0D0-1311D670E336&displaylang=en (Most of our customers require the X86 version but install the appropriate version for your system) (Active as of 10/16/08 Try a Search if the link has been moved). This link does not require registration.
Select either the 64 Bit or X86 version as applicable for your machine: (Any Parker supplied system is currently X86, if you are running a 64 Bit O/S on a 3rd party system, please download the appropriate version.
3. Install SQL Express. (Double check the Pre-Requisites first ) This installation includes the Database, the Management Studio and Reporting Capabilities. (It is a 500MB+ download) 4. Select the New SQL Server stand-alone option.
File: Date: November 3, 2008 Page: 2
Follow the menus from the Microsoft install in order to install SQL Server Express with Advanced Tools. 5. The Setup Support Rules will run, and then choose OK.
File: Date: November 3, 2008 Page: 3
6. From the Product Key Window choose Next> 7. License Terms window will appear. Check the box for I accept and continue. 8. From the Setup Support Files Window choose Install. This will take a few moments.
9. Once complete you will see a Setup Support Rules window that may give a warning for the Windows Firewall (This is ok due to the fact ports may not be open to allow remote connections).
File: Date: November 3, 2008 Page: 4
10. From the Feature Selection Window choose Select All then Next>
File: Date: November 3, 2008 Page: 5
11. From the Instance Configuration Window select Default Instance then Next >
12. From Disk Space Requirements choose Next> 13. From the Server Configuration Window choose the Use the same account for all SQL Server services. Then from the popup, use the drop down to select NT AUTHORITY\SYSTEM then OK then Next> (This will use the local security profile settings)
File: Date: November 3, 2008 Page: 6
14. From the Database Engine Configuration window choose Windows Authentication Mode then Add Current User. Then choose Next>
File: Date: November 3, 2008 Page: 7
15. From the Reporting Services Window, make sure Install the Native Mode Default Configuration is selected and choose Next>
16. From the Error and Usage Reporting Choose Next> 17. From Installation Rules Choose Next> 18. From Ready to Install window choose Install
File: Date: November 3, 2008 Page: 8
19. The Installation Progress Window will now appear. This step can take approximately 45 minutes to 1 Hour and will result with Setup process complete.
20. The Complete window will appear denoting the successful install then choose close. 21. Close the SQL Server Installation Center Window with the Red X. 22. You must launch the SQL Server once to complete the configuration. Start -> All Programs -> Microsoft SQL Server 2008 -> SQL Server Management Studio Then Connect
File: Date: November 3, 2008 Page: 9
Launch InteractX. Add a database to the application. In the Database Properties dialog select: SQL Server as the provider. In the Server dialog type the name of the computer that has SQL Express installed, followed by a \, followed by SQLExpress. (See the screen capture below). In Security Options, select Use Windows NT Authentication. Press the button next to the Database text box. A list of Databases in SQL Server Express should be listed. A Database from the list does not have to be the database chosen to be used by the application. If the dialog appears showing the list of created databases its a confirmation that InteractX is talking to SQL Express. InteractX will create a SQL Express database in runtime if that database does not already exist.
File: Date: November 3, 2008 Page: 10
(Database Properties Dialog)
(The list of SQL Express Databases on the QC-DELL machine.) File: Date: November 3, 2008 Page: 11
You might also like
- Database ManagementDocument5 pagesDatabase Managementagomes_13No ratings yet
- Database ManagementDocument5 pagesDatabase Managementagomes_13No ratings yet
- Dart Control DM8000ManualDocument8 pagesDart Control DM8000Manualagomes_13No ratings yet
- 840D Start UpDocument298 pages840D Start UpmrtansNo ratings yet
- Gear Pump Division Product Engineering: 350 Series Flow SpecificationDocument2 pagesGear Pump Division Product Engineering: 350 Series Flow Specificationagomes_13No ratings yet
- The Subtle Art of Not Giving a F*ck: A Counterintuitive Approach to Living a Good LifeFrom EverandThe Subtle Art of Not Giving a F*ck: A Counterintuitive Approach to Living a Good LifeRating: 4 out of 5 stars4/5 (5794)
- Shoe Dog: A Memoir by the Creator of NikeFrom EverandShoe Dog: A Memoir by the Creator of NikeRating: 4.5 out of 5 stars4.5/5 (537)
- The Yellow House: A Memoir (2019 National Book Award Winner)From EverandThe Yellow House: A Memoir (2019 National Book Award Winner)Rating: 4 out of 5 stars4/5 (98)
- Hidden Figures: The American Dream and the Untold Story of the Black Women Mathematicians Who Helped Win the Space RaceFrom EverandHidden Figures: The American Dream and the Untold Story of the Black Women Mathematicians Who Helped Win the Space RaceRating: 4 out of 5 stars4/5 (895)
- The Hard Thing About Hard Things: Building a Business When There Are No Easy AnswersFrom EverandThe Hard Thing About Hard Things: Building a Business When There Are No Easy AnswersRating: 4.5 out of 5 stars4.5/5 (344)
- The Little Book of Hygge: Danish Secrets to Happy LivingFrom EverandThe Little Book of Hygge: Danish Secrets to Happy LivingRating: 3.5 out of 5 stars3.5/5 (399)
- Grit: The Power of Passion and PerseveranceFrom EverandGrit: The Power of Passion and PerseveranceRating: 4 out of 5 stars4/5 (588)
- The Emperor of All Maladies: A Biography of CancerFrom EverandThe Emperor of All Maladies: A Biography of CancerRating: 4.5 out of 5 stars4.5/5 (271)
- Devil in the Grove: Thurgood Marshall, the Groveland Boys, and the Dawn of a New AmericaFrom EverandDevil in the Grove: Thurgood Marshall, the Groveland Boys, and the Dawn of a New AmericaRating: 4.5 out of 5 stars4.5/5 (266)
- Never Split the Difference: Negotiating As If Your Life Depended On ItFrom EverandNever Split the Difference: Negotiating As If Your Life Depended On ItRating: 4.5 out of 5 stars4.5/5 (838)
- A Heartbreaking Work Of Staggering Genius: A Memoir Based on a True StoryFrom EverandA Heartbreaking Work Of Staggering Genius: A Memoir Based on a True StoryRating: 3.5 out of 5 stars3.5/5 (231)
- On Fire: The (Burning) Case for a Green New DealFrom EverandOn Fire: The (Burning) Case for a Green New DealRating: 4 out of 5 stars4/5 (73)
- Elon Musk: Tesla, SpaceX, and the Quest for a Fantastic FutureFrom EverandElon Musk: Tesla, SpaceX, and the Quest for a Fantastic FutureRating: 4.5 out of 5 stars4.5/5 (474)
- Team of Rivals: The Political Genius of Abraham LincolnFrom EverandTeam of Rivals: The Political Genius of Abraham LincolnRating: 4.5 out of 5 stars4.5/5 (234)
- The World Is Flat 3.0: A Brief History of the Twenty-first CenturyFrom EverandThe World Is Flat 3.0: A Brief History of the Twenty-first CenturyRating: 3.5 out of 5 stars3.5/5 (2259)
- The Unwinding: An Inner History of the New AmericaFrom EverandThe Unwinding: An Inner History of the New AmericaRating: 4 out of 5 stars4/5 (45)
- The Gifts of Imperfection: Let Go of Who You Think You're Supposed to Be and Embrace Who You AreFrom EverandThe Gifts of Imperfection: Let Go of Who You Think You're Supposed to Be and Embrace Who You AreRating: 4 out of 5 stars4/5 (1090)
- The Sympathizer: A Novel (Pulitzer Prize for Fiction)From EverandThe Sympathizer: A Novel (Pulitzer Prize for Fiction)Rating: 4.5 out of 5 stars4.5/5 (120)
- Her Body and Other Parties: StoriesFrom EverandHer Body and Other Parties: StoriesRating: 4 out of 5 stars4/5 (821)
- Finite Diference Solutions of Seepage ProblemsDocument17 pagesFinite Diference Solutions of Seepage ProblemsCatalinaNo ratings yet
- Difference Between GPT and MBR When Partitioning A Drive?Document12 pagesDifference Between GPT and MBR When Partitioning A Drive?BennettonNo ratings yet
- Astar - 23b.trace - XZ Bimodal No No No No Drrip 1coreDocument4 pagesAstar - 23b.trace - XZ Bimodal No No No No Drrip 1corevaibhav sonewaneNo ratings yet
- 2019-Infrastructure As Code With TerraformDocument43 pages2019-Infrastructure As Code With TerraformMondiGopalMuraliNo ratings yet
- Car Dealer Final Project ReportDocument41 pagesCar Dealer Final Project Reportavirahil78% (18)
- Exploring Strings: The String ClassDocument3 pagesExploring Strings: The String ClasspauldklsajfNo ratings yet
- CANCapture Users Manual V1 - 2 PDFDocument120 pagesCANCapture Users Manual V1 - 2 PDFjose alberto macielNo ratings yet
- Digital CalendarDocument58 pagesDigital Calendarmgitecetech100% (8)
- User InterfaceDocument35 pagesUser InterfaceqweaweNo ratings yet
- Serena Paul Resume 2 PDFDocument2 pagesSerena Paul Resume 2 PDFapi-357794569No ratings yet
- How To Create and Demonstrate The Internal Requisition To Internal Sales Order FlowDocument9 pagesHow To Create and Demonstrate The Internal Requisition To Internal Sales Order FlowstanleypidakalaNo ratings yet
- FRSTDocument10 pagesFRSTLinusChinNo ratings yet
- Quartus On UbuntuDocument14 pagesQuartus On UbuntuTien_Do_6932No ratings yet
- Data Dictionary: For Field Name: UsernameDocument4 pagesData Dictionary: For Field Name: Usernamea_pandesNo ratings yet
- CSC153 Syllabus of MicroprocessorDocument3 pagesCSC153 Syllabus of MicroprocessorPrajowal ManandharNo ratings yet
- Best Tutorial of C#Document97 pagesBest Tutorial of C#dhwani1621No ratings yet
- Reversing J2ME ApplicationsDocument9 pagesReversing J2ME Applicationsmanut1135xNo ratings yet
- OBIEE System ReqDocument18 pagesOBIEE System Reqsrinivr19No ratings yet
- OpenPLC - An Opensource Alternative For AutomationDocument5 pagesOpenPLC - An Opensource Alternative For AutomationThiago Alves100% (1)
- ObjectiveDocument99 pagesObjectiveDEv KaushalNo ratings yet
- Introduction To Segment RoutingDocument8 pagesIntroduction To Segment Routingdinban1No ratings yet
- 6.2 Elements of Transport ProtocolsDocument12 pages6.2 Elements of Transport ProtocolsSeptian Rahman Hakim67% (3)
- CL Commands XiDocument526 pagesCL Commands Xiapi-3800226No ratings yet
- MSARDocument187 pagesMSARmoaziz2011No ratings yet
- Objective: To Read Data From Hex Keypad and Send Its Hexcode On Another PortDocument4 pagesObjective: To Read Data From Hex Keypad and Send Its Hexcode On Another PortAnb BajwaNo ratings yet
- Transpose Form Fir Filter Design For Fixed and Reconfigurable CoefficientsDocument6 pagesTranspose Form Fir Filter Design For Fixed and Reconfigurable CoefficientsAnonymous kw8Yrp0R5rNo ratings yet
- MVC QuestionDocument50 pagesMVC QuestionShariq AliNo ratings yet
- Solidworkd Tips Tricks Part 2Document22 pagesSolidworkd Tips Tricks Part 2Monish Prasad SapkotaNo ratings yet
- Expansion SlotsDocument6 pagesExpansion SlotsMahesh Abnave0% (1)
- Chapter 2 Data TypesDocument33 pagesChapter 2 Data TypesMuhammad DawoodNo ratings yet