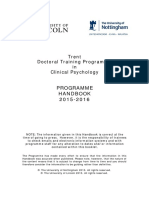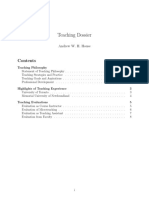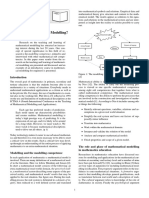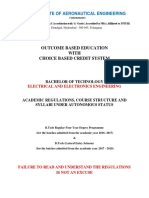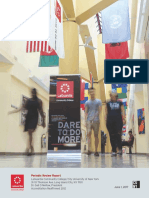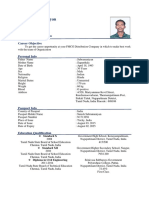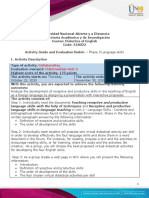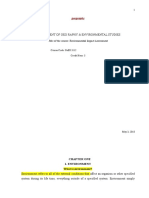Professional Documents
Culture Documents
Best Practices in Presenting With PowerPoint
Uploaded by
Mohammad Umar RehmanCopyright
Available Formats
Share this document
Did you find this document useful?
Is this content inappropriate?
Report this DocumentCopyright:
Available Formats
Best Practices in Presenting With PowerPoint
Uploaded by
Mohammad Umar RehmanCopyright:
Available Formats
Be Free To Teach
Presenting With PowerPoint
PowerPoint is an easy-to-use presentation tool but, like with any tool, its use is only as effective as the presenter who is using it. In putting together your slideshow, youve obviously considered key elements such as: Who is the audience? What do they already know about the material? What do you want them to learn by the end of the lecture? Where will the presentation take place and under what conditions?
Now that youve had a chance to learn about designing slides, lets talk about what to do once youve finished putting your presentation slides together, youve got your computer plugged into the projector, and all eyes are on you in the classroom.
Best Practices in Presenting with PowerPoint
Here are ten simple PowerPoint best practices to help you give a polished lecture. 1. Think about goals and purpose of handouts. Many instructors hand out PowerPoint presentations as thumbnails before the lecture starts or make them available on Blackboard for students to print and bring to class as a note-taking tool. The handouts are useful to give students a structure to their note taking, but many students are over-reliant on the handouts and fail to write much down. Some students simply highlight text on the thumbnail. If you are distributing handouts of your slides before your lecture, be sure to discuss with students your goals for doing so and your expectations of what roles the handouts will serve for them. Those same goals will inform your decisions on how you format the pages for printing, as well. 2. Minimize the number of slides. Beginning users of PowerPoint tend to use too much text and too many slides, leaving their audience dazed and confused. Don't overwhelm your students with too many slides. Each slide should be displayed long enough for you to discuss what is keyed there not simply to read a list or block of text. To discourage yourself from reading slides, use fewer slides with concise text. See more about this in #3.
Right-click, and on the shortcut menu, click next
Go to the previous slide Press backspace
Presenting with PowerPoint Be Free To Teach
3. Don't parrot PowerPoint. Its tempting to simply read the visual presentation to the class, and sometimes instructors find themselves doing that, particularly when they are crunched for time. But, not only is that redundant almost like reading out loud from the textbook! it also makes for an excruciatingly boring audience experience. PowerPoint is intended to provide a visual element to spoken remarks that augment and discuss what is displayed. And, keep in mind that 99% of the time, you should be looking at your students, not the projection screen or your computer screen. 4. Hold up your end. Many students have stronger visual skills than auditory skills, and so PowerPoint is effective in holding their attention. Unfortunately, that can be a problem. Students can easily zone out and watch your slide like a television while you are talking. Make sure that you are in their foreground that what you are saying and how you are saying it is compelling enough to keep them focused on you, and not on your slides. 5. Time your talk. Keeping in mind student attention and learning styles, remember that another potential problem occurs when your important comments coincide precisely with the appearance of a fresh PowerPoint slide. Having the simultaneous visual and auditory input splits your students attention, and its likely that the visual input will win out. Bring up a new slide, and then give your students a chance to check it out before you begin verbally broadening and amplifying what's on the screen. 6. Give it a rest. We cant say it too often PowerPoint is most effective as a visual accompaniment to the spoken word, not as the vehicle for all of the content of a lecture. Dont be shy about blanking the screen on occasion when you need your students to focus on you. Youll find that blanking the screen is an effective means by which to change the energy from watching and listening to interaction, such as a group discussion or a question-andanswer session.
8. Mix up the media. Putting a range of media into your PowerPoint presentations allows you to appeal to a wide variety of learning styles. PowerPoint allows you to bring in many different kinds of media -- including graphic images, colored and textured backgrounds, photographs, sound files, video clips, animations, and, of course, text. You can also hyperlink pages within the presentation to Web pages, as well as to other pages within the presentation.
Page 2 of 4
9. Hide your pointer. Since PowerPoint can easily steal the show, you want to make sure that you do everything you can to keep distractions to a minimum. Some students are easily distracted when the pointer (the arrow) moves across the screen during the presentation. (This happens when you move the mouse in the
Presenting with PowerPoint Be Free To Teach
7. Make it interactive. Its easy to get into a PowerPoint rut, outlining your notes and adding variety by occasionally mixing up the background or throwing in a video or hyperlink. But PowerPoint can be used interactively as well. Ask students to anticipate information on an upcoming slide, or use PowerPoint for interactive games using action buttons, for instance. 8. Mix up the media. Putting a range of media into your PowerPoint presentations allows you to appeal to a wide variety of learning styles. PowerPoint allows you to bring in many different kinds of media -- including graphic images, colored and textured backgrounds, photographs, sound files, video clips, animations, and, of course, text. You can also hyperlink pages within the presentation to Web pages, as well as to other pages within the presentation. 9. Hide your pointer. Since PowerPoint can easily steal the show, you want to make sure that you do everything you can to keep distractions to a minimum. Some students are easily distracted when the pointer (the arrow) moves across the screen during the presentation. (This happens when you move the mouse in the Slide Show View.) To circumvent this problem, use the arrow keys to navigate slides or hide the pointer. To hide the pointer, once the Slide Show View is started, press the Ctrl-L key combination. This hides the pointer even if the mouse moves. If you need to display the pointer during the presentation, press the Ctrl-A key combination. 10.Rehearse before presenting. Even if youve given a lecture a thousand times without PowerPoint, its going to go a little differently when you use a PowerPoint presentation. Practicing your presentation in the slideshow view in your office will help you anticipate any glitches that you didnt see when you were focused on getting content onto your slides.
Page 3 of 4
Presenting with PowerPoint Be Free To Teach
Know Your Moves
In addition to being a smooth presenter, youll need to make sure you know the basic keyboarding techniques for technically moving through your presentation. Different presenters use different key options. Find the ones that work well for you, and soon theyll be second nature. Go to Go to the next slide Click the mouse Press spacebar or enter Click the forward arrow Right-click, and on the shortcut menu, click next the previous slide Press backspace Click the back arrow Right-click, and on the shortcut menu, click previous
Go to a specific slide Type the slide number, and then press return Right-click, point to go on the shortcut menu, then point to by title and click the slide you want. See previously viewed slide Right-click, point to go on the shortcut menu, and then click Previously Viewed. Temporarily black out the screen during a presentation Press the B key - This turns the audience's monitor black To resume the slide show Press the B key again to return to the current slide Press any of the keys listed above to move to the next screen Press any of the keys listed above to return to the screen previously displayed
Best Practices in Presenting with PowerPoint by Teaching Effectiveness Program is licensed under a Creative Commons Attribution-NonCommercial-ShareAlike 3.0 Unported License.
Page 4 of 4
Teaching Effectiveness Program Teaching and Learning Center Phone: (541) 346-3226 Email: tep@uoregon.edu Website: http://tep.uoregon.edu
You might also like
- The Subtle Art of Not Giving a F*ck: A Counterintuitive Approach to Living a Good LifeFrom EverandThe Subtle Art of Not Giving a F*ck: A Counterintuitive Approach to Living a Good LifeRating: 4 out of 5 stars4/5 (5794)
- The Gifts of Imperfection: Let Go of Who You Think You're Supposed to Be and Embrace Who You AreFrom EverandThe Gifts of Imperfection: Let Go of Who You Think You're Supposed to Be and Embrace Who You AreRating: 4 out of 5 stars4/5 (1090)
- Never Split the Difference: Negotiating As If Your Life Depended On ItFrom EverandNever Split the Difference: Negotiating As If Your Life Depended On ItRating: 4.5 out of 5 stars4.5/5 (838)
- Hidden Figures: The American Dream and the Untold Story of the Black Women Mathematicians Who Helped Win the Space RaceFrom EverandHidden Figures: The American Dream and the Untold Story of the Black Women Mathematicians Who Helped Win the Space RaceRating: 4 out of 5 stars4/5 (894)
- Grit: The Power of Passion and PerseveranceFrom EverandGrit: The Power of Passion and PerseveranceRating: 4 out of 5 stars4/5 (587)
- Shoe Dog: A Memoir by the Creator of NikeFrom EverandShoe Dog: A Memoir by the Creator of NikeRating: 4.5 out of 5 stars4.5/5 (537)
- Elon Musk: Tesla, SpaceX, and the Quest for a Fantastic FutureFrom EverandElon Musk: Tesla, SpaceX, and the Quest for a Fantastic FutureRating: 4.5 out of 5 stars4.5/5 (474)
- The Hard Thing About Hard Things: Building a Business When There Are No Easy AnswersFrom EverandThe Hard Thing About Hard Things: Building a Business When There Are No Easy AnswersRating: 4.5 out of 5 stars4.5/5 (344)
- Her Body and Other Parties: StoriesFrom EverandHer Body and Other Parties: StoriesRating: 4 out of 5 stars4/5 (821)
- The Sympathizer: A Novel (Pulitzer Prize for Fiction)From EverandThe Sympathizer: A Novel (Pulitzer Prize for Fiction)Rating: 4.5 out of 5 stars4.5/5 (119)
- The Emperor of All Maladies: A Biography of CancerFrom EverandThe Emperor of All Maladies: A Biography of CancerRating: 4.5 out of 5 stars4.5/5 (271)
- The Little Book of Hygge: Danish Secrets to Happy LivingFrom EverandThe Little Book of Hygge: Danish Secrets to Happy LivingRating: 3.5 out of 5 stars3.5/5 (399)
- The World Is Flat 3.0: A Brief History of the Twenty-first CenturyFrom EverandThe World Is Flat 3.0: A Brief History of the Twenty-first CenturyRating: 3.5 out of 5 stars3.5/5 (2219)
- The Yellow House: A Memoir (2019 National Book Award Winner)From EverandThe Yellow House: A Memoir (2019 National Book Award Winner)Rating: 4 out of 5 stars4/5 (98)
- Devil in the Grove: Thurgood Marshall, the Groveland Boys, and the Dawn of a New AmericaFrom EverandDevil in the Grove: Thurgood Marshall, the Groveland Boys, and the Dawn of a New AmericaRating: 4.5 out of 5 stars4.5/5 (265)
- A Heartbreaking Work Of Staggering Genius: A Memoir Based on a True StoryFrom EverandA Heartbreaking Work Of Staggering Genius: A Memoir Based on a True StoryRating: 3.5 out of 5 stars3.5/5 (231)
- Team of Rivals: The Political Genius of Abraham LincolnFrom EverandTeam of Rivals: The Political Genius of Abraham LincolnRating: 4.5 out of 5 stars4.5/5 (234)
- On Fire: The (Burning) Case for a Green New DealFrom EverandOn Fire: The (Burning) Case for a Green New DealRating: 4 out of 5 stars4/5 (73)
- The Unwinding: An Inner History of the New AmericaFrom EverandThe Unwinding: An Inner History of the New AmericaRating: 4 out of 5 stars4/5 (45)
- Dclinpsy Handbook and Appendices v3Document342 pagesDclinpsy Handbook and Appendices v3Alicia SvetlanaNo ratings yet
- What Time Is ItDocument4 pagesWhat Time Is Itivan36% (25)
- AICB Compliance DPSDocument7 pagesAICB Compliance DPSAravind Hades0% (1)
- BrakingDocument19 pagesBrakingMohammad Umar RehmanNo ratings yet
- Drives SolutionsDocument4 pagesDrives SolutionsMohammad Umar RehmanNo ratings yet
- Teaching Dossier: Andrew W. H. HouseDocument9 pagesTeaching Dossier: Andrew W. H. HouseMohammad Umar RehmanNo ratings yet
- Measure resistors in series and parallelDocument3 pagesMeasure resistors in series and parallelAnonymous QvdxO5XTRNo ratings yet
- Eee 282n ProblemDocument2 pagesEee 282n ProblemMohammad Umar RehmanNo ratings yet
- B.tech. Electrical III SemDocument95 pagesB.tech. Electrical III SemMohammad Umar RehmanNo ratings yet
- Turning Your Dissertation Into A Publishable Journal ArticleDocument10 pagesTurning Your Dissertation Into A Publishable Journal ArticleMohammad Umar RehmanNo ratings yet
- EEE-282N - S&S Quiz, U-1,2 - SolutionsDocument2 pagesEEE-282N - S&S Quiz, U-1,2 - SolutionsMohammad Umar RehmanNo ratings yet
- Presentation 1Document2 pagesPresentation 1Mohammad Umar RehmanNo ratings yet
- LightLevels Outdoor+indoor PDFDocument5 pagesLightLevels Outdoor+indoor PDFMauricio Cesar Molina ArtetaNo ratings yet
- Field ControlDocument1 pageField ControlMohammad Umar RehmanNo ratings yet
- NLC Synopsis 2Document4 pagesNLC Synopsis 2riddler_007No ratings yet
- Solving Convolution Problems: PART I: Using The Convolution IntegralDocument4 pagesSolving Convolution Problems: PART I: Using The Convolution IntegralMayank NautiyalNo ratings yet
- Expt 2Document8 pagesExpt 2bryarNo ratings yet
- Z01 FRAN6598 07 SE All 0 PDFDocument113 pagesZ01 FRAN6598 07 SE All 0 PDFMohammad Umar RehmanNo ratings yet
- Eec 504Document25 pagesEec 504Mohammad Umar RehmanNo ratings yet
- Chapter 10Document93 pagesChapter 10Carraan Dandeettirra Caala Altakkatakka100% (1)
- Lecture 16-17-18 Signal Flow GraphsDocument58 pagesLecture 16-17-18 Signal Flow GraphsMohammad Umar RehmanNo ratings yet
- ME 422 Control Systems: Steady-State Error NotesDocument4 pagesME 422 Control Systems: Steady-State Error NotesJames W MwangiNo ratings yet
- 10629Document36 pages10629Mohammad Umar RehmanNo ratings yet
- 2011 - Nature - Grad - Student - Aspirations and Anxieties PDFDocument3 pages2011 - Nature - Grad - Student - Aspirations and Anxieties PDFMohammad Umar RehmanNo ratings yet
- Structure of Capacitor: - Capacitor Conductor (Metal Plate) + Insulator (Dielectric) + Conductor (Metal Plate)Document11 pagesStructure of Capacitor: - Capacitor Conductor (Metal Plate) + Insulator (Dielectric) + Conductor (Metal Plate)Mohammad Umar RehmanNo ratings yet
- Ee 6365 Electrical Engineering Laboratory Manual: (Type Text)Document59 pagesEe 6365 Electrical Engineering Laboratory Manual: (Type Text)Mohammad Umar RehmanNo ratings yet
- Why Teach Mathematical ModellingDocument3 pagesWhy Teach Mathematical ModellingMohammad Umar RehmanNo ratings yet
- Power Distribution IITKDocument5 pagesPower Distribution IITKMohammad Umar RehmanNo ratings yet
- B015Document40 pagesB015Indrojyoti MondalNo ratings yet
- 2015JEEADVP 1 SolutionsDocument35 pages2015JEEADVP 1 SolutionsRajdeepNo ratings yet
- Iare - e Autonomous Regulations and Syllubus - 12Document293 pagesIare - e Autonomous Regulations and Syllubus - 12Mohammad Umar RehmanNo ratings yet
- Calculus StandardsDocument2 pagesCalculus StandardsMohammad Umar RehmanNo ratings yet
- Step1 Journey-To 271Document7 pagesStep1 Journey-To 271Nilay BhattNo ratings yet
- Bsbsus201 R1Document4 pagesBsbsus201 R1sanam shresthaNo ratings yet
- Report MastDocument512 pagesReport Mastrona thomasNo ratings yet
- 2018 Al Salhi Ahmad PHDDocument308 pages2018 Al Salhi Ahmad PHDsinetarmNo ratings yet
- Difference Between Resume CV BiodataDocument3 pagesDifference Between Resume CV BiodataAdrian AsiNo ratings yet
- Tugas Bahasa Inggris Report TextDocument3 pagesTugas Bahasa Inggris Report TextApip PaisalNo ratings yet
- USW1 RSCH 8210 Week05 ScenariosDocument2 pagesUSW1 RSCH 8210 Week05 ScenariosSunil Kumar0% (1)
- Lee Pek Yi: by Authority of The Senate Be It Known ThatDocument4 pagesLee Pek Yi: by Authority of The Senate Be It Known Thatjoyslee96No ratings yet
- Quiz in Teaching Profession Final - 061014Document2 pagesQuiz in Teaching Profession Final - 061014Chloe EisenheartNo ratings yet
- Achieve Zero Breakdowns Through Autonomous MaintenanceDocument7 pagesAchieve Zero Breakdowns Through Autonomous Maintenancenavi3281No ratings yet
- Ste Computer Science II q2m5 Smnhs 1Document26 pagesSte Computer Science II q2m5 Smnhs 1mariannepm1312No ratings yet
- Tuitionfees 2 NdtermDocument3 pagesTuitionfees 2 NdtermBhaskhar AnnaswamyNo ratings yet
- Grade 6 Food Preservation Weekly LessonDocument67 pagesGrade 6 Food Preservation Weekly Lessonchona redillasNo ratings yet
- Types of Methods. KumaravadiveluDocument32 pagesTypes of Methods. KumaravadiveluKatherine Urán RamírezNo ratings yet
- Lesson 1 - What Is AlgaeDocument20 pagesLesson 1 - What Is AlgaeYanyangGongNo ratings yet
- Moma Catalogue - Tadao AndoDocument329 pagesMoma Catalogue - Tadao AndodinaNo ratings yet
- Resume of Luvenia - RichsonDocument1 pageResume of Luvenia - Richsonapi-26775342No ratings yet
- SureshCV FMCGDocument2 pagesSureshCV FMCGSuresh SNo ratings yet
- Phase 3 - Language SkillsDocument7 pagesPhase 3 - Language SkillsRachel RamirezNo ratings yet
- Environmental Impact AssessmentDocument85 pagesEnvironmental Impact AssessmentAlexis Jabesa100% (1)
- Community and Environmental HealthDocument26 pagesCommunity and Environmental HealthMary Grace AgueteNo ratings yet
- Reported speech questionsDocument15 pagesReported speech questionsLuisFer LaraNo ratings yet
- Comprehension and English Language Learners: 25 Oral Reading Strategies That Cross Proficiency LevelsDocument35 pagesComprehension and English Language Learners: 25 Oral Reading Strategies That Cross Proficiency LevelsHellen SilvaNo ratings yet
- 2016 CBD Application FormDocument2 pages2016 CBD Application FormAlina IliseiNo ratings yet
- Data Scientist-Novigo Solutions (5-7 Years' Experience) : Job DescriptionDocument3 pagesData Scientist-Novigo Solutions (5-7 Years' Experience) : Job DescriptionKalyanKumarNo ratings yet
- Draja Mickaharic Magical PracticeDocument55 pagesDraja Mickaharic Magical PracticeIfa_Boshe100% (18)
- An Instructional Designer's Notebook: Ti o N AlDocument14 pagesAn Instructional Designer's Notebook: Ti o N AlEC19B1033- ManojkumarNo ratings yet