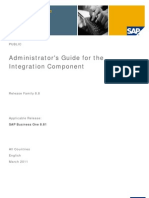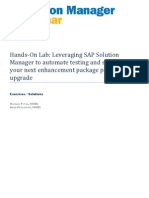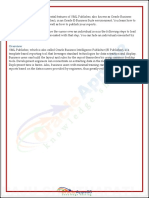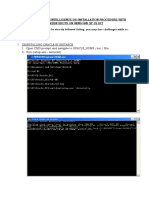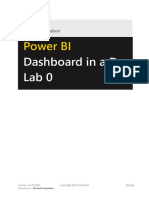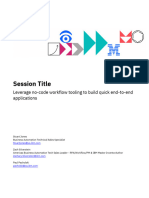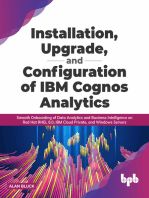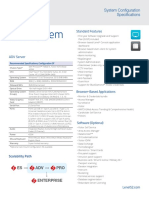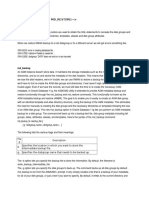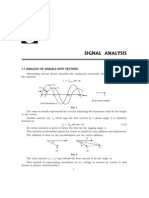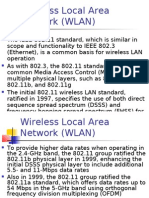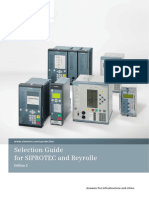Professional Documents
Culture Documents
v33 How To B1if - Installation Documentation
Uploaded by
Victor BenitezOriginal Title
Copyright
Available Formats
Share this document
Did you find this document useful?
Is this content inappropriate?
Report this DocumentCopyright:
Available Formats
v33 How To B1if - Installation Documentation
Uploaded by
Victor BenitezCopyright:
Available Formats
Vision33 TOTAL Care HOW TO Document
Integration Framework Installation/Setup
Best Practice: install B1if before creating DBs. Also, install Base PL and then Upgrade Integration Framework to desired PL. Note: ports that are required by B1if: 2099 (DIProxy service) 8005 8009 8080 8443
1. Go to your Upgrade folder for SAP Business One and run Upgrade.
Page 1 of 1
2. Select Integration Framework in the list of components for installation or upgrade. 3. Click Next in the three next dialogue boxes. 4. Dialog Box: enter username and password for B1iAdmin Database authentication to create B1if database: PW = vision33
Page 2 of 2
Continue with Nexts 5. Information is given, just put in a password. PW: vision33.
Page 3 of 3
6. Even though the following option applies to Germany only be sure to have a folder that follows the path given below: (create the folders under C:\; be sure to match the upper and lower case words here and along the installation process).
Page 4 of 4
7. Create folder for paths under the C:/ drive making sure that name of folders match lower or upper case letters of folder names in path:
Page 5 of 5
8. When the following dialog box appears, go to management studio and look at the server name to assign to the mobile solution for iphone, ipad, etc. Claudia7 (in this case I knew the name of my server). Click Next.
9. Click Finish.
Page 6 of 6
If installation was successful, you will be shown a Congratulations message.
Page 7 of 7
To do after installation Go to SAP Business One Integration which should be located under your SAP folder.
Select Tomcat > webapps > B1iXcellerator
Right click on the xcellerator.cfg file. Open with NotePad.
Page 8 of 8
Click CTRL + F to find local
Page 9 of 9
Find: xcl.http.localonly=true. Change true to false.
As shown below:
Page 10 of 10
Find webdav. Change from disabled to full. As shown below:
Save document. Go to Start and type services.msc
Page 11 of 11
In the window that opens select SAP Business One Integration Service. Right click it and select Restart.
Go to START, ALL PROGRAMS. Click on Integration Solution for SAP business One. Click on Integration Framework. Following dialog box appears. Insert credentials for B1i.
Page 12 of 12
Click OK and following window opens.
Page 13 of 13
Click on Control Center:
Click on Configuration> User Admin IPO-Steps
Page 14 of 14
Click on Toggle Activation button shown below so that B1Admin and B1iPeer are both set to active = True
Page 15 of 15
Click OK Go to START, ALL PROGRAMS. Click on Integration Solution for SAP business One. Click on SAP Business One EventSender
Click on Setup. Insert credentials.
Page 16 of 16
Click Next and Next
Change local host to B1serverhost (in my case Claudia7)
Page 17 of 17
Click Next and make sure all checkboxes are checked. Click Next and Finish. Test the databases connection. Go back to Internet window for Integration Solution and click on SLD
You should have all companies at your left:
In case you do not see DBs above, please refer to the troubleshooting guide located at the end of this document. Click on one of the companies and do the same for all companies:
Page 18 of 18
Go to START > COMPUTER > PROGRAM FILES (X86) > SAP > SAP BUSINESS ONE DI API > JCO > LIB. Copy the path.
Page 19 of 19
Select Edit in the Integration solution for SAP Business One window.
Paste path on the jcoPath box in the Integration solution for SAP Business One window and click SAVE (upper right corner of the company details area).
Page 20 of 20
Click on Test Connection for that area and you are more likely to get the following dialogue box.
In my case, Change from License Server localhost to Claudia7 (name of the server).
Page 21 of 21
My license server was done so I had to import license file again and restart License Manager.
Page 22 of 22
Open SAP. Go to Administration > License > License Administration. Look for B1i user and click Change
Select the License and click OK.
Page 23 of 23
Check the following boxes:
Page 24 of 24
Click OK. Page 25 of 25
Page 26 of 26
Close and reopen SAP, log on to the company that you are making changes to in the integration solution for SAP Business One window. Go to Administration > Setup > General > Users and Find the user B1i.
Change Password. Unselect Change Password at Next Logon and check Password Never Expires. Click Update and OK.
Page 27 of 27
Log off and log on the company with your B1i username and password. Do the User steps for all companies. You do not need to do the license steps for all companies; it is enough by making the changes to one. Go back to Integration Solution for SAP Business One. Change password for the B1i user to the password that you set in SBO previously.
Click on Choose Connection
Page 28 of 28
If the following error shows up: RejectedException: XCE041 Whole Adapter-Pool currently is deactivated just wait a few minutes and test the connection once again. The success box should show up now.
Go to HAnyforXcelsius and input the name of your server in the destHost box. Click Save.
Log off SAP B1 and log on with your manager user. Go to Administration > System Initialization > General Settings > Cockpit > Check Enable Dashboard Widget.
Page 29 of 29
Exit SAP Business One. Go back to Integration Solution for SAP Business One and click on Monitoring. Click on B1 Event monitor and switch from Log off to Log On. Click on Save.
Page 30 of 30
Click on Scenarios > Control > uncheck box for sapxcelsius > check box again > dialog box will appear > click on Activate. Click OK and OK to the pop-ups.
Go to Monitoring > Message Log > Display/Refresh
Page 31 of 31
You should see the following row: (if not, you may have missed a step and need to go over it again making sure you follow every single step).
Open SAP and go to Adminstration > Set Up > General > Dashboard manager > Customer Receivables Aging > Active. Do the same for Sales Analysis.
Page 32 of 32
Changes will be updated by the next Log On. If widgets do not show right away. Go to Service under My Cockpit and click Yes/OK to the dialog box.
Page 33 of 33
Troubleshooting What to do in case DBs do not appear under the SLD > B1i Server Dropdown: Check that ports are open contact IT administrator Read the following note in case there was a failure in the Install/Upgrade of the B1if (related to the Framework.zip file) https://websmp230.sapag.de/sap%28bD1lbiZjPTAwMQ==%29/bc/bsp/sno/ui_entry/entry.htm?param=69765F6D6F646 53D3030312669765F7361706E6F7465735F6E756D6265723D3030303136353335313226 1653512 - B1if_ Issues with new DBs after upgrade or installation (8.82 PL5)
If the above does not work: detach databases. Go to SQL and detach the databases that do not show Stop and Start the Integration Framework Go to B1, refresh the display companies window (they should not appear) Stop and Start the Integration Framework Retach the DBs under SQL (go and find the mdf files to retach) Page 34 of 34
Go to B1, refresh the display companies window, they should show. It will take a while for the companies to appear under the SLD > B1iServer dropdown. To monitor this update go to Monitoring > Message Log under the Integration Framework (internet explorer link)
Page 35 of 35
You might also like
- AdministratorGuide Integration ComponentDocument14 pagesAdministratorGuide Integration ComponentSamuel SouzaNo ratings yet
- How To Reset The Administrator Password in Business Intelligence Platform 4Document3 pagesHow To Reset The Administrator Password in Business Intelligence Platform 4Iheanyi AcharekeNo ratings yet
- Keep Yourself Updated With The Product ChangesDocument14 pagesKeep Yourself Updated With The Product ChangesShoaib MohammadNo ratings yet
- Cognos Installation and Configuration SimplifiedDocument45 pagesCognos Installation and Configuration SimplifiedSuman JhaNo ratings yet
- GRC Post Installation ChecklistDocument28 pagesGRC Post Installation Checklistrashmeet kaur100% (1)
- Workstation Installation ChecklistDocument13 pagesWorkstation Installation ChecklistSSAS76No ratings yet
- L&T BCS Installation Manual - REV01 PDFDocument34 pagesL&T BCS Installation Manual - REV01 PDFdeepak indiNo ratings yet
- AdministratorGuide Integration ComponentDocument16 pagesAdministratorGuide Integration ComponentCharan BennuriNo ratings yet
- Integration Framework Installation For Sap PDFDocument25 pagesIntegration Framework Installation For Sap PDFsanthosh kumarNo ratings yet
- SAPBusinessOne-Citrix Installation GuideDocument16 pagesSAPBusinessOne-Citrix Installation GuideKonstantinos ChatziamallosNo ratings yet
- Creating Financial Management Dashboards in Oracle BI Enterprise EditionDocument64 pagesCreating Financial Management Dashboards in Oracle BI Enterprise EditionPriyanka GargNo ratings yet
- How To Resolve QuickBooks Error 1920 - Database Manager Failed To StartDocument9 pagesHow To Resolve QuickBooks Error 1920 - Database Manager Failed To StartAdamWilmarNo ratings yet
- 10ZiG Web Console Quick Start GuideDocument15 pages10ZiG Web Console Quick Start Guidearif.fahmiNo ratings yet
- Installation Guide For Ibm'S Db2 Database Server SoftwareDocument10 pagesInstallation Guide For Ibm'S Db2 Database Server SoftwareAitzaz AliNo ratings yet
- Lab 1.1 Prerequisite Setup Tenant and EnvironmentDocument23 pagesLab 1.1 Prerequisite Setup Tenant and EnvironmentManigandan SivarajNo ratings yet
- Lab 3 - Data VisualizationDocument27 pagesLab 3 - Data VisualizationBrianCarreñoNo ratings yet
- Spreadsheet Server Installation and Configuration GuideDocument16 pagesSpreadsheet Server Installation and Configuration GuideDerrick ChuNo ratings yet
- Informatica Power Center 9.0.1: Informatica Version Control Mechanism - Lab#35Document26 pagesInformatica Power Center 9.0.1: Informatica Version Control Mechanism - Lab#35Amit Sharma100% (1)
- Procedural Lab Perform A Hot Deployment ProcessDocument4 pagesProcedural Lab Perform A Hot Deployment ProcessRahul ShelkeNo ratings yet
- Idocs ConfigurationDocument13 pagesIdocs ConfigurationssvsomuNo ratings yet
- Administrator's Guide For The Integration Component: SAP Business OneDocument20 pagesAdministrator's Guide For The Integration Component: SAP Business OneKleberson LimaNo ratings yet
- Power Bi in An HourDocument39 pagesPower Bi in An Hourbisrul hasibuanNo ratings yet
- ART SAPBusinessObjectsSupportPortalHelpGuideDocument17 pagesART SAPBusinessObjectsSupportPortalHelpGuideSunny PranavamNo ratings yet
- Installation-SAPGUI For Windows For V740Document15 pagesInstallation-SAPGUI For Windows For V740Handrea AkhiraNo ratings yet
- Speedi-Win Online Install InstructionsDocument43 pagesSpeedi-Win Online Install InstructionsCristhJuliangNo ratings yet
- Tally ODBC With Microsoft Excel 2007 2010Document5 pagesTally ODBC With Microsoft Excel 2007 2010Rajat Kumar PadhanNo ratings yet
- How-To Enable The BPC 7.0 Management ConsoleDocument16 pagesHow-To Enable The BPC 7.0 Management Consoleprakash.crmNo ratings yet
- Installation-SAPGUI For Windows For V740Document15 pagesInstallation-SAPGUI For Windows For V740Izzuddin AzizanNo ratings yet
- 0810 Power Bi Dashboard in An HourDocument42 pages0810 Power Bi Dashboard in An Hourvtechvishnu100% (1)
- How To Create BO Universe Using SAP BWDocument18 pagesHow To Create BO Universe Using SAP BWsatchand0% (1)
- Hands-On Lab: Leveraging SAP Solution Manager To Automate Testing and Streamline Your Next Enhancement Package Project or UpgradeDocument57 pagesHands-On Lab: Leveraging SAP Solution Manager To Automate Testing and Streamline Your Next Enhancement Package Project or UpgradeAjay TyagiNo ratings yet
- Uninstalling and Installing Smart View, FR Studio, BIP For Oracle ERP Cloud Release R11/R12Document22 pagesUninstalling and Installing Smart View, FR Studio, BIP For Oracle ERP Cloud Release R11/R12Durgarao PanchalaNo ratings yet
- SCCM Basic TroubleshootingDocument11 pagesSCCM Basic Troubleshootingsinghdeepak87100% (1)
- Mplabx Ccs TutorialDocument17 pagesMplabx Ccs TutorialNguyễn Bình NamNo ratings yet
- WWW - tcs-CA - Tcs.co - in Index - JSP LeftHtml HTML Faqsleft - HTDocument9 pagesWWW - tcs-CA - Tcs.co - in Index - JSP LeftHtml HTML Faqsleft - HTsumitsemwalNo ratings yet
- Deploying SampleApp RPD and Webcat On BI 11gDocument13 pagesDeploying SampleApp RPD and Webcat On BI 11gHeba NahasNo ratings yet
- Definitions of Each Variable in WPS and PQR PDFDocument63 pagesDefinitions of Each Variable in WPS and PQR PDFAsad Bin Ala QatariNo ratings yet
- License Key InfoDocument9 pagesLicense Key InfoedelapolloNo ratings yet
- Creating Reports in Oracle E-Business Suite Using XML PublisherDocument49 pagesCreating Reports in Oracle E-Business Suite Using XML PublisherRishabh BhagchandaniNo ratings yet
- Using Bapi in LSMWDocument17 pagesUsing Bapi in LSMWapi-3731371100% (2)
- E2E Monitoring Diagnostics Setup - BI PreparationsDocument26 pagesE2E Monitoring Diagnostics Setup - BI PreparationsManish P SinghNo ratings yet
- Lab 0 - Prerequisites and Document StructureDocument5 pagesLab 0 - Prerequisites and Document Structurehariharasubramaniananian.s s.No ratings yet
- SewerGEMS User's GuideDocument1,147 pagesSewerGEMS User's GuideGTRNo ratings yet
- NOTICE: Support of BI Applications 11g With OBIEE 12.2.1 (12C)Document25 pagesNOTICE: Support of BI Applications 11g With OBIEE 12.2.1 (12C)syedahmedyasir100% (1)
- Sap User Exit FicoDocument6 pagesSap User Exit FicokamallochansahuNo ratings yet
- Sybase 15.5 Client Install Instructions v4Document15 pagesSybase 15.5 Client Install Instructions v4Fabian FuchileNo ratings yet
- How To Guide: Connect Office 365 With Microsoft Dynamics AX Last Updated: December 2014Document38 pagesHow To Guide: Connect Office 365 With Microsoft Dynamics AX Last Updated: December 2014Thanakom SiriwatanapakornNo ratings yet
- Lab 4 - Publishing and Accessing ReportsDocument33 pagesLab 4 - Publishing and Accessing Reportshariharasubramaniananian.s s.No ratings yet
- OBIEE11g Deinstall On Windows XP 32bit MachineDocument17 pagesOBIEE11g Deinstall On Windows XP 32bit MachineSreekanth JalaNo ratings yet
- How To Setup SAP N/W SSO With X/509 CertificatesDocument34 pagesHow To Setup SAP N/W SSO With X/509 CertificatesvenukantiNo ratings yet
- Oracle®: SOA Suite 11.1.1.2 Hands-On Workshop OSB Lab 2bDocument23 pagesOracle®: SOA Suite 11.1.1.2 Hands-On Workshop OSB Lab 2bblinking02No ratings yet
- Lab 0 - Prerequisites and Document StructureDocument5 pagesLab 0 - Prerequisites and Document StructureNoureddine AddaziNo ratings yet
- AEC Version 0.12.6 Installation/Upgrade Quick Start GuideDocument9 pagesAEC Version 0.12.6 Installation/Upgrade Quick Start GuideFar Young ChenNo ratings yet
- Freedom Universal Keyboard User ManualDocument28 pagesFreedom Universal Keyboard User ManualmuskystoatNo ratings yet
- BAW - Leverage No-Code Workflow Tooling To Build Quick End To End ApplicationsDocument42 pagesBAW - Leverage No-Code Workflow Tooling To Build Quick End To End ApplicationsMahesh GurramNo ratings yet
- Installation, Upgrade, and Configuration of IBM Cognos Analytics: Smooth Onboarding of Data Analytics and Business Intelligence on Red Hat RHEL 8.0, IBM Cloud Private, and Windows ServersFrom EverandInstallation, Upgrade, and Configuration of IBM Cognos Analytics: Smooth Onboarding of Data Analytics and Business Intelligence on Red Hat RHEL 8.0, IBM Cloud Private, and Windows ServersNo ratings yet
- Geological DatabaseDocument120 pagesGeological DatabaseSeyedRezaMinerNo ratings yet
- Number TheoryDocument24 pagesNumber TheorySkartoulis MichaelNo ratings yet
- Setup and User Guide: Mediaaccess Tg788Vn V2Document159 pagesSetup and User Guide: Mediaaccess Tg788Vn V2Fernando GonzálezNo ratings yet
- Delta PLC Communication Cables Pin Diagram RS-485Document32 pagesDelta PLC Communication Cables Pin Diagram RS-485SLAMET PAMBUDINo ratings yet
- W568R Datasheet PDFDocument2 pagesW568R Datasheet PDFIrvin Yair Sabillón LópezNo ratings yet
- MS Excel: Vidura College - Colombo - Grade 5 (2020) - ICT - MS Excel - Part IDocument27 pagesMS Excel: Vidura College - Colombo - Grade 5 (2020) - ICT - MS Excel - Part Imihiri namarathnaNo ratings yet
- Inductance Measurement and Magnetic FluxDocument351 pagesInductance Measurement and Magnetic Fluxban bekasNo ratings yet
- Activity Work ScheduleDocument7 pagesActivity Work ScheduleAndre JingNo ratings yet
- 15Document8 pages15Haseeb WaheedNo ratings yet
- Demystifying AI What Digital TransformationDocument25 pagesDemystifying AI What Digital TransformationNathaly BarriosNo ratings yet
- ADV Tech Spec - 11 - 2019 WebDocument3 pagesADV Tech Spec - 11 - 2019 WebYury AlejandraNo ratings yet
- Ln. 3 - Brief Overview of PythonDocument26 pagesLn. 3 - Brief Overview of PythonAbel VarugheseNo ratings yet
- Asm MDDocument4 pagesAsm MDroyal31607No ratings yet
- Signal Analysis: 1.1 Analogy of Signals With VectorsDocument29 pagesSignal Analysis: 1.1 Analogy of Signals With VectorsRamachandra ReddyNo ratings yet
- BOFDocument73 pagesBOFalucianNo ratings yet
- Julabo-Service Manual Shaking Water Bath SW21cDocument20 pagesJulabo-Service Manual Shaking Water Bath SW21cAugusto Vieira100% (1)
- Computer Networking DissertationDocument6 pagesComputer Networking DissertationPaySomeoneToWriteAPaperForMeCanada100% (1)
- AEEP2211 Lab 6Document29 pagesAEEP2211 Lab 660103041No ratings yet
- DT8x Users ManualDocument399 pagesDT8x Users ManualCarlos Miguel E. Gonçalves100% (1)
- PNB Statement PDFDocument3 pagesPNB Statement PDFUMESH KUMAR Yadav100% (1)
- Wireless Local Area Network (WLAN)Document48 pagesWireless Local Area Network (WLAN)Ali AhmadNo ratings yet
- Relay Selection GuideDocument38 pagesRelay Selection GuiderizwanwarNo ratings yet
- Unit 3 Peer-To-Peer SquirrelDocument28 pagesUnit 3 Peer-To-Peer SquirrelSwapnil ShindeNo ratings yet
- ESIC Paper III Sample Question Paper PDFDocument7 pagesESIC Paper III Sample Question Paper PDFsomprakash giriNo ratings yet
- India AerospacesectorcompaniesDocument14 pagesIndia AerospacesectorcompaniesRavindra T Makunte100% (1)
- Avijit Sood: BackgroundDocument7 pagesAvijit Sood: BackgroundAshwani kumarNo ratings yet
- Internet of Things (IoT) Module 1Document37 pagesInternet of Things (IoT) Module 1Richa TengsheNo ratings yet
- DSE7410-MKII-DSE7420-MKII ManualDocument2 pagesDSE7410-MKII-DSE7420-MKII ManualCarlo JasminNo ratings yet
- Analiza e Programit Ne CDocument9 pagesAnaliza e Programit Ne CsafsfNo ratings yet
- Tomb Raider-SKIDROW (Download Torrent) - TPBDocument2 pagesTomb Raider-SKIDROW (Download Torrent) - TPBkemas biruNo ratings yet