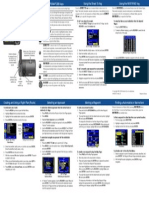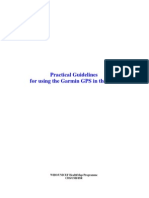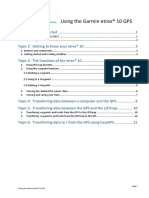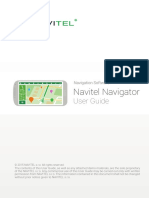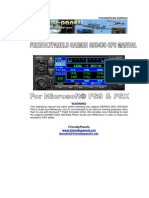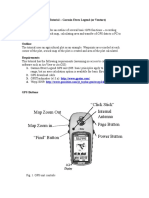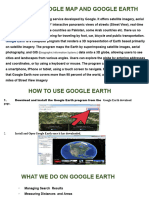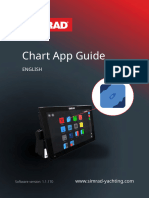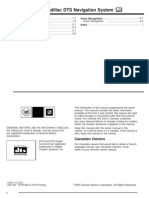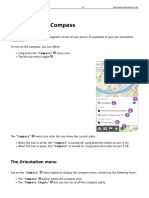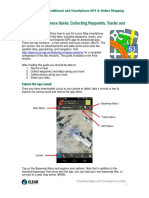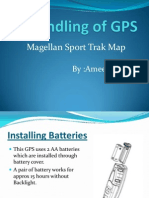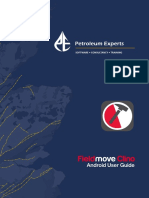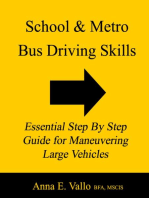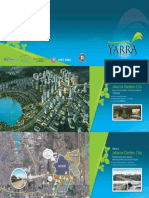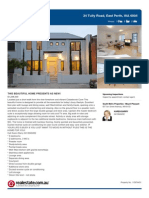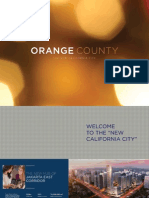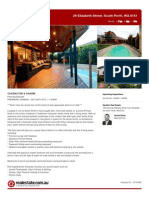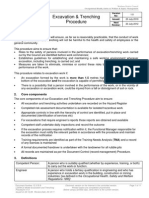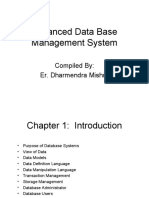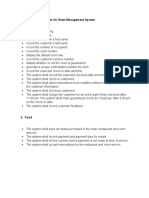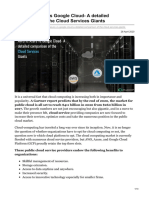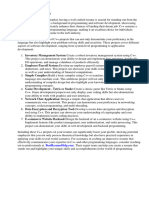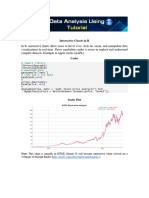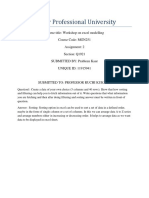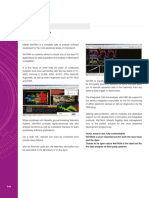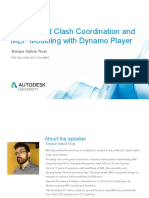Professional Documents
Culture Documents
Gpsmap: Mapping Gps Quick Reference Guide
Uploaded by
Demo OnlyOriginal Description:
Original Title
Copyright
Available Formats
Share this document
Did you find this document useful?
Is this content inappropriate?
Report this DocumentCopyright:
Available Formats
Gpsmap: Mapping Gps Quick Reference Guide
Uploaded by
Demo OnlyCopyright:
Available Formats
Marking Your Location as a Waypoint
A waypoint is a geographic location that you save. It can be your current location, a point on the Map Page, or any item from the Find Menu.
1. Press and hold ENTER/ MARK to show the Mark Waypoint Page. Observe that your current position is assigned a map symbol, a unique identication number, a date and time of recording, location coordinates, and if available elevation and depth. 2. To save the waypoint, use the ROCKER to select OK, and press ENTER.
Finding a Destination
You can search for a destination using the Find Menu. A destination can be any map item such as a Waypoint, City, or Point of Interest, such as a restaurant or museum, available from the map database. Without downloaded detailed map data from Garmin MapSource, only items in the unit basemap, such as waypoints, cities, interstate exits, tide stations, and geocache points can be used as destinations.
1. Press FIND to show the Find Menu. 2. Use the ROCKER to select an icon, such as Food & Drink, and then press ENTER to show the list of destinations. By default, the list displays only those nearest to your current location. Press MENU to view the options list. 3. Use the ROCKER to scroll through the list until the your destination is highlighted. Then press ENTER to show the information page for that waypoint. 4. Use the ROCKER to select the Go To button at the bottom of the page. Then press ENTER to begin navigation.
Navigating to a Waypoint
When using Go To to navigate, you are directed to follow a direct line (or course) to the waypoint. The direction you are to move is the heading (N, S, E, W). If you stray off course you can use a bearing (compass pointer) to be redirected toward your destination. The Map, Compass, and Trip Computer Pages use these elements to direct your navigation efforts.
1. Press PAGE repeatedly until the Compass Page appears. This page contains a Bearing Pointer and a Compass Ring. The Bearing Pointer indicates the direction to go and the Compass Ring rotates to indicate North orientation when you begin to move. Data elds at the top of the page display selectable navigation Compass Page information, such as speed, distance to go, and elapsed time. 2. Press PAGE or QUIT to open the Map Page and see your progress toward the waypoint. A Bearing line appears on the map and the Position Arrow moves as you move. 3. Press PAGE or QUIT again to open the Trip Computer Page. This page provides travel data, such as a trip odometer, and maximum speed. 4. To stop navigation, press MENU with the Compass or Map Page shown, then select Stop Navigation and press ENTER.
GPSMAP 76Cx
mapping gps quick reference guide
Internal GPS Antenna In/Out (Zoom) Keys Page Key Find/MOB Key Power/Backlight Key Rocker Key Quit Key Menu Key Enter/Mark Key Color LCD Display
To personalize the Waypoint, refer to the Using Waypoints section of the Owners Manual.
Find Menu
Copyright 2005 Garmin Ltd. or its subsidiaries Part Number: 190-00557-01 Rev. A Printed in Taiwan
Waypoint Information Page
Shown with optional MapSource data.
Key Functions
POWER/BACKLIGHT Keypress and hold to turn unit on and off. Press and release to adjust backlighting. IN/OUT Zoom Keysfrom the Map Page, press to zoom in or out. From any other page, press to scroll up or down a list. FIND/MOB Keypress and release at any time to view the Find Menu Page. Press and hold for MOB feature. QUIT Keypress and release to cancel data entry or exit a page. PAGE Keypress to cycle through the main pages. Press to close the on-screen keyboard. MENU Keypress and release to view the Options Menu for a page. Press twice to view the Main Menu. ENTER/MARK Keypress and release to enter highlighted options, data, or conrm on-screen messages. Press and hold at any time to mark your current location as a waypoint. ROCKER Keymove up, down, right, or left to move through lists; highlight elds, on-screen buttons and icons; enter data; or move the map panning arrow.
Adjusting the Backlighting
To adjust the backlight:
When lighting conditions make it difcult to view the GPSMAP 76Cx screen, turn on and adjust the backlighting.
1. Press and quickly release the POWER key to show the Backlight Adjustment Slider. 2. Press and release the POWER key to Backlight increase the brightness level.
Start-Up and Satellite Acquisition
IN OUT
FIND
MicroSD and Battery Installation
Adjustment
Find a location where you have a clear view of the sky. If you are starting up for the rst time or you have moved over 600 miles since last using the GPSMAP 76Cx, it must initialize (determine its location by searching for satellites that are in position over your current location). Press MENU to open the Satellite Page Options Menu and mark your approximate location on the Map Page, so it looks for only those satellites above your location.
1. Turn on the GPSMAP 76Cx by pressing and releasing the POWER key. A Welcome Page briey appears before opening the Satellite Page. 2. On the Satellite Page, GPS messages appear at the top of the page. Acquiring Satellites message appears as the GPSMAP 76Cx begins to search for satellites overhead. Your Location Coordinates appear when four or more satellites are xed (enough to determine an approximate elevation as well as ground location).
Status Bar 3D GPS indicator Received Satellite icon Heading Bug indicates your direction of movement Satellite not yet received Satellite Page Options Menu
The Map Page shows a detailed map of the area around your current location. You can view your progress when moving or navigating to a chosen destination. The IN and OUT keys allow you to change the map scale. Optional user-dened data elds provide navigation information.
1. Press PAGE to cycle through the Main Pages until the Map Page is shown. 2. Press MENU to view the Options Menu for the Map Page. 3. Use the ROCKER to move the Panning Arrow to highlight a map item or view more map area. Refer to the Owners Manual for more details.
Using the Map Page
To use the Map Page:
QUIT PAGE
ENTER
The GPSMAP 76Cx requires two AA batteries (not included), which are located in the back of the unit under the D-Ring. Alkaline or NiMH batteries can be used (see the Owners Manual for setting the battery type). Stored data is not lost when batteries are removed. Install the batteries, observing the proper polarity. A polarity diagram can be found molded into the battery compartment. Extensive use of backlighting, WAAS, and key beep tones can signicantly reduce battery life.
MICRO SD CARD
MENU
A MicroSD Card is required to load optional MapSource data. The MicroSD card is located in the battery compartment. To install the card, slide the card in until you hear a click. Press down and slowly release to remove the card.
You might also like
- How To Read a Nautical Chart: A Captain's Quick GuideFrom EverandHow To Read a Nautical Chart: A Captain's Quick GuideRating: 4.5 out of 5 stars4.5/5 (7)
- Gps 72H: quick start manual คู่มือการใช้งานเบื้องต้น panduan ringkasDocument35 pagesGps 72H: quick start manual คู่มือการใช้งานเบื้องต้น panduan ringkasRimba YansyahNo ratings yet
- Etrex HC Series: Enter To Open The On-Screen Keypad. After Entering andDocument2 pagesEtrex HC Series: Enter To Open The On-Screen Keypad. After Entering andScience HouseNo ratings yet
- Gps 72H: Quick Start ManualDocument12 pagesGps 72H: Quick Start ManualrakeshNo ratings yet
- QRH Garmin GPS MAP495Document2 pagesQRH Garmin GPS MAP495SaurabhKhannaNo ratings yet
- GPSMAP296 QuickReferenceGuideDocument0 pagesGPSMAP296 QuickReferenceGuidemanvfly84No ratings yet
- GPS 280 / GPS 281: EnglishDocument109 pagesGPS 280 / GPS 281: EnglishCrimeNo ratings yet
- DeLorme Earthmate GPS PN20 ManualDocument93 pagesDeLorme Earthmate GPS PN20 ManualVictor FdezNo ratings yet
- Garmin Gpsmap 60Csx Data CollectionDocument19 pagesGarmin Gpsmap 60Csx Data CollectionvishalpsNo ratings yet
- GPSDocument4 pagesGPSmajdeNo ratings yet
- Modul Gps EtrexDocument3 pagesModul Gps EtrexBustanil ervanNo ratings yet
- Practical Guidelines For Using The Garmin Gps in The Field: Who/Unicef Healthmap Programme Cds/Csr/IsrDocument13 pagesPractical Guidelines For Using The Garmin Gps in The Field: Who/Unicef Healthmap Programme Cds/Csr/Isrgimo1830No ratings yet
- Gpsmap 62 Series: Quick Start ManualDocument12 pagesGpsmap 62 Series: Quick Start ManualIwan SarwokoNo ratings yet
- ELITE 5 DSI Manual UtilizatorDocument20 pagesELITE 5 DSI Manual Utilizatorkynley20049112No ratings yet
- Manual Gpsmap 78Document0 pagesManual Gpsmap 78Acácio Fernando AmaralNo ratings yet
- Garmin Handheld Gpsmap 78Document4 pagesGarmin Handheld Gpsmap 78Smart AsherNo ratings yet
- Furuno Navnet MFD8 MFD12 User's Handbook DDocument20 pagesFuruno Navnet MFD8 MFD12 User's Handbook DAdi PrasetyoNo ratings yet
- MapmyIndia AuraDocument19 pagesMapmyIndia Aurapk1233No ratings yet
- Using The Garmin Etrex 10 GPSDocument23 pagesUsing The Garmin Etrex 10 GPSsauldalinskyNo ratings yet
- Thank You For Choosing Garmin Mapsource !Document5 pagesThank You For Choosing Garmin Mapsource !Robin PlazasNo ratings yet
- Vector NDrive 11 User's ManualDocument21 pagesVector NDrive 11 User's Manualrox_merreraNo ratings yet
- Sygic 13.1.0 User ManualDocument43 pagesSygic 13.1.0 User ManualRennie ChinNo ratings yet
- Garmin Etrex VistaDocument8 pagesGarmin Etrex Vistaoecox10No ratings yet
- Manual NavitelNavigator 9 ENGDocument27 pagesManual NavitelNavigator 9 ENGUcol Hawatif MNo ratings yet
- Manual - MyTrailsDocument19 pagesManual - MyTrailsPedrioNo ratings yet
- Speednavi SQ 3.0 M and SDocument44 pagesSpeednavi SQ 3.0 M and Snantha74No ratings yet
- GPS Users GuideDocument9 pagesGPS Users GuideSimple SimonNo ratings yet
- Presentation For GPS TrainingDocument30 pagesPresentation For GPS TrainingDiovis ReynoldsNo ratings yet
- Oregon 600 Series: Quick Start ManualDocument6 pagesOregon 600 Series: Quick Start ManualAnonymous cC2VeA9MBNo ratings yet
- Oregon Series: Quick Start ManualDocument8 pagesOregon Series: Quick Start ManualDougNewNo ratings yet
- FriendlyPanel Cessna 208 GNS430 ManualDocument27 pagesFriendlyPanel Cessna 208 GNS430 ManualKonstantin SusdaltzewNo ratings yet
- 02-GPS Map 62sDocument11 pages02-GPS Map 62sKyaw KyawNo ratings yet
- Gta 07-06-003Document22 pagesGta 07-06-003sergey62No ratings yet
- EZ GPSv4 ManualDocument39 pagesEZ GPSv4 Manualdannyells_danielsNo ratings yet
- Garmin GPS TutorialDocument7 pagesGarmin GPS TutorialJaneeta MediaNo ratings yet
- Google Earth TutoDocument21 pagesGoogle Earth TutoamshahidNo ratings yet
- Book Manual ChartDocument26 pagesBook Manual Chartphicki adityaNo ratings yet
- Spark Nano 3 ManualDocument12 pagesSpark Nano 3 ManualKhai PegramNo ratings yet
- Gpsmap 62 Series: Owner's ManualDocument0 pagesGpsmap 62 Series: Owner's ManualAntonio MarcegagliaNo ratings yet
- AvenzaPDFMaps - BasicHowTo FINALDocument3 pagesAvenzaPDFMaps - BasicHowTo FINALJOSE RIVERONo ratings yet
- 2006 Cadillac Dts Navigation ManualDocument80 pages2006 Cadillac Dts Navigation Manuallilli-pilliNo ratings yet
- Setting Up A GPS Unit and Basic GPS Mapping Techniques ManualDocument12 pagesSetting Up A GPS Unit and Basic GPS Mapping Techniques ManualtrollHammarenNo ratings yet
- Peak Performance 4.3-Inch GPS ManualDocument16 pagesPeak Performance 4.3-Inch GPS ManualmcneelydNo ratings yet
- How Does GPS WorkDocument4 pagesHow Does GPS WorkrunnealsNo ratings yet
- 5.0 - Orientation and CompassDocument7 pages5.0 - Orientation and Compassahmida81No ratings yet
- Locus Map Reference GuideDocument5 pagesLocus Map Reference GuideNew Atiek EndrasatiNo ratings yet
- Maps - Me User Guide 3.0Document25 pagesMaps - Me User Guide 3.0Richard OliverosNo ratings yet
- 2005 Cadillac Escalade NavigationDocument62 pages2005 Cadillac Escalade NavigationEricson CabreraNo ratings yet
- Activity A1 L - Getting To Know Your GPS Receiver 08-22-06Document4 pagesActivity A1 L - Getting To Know Your GPS Receiver 08-22-06runnealsNo ratings yet
- NaviPlanner BVS QRG 8.3Document6 pagesNaviPlanner BVS QRG 8.3Hasitha NuwanNo ratings yet
- S Guide: © 2010 Sygic, A.S. All Rights ReserverdDocument29 pagesS Guide: © 2010 Sygic, A.S. All Rights ReserverdRaj KumarNo ratings yet
- Handling Magellan GPSDocument20 pagesHandling Magellan GPSameetjayaswalNo ratings yet
- FieldMove Clino HelpDocument40 pagesFieldMove Clino HelpAquiles BaestaNo ratings yet
- PowermapZ9 UserManual enDocument33 pagesPowermapZ9 UserManual enIsmail YusopNo ratings yet
- Fieldmove Clino Android 2021Document41 pagesFieldmove Clino Android 2021Najib EL GOUMINo ratings yet
- User Guide in PDF - BackCountry NavigatorDocument22 pagesUser Guide in PDF - BackCountry NavigatorAlbaro EchalarNo ratings yet
- GPS Praxis Book Garmin GPSMAP64 Series: The practical way - For bikers, hikers & alpinistsFrom EverandGPS Praxis Book Garmin GPSMAP64 Series: The practical way - For bikers, hikers & alpinistsNo ratings yet
- OM System "Olympus" OM-1: Pocket Guide: Buttons, Dials, Settings, Modes, and Shooting TipsFrom EverandOM System "Olympus" OM-1: Pocket Guide: Buttons, Dials, Settings, Modes, and Shooting TipsNo ratings yet
- School and Metro Bus Driving Skills: Essential Step By Step Guide for Maneuvering Large VehiclesFrom EverandSchool and Metro Bus Driving Skills: Essential Step By Step Guide for Maneuvering Large VehiclesNo ratings yet
- High Sierra PDFDocument260 pagesHigh Sierra PDFDemo OnlyNo ratings yet
- 7WSWvw27eqsko1Xlz6AZLqr 02942KyM PDFDocument32 pages7WSWvw27eqsko1Xlz6AZLqr 02942KyM PDFDemo OnlyNo ratings yet
- Investment EBrochure Sentosa West Residence PDFDocument11 pagesInvestment EBrochure Sentosa West Residence PDFDemo OnlyNo ratings yet
- Menteng Village E-Brochure - Compressed PDFDocument15 pagesMenteng Village E-Brochure - Compressed PDFDemo OnlyNo ratings yet
- E Brochure YarraDocument19 pagesE Brochure YarraDemo OnlyNo ratings yet
- Unit Types Sentosa West Residence PDFDocument13 pagesUnit Types Sentosa West Residence PDFDemo OnlyNo ratings yet
- 34 Tully Road, East Perth, WA 6004: This Beautiful Home Presents As New!Document2 pages34 Tully Road, East Perth, WA 6004: This Beautiful Home Presents As New!Demo OnlyNo ratings yet
- Nuc Kit D54250wyk Product BriefDocument4 pagesNuc Kit D54250wyk Product BriefDemo OnlyNo ratings yet
- Datasheet QNAP TS-x31 x21 x12 NAS ENG v1 PDFDocument48 pagesDatasheet QNAP TS-x31 x21 x12 NAS ENG v1 PDFDemo OnlyNo ratings yet
- XADO-Catalogue 2013 en WebDocument84 pagesXADO-Catalogue 2013 en WebDemo OnlyNo ratings yet
- Rv180 VPN RouterDocument187 pagesRv180 VPN RouterDemo OnlyNo ratings yet
- Kaplan Small Scale Geothermal Power Plants With Less Than 5.0 MW CapacityDocument8 pagesKaplan Small Scale Geothermal Power Plants With Less Than 5.0 MW CapacityDemo OnlyNo ratings yet
- Brochure PDFDocument29 pagesBrochure PDFDemo OnlyNo ratings yet
- Ip Camera/Nvr Management System: Camera Models: Aircam, Aircam Dome, Aircam Mini NVR Model: Airvision-CDocument9 pagesIp Camera/Nvr Management System: Camera Models: Aircam, Aircam Dome, Aircam Mini NVR Model: Airvision-CDemo OnlyNo ratings yet
- Harvard Coal Report SummaryDocument8 pagesHarvard Coal Report SummaryDemo OnlyNo ratings yet
- 19 Victoria Street, South Perth, WA 6151: Vogue, Contemporary, StyleDocument2 pages19 Victoria Street, South Perth, WA 6151: Vogue, Contemporary, StyleDemo OnlyNo ratings yet
- 26 Elizabeth Street, South Perth, WA 6151: Character & CharmDocument2 pages26 Elizabeth Street, South Perth, WA 6151: Character & CharmDemo OnlyNo ratings yet
- Excavation Trenching Procedure V1 0Document11 pagesExcavation Trenching Procedure V1 0Demo OnlyNo ratings yet
- Gpsmap 76Csx: Mapping Gps With Sensors Owner'S ManualDocument0 pagesGpsmap 76Csx: Mapping Gps With Sensors Owner'S ManualDemo OnlyNo ratings yet
- Gpsmap 76Cx: Mapping Gps Owner's ManualDocument0 pagesGpsmap 76Cx: Mapping Gps Owner's ManualDemo OnlyNo ratings yet
- Sop Drilling Peer ReviewedDocument51 pagesSop Drilling Peer ReviewedErland Prasetya67% (3)
- Volvo Construction Equipment Matris ReportDocument16 pagesVolvo Construction Equipment Matris ReportDemo Only100% (1)
- Excavation and Trenching - Policies and Procedures - Environmental Health and Safety - Finance Operations - UND - University of North DakotaDocument20 pagesExcavation and Trenching - Policies and Procedures - Environmental Health and Safety - Finance Operations - UND - University of North DakotaDemo OnlyNo ratings yet
- It Is Time To Clean Up Coal ExtractionDocument2 pagesIt Is Time To Clean Up Coal ExtractionDemo OnlyNo ratings yet
- Gpsmap 76Cx: Mapping Gps Owner's ManualDocument0 pagesGpsmap 76Cx: Mapping Gps Owner's ManualDemo OnlyNo ratings yet
- Gpsmap 76Csx: Mapping Gps With Sensors Owner'S ManualDocument0 pagesGpsmap 76Csx: Mapping Gps With Sensors Owner'S ManualDemo OnlyNo ratings yet
- Excavation TrenchingDocument11 pagesExcavation Trenchingharry.anjh3613No ratings yet
- Excavation and Trenching - Policies and Procedures - Environmental Health and Safety - Finance Operations - UND - University of North DakotaDocument20 pagesExcavation and Trenching - Policies and Procedures - Environmental Health and Safety - Finance Operations - UND - University of North DakotaDemo OnlyNo ratings yet
- Excavation Trenching Procedure V1 0Document11 pagesExcavation Trenching Procedure V1 0Demo OnlyNo ratings yet
- Installing DA-SA Series AddressRight PrintersDocument26 pagesInstalling DA-SA Series AddressRight PrintersWesley ANo ratings yet
- Advance in MechatronicsDocument6 pagesAdvance in Mechatronicsj rNo ratings yet
- Advanced Data Base Management System: Compiled By: Er. Dharmendra MishraDocument40 pagesAdvanced Data Base Management System: Compiled By: Er. Dharmendra MishrakamalgaihreNo ratings yet
- ME21N - ME22N - ME23N Screen Enhancement BADI ME - GUI - PO - CUST - Programmer SoughtDocument30 pagesME21N - ME22N - ME23N Screen Enhancement BADI ME - GUI - PO - CUST - Programmer Soughtjaya100% (2)
- DA-300 Electronic ManualDocument8 pagesDA-300 Electronic ManualcjmodontNo ratings yet
- Blockchain Smart Contracts FormalizationDocument16 pagesBlockchain Smart Contracts FormalizationAvishek DuttaNo ratings yet
- Frequency Dictionary en 82 765Document1,403 pagesFrequency Dictionary en 82 765mmbkr_No ratings yet
- Functional Requirements For Hotel Management SystemDocument3 pagesFunctional Requirements For Hotel Management SystemDeara RadityaNo ratings yet
- GAMA Platform: Exercice 2 - Road Traffic: Miss Abms 2014Document12 pagesGAMA Platform: Exercice 2 - Road Traffic: Miss Abms 2014bassbngNo ratings yet
- AWS Vs Azure Vs Google Cloud - A Detailed Comparison of The Cloud Services Giants PDFDocument10 pagesAWS Vs Azure Vs Google Cloud - A Detailed Comparison of The Cloud Services Giants PDFSakthivel PNo ratings yet
- C Projects For ResumeDocument8 pagesC Projects For Resumephewzeajd100% (2)
- CFP Activity1 Trabajada, JLDocument4 pagesCFP Activity1 Trabajada, JLJaja Lim TrabajadaNo ratings yet
- Assistive Technology UsesDocument11 pagesAssistive Technology Usesapi-610455791No ratings yet
- AQA A Level Computer Science (PDFDrive)Document447 pagesAQA A Level Computer Science (PDFDrive)freewatcheryeah83% (6)
- CO Q0 ICT8 Mod3 Performing Computer OperationsDocument31 pagesCO Q0 ICT8 Mod3 Performing Computer Operationsaf.026010No ratings yet
- Interactive Charts in R and RpubsDocument3 pagesInteractive Charts in R and RpubsAnonimo AnonimoNo ratings yet
- First Semester A.Y. 2021 - 2022: Overview of Health Informatics Learning ObjectivesDocument4 pagesFirst Semester A.Y. 2021 - 2022: Overview of Health Informatics Learning ObjectivesFea Kristine PacquiaoNo ratings yet
- MGN251 AssignmentDocument32 pagesMGN251 AssignmentPrableen KaurNo ratings yet
- PCB Design Using CCD2 CNC Machine.: Physics Lab SSEDocument35 pagesPCB Design Using CCD2 CNC Machine.: Physics Lab SSEVăn Khoát NguyễnNo ratings yet
- Bluetooth DHT Temp & Humid SensorDocument9 pagesBluetooth DHT Temp & Humid SensorcollinsNo ratings yet
- M2c Optimize Data Geometry and Project Memory START 5793631 01Document10 pagesM2c Optimize Data Geometry and Project Memory START 5793631 01Salvador Ela OndoNo ratings yet
- Win TAX4Document10 pagesWin TAX4conorwhelanNo ratings yet
- Bsoa Oa7 Fundamentals of It and Mis Concept Course Outline Sy 2021 2022Document14 pagesBsoa Oa7 Fundamentals of It and Mis Concept Course Outline Sy 2021 2022Dhafny EngracialNo ratings yet
- CBT Eps Topik SimulatorepubDocument4 pagesCBT Eps Topik SimulatorepubAngga Steve100% (1)
- Prog Manual 4 Power MeterDocument147 pagesProg Manual 4 Power MeterLord LevonNo ratings yet
- Orient Technologies Profile PresentationDocument27 pagesOrient Technologies Profile PresentationNisarg ShahNo ratings yet
- Car Game projectFINALDocument40 pagesCar Game projectFINALsudhakar pandeyNo ratings yet
- Earn Free Bitcoin Automatically (Guide)Document2 pagesEarn Free Bitcoin Automatically (Guide)Xpl0itU [GD]100% (1)
- Project Progress PresentationDocument14 pagesProject Progress PresentationPriyanshu MangalNo ratings yet
- Accelerated Clash Coordination and MEP Modeling With Dynamo PlayerDocument47 pagesAccelerated Clash Coordination and MEP Modeling With Dynamo PlayerAlejandra JerezNo ratings yet