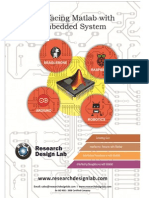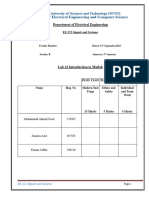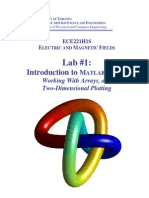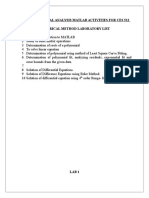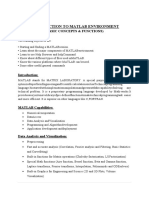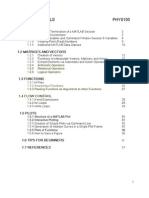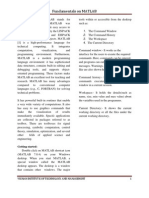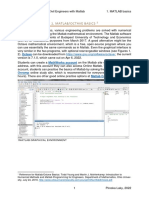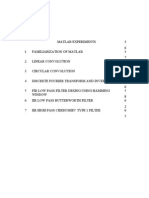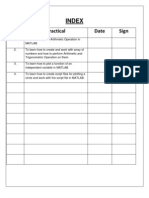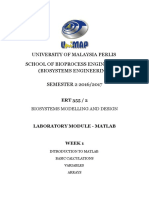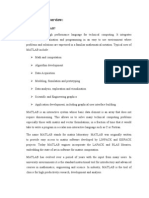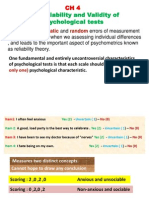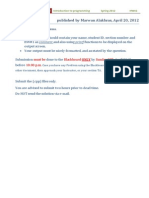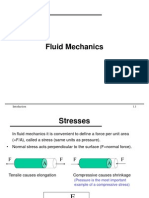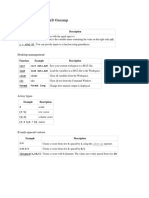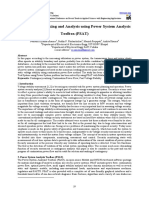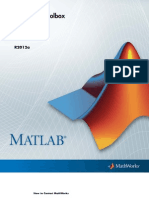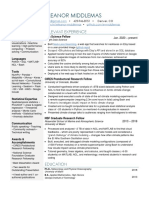Professional Documents
Culture Documents
MATLAB Materials
Uploaded by
R-wah LarounetteCopyright
Available Formats
Share this document
Did you find this document useful?
Is this content inappropriate?
Report this DocumentCopyright:
Available Formats
MATLAB Materials
Uploaded by
R-wah LarounetteCopyright:
Available Formats
Introduction to MATLAB
GENG 200 Introduction to Programming Faculty of Engineering, ERU
Introduction Programming
Introduction to MATLAB
Chapter X
Introduction to MATLAB
Table of Contents
1. Getting Started with MATLAB ........................................................................................... 3 1.1 1.2 1.3 1.4 1.4.1 1.4.2 2. Introduction ................................................................................................................ 3 Graphical User Interface ........................................................................................... 3 Help Menu .................................................................................................................. 4 Basic Data Manipulation ........................................................................................... 5 Simple variables and data assignments ............................................................... 5 Scripts (M-Files) .................................................................................................... 6
Vectors .................................................................................................................................... 8 2.1 Creating Vectors .................................................................................................................. 8 2.2 Operations on Vectors ....................................................................................................... 11 2.1.1 2.1.2 2.1.3 Arithmetic Operations ........................................................................................ 11 Logical Operations .............................................................................................. 12 Applying Library Functions ............................................................................... 13
3.
MATLAB Arrays (Matrices) .............................................................................................. 16 3.1 3.2 3.2.1 3.2.2 Creating an Array .................................................................................................... 16 Operations on Arrays .............................................................................................. 18 Arithmetic Operations ........................................................................................ 18 Applying Library Functions ............................................................................... 23
4.
Execution Control................................................................................................................ 26 4.1 4.2 4.3 4.4 Relational and Logical Operators .......................................................................... 26 if Statements ............................................................................................................. 26 while Loop.............................................................................................................. 27 for Loop .................................................................................................................. 29
5. 6.
User Defined Functions ....................................................................................................... 30 2-D Plots ............................................................................................................................... 32 6.1 6.2 Basic 2-D Plots .......................................................................................................... 33 Subplots .................................................................................................................... 36
UAE University, Faculty of Engineering, ERU | Ayman Rabee
Introduction Programming
Introduction to MATLAB
Chapter X
1. Getting Started with MATLAB
1.1 Introduction MATLAB, which stands for MATrix LABoratory, is a state-of-the-art mathematical software package, which is used extensively in both academia and industry. It is highlevel technical computing language and interactive environment for algorithm development, data visualization, data analysis, and numeric computation. As one can guess from its name, MATLAB deals mainly with matrices. A scalar is a 1by-1 matrix and a row vector of length say 10, is a 1-by-10 matrix. We will elaborate more on these and other features of MATLAB in the sections that follow.
1.2 Graphical User Interface MATLAB uses several display windows (see Figure 1.1). The default view includes command window, current directory, workspace, and command history windows.
Command Window
Current Directory
Workspace Window Command History
Figure 1.1 MATLAB Default Window Configuration
UAE University, Faculty of Engineering, ERU | Ayman Rabee
Introduction Programming
Introduction to MATLAB
Chapter X
Command Window: This window offers an environment similar to scientific calculator, which will help you in performing fast experiments of your commands and finds out the results of fragments of your code. Command History: This window will save a record of your commands you issued in the command window. Workspace Window: This window will show the variables you have defined, and it will keep track of them. When you open MATLAB every time this window will be empty because you arent defining any variables yet. Current Directory: MATLAB accesses files and saves information to a location on your hard drive given by the current directory. 1.3 Help Menu The MATLAB help menu is very powerful. It contains detailed description of every command used in MATLAB along with illustrative examples to show the user the explanation of the command and how it can be used. To access the help menu, from the help tab select Product Help. Then you can search for any command to get detailed information. See Figure 1.2 which shows the details of the sin function.
Type the phrase you want to search for
Figure 1.2 The Help Menu 1
UAE University, Faculty of Engineering, ERU | Ayman Rabee
Introduction Programming
Introduction to MATLAB
Chapter X
1.4 Basic Data Manipulation 1.4.1 Simple variables and data assignments
MATLAB presents very easy environment for defining simple variables. Remember that any simple variable (scalar) is considered as a 1-by-1 matrix. Now, if you want to define a variable in MATLAB just go directly to the command window where you will see the prompt (>>) and type the variable name and assign a numerical value and press Enter button. When your command is executed, the MATLAB will respond by showing you the result of calculation. Note 1: If you are doing calculation without assigning the output to a variable (see example 1.1), the output will be assigned to a variable called ans created by MATLAB itself. Note 2: MATLAB is case sensitive. That is: x + y is not the same as X + y The command window can be used to type and execute all MATLAB commands. Also it can be used as a scientific calculator to perform simple and complex operations. Example 1.1: Calculate: 5*2*(64+2). Type in the numbers and hit Enter >> 5*2*(6^4+2) ans = 12980 Example 1.2: Calculate: x*y+3; where x = 3, y = 4 >> x = 3 x = 3 >> y = 4 y = 4 >> x*y+3 ans = 15 After doing the previous examples, look at the workspace window. You will see the variables and results there as shown in Figure 1.3. Note 3: The following commands are useful clc: clears the command window clear: removes the variables from the workspace
UAE University, Faculty of Engineering, ERU | Ayman Rabee 5
Introduction Programming
Introduction to MATLAB
Chapter X
Figure 1.3 Variables added in the Workspace
Example 1.3: Calculate the volume of a cylinder if height = 10 cm, radius = 5 cm using: v = height**radius2 >> h = 10 % height h = 10 >> r = 5 % radius r = 5 >> v = h*pi*r^2 % volume v = 785.3982 In the previous example, as you can see that the symbol (%) is used for documentation and the constant is defined in MATLAB as pi. 1.4.2 Scripts (M-Files)
MATLAB uses text files for saving scripts (set of instructions) and executing them rather than just entering the commands in the command window. It uses its own editor to create those text files with the extension .m, and referred to as m-files. You can create m-file by choosing: File>New>M-File (or by clicking on the new icon on the far left of the MATLABs toolbar). Once you created your m-file, you need to save it so that you can run and refer to it in future. However, in order to run the m-file it should be in the current directory of the MATLAB. Let us redo example 1.3 but this time using m-file. Create a new m-file (by selecting File>New>M-File) and fill in the commands as shown in Figure 1.4. Save the m-file as volume.m
UAE University, Faculty of Engineering, ERU | Ayman Rabee
Introduction Programming
Introduction to MATLAB
Chapter X
To execute the volume.m, press F5 or from debug menu select run or from toolbar of the m-file press on the green play button (or you can write the name of the m-file on the command line and press Enter key, so in this example: >>volume).
To Run
Remove the semicolon to display the value of v on the command window
Figure 1.4 M-File for calculating the volume of a cylinder
Note 4: Terminate any line with semicolon (;) to suppress the output Example 1.5: Write m-file to calculate the roots of the quadratic equation: f(x) = a*x2 + b*x + c; where: a, b, and c are constants and a 0. % This m-file to calculate the roots of any quadratic % equation of the form % f(x) = a*x^2 + b*x + c % Use the discriminant to find x1 and x2 clear clc % Define the coeff: a, b and c a = 2; b = 4; c = 1; % Calculate the Roots: x1, x2 x1 = (-b - sqrt(b^2-4*a*c))/(2*a) x2 = (-b + sqrt(b^2-4*a*c))/(2*a) When you run the m-file. The roots calculated will be: x1 = -1.7071 X2 = -0.2929
UAE University, Faculty of Engineering, ERU | Ayman Rabee
Introduction Programming
Introduction to MATLAB
Chapter X
2. Vectors
2.1 Creating Vectors A vector is one-dimensional matrix (array) as shown in Figure 2.1 which contains data items such as: numbers. Individual items in a vector are usually referred to as elements. Vector elements have two properties: their numerical values and position (index) making them unique in a specific vector. Value: 33 Index: 1
41
44 3
78 4
...
89 n-1
91 n
Figure 2.1 A vector
There are many different ways to create a vector. The following shows how to create a vector:
Entering the values directly variable_name = [type vectors elements here] For example: a = [2, 4, 6, 8]. The commas are optional and can be omitted, that is you can write: a = [2 4 6 8].
Creating a vector with constant spacing by using colon operator (:)
variable_name = [first element: spacing : Last element]
For example: x = [1:2:10]. Note that the brackets are optional and the spacing can be omitted if the increment you need is 1.
Using the linspace() function to create a fixed number of values between two limits. variable_name = linspace(xi, xf, n). Where xi: initial limit, xf: final limit and n: number of numbers of values in the vector. For example: x = linspace(0,10,6)
built-in function such as: ones(1,n),zeros(1,n), and rand(1,n). We will discuss the use of these functions in the following examples. Using
Example 2.1: Entering values directly >> x = [2 4 6 8] x = 2 4 6 8 >> a = [4, 10, 12, 20] a = 4 10 12 20
UAE University, Faculty of Engineering, ERU | Ayman Rabee
Introduction Programming
Introduction to MATLAB
Chapter X
Example 2.2: Using the colon operator >> m = [0:2:10] % vector of 1-by-6 m = 0 2 4 6 8 10 >> w = 1:2:10 % vector of 1-by-5 w = 1 3 5 7 9 Example 2.3: Using linespace() function >> x = linspace(0,10,6) x = 0 2 4 6 8 >> y = [linspace(0,10,3)] y = 0 5 10 >> z = [linspace(0,10,4)] z = 0 3.3333 6.6667
10
10.0000
Three variables are defined >> cd=6;e=3;h=4; >> arr = [e cd*h cos(pi/3) h^2 sqrt(h*h/cd) 14] arr = 3.0000 24.0000 0.5000 16.0000 1.6330 14.0000 Elements are defined using mathematical expressions
Example 2.4: Creating vectors using zeros, ones and rand functions % rand(1,n) create a 1-by-n vector of random numbers % between 0 and 1 % Ones(1,n) create a 1-by-n vector of ones % zeros(1,n) create a 1-by-n vector of zeros >> a=rand(1,4) a = 0.2416 0.9127 0.8257 0.4445 >> b=ones(1,4) b = 1 1 1 1 >> c=zeros(1,4) c = 0 0 0 0
UAE University, Faculty of Engineering, ERU | Ayman Rabee
Introduction Programming
Introduction to MATLAB
Chapter X
Sometimes there is a need to generate random numbers that are distributed in an interval other than (0, 1), or to have numbers that are only integers. Random numbers that distributed in a range (a, b) can be obtained by the following equation (1-by-n vector of random numbers between a and b): variable_name = (b-a)*rand(1,n)+a Example 2.5: Generate a 1-by-5 vector random numbers between 0 and 10 >> a=0;b=10; >> x = (b-a)*rand(1,5)+a x = 6.7273 6.1865 0.0685 7.4023 9.9174 Random numbers that are all integers can be generated using rand() with round() function. See the following example. Example 2.6: Generate a 1-by-10 vector of integer random numbers from 1 to 100 >> a=1;b=100; >> x = round((b-a)*rand(1,10)+a) x = 93 50 61 1 59 78 66 53 83 96 Indexing and Accessing a Vector The elements of a vector can be accessed by enclosing the index of the required elements in parenthesis. For example: X(3) would return the third element. If you attempt to read beyond the length of the vector or below index 1, an error will result. Example 2.7: >> A = [3 4 2 9 0 5] A = 3 4 2 9 0 5 >> A(1) ans = 3 >> A(5) numel(A) returns number of elements in array. An ans = equivalent command, for vectors, is length(A) 0 >> A(0) ??? Attempted to access A(0); index must be a positive integer or logical. >> A(7) ??? Attempted to access A(7); index out of bounds because numel(A)=6.
UAE University, Faculty of Engineering, ERU | Ayman Rabee
10
Introduction Programming
Introduction to MATLAB
Chapter X
Note that you can change the value of any element in a vector. In general, you can use: A(index) = new_value We can also access elements of a vector using the colon operator (:). For example: A(:) refers to all elements of the vector A, and A(m:n) refers to elements m through n, n>m. 2.2 Operations on Vectors
2.1.1 Arithmetic Operations Since all variables in MATLAB are considered as arrays (scalar:11, vector: 1n, array: nn) , one should take care of how to perform: multiplication, division and exponentiation. On the other hand addition and subtraction have the syntax exactly as one would expect. The first set of operations with vectors is element-by-element operations, not array operations, and hence, linear algebra rules do not apply in this case. Therefore, new set of symbols is required. For multiplication we will use (.*), for division we will use (./) and for exponentiation we will use (.^). Note that the new set is using the dot to represent that the operation is element-by-element operation. Consider the following examples. Note 5: vector by vector operation requires that both vectors should be of the same length. That is, they have the same number of elements. Example 2.8: >> A = [4 5 2 10] A = 4 5 2 10 >> B = [1 0 3 8] B = 1 0 3 8 >> A + 5 ans = 9 10 7 15 >> A.*2 ans = 8 10 4 20 >> A*B ??? Error using ==> mtimes Inner matrix dimensions must agree. >> A.*B ans = 4 0 6 80 >> A^2 ??? Error using ==> mpower
UAE University, Faculty of Engineering, ERU | Ayman Rabee 11
Introduction Programming
Introduction to MATLAB
Chapter X
Matrix must be square. >> A.^2 ans = 16 25 4 100
>> A*A ??? Error using ==> mtimes Inner matrix dimensions must agree. >> A.*A ans = 16 25 4 100 2.1.2 Logical Operations We can perform logical operations using relational operators (we will discuss logical operators in the coming sections) listed in table 2.1. Those operations can produce numerical or logical results.
Table 2.1 Relational Operators in MATLAB
Operator < <= > >= == ~=
Description Less than Less than or equal to Greater than Greater than or equal to Equal to Not equal to
As with arithmetic operations, logical operations can be carried out element-by-element on two vectors as long as both vectors are of the same length. Consider example 2.9. Example 2.9: >> A = [3 6 2 0 1 8 10] A = 3 6 2 0 1 8 10 >> B = [1 2 3 4 5 6 7] B = 1 2 3 4 5 6 7 >> A >= 5 ans = 0
Return where A is greater than or equal to 5
>> A(A >= 5) ans = 6 8
Return elements that are greater than or equal to 5
10
12
UAE University, Faculty of Engineering, ERU | Ayman Rabee
Introduction Programming
Introduction to MATLAB Return where each element of A that is not less than the corresponding elements of B
Chapter X
>> A>=B ans = 1
Note 6: An alternative to using indexing into the vector using the logical expression is to use the find function. For example: find(A>=5) will return where A is greater than or equal to 5. 2.1.3 Applying Library Functions MATLAB provides rich collection of mathematical functions that cover mathematical, trigonometric, and statistical operations. For the partial list of functions go to the command window and type the following help commands: >>help elfun %List of elementary mathematical functions >>help specfun %List of specialized math functions >>help elmat %List of elementary matrices functions We will explain the following functions because they provide specific capabilities that are frequently used.
sum(A) and mean(A) calculate the sum and mean of the vector A respectively. min(A) and max(A) return two outputs, the minimum or maximum value in a vector and the position (index) where that value occurred.
Example 2.10: >> A = [-1 A = -1 >> sum(A) ans = 26 >> mean(A) ans = 3.7143 >> [max i] max = 10 i = 7 >> [min i] min = -1 i = 1
6 2 0 1 8 10] 6 2 0 1 8 10
= max(A)
= min(A)
UAE University, Faculty of Engineering, ERU | Ayman Rabee
13
Introduction Programming
Introduction to MATLAB
Chapter X
Example 2.11: Voltage Divider When several resistors are connected in an electrical circuit in series, the voltage across each resistor is given by:
Where Vn and Rn are the voltage across resistor n and its resistance, respectively. Req = sum of all resistors, is the equivalent resistance, and Vs is the source voltage. The power dissipated in each in each resistor is given by:
The figure below shows a circuit with seven resistors connected in series.
R1 R2 R3
Vs
R4
R7
R6
R5
Write a MATLAB program in m-file that calculates voltage across each resistor and the power dissipated in each resistor. Also calculate total power dissipated in all resistors and the current that flows in circuit using Ohm law: current = Vs/Req. Consider the following values: Vs = 24 V, R1 = 20, R2 = 14 , R3 = 12, R4 = 18, R5 = 8, R6 = 15, R7 = 7. Solution: The following m-file is also shown in figure 2.1 clear;clc % Define values of the voltage source and all resistors. Vs=24; R1=20;R2=14;R3=12; R4=18;R5=8;R6=15;R7=10; % Define a vector Rn Rn = [R1 R2 R3 R4 R5 R6 R7]; % Calculate the equivalent resistor Req = sum(Rn); % Apply the Volatge Divider Rule Vn = Rn*Vs/Req % Calculate the power in each resistor Pn = Rn*Vs^2/Req^2 % Calculate the current using ohm law I = V/R I = Vs/Req % Calculate the total power
UAE University, Faculty of Engineering, ERU | Ayman Rabee
14
Introduction Programming
Introduction to MATLAB
Chapter X
totalPower = sum(Pn) The command window where the m-file was executed:
Vn = 4.9485 Pn = 1.2244 I = 0.2474 totalPower = 5.9381 0.8571 0.7346 1.1019 0.4897 0.9183 0.6122 3.4639 2.9691 4.4536 1.9794 3.7113 2.4742
To Run
Figure 2.1 M-file of voltage divider (example 2.11)
UAE University, Faculty of Engineering, ERU | Ayman Rabee
15
Introduction Programming
Introduction to MATLAB
Chapter X
3.
MATLAB Arrays (Matrices)
In the previous section we saw that vector is a simple way to group a collection of similar data items. Let us now extend the idea to include arrays confined to two dimensional arrays. Figure 2.2 shows a typical two dimensional array A with m rows and n columns and A a transpose array of A with n rows and m columns. A transposed array is obtained by interchanging the values of in rows and columns. To transpose an array in MATLAB you can use the apostrophe character () placed after the array: A_tarnspose = A. Note that you can obtain a transpose of a vector in the same way.
Figure 2.2 An Array and Its Transpose
3.1
Creating an Array
As with vectors, you can create arrays in MATLAB using many different ways. The following summaries most common techniques:
You can enter the values directly using semicolon to indicate the end of a row. For example: A = [2 4 6; 1 3 5], A is 2 x 3 array. The functions zeros(m, n) and ones(m, n) create creates arrays with m rows and n columns filled with zeros and ones respectively. The function rand(m, n) create an array filled with random numbers in the range from 0 to 1. The function diag(A) where A an array, returns its diagonal as a column vector, and diag(B) where B is a vector, returns a square array of zeros and its diagonal is that vector B. The function magic(m), which creates a square array of size m x m filled with numbers from 1 to m2 organized in such a way that its rows, columns, and diagonals all add up to the same value.
UAE University, Faculty of Engineering, ERU | Ayman Rabee
16
Introduction Programming
Introduction to MATLAB
Chapter X
Example 3.1: >> A = [2 4 6; 8 10 12] A = 2 4 6 8 10 12 >> A = [2 4; 6 8] A = 2 4 6 8 >> B=zeros(3,3) B = 0 0 0 0 0 0 0 0 0 >> C = [ones(2,2) zeros(2,2)] C = 1 1 0 0 1 1 0 0 >> rand(3,4) ans = 0.1067 0.7749 0.0844 0.9619 0.8173 0.3998 0.0046 0.8687 0.2599 Example 3.2: >> A = [2 3 4; 7 8 9] A = 2 3 4 7 8 9 >> diag(A) ans = 2 8
0.8001 0.4314 0.9106
To access a specific element in an 2D array, just indicate the row and column of the specified element, i.e., A(row,col). Also the colon operator can be used to access array elements. The following notations illustrate some of the different cases: A(:,n) Refers to all elements in all rows of a column n of the array A. A(n,:) Refers to all elements in all columns of a row n of the array A. A(:,m:n) Refers to all elements in all rows between columns m and n of the array A.
UAE University, Faculty of Engineering, ERU | Ayman Rabee
17
Introduction Programming
Introduction to MATLAB
Chapter X
3.2
Operations on Arrays
In this section we are going to discuss operations performed on arrays involving the basic arithmetic operations, library functions and built-in functions. However, arithmetic operations can be done in two ways. One way, which uses standard symbols (*, /, and ^), follows the rules of linear algebra. The second way, which is called element-by-element operations (.*, ./, and .^). In addition, in both types of calculations, MATLAB has left division (\ or .\) which are explained later. 3.2.1 Arithmetic Operations
Addition and Subtraction: Standard addition or subtraction can be done on arrays of identical size (the same number of rows and columns). Also can be done when we want to add (subtract) a scalar value to an array. When two arrays are involved, the sum (or difference) is performed by adding ( or subtracting) their corresponding elements. But when a scalar (number) is involved, that number is added (or subtracted from) all the elements of the array. Consider the following examples. Example 3.3: >> A = [2 A = 2 3 >> B = [1 B = 1 4 >> A - B ans = 1 -1 >> A + B ans = 3 7 >> A + 1 ans =
4 1; 3 9 5] 4 1 9 5 2 3; 4 5 6] 2 5 3 6
2 4
-2 -1
6 14
4 11
UAE University, Faculty of Engineering, ERU | Ayman Rabee
18
Introduction Programming
Introduction to MATLAB
Chapter X
3 4 >> B - 1 ans = 0 3
5 10
2 6
1 4
2 5
Multiplication: The multiplication * of arrays is executed by MATLAB according to the rules of linear algebra (This is known as matrix multiplication). This means that if A*B is to be executed. Then the number of columns in matrix A should equal to the number of rows in matrix B. The result is a matrix that has the same number of rows as A and the same number of columns as B. For example: if A4x3*B3x2 will result in a new matrix C4x2. This means that A*B B*A.
C4x2 = A4x3*B3x2
Consider the following example. Example 3.4: >> A=[1 2 3; 4 5 6;7 8 9] %3x3 A = 1 2 3 4 5 6 7 8 9 >> B=[2 3 ;-4 7;5 5]%2x3 B = 2 3 -4 7 5 5 >> A*B ans = 9 32 18 77 27 122 >> B*A ??? Error using ==> mtimes Inner matrix dimensions must agree. Division: MATLAB has two types of array division. Which are right division ( / ) and left division ( \ ). But before we can start with these operations let us define two terms: Identity Matrix and Inverse of a matrix.
UAE University, Faculty of Engineering, ERU | Ayman Rabee 19
Introduction Programming
Introduction to MATLAB
Chapter X
Identity Matrix is a square matrix in which the diagonal elements are 1s and the rest of the elements are 0s. When the identity matrix multiplies another matrix (multiplication should be done according to linear algebra), that matrix is unchanged. That is: A*I = I*A=A. The identity matrix can be generated in MATLAB using eye(n) which will create n x n identity matrix. Inverse of a matrix is best explained using the following illustration. The matrix B is the inverse of matrix A if when the two matrices are multiplied product is the identity matrix. Both matrices must be square and the order can be A*B or B*A. The inverse of matrix A can be written as A-1. In MATLAB you can find the inverse using the two commands: inv(A) or raise to the power of -1, that is: A^-1. The following example illustrates both identity and inverse matrices. Example 3.5: Inverse and Identity Matrices >> A=[2 1 4;4 1 8;2 -1 3] %Create the Matrix A = 2 1 4 4 1 8 2 -1 3 >> B=inv(A) %use inv() to find the inverse of A B = 5.5000 -3.5000 2.0000 2.0000 -1.0000 0 -3.0000 2.0000 -1.0000 >> A*B %multiplication of A and B gives the Identity Matrix ans = 1 0 0 0 1 0 0 0 1 >> A^-1 % use power of -1 to find the inverse of A ans = 5.5000 -3.5000 2.0000 2.0000 -1.0000 0 -3.0000 2.0000 -1.0000 >> B-A^-1 ans = 0 0 0 0 0 0 0 0 0
UAE University, Faculty of Engineering, ERU | Ayman Rabee
20
Introduction Programming
Introduction to MATLAB
Chapter X
Right division is used to solve the matrix equation XC = D. In this equation X and D are row vectors. It can be solved by multiplying on the right both sides by the inverse of C: X C C-1= D C-1 X = D C-1 In MATLAB, the last equation can be written as: X = D/C Left division is used to solve the matrix equation AX = B. In this equation X and B are row vectors. It can be solved by multiplying on the left both sides by the inverse of A: A A-1 X = A-1 B X = A-1 B In MATLAB, the last equation can be written as: X = A\B. The following example illustrates both left and right divisions to solve a set of linear equations. Example 3.6: A Set of Linear Equations Use matrix operation to solve the following set of linear equations:
See the solution on the next page.
UAE University, Faculty of Engineering, ERU | Ayman Rabee
21
Introduction Programming
Introduction to MATLAB
Chapter X
Solution: Using the rules explained earlier, the above system of equation can be written in matrix form AX=B or XC=D. (Note that this example can be solved using inv() function) [ ][ ] [ ] [ ][ ] [ ]
>> A=[4 -2 6;2 8 2;6 10 3] %Solving using the form AX=B A = 4 -2 6 2 8 2 6 10 3 >> B = [8;4;0] B = 8 4 Note the difference between A and C 0 >> X=A\B X = -1.8049 0.2927 2.6341 >> C=[4 2 6;-2 8 10;6 2 3] %Solving using the form XC=D C = X and Xc are transpose of each other 4 2 6 -2 8 10 6 2 3 >> D=[8 4 0] D = 8 4 0 >> Xc=D/C Xc = -1.8049 0.2927 2.6341
UAE University, Faculty of Engineering, ERU | Ayman Rabee
22
Introduction Programming
Introduction to MATLAB
Chapter X
Element-By-Element Operations These operations are carried out on each element of the array. Note that these operations are performed on arrays of the same size. Symbol .* .^ Description Multiplication Exponentiation Symbol ./ .\ Description Right Division Left Division
Example 3.7: >> A=[1 2 3;4 5 6] % Define 2x3 array A A = 1 2 3 4 5 6 >> B=[5 7 4;6 2 9] % Define 2x3 array B B = 5 7 4 6 2 9 >> A*B ??? Error using ==> mtimes Inner matrix dimensions must agree. >> A.*B ans = 5 14 12 24 10 54 >> A./B ans = 0.2000 0.2857 0.7500 0.6667 2.5000 0.6667 >> A.^2 ans = 1 4 9 16 25 36 3.2.2 Applying Library Functions
The built-in functions applied to arrays as an element-by-element operation in which the input is an array and the output is also an array in which each element is calculated by applying the function to each element of the input array. For example, executing the command cos(A) will result in another array of same size as A with each element is the cosine of the corresponding element in A. Consider the following example.
UAE University, Faculty of Engineering, ERU | Ayman Rabee
23
Introduction Programming
Introduction to MATLAB
Chapter X
Example 3.8: >> A=[1 5 70;pi 2*pi 3*pi] % Define 2x3 array A A = 1.0000 5.0000 70.0000 3.1416 6.2832 9.4248 >> sin(A) % Apply the sin function ans = 0.8415 -0.9589 0.7739 0.0000 -0.0000 0.0000 >> sqrt(A) % Apply the sqrt function ans = 1.0000 2.2361 8.3666 1.7725 2.5066 3.0700 As said before, MATLAB has a large built-in Library functions. For example: sum(A): treats the columns of A as vectors, returning a row vector of the sums of each column, det(A): return the determinant of a square array A, std(A): returns a row vector containing the standard deviation of the elements of each column of A. You can use MATLAB help window for a complete list of all functions. Note that these functions can be applied to vectors. Example 3.9: >> A=[2 4 6;3 5 7; 1 2 3] A = 2 4 6 3 5 7 1 2 3 >> sum(A) % Apply the sum function ans = 6 11 16 >> std(A) % Apply the standard deviation function ans = 1.0000 1.5275 2.0817 >> sort(A) % Sorting array in an ascending order ans = 1 2 3 2 4 6 3 5 7 >> det(A) % Calculating the determinant
UAE University, Faculty of Engineering, ERU | Ayman Rabee
24
Introduction Programming
Introduction to MATLAB
Chapter X
ans = 0 Example of MATLAB Application - Amplitude modulation (AM): AM is a technique used in electronic communication, most commonly for transmitting information via a radio carrier wave. AM works by varying the strength of the transmitted signal in relation to the information being sent. For example, changes in the signal strength can be used to reflect the sounds to be reproduced by a speaker, or to specify the light intensity of television pixels. The AM signal is given by the following formula: () () ( ) Where m(t) is the message signal to be transmitted such as speech signal and fc is the frequency of the cosine (carrier) signal. Write a MATLAB m-file to simulate the AM single s(t) with the following parameters: t: time vector from 0 to 1 with step of 0.001 fc: 15 Hz m(t): cosine signal with frequency of 5 Hz and amplitude of 8 volt Solution: % THIS M-FILE IS TO SIMULATE AMPLITUDE MODULATION SIGNAL % GIVEN BY: S(T)=M(T)*COS(2*PI*Fc*T) %time vector from 0 to 1 with step 0.001 t=0:0.001:1; % Carrier signal vc = cos(2*pi*15*t); % transmitted signal m = 8*cos(2*pi*5*t); % AM signal s = m.*vc; % Plotting the signals figure(n) command opens a new figure window figure(1) with number specified by n plot(t,vc) figure(2) plot(t,x) command will plot x vs. t such that t plot(t,m) figure(3) and x are of the same length or size plot(t,s)
1 0.8 0.6
8 6 4
0.4 0.2 0 -0.2 -0.4
2
0
0
-2
-2
-4
-0.6 -0.8 -1
-6 -8
-4
0.1
0.2
0.3
0.4
0.5
0.6
0.7
0.8
0.9
0.1
0.2
0.3
0.4
0.5
0.6
0.7
0.8
0.9
-6 0
0.1
0.2
0.3
0.4
0.5
0.6
0.7
0.8
0.9
UAE University, Faculty of Engineering, ERU | Ayman Rabee
25
Introduction Programming
Introduction to MATLAB
Chapter X
4.
Execution Control
In this section we are going to study some MATLAB structures used to weather execute a set of instructions or not, and how many times those set is going to be executed. Also we are going to discuss how to process 1-D and 2-D arrays with some of those structures. Specifically, the control structure covered here are: if-statements, while loop and for loop. 4.1 Relational and Logical Operators We have discussed the use of relational operators previously in section 2.1.2. The logical operators in MATLAB are listed in table 4.1.
Table 4.1 Logical Operators in MATLAB
Logical Operator & | ~
Name
AND OR NOT
Description
Operates on two operands (A&B). If both results are true, the result is true. Otherwise the result is false Operates on two operands (A|B). If either one or both are true, the result is true. Otherwise, the result is false Operates on one operand (~A). The result is true if the operand is false and false if the operand is true
Note: The logical operators AND and OR listed above are element-by-element operators. That is, if the both operands are arrays, then they have to be of the same size. The outcome is an array of the same size with 1s and 0s according to the output of the operation at each position. 4.2 if Statements if evaluates a logical expression and executes a block of statements based on whether the logical expressions evaluates to true (logical 1) or false (logical 0). The general structure is as follows. if logical_expression 1 statements elseif logical_expression 2 statements . . . elseif logical_expression n statements else default statements end
UAE University, Faculty of Engineering, ERU | Ayman Rabee 26
Introduction Programming
Introduction to MATLAB
Chapter X
If the logical_expression evaluates as true (logical 1), then the block of statements that follow if logical_expression are executed, otherwise the statements are skipped and program control is transferred to the eleseif logical_expression 2. If it is evaluated as true then the statements that follow it are executed, and so on so forth. Now, if none of the logical expressions are true, then the control is transferred to the else statement and the default statements are executed. Note: The only essential part of the general structure explained above is the first if statement, the statements that follow it, and the end statement. All other parts can be added according to the logic requirements. Example 4.1: Even or Odd clear;clc; n = 9; if round(n/2) == n/2 disp('Even') % disp('...') used to display text else disp('Odd') end Note that in the previous example, the function disp(...) is used to display a text. Actually, this function can also be used to display an array without printing its name, for example: disp(A), where A is an array. Also that we can rewrite the previous example such that the m-file will ask the user to enter a number. We can do that by using the function input(), i.e. n=input(Enter an Integer:), then this message will appear on the command line waiting for the user to enter a number and then assigns the value to n. Example 4.2: clc;clear; n = input('Enter an integer number: '); if round(n/2) == n/2 disp('Even') % disp('...') used to display text else disp('Odd') end 4.3 while Loop As in any programming language, the while loop is used to execute a set of statements many times (each time is called iteration or loops) until a specified condition is satisfied. The general structure of the while loop is as follows:
UAE University, Faculty of Engineering, ERU | Ayman Rabee
27
Introduction Programming
Introduction to MATLAB
Chapter X
while logical_expression statements end The following examples illustrate the use of a while loop using m-file. Example 4.3: Generate a sequence of even numbers clc;clear; x=2 while x>=2 & x<=10 x=x+2 end The output displayed in the command window is: x = 2 x = 4 x = 6 x = 8 x = 10 x = 12 Example 4.4: Implied Loop clear;clc; x=[0:0.01:10]; y=sin(x); figure(1) plot(x,y) % to achieve the same result using while loop i = 1; while i<=1001 m = (i-1)*0.01; yy(i)=sin(m); xx(i)=m; % this is to create a time-vector x i = i+1; end figure(2) plot(xx,yy) In example 4.4, the first set is used to create a 1-D array x (vector) using the colon operator and 1-D array y (vector) using the sin() function. Each of them of size 1x1001(10/0.01+1=1001). We can do the same using a while loop. But we have to control how many times the loop will execute using i<=1001 and i=i+1.
UAE University, Faculty of Engineering, ERU | Ayman Rabee
28
Introduction Programming
Introduction to MATLAB
Chapter X
4.4 for Loop The for loop is used to repeat a set of statements fixed number of times. The general structure is as follows: for i = initial_value : step_size : final_value statements end Note: the step size can be negative, but in this case the initial value should be greater than final value. If the step is omitted, then it defaults to one. Example 4.5: clc;clear; for i=1:3:10 x=i^2 end The output displayed in the command window is: x = 1 x = 16 x = 49 x = 100 So far, we have been displaying the values in the command line by omitting the semicolon operator from the end of each line we wish to display its output. In fact, MATLAB has a built-in function that can be used to display and control the format of the values displayed in the command line. This function is fprintf(), which is similar to the function used in c to do the same operation. The general format of this function is: fprintf(format, variable) Let us rewrite the previous example using fprintf function. Example 4.6: clc;clear; for i=1:3:10 x=i^2; fprintf('x = %d\n',x) end The out displayed in the command window is: x = 1 x = 16 x = 49
%d : decimal point notation \n : new line
UAE University, Faculty of Engineering, ERU | Ayman Rabee
29
Introduction Programming
Introduction to MATLAB
Chapter X
x = 100 Example 4.7: a vector is given by A = [-5,-17,-3,8,0,-1,12,-4,-6,6,-7,17]. Write a m-file that doubles the negative elements that are odd. clc;clear A = [-5,-17,-3,8,0,-1,12,-4,-6,6,-7,17]; disp('A Before = ') disp(A) for i=1:length(A) if (A(i)<0) & (A(i)/2 ~= round(A(i)/2)) A(i) = A(i)*2; end end disp('A After = ') disp(A) The output displayed in the command line: A Before = -5 -17 A After = -10 -34
-3 -6
8 8
0 0
-1 -2
12 12
-4 -4
-6 -6
6 6
-7 -14
17 17
5. User Defined Functions
UAE University, Faculty of Engineering, ERU | Ayman Rabee
30
Introduction Programming
Introduction to MATLAB
Chapter X
In this section we are going to discuss how to define user defined functions, how data are passed to a function and how data are returned from functions Function Definition User defined functions must be stored in a separate m-file and in your directory of work. And the m-file that contains your function should be saved with same name as the function. The general definition of a function is as follows: function [output_vars] = function_name (input_vars) %optional documentation function code body Note that if you have one output variable, then omit the brackets [ ]. Those only used if you have more than output variable. Consider the following two examples. Example 5.1: Write a MATLAB function file for f(x) = x2+2x+3. Then calculate f(0) and f(3). Solution: create a new m-file, save it as f.m and then write your code. Figure 5.1 shows the required function.
Note that the name of the file should match the name of the function
You can call the function in the command line using its name as follows: >> f(0) ans = 3 >> f(6) ans = 51 Example 5.2: Write MATLAB function to calculate the area and circumference of a circle for given radius r.
UAE University, Faculty of Engineering, ERU | Ayman Rabee 31
Introduction Programming
Introduction to MATLAB
Chapter X
We should follow the same steps used in the previous example, but here use another name, let us say circle.m. Note that since we have two output variables, they have to be enclosed by []. function [area,cercom]=circle(radius) %Function to compute area and %circumference of a circle area = pi*radius^2; cercom = 2*pi*radius; The circle function can be used in the command line as follows: >> [a,c]=circle(4) a = 50.2655 c = 25.1327 >> [a,c]=circle(1) a = 3.1416 c = 6.2832
a: area c: circumference
6. 2-D Plots
UAE University, Faculty of Engineering, ERU | Ayman Rabee
32
Introduction Programming
Introduction to MATLAB
Chapter X
6.1 Basic 2-D Plots The most basic and perhaps most useful command for producing a simple 2-D plots is the plot() command. plot(xvalues, yvalues,style-option) where: xvalues and yvalues are vectors of the same length containing x and y coordinates of points on the graph. style-option is an optional arguments that specifies the color, the line style (e.g., solid, dashed, dotted,etc.) and the point-marker style (e.g., o, +, *, etc.). All three options can be specified together as the syle-option in the general form: color_linestyle_markerstyle. Style Option The style-option in the plot command is a character string that consists of one, two or three characters that specify the color and/or line style. There are several color, line and marker style option as shown in figure 6.1.
Table 6.1: Style option for the color, line and marker styles
Color style-option y yellow m magenta c cyan r red g green b blue w white k black Examples plot(x,y) plot(x,y,'r') plot(x,y,':') plot(x,y,'b--') plot(x,y,'+')
Line style-option solid -dashed : dotted -. dash-dot
Marker style-option + plus sign o circle * asterisk x x-mark . point ^ up triangle s square d diamond
plots y vs. x with a blue solid line (default) plots y vs. x with a red solid line plots y vs. x with a dotted line plot y vs. x with a blue dashed line plot y vs. x as unconnected points marked by +
Example 6.1: Plot the function y = 3.5-0.5x cos(6x), where -2 x 4 using different line styles.
UAE University, Faculty of Engineering, ERU | Ayman Rabee 33
Introduction Programming
Introduction to MATLAB
Chapter X
clc;clear x=-2:0.01:4; y=3.5.^(-0.5*x).*cos(6*x); figure(1) plot(x,y) figure(2) plot(x,y,'r') figure(3) plot(x,y,':') figure(4) plot(x,y,'b--') figure(5) plot(x,y,'+')
Also we can plot more than one graph on the same plot by typing pairs of vectors in the plot command, for example: plot(x,y,g--x,z,r-.)
UAE University, Faculty of Engineering, ERU | Ayman Rabee 34
Introduction Programming
Introduction to MATLAB
Chapter X
Example 6.2: clc;clear x=-pi:1/pi:pi; y=cos(x); z=sin(x); plot(x,y,'g--',x,z,'r-.') % Add grid lines grid on % Remove grid lines (uncomment next line) %grid off
Formatting a Plot A figure that contains a plot needs to be formatted to have a specific look and to display information in addition to the graph itself. Consider the following commands: xlabel(x-axis label) ylabel(y-axis label) title(title of the figure) axis([xmin xmax ymin ymax])
Example 6.3:
UAE University, Faculty of Engineering, ERU | Ayman Rabee
35
Introduction Programming
Introduction to MATLAB
Chapter X
clc;clear t = 0:0.001:1; f = 15; y = cos(2*pi*f*t); plot(t,y,'--') xlabel('time (sec)') ylabel('cos(2\pift)') title('t vs. cos(2\pift)') grid on
6.2
Subplots
Sometimes it is required to place plots side by side. The command subplot() can be used to set and design the required layout. subplot(rows,columns,index) This function divides the graphics window into rows x columns sub-windows and puts a certain plot in a position specified by the index. For example the two commands subplot(2,2,3), plot(x,y) divides the graphics window into 4 sub-windows and places the plot of y vs. x in the third sub-window. See example 6.4.
Example 6.4:
UAE University, Faculty of Engineering, ERU | Ayman Rabee 36
Introduction Programming
Introduction to MATLAB
Chapter X
clc;clear t = -0.5:0.001:0.5; f = 15; x = cos(2*pi*f*t); y = sin(2*pi*f*t); z = sinc(2*pi*f*t); w = 0.5*t-0.5; subplot(2,2,1) plot(t,x) grid on title('cosine vs. time') subplot(2,2,2) plot(t,y) grid on title('sine vs. time') subplot(2,2,3) plot(t,z) grid on title('sinc vs. time') subplot(2,2,4) plot(t,w) grid on title('w vs. time')
subplot(2,2,1)
subplot(2,2,2)
subplot(2,2,3)
subplot(2,2,4)
UAE University, Faculty of Engineering, ERU | Ayman Rabee
37
You might also like
- Lab #1 Introduction To Matlab: Department of Electrical EngineeringDocument18 pagesLab #1 Introduction To Matlab: Department of Electrical EngineeringMohammad Shaheer YasirNo ratings yet
- EE-232 Signals and Systems Lab #1 Introduction To Matlab: Department of Electrical EngineeringDocument16 pagesEE-232 Signals and Systems Lab #1 Introduction To Matlab: Department of Electrical EngineeringMuhammad Uzair KhanNo ratings yet
- Process Modeling & Simulation (Ch.E-411) Lab Manual Submitted ToDocument47 pagesProcess Modeling & Simulation (Ch.E-411) Lab Manual Submitted ToAbdul MajidNo ratings yet
- MSES NoteDocument79 pagesMSES NoteAbdul SattarNo ratings yet
- Interfacing Matlab With Embedded SystemsDocument89 pagesInterfacing Matlab With Embedded SystemsRaghav Shetty100% (1)
- Lab 1 ReportDocument23 pagesLab 1 ReportEaman SafdarNo ratings yet
- Experiment-1-GROUP 7Document42 pagesExperiment-1-GROUP 7Ernesto P. DimituiNo ratings yet
- Digital Signal Processing Lab 5thDocument31 pagesDigital Signal Processing Lab 5thMohsin BhatNo ratings yet
- Introduction to MATLAB Environment and Basic ConceptsDocument46 pagesIntroduction to MATLAB Environment and Basic ConceptsAbdul MajidNo ratings yet
- Basics of Using Matlab: (S. Tewksbury)Document18 pagesBasics of Using Matlab: (S. Tewksbury)Suresh SanaNo ratings yet
- EAD-Exp1 and 2Document10 pagesEAD-Exp1 and 2prakashchittora6421No ratings yet
- Basics of Matlab-1Document69 pagesBasics of Matlab-1soumenchaNo ratings yet
- Introduction To: Working With Arrays, and Two-Dimensional PlottingDocument14 pagesIntroduction To: Working With Arrays, and Two-Dimensional PlottingVictor NunesNo ratings yet
- DIP Expt-1 Introduction To DIP ToolsDocument5 pagesDIP Expt-1 Introduction To DIP ToolsNusrat Jahan 2002No ratings yet
- Class 2 Sheet 1Document5 pagesClass 2 Sheet 1eibsuaNo ratings yet
- ENEE408G Multimedia Signal Processing: Introduction To M ProgrammingDocument15 pagesENEE408G Multimedia Signal Processing: Introduction To M ProgrammingDidiNo ratings yet
- Introduction To MATLAB For Engineers, Third Edition: An Overview of MATLABDocument47 pagesIntroduction To MATLAB For Engineers, Third Edition: An Overview of MATLABSelvam IrseNo ratings yet
- MATLAB OverviewDocument46 pagesMATLAB OverviewAnkit SangwanNo ratings yet
- Imo State PolytechnicDocument7 pagesImo State PolytechnicElujekwute HenryNo ratings yet
- Lab Manual Ee-319 Lab Xi (Control Systems Using Matlab)Document38 pagesLab Manual Ee-319 Lab Xi (Control Systems Using Matlab)Parul ThaparNo ratings yet
- Introduction To MATLAB For Engineers, Third Edition: An Overview of MATLABDocument47 pagesIntroduction To MATLAB For Engineers, Third Edition: An Overview of MATLABSeyed SadeghNo ratings yet
- MATLAB Introduction: User Interface, Functions, Visualization & ProgrammingDocument29 pagesMATLAB Introduction: User Interface, Functions, Visualization & ProgrammingelinerzNo ratings yet
- Numerical Technique Lab Manual (VERSI Ces512)Document35 pagesNumerical Technique Lab Manual (VERSI Ces512)shamsukarim2009No ratings yet
- Introduction to MATLAB Environment and Basic ConceptsDocument62 pagesIntroduction to MATLAB Environment and Basic ConceptsAbdul MajidNo ratings yet
- Experiment (1) Introduction To MATLAB: Signal and Systems LaboratoryDocument5 pagesExperiment (1) Introduction To MATLAB: Signal and Systems LaboratoryNaoo 0099No ratings yet
- 1 Matlab Essentials Phys100Document37 pages1 Matlab Essentials Phys100ElenaaNo ratings yet
- Matlab EPS4 GuideDocument17 pagesMatlab EPS4 GuideUmer AbbasNo ratings yet
- Computer Programming: Introduction To MATLABDocument53 pagesComputer Programming: Introduction To MATLABkurddoski28No ratings yet
- Lab 1Document4 pagesLab 1Mian BlalNo ratings yet
- Introduction To Spectral Analysis and MatlabDocument14 pagesIntroduction To Spectral Analysis and MatlabmmcNo ratings yet
- Matlab Tutorial PDFDocument22 pagesMatlab Tutorial PDFJoe Scham395No ratings yet
- Chap1 MatlabDocument40 pagesChap1 MatlabJosie.p.kellyNo ratings yet
- Lab # 1Document11 pagesLab # 1Aaron SamsonNo ratings yet
- Image ProcessingDocument36 pagesImage ProcessingTapasRoutNo ratings yet
- Dsplab Sa1.1 PDFDocument18 pagesDsplab Sa1.1 PDFShilla Mae BalanceNo ratings yet
- Matlab FundaDocument8 pagesMatlab FundatkpradhanNo ratings yet
- Laboratory Activity 1 Matlab FundamentalsDocument17 pagesLaboratory Activity 1 Matlab FundamentalsSalutem AlecNo ratings yet
- Tute LabDocument42 pagesTute LabVictorNo ratings yet
- MAT LAB Introduction for Engineering StudentsDocument13 pagesMAT LAB Introduction for Engineering StudentsabasNo ratings yet
- Numerical Technique Lab ManualDocument49 pagesNumerical Technique Lab ManualGurumayum Tangkeshwari100% (1)
- 01 02 Matlab Basics M1 M2 2022Document28 pages01 02 Matlab Basics M1 M2 2022Sheeraz AhmedNo ratings yet
- Matlab File - Deepak - Yadav - Bca - 4TH - Sem - A50504819015Document59 pagesMatlab File - Deepak - Yadav - Bca - 4TH - Sem - A50504819015its me Deepak yadavNo ratings yet
- Chap1 ECL301L Lab Manual PascualDocument15 pagesChap1 ECL301L Lab Manual PascualpascionladionNo ratings yet
- Matlab BasicsDocument37 pagesMatlab BasicsSebastián RodríguezNo ratings yet
- A Brief Introduction To MatlabDocument8 pagesA Brief Introduction To Matlablakshitha srimalNo ratings yet
- MATLAB EnvironmentDocument11 pagesMATLAB EnvironmentJoshua Allen AlcarazNo ratings yet
- Signal and Systems Manual - V2fullDocument107 pagesSignal and Systems Manual - V2fullprakashpinkooNo ratings yet
- CVEN2002 Laboratory ExercisesDocument41 pagesCVEN2002 Laboratory ExercisesMary DinhNo ratings yet
- Lab 1: Introduction To MATLAB: DSP Praktikum Signal Processing Group Technische Universit at Darmstadt April 17, 2008Document16 pagesLab 1: Introduction To MATLAB: DSP Praktikum Signal Processing Group Technische Universit at Darmstadt April 17, 2008aksh26No ratings yet
- Matlab Lab ManualDocument33 pagesMatlab Lab ManualDrKim J SeelanNo ratings yet
- 01 Matlab Basics1 2019Document15 pages01 Matlab Basics1 2019mzt messNo ratings yet
- MATLAB-TUTORIALDocument32 pagesMATLAB-TUTORIALRahul_Khanna_910No ratings yet
- MATLAB EnvironmentDocument9 pagesMATLAB EnvironmentVince Rabin CandidatoNo ratings yet
- ERT355 - Lab Week 1 - Sem2 - 2016-2017Document18 pagesERT355 - Lab Week 1 - Sem2 - 2016-2017Jessica LeeNo ratings yet
- Basic Matlab MaterialDocument26 pagesBasic Matlab MaterialGogula Madhavi ReddyNo ratings yet
- Programming with MATLAB: Taken From the Book "MATLAB for Beginners: A Gentle Approach"From EverandProgramming with MATLAB: Taken From the Book "MATLAB for Beginners: A Gentle Approach"Rating: 4.5 out of 5 stars4.5/5 (3)
- Python Advanced Programming: The Guide to Learn Python Programming. Reference with Exercises and Samples About Dynamical Programming, Multithreading, Multiprocessing, Debugging, Testing and MoreFrom EverandPython Advanced Programming: The Guide to Learn Python Programming. Reference with Exercises and Samples About Dynamical Programming, Multithreading, Multiprocessing, Debugging, Testing and MoreNo ratings yet
- MATLAB for Beginners: A Gentle Approach - Revised EditionFrom EverandMATLAB for Beginners: A Gentle Approach - Revised EditionRating: 3.5 out of 5 stars3.5/5 (11)
- Results and DiscussionsDocument1 pageResults and DiscussionsR-wah LarounetteNo ratings yet
- Female Final Exam Schedule Spring 2015 - Draft 1Document7 pagesFemale Final Exam Schedule Spring 2015 - Draft 1R-wah LarounetteNo ratings yet
- Reliability and Validity of Psychological TestsDocument29 pagesReliability and Validity of Psychological TestsR-wah LarounetteNo ratings yet
- C++ Software QuestionsDocument4 pagesC++ Software QuestionsR-wah LarounetteNo ratings yet
- Programming C++ QuestionsDocument1 pageProgramming C++ QuestionsR-wah LarounetteNo ratings yet
- Exp. 4 AdsorptionDocument5 pagesExp. 4 AdsorptionR-wah LarounetteNo ratings yet
- Unisim Tutorial - Methanol ProductionDocument77 pagesUnisim Tutorial - Methanol ProductionR-wah LarounetteNo ratings yet
- Matrix OperationsDocument1 pageMatrix OperationsR-wah LarounetteNo ratings yet
- Chapter 1-Organic ChemistryDocument30 pagesChapter 1-Organic ChemistryR-wah LarounetteNo ratings yet
- Fluid Flow MeasurementDocument15 pagesFluid Flow MeasurementR-wah LarounetteNo ratings yet
- International Relations, Foreign Policy and International PoliticsDocument17 pagesInternational Relations, Foreign Policy and International PoliticsR-wah LarounetteNo ratings yet
- The Purposes of StatesDocument43 pagesThe Purposes of StatesR-wah LarounetteNo ratings yet
- Reflection and Reflective Writing ExplainedDocument3 pagesReflection and Reflective Writing ExplainedR-wah LarounetteNo ratings yet
- Microstructure Exp. 1: Metals and CompositesDocument29 pagesMicrostructure Exp. 1: Metals and CompositesR-wah LarounetteNo ratings yet
- Experiment 2: Tensile Test PrelabDocument15 pagesExperiment 2: Tensile Test PrelabR-wah LarounetteNo ratings yet
- APA Reference Systems (Taken From University of Tasmania)Document5 pagesAPA Reference Systems (Taken From University of Tasmania)Syed Shahrom Wafa B. Syed Rosely WaffaNo ratings yet
- CH 1 Fluid MechanicsDocument64 pagesCH 1 Fluid MechanicsR-wah LarounetteNo ratings yet
- AC ProcedureDocument5 pagesAC ProcedureR-wah LarounetteNo ratings yet
- Guideline For Report Writing and Error CalculationDocument12 pagesGuideline For Report Writing and Error CalculationR-wah LarounetteNo ratings yet
- Adjoint MethodDocument37 pagesAdjoint MethodAries SattiNo ratings yet
- Tabuñare3 5Document9 pagesTabuñare3 5Sharisse mae AranasNo ratings yet
- MATLAB & Simulink Tutorials for 16.06/16.07Document6 pagesMATLAB & Simulink Tutorials for 16.06/16.07flowerboyNo ratings yet
- Introduction To Scientific Computing A Matrix Vector Approach Using Matlab 2nd Edition PDFDocument398 pagesIntroduction To Scientific Computing A Matrix Vector Approach Using Matlab 2nd Edition PDFAisha GurungNo ratings yet
- Faq 266Document4 pagesFaq 266Seema P DiwanNo ratings yet
- Introduction To Neural Networks and Fuzzy Logic: Dr.-Ing. Erwin Sitompul President UniversityDocument9 pagesIntroduction To Neural Networks and Fuzzy Logic: Dr.-Ing. Erwin Sitompul President UniversityKemal Rizky WahyudiNo ratings yet
- CurveLab Toolbox, Version 2.0Document4 pagesCurveLab Toolbox, Version 2.0Muhammad SajidNo ratings yet
- Equation Animator Using MatlabDocument13 pagesEquation Animator Using Matlabचारु कांडपालNo ratings yet
- VEE Practical Graphical Programming PDFDocument113 pagesVEE Practical Graphical Programming PDFtomichelNo ratings yet
- Summary of MATLAB Onramp: Basic SyntaxDocument3 pagesSummary of MATLAB Onramp: Basic SyntaxGabriel GómezNo ratings yet
- Lab 1Document10 pagesLab 1Azhar ShafiqueNo ratings yet
- MATLAB Simulink: (For Old Versions of MATLAB)Document12 pagesMATLAB Simulink: (For Old Versions of MATLAB)Aurang ZaibNo ratings yet
- DSP Lab Manual GEC Dahod 1Document40 pagesDSP Lab Manual GEC Dahod 1Tushar MhuskeyNo ratings yet
- MATLAB Data Import and ExportDocument8 pagesMATLAB Data Import and ExportShahansha HumayunNo ratings yet
- Matlab HDLDocument92 pagesMatlab HDLOne Qay100% (1)
- Top 20 Matlab Interview Questions & Answers: 1) Explain What Is Matlab? Where Matlab Can Be Applicable?Document5 pagesTop 20 Matlab Interview Questions & Answers: 1) Explain What Is Matlab? Where Matlab Can Be Applicable?Shroni SharmaNo ratings yet
- Modeling and Robot Simulation of A 5-DOF Robot ManDocument20 pagesModeling and Robot Simulation of A 5-DOF Robot ManChandan TiwariNo ratings yet
- Contingency Ranking and Analysis of IEEE 14-Bus System Using PSATDocument5 pagesContingency Ranking and Analysis of IEEE 14-Bus System Using PSATVenkatesh PeruthambiNo ratings yet
- A First Tutorial For The Matlab Control Systems Toolbox: Section I: Defining Transfer Function ObjectsDocument9 pagesA First Tutorial For The Matlab Control Systems Toolbox: Section I: Defining Transfer Function ObjectsSamNo ratings yet
- MATLAB toolbox calculates phased array performanceDocument40 pagesMATLAB toolbox calculates phased array performanceGustavo PaizNo ratings yet
- DS1104 Check ADC DAC Digital I/ODocument27 pagesDS1104 Check ADC DAC Digital I/OSreerag Kunnathu SugathanNo ratings yet
- Aerospace Toolbox User Guide MatlabDocument450 pagesAerospace Toolbox User Guide Matlabramksree100% (3)
- MATLABChapter 1Document34 pagesMATLABChapter 1John DenverNo ratings yet
- Mat Lab Chapter 5Document59 pagesMat Lab Chapter 5eng fourmNo ratings yet
- CANoe ProductInformation enDocument43 pagesCANoe ProductInformation enMuresan75% (4)
- HEEDS MDO 6 1 Release NotesDocument3 pagesHEEDS MDO 6 1 Release NotesSamaksh BehlNo ratings yet
- Computer Applications in Chemical EngineeringDocument28 pagesComputer Applications in Chemical EngineeringKeziah Lynn BautistaNo ratings yet
- Tutorial MathlabDocument21 pagesTutorial MathlabJuan Sebastian Pena LeonNo ratings yet
- Eleanor Middlemas ResumeDocument1 pageEleanor Middlemas Resumeapi-292184816No ratings yet
- MATLAB Workshop ReportDocument10 pagesMATLAB Workshop ReportiqbaNo ratings yet