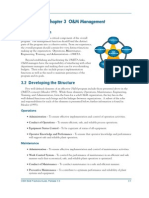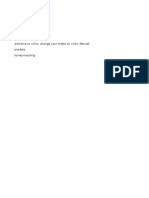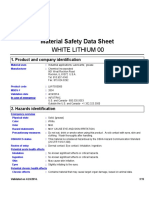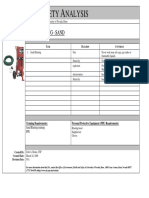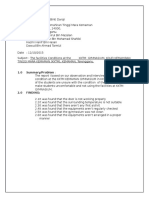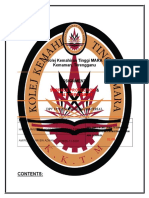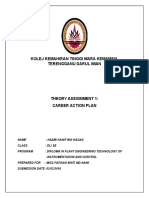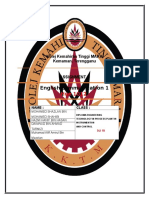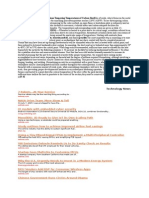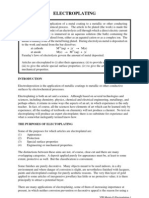Professional Documents
Culture Documents
Open Project Olp KN Ki K Nio Oi
Uploaded by
Hazmi HanifOriginal Title
Copyright
Available Formats
Share this document
Did you find this document useful?
Is this content inappropriate?
Report this DocumentCopyright:
Available Formats
Open Project Olp KN Ki K Nio Oi
Uploaded by
Hazmi HanifCopyright:
Available Formats
ROBOT .
HEAD to TOE Open Project for PIC16F series
Open Project for PIC16F series.
To start MPLAB IDE and open project for PIC16F series, please follow the step below: 1. Double click on the icon installed on the desktop after installation or select Start>Programs>Microchip> MPLAB IDE v8.20a>MPLAB IDE. A screen will display the MPLAB IDE logo followed by the MPLAB IDE desktop as in diagram below.
2. The next step is to create a project using the Project Wizard. A project is the way the files are organized to be compiled and assembled. We Choose Project>Project Wizard.
Created by Cytron Technologies Sdn. Bhd. All Rights Reserved
ROBOT . HEAD to TOE Open Project for PIC16F series
3. From the Welcome dialog, click on Next to proceed.
4. The next dialog (Step One) allows you to select the device. In this example, PIC16F877A was selected from the drop down menu. Click Next>.
Created by Cytron Technologies Sdn. Bhd. All Rights Reserved
ROBOT . HEAD to TOE Open Project for PIC16F series
5. The next step of the Project Wizard is sets up the language tools that are used with this project. Select HI-TECH Universal Toolsuite in the Active Toolsuite list box. Then select HI-TECH ANSI C Compiler in the Toolsuite Contents box. When you are finished, click Next.
6. Step three of the project wizard allows user to create new project file.
Created by Cytron Technologies Sdn. Bhd. All Rights Reserved
ROBOT . HEAD to TOE Open Project for PIC16F series
7. For an example, a folder named Project was first created at Desktop.
8. Then open the folder, project. Project named project can be created by typing the project name in the column for File name, and click Save.
Created by Cytron Technologies Sdn. Bhd. All Rights Reserved
ROBOT . HEAD to TOE Open Project for PIC16F series
9. Diagram below shown the Project project had been created and the directory. Click Next>.
10. Step four of the project wizard allow user to add existing file to the project, however, for this example, no files will be added. Please click Next> to proceed.
Created by Cytron Technologies Sdn. Bhd. All Rights Reserved
ROBOT . HEAD to TOE Open Project for PIC16F series
11. A summary will be shown at the end of project wizard, all the project parameters are shown. Please click Finish to exit from project wizard.
12. After pressing the Finish button, review the Project Window on the MPLAB IDE desktop. It should look like the diagram below. If the Project Window is not open, please select View>Project.
Created by Cytron Technologies Sdn. Bhd. All Rights Reserved
ROBOT . HEAD to TOE Open Project for PIC16F series
13. In this example, sample source code for Cytron DIY project, PR23 will be added to this project. The sample source code can be downloaded at http://www.cytron.com.my/PR23.asp . Diagram below show the sample source code, PR23.c being copied and pasted in the folder, project.
14. To add file in Source Files, right click on the Source Files, then click on Add Files, diagram below shown the example for add file to Source Files
Created by Cytron Technologies Sdn. Bhd. All Rights Reserved
ROBOT . HEAD to TOE Open Project for PIC16F series
15. After clicking on Add Files, a window pop out, do make sure the Files of type is All Source Files(*.asm;*.c), then browse to the folder Project to add in PR23.c. User can select the file, PR23.c, and click open to add the file.
16. Diagram below shown PR23.c added to the project.
Created by Cytron Technologies Sdn. Bhd. All Rights Reserved
ROBOT . HEAD to TOE Open Project for PIC16F series
17. After added the source file, user can open PR23.c file in this workspace and try to compile it. Diagram below shown opened PR23.c file. To compile, user can go Project>Build or the build icon (in red circle) on menu bar as shown in diagram below.
18. After build success, a message Build successful! will appear in output window like shown in diagram below.
Created by Cytron Technologies Sdn. Bhd. All Rights Reserved
You might also like
- The Subtle Art of Not Giving a F*ck: A Counterintuitive Approach to Living a Good LifeFrom EverandThe Subtle Art of Not Giving a F*ck: A Counterintuitive Approach to Living a Good LifeRating: 4 out of 5 stars4/5 (5794)
- EAset Fanstatic Deal PromotionDocument1 pageEAset Fanstatic Deal PromotionHazmi HanifNo ratings yet
- The Little Book of Hygge: Danish Secrets to Happy LivingFrom EverandThe Little Book of Hygge: Danish Secrets to Happy LivingRating: 3.5 out of 5 stars3.5/5 (399)
- MMC Corporation BerhadDocument2 pagesMMC Corporation BerhadHazmi HanifNo ratings yet
- A Heartbreaking Work Of Staggering Genius: A Memoir Based on a True StoryFrom EverandA Heartbreaking Work Of Staggering Genius: A Memoir Based on a True StoryRating: 3.5 out of 5 stars3.5/5 (231)
- Om 3Document15 pagesOm 3akilshaikhNo ratings yet
- Hidden Figures: The American Dream and the Untold Story of the Black Women Mathematicians Who Helped Win the Space RaceFrom EverandHidden Figures: The American Dream and the Untold Story of the Black Women Mathematicians Who Helped Win the Space RaceRating: 4 out of 5 stars4/5 (894)
- View Net Low YatDocument3 pagesView Net Low YatAlimi JasmanNo ratings yet
- The Yellow House: A Memoir (2019 National Book Award Winner)From EverandThe Yellow House: A Memoir (2019 National Book Award Winner)Rating: 4 out of 5 stars4/5 (98)
- ReferenceDocument2 pagesReferenceHazmi HanifNo ratings yet
- Shoe Dog: A Memoir by the Creator of NikeFrom EverandShoe Dog: A Memoir by the Creator of NikeRating: 4.5 out of 5 stars4.5/5 (537)
- 136 Sandblasting CabinetDocument2 pages136 Sandblasting CabinetHazmi HanifNo ratings yet
- Elon Musk: Tesla, SpaceX, and the Quest for a Fantastic FutureFrom EverandElon Musk: Tesla, SpaceX, and the Quest for a Fantastic FutureRating: 4.5 out of 5 stars4.5/5 (474)
- Welcome to <SS> RecruitDocument1 pageWelcome to <SS> RecruitHazmi HanifNo ratings yet
- Never Split the Difference: Negotiating As If Your Life Depended On ItFrom EverandNever Split the Difference: Negotiating As If Your Life Depended On ItRating: 4.5 out of 5 stars4.5/5 (838)
- Objective & TheoryDocument2 pagesObjective & TheoryHazmi HanifNo ratings yet
- Grit: The Power of Passion and PerseveranceFrom EverandGrit: The Power of Passion and PerseveranceRating: 4 out of 5 stars4/5 (587)
- ProcedureDocument3 pagesProcedureHazmi HanifNo ratings yet
- Devil in the Grove: Thurgood Marshall, the Groveland Boys, and the Dawn of a New AmericaFrom EverandDevil in the Grove: Thurgood Marshall, the Groveland Boys, and the Dawn of a New AmericaRating: 4.5 out of 5 stars4.5/5 (265)
- InternetDocument1 pageInternetHazmi HanifNo ratings yet
- WTFastManualCard v01Document2 pagesWTFastManualCard v01Hazmi HanifNo ratings yet
- T PM 100 Study GuideDocument21 pagesT PM 100 Study Guidesiddis316100% (1)
- The Emperor of All Maladies: A Biography of CancerFrom EverandThe Emperor of All Maladies: A Biography of CancerRating: 4.5 out of 5 stars4.5/5 (271)
- Collaborative Multimedia Authoring: Scenarios and Consistency MaintenanceDocument3 pagesCollaborative Multimedia Authoring: Scenarios and Consistency MaintenanceHazmi HanifNo ratings yet
- On Fire: The (Burning) Case for a Green New DealFrom EverandOn Fire: The (Burning) Case for a Green New DealRating: 4 out of 5 stars4/5 (73)
- Shell Storm Safe in Malaysias Deep WaterDocument10 pagesShell Storm Safe in Malaysias Deep WaterHazmi HanifNo ratings yet
- The Hard Thing About Hard Things: Building a Business When There Are No Easy AnswersFrom EverandThe Hard Thing About Hard Things: Building a Business When There Are No Easy AnswersRating: 4.5 out of 5 stars4.5/5 (344)
- Argon Gas MSDSDocument6 pagesArgon Gas MSDSAnto MaryadiNo ratings yet
- Team of Rivals: The Political Genius of Abraham LincolnFrom EverandTeam of Rivals: The Political Genius of Abraham LincolnRating: 4.5 out of 5 stars4.5/5 (234)
- SDS LP001Document8 pagesSDS LP001Hazmi HanifNo ratings yet
- Grease For Nose SprocketDocument15 pagesGrease For Nose SprocketHazmi HanifNo ratings yet
- User AgreementDocument48 pagesUser AgreementHazmi HanifNo ratings yet
- Blasting SandDocument1 pageBlasting SandHazmi HanifNo ratings yet
- Assigment 2Document3 pagesAssigment 2Hazmi HanifNo ratings yet
- The Unwinding: An Inner History of the New AmericaFrom EverandThe Unwinding: An Inner History of the New AmericaRating: 4 out of 5 stars4/5 (45)
- Kolej Kemahiran Tinggi MARa (Cover)Document2 pagesKolej Kemahiran Tinggi MARa (Cover)Hazmi HanifNo ratings yet
- The World Is Flat 3.0: A Brief History of the Twenty-first CenturyFrom EverandThe World Is Flat 3.0: A Brief History of the Twenty-first CenturyRating: 3.5 out of 5 stars3.5/5 (2219)
- TemperingDocument10 pagesTemperingHazmi HanifNo ratings yet
- Caree R Act ION Plan: Hazmi Hanif Bin HasanDocument4 pagesCaree R Act ION Plan: Hazmi Hanif Bin HasanHazmi HanifNo ratings yet
- MY CAREER JOURNA1 JemiDocument4 pagesMY CAREER JOURNA1 JemiHazmi HanifNo ratings yet
- The Gifts of Imperfection: Let Go of Who You Think You're Supposed to Be and Embrace Who You AreFrom EverandThe Gifts of Imperfection: Let Go of Who You Think You're Supposed to Be and Embrace Who You AreRating: 4 out of 5 stars4/5 (1090)
- Workspaces and Walkways Are Checked To Ensure No SlipDocument4 pagesWorkspaces and Walkways Are Checked To Ensure No SlipHazmi HanifNo ratings yet
- Kolej Kemahiran Tinggi MARa (Cover)Document1 pageKolej Kemahiran Tinggi MARa (Cover)Hazmi HanifNo ratings yet
- FUKDocument2 pagesFUKHazmi HanifNo ratings yet
- ElectroplatingDocument8 pagesElectroplatingjawsm100% (1)
- The Sympathizer: A Novel (Pulitzer Prize for Fiction)From EverandThe Sympathizer: A Novel (Pulitzer Prize for Fiction)Rating: 4.5 out of 5 stars4.5/5 (119)
- English Communication 1Document5 pagesEnglish Communication 1Hazmi HanifNo ratings yet
- Her Body and Other Parties: StoriesFrom EverandHer Body and Other Parties: StoriesRating: 4 out of 5 stars4/5 (821)